Как на жестком диске удалить раздел восстановления: Как удалить раздел восстановления Windows 11/10
Содержание
Как удалить раздел восстановления 450 МБ в Windows 10
Ранее на этой неделе мы обсудили удаление раздела восстановления Windows 10, созданного OEM-производителем. Многие пользователи, прочитавшие руководство, спросили, можно ли использовать это руководство для удаления раздела восстановления 450 МБ, созданного программой установки Windows при установке Windows 10.
Как вы, вероятно, знаете, Windows 10 создает раздел восстановления 450 МБ при выполнении при установке Windows 10 или обновлении с предыдущей версии Windows до Windows 10.
Раздел восстановления 450 МБ, созданный Windows 10, позволяет загружаться в среду восстановления Windows в случае сбоя системы. Загрузившись в среду восстановления Windows, вы можете устранять неполадки и восстанавливать свой компьютер, используя ранее созданные точки восстановления или образы системы.
Должен ли я удалить раздел восстановления 450 МБ?
Если у вас достаточно свободного места на жестком диске или SSD, удаление раздела для восстановления 450 МБ не является хорошей идеей. И даже если на вашем компьютере недостаточно места на диске, удаление раздела для восстановления 450 МБ не имеет смысла, так как 450 МБ — это незначительная сумма. Фактически, вы можете освободить 450 МБ, очистив папку «Загрузки» или удалив кучу небольших программ, которые вы больше не используете. Вы можете освободить более 450 МБ, безопасно удалив временные файлы в Windows 10.
И даже если на вашем компьютере недостаточно места на диске, удаление раздела для восстановления 450 МБ не имеет смысла, так как 450 МБ — это незначительная сумма. Фактически, вы можете освободить 450 МБ, очистив папку «Загрузки» или удалив кучу небольших программ, которые вы больше не используете. Вы можете освободить более 450 МБ, безопасно удалив временные файлы в Windows 10.
Прежде всего, как было сказано выше, вы не сможете использовать параметры восстановления Windows, если удалите раздел восстановления 450 МБ. Раздел восстановления и параметры восстановления Windows пригодятся, когда ваш компьютер не загружается.
Короче говоря, если вы удалите раздел восстановления 450 МБ, вы не сможете загрузиться в среду восстановления для устранения неполадок при установке Windows 10.
Если вы уверены, что вам не понадобится раздел для восстановления 450 МБ, обратитесь к инструкциям, указанным в одном из приведенных ниже способов, чтобы избавиться от раздела для восстановления 450 МБ в Windows 10.
ПРЕДУПРЕЖДЕНИЕ. Удаление раздела восстановления 450 МБ может привести к тому, что ваш компьютер не загрузится, хотя это очень маловероятно. Действуйте на свой страх и риск. Мы рекомендуем вам сделать резервную копию всех данных в безопасном месте перед удалением раздела восстановления.
ПРИМЕЧАНИЕ. Поскольку удаление раздела восстановления 450 МБ ограничивает доступ к среде восстановления Windows, рекомендуется создать USB-диск восстановления Windows, прежде чем удалять раздел восстановления 450 МБ.
ВАЖНО! Этот метод заключается в удалении установочного раздела Windows 10, созданного для восстановления раздела размером 450 МБ. Если вы хотите удалить созданный производителем раздел восстановления (обычно размером от 10 до 15 ГБ), обратитесь к нашему руководству по удалению раздела восстановления в Windows 10.
Метод 1 из 2
Удаление раздела восстановления 450 МБ с помощью Diskpart
Шаг 1: Откройте командную строку от имени администратора.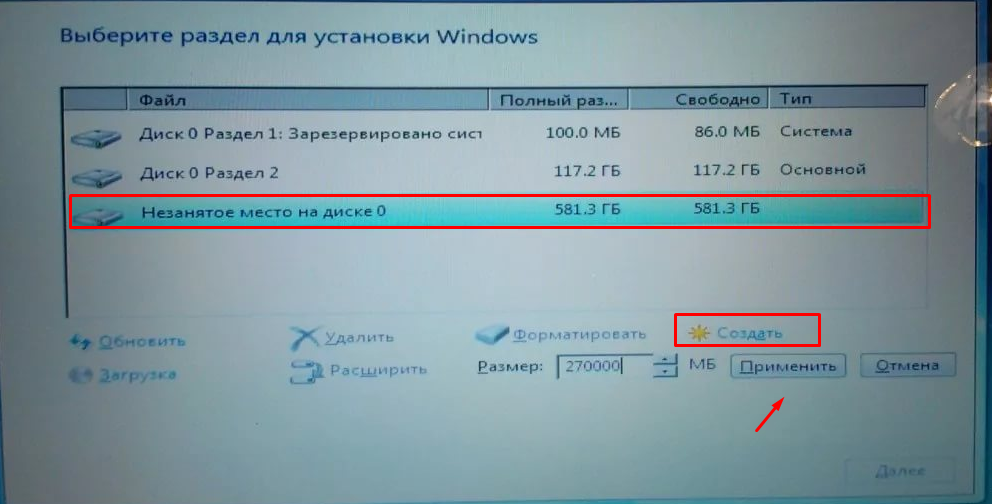 Для этого щелкните правой кнопкой мыши кнопку «Пуск», расположенную в крайнем левом углу панели задач, и выберите «Командная строка» («Администратор»).
Для этого щелкните правой кнопкой мыши кнопку «Пуск», расположенную в крайнем левом углу панели задач, и выберите «Командная строка» («Администратор»).
Когда вы увидите приглашение контроля учетных записей, нажмите кнопку Да.
Шаг 2: В командной строке с повышенными правами введите следующие команды одну за другой и нажмите Enter после ввода каждой команды, чтобы выполнить то же самое.
Diskpart
(нажмите клавишу ввода)
Список дисков
Команда list disk отображает все диски, подключенные к вашему ПК, включая внешние диски. Итак, внимательно запишите номер диска вашего жесткого диска / SSD, который содержит раздел восстановления, который вы хотите удалить. Обычно, если у вас есть только один HDD / SSD, номер диска будет 0 (ноль).
Шаг 3: Введите следующие команды и нажмите клавишу ввода после выполнения каждой команды, чтобы продолжить.
Выберите диск n
(в приведенной выше команде замените «n» номером диска вашего жесткого диска / SSD, на котором расположен раздел восстановления)
Объем списка
(приведенная выше команда показывает все разделы на выбранном диске, включая раздел восстановления)
Выберите громкость n
(замените «n» на номер тома раздела восстановления, который вы хотите удалить)
Совет: Вы можете легко определить раздел восстановления по его размеру.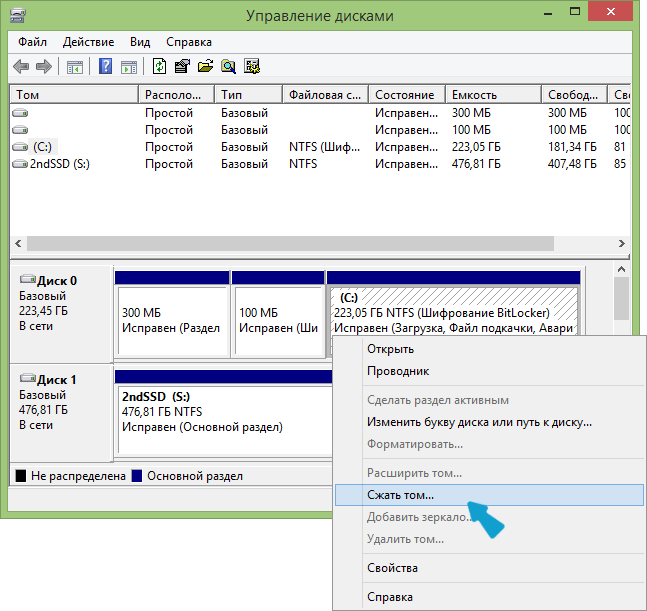 Размер раздела восстановления Windows 10 составляет 450 МБ.
Размер раздела восстановления Windows 10 составляет 450 МБ.
Удалить том
Это удалит выбранный раздел восстановления с вашего ПК с Windows 10. Если вы получаете какую-либо ошибку, это скорее всего потому, что вы не запускаете командную строку от имени администратора. Если вы не можете удалить раздел восстановления 450 МБ, используя этот метод, пожалуйста, используйте сторонние инструменты, как указано в способе 2.
Метод 2 из 2
Удаление раздела восстановления 450 МБ с помощью сторонних инструментов
В этом руководстве мы используем бесплатную версию MiniTool Partition Wizard для удаления раздела восстановления 450 МБ, но вы можете использовать любое другое стороннее программное обеспечение для управления разделами для выполнения той же работы.
Шаг 1: Загрузите бесплатную версию MiniTool Partition Wizard.
Шаг 2: Запустите MiniTool Partition Wizard Free, щелкните правой кнопкой мыши раздел восстановления, от которого вы хотите избавиться, и нажмите « Удалить» .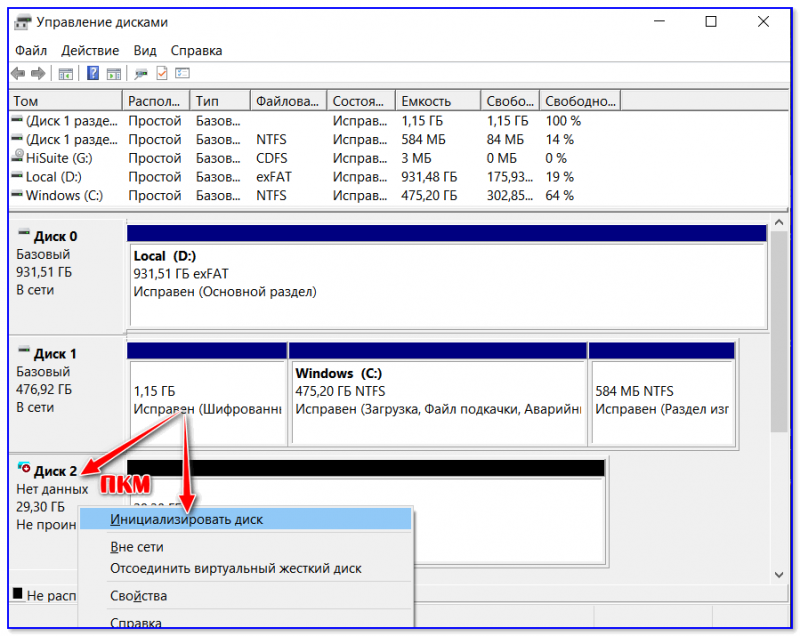
Шаг 3: Нажмите Применить .
Вы можете использовать новое нераспределенное пространство для создания нового раздела (не мудрая идея создать раздел размером 450 МБ) или для расширения другого раздела.
Удаление лишних разделов жесткого диска через командную строку
HDD чаще всего имеет несколько разделов: например, на локальном диске C: хранятся компоненты операционной системы, а на D: личные файлы пользователя – это вариант стандартной сортировки цифровой информации. Но что делать, если стоит задача удалить разделы жесткого диска, чтобы быстро избавиться от ненужных файлов и соединить тома в единое целое?
Существует несколько способов удаления лишних разделов жесткого диска, а именно:
- деинсталляция тома при помощи специальных утилит,
- использование встроенных инструментов Виндовс,
- ввод программного кода через меню «Командной строки».
Каждый из данных методов нужно применять с определенной целью. К примеру, сторонние утилиты подойдут, когда:
К примеру, сторонние утилиты подойдут, когда:
- необходимо уничтожить данные на носителе без возможности реального восстановления,
- не получается стереть partition встроенными методами Windows (из-за ошибок в системе неактивна функция «Удалить том»),
- юзеру удобно использовать подобный софт – удобный интерфейс, возможность работы в режиме многозадачности, экономия личного времени за счет автоматизации процесса деинсталляции и т. д.
Неважно, какой из способов применяется, результатом станет наличие нераспределенной области тома, которую можно:
- присоединить к другому partition,
- поделить на несколько новых частей.
Важно! При уничтожении того или иного тома вся информация, которая ранее хранилась на нем, будет стерта.
Поэтому перед тем, как приступать к процессу удаления лишних разделов диска, стоит позаботиться о переносе важных файлов – фото, видео, документы и т. . на съемный носитель или на неформатируемый HDD.
Способ первый – Встроенные инструменты Windows
Если пользователь не хочет скачивать сторонние утилиты и уже перенес нужную информацию на внешний носитель, то ему вполне подойдут штатные инструменты Windows. Для этого потребуется:
- Перейти в «Управление дисками». Попасть в данное меню проще всего через окно «Выполнить», вызвать которое можно сочетанием клавиш Win+R. В поле «Открыть» ввести команду «diskmgmt.msc».
- В окне «Управления дисками» находятся все тома. Для того чтобы стереть тот или иной том, достаточно кликнуть по нему правой клавишей мышки и щелкнуть по опции раскрывающегося списка «Удалить том…» (третья снизу).
- Подтвердить свое действие в открывшемся диалоговом окне, нажав на «Да».
Способ второй – Power Shell и CMD
Для осуществления вышеуказанной операции также можно воспользоваться PowerShell, запустить которое необходимо от имени Администратора. Данным способом возможно еще удалить раздел восстановления на диске. Объем OEM может быть более 10 ГБ, поэтому многие юзеры уничтожают OEM/EISA для освобождения дополнительной памяти.
Данным способом возможно еще удалить раздел восстановления на диске. Объем OEM может быть более 10 ГБ, поэтому многие юзеры уничтожают OEM/EISA для освобождения дополнительной памяти.
Microsoft ограничили возможности Disk Manager при работе с системными, скрытыми и защищенными томами не спроста: юзер должен знать, что после уничтожения OEM или ISA у него не будет возможности откатить систему до заводских настроек.
Удалять системные разделы жесткого диска OE/ISA небезопасно, так как они содержат важные файлы конфигурации системы, драйвера, системные утилиты, в т. ч. необходимые для нормальной работы ОС. Нужно понимать, чем грозит уничтожение системного раздела и на всякий случай поискать утилиты для создания DVD или CD с данными восстановления OEM и перенастройкой BIOS/UEFI до заводских параметров. В UEFI не получится стереть EFI System Partition (ESP) с загрузчиком.
Только после того, как пользователь подготовился к возможным последствиям своих действий, можно приступить к удалению защищенных разделов диска:
- Щелкнуть правой кнопкой мыши по иконке «Пуск», расположенной в левой нижней части экрана, и в раскрывшемся списке выбрать функцию «Windows Power Shell (админ)».

- В открывшемся окне вбить код «diskpart» без кавычек, после чего нажать на «Enter» откроется встроенная утилита для работы с HDD.
- Для того чтобы отобразился список всех установленных в ОС disks и узнать, какой номер присвоен системой каждому из них, потребуется ввести следующую команду – «list disk» без кавычек и нажать «Enter».
- Сформируется список, и можно проводить манипуляции с HDD – для этого ввести код «select disk число», где «число» порядковый номер выбираемого HDD. Например, «select disk 2».
- Далее потребуется ввести ключевое слово «list partition» для получения количества разделов, из которых состоит выбранный HDD, и клацнуть по «Enter».
- Чтобы выбрать элемент для уничтожения, в строку вводится словосочетание «select partition число», где «число» порядковый номер удаляемого раздела, например, «select partition 5», кликнуть «Enter».
- Для уничтожения элемента HDD потребуется ввести код «delete partition override» и щелкнуть по «Enter».
 Система сотрет том, независимо от всех предупреждений. Таким образом не составит труда даже удалить системный раздел диска и скрытые данные, которые не получается уничтожить стандартными средствами окна «Управление».
Система сотрет том, независимо от всех предупреждений. Таким образом не составит труда даже удалить системный раздел диска и скрытые данные, которые не получается уничтожить стандартными средствами окна «Управление».
После того как ненужные тома стерты, следует войти в приложение «Управление дисками», зайти в меню «Выполнить» (или Win+R), вбить команду «diskmgmt.msc» и начать объединение – стертые разделы превращаются в нераспределенные области. Для присоединения такой области к основному тому потребуется:
- Выбрать HDD, который хочется увеличить, щелкнуть по нему правой клавишей мыши и нажать «Расширить том».
- На экране высветится «Мастер расширения тома», кликнуть на «Далее».
- Выбрать количество ГБ, которые нужно прибавить к HDD (если необходимо прибавить все, то просто нажать на «Далее»).
- Если есть желание добавить фиксированное количество ГБ, то в поле «Выберите размер выделяемого пространства MБ» указать конкретную цифру с учетом того, что 1 ГБ равен 1024 МБ и щелкнуть по кнопке «Далее».

- По завершении работы «Мастера» нажать на «Готово» объединение успешно произведено.
- Перезагрузить компьютер.
А для удаления разделов диска командной строкой необходимо следовать инструкции:
- Запустить cmd от имени admin. Сделать это можно двумя наиболее удобными способами: войти в учетную запись от имени администратора, кликнуть правой клавишей мыши по свободному полю на Desktop и выбрать пункт меню «Создать» «Ярлык». В поле «Расположение» ввести путь «%WinDir%\System32\cmd.exe» без кавычек и нажать на «Далее». Ввести наименование созданному ярлыку, например, «Командная строка ADMIN», кликнуть на «Готово». Вызвать cmd от имени администратора возможно также через строку поиска, расположенную рядом с меню «Пуск» вбить cmd, по отобразившемуся элементу кликнуть правой кнопкой мыши и клацнуть по параметру «Запуск от имени…».
- В открывшемся окне вбить «diskpart» и нажать на «Ввод» на клавиатуре.
- Далее потребуется ввести команду «list volume» «Enter» отобразится перечень разделов с соответствующими номерами.

- Ввести словосочетание «select volume N», где N – номер удаляемого раздела, щелкнуть по «Enter».
- Вбить «delete volume», нажать «Ввод» раздел будет стерт, а вместе с ним и вся хранящаяся на нем информация.
- Если данные защищены и стирания не происходит, потребуется вбить «delete volume override» и тапнуть по «Вводу».
- Для закрытия cmd – написать «exit».
Способ третий – Сторонние утилиты
Если пользователю нужно быстро удалить скрытые разделы диска, то ему вполне подойдет утилита AOMEI Partition Assistant Standard благодаря удобному интерфейсу на русском языке. Для того чтобы воспользоваться AOMEI, необходимо:
- Скачать софт с официального сайта, установить на ПК и открыть.
- На основном экране приложения отображаются все HDD. Для стирания того или иного элемента следует на левой боковой панели инструментов в категории «Операции» выбрать опцию «Удаление раздела».
- У юзера будет 2 варианта решения поставленной задачи: быстрое удаление – стертую с HDD информацию будет очень легко восстановить сторонним софтом, и глубокое удаление – восстановление данных станет невозможным, так как секторы будут заполнены 0.
 Поэтому галочкой стоит отметить второй вариант в диалоговом окне и щелкнуть по «ОК».
Поэтому галочкой стоит отметить второй вариант в диалоговом окне и щелкнуть по «ОК». - Для запуска отложенной задачи в левом верхнем углу щелкнуть на «Применить» значок зеленой галочки.
- Подтвердить свои действия, проверить правильность постановки задачи и кликнуть «Перейти» для запуска процесса стирания данных.
Следующим популярным внешним инструментом для работы с элементами HDD является Acronis Disk Director. Работа в данном менеджере оправдана в случае, если пользователь является опытным компьютерщиком, так как несмотря на явные преимущества данного софта, приложение является платным. Для использования менеджера необходимо:
- Скачать с официального сайта installer.exe, установить и запустить утилиту.
- В основном окне приложения выбрать удаляемый элемент и в левом боковом меню выбрать «Удалить том». В открывшемся диалоговом окне подтвердить свое намерение, щелкнув «ОК».
- На верхней панели инструментов появится кнопка «Применить ожидающие операции» для продолжения деинсталляции клацнуть по ней.

- Проверить правильность постановки задачи в появившемся диалоговом окне и нажать «Продолжить».
- Дождаться окончания запущенного процесса.
Еще одним годным инструментом для удаления разделов как внутренних HDD, так и внешних дисков, является бесплатная утилита MiniTool Partition Wizard. Единственным минусом данного решения можно назвать отсутствие русификатора. Кроме того, при использовании MiniTool данные с раздела HDD не стираются полностью: их легко можно восстановить специальным софтом при необходимости. Для работы в приложении потребуется:
- Загрузить утилиту с официального сайта, установить и запустить.
- На основном экране выбрать уничтожаемый том – кликнуть по нему левой кнопкой мыши, затем в левом вертикальном меню в разделе «Partition Management» щелкнуть по «Delete Partition».
- Приложение создаст отложенную операцию, для запуска которой нужно подтверждение пользователя – «Apply» (кнопка расположена в левом верхнем углу дисплея).

- Для подтверждения действия следует выбрать «Yes» в открывшемся окне и дождаться автоматического стирания данных.
Как стереть раздел восстановления в Windows
Если вы когда-либо смотрели на свой жесткий диск или SSD в диспетчере дисков Windows и видели раздел с описанием «Здоровый (раздел восстановления)», то это ваш раздел восстановления. Windows или производитель вашего компьютера (или оба) размещают эти разделы там, чтобы вы могли восстановить свою систему в исходное состояние в случае чрезвычайной ситуации. Однако, если у вас уже есть полная резервная копия на внешнем диске, что лучше, вы можете удалить раздел восстановления, чтобы сэкономить место.
К сожалению, Windows не позволяет удалить раздел восстановления в диспетчере дисков. Когда вы пытаетесь щелкнуть по нему правой кнопкой мыши, «Удалить том» недоступно, как на других разделах. Это ограничение может быть особенно раздражающим, когда у вас большой диск и вы хотите объединить слишком много разделов, но они разделены разделом восстановления.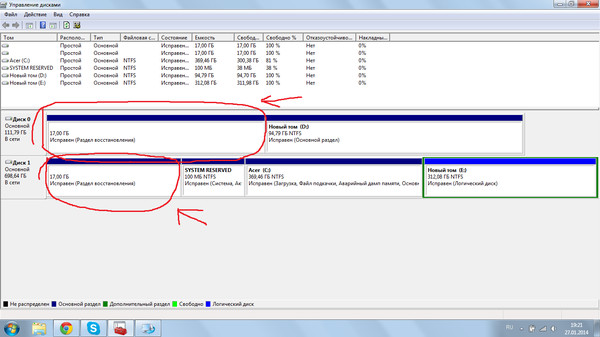 Если вы хотите объединить разделы или просто сэкономить место, вот как удалить раздел восстановления в Windows 10 (инструкции также работают для 7 или 8).
Если вы хотите объединить разделы или просто сэкономить место, вот как удалить раздел восстановления в Windows 10 (инструкции также работают для 7 или 8).
1. Введите Cmd в поле поиска Windows . Появится список результатов.
2. Щелкните правой кнопкой мыши командную строку и выберите «Запуск от имени администратора».
3. Введите «diskpart» в командной строке и нажмите Enter .
4. Введите «list disk» и нажмите Enter. Появится список физических дисков. Если вы делаете это на ноутбуке, у вас, вероятно, только один диск.
5. Введите «выбрать диск» и номер диска . Первый (или единственный) диск имеет номер 0. Нажмите Enter.
6. Введите «список разделов». Появится список разделов.
7. Введите «раздел выбора» и номер раздела восстановления , который вы хотите удалить.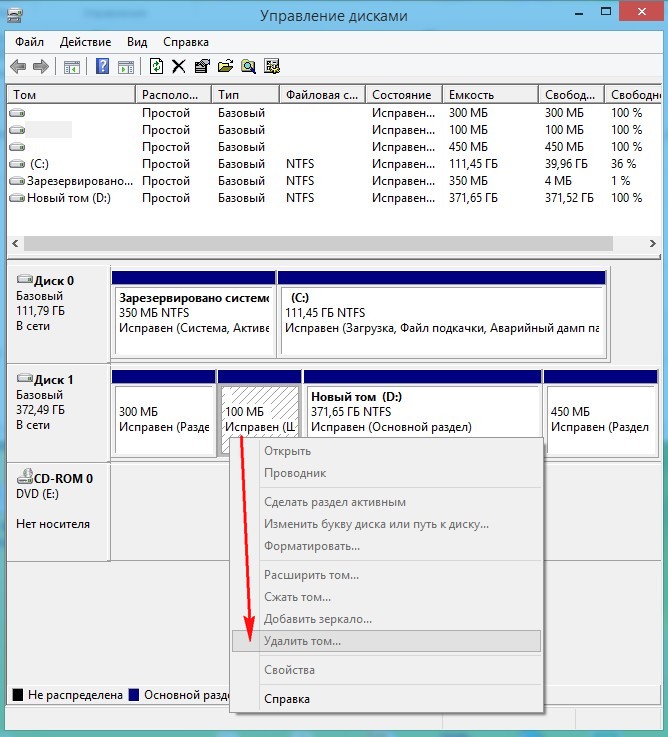 Их может быть больше одного.
Их может быть больше одного.
8. Введите «удалить переопределение раздела».
Это сотрет раздел. Тем не менее, вы должны убедиться, что у вас есть полная резервная копия системы на внешнем диске, чтобы вы могли выполнить восстановление, если вам когда-нибудь понадобится.
- Предыдущий совет
- Следующий совет
- Освобождение места на жестком диске путем уменьшения размера Windows 10
- Удаление папки Windows.old в Windows 10 Функция истории файлов
- Монтирование и запись файлов ISO
- Форматирование жесткого диска для Windows и Mac
- Заархивирование файла или папки в Windows 10
- Управление доступностью файлов OneDrive в автономном режиме
- Подключить OneDrive к сетевому диску
- Получить любой файл на удаленном компьютере с помощью OneDrive
- 3 способа сэкономить место
- Автоматическое освобождение места на диске с помощью Storage Sense
- Все советы по Windows 10
- Как установить приложения на внешний Привод
Получите мгновенный доступ к последним новостям, самым горячим обзорам, выгодным предложениям и полезным советам.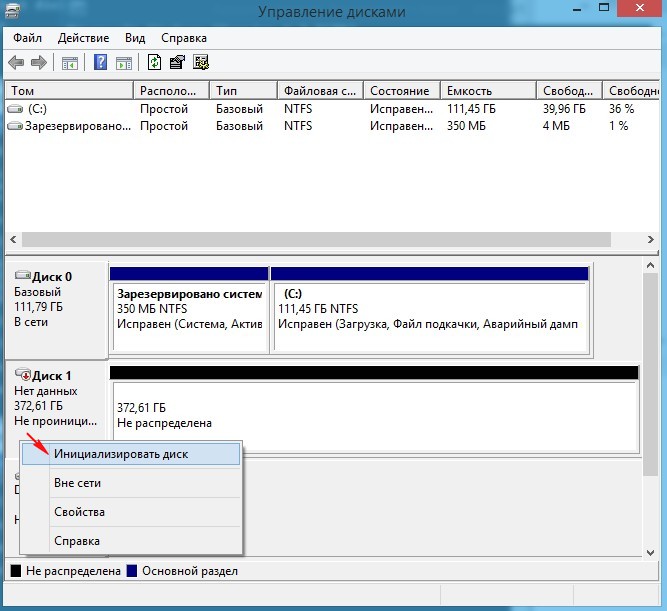
Свяжитесь со мной, чтобы сообщить о новостях и предложениях от других брендов Future. Получайте электронные письма от нас от имени наших надежных партнеров или спонсоров.
Официальный гик-компьютерщик, как называется его еженедельная колонка, Аврам Пилтч руководил редакцией и производством Laptopmag.com с 2007 года. Благодаря своим техническим знаниям и страсти к тестированию Аврам запрограммировал несколько реальных тестов LAPTOP, в том числе LAPTOP Тест батареи. Он имеет степень магистра английского языка Нью-Йоркского университета.
Удаление раздела восстановления в Windows
Недавно мне нужно было полностью отформатировать SSD для клиента, но изначально я не мог использовать Windows Средство управления дисками для удаления « Healthy (Recovery Part) ». Здоровый ( раздел восстановления ) — это именно то, что он называется, раздел восстановления, созданный Windows или производителем компьютера, чтобы мы могли восстановить диск в исходное состояние.
Стандартная процедура удаления раздела на компьютере с Windows 10 выглядит следующим образом:
- Щелкните правой кнопкой мыши кнопку « Start » в левом нижнем углу экрана.
- Нажмите « Управление дисками » в появившемся списке параметров.
- Щелкните правой кнопкой мыши раздел, который хотите удалить, и выберите « Удалить том ».
- При появлении предупреждения о том, что все данные будут удалены ( при условии, что вы не против ), выберите « Да ».
Однако эта стандартная процедура не работает для разделов восстановления Windows или любых других защищенных системных разделов. В этой статье показано, как обойти эту защиту и принудительно удалить исправный (раздел восстановления) на диске.
Но имейте в виду, инструкции здесь предназначены только для моего личного использования, чтобы освежить память . Вы несете ответственность за то, чтобы иметь под рукой полный рабочий резервный образ на случай, если что-то пойдет не так. Примечание , это не будет работать на любых активных дисках . Вы должны использовать параметр Windows Advanced Boot и использовать командную строку для доступа к ним.
Примечание , это не будет работать на любых активных дисках . Вы должны использовать параметр Windows Advanced Boot и использовать командную строку для доступа к ним.
К сожалению, Windows не позволит вам удалить раздел восстановления в диспетчере дисков, поскольку он не предоставляет нам никаких вариантов, когда мы щелкаем его правой кнопкой мыши, как и в случае с другими разделами.
Без дальнейших объяснений, вот как удалить раздел восстановления в Windows 10 (инструкции также должны работать в Windows 11, Windows 8 и Windows 7 ).
- Откройте Командную строку , нажав кнопку Пуск ( Логотип Windows ) в левом нижнем углу экрана.
- Затем введите « cmd » ( может не быть поля ввода, просто начните печатать, и автоматически появится ) и щелкните правой кнопкой мыши на Командная строка приложение.
 В раскрывающемся списке выберите « Запуск от имени администратора »
В раскрывающемся списке выберите « Запуск от имени администратора » - Введите « diskpart » и нажмите Enter
- Введите « list disk » и нажмите Enter. Появится список доступных физических дисков.
- Введите « выберите диск # », где # — номер нужного диска. Первый диск имеет номер 0. Нажмите Enter.
- Введите « список разделов » и нажмите Enter. Появится список доступных разделов на выбранном диске.
- Введите « выберите раздел # », где # — номер раздела восстановления, который вы хотите удалить. Нажмите Ввод.
- Опять же, прежде чем продолжить, вы должны убедиться, что у вас есть полная рабочая резервная копия системы на внешнем диске, чтобы вы могли выполнить восстановление, если вам нужно .
- Введите « удаление переопределения раздела » и нажмите Enter. Это сотрет раздел.

Если вы в настоящее время вошли в свой ПК с Windows 10, вы можете нажать на Пуск кнопку вниз в левом нижнем углу экрана. Затем щелкните значок « Power », чтобы открыть параметры питания. Затем нажмите и удерживайте клавишу « Shift », а затем выберите опцию « Restart » (, удерживая нажатой Shift ). После запуска перезагрузки вы можете отпустить клавишу Shift. Windows автоматически запустится в расширенных параметрах загрузки после небольшой задержки. Обратите внимание, что этот метод не работает с виртуальной клавиатурой .
Я приветствую ваши мысли, вопросы или предложения по моей статье о , как удалить раздел восстановления на диске в Windows.
Вы можете поддержать мою работу, отправив мне чаевые с помощью браузера Brave или отправив мне единовременное пожертвование с помощью вашей кредитной карты.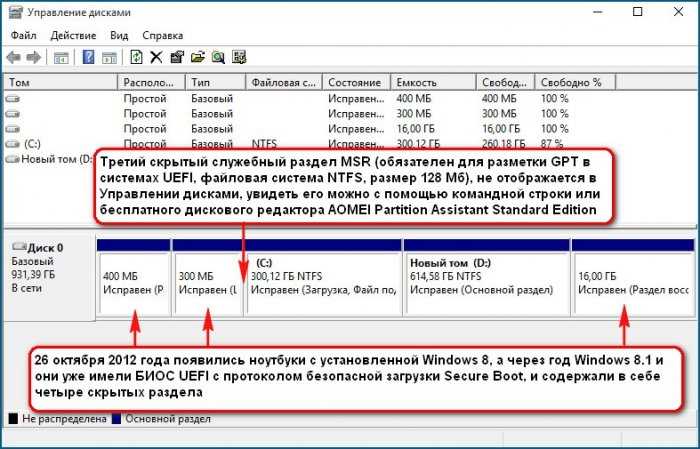
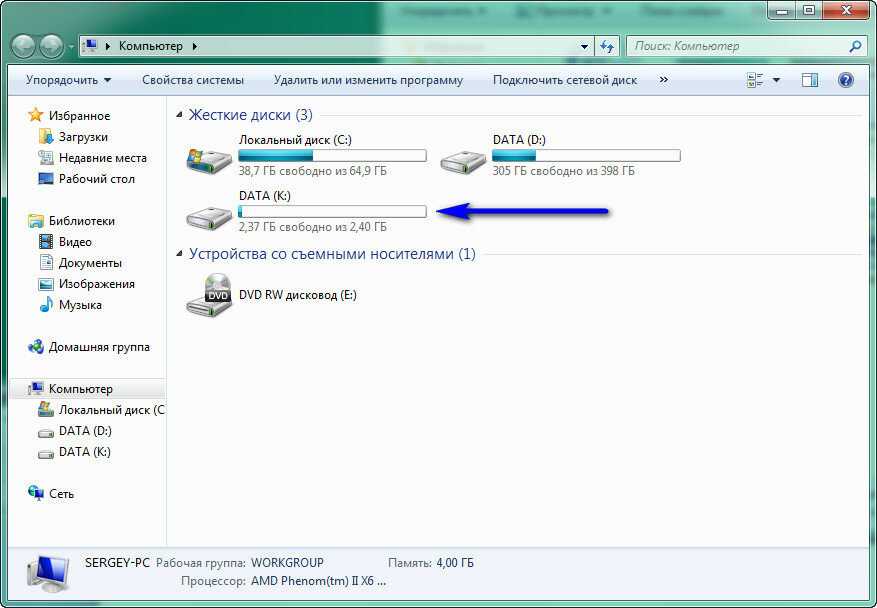 Поэтому перед тем, как приступать к процессу удаления лишних разделов диска, стоит позаботиться о переносе важных файлов – фото, видео, документы и т. . на съемный носитель или на неформатируемый HDD.
Поэтому перед тем, как приступать к процессу удаления лишних разделов диска, стоит позаботиться о переносе важных файлов – фото, видео, документы и т. . на съемный носитель или на неформатируемый HDD.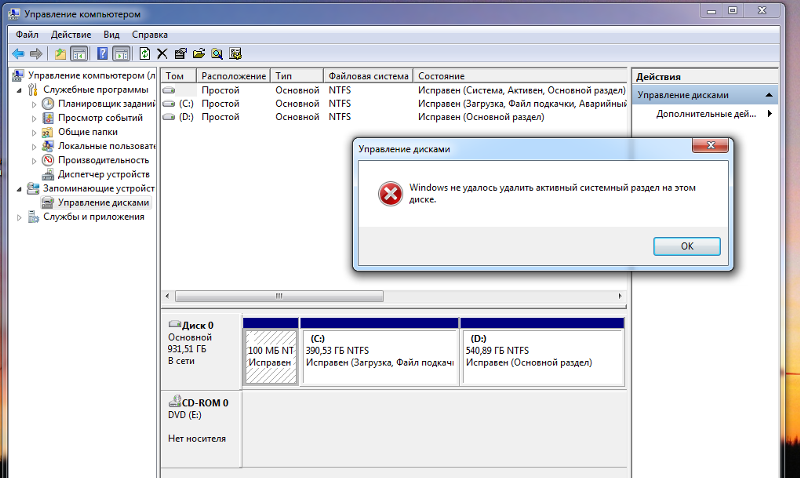
 Система сотрет том, независимо от всех предупреждений. Таким образом не составит труда даже удалить системный раздел диска и скрытые данные, которые не получается уничтожить стандартными средствами окна «Управление».
Система сотрет том, независимо от всех предупреждений. Таким образом не составит труда даже удалить системный раздел диска и скрытые данные, которые не получается уничтожить стандартными средствами окна «Управление».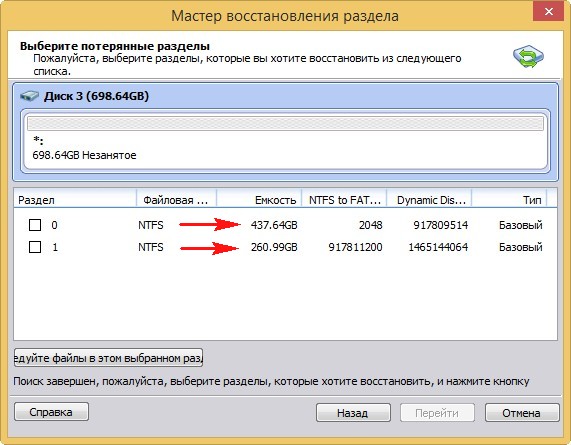

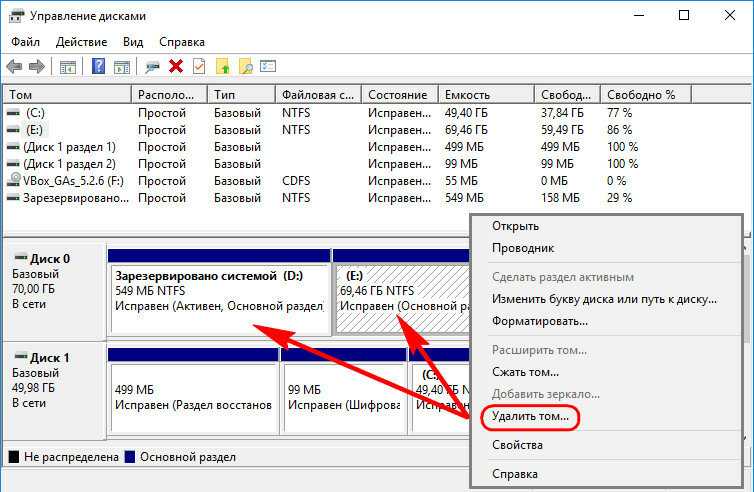 Поэтому галочкой стоит отметить второй вариант в диалоговом окне и щелкнуть по «ОК».
Поэтому галочкой стоит отметить второй вариант в диалоговом окне и щелкнуть по «ОК».

 В раскрывающемся списке выберите « Запуск от имени администратора »
В раскрывающемся списке выберите « Запуск от имени администратора »