Почему виснет и тупит компьютер: Почему тормозит компьютер, и как можно ускорить его работу
Содержание
Моноблок тормозит и зависает. Что делать?
Нужна помощь?
Поможем решить вашу проблему
Обратиться в сервис
Когда моноблок тормозит и тупит, это всегда неприятно. Часто такие неполадки свидетельствую о наличии серьёзных проблем с компьютером, которые требуют вмешательство специалиста. Понять, почему моноблок зависает, можно самостоятельно, но браться за его починку, не имея должного опыта, не рекомендуется.
Почему зависает моноблок?
Причин, почему моноблок зависает и начинает тормозить, может быть несколько:
- Недостаток оперативной памяти на устройстве. Устанавливаемые программы требовательны к объёму ОЗУ. Если параметры не соответствуют требованиям программы, моноблок начинает тормозить и сильно тупит. Для комфортной работы требуется моноблок с оперативной памятью не менее 3 ГБ.
- Недостаток памяти на системном диске.
 Устройство может зависать, если на системном диске осталось меньше 3 Гб свободного объема. Удалите ненужные данные и программы, которые занимают слишком много места.
Устройство может зависать, если на системном диске осталось меньше 3 Гб свободного объема. Удалите ненужные данные и программы, которые занимают слишком много места. - В реестре установлены программы, занимающие много места и при этом не использующиеся.
- Компьютер часто перегревается. Проверьте рабочие температуры центрального процессора и исправность системы охлаждения. Возможно, потребуется очистить вентилятор или заменить термопасту.
- Устройство заражено вирусами. Самый эффективный способ борьбы с вредоносными программами – установка лицензионного антивируса с официального сайта производителя. Пользоваться пиратской версией не рекомендуется, поскольку она не защищает компьютер в полной мере.
Почему лучше обратиться в сервисный центр?
Чтобы установить точную причину, почему тормозит моноблок, нужна профессиональная диагностика на специальном оборудовании. Не стоит разбираться с этим вручную, если Вы не имеете достаточно опыта и не разбираетесь в устройстве моноблока. Велик риск усугубить ситуацию и лишиться заводской гарантии, а также потерять важные файлы. Наши мастера проведут бесплатную диагностику и помогут выявить причину неполадок. Мы гарантируем доступные цены, высокое качество и скорость обслуживания, а также гарантию до 12 месяцев. Возможен выезд мастера на дом или в офис, чтобы починить моноблок на месте.
Велик риск усугубить ситуацию и лишиться заводской гарантии, а также потерять важные файлы. Наши мастера проведут бесплатную диагностику и помогут выявить причину неполадок. Мы гарантируем доступные цены, высокое качество и скорость обслуживания, а также гарантию до 12 месяцев. Возможен выезд мастера на дом или в офис, чтобы починить моноблок на месте.
Напишите нам
Наши операторы свяжутся с вами в течении пары минут для уточнения деталей
Введенные данные мы используем только для связи с Вами, и не передаем третьим лицам.
Нажимая кнопку «Отправить», вы соглашаетесь с обработкой персональных данных
Мы вам перезвоним
Введенные данные мы используем только для связи с Вами, и не передаем третьим лицам.
Нажимая кнопку «Отправить», вы соглашаетесь с обработкой персональных данных
Что делать если ноутбук HP тормозит или зависает?
Зачастую виной того, что ноутбук HP тормозит, становится пользователь. Механические повреждения или вирусная атака приводит к низкой работоспособности девайса. Виновники замедления устройства подразделяются на аппаратные и программные. Подробнее о причинах и способах устранения неполадки:
Виновники замедления устройства подразделяются на аппаратные и программные. Подробнее о причинах и способах устранения неполадки:
- Засорилась Windows;
- Фрагментация файлов;
- Износ HDD;
- Воздействия вирусов;
- Неполадки охлаждения;
- Параметры электропитания;
- Рекомендации Сервисного центра.
Изменилась скорость работы ОС Windows
Скорость работы ноутбука HP замедляется, если операционная система или жесткий диск «замусорились». Это происходит вследствие постоянной установки-удаления программ. Для пользователя инсталляция и удаление софта – стандартный режим работы, но не каждый знает, что при этом делается запись в реестре ОС. После некорректного удаления программы запись остается и становится причиной конфликтов рабочих процессов. К тому же, чем больше приложений функционирует одновременно, тем больше вероятности, что ноутбук тормозит или некорректно работает.
Также функционирующие браузеры, другие программы и сама Windows создают так называемый кэш, необходимый для работы приложений, но часто остающихся в памяти компьютера и таким образом захламляющих систему.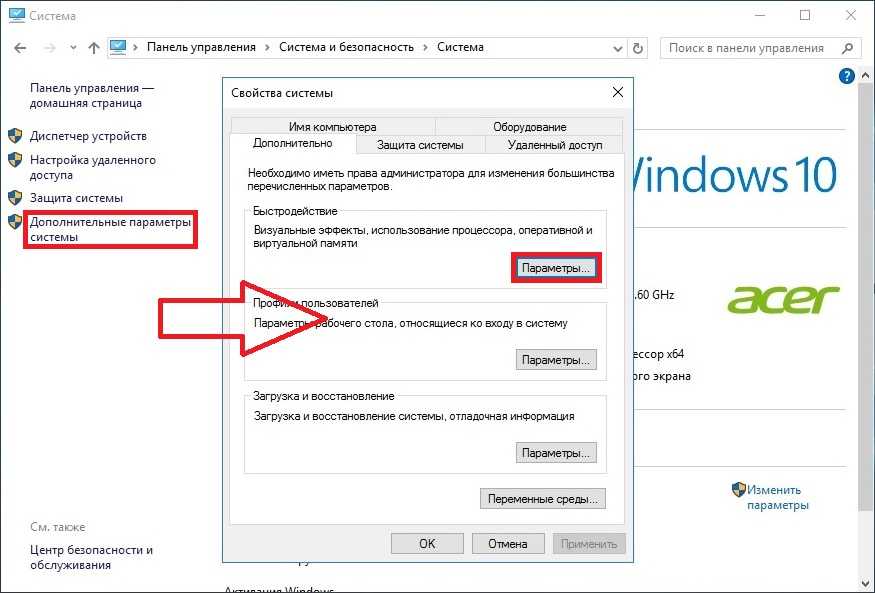 Выявить и устранить проблему можно с помощью диспетчера задач.
Выявить и устранить проблему можно с помощью диспетчера задач.
Фрагментация файлов
Файловая система имеет одну особенность – один и тот же файл может располагаться на нескольких участках винчестера. Поэтому, чтобы запустить такой раздробленный файл, затрачивается определенное количество времени. А это приводит к тому, что ноутбук «подвисает», тормозит и медленно работает. Неполадка устраняется с помощью особых программ-дефрагментаторов, которые соединяют части файлов вместе. В результате увеличивается производительность ПК.
Износ HDD
Винчестер — это электронно-механическое устройство в ноутбуке, и движущиеся части со временем изнашиваются. Через определенное время скорость чтения значительно падает, возникают характерные шумы. Это случается в результате ошибок чтения BAD блоков. Износ жесткого диска на ноутбуке HP возникает спустя 3-5 лет использования. Временной отрезок уменьшается, если устройство подвергалось тряске, ударам.
Воздействия вирусов
Среди программ, которые тормозят работы девайса HP, существуют и вредоносные. Вирусы весомо замедляют ПК. С их помощью крадутся персональные данные: номера банковских карт, пароли допуска к счетам. На подобные действия расходуется немалая мощность, поэтому HP тормозит. Нарушители спокойствия удаляются с помощью антивирусного софта, однако устранение первопричины не всегда происходит правильно. К тому же антивирусная программа тоже уменьшает производительность ноутбука.
Вирусы весомо замедляют ПК. С их помощью крадутся персональные данные: номера банковских карт, пароли допуска к счетам. На подобные действия расходуется немалая мощность, поэтому HP тормозит. Нарушители спокойствия удаляются с помощью антивирусного софта, однако устранение первопричины не всегда происходит правильно. К тому же антивирусная программа тоже уменьшает производительность ноутбука.
Неполадки охлаждения
В ноутбуках HP охлаждающая система отводит тепло через термопасту или термопрокладки. Спустя время вещество высыхает из-за чего уменьшается уровень проводимости тепла, устройство перегревается и некорректно работает.
Помимо этого, детали радиатора забиваются пылью и ворсинками. Вследствие чего температура внутренних комплектующих достигает высоких показателей – боле 90 градусов, в результате чего могут выйти из строя видеокарта или северный мост. Даже незначительная поломка материнской платы относится к аварийным ситуациям и требует срочного ремонта.
Параметры электропитания
Еще один источник неспешной деятельности и торможения техники HP — неправильная настройка системы электропитания. Изначальная установка такова, чтобы при работе ноутбука от аккумулятора мощность процессора понижалась. Если нужна высокая производительность – нужно изменить параметры в панели управления компьютера.
Рекомендации Сервисного центра
Если ноутбук зависает и тормозит, важно правильно выявить первоисточник неполадки для ее устранения. Некоторые вопросы требуют навыков и инструментов, поэтому стоит вовремя обратиться в Сервисный центр Хьюлетт-Паккард. Инженеры сервиса выполняют диагностику и ремонт с гарантией, а Отдел логистики организовывает бесплатную курьерскую доставку техники HP.
Как исправить зависание компьютера с Windows
Автор Jenefey Aaron Обновлено 25 июля 2019 г. / Обновление для Fix Windows
Довольно неприятно, когда ваш компьютер зависает , когда вы с удовольствием просматриваете веб-страницы, слушаете музыку, пишете небольшое электронное письмо или середина некоторых других вещей. Кажется, что многие люди просто не понимают, почему их компьютер продолжает зависать. В результате этот пост расскажет вам все, что вам нужно знать о зависаниях ноутбука.
Кажется, что многие люди просто не понимают, почему их компьютер продолжает зависать. В результате этот пост расскажет вам все, что вам нужно знать о зависаниях ноутбука.
Почему мой компьютер зависает?
Ваш компьютер с Windows может зависнуть, когда одна компьютерная программа или вся система перестанут реагировать на ввод. Например, наиболее часто встречающийся сценарий заключается в том, что на рабочей станции с графическим интерфейсом все окна, принадлежащие зависшей программе, зависают, и хотя курсор мыши все еще перемещается по экрану, ваш компьютер не реагирует ни на набор текста на клавиатуре, ни щелчком мыши.
Ряд причин может привести к зависанию Windows (включая Windows 10/8.1/8/7/Vista/XP), например нехватка памяти, низкий заряд батареи, слишком много временных интернет-файлов и ошибки реестра. Зависание компьютера отличается от сбоя Windows, когда программа аварийно завершает работу или операционная система выключается.
Что делать, если компьютер зависает?
Решение 1.
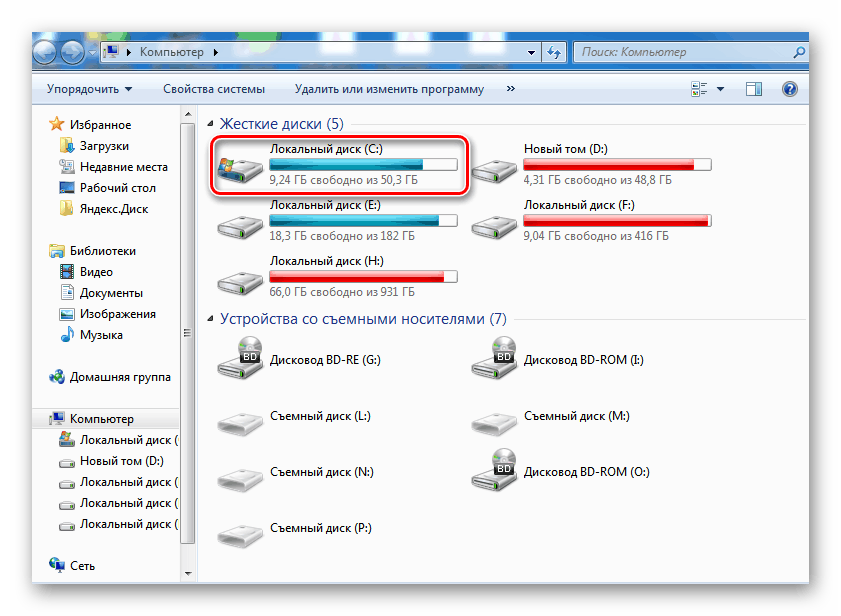 Перезагрузите компьютер
Перезагрузите компьютер
Если ваш компьютер внезапно зависает, и вы не можете понять причину, вы можете перезагрузить компьютер, если вы еще не сделали этого хотя бы один раз с тех пор, как увидели эту проблему.
При запуске Windows многое может произойти. Иногда все работает не так, как должно, особенно после того, как Windows установила обновления или произошли другие серьезные изменения в операционной системе, когда она в последний раз запускалась и работала. Перезагрузка может быть всем, что нужно Windows, чтобы вернуться в нужное русло.
Решение 2. Используйте утилиту исправления системы Windows
Если это не работает, и ваш компьютер даже не загружается, вам придется использовать утилиту исправления системы Windows, чтобы решить эту проблему. Windows Boot Genius — это такая утилита, которая пользовалась большой популярностью среди пользователей Windows. Помимо устранения зависаний компьютера, он может устранить широкий спектр компьютерных проблем, включая синий экран смерти Windows, сбои Windows и т.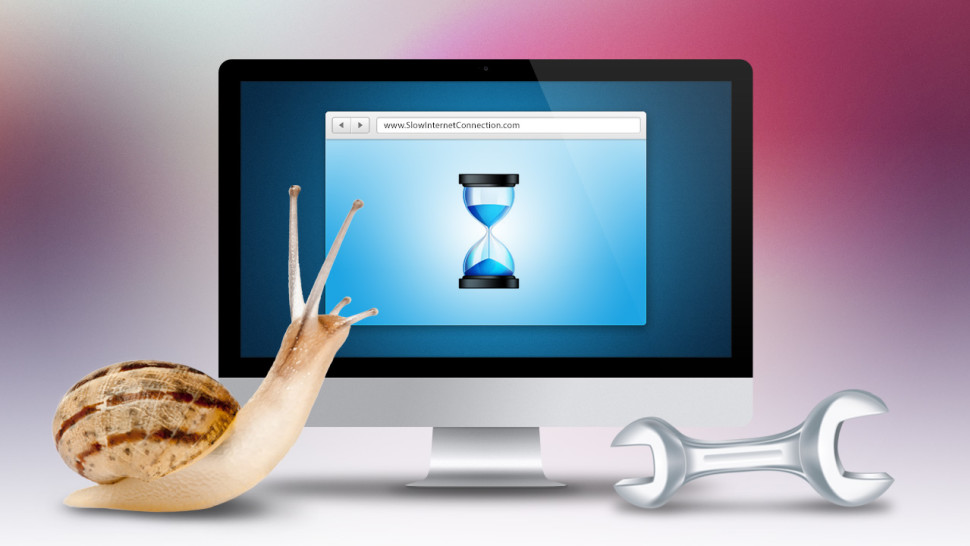 д.
д.
1. Подготовьте чистый CD/DVD/USB, который можно использовать для создания загрузочного CD/DVD/USB с компьютера, к которому у вас есть доступ. Затем этот загрузочный CD/DVD/USB можно использовать для загрузки зависшего компьютера.
2. Загрузите зависающий компьютер с CD/DVD/USB: Вставьте загрузочный диск в зависающий компьютер. Запустите его и установите порядок загрузки, чтобы установить CD или USB в качестве первого загрузочного устройства в BIOS. Нажмите «F10», чтобы сохранить настройки. Затем ваш ноутбук автоматически перезагрузится и попытается войти в Windows, записанную на загрузочный CD/USB.
3. Когда ваш компьютер загрузится и отобразится интерфейс Windows Boot Genius, перейдите в «Windows Rescue» и выберите разрешение в соответствии с симптомами вашего компьютера: выберите «Сбой перед загрузкой», если ваш компьютер зависает при запуске; выберите «Сбой при загрузке», если ваш компьютер зависает на заставке Windows; выберите «Сбой после загрузки панели», если ваш компьютер случайно зависает.
Дополнительный совет: как предотвратить зависание компьютера с Windows
Очень здорово починить зависший компьютер. Что еще более важно, вы должны выполнять плановое обслуживание системы Windows и предотвращать повторение подобных ситуаций. В техническое обслуживание входит:
- Удалите все файлы, которые вам больше не нужны.
- Удалите программы, которые вам больше не нужны.
- Регулярно выполняйте проверку безопасности вашего компьютера.
- Откройте корпус компьютера и протрите его пылью.
- Очистите реестр.
- Используйте инструмент планового обслуживания.
Обновлено 25 июля 2019 г. / Обновление для Fix Windows
(Нажмите, чтобы оценить этот пост)
(0 голосов, среднее: 5.0 из 5)
Присоединяйтесь к обсуждению и поделитесь своим мнением здесь
Почему мой компьютер постоянно зависает? Причины и надежные способы устранения
Почему мой компьютер продолжает зависать — это вопрос, который вы, вероятно, зададите себе, если, как и многие другие пользователи, ваш компьютер также страдал от проблемы «зависания».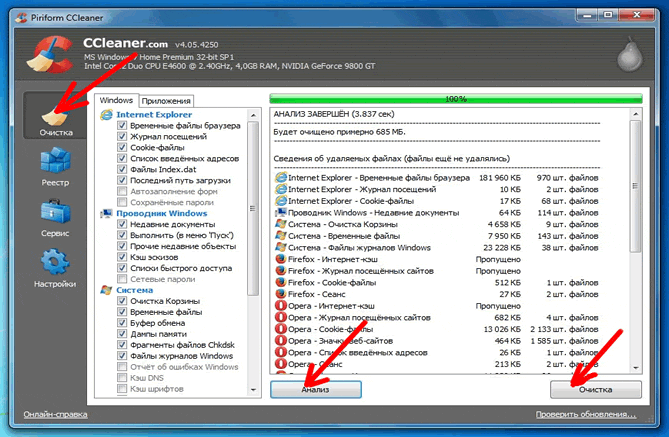 В то время как некоторые люди сообщают, что их компьютер полностью перестает работать, а их дисплей не показывает никаких изменений, другие сообщают, что двигается только мышь на их экране; Устройство обогрева стандартно во всех нареканиях.
В то время как некоторые люди сообщают, что их компьютер полностью перестает работать, а их дисплей не показывает никаких изменений, другие сообщают, что двигается только мышь на их экране; Устройство обогрева стандартно во всех нареканиях.
Независимо от характера вашей жалобы, мы предложим вам ряд различных решений, которые вы можете использовать для решения этой проблемы на своем собственном устройстве путем настройки основного программного и аппаратного обеспечения вашего компьютера. Читайте дальше, чтобы узнать обо всех различных методах, которые вы можете использовать сегодня, чтобы вернуть вашему компьютеру его средний продуктивный темп.
Содержание
- Почему мой компьютер постоянно зависает?
- 1. Отсутствующие или поврежденные системные файлы
- 2. Вирусы и вредоносные программы на вашем компьютере
- 3. Проблемы, связанные с программным обеспечением
- 4. Проблемы с оперативной памятью
- 5. Повреждение внешних устройств
- 6.
 Неправильные настройки BIOS
Неправильные настройки BIOS - 3. Производительность4 90 Перегрузка 900 Неверные настройки разрешения экрана
- 9. Настройки низкой производительности
- Как исправить зависание компьютера
- 1. Исправление устройства с помощью функции восстановления системы
- 2. Запуск проверки памяти на устройстве
- 3. Запуск средства проверки системных файлов
- 4. Обновление всех драйверов устройств
- Часто задаваемые вопросы
- Что делать, если мой экран зависает, но компьютер продолжает работать?
- Что делать, если мой компьютер продолжает зависать и мне приходится принудительно выключаться?
- Заключение
Почему мой компьютер постоянно зависает?
Ваш компьютер может зависать снова и снова по разным причинам, включая поврежденные драйверы, наличие вредоносных программ на вашем устройстве, проблемы с оперативной памятью, проблемы с программным обеспечением или даже поврежденные системные файлы. В то время как некоторые проблемы можно решить дома, другие могут потребовать внимания специалиста.
В то время как некоторые проблемы можно решить дома, другие могут потребовать внимания специалиста.
1. Отсутствующие или поврежденные системные файлы
Одна из основных вещей, которую вы должны учитывать, когда ваш компьютер начинает зависать, — это отсутствие или повреждение системных файлов ваших устройств с Windows 7 или Windows 10, поскольку это, как правило, серьезная проблема для пользователей Windows.
Системные файлы необходимы для правильной работы компьютера без каких-либо проблем и являются частью вашей операционной системы. Ваш компьютер не может выполнять основные инструкции, если они отсутствуют. Хотя они, как правило, являются одной из наиболее распространенных причин, ваша проблема может быть иной, например, низкой 9.0063 место на диске или битая карта памяти.
2. Вирусы и вредоносные программы на вашем компьютере
Другой распространенной причиной, которая может вызывать проблемы на вашем компьютере, является наличие вредоносных программ или вирусов на ваших компьютерах. Эти программные ошибки предназначены для повреждения и снижения производительности вашего компьютера, а также могут привести к зависанию компьютера.
Эти программные ошибки предназначены для повреждения и снижения производительности вашего компьютера, а также могут привести к зависанию компьютера.
В то время как большинство пользователей получают их из поддельного программного обеспечения, другие могут получить их при просмотре небезопасных веб-сайтов. Как правило, было бы лучше, если бы вы были осторожны, чтобы не нажимать на какие-либо дополнительные ссылки, и также важно проверять источник ваших загрузок, прежде чем открывать их. Рекомендуется регулярно выполнять антивирусные проверки для дополнительной защиты вашего устройства.
3. Проблемы, связанные с программным обеспечением
Поскольку стороннее программное обеспечение не предназначено для удовлетворения конкретных потребностей операционной системы, оно может повлиять на производительность вашего компьютера и привести к его зависанию, независимо от его поставщика. Некоторые приложения могут занимать много памяти, доступной на вашем компьютере, для выполнения определенных действий или доступа к группе ресурсов, которые ваша операционная система не может понять.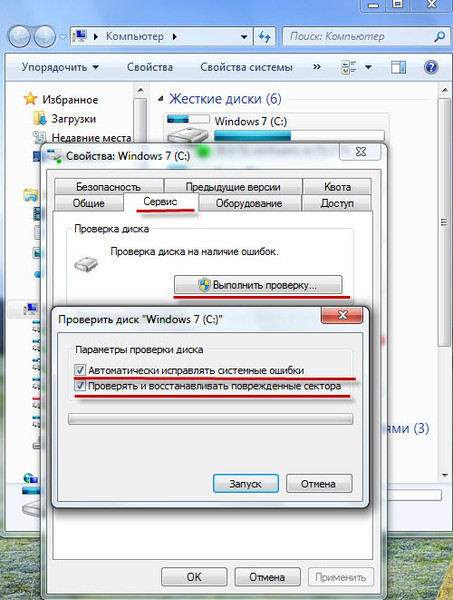
Если ваш компьютер не рассчитан на такую нагрузку, это может привести к зависанию или зависанию. Если вы хотите это исправить, вам следует начать с обновления всех сторонних приложений, установленных на вашем компьютере.
4. Проблемы с оперативной памятью
Оперативная память важна для каждого компьютера, и в большинстве случаев лучше иметь больше оперативной памяти на компьютере, чтобы обеспечить бесперебойную работу обширных и второстепенных программ. Точно так же любая проблема с вашей оперативной памятью может фактически вызвать проблемы с производительностью вашего устройства.
Если ваш компьютер часто зависает и делает это чаще, это, вероятно, связано с тем, что на вашем устройстве недостаточно оперативной памяти. Вы можете решить эту проблему несколькими способами, и один из лучших способов — обновить текущую оперативную память, тем самым увеличив ее пределы. Кроме того, вы также можете попробовать переустановить операционную систему вашего компьютера, чтобы решить эту проблему.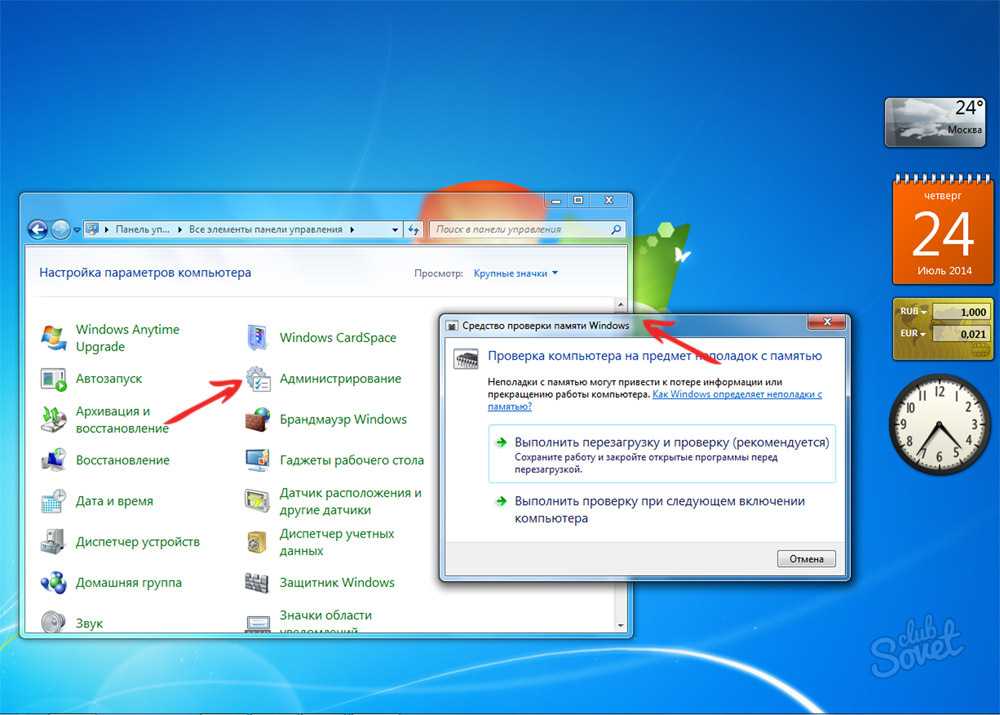
5. Повреждение
Внешние устройства
Если вы подключите к компьютеру неисправный или поврежденный USB-накопитель или какое-либо другое внешнее устройство, это соединение может привести к зависанию компьютера. Это верно для всех устройств, включая клавиатуры и мыши. Если вы считаете, что это проблема с вашими собственными устройствами, вам необходимо провести расследование, чтобы решить основную проблему.
Начните с подключения одного устройства за раз и изменения этого устройства одно за другим, пока не дойдете до устройства, вызывающего проблемы на вашем компьютере. Помимо этого, также рекомендуется попробовать обновить драйверы USB, если ваш компьютер продолжает зависать и вы подозреваете, что проблема связана с вашими USB-портами.
6. Неправильные настройки BIOS
Настройки BIOS являются одними из наиболее важных настроек вашего компьютера, и вам необходимо убедиться, что у вас всегда установлены правильные настройки BIOS, чтобы ваш компьютер не перешел в режим зависания по умолчанию.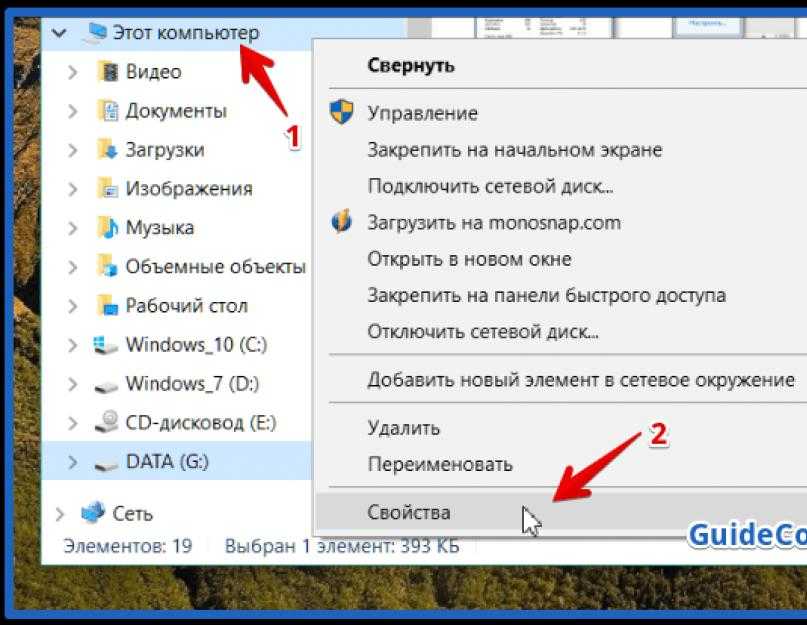
Поскольку обычному пользователю изменить настройки BIOS гораздо сложнее, чем другие настройки компьютера, лучше сбросить настройки BIOS по умолчанию, чтобы устранить проблему зависания.
7. Перегрузка производительности
Производительность вашего компьютера является отражением того, как он обрабатывает различные процессы на вашем устройстве. Также важно отметить, что каждое приложение, которое вы запускаете на своем устройстве, нуждается в дополнительных ресурсах, включая аппаратное и программное обеспечение, для правильной работы. Если вы одновременно запускаете больше программ, чем ваш компьютер может с комфортом обрабатывать, потребности в производительности могут превысить ваши текущие ограничения.
В этом случае ваш компьютер, скорее всего, зависнет, но есть очевидное решение. В большинстве случаев вам нужно открыть Диспетчер задач , найдите все запущенные процессы и уничтожьте все зависшие приложения. Всегда рекомендуется запускать ограниченные программы, чтобы снизить нагрузку на производительность вашего компьютера.
8. Неверные настройки разрешения экрана
Почему Windows 11 постоянно зависает на моем компьютере? Наиболее распространенной причиной зависания экрана на устройствах с Windows 11 являются неправильные настройки разрешения экрана, чаще всего, когда выбранное разрешение экрана немного превышает то, что графический процессор может эффективно обрабатывать в данный момент времени. Разрешение экрана в Windows 11 должно работать немного иначе, чем в более ранних версиях Windows.
Во избежание этого вы можете постоянно обновлять все драйверы дисплея. Когда драйверы устарели, это может негативно повлиять на настройку Windows 11, иногда даже вызывая зависание системы.
9. Настройки низкой производительности
Почему мой компьютер постоянно зависает во время игр? Некоторые распространенные причины, которые могут привести к зависанию вашего ПК во время игры, включают, помимо прочего, высокое потребление ОЗУ или памяти ЦП, низкую производительность графических карт, нелестную скорость Интернета или нестабильное сетевое соединение в целом.
Вы можете справиться с этими проблемами и быстро вернуться к стандартному игровому процессу, попробовав стандартные исправления, такие как снижение настроек производительности игры или перезапуск Проводника Windows. Другие вещи, которые вы можете сделать, это отключить фоновые программы или проверить температуру вашего устройства.
Как исправить зависание компьютера
Вы можете попробовать несколько различных способов устранения проблем с зависанием компьютера, таких как восстановление системы, переход в безопасный режим , обновление драйверов или проверка памяти на вашем устройстве. Также полезно выполнить проверку SFC и исправить оставшиеся ошибки, выбрав совет эксперта.
1. Исправление вашего устройства с помощью функции восстановления системы
Если вы используете устройство Windows и оно часто зависает даже после того, как вы попробовали все основные исправления, ваша установка Windows может быть повреждена. Если это так, вы можете прибегнуть к переустановке Windows или восстановлению ее рабочей версии с помощью параметра «Восстановление системы».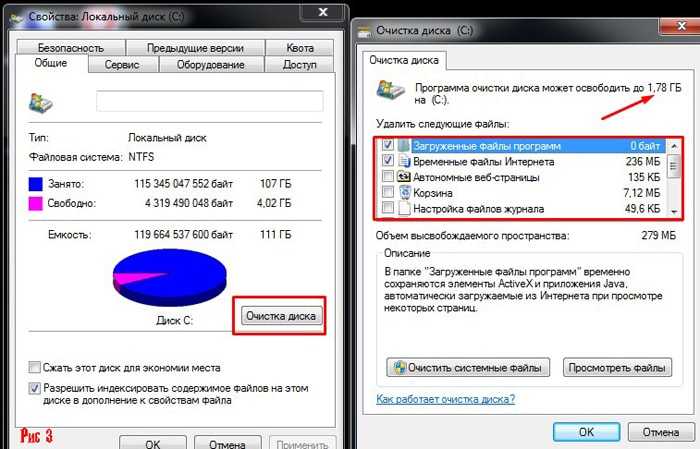
Хотя этот метод очень эффективен, он связан с одним значительным риском. Когда вы переустанавливаете свою систему, вы обязательно потеряете некоторые данные на своем диске. Хотя большая часть этой потери данных происходит только на диске C, мы рекомендуем заранее сделать резервную копию всех данных на вашем устройстве. Это заблаговременно избавит вас от любых проблем, и как только вы восстановите свои данные, вы всегда можете попробовать переустановить Windows и решить проблемы с зависанием ноутбука.
2. Запуск проверки памяти
на вашем устройстве
Если ваш компьютер часто зависает, и вы подозреваете, что на нем могут быть проблемы с памятью, первым шагом должно быть выполнение функции диагностики памяти Windows на вашем устройстве. компьютер. Это исправление можно применить в несколько простых шагов.
Вам нужно будет начать с одновременного нажатия клавиш Windows и R. Во всплывающем окне, которое появляется на вашем экране, вам нужно ввести mdsched.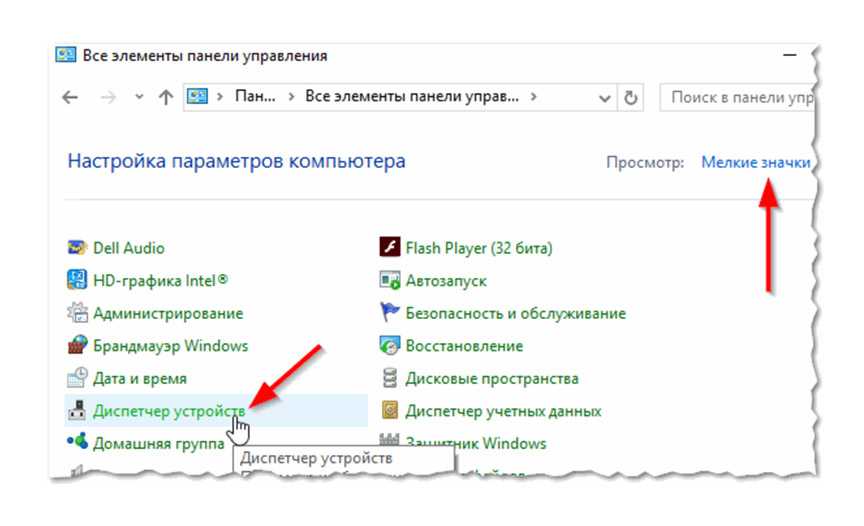 exe, а затем нажать Enter. Это включит проверку, и если вы хотите еще быстрее проверить наличие проблем, рекомендуется перезагрузить компьютер, как только появится запрос.
exe, а затем нажать Enter. Это включит проверку, и если вы хотите еще быстрее проверить наличие проблем, рекомендуется перезагрузить компьютер, как только появится запрос.
Однако также возможна проверка проблем позже, и вы можете сделать это, нажав Проверить позже. На этом этапе ваша Windows перезагрузится, и вы попадете в окно, которое покажет вам ход проверки хранилища. Вы можете видеть, сколько проходов выполняется в вашей памяти; может пройти некоторое время, прежде чем проверка закончится.
3. Запуск системы
Средство проверки файлов
Еще одна вещь, которую вы можете попробовать на своем компьютере, — запустить средство проверки системных файлов, если вы подозреваете, что ваши системные файлы повреждены или отсутствуют на вашем диске. Это решит все проблемы с зависанием, с которыми вы сталкиваетесь на своем компьютере с Windows 10. Для этого вам нужно будет нажать «Пуск», а затем ввести «cmd» в появившемся окне поиска.
Перед тем, как нажать Enter и запустить командную строку, вам нужно щелкнуть правой кнопкой мыши и установить флажок, чтобы запустить ее от имени администратора.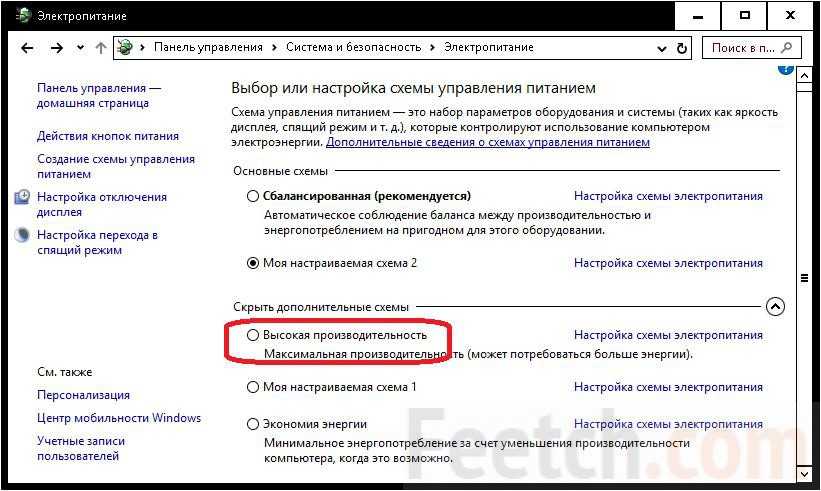 Как только это будет сделано, вы можете нажать «Да». Теперь вам нужно ввести «SFC/scannow», а затем вы можете нажать Enter.
Как только это будет сделано, вы можете нажать «Да». Теперь вам нужно ввести «SFC/scannow», а затем вы можете нажать Enter.
Теперь Windows просканирует ваш жесткий диск , найдет все поврежденные файлы, а затем попытается исправить найденные файлы. После завершения проверки вы можете ввести exit и нажать кнопку Enter.
4. Обновление всех драйверов устройств
Всегда полезно обновить драйверы , если ваше устройство слишком сильно тормозит с синим экраном с и с кодом ошибки с. Вы можете сделать это, используя известное программное обеспечение для обновления драйверов, Центр обновления Windows, , или вы можете применить самостоятельный метод, открыв диспетчер задач.
Вы можете найти все установленные диски в диспетчере задач, и вы можете легко обновить драйверы на этом этапе, щелкнув и выделив устаревшие драйверы один за другим. Вы можете установить их из загруженных файлов драйверов на свой компьютер или попросить ноутбук поискать в Интернете последние файлы.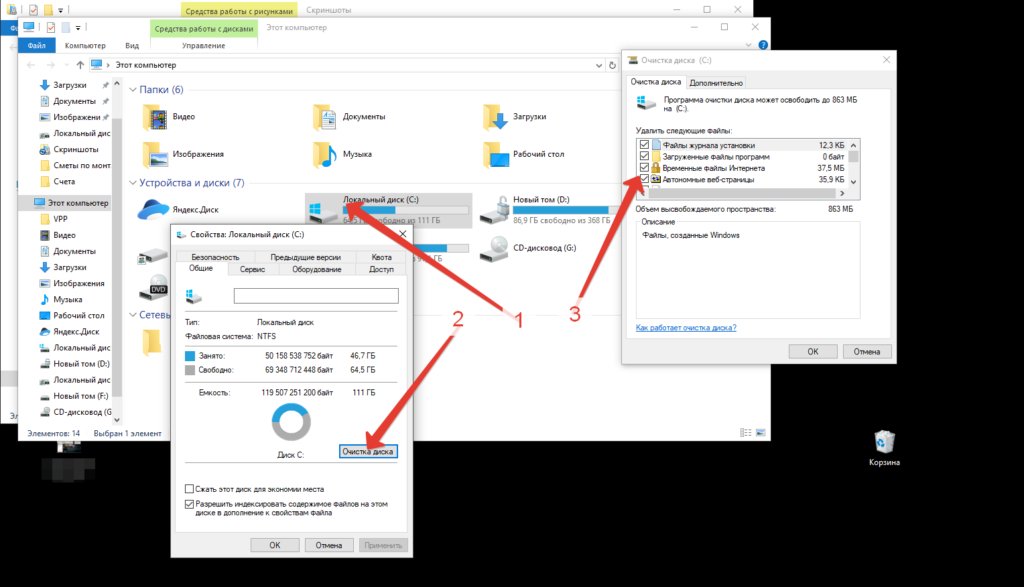 Если вы недавно обновили Windows, вам следует подумать об обновлении драйверов перед использованием компьютера.
Если вы недавно обновили Windows, вам следует подумать об обновлении драйверов перед использованием компьютера.
Часто задаваемые вопросы
Что делать, если мой экран зависает, но компьютер продолжает работать?
Простой способ борьбы с этой ошибкой — запустить средство проверки системных файлов, которое выявит и исправит ошибку после ее выявления.
Иногда некоторые элементы вашего ПК, например мышь, продолжают работать даже после того, как ваш экран застыл на одном месте. Одна фундаментальная ошибка, которая может вызвать проблему на вашем компьютере, заключается в том, что основные системные файлы отсутствуют или повреждены.
Что если мой ноутбук зависает и не отвечает ? Если ваш ноутбук продолжает зависать и обычно не отвечает на задачи, это может быть связано с неисправной планкой оперативной памяти, неисправной видеокартой или поврежденным жестким диском. Если драйвер устройства не совместим с другими драйверами на вашем компьютере, что наиболее вероятно, если он устарел, драйвер может привести к зависанию вашего компьютера.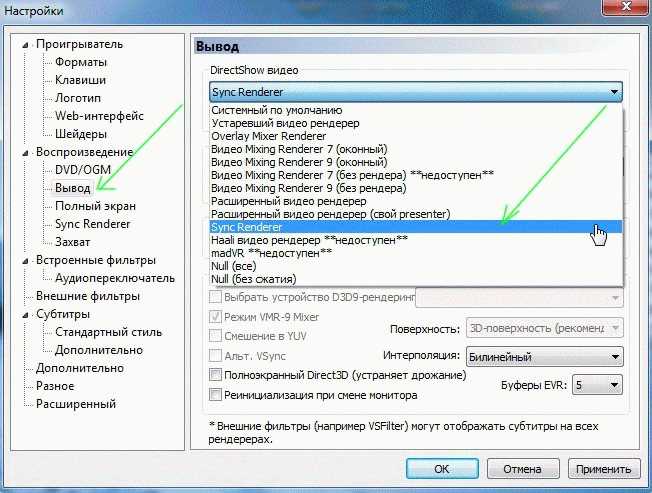
В некоторых редких случаях проблема может быть связана с материнской платой вашего устройства. Обычно это происходит, когда проблема начинается в другом месте, но с течением времени ущерб распространяется на другие важные части вашего компьютера.
Что делать, если
Мой компьютер продолжает зависать, и мне приходится принудительно выключаться?
Если вам приходится выключать компьютер каждый раз, когда он зависает, проблема, скорее всего, связана с поврежденным драйвером, отсутствующим системным файлом, неисправным блоком питания, поврежденным жестким диском или какой-либо проблемой программного обеспечения.
Лучше всего проверить компьютер у эксперта, если его нельзя исправить с помощью SFC. Некоторым пользователям пришлось заменить свои старые диски или переустановить ОС, чтобы полностью решить проблему.
Заключение
В заключение нашего обширного руководства ясно, что целый ряд причин может привести к зависанию вашего компьютера и прерыванию рабочего процесса, если вы не определите и не устраните причину этой ошибки немедленно.
 Устройство может зависать, если на системном диске осталось меньше 3 Гб свободного объема. Удалите ненужные данные и программы, которые занимают слишком много места.
Устройство может зависать, если на системном диске осталось меньше 3 Гб свободного объема. Удалите ненужные данные и программы, которые занимают слишком много места. Неправильные настройки BIOS
Неправильные настройки BIOS