Как набирать на компьютере текст: программы для набора, пошаговые инструкции
Содержание
Ввод текста с помощью экранной клавиатуры
Существует несколько различных типов клавиатур для компьютеров. Наиболее распространенный тип — физическая внешняя клавиатура, которая подключается к компьютеру. Но в Windows есть встроенное средство специальных возможностей под названием экранная клавиатура (OSK), которое можно использовать вместо физической клавиатуры.
Для использования экранной клавиатуры сенсорный экран не нужен. Экранная клавиатура отображается на экране со всеми стандартными клавишами, поэтому вы можете использовать мышь или другое указывающее устройство для выбора клавиш или использовать одну физическую клавишу или группу клавиш для переключения между клавишами на экране.
Примечание: На компьютерах с сенсорным экраном также есть сенсорная клавиатура. Она отображается при нажатии на текстовое поле, когда компьютер работает в режиме планшета.
Чтобы открыть экранную клавиатуру:
Перейдите в меню Пуск , а затем выберите Параметры > Специальные возможности> клавиатура и включите переключатель Экранная клавиатура. На экране появится клавиатура, которую можно использовать для перемещения по экрану и ввода текста. Клавиатура останется на экране, пока не будет закрыта.
На экране появится клавиатура, которую можно использовать для перемещения по экрану и ввода текста. Клавиатура останется на экране, пока не будет закрыта.
Примечание: Чтобы открыть экранную клавиатуру на экране входа, нажмите кнопку Специальные возможности в правом нижнем углу экрана входа, а затем выберите Экранная клавиатура.
Чтобы изменить способ ввода данных с экранной клавиатуры:
На открытой экранной клавиатуре нажмите клавишу Параметры и выберите нужные возможности:
-
Использовать звук щелчка. Используйте этот параметр, если вы хотите услышать звук при нажатии клавиши. -
Включение цифровой клавиатуры. Используйте этот параметр, чтобы развернуть экран, чтобы отобразить числовую клавиатуру. -
Щелкните клавиши. Используйте этот режим, если вы предпочитаете щелкнуть или коснуться экранных клавиш, чтобы ввести текст. -
Сканирование клавиш. Используйте этот режим, если вы хотите, чтобы экранная клавиша постоянно сканирует клавиатуру. В режиме сканирования выделяются области, в которых вы можете ввести символы клавиатуры, используя сочетание клавиш, устройство переключения ввода или устройство, имитирующее щелчок мышью. Используйте ползунок Скорость сканирования, чтобы задать скорость, которая соответствует вашим предпочтениям. Вы также можете выбрать любое сочетание следующих параметров для выбора ключа:
Вы также можете выбрать любое сочетание следующих параметров для выбора ключа:-
Джойстик, игровая панель или другое игровое устройство
-
Клавиша клавиатуры, которую можно выбрать из списка
-
Щелчок мышью
-
-
Использовать прогнозирование текста. Используйте этот параметр, если вы хотите, чтобы osk предлагал слова при вводе, поэтому вам не нужно вводить каждое полное слово. Вы также можете выбрать, если вы хотите вставить пробел после каждого прогнозируемого слова.
Используйте этот параметр, если вы хотите, чтобы osk предлагал слова при вводе, поэтому вам не нужно вводить каждое полное слово. Вы также можете выбрать, если вы хотите вставить пробел после каждого прогнозируемого слова.
org/ListItem»>
Показать клавиши, чтобы упростить перемещение по экрану. Используйте этот параметр, если вы хотите, чтобы клавиши OSK использовались для изменения положения на экране.
org/ListItem»>
Наведите указатель мыши на клавиши. Используйте этот режим, если вы используете мышь или джойстик, чтобы навести указатель на клавиши OSK. Символы, на которые вы указываете, вводятся автоматически при наведения на них в течение указанного времени. Используйте ползунок Продолжительность наведении курсора , чтобы настроить задержку.
Примечания:
-
Функция прогнозирования текста доступна на английском, испанском, итальянском, немецком и французском языках. Если вы хотите использовать один из этих языков, но он не установлен, установите для него языковые файлы.
-
Если вы используете режим наведения или сканирования и случайно свернули экранную клавиатуру, вы можете восстановить ее, наведя на нее указатель на панели задач (в режиме наведения) или нажав клавишу сканирования (в режиме сканирования).
-
Если вы свернули экранную клавиатуру и перешли в режим планшета, нажмите кнопку Представление задач, чтобы вернуться к экранной клавиатуре.

Существует несколько различных типов клавиатур для компьютеров. Наиболее распространенный тип — физическая внешняя клавиатура, которая подключается к компьютеру. Но в Windows есть встроенное специальное средство, т. н. экранная клавиатура, которую можно использовать вместо физической.
Для использования экранной клавиатуры сенсорный экран не нужен. Экранная клавиатура отображается на экране со всеми стандартными клавишами, поэтому вы можете использовать мышь или другое указывающее устройство для выбора клавиш или использовать одну физическую клавишу или группу клавиш для переключения между клавишами на экране.
Примечание: На компьютерах с сенсорным экраном также есть сенсорная клавиатура. Она отображается при нажатии на текстовое поле, когда компьютер работает в режиме планшета.
Чтобы открыть экранную клавиатуру:
Перейдите в меню Пуск , а затем выберите Параметры > Специальные возможности > клавиатуры и включите переключатель в разделе Использование экранной клавиатуры. На экране появится клавиатура, которую можно использовать для перемещения по экрану и ввода текста. Клавиатура останется на экране, пока не будет закрыта.
На экране появится клавиатура, которую можно использовать для перемещения по экрану и ввода текста. Клавиатура останется на экране, пока не будет закрыта.
Примечание: Чтобы открыть экранную клавиатуру на экране входа, нажмите кнопку Специальные возможности в правом нижнем углу экрана, а затем — Экранная клавиатура.
Чтобы изменить способ ввода данных с экранной клавиатуры:
На открытой экранной клавиатуре нажмите клавишу Параметры и выберите нужные возможности:
-
Выводить звуковое подтверждение. Используйте этот параметр, если хотите слышать звук при нажатии клавиши. -
Включить цифровую клавиатуру. Используйте этот параметр, чтобы отобразить на экранной клавиатуре цифровую клавиатуру. -
Нажатие клавиш. Используйте этот режим, если предпочитаете нажимать клавиши экранной клавиатуры для ввода текста. -
Сканирование клавиш. Используйте этот режим, если хотите включить постоянное сканирование клавиатуры. В режиме сканирования выделяются области, в которых вы можете ввести символы клавиатуры, используя сочетание клавиш, устройство переключения ввода или устройство, имитирующее щелчок мышью. -
Использовать прогнозирование текста. Используйте этот параметр, если хотите, чтобы экранная клавиатура предлагала слова по мере ввода и вам не нужно было вводить слово полностью.
Используйте этот параметр, если хотите, чтобы экранная клавиатура предлагала слова по мере ввода и вам не нужно было вводить слово полностью.
org/ListItem»>
Показывать клавиши для упрощения перемещения по экрану. Используйте этот параметр, если хотите, чтобы клавиши подсвечивались при нажатии.
org/ListItem»>
Наведение указателя на клавиши. Используйте этот режим, если предпочитаете наводить указатель на клавиши с помощью мыши или джойстика. Символы вводятся автоматически, если вы задерживаете на них указатель в течение определенного времени.
Примечания:
-
Функция прогнозирования текста доступна на английском, испанском, итальянском, немецком и французском языках. Если вы хотите использовать один из этих языков, но он не установлен, установите для него языковые файлы.
-
Если вы используете режим наведения или сканирования и случайно свернули экранную клавиатуру, вы можете восстановить ее, наведя на нее указатель на панели задач (в режиме наведения) или нажав клавишу сканирования (в режиме сканирования).
-
Если вы свернули экранную клавиатуру и перешли в режим планшета, нажмите кнопку Представление задач, чтобы вернуться к экранной клавиатуре.

Обучение быстрой печати десятипальцевым методом набора
Быстрая печать на клавиатуре
Высокая скорость печати — это качество, которое пригодится в школе, университете, для работы дома и в офисе.
Проверьте, насколько быстро вы печатаете текст
Зачем нужно быстро печатать?
Умение быстрой печатати на клавиатуре компьютера – это крайне ценный профессиональный навык в современном мире.
Умение быстро набирать текст любой сложности, не смотря на клавиатуру, необходимо каждому человеку, работающему за компьютером — это поднимает производительность, бережет время, уменьшает усталость организма: нагрузка на нервную систему снижается на 20%.
В вакансиях, связанных с работой на компьютере, все чаще в базовых требованиях к соискателю указывают владение методом быстрого десятипальцевого набора текста.
Как научиться печатать быстрее?
Сегодня многие люди самостоятельно овладевают навыком скоростной печати. Научиться быстро набирать тексты на компьютере может любой человек, используя правильную технику печати на клавиатуре в сочетании с регулярными тренировками.
-
Освоение слепого десятипальцевого метода набора. Самый главный секрет быстрой печати — набор текста всеми пальцами рук вслепую (не глядя на клавиши клавиатуры).
-
Переодические занятия на клавиатурном тренажёре. Людям, владеющим методом слепого десятипальцевого набора, рекомендутеся оттачивать навык быстрой печати на клавиатурном тренажёре, который позволяет тренировать набор проблемных буквосочетаний.
-
Эргономичная (раздельная) клавиатура. Используйте специальную клавиатуру эргономичной формы, чтобы повысить скорость печати и снизить количество опечаток при наборе.
-
Правильная посадка за компьютерным столом.
 Правильное положение тела при работе за компьютером равномерно распределяет нагрузку по всему телу, что позволяет избежать перенапряжения мышц, способствует лучшему кровотоку и дыханию.
Правильное положение тела при работе за компьютером равномерно распределяет нагрузку по всему телу, что позволяет избежать перенапряжения мышц, способствует лучшему кровотоку и дыханию. -
Упражнения для рук. Укрепляйте запястья, чтобы при длительном наборе текста на клавиатуре мышцы на руках реже уставали, что даст выигрыш в скорости печати.
Слепой десятипальцевый метод печати на клавиатуре
Слепой метод быстрой печати появился в Америке в конце XVIII века. Порядка 130 лет назад стенографист Франк Эдвард Макгуррин разработал для себя методику десятипальцевого набора текста на печатной машинке. Позднее методика слепой печати также стала называться машинопись. В XX веке десятипальцевый набор вслепую успешно адаптировался для компьютерной клавиатуры.
Слепая печать основана непосредственно на формировании мышечной памяти и тактильных ощущениях, где основная цель изучить и довести до автоматизма движения пальцев, и как следствие, запомнить (пальцами) расположение клавиш на определенной раскладке клавиатуры.
При десятипальцевом методе набора за каждым пальцем закреплена строго определенная зона клавиш. Каждый палец имеет узкий набор однотипных движений, поскольку перемещается непосредственно в заданных для него областях клавиатуры. Во время набора текста движения пальцев происходят на подсознательном уровне, без концентрации внимания на процессе печати. В этом заключается принцип метода слепой десятипальцевой печати.
После доведения навыка десятипальцевого набора до высокой степени автоматизма скорость печати значительно увеличится. Только согласованная работа всех 10 пальцев при наборе на клавиатуре позволит достичь максимальной скорости печати.
Человек может самостоятельно изучить технику слепого десятипальцевого набора текста, практикуясь, следуя базовым постулатам методики. Но гораздо эффективнее воспользоваться специально разработанными курсами обучения машинописи.
В среднем при ежедневных занятиях обучение быстрой слепой печати занимает менее 1 месяца, если уделять тренировке 1. 5-2 часа в день. Конечно, чем усерднее ученик и регулярнее занятия, тем быстрее осваивается слепой десятипальцевый метод печати.
5-2 часа в день. Конечно, чем усерднее ученик и регулярнее занятия, тем быстрее осваивается слепой десятипальцевый метод печати.
В подавляющем большинстве случаев обучение слепому десятипальцевому методу набора позволяет вводить текст, не глядя на клавиатуру, быстро и безошибочно.
Полученный навык остаётся с человеком на всю дальнейшую жизнь, и экономит не только время при работе за клавиатурой компьютера, но сохраняет здоровье.
Начните обучение слепому десятипальцевому методу быстрой печати – сделайте полезный вклад в своё будущее!
Правильная посадка за компьютером
Люди часто пренебрегают правилами и требованиями эргономики. Однако организация рабочего места облегчает работу за клавиатурой компьютера.
Прямая спина, голова без наклонов. Оптимальное расстояние до экрана 45-75 см. Взгляд устремлен в центр монитора.
Угол в локтях и коленях должен быть 90°, либо чуть больше.
Ноги должны твердо упираться в пол.
Плечи располагаются параллельно туловищу.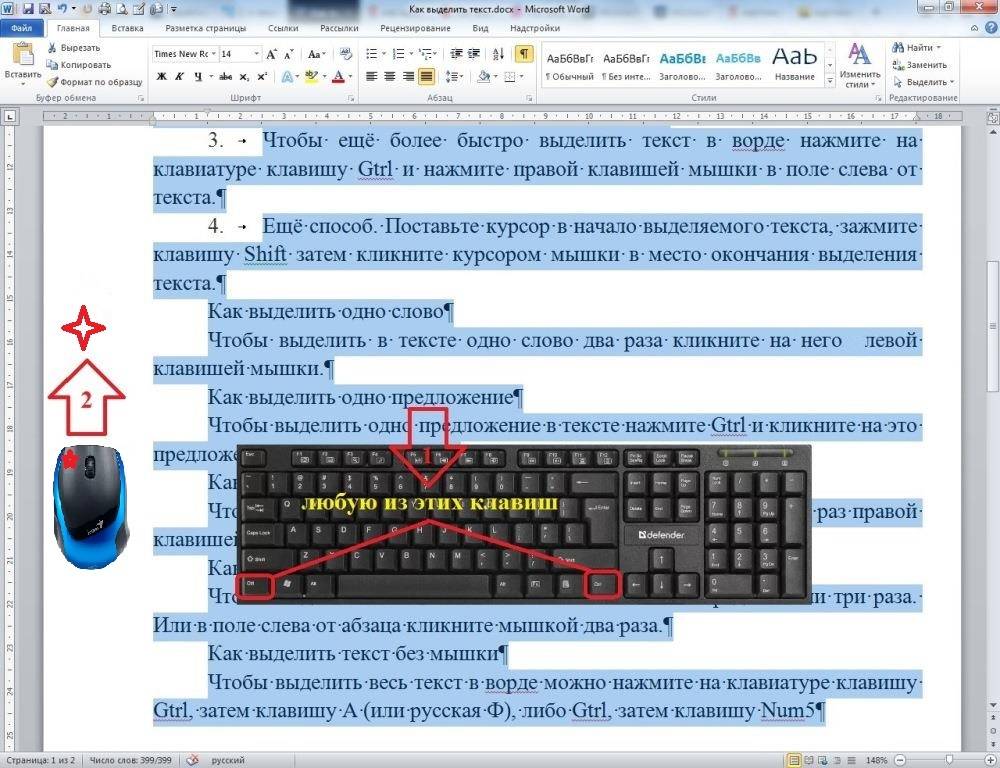 Локти не должны оттопыриваться в сторону.
Локти не должны оттопыриваться в сторону.
Предплечья естественным образом сведены к основанию клавиатуры и каждое образует угол чуть менее 90°.
Пальцы рук слегка дотрагиваются до клавиш. Ладони свободные, как будто удерживают небольшой круглый предмет.
Запястья располагаются параллельно рабочей поверхности и не должны провисать.
Исходное положение рук на клавиатуре
ФЫВА и ОЛДЖ – два магических слова, которые помогут любому желающему быстро научиться печатать текст на компьютере. Клавиши с этими буквами находятся в среднем (основном) ряду клавиатуры.
На пути к быстрой печати 50% успеха зависит от правильной постановки рук на клавиатуре, от того, насколько точно Вы умеете ставить пальцы на исходную позицию, от умения, не глядя на клавиатуру, находить основную позицию, чувствовать и ощущать клавиатуру.
Согласно схеме ниже, поставьте пальцы левой руки на четыре крайние буквы основного ряда клавиатуры – ФЫВА, пальцы правой руки – ОЛДЖ. Большие пальцы рук автоматически встают над пробельной клавишей. Это исходное положение рук на клавиатуре.
Большие пальцы рук автоматически встают над пробельной клавишей. Это исходное положение рук на клавиатуре.
Левая рука
- мизинец — Ф
- безымянный — Ы
- средний — В
- указательный — А
Правая рука
- О — указательный
- Л — средний
- Д — безымянный
- Ж — мизинец
На клавишах под указательными пальцами с буквами А и О присутствуют маленькие риски (выступы), с помощью которых руки быстро находят и занимают исходное положение на клавиатуре.
Зоны пальцев на клавиатуре
Во время десятипальцевого набора за каждым пальцем закреплена определенная группа клавиш на клавиатуре.
Цветовая схема на рисунке отражает один из вариантов расположения таких зон. Существует несколько разновидностей группировки клавиш по пальцам.
Существует несколько разновидностей группировки клавиш по пальцам.
При набора текста обязательно используйте только правильные пальцы для нажатия на клавиши.
Во время печати текста кисти рук практически не двигаются — перемещаются только пальцы.
После нажатия на клавишу палец обязательно должен возвращаться в исходную позицию с буквами ФЫВА и ОЛДЖ, если следующая буква расположена в другой зоне и клавиша будет нажата другим пальцем.
Не подсматривайте на клавиатуру — текст набирается только вслепую. Глаза сконцентрированы на экране, либо на исходном тексте.
Безымянные пальцы и мизинцы развиты значительно меньше остальных пальцев, поэтому для их тренировки нужно предпринимать больше усердия.
Пробельная клавиша нажимается большим пальцем свободной от печати руки. Если вы печатали последнюю букву перед пробелом левой рукой, то пробельная клавиша нажимается большим пальцем правой руки, и наоборот — если последняя буква печаталась правой рукой, то пробельная клавиша нажимается большим пальцем левой руки.
Тренажёр быстрой печати
Быстрая скорость печати вырабатывается путем ежедневной практики, но гораздо эффективнее проводить тренировку набора на специальном клавиатурном тренажёре. Такие тренажёры рассчитаны на людей, умеющих набирать слепым десятипальцевым методом.
В основе клавиатурного тренажёра для развития скоростной печати заложен принцип, когда при наборе текста фиксируются опечатки пользователя, на основе которых генерируется последующии порции текста с проблемными словами или буквосочетаниями.
Зарегистрируйтесь, чтобы получить платный доступ к нашему обучающему порталу, где доступно большое количество текстов для проверки скорости набора, клавиатурный тренажёр для увеличения скорости печати и курс для обучения слепому десятипальцевому методу набора.
Печать быстрее с эргономичной клавиатурой
Обычная клавиатура не позволяет комфортно набирать большие тексты. Пальцы и руки быстро устают, что приводит к постепенному снижению скорости печати и, как следствие, к ухудшению качества (увеличению числа опечаток).
Эргономичная (раздельная) клавиатура решает эту проблему. Согласно исследованиям, использование раздельной клавиатуры позволяет уменьшить утомляемость рук и усталость пальцев примерно на 20%, повысить скорость печати до 15% и снижить количество опечаток до 30%.
Эргономичная клавиатура имеет изогнутый форм-фактор. Нестандартное расположение клавиш, подставка под запястья и прочие «хитрости» обеспечивают удобный и быстроый набор текста.
Такая клавиатура незаменима людям, владеющим слепым десятипальцевым вводом.
Тренировка запястий для быстрого набора текста
Во время печати на клавиатуре задействованы различные мышцы кистей рук. Любым мышцам свойственна усталость и пальцы рук не исключение. Мозг дает рукам сигнал нажать ту или иную клавишу, а пальцы не слушаются. Пальцы устали и хотят отдохнуть! Отсюда снижение скорости и ошибки — из-за усталости.
Для поддержания высокой скорости печати при длительном наборе текста на клавиатуре необходимо уделять внимание выносливости и тонусу мышц. Выполняйте физические упражнения, которые помогут не только укрепить мышцы рук, но и послужат профилактикой появление туннельного синдрома и артрита:
Выполняйте физические упражнения, которые помогут не только укрепить мышцы рук, но и послужат профилактикой появление туннельного синдрома и артрита:
Сожмите кисти рук в кулаки на 3-5 секунд, затем не спеша разжимайте, широко распрямляя пальцы. (10 раз для каждой руки)
Со сжатыми кулаками вращайте запястья по часовой стрелке и против. (10 раз в каждую сторону)
Поочередно каждым пальцем вращайте по часовой стрелке и против. (10 раз для каждого пальца)
Сложите ладони вместе и поочередно разводите и соединяйте парные пальцы. (5 движений каждой парой пальцев)
Поочередно соединяйте подушечку большого пальца, с подушечками всех остальных пальцев руки. (5 раз для каждой руки)
Круговыми движениями по часовой стрелке массажируйте внутреннюю сторону ладоней, слегка надавливая большим пальцем на ладонь другой руки.
 Затем промассируйте все пальцы, начиная с мизинца, от основания пальца к верху и обратно.
Затем промассируйте все пальцы, начиная с мизинца, от основания пальца к верху и обратно.Сжимайте-разжимайте кистевой эспандер поочередно каждой рукой.
Каждой рукой крутите по несколько минут в день гироскопический тренажёр.
Различные варианты подтягиваний на турнике и вис на турнике улучшат выносливость мышц кистей и предплечий.
Научитесь печатать | Введите лучше | Печатайте быстрее — Typing.com
Соответствует федеральным и государственным стандартам
Готовит учащихся к стандартизированному тестированию
Мощное управление районом и классом
Научитесь печатать
Присоединяйтесь к миллионам пользователей Typing.com и научитесь печатать в своем собственном темпе с помощью игровых уроков и прогрессии под руководством учащихся.
Начните печатать сегодня »
Для инструкторов и администраторов
Управляйте настройками класса и уровня ученика и удовлетворяйте потребности учащихся с помощью тестов на время, настраиваемых уроков, автоматических отчетов и многого другого.
Зарегистрируйтесь сейчас »
Научитесь печатать
Присоединяйтесь к миллионам пользователей Typing.com и научитесь печатать в своем собственном темпе с помощью игровых уроков и прогресса под руководством учащихся.
Начните печатать сегодня »
Для инструкторов и администраторов
Управляйте настройками класса и уровня ученика и удовлетворяйте потребности учащихся с помощью тестов на время, настраиваемых уроков, автоматических отчетов и многого другого.
Зарегистрируйтесь сейчас »
Мы с гордостью поддерживаем эти районы и многие другие
Lorem ipsum dolor sit amet, consectetur adipisicing elit, sed do eiusmod tempor incididunt ut Labore et
Джон К. Сэмпсон
Сиэтл, Вашингтон,
Lorem ipsum dolor sit amet, consectetur adipisicing elit, sed do eiusmod tempor incididunt ut Labore et
Джон К. Сэмпсон
Сиэтл, Вашингтон,
Lorem ipsum dolor sit amet, consectetur adipisicing elit, sed do eiusmod tempor incididunt ut Labore et
Джон К. Сэмпсон
Сэмпсон
Сиэтл, Вашингтон,
Typing.com — это всеобъемлющий веб-сайт, на котором действительно есть все.
Typing.com — единственная платформа, предлагающая полную бесплатную поддержку округа без ограничений по контенту или административным функциям.
Typing.com может быть бесплатным, но он конкурирует с лучшим платным программным обеспечением для обучения набору текста по функциям и удобству использования.
Выйдите за рамки набора текста с
Цифровое гражданство, программирование и подготовка к карьере
Комплексная клавиатура
Основы работы с компьютером
и техническая грамотность
Поведение в сети
и безопасность
Кодирование
Основы
Подготовка к карьере и профессионализм
Английский , испанский,
и португальский
Бесплатная программа для набора текста, созданная для учителей
Увлекательные уроки,
Тесты и игры
Надежная отчетность
Полноценные инструменты школьного и районного администрирования
Система единого входа и синхронизация с Clever, ClassLink и Google
Настраиваемые уроки
Стандартизированное тестирование
Мы с гордостью поддерживаем эти районы и многие другие
Почему вам понравится Typing.
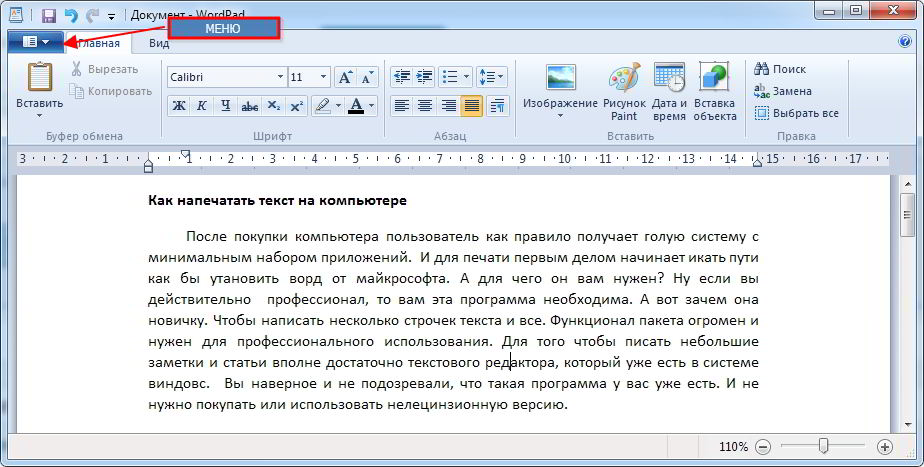 com
com
Увлекательная учебная программа
Учащиеся изучают важные основы технологий, разработанные экспертами для учащихся любого уровня подготовки.
Игровое обучение
Привлекайте учащихся веселыми играми с вводом текста, интерактивными уроками и достижениями.
Сделай сам
Повысьте качество обучения, создав собственные уроки для межпредметной поддержки.
Стандартизированное решение для подготовки к тесту
Подготовьте учащихся к стандартизированному тестированию с помощью бесплатных уроков по набору ответов.
Учителя и администраторы, начните сегодня
Оценивайте, отслеживайте и сообщайте о прогрессе учащихся в режиме реального времени. Неограниченное количество учеников, неограниченное количество классов, неограниченное количество учителей, неограниченное количество школ. Портал для учителей Typing.com БЕСПЛАТНЫЙ!
Зарегистрироваться сейчас »
Узнать больше
Как ввести символ градуса на клавиатуре
- Вы можете ввести символ градуса на клавиатуре, используя комбинации клавиш на компьютере или меню цифровой клавиатуры на телефоне или планшете.

- Например, на ПК вы можете использовать код цифровой клавиатуры Alt + 0176; на Mac используйте Shift + Option + 8.
- Вы также можете использовать сторонние приложения для переназначения клавиатуры, что может упростить ввод символа градуса.
На столько клавиш, сколько удерживает ваша клавиатура, всегда остаются сотни дополнительных символов, которые не учитываются. Одним из них является знак степени.
К счастью, символ градуса есть на вашей клавиатуре — он просто спрятан за специальным кодом или действием. Вот как ввести символ градуса на клавиатуре, независимо от того, используете ли вы компьютер или телефон.
Как ввести символ градуса на ПК с Windows
На ПК у вас есть несколько вариантов.
Альтернативные коды
Если вы используете полноразмерную клавиатуру с цифровой панелью (или «цифровой панелью») справа, вы можете ввести символ градуса с альтернативным кодом. Эти коды требуют, чтобы вы удерживали клавишу Alt и вводили ряд цифр на цифровой клавиатуре.
Эти коды требуют, чтобы вы удерживали клавишу Alt и вводили ряд цифр на цифровой клавиатуре.
Код символа градуса: Alt + 0176 . Как только вы отпустите клавишу Alt, символ должен появиться.
Использование альтернативного кода — самый быстрый способ вставить знак градуса.
Уильям Антонелли/Инсайдер
Меню эмодзи
В Windows 10 есть скрытое меню эмодзи, которое позволяет легко вставлять в текст любые эмодзи или специальные символы.
1. Пока вы можете печатать, нажмите клавишу Windows + . (точка) , чтобы открыть меню эмодзи.
(точка) , чтобы открыть меню эмодзи.
2. В верхней части меню щелкните символ омега (Ω), чтобы просмотреть список всех специальных символов.
3. Прокрутите список вниз, пока не найдете символ градуса, и щелкните его, чтобы добавить в текст.
Меню эмодзи позволяет вводить эмодзи или специальные символы.
Уильям Антонелли/Инсайдер
Сторонние программы переназначения клавиатуры
Переназначение — это процесс изменения действия конкретной кнопки или клавиши. Вы можете загружать приложения и настраивать клавиатуру таким образом, чтобы при нажатии определенной клавиши или вводе сочетания клавиш отображался символ градуса.
Есть несколько приложений, которые позволяют создавать собственные сочетания клавиш, но лучше всего для создания сочетаний клавиш со специальными символами (например, для символа степени), вероятно, CatchChar. Требуется немного повозиться, но вы сможете вставить любой специальный символ с помощью быстрого сочетания клавиш.
Как ввести символ градуса на Mac
Чтобы ввести символ градуса на Mac, нажмите Shift + Option + 8 .
Вы будете нажимать три клавиши одновременно, чтобы сделать символ градуса.
Уильям Антонелли/Инсайдер
Либо нажмите Control + Command + Space , чтобы открыть меню «Эмодзи и символы», а затем нажмите Пунктуация на левой боковой панели.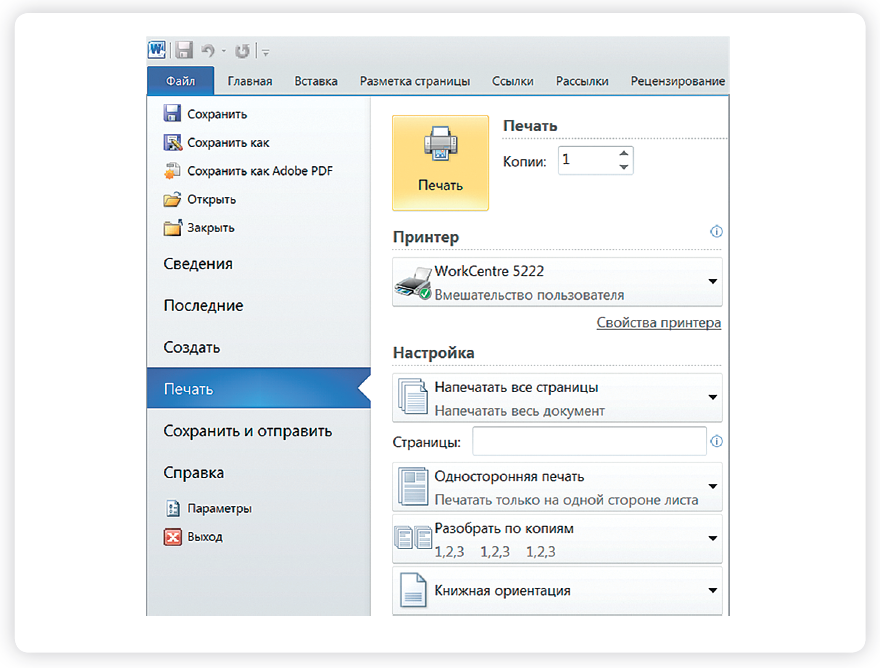 В этом списке вы найдете символ градуса — дважды щелкните его, чтобы добавить в текст.
В этом списке вы найдете символ градуса — дважды щелкните его, чтобы добавить в текст.
Вам нужно будет открыть полное меню Emoji & Symbols, чтобы найти знак градуса.
Уильям Антонелли/Инсайдер
Примечание: Если все, что вы видите, — это небольшое всплывающее окно, заполненное смайликами, щелкните значок крошечной коробки в правом верхнем углу, чтобы развернуть меню до полного размера.
Как ввести символ градуса на Chromebook
Метод на Chromebook поначалу может показаться немного запутанным, но как только вы сделаете это один раз, все станет ясно.
1. Пока вы можете печатать, нажмите Ctrl + Shift + U . Буква u с линией под ней появится там, где вы набрали.
2. Не щелкая мышью, введите OOBA и нажмите Введите .
Подчеркнутая буква u превратится в символ градуса.
Вам нужно будет использовать Unicode-код знака градуса, OOBA.
Уильям Антонелли/Инсайдер
Как ввести символ градуса на iPhone или iPad
1. Коснитесь места, доступного для ввода, чтобы появилась клавиатура.
2. Нажмите значок 123 в левом нижнем углу клавиатуры, а затем нажмите и удерживайте палец на клавише нуля (0) .
3. Через некоторое время появится небольшое всплывающее окно с символом градуса в нем. Перетащите к нему палец и отпустите.
Символ градуса скрыт за нулевой клавишей.
Уильям Антонелли/Инсайдер
Как ввести символ градуса на Android
1. Коснитесь места, которое вы можете ввести, чтобы появилась клавиатура.
2. Коснитесь значка ?123 в левом нижнем углу, а затем значка =\< над ним.
3. На этой странице будет символ градуса. Коснитесь его, чтобы ввести.
Символ градуса нетрудно найти на Android.
Уильям Антонелли/Инсайдер
Уильям Антонелли
Технический репортер для Insider Reviews
Уильям Антонелли (он/она/они) — писатель, редактор и организатор из Нью-Йорка. Как один из основателей команды Reference, он помог вырастить Tech Reference (теперь часть Insider Reviews) из скромных начинаний в гигантскую силу, которая привлекает более 20 миллионов посещений в месяц.
 Вы также можете выбрать любое сочетание следующих параметров для выбора ключа:
Вы также можете выбрать любое сочетание следующих параметров для выбора ключа: Используйте этот параметр, если вы хотите, чтобы osk предлагал слова при вводе, поэтому вам не нужно вводить каждое полное слово. Вы также можете выбрать, если вы хотите вставить пробел после каждого прогнозируемого слова.
Используйте этот параметр, если вы хотите, чтобы osk предлагал слова при вводе, поэтому вам не нужно вводить каждое полное слово. Вы также можете выбрать, если вы хотите вставить пробел после каждого прогнозируемого слова.
 Используйте этот параметр, если хотите, чтобы экранная клавиатура предлагала слова по мере ввода и вам не нужно было вводить слово полностью.
Используйте этот параметр, если хотите, чтобы экранная клавиатура предлагала слова по мере ввода и вам не нужно было вводить слово полностью.
 Правильное положение тела при работе за компьютером равномерно распределяет нагрузку по всему телу, что позволяет избежать перенапряжения мышц, способствует лучшему кровотоку и дыханию.
Правильное положение тела при работе за компьютером равномерно распределяет нагрузку по всему телу, что позволяет избежать перенапряжения мышц, способствует лучшему кровотоку и дыханию. Затем промассируйте все пальцы, начиная с мизинца, от основания пальца к верху и обратно.
Затем промассируйте все пальцы, начиная с мизинца, от основания пальца к верху и обратно.