Как включить камеру на ноутбуке виндовс 10: Камера не работает в Windows
Содержание
Как в Windows 7 включить камеру на ноутбуке
Почти все ноутбуки имеют вмонтированную веб камеру для возможности осуществления конференций и переговоров. Но часто возникают сложности и владельцы ноутбуков с Windows 7 не могут включить ее, так как эта операционная система в отличие от предыдущей версии Vista уже не оснащена соответствующим приложением «WindowsMovieMaker».
Пользователям Windows 7 приходится ее скачивать со страницы Microsoft. Программу на официальном ресурсе можно найти под названием «Киностудия».
Эта утилита позволяет выполнять видеозапись с веб камеры. Также включить видеоустройство можно с использованием специальных приложений и сервисов для осуществления видео конференций.
Содержание
- Как проверить и включить камеру?
- Возникновение проблем, когда невозможно запустить устройство
- Как настроить веб камеру с применением Skype?
- Как в Windows 7 включить веб-камеру дистанционно?
- Отключение веб-камеры
Как проверить и включить камеру?
Существует множество сайтов для видеочатов, например, http://vchatting. ru/, http://chatroulette.com/, http://davaipogovorim.ru/, http://videochatru.com/, http://chatroulette.ru/, http://chatrandom.com/. Посетив любую из этих страниц в интернете можно проверить и настроить видеоустройство на ноутбуке с Windows 7. В случае нормально работающей веб камеры около нее начнет светиться индикатор, который предупреждает пользователя о функционирующем видеоустройстве, а также в браузере отобразится картинка, захватываемая веб камерой.
ru/, http://chatroulette.com/, http://davaipogovorim.ru/, http://videochatru.com/, http://chatroulette.ru/, http://chatrandom.com/. Посетив любую из этих страниц в интернете можно проверить и настроить видеоустройство на ноутбуке с Windows 7. В случае нормально работающей веб камеры около нее начнет светиться индикатор, который предупреждает пользователя о функционирующем видеоустройстве, а также в браузере отобразится картинка, захватываемая веб камерой.
Возникновение проблем, когда невозможно запустить устройство
Прежде, чем приступить к делу, необходимо посмотреть, не закрывает ли устройство: предмет, наклейка, изолента или краска. Необходимо посмотреть включено ли устройство в BIOS. А также, существуют модели ноутбуков, на которых запустить веб камеру можно сочетанием клавиш «Fn» и «Камера» (требуется просто найти кнопку на клавиатуре с ее изображением).
Далее удостоверится в актуальности драйверов видеооборудования. Если на ресурсе производителя оборудования имеется более свежее программное обеспечение, то желательно его обновить.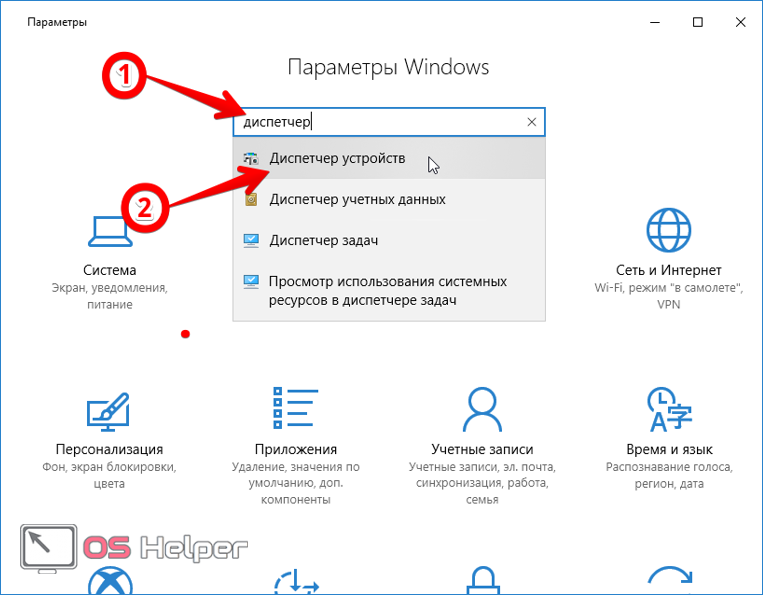
В случае не функциональности камеры даже при наличии свежего ПО, рекомендуется удалить устройство.
Для этого потребуется в Windows 7 сделать следующее:
- через меню «Пуск» открыть «Панель управления»;
- далее войти в «Система и безопасность», найти «Система» и открыть «Диспетчер устройств»;
- найти группу «Устройства обработки изображений» и удалить видеоустройство;
- потом перезагрузить ноутбук и выполнить повторную инсталляцию драйвера.
Как настроить веб камеру с применением Skype?
Этот метод относится к одним из самых легких и надежных. Требуется просто на ноутбуке включить Скайп и кликнуть «Инструменты». Далее войти в «Настройки», где войти в «Настройки видео».
Должна будет появиться видеокартинка с камеры. Потом нажать на клавишу, находящуюся под изображением «Настройки веб-камеры». При этом откроется меню с возможностями настроить устройство.
Как в Windows 7 включить веб-камеру дистанционно?
В Windows 7 есть «Удаленный помощник», который позволяет включить и настроить вебкамеру удаленно. А также в Виндовс 7 можно воспользоваться приложениями «TeamViewer» либо «Radmin».
А также в Виндовс 7 можно воспользоваться приложениями «TeamViewer» либо «Radmin».
Угрозы, или каким образом злоумышленники имеют возможность включать и наблюдать за пользователем, используя камеру ноутбука
У хакеров есть специальное слово «рэттинг», которое звучит примерно, как «крыса» на английском языке, так как возникло от сокращения RAT «Remote Administrator Tools». Оно применяется злоумышленниками для дистанционного управления компьютерами и всеми устройствами, которые к нему подключены.
Чаще всего вредоносное программное обеспечение оказывается в ноутбуке после посещения определенного сайта в интернете. Применяя это ПО хакер легко может включить видеооборудование ноутбука и спокойно снимать происходящее перед ним.
Чтобы избежать это необходимо следующее:
- не посещать подозрительные страницы в глобальной сети;
- следить за обновлениями Windows 7 и программного обеспечения;
- не открывать сайты, пришедшие по электронной почте, в случае не знакомого отправителя;
- использовать антивирусные утилиты.

Отключение веб-камеры
Если к ноутбуку подключена простая веб камера с USB портом, то можно просто отсоединить шнур. В случае вмонтированных устройств в крышку ноутбука, надо отыскать видеокамеру в «Менеджере устройств», далее вызвав контекстное меню щелкнуть по строке «Отключить». А также иногда на корпусе ноутбука присутствует механический включатель. О состоянии веб камеры сигнализирует световой индикатор, находящийся в непосредственной близости к глазку видеоустройства.
Как включить и настроить камеру на ноутбуке
02нояб.2021
Поделиться: Cкопировано
Как проверить камеру на ноутбуке
Почему не работает камера на ноутбуке
Как настроить камеру на ноутбуке
Наличие веб-камеры позволяет принимать участие в видеоконференциях, что обрело особую популярность во время карантина. Если вам назначили видеовстречу в одном из мессенджеров и вы хотите заблаговременно проверить, все ли хорошо с камерой, или же настроить ее – рекомендуем ознакомится со статьей.
Если вам назначили видеовстречу в одном из мессенджеров и вы хотите заблаговременно проверить, все ли хорошо с камерой, или же настроить ее – рекомендуем ознакомится со статьей.
Для диагностики работоспособности камеры на лэптопе существует несколько способов. Среди них – приложение Skype. Зайдите в программу, откройте настройки и выберите вкладку «Камера и звук». После этого веб-камера сразу включится. Вы сможете посмотреть, какая картинка будет видна вашим собеседникам во время видеозвонка. Если у вас не установлен Skype, скачайте его из официального сайта, установите на ноутбук и авторизуйтесь в мессенджере.
Узнать, как работает камера на лэптопе, можно и с помощью сайтов. Задайте в поисковике фразу «проверить веб-камеру онлайн». В списке самых известных – WebCamMicTest, WebCamTests. Но вы можете выбрать другой онлайн-софт. Принцип действия таких сайтов очень похож: вы открываете веб-ресурс и разрешаете доступ флеш-плееру к вебке. Если с камерой все хорошо, на экране вы увидите свое изображение в реальном времени.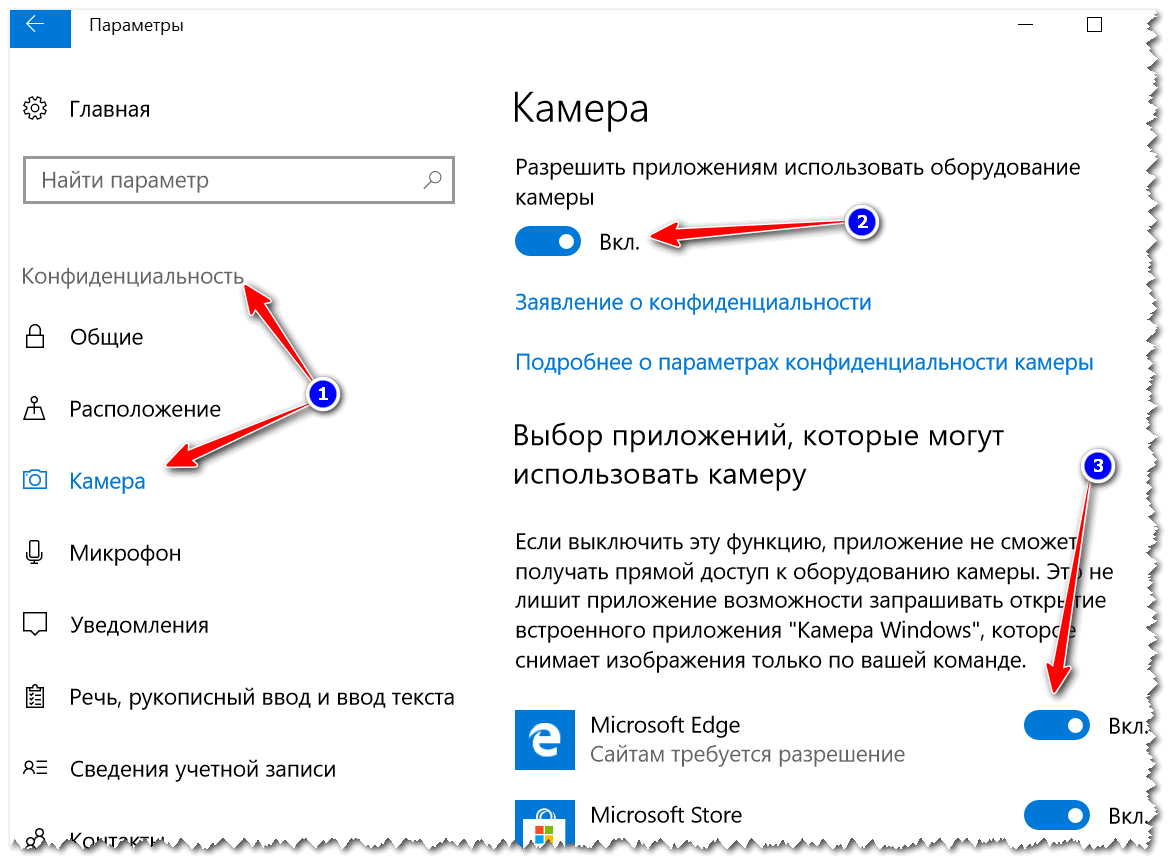
Проверить камеру ноутбука можно и с помощью комбинации клавиш. В зависимости от марки и модели лэптопа вы можете одновременно нажать Fn + любая клавиша, на которой изображен синий значок камеры (например, Fn + V). После нажатия должна запуститься программа по управлению камерой. Посмотреть, какая комбинация горячих клавиш срабатывает именно на вашем ноутбуке, можно в Интернете.
К тому же проверить веб-камеру можно в «Диспетчере устройств». Для диагностики функционирования вебки нужно:
- Кликнуть на «Пуск», после выбрать «Панель управления».
- В перечне найти «Оборудование и звук».
- В разделе «Устройства и принтеры» кликнуть на «Диспетчер устройств».
- Среди устройств найти камеру.
Этот способ не поможет вам оценить качество изображения, однако позволит узнать, осуществлена ли настройка камеры на ноутбуке. Если вебка выключена или не активирована, напротив нее будет изображен красный крест или стрелка вниз. Чтобы ее включить, нажмите правую клавишу мыши и выберите пункт «Задействовать».
Если вы воспользовались одним или несколькими вышеуказанными методами, но включить камеру на ноутбуке не удается, тогда нужно определить причину и устранить ее.
Причин, почему не включается камера на ноутбуке, может быть несколько:
- Не установлены драйвера на вебку.
- Сбой в работе драйверов.
- Есть ошибки в операционной системе.
Если вы подозреваете, что вебка на лэптопе не работает из-за системного сбоя (к этому может привести, например, неправильное выключение ПК или заражение вирусами), тогда исправить ошибку можно с помощью следующей инструкции:
- запустите командную строку;
- если у вас Windows 10, введите команду «DISM /Online /Cleanup-image /Restorehealth» и нажмите «Enter», после выполните команду «sfc /scannow». Если вы обладатель Windows 7, в командную строку введите «sfc /scannow» и нажмите «Enter»;
- дождитесь завершения процесса и перезапустите лэптоп;
- после этого попробуйте еще раз включить камеру.

Если активировать камеру не удалось, проблема может быть связана с отсутствием или некорректной работой драйверов. Это может быть вызвано системными ошибками или обновлениями. Чтобы решить проблему, необходимо:
- зайти в диспетчер устройств;
- выбрать «Устройства обработки изображений»;
- кликнуть правой кнопкой мыши на устройство и нажать на «Удалить»;
- затем выбрать в верхнем меню «Действие» и кликнуть на «Обновить конфигурацию»;
- перезагрузить лэптоп и проверить функциональность веб-камеры.
Бывают случаи, когда настройка веб-камеры на ноутбуке выполнена правильно, однако причина кроется в неисправности устройства. Тогда стоит обратиться в сервисный центр или же подключить внешнюю USB-камеру.
Как использовать веб-камеру для записи видео в Windows 10 — DIY Video Studio
DIY Video Studio поддерживается читателями, которые используют партнерские ссылки или рекламу на этом сайте. Как партнер Amazon, я зарабатываю на соответствующих покупках. Спасибо вашей поддержке, если вы используете любую из ссылок.
Спасибо вашей поддержке, если вы используете любую из ссылок.
Вам не нужно покупать дорогую зеркальную или беззеркальную камеру, чтобы начать записывать видео на компьютере с Windows 10. Фактически, все, что вам нужно для начала, — это веб-камера.
Самый простой способ использовать веб-камеру для записи видео в Windows 10 — использовать приложение CAMERA, которое поставляется с Windows. Хотя приложение «Камера» простое, оно обеспечивает достаточный контроль над фокусировкой, экспозицией и качеством видео. Если вы добавите внешний микрофон, у вас будет достаточно настроек для записи видео на YouTube и видеокурсов.
Я предполагаю, что веб-камера уже установлена на вашем компьютере. Итак, давайте сразу приступим, и я объясню основы использования веб-камеры в Windows 10.
Сначала убедитесь, что веб-камера и микрофон включены.
- Нажмите кнопку «Пуск» Windows , а затем щелкните шестерню «Настройки» .
 Когда откроется окно настроек, нажмите Privacy .
Когда откроется окно настроек, нажмите Privacy . - В разделе Разрешения приложений нажмите Камера .
- Затем в разделе Разрешить приложениям доступ к вашей камере переключите кнопку на Вкл .
- В списке приложений Microsoft Store убедитесь, что Камера настроена на On .
Мы также хотим иметь доступ к микрофону, встроенному или USB-микрофону. Итак, не закрывая окно настроек, откройте Microphone под App Permissions .
Затем в разделе Разрешить приложениям доступ к вашему микрофону переключите кнопку на Вкл , а в списке приложений убедитесь, что Микрофон переключен на Вкл .
Во-вторых, откройте приложение Windows Camera
Нажмите кнопку «Пуск» в Windows, прокрутите вниз до Камера в списке приложений и нажмите на нее. Либо введите « Camera » в строке поиска Cortana и щелкните отображаемый значок камеры.
Либо введите « Camera » в строке поиска Cortana и щелкните отображаемый значок камеры.
Когда откроется приложение «Камера», выберите между съемкой фото или видео. Чтобы записать видео, нажмите на значок видеокамеры.
Вы можете записать видео, нажав на круглую кнопку видеокамеры. При записи он изменится на круг с красным квадратом посередине. Нажмите кнопку еще раз, чтобы остановить запись.
Но давайте посмотрим, что вы можете сделать.
Содержание
Получение контроля над приложением «Камера» в Windows 10
Кнопки для доступа к элементам управления в приложении «Камера» в Windows 10
В стандартном интерфейсе «Камера» можно выполнить три действия.
- Начать/остановить видеозапись (или сделать снимок)
- Отрегулируйте настройки камеры
- Просмотрите свое последнее видео
Как начать/остановить запись видео
Когда вы нажимаете кнопку записи с видеокамеры, ваша запись начинается немедленно, и счетчик времени начинает отсчитываться.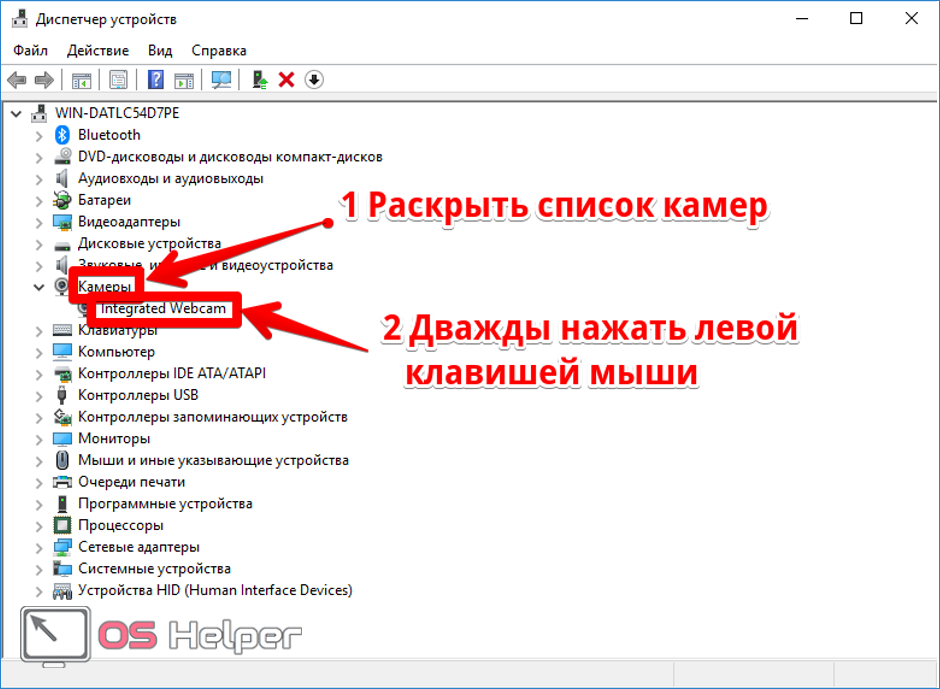
Вы можете приостановить запись в любой момент, нажав кнопку паузы. Чтобы возобновить запись, нажмите кнопку паузы еще раз. Это может быть удобно, если вы хотите записывать видео короткими отрезками, не редактируя отдельные клипы вместе.
Когда вы будете готовы остановить запись, щелкните красный квадрат в круглой кнопке записи.
Главный совет: Не останавливайте запись сразу после того, как вы перестали говорить. Редактировать будет проще, если вы оставите около 1 секунды тишины и будете смотреть в камеру в начале и в конце каждого клипа.
Просмотрите последнюю запись
После остановки записи в правом нижнем углу экрана появится квадратная миниатюра.
Нажмите на миниатюру, чтобы просмотреть запись. Когда вы закончите просмотр, вы можете вернуться в интерфейс камеры, щелкнув стрелку назад в верхнем левом углу видеоплеера.
Настройка параметров камеры
Доступ к боковой панели настроек можно получить, нажав на шестеренку
Открыв боковую панель настроек камеры, вы можете настроить некоторые параметры камеры и включить несколько дополнительных элементов управления в обычном интерфейсе.
Щелкните шестерню настроек в верхнем левом углу, чтобы открыть боковую панель настроек.
Второй пункт Pro mode . Убедитесь, что это на . Режим Pro включает расширенные элементы управления в пользовательском интерфейсе для Яркость и Фокус .
Убедитесь, что режим Pro включен.
Сетка кадрирования
Ниже режима Pro вы увидите Сетка кадрирования . Это добавляет рекомендации по кадрированию на видеомонитор, которые помогут вам «кадрировать» себя. Сетка кадрирования может быть установлена на Off , Rule of Thirds , Golden Ratio , Crosshairs или Square .
Выберите нужную сетку кадрирования. Я выбрал правило третей
, я бы посоветовал выбрать Правило третей , так как вы, вероятно, видели это на своем смартфоне или камере.
Основная идея заключается в том, чтобы ваше лицо или глаза находились на самой верхней горизонтальной линии, оставляя зазор между верхней частью кадра и вашей головой.
Качество видео
В нижней трети боковой панели настроек вы увидите Качество видео . Здесь вы можете выбрать одно из разрешений, на которое способна ваша веб-камера.
Выберите желаемое качество видео, вероятно, самое высокое доступное
Как правило, выбирайте максимально доступное качество. В моем случае я использую Logitech C920, который может записывать HD 1920×180 со скоростью 30 кадров в секунду. Итак, я бы выбрал настройку качества 1080p 16:9 30 кадров в секунду.
Выберите, где будут сохраняться ваши видео
Последнее, что нужно сделать в настройках, это выбрать, где будут сохраняться ваши клипы. В разделе «Связанные настройки» вы увидите Изменить место сохранения фотографий и видео . Нажмите на эту ссылку, и вы сможете выбрать диск, на котором будут храниться ваши последние фото и видео.
После этого закройте боковую панель настроек, щелкнув стрелку назад в верхнем левом углу.
Регулировка фокуса веб-камеры
Ползунок ручной фокусировки появится при нажатии на кнопку автофокуса
Когда вы включите режим Pro в настройках, вы сделали, чтобы кнопка автоматической/ручной фокусировки и кнопка яркости отображались в левой части интерфейса камеры .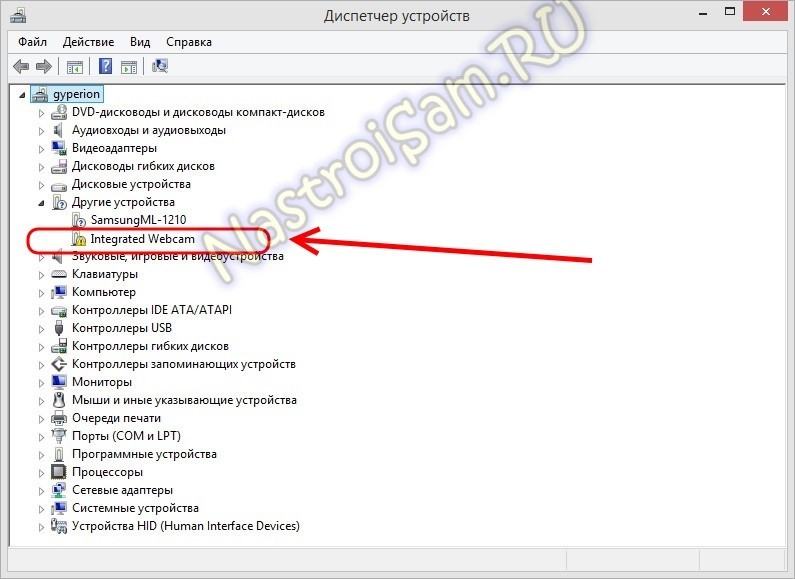
Верхняя кнопка для автоматической/ручной фокусировки. По умолчанию он находится в режиме автофокуса, но если вы нажмете кнопку, на экране появится ползунок фокусировки. Слева внизу будет держать фокус в автоматическом режиме, но если вы сдвинете его вверх, фокус перейдет от крупного плана к бесконечности, когда справа вверху.
Если вы не сталкиваетесь с тем, что ваша веб-камера охотится за правильным фокусом, вы можете предпочесть сохранить автофокус.
Настройка экспозиции
Вторая кнопка слева позволяет управлять экспозицией или яркостью изображения. Нажмите на кнопку, чтобы открыть ползунок яркости. Переместите его вверх, чтобы увеличить яркость, и переместите вниз, чтобы уменьшить яркость.
Однако ползунок яркости не может сделать плохо освещенную сцену красивой. Если освещение слишком тусклое, увеличение яркости сделает видеошум более заметным. Другим эффектом увеличения яркости будет обесцвечивание изображения.
Как увеличить масштаб с помощью приложения «Камера» в Windows 10
Мне много раз задавали этот вопрос, и, к сожалению, ответ — нельзя.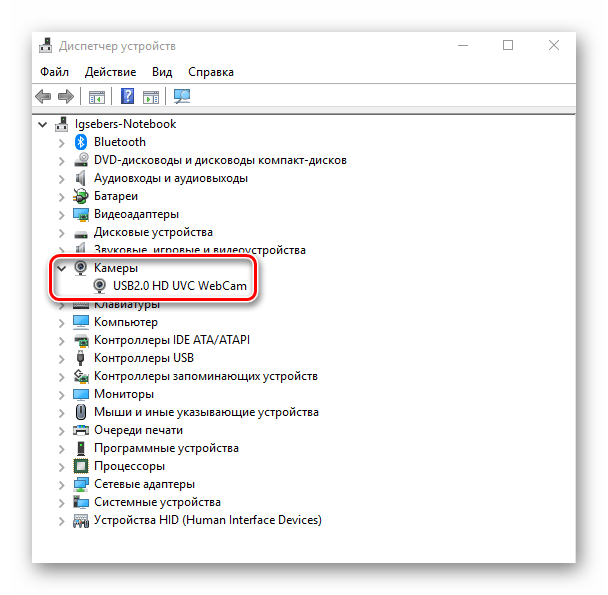 Даже если программное обеспечение для записи для вашей веб-камеры может это сделать, в Windows Camera это невозможно.
Даже если программное обеспечение для записи для вашей веб-камеры может это сделать, в Windows Camera это невозможно.
Например, при использовании Logitech C920 с базовым программным обеспечением веб-камеры Logitech вы можете масштабировать, а также панорамировать и наклонять. Ничего из этого не доступно в камере Windows 10. Однако не позволяйте этому оттолкнуть вас от приложения. Если вы хотите начать запись быстро, с минимальными настройками, Камера действительно подойдет очень хорошо.
Как улучшить качество звука записанного видео?
Хотя звук не имеет ничего общего с тем, как вы выглядите на веб-камере, он является важной частью впечатления зрителя. Вы должны стараться поддерживать качество звука как можно выше.
Не верьте всей рекламной шумихе о встроенном микрофоне вашей веб-камеры. Это просто не будет звучать так хорошо, как вы надеялись. Даже если у него есть хорошие встроенные микрофонные капсюли, он все равно будет звучать плохо, просто потому, что он будет находиться слишком далеко от вас.
Вы получите гораздо более чистый звук, который фокусируется на вашем голосе, используя внешний USB-микрофон. Есть из чего выбрать, например, портативный ATR2100 от Audio Technica, используемый ютуберами, такими как Дуг Каннингтон из Niche Site Project, или вездесущий Blue Yeti
. n-play, и ваш компьютер автоматически настроит его.
The Blue Yeti является фаворитом среди многих видеоблогеров YouTube, поскольку он хорошо звучит, имеет отличные встроенные функции и доступен по превосходной цене. Узнайте больше о голубом йети на Amazon.
Распродажа
USB-микрофон Blue Yeti для ПК, Mac, игр, записи, потоковой передачи и т. д.
д.
- Индивидуальный массив из трех капсюлей. потоковые трансляции и записи с чистым трансляционным вокалом и…
- Четыре схемы звукоснимателей: гибкие кардиоидные, всенаправленные, двунаправленные и стереофонические схемы звукоснимателей позволяют…
- Встроенные элементы управления звуком: громкость наушников, выбор шаблона, мгновенное отключение звука и усиление микрофона…
Последнее обновление от 22 апреля 2023 г. / Партнерские ссылки / Изображения из Amazon Product Advertising API
Как мне отключить микрофон веб-камеры и использовать USB-микрофон?
После установки USB-микрофона вам необходимо отключить микрофон веб-камеры и установить новый USB-микрофон в качестве аудиовхода по умолчанию.
Если у вас есть внешний микрофон и вы используете Windows 10, выполните следующие действия, чтобы отключить микрофон веб-камеры.
- Нажмите кнопку Пуск .
- Щелкните значок шестеренки Параметры над кнопкой «Пуск».

- Когда откроется окно настроек Windows, нажмите System .
- В списке Система слева нажмите Звук .
- В конце списка устройств ввода щелкните Управление звуковыми устройствами .
- В открывшемся списке устройств вывода и ввода нажмите Микрофон , под ним название вашей веб-камеры.
- Теперь нажмите кнопку Отключить .
- Наконец, закройте окно «Управление звуковыми устройствами».
Если вы используете внутреннюю камеру на ноутбуке под управлением Windows 10, процедура почти такая же, за исключением того, что вам нужно выбрать встроенный микрофон.
Для установите USB-микрофон в качестве аудиовхода по умолчанию вернитесь в настройки звука, но на этот раз на шаге 5 выше, вместо того, чтобы нажимать «Управление звуковыми устройствами», щелкните раскрывающееся меню до Выберите устройство ввода и выберите аудиоустройство USB.
Связанные вопросы
Как увеличить изображение с камеры компьютера?
Если вы используете приложение «Камера» для Windows 10, к сожалению, вы не можете увеличивать масштаб с помощью веб-камеры. Даже если программное обеспечение для записи вашей веб-камеры может это сделать. Вместо этого загрузите программное обеспечение для веб-камеры с веб-сайта производителя. Например, при использовании моего Logitech C920 я могу использовать программное обеспечение Logitech Capture. В элементах управления есть ползунок масштабирования и стрелки панорамирования/наклона.
Как использовать цифровую зеркальную камеру в качестве веб-камеры?
Многие цифровые зеркальные или беззеркальные камеры можно использовать вместо веб-камеры на ноутбуке или настольном компьютере. Однако вам, вероятно, понадобится кабель HDMI и устройство видеозахвата (например, Elgato 4K Camlink). Однако 25 камер Canon можно подключить к ПК или Mac с помощью USB-кабеля и вести себя как высококачественная веб-камера, предварительно установив бесплатную бета-версию программного обеспечения Canon EOS Webcam Utility.
Может ли кто-нибудь увидеть вас через камеру вашего ноутбука?
Независимо от того, является ли ваша веб-камера встроенной в ноутбук или внешней веб-камерой USB, например Logitech C920, всегда существует риск того, что они могут быть взломаны. В мой почтовый ящик регулярно приходят фишинговые письма, предлагающие перейти по ссылке, которая может вести на опасный сайт. Кроме того, в электронном письме может быть вложение, которое, если его открыть, может выпустить вредоносное ПО, которое поможет удаленно получить контроль над вашим ноутбуком или ПК.
Я наблюдал, как студенты-этики хакеров демонстрировали, как злоумышленник может взломать вашу защиту и активировать веб-камеру ноутбука. Вот почему я установил крышки на веб-камеры на своем ноутбуке и настольном компьютере. Когда мне не нужно их использовать, я даже отключил один на своем ноутбуке и отключил тот, что на моем рабочем столе.
Летом 2016 года Марк Цукерберг опубликовал фотографию, на фоне которой был виден его ноутбук. Внимательный пользователь Твиттера заметил, что и камера, и разъем для микрофона заклеены лентой.
Внимательный пользователь Твиттера заметил, что и камера, и разъем для микрофона заклеены лентой.
Выводы делайте сами. Но если основатель одной из крупнейших в мире технологических компаний считает необходимым скрыть свою веб-камеру, он может быть уверен, что технически возможно, чтобы кто-то увидел вас через камеру вашего ноутбука, при условии, что ему каким-то образом удалось получить доступ.
Как использовать веб-камеру на моем ноутбуке?
В большинстве современных ноутбуков есть веб-камера, хотя она, вероятно, имеет более низкое разрешение по сравнению с большинством внешних веб-камер, которые могут иметь разрешение HD1080p или даже 4k.
Чтобы сделать снимок или записать видеоклип в Windows 10, нажмите кнопку «Пуск» в Windows.
Прокрутите список приложений, пока не дойдете до « Camera » и нажмите на него.
Или введите камеру в строке поиска Cortana и нажмите « Камера ».
Откроется приложение Камера Windows 10, и если камера вашего ноутбука направлена на вас, вы должны увидеть себя на дисплее ноутбука.
Убедитесь, что выбран нужный режим камеры (изображение или видео).
Если навести курсор на круглую кнопку захвата, появится надпись «Снять видео» или «Сделать фото» в зависимости от выбранного режима.
Нажмите круглую кнопку захвата, чтобы начать запись видео или сделать фото.
После захвата миниатюра фото/видео появится в правом нижнем углу приложения. Нажмите на нее, чтобы просмотреть то, что вы засняли.
Тош Любек — отмеченный наградами сценарист/продюсер, работающий в вещательных СМИ с начала 1980-х годов. Сегодня он создает контент для самых разных клиентов и обучает видеопроизводству как лично, так и онлайн. Он регулярно размещает видеостенды на бизнес-выставках в Шотландии и Англии.
Твит
Электронная почта
Recent Posts
ссылка на Почему кнопка отключения микрофона Blue Yeti мигает красным
Почему кнопка отключения микрофона Blue Yeti мигает красным
Микрофон Blue Yeti имеет кнопку отключения звука, которая может быть полезна, если вы участвуете в прямой трансляции или на рабочем вызове и хотите временно отключить микрофон.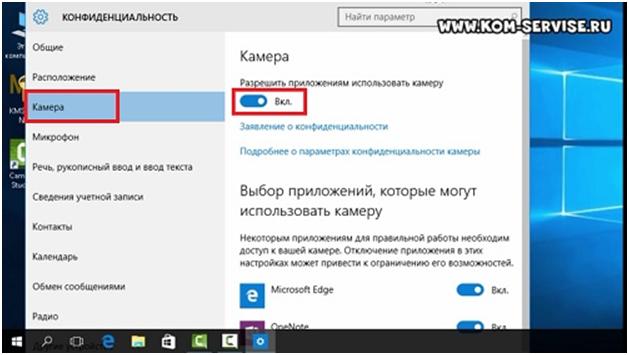
В этой короткой статье объясняется все, что вам нужно знать…
Продолжить чтение
ссылка на настройку микрофона Fifine K688 для записи на смартфон
Настройка микрофона Fifine K688 для записи на смартфон
Большую часть времени подкаст-микрофон Fifine K688 USB/XLR будет использоваться рядом с компьютером, независимо от того, используется ли выход USB или XLR. Но что, если вы находитесь вдали от домашней студии и у вас…
Продолжить чтение
Как изменить настройки веб-камеры в Windows 10 или Windows 11
Поиск
Shaant Minhas
Опубликовано в:
How-To
Как изменить настройки веб-камеры в Windows 10 или Windows 11
9000 9 Обновлено: 28.02.2023
Изменить настройки веб-камеры в Windows, вам необходимо выполнить следующие шаги:
- Перейдите в строку поиска меню «Пуск» , введите «камера» и выберите наиболее подходящее.

- В меню настроек выберите значок настроек в верхнем левом углу.
- Отсюда можно делать всевозможные настройки: будь то сетка кадра , качество фото , качество видео , интервальная съемка и т. д.
Помимо простой настройки параметров вашей камеры, Windows также предоставляет вам возможность настроить параметры конфиденциальности вашего ПК. Вот как:
- Запустите настройки, нажав клавишу Windows + I 9.0010 вместе.
- Выберите Конфиденциальность и безопасность .
- Выберите Камера на вкладке Разрешения приложений .
- Наконец, внесите соответствующие изменения в настройки конфиденциальности вашего ПК.
В этой статье
Настройки вашей веб-камеры могут повлиять на ваши онлайн-видеозвонки. К счастью, вы можете изменить свои настройки и выбрать модификацию, которая больше подходит для ваших нужд на компьютерах с Windows.
В этой статье мы рассмотрим, как изменить настройки веб-камеры в Windows. Давайте начнем.
Как изменить настройки веб-камеры в Windows
Чтобы изменить настройки веб-камеры в Windows, сначала нужно войти в настройки камеры. Вот как вы можете это сделать:
- Перейдите в строку поиска меню «Пуск» , введите «камера» и выберите наиболее подходящее.
- Камера будет запущена. Теперь выберите значок настроек в верхней части камеры.
- Будет запущено новое меню настроек. Отсюда вы можете настроить почти все, что связано с настройками вашей камеры: сетку кадрирования, качество фотографий, интервальную съемку и так далее.
Вот некоторые из способов настройки параметров веб-камеры на обоих компьютерах с Windows. Но это еще не все, конечно.
Вы также имеете некоторое влияние на вашу конфиденциальность, когда вы используете камеру; все, что вам нужно сделать, это получить доступ к настройкам конфиденциальности вашей веб-камеры и внести изменения оттуда. Посмотрим, как.
Посмотрим, как.
Как изменить настройки конфиденциальности вашей веб-камеры
Чтобы изменить настройки конфиденциальности вашей веб-камеры, вам сначала нужно перейти в меню «Настройки». Вот как.
- Запустите настройки Windows, нажав Клавиша Windows + I .
- Теперь выберите Конфиденциальность и безопасность .
- Выберите Камера на вкладке Разрешения приложений .
Здесь вы найдете множество настроек конфиденциальности, которые вы можете выбрать и внести изменения. Например, вы можете выбрать приложения, у которых есть разрешение на доступ к вашей камере, как показано в списке ниже.
Просто включите или выключите приложение, к которому ваша камера должна иметь доступ. Или, в качестве альтернативы, вы также можете отключить камеру для всех приложений, выключив переключатель для доступа к камере.
Если у вас Windows, шаги будут немного отличаться. Перейдите в «Настройки» и выберите « Конфиденциальность» > «Камера ».
Перейдите в «Настройки» и выберите « Конфиденциальность» > «Камера ».
Как и в Windows 11 выше, здесь вы можете изменить настройки камеры.
На этом этапе мы также хотели бы пригласить вас ознакомиться с нашими подробными обзорами веб-камеры Dell 2K и веб-камеры Dell UltraSharp, особенно если вы собираетесь ее купить в ближайшее время.
Изменение настроек веб-камеры на ПК с Windows
Если вы современный работник 21 века, вам почти всегда приходилось использовать камеру или веб-камеру на своем ПК; это стало вдвойне верным с тех пор, как несколько лет назад начался кризис Covid, который заметно привел почти все профессиональные команды к тому или иному коммуникационному приложению.
Независимо от того, используете ли вы Teams, Zoom или Skype, настройки, подходящие для вашей веб-камеры или камеры, необходимы для беспроблемной видеосвязи.
Новая функция кошелька в Microsoft Edge поможет вам лучше управлять цифровыми ресурсами
Функция сюжетной линии Microsoft Viva Engage становится общедоступной
Далее >
OnMSFT.


 Когда откроется окно настроек, нажмите Privacy .
Когда откроется окно настроек, нажмите Privacy .
