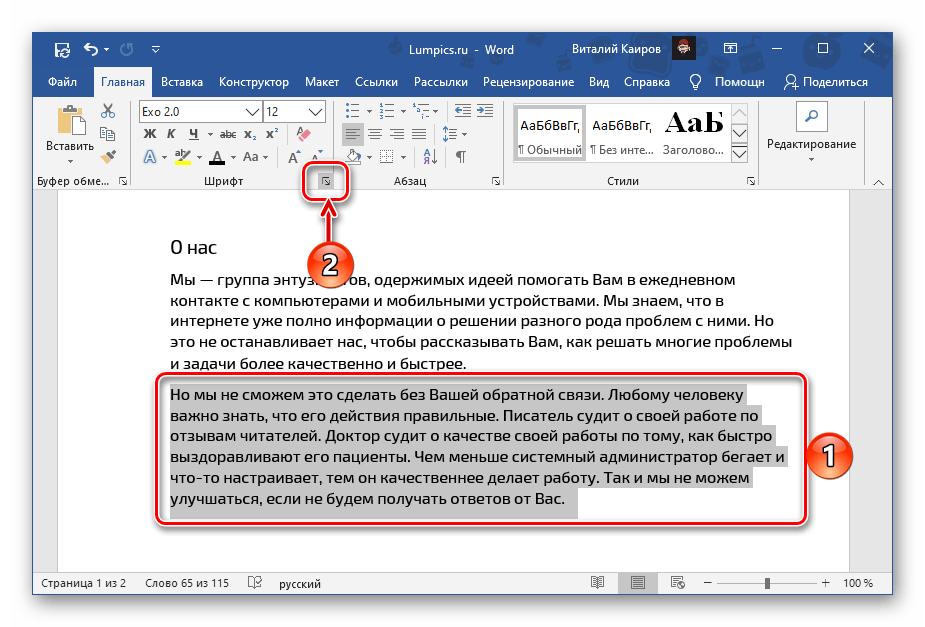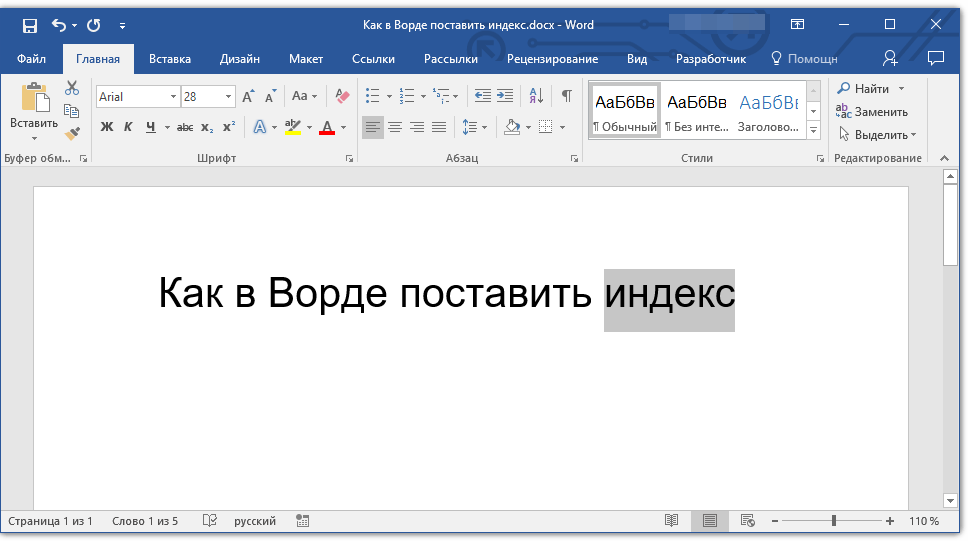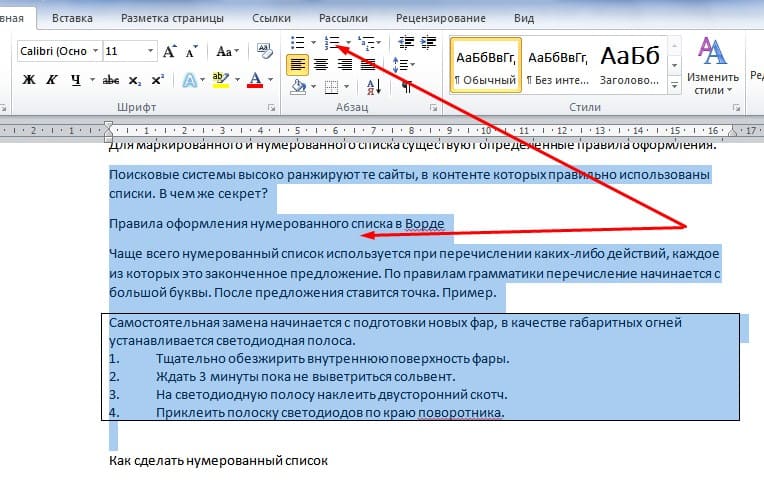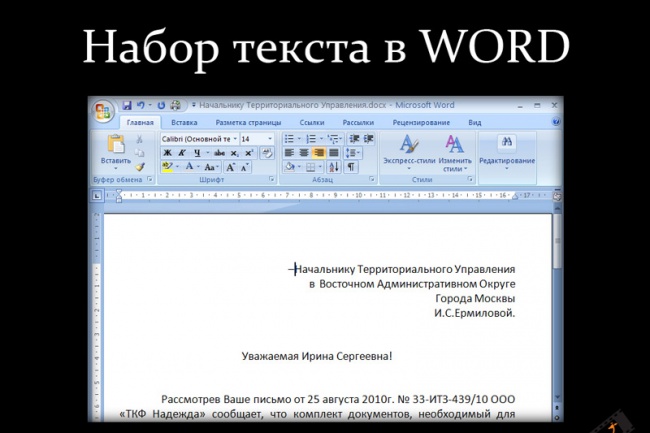Как набирать текст в ворде: Основы работы с текстом в Word
Содержание
Основы работы с текстом в Word
Основы работы с текстом в Word
Ввод текста
Для ввода текста в Word необходимо поставить курсор в нужное место и начать печатать.
Особенностью в данном случае является то, что текст можно вводить в любом месте страницы: достаточно сделать двойной щелчок левой клавишей мыши в том месте, откуда необходимо начать печатать.
Выделение текста в Word
Существует несколько способов выделить текст в Word:
1. Выделение сплошного текста.
1а. Выделить необходимый фрагмент текста мышью.
1б. Поставить курсор в начале фрагмента, который необходимо выделить, зажать и удерживать клавишу Shift и стрелками на клавиатуре переместить курсор к концу выделяемого фрагмента.
1в. Поставить курсор в начале фрагмента, который необходимо выделить, зажать и удерживать клавишу Shift, кликнуть мышью в конец выделяемого фрагмента.
2. Выделение выборочных фрагментов производится по аналогии с алгоритмом, приведенным в п. 1, при этом если удерживать нажатой клавишу Ctrl, можно выделить не связанные между собой фрагменты текста.
1, при этом если удерживать нажатой клавишу Ctrl, можно выделить не связанные между собой фрагменты текста.
3. Выделение отдельного слова:
Двойной клик левой клавишей мыши по слову.
4. Выделение предложение:
Удерживая нажатой клавишу Ctrl кликнуть мышью в любом месте предложения.
5. Выделение строки:
Кликнуть мышью в любом месте левее левого края текста.
6. Выделение абзаца:
6а. Тройной клик левой кнопкой мыши внутри абзаца.
6б. Двойной клик в любом месте левее левого края текста абзаца.
7. Выделить весь текст в документе:
Ctrl + A
Выделенный текст в Word можно
- Копировать (правая кнопка мыши или сочетание клавиш Ctrl + C), при этом исходный текст останется на месте;
- Вырезать (правая кнопка мыши или сочетание клавиш Ctrl + X), при этом исходный текст будет удален;
- Вставить (правая кнопка мыши или сочетание клавиш Ctrl + V), предварительно расположив курсор в том месте, где будет осуществлена вставка.

Также выделенный текст можно перетащить мышью на новое место.
Способы вставки текста в Word
В Word предусмотрены различные способы вставки текста. Для того, чтобы их использовать, необходимо нажать на треугольник, расположенный под кнопкой вставки и выбрать соответствующий вариант:
| Сохранить исходное форматирование: текст будет вставлен в том виде, в котором он был изначально. | |
| Объединить форматирование: текст будет вставлен в том виде, в котором он был изначально, с добавлением формата места, куда он вставляется. | |
| Сохранить только текст: текст будет вставлен в том же формате, что и место, куда он вставляется исходное форматирование будет удалено. |
Буфер обмена в Word
Буфер обмена позволяет копировать различные фрагменты текста и вставлять их независимо друг от друга.
Для того чтобы открыть буфер обмена необходимо на вкладке Главная в группе Буфер обмена нажать соответствующий значок:
После этого все скопированные фрагменты текста будут добавляться в Буфер обмена.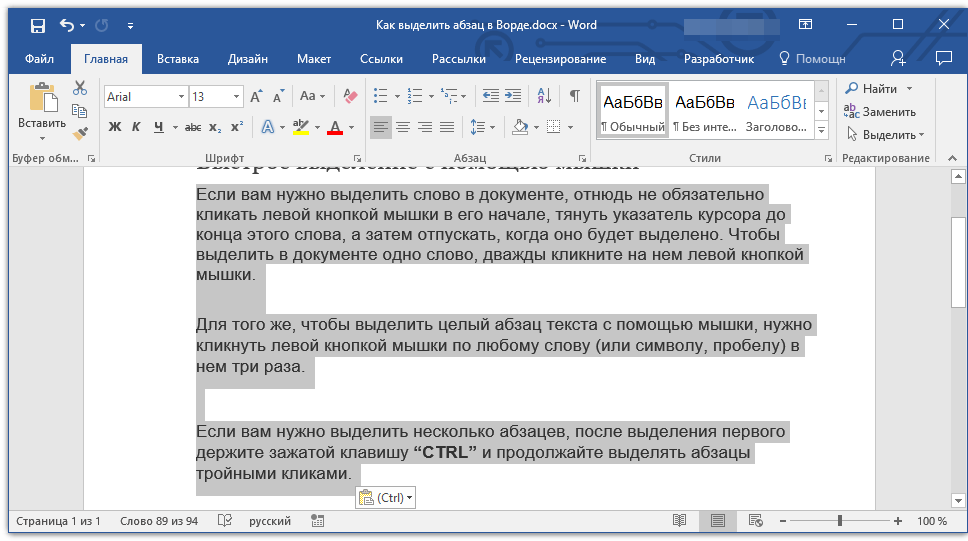
Далее необходимо установить курсор в том месте, где требуется вставить текст и нажать на соответствующий фрагмент в Буфере обмена.
Для удаления фрагментов из Буфера обмена необходимо кликнуть по ним правой кнопкой мыши и выбрать Удалить.
Вставка символов
Помимо символов, расположенных на клавиатуре компьютера, вы можете вставить в документ Word множество других. Для этого необходимо перейти на вкладку Вставка и выбрать Символ — Другие символы.
В открывшемся окне вы можете выбрать один из предложенных символов:
Вставка символов в Word
Расписание ближайших групп:
Загружаю…
Наши курсы:
Набор текста в текстовом редакторе Word 2000
25 декабря 2019 в 17:06 — последнее обновление
Запуск текстового редактора Word
Как запускать Word, я думаю вы знаете. Самый длинный путь — это нажать кнопку Пуск, затем Все программы, находите папку Microsoft Office, в ней находите Microsoft Office Word и нажимаете на ту ссылку.
Лучше, конечно, сделать ярлык на рабочем столе (смотри как вывести значки (иконки) на рабочий стол), а еще лучше — поместить этот ярлык на панель быстрого запуска. Как это сделать — смотри, как добавить значки на панель быстрого запуска в разделе уроки по Windows.
Набор текста в программе Word
Набор текста — это самое нудное и трудоемкое занятие при работе на компьютере. Отформатировать набранный текст: выровнять его по краям, выделить заголовки, изменить цвет, размер шрифта и т.д. вам поможет любой знаток компьютера. А вот набирать текст, во всяком случае бесплатно, желающих будет мало.
Так что, придется Вам свои мемуары самим набирать, чтобы не тратить всю пенсию на машинистку! Но, ведь, это и не сложно!
Итак, начинаем набор. Используем обе руки. Стучать по клавишам нужно начинать, хотя бы двумя пальцами разных рук. А то привыкните одним пальцем — так потом попробуй переучись!
Текст начнет вводиться с того места, где Вы расположили мигающий текстовый курсор. Попробуйте набрать первое предложение. Сначала будете долго искать каждую букву, потом — всё быстрее и быстрее.
Попробуйте набрать первое предложение. Сначала будете долго искать каждую букву, потом — всё быстрее и быстрее.
Левая часть клавиатуры.
Правая часть клавиатуры (без цифровой клавиатуры)
Как написать заглавную букву?
Нажимаете клавишу Shift 1. (Иногда, на клавиатуре нет слова Shift, а есть только стрелка вверх). При нажатой клавише Shift буквы будут заглавными. Кстати, вы заметили, что клавиш Shift — две? Если вы, как и большинство людей, правша, то будете нажимать, чаще, левую клавишу Shift.
Вы хотите целый абзац написать заглавными буквами?
При этом, не хотите всё время держать клавишу Shift? Не проблема! Нажмите
клавишу Caps Lock 2 И ВЕСЬ ТЕКСТ, ДАЛЕЕ, БУДЕТ ПЕЧАТАТЬСЯ ЗАГЛАВНЫМИ БУКВАМИ. КОГДА В ЭТОМ ОТПАДЕТ НЕОБХОДИМОСТЬ, НЕ ЗАБУДЬТЕ ЕЩЕ РАЗ НАЖАТЬ КЛАВИШУ CAPS LOCK, чтобы,
вновь, текст печатался строчными буквами.
Как удалить буквы и слова, написанные по ошибке?
— Есть 2 клавиши, с помощью которых вы удалите любые ошибки.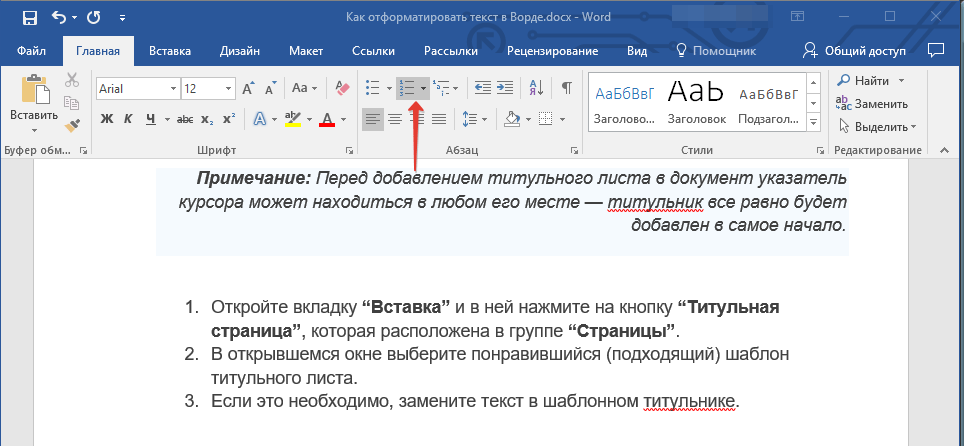 Клавиша Backspace 3, стирает буквы левее курсора (вместо надписи Backspace на клавише может быть только стрелка влево). А, клавиша Del (Delete)4 удаляет буквы правее курсора. Щелкните мышкой посередине текста, чтобы там замигал курсор. Теперь, нажимая вышеуказанные клавиши,
Клавиша Backspace 3, стирает буквы левее курсора (вместо надписи Backspace на клавише может быть только стрелка влево). А, клавиша Del (Delete)4 удаляет буквы правее курсора. Щелкните мышкой посередине текста, чтобы там замигал курсор. Теперь, нажимая вышеуказанные клавиши,
потренируйтесь в удалении знаков, слева и справа от курсора.
Что делать, если нечаянно, удалил несколько абзацев, или страниц?
— Пока вы не закрыли Word, потерю можно восстановить, без труда. Для этого, вверху, на панели инструментов, находите вот такую стрелку (обведена красным карандашом):
. Нажимая эту стрелку, вы будете двигаться в обратную сторону и, на каком-то шаге, вернется удаленный текст.
Как начать новый абзац?
В конце строки, Word сам делает перенос курсора на следующую строку. Однако, если вы хотите, не только перейти на другую строку, но, и начать новый абзац, тогда нажимаете клавишу Enter 5.
Где найти точку и запятую?
Точка находится на клавише 6. Там же находится и запятая, только в верхнем регистре. Сначала нужно нажать клавишу Shift, а потом клавишу 6, чтобы поставить запятую в документ.
Там же находится и запятая, только в верхнем регистре. Сначала нужно нажать клавишу Shift, а потом клавишу 6, чтобы поставить запятую в документ.
Популярные знаки препинания:
Восклицательный знак: Shift+1 (нажимаете Shift, потом цифру 1)
Кавычки: Shift+2
Двоеточие: Shift+6
Точка с запятой: Shift+4
Вопросительный знак: Shift+7
Чтобы лучше запомнить, какие знаки, над какой цифрой находятся, нажмите клавишу Shift, а потом по очереди нажимайте клавиши от 1 до 0, и вы сами увидите, где, какие знаки «прячутся». Потренируйтесь!
Если вы хотите напечатать знак, которого нет на клавиатуре (π, γ, √, ∞, €, ® и т.п.), открываете меню Вставка и выбираете Символ. Перед вами откроется
окно, в котором выбираете необходимые символы.
Теперь потренируйтесь в наборе текста, наберите хотя бы страницу, сохраните ее и не забудьте, где! На следующем уроке будем красиво форматировать ваш текст.
Перейти на страницу:
2.Форматирование текста в текстовом редакторе Microsoft Word.
3.Сохранение документа в Microsoft Word
4. Создание таблицы в Word
Word: основы работы с текстом
Урок 5: основы работы с текстом
/en/word/saving-and-share-documents/content/
Введение
Если вы новичок в Microsoft Word, вам необходимо изучить основы ввода, редактирования и систематизации текста. Основные задачи включают в себя возможность добавить , удалить и переместить текст в документе, а также как вырезать , скопировать и вставить .
Дополнительно: загрузите наш практический документ.
Посмотрите видео ниже, чтобы узнать об основах работы с текстом в Word.
Использование точки вставки для добавления текста
Точка вставки — это мигающая вертикальная линия в документе.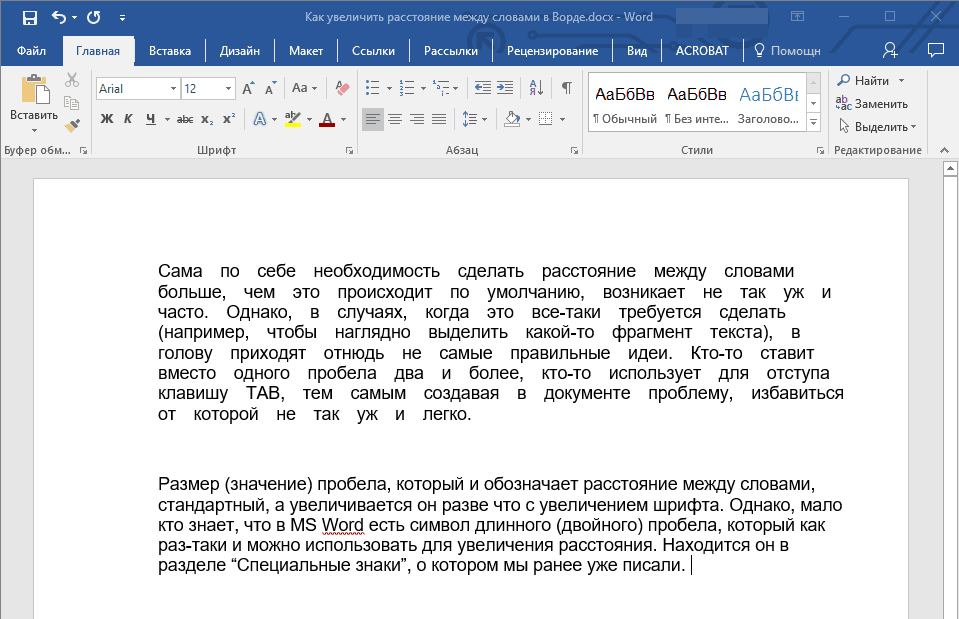 Он указывает, где вы можете ввести текст на странице. Вы можете использовать точку вставки различными способами.
Он указывает, где вы можете ввести текст на странице. Вы можете использовать точку вставки различными способами.
- Пустой документ : При открытии нового пустого документа точка вставки появится в верхнем левом углу страницы. Если вы хотите, вы можете начать печатать с этого места.
- Добавление пробелов : Нажмите клавишу пробела , чтобы добавить пробелов после слова или между текстом.
- Новая строка абзаца : Нажмите Введите на клавиатуре, чтобы переместить точку вставки на следующую строку абзаца.
- Размещение вручную : Как только вы начнете печатать, вы можете использовать мышь, чтобы переместить точку вставки в определенное место в документе. Просто щелкните местоположение в тексте, где вы хотите разместить его.
- Клавиши со стрелками : Вы также можете использовать клавиши со стрелками на клавиатуре для перемещения точки вставки.
 Клавиши со стрелками влево и вправо будут перемещать между соседними символами на одной строке, а стрелки вверх и вниз будут перемещать между строками абзаца . Вы также можете нажать Ctrl+Left или Ctrl+Right для быстрого перемещения между целыми словами.
Клавиши со стрелками влево и вправо будут перемещать между соседними символами на одной строке, а стрелки вверх и вниз будут перемещать между строками абзаца . Вы также можете нажать Ctrl+Left или Ctrl+Right для быстрого перемещения между целыми словами.
В новом пустом документе можно дважды щелкнуть мышью, чтобы переместить точку вставки в другое место на странице.
Выделение текста
Прежде чем вы сможете перемещать или форматировать текст, вам необходимо выделить его . Для этого щелкните и перетащите мышь по тексту, затем отпустите кнопку мыши. Над выделенным текстом появится выделенное поле .
Когда вы выделяете текст или изображения в Word, появляется панель инструментов при наведении с ярлыками команд.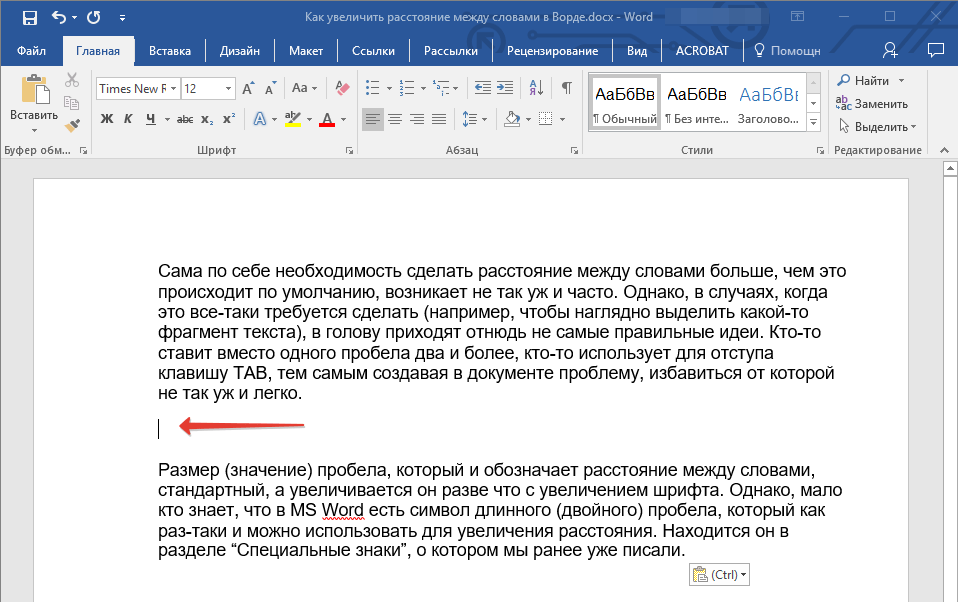 Если панель инструментов сначала не появляется, попробуйте навести указатель мыши на выделение.
Если панель инструментов сначала не появляется, попробуйте навести указатель мыши на выделение.
Чтобы выделить несколько строк текста:
- Переместите указатель мыши влево от любой строки, чтобы она приняла форму стрелки с наклоном вправо .
- Щелкните мышью. Линия будет выбрана.
- Чтобы выбрать несколько строк , щелкните и перетащите мышь вверх или вниз.
- Чтобы выделить все текста в документе, выберите команду Выбрать на вкладке Главная, затем нажмите Выделить все . Вы также можете нажать Ctrl+A на клавиатуре.
Другие сочетания клавиш включают двойной щелчок для выбора слова и тройной щелчок для выбора всего предложения или абзаца.
Чтобы удалить текст:
Существует несколько способов удалить или удалить текст:
- Чтобы удалить текст до слева от точки вставки, нажмите клавишу Backspace на клавиатуре.

- Чтобы удалить текст справа от точки вставки, нажмите клавишу Удалить клавишу на клавиатуре.
- Выберите текст , который вы хотите удалить, затем нажмите клавишу Удалить .
Если выделить текст и начать печатать, выделенный текст будет автоматически удален и заменен новым текстом.
Копирование и перемещение текста
Word позволяет вам копировать текст, который уже находится в вашем документе, и вставлять его в другие места, что может сэкономить вам много времени и усилий. Если вы хотите перемещать текст в документе, вы можете вырезать и вставить или перетащить .
Чтобы скопировать и вставить текст:
- Выберите текст , который вы хотите скопировать.
- Щелкните команду Копировать на вкладке Главная . Вы также можете нажать Ctrl+C на клавиатуре.

- Поместите точку вставки там, где должен появиться текст.
- Щелкните команду Вставить на вкладке Главная. Вы также можете нажать Ctrl+V на клавиатуре.
- Появится текст.
Чтобы вырезать и вставить текст:
- Выберите текст , который вы хотите вырезать.
- Щелкните команду Cut на вкладке Home . Вы также можете нажать Ctrl+X на клавиатуре.
- Поместите точку вставки там, где должен появиться текст.
- Щелкните команду Вставить на вкладке Главная . Вы также можете нажать Ctrl+V на клавиатуре.
- Появится текст.
Вы также можете вырезать, копировать и вставлять, щелкнув документ правой кнопкой мыши и выбрав нужное действие в раскрывающемся меню. При использовании этого метода для вставки можно выбрать один из трех вариантов, определяющих форматирование текста: Сохранить исходное форматирование , Объединить форматирование и Сохранить только текст . Вы можете навести указатель мыши на каждый значок, чтобы увидеть, как он будет выглядеть, прежде чем выбрать его.
Вы можете навести указатель мыши на каждый значок, чтобы увидеть, как он будет выглядеть, прежде чем выбрать его.
Чтобы перетащить текст:
- Выберите текст , который вы хотите переместить.
- Нажмите и перетащите текст в нужное место. Под стрелкой появится небольшой прямоугольник, указывающий, что вы перемещаете текст.
- Отпустите кнопку мыши, появится текст.
Если текст не отображается в нужном месте, вы можете нажать клавишу Enter на клавиатуре, чтобы переместить текст на новую строку.
Отменить и повторить
Допустим, вы работаете с документом и случайно удалили текст. К счастью, вам не придется заново вводить все, что вы только что удалили! Word позволяет вам отменить ваше последнее действие, когда вы совершаете подобную ошибку.
Для этого найдите и выберите команду Отменить на панели быстрого доступа.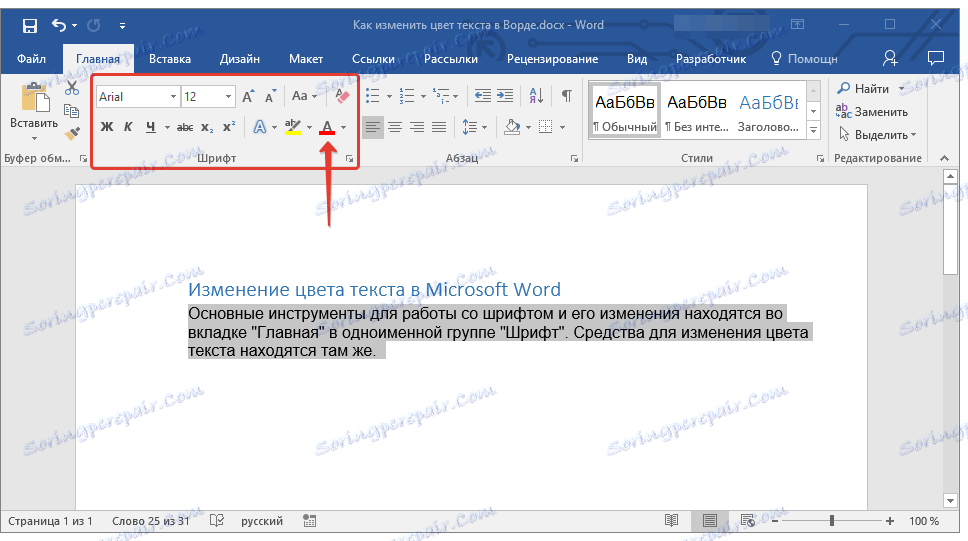 Вы также можете нажать Ctrl+Z на клавиатуре. Вы можете продолжать использовать эту команду для отмены нескольких изменений подряд.
Вы также можете нажать Ctrl+Z на клавиатуре. Вы можете продолжать использовать эту команду для отмены нескольких изменений подряд.
Напротив, 9Команда 0009 Redo позволяет отменить последнюю отмену. Вы также можете получить доступ к этой команде, нажав Ctrl+Y на клавиатуре.
Символы
Если вам нужно вставить необычный символ, которого нет на вашей клавиатуре, например символ авторского права (©) или символ товарного знака (™), вы обычно можете найти его с помощью команды Symbol .
Чтобы вставить символ:
- Поместите точку вставки там, где должен появиться символ.
- Перейдите на вкладку Вставка .
- Найдите и выберите команду Symbol , затем выберите нужный символ в раскрывающемся меню. Если вы не видите нужный, выберите Дополнительные символы …
- Символ появится в документе.

Вызов!
- Откройте наш практический документ.
- Перейдите к стр. 2 .
- Поместите точку вставки вверху документа и введите Представляем…
- С помощью клавиш со стрелками переместите точку вставки на цену Детального плана подписи и измените ее на $99,99 /мес .
- В нижней части документа используйте перетаскивание для перемещения Просто оставьте подробности нам до конца последней строки.
- В конце строки, которую вы только что переместили, вставьте символ товарного знака . Если вы не можете найти символ товарного знака, вставьте другой символ по вашему выбору.
- Когда вы закончите, ваш документ должен выглядеть примерно так:
Продолжать
Предыдущая: Сохранение документов и обмен ими
Далее:Форматирование текста
/en/word/formatting-text/content/
Как использовать преобразование речи в текст в Word для написания и редактирования
- Вы можете использовать преобразование речи в текст в Microsoft Word с помощью функции «Диктовка» .

- Благодаря функции Microsoft Word «Диктовка» вы можете писать, используя микрофон и свой голос.
- При использовании функции «Диктовка» вы можете сказать «новая строка», чтобы создать новый абзац и добавить знак препинания, просто произнеся его вслух.
- Если вас не устраивает встроенная в Word функция преобразования речи в текст, вы можете использовать стороннюю программу, например Dragon Home.
- Посетите библиотеку технических справочников Business Insider, чтобы узнать больше.
Хотя набор текста, безусловно, является наиболее распространенным способом создания и редактирования документов в Microsoft Word, вы не ограничены использованием клавиатуры.
Word поддерживает преобразование речи в текст, что позволяет вам диктовать текст с помощью распознавания голоса.
Преобразование речи в текст в Word удобно и удивительно точно и может помочь всем, у кого есть проблемы с набором текста на обычной клавиатуре.
Преобразование речи в текст в Microsoft Word можно использовать одинаково как на Mac, так и на ПК.
Ознакомьтесь с продуктами, упомянутыми в этой статье:
Apple Macbook Pro (от 1299 долларов в Apple)
Acer Chromebook 15 (от 179,99 долларов в Walmart) Как использовать текст
3 в Word с помощью Dictate
Убедитесь, что к компьютеру подключен микрофон. Он может быть встроенным, как на ноутбуке, или отдельным микрофоном, который вы подключаете к USB-разъему или аудиоразъему.
Неважно, какой тип микрофона вы используете, хотя лучше всего использовать микрофон с гарнитурой, так как ему не придется конкурировать с таким сильным фоновым шумом, как встроенному микрофону.
1. В Microsoft Word убедитесь, что вы находитесь на вкладке «Главная» в верхней части экрана, а затем нажмите «Диктовка».
Нажмите «Диктовка», чтобы запустить функцию преобразования речи в текст в Word.
Дэйв Джонсон/Business Insider
2. Вы должны услышать звуковой сигнал, и кнопка диктовки загорится красным индикатором записи. Теперь он слушает вашу диктовку.
Вы знаете, что Word слушает, когда кнопка «Диктовка» горит красным светом.
Дэйв Джонсон/Business Insider
3. Говорите четко, и Word должен расшифровать все, что вы говорите в текущем документе.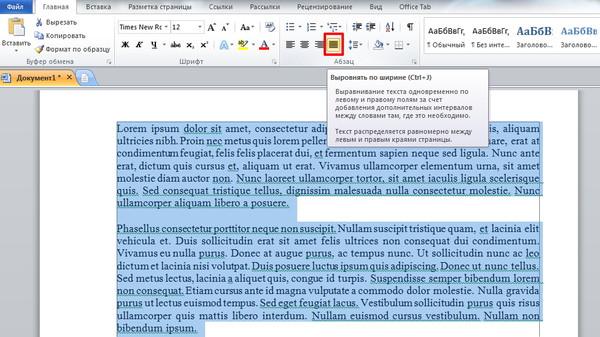 Во время разговора произносите знаки препинания вслух. Вы также можете сказать «Новая строка», что имеет тот же эффект, что и нажатие клавиши Enter или Return на клавиатуре.
Во время разговора произносите знаки препинания вслух. Вы также можете сказать «Новая строка», что имеет тот же эффект, что и нажатие клавиши Enter или Return на клавиатуре.
4. Когда вы закончите диктовать, нажмите «Диктовка» еще раз или выключите ее голосом, сказав: «Отключи функцию диктовки».
Вы по-прежнему можете печатать с клавиатуры, когда Диктовка включена, но если щелкнуть за пределами Word или переключиться на другую программу, Диктовка отключится.
Хотите сменить язык? Вы можете щелкнуть стрелку вниз на кнопке «Диктовка», чтобы выбрать, на каком из девяти или около того языков вы хотите говорить. Вы также можете увидеть дополнительные «языки предварительного просмотра», которые все еще находятся в стадии бета-тестирования и могут иметь более низкую точность.
Откройте раскрывающееся меню кнопки «Диктовка», чтобы увидеть варианты выбора языка.
Дэйв Джонсон/Business Insider
Альтернативы преобразования речи в текст
Вы не ограничены использованием функции «Диктовка», встроенной в Word. Хотя они не так популярны, как когда-то, существует несколько коммерческих приложений для преобразования речи в текст, которые вы можете использовать с Word.
Самая популярная из них, Dragon Home, выполняет тот же тип распознавания голоса, что и Word Dictate, но также позволяет вам управлять Word, форматировать текст и вносить изменения в текст с помощью голоса. Он работает практически с любой программой, не только с Word.
Как использовать функцию преобразования речи в текст на компьютере с ОС Windows для быстрой диктовки текста без ввода текста включите его
Как использовать преобразование текста в речь в Discord, чтобы настольное приложение читало ваши сообщения вслух
Как использовать преобразование текста в речь Google на телефоне Android, чтобы слышать текст вместо чтения это
2 способа заблокировать компьютер Windows с клавиатуры и быстро защитить данные
Дэйв Джонсон
Внештатный писатель
Дэйв Джонсон — технический журналист, который пишет о потребительских технологиях и о том, как индустрия трансформирует спекулятивный мир научной фантастики в современную реальную жизнь.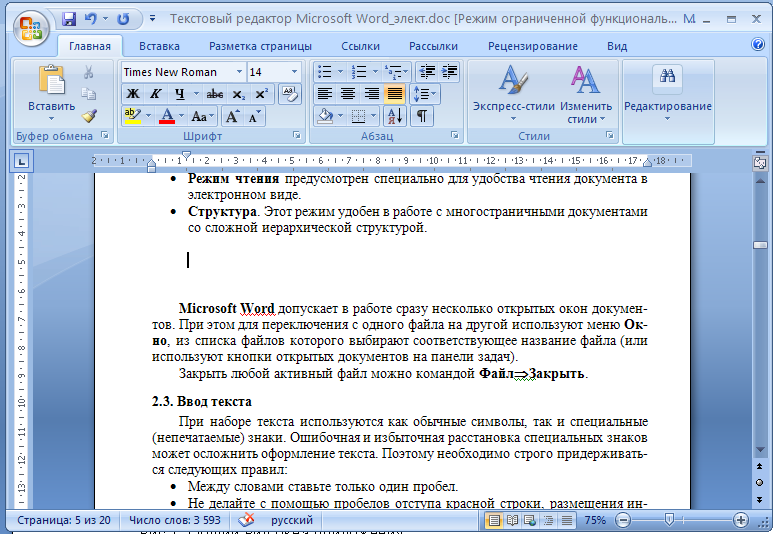
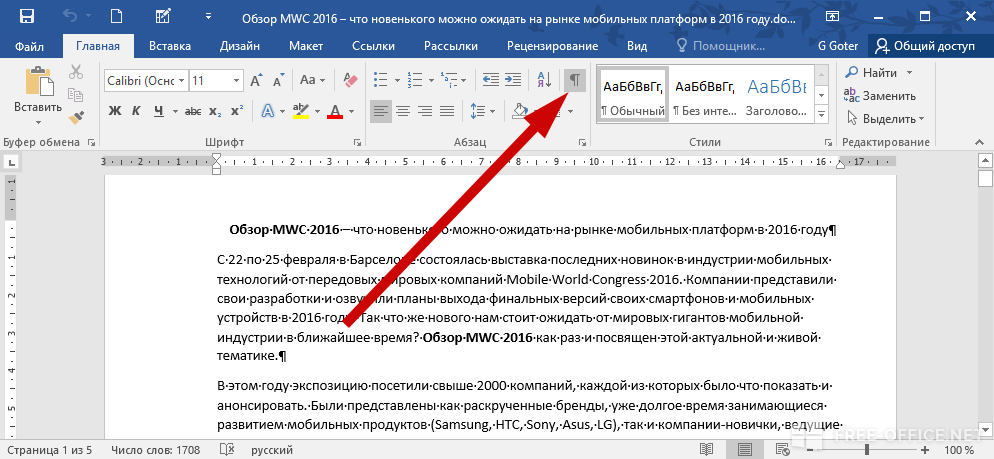
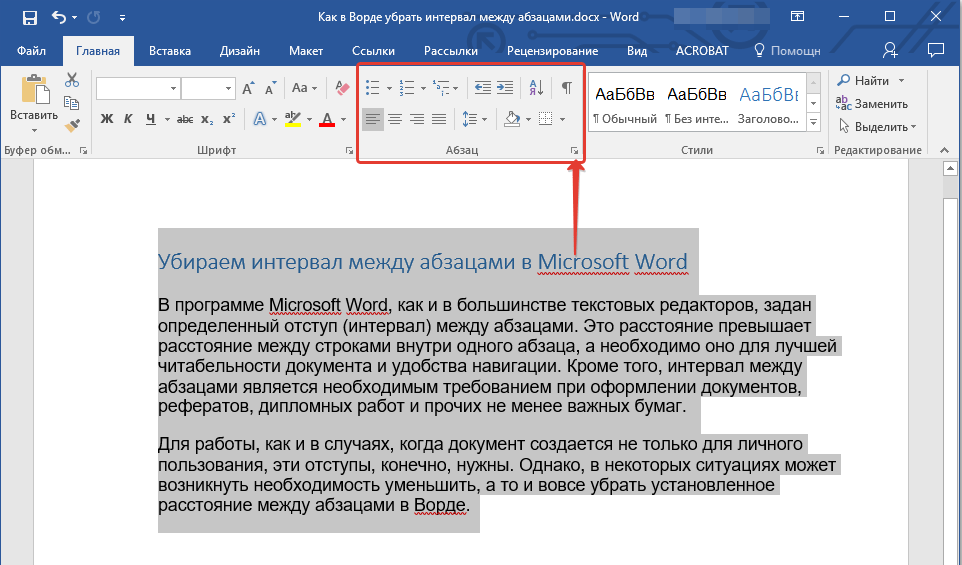 Клавиши со стрелками влево и вправо будут перемещать между соседними символами на одной строке, а стрелки вверх и вниз будут перемещать между строками абзаца . Вы также можете нажать Ctrl+Left или Ctrl+Right для быстрого перемещения между целыми словами.
Клавиши со стрелками влево и вправо будут перемещать между соседними символами на одной строке, а стрелки вверх и вниз будут перемещать между строками абзаца . Вы также можете нажать Ctrl+Left или Ctrl+Right для быстрого перемещения между целыми словами.