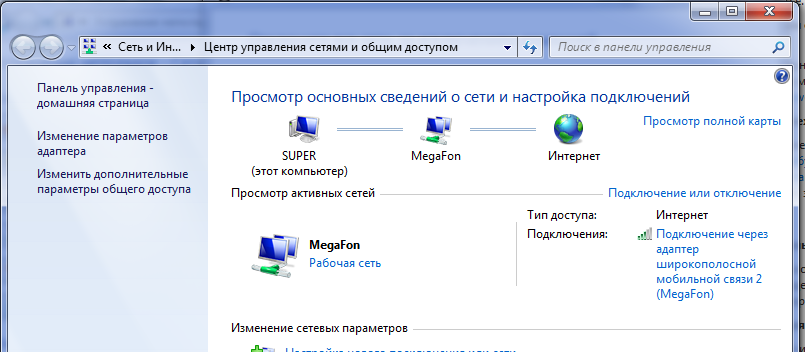Как подключить к интернету ноут через телефон: Используем телефон как модем для компьютера или ноутбука| ichip.ru
Содержание
[РЕШЕНО] Ноутбук не подключается к WiFi, а телефон подключается
Содержание
- Перезагрузка всех устройств
- Основные причины данной неисправности
- Не отображается значок WiFi
- Значок WiFi перечеркнул красным крестиком
- Не отображается нужная сеть
- Не подходит пароль от сети
- Подключение выполняется, но появляется сообщение — Ограниченный доступ
- WiFi перестает работать после выхода из спящего режима
- Видео: Не работает WiFi на ноутбуке
Бывает, что ноутбук не подключается к WiFi, а телефон подключается, и любое другое устройство кроме самого ноутбука. Как распознать причину проблемы, и что делать в этих случаях? В этой статье будут перечислены рекомендации, на что обратить внимание в первую очередь и какие причины самые распространенные. Также мы наглядно продемонстрируем способы решения данной проблемы.
Перезагрузка всех устройств
Перед тем, как приступать к любому из нижеперечисленных способов решения проблемы, если ноутбук не подключается к интернету по wifi нужно начать с элементарного – с перезагрузки маршрутизатора и портативного компьютера. Часто этого хватает, чтобы подключиться к точке доступа.
Часто этого хватает, чтобы подключиться к точке доступа.
Маршрутизатор можно перезагрузить, нажав на кнопку выключения сзади на корпусе, а затем включив его через пару минут.
Что делать если ноутбук не подключается к беспроводной сети, но на телефоне wifi работает? Если после перезапуска роутера и ноутбука проблема не исчезла, то приступим к способам, перечисленным ниже в статье.
Основные причины данной неисправности
Не отображается значок WiFi
Часто бывает, что модуль беспроводной сети сам выключается без видимой на то причины. В этом случае достаточно включить его обратно. Для этого на большинстве ноутбуков предусмотрена специальная комбинация клавиш. Обычно это Fn + одна из кнопок в верхнем ряду F1-F12.
Также на более старых моделях есть специальные переключатели для активации и деактивации модуля беспроводной сети.
WiFi сеть может не работать из-за активированного режима «В самолете», который включается через панель уведомлений в Windows 10.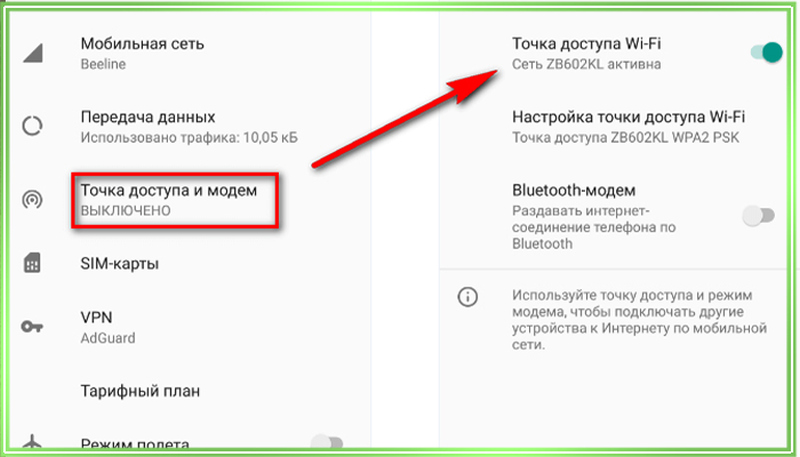
На ноутбуках иногда адаптер беспроводной сети может отключаться в целях экономии энергии.
Если комбинация клавиш не помогает, то переходим к следующей последовательности действий (инструкция актуальна для Windows 10):
- Вызываем окно «Выполнить» нажатием сочетания кнопок Win+R и прописываем команду «ncpa.cpl».
- Откроется окошко «Сетевые подключения». Если беспроводное подключение присутствует, то кликаем по нему правой кнопкой мыши и включаем. Если же нет – переходим к следующему пункту.
- Снова открываем окно «Выполнить» и на этот раз прописываем команду «devmgmt.msc», чтобы вызвать диспетчер устройств.
- Ищем и разворачиваем пункт «Сетевые адаптеры» и ищем модуль WiFi. Как правило, в его названии должно быть слово «Wireless». Если его нет, то значит он не определился системой и находится в строке «Другие устройства» как «Неизвестное устройство». Проблема в драйвере.
Драйвер может быть поврежден из-за установки сторонних программ или вирусов.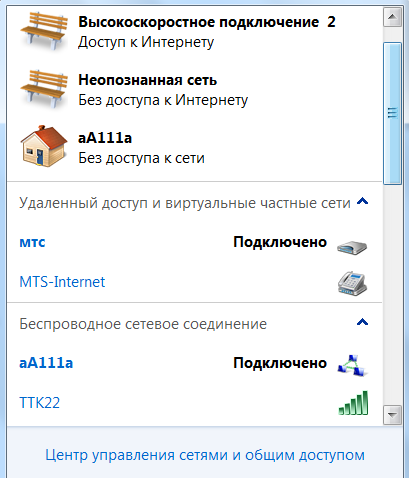 Рекомендуется просканировать систему на предмет вирусной активности и переустановить сетевые драйвера, скачав с официального сайта производителя. Если ноутбук когда-либо разбирался, то не исключено, что модуль просто забыли подключить обратно.
Рекомендуется просканировать систему на предмет вирусной активности и переустановить сетевые драйвера, скачав с официального сайта производителя. Если ноутбук когда-либо разбирался, то не исключено, что модуль просто забыли подключить обратно.
Также может иметь место и механическое повреждение адаптера. В этом случае лучше отнести ноутбук в ремонт или заменить адаптер.
Подробная инструкция по переустановке драйвера:
- Заходим на официальный сайт производителя ноутбука (Asus, Acer, HP и т. д.).
- На сайте необходимо найти раздел с драйверами.
- Далее нужно выбрать модель ноутбука.
- Выбираем версию системы.
- Скачиваем.
- Устанавливаем драйвер, после чего нужно перезагрузить ноутбук.
Значок WiFi перечеркнул красным крестиком
Раньше ваш ноутбук подключался к беспроводной сети, а сегодня без каких бы то ни было причин он не видит WiFi сетей вообще. Возможно, что причина в выключении сетевого адаптера. Проверьте, подключен ли и исправен ли он, если ноутбук разбирался. Если же нет, стоит попробовать включить его с помощью комбинации клавиш или с помощью специального переключателя на корпусе (при его наличии), и через окно с сетевыми подключениями.
Проверьте, подключен ли и исправен ли он, если ноутбук разбирался. Если же нет, стоит попробовать включить его с помощью комбинации клавиш или с помощью специального переключателя на корпусе (при его наличии), и через окно с сетевыми подключениями.
Также просканируйте систему на вирусы и попробуйте переустановить сетевые драйвера.
В некоторых случаях эта проблема может возникать при установке Виндовс (версий 7, 8, 8.1 и 10). Проблема заключается в драйверах. Причем, иногда не только в сетевых. При первоначальном запуске системы обычно WiFi адаптер отключен, а включить его при помощи нажатии комбинации клавиш не получается. Это происходит из-за того, что драйвера для работы функциональных клавиш не все устанавливаются вместе с системой. Проверьте, работают ли другие комбинации Fn + F1-F12. В случае, если нет, рекомендуется установить все доступные драйвера с веб-ресурса вашего производителя ноутбука, чтобы функциональные клавиши заработали, после чего включить с их помощью адаптер WiFi.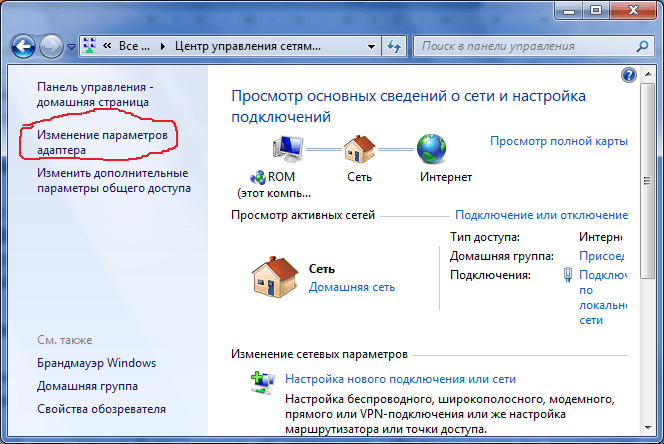
Не отображается нужная сеть
Если адаптер беспроводной сети включен, и ноутбук видит WiFi сети, но при этом не видно вашей точки доступа – то чаще всего в подобных случаях проблема заключается именно в роутере. Самая частая причина – слишком большое расстояние (или множество преград) между маршрутизатором и компьютером, из-за чего и не улавливается ноутбуком. Чтобы проверить, в этом ли дело, приблизьте устройства максимально близко друг к другу и повторите попытку подключения. Также проблема может заключаться в настройках маршрутизатора:
- отключен беспроводной режим;
- неправильно назначен радио канал.
В случае с радио каналом нужно перенастроить его в веб-интерфейсе роутера. В зависимости от модели девайса и версии прошивки данный параметр может располагаться в разных пунктах меню. Но, как правило, он находится в разделе, связанном с настройками беспроводного режима.
Нужно установить канал в диапазоне 1-11 (несмотря на то, что на некоторых устройствах доступны 13 каналов, последние 2 устанавливать не рекомендуется, так как в этом случае некоторые устройства не смогут подключаться к сети).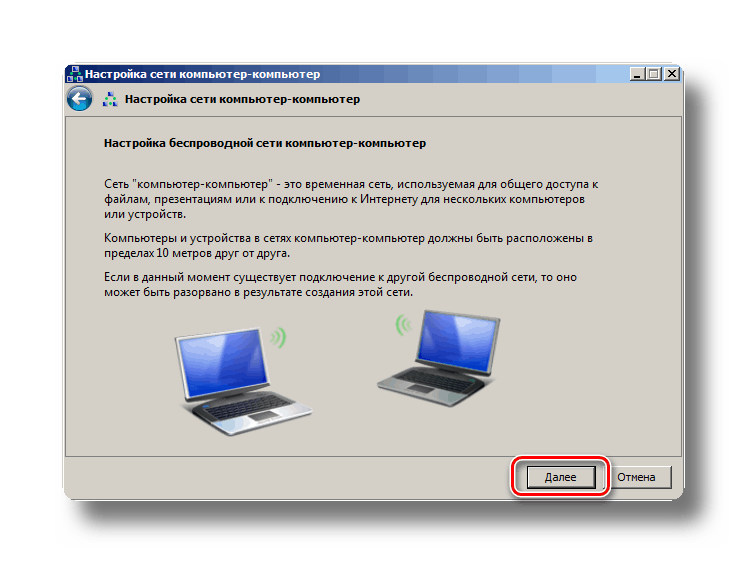 Чаще всего сеть не видна именно из-за установленного пограничного канала (12 или 13). После изменения параметров сохраняем настройки и перезапускаем подключенный маршрутизатор.
Чаще всего сеть не видна именно из-за установленного пограничного канала (12 или 13). После изменения параметров сохраняем настройки и перезапускаем подключенный маршрутизатор.
Не подходит пароль от сети
Пароль не подходит только в том случае, если он неправильный. Возможно, он менялся, и вы не знаете новую комбинацию. Или же сами ее забыли. Но в этом случае всегда можно подключиться к роутеру через WPS (если устройство поддерживает такую возможность).
Для него нужен PIN код, указанный на устройстве на этикетке.
Нужная комбинация в данном случае указана справа внизу.
Порядок подключения следующий:
- Нажимаем кнопку WPS на корпусе устройства.
- Подключаемся к точке доступа с ноутбука, вводим PIN, указанный на наклейке на устройстве. После успешного подключения настоятельно рекомендуется поменять ключ для доступа к сети, в целях безопасности.
- Открываем любой удобный интернет-браузер и набираем в адресной строке сверху ip-адрес (или веб-адрес) роутера.
 В данном случае это http://tplinklogin.net.
В данном случае это http://tplinklogin.net. - Вводим входные данные, которые также указаны на этикетке в строках «Username» и «Password».
- В веб-панели настроек открываем раздел, связанный с беспроводной сетью (в зависимости от производителя и прошивки его название может быть «Беспроводная сеть», «Wireless», «Беспроводное соединение» и так далее).
- Находим пункт, связанный со сменой пароля, вводим более надежную комбинацию с использованием цифр и букв разных регистров (но без использования кириллицы).
- Сохраняем измененные настройки и перезапускаем маршрутизатор путем нажатия на кнопку питания.
Подключение выполняется, но появляется сообщение — Ограниченный доступ
Бывает, что ноутбук подключается к сети на Windows 7, 8, 8.1 или 10, но появляется надпись «Ограниченный доступ». Что это значит? Это говорит о то, что на компьютере нет подключения к интернету, несмотря на то, что он соединен с роутером.
Первым делом нужно проверить, в ноутбуке ли дело. Попробуйте подключиться к сети с другого устройства, например, с телефона. Если ни на одном устройстве не получается выйти в интернет, то дело в роутере. Его нужно перезагрузить. Если это не помогает – следует перепроверить данные для доступа в интернет, заданные в веб-интерфейсе (логин и пароль, выданные провайдером). Если и тут все верно – то возможно, что проблема на стороне оператора.
Попробуйте подключиться к сети с другого устройства, например, с телефона. Если ни на одном устройстве не получается выйти в интернет, то дело в роутере. Его нужно перезагрузить. Если это не помогает – следует перепроверить данные для доступа в интернет, заданные в веб-интерфейсе (логин и пароль, выданные провайдером). Если и тут все верно – то возможно, что проблема на стороне оператора.
Интернет доступен на других устройствах, и недоступен только на ноутбуке. Тут проблема в аппаратных или системных установках девайса. Для начала нужно попробовать деактивировать адаптер WiFi и включить снова, с помощью комбинации клавиш или через окно «Сетевые подключения».
Менее распространенные причины, почему необходимая сеть отображается, но не подключается интернет:
- Конфликт с антивирусными программами. Нужно попробовать отключить брандмауэр и другие защитные утилиты, затем переподключиться к сети снова.
- Некорректные установки IP. Чаще всего достаточно установить автополучение IP и DNS.

- Ограничение может появляться из-за энергосбережения. Нужно убрать галочку со строки «Разрешить отключение этого устройства для экономии энергии» в свойствах адаптера в диспетчере устройств.
- Проблема в сетевом драйвере, можно попробовать его переустановить.
WiFi перестает работать после выхода из спящего режима
Если адаптер не работает после выходя из спящего режима, то дело в экономии энергии. Для того, чтобы предотвратить в целях энергосбережения, нужно сделать следующее (инструкция актуальна для Windows 10):
- Открываем Диспетчер устройств (можно запустить при помощи команды «devmgmt.msc»).
- Нам нужны свойства сетевого адаптера.
- В разделе «Управление электропитанием убираем галочку с обозначенного пункта.
- Нажимаем ОК, чтобы подтвердить изменения.
Итак, в этой статье мы рассмотрели все возможные причины данной неисправности и продемонстрировали способы их решения. Если у вас остались вопросы или появились сложности, то обязательно пишите об этом в комментарии – наши эксперты с радостью помогут вам!
Видео: Не работает WiFi на ноутбуке
Читайте далее:
Личная точка доступа Wi-Fi не работает
Решите проблему в соответствии с одним из приведенных ниже сценариев.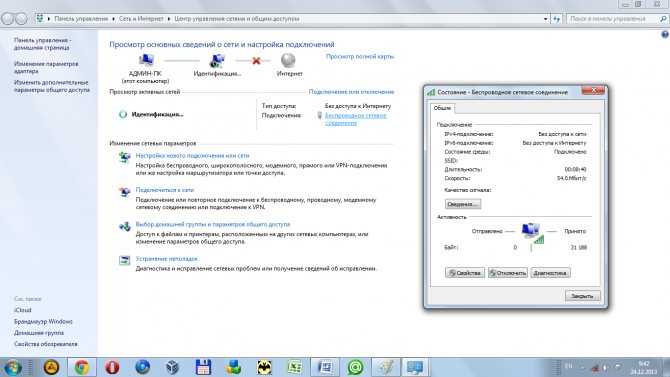
Я включаю личную точку доступа, но другие устройства не могут ее обнаружить
Другому устройству не удается подключиться к точке доступа Wi-Fi моего телефона
Подключенные устройства не имеют доступа в Интернет
Подключенные устройства часто отключаются от личной точки доступа
Не удается найти переключатель личной точки доступа Wi-Fi
Я включаю личную точку доступа, но другие устройства не могут ее обнаружить
- Находясь в месте с хорошим сигналом сети, поместите устройство рядом с устройством, которое используется в качестве личной точки доступа Wi-Fi, и выполните подключение.
- Проведите вниз по строке состояния, чтобы открыть панель уведомлений, затем нажмите и удерживайте значок Личная точка доступа (Точка доступа, название может отличаться в зависимости от версии системы устройства), чтобы войти в настройки раздела Личная точка доступа (Точка доступа Wi-Fi, название может отличаться в зависимости от версии системы устройства).
- Выберите раздел Имя устройства или перейдите в раздел Настройка точки доступа > Имя сети.
 Используйте название, состоящее только из букв и цифр.
Используйте название, состоящее только из букв и цифр. - Выберите опцию Еще (или откройте раздел Настройка точки доступа и выберите опцию Дополнительно), перейдите в раздел Диапазон точки доступа, а затем выберите диапазон 2,4 ГГц.
Для устройств с EMUI 9.1 или Magic UI 2.1.0 и выше, которые поддерживают диапазон 5 ГГц и используются в качестве личной точки доступа, в перечисленных ниже странах и регионах не поддерживается сеть Wi-Fi 5 ГГц.
Россия, Япония, Афганистан, Армения, Азербайджан, Беларусь, Эфиопия, Грузия, Французская Гайана, Израиль, Кувейт, Казахстан, Лихтенштейн, Лесото, Марокко, Монако, Республика Молдова, Мавритания, Оман, Реюньон, Сербия, Тунис, Узбекистан, Ватикан, Майотта, Зимбабве, Алжир и Маврикий.
- Выберите раздел Имя устройства или перейдите в раздел Настройка точки доступа > Имя сети.
Другому устройству не удается подключиться к точке доступа Wi-Fi моего телефона
- Находясь в месте с хорошим сигналом сети, поместите устройство рядом с устройством, которое используется в качестве личной точки доступа Wi-Fi, и выполните подключение.

- Если вы используете мобильную сеть передачи данных, проверьте, стабильно ли подключение. Если да, выключите и снова включите личную точку доступа.
- Проверьте настройки телефона, который используется в качестве личной точки доступа. Проведите вниз по строке состояния, чтобы открыть панель уведомлений, нажмите и удерживайте значок Личная точка доступа (или Точка доступа, название может отличаться в зависимости от версии системы устройства), чтобы перейти в настройки раздела Личная точка доступа (или Точка доступа Wi-Fi, название может отличаться в зависимости от версии системы устройства), а затем выполните следующие действия.
- Настройте личную точку доступа.
- Откройте раздел Имя устройства или перейдите в раздел Настройка точки доступа > Имя сети. Используйте название, состоящее только из букв и цифр.
- Выберите опцию Еще или Настройка точки доступа, а затем выберите опцию Дополнительно.

Установите для параметра Диапазон точки доступа диапазон 2,4 ГГц (для устройств с EMUI 10.1 и выше отключите личную точку доступа перед установкой диапазона).
Выберите параметр Трансляция, а затем выберите число, например 6. Опция выбора канала недоступна на устройствах с EMUI 9.1 и выше.
Выберите опцию Максимум подключений и установите значение (рекомендуемое значение — 8) в соответствии с вашими требованиями. (Для некоторых моделей для параметра Максимальное количество подключений по умолчанию установлено значение 8 и его невозможно изменить).
- Откройте экран Еще и выберите раздел Лимит данных, чтобы посмотреть или установить лимит мобильного трафика.
- Перейдите в раздел Подключенные устройства > Черный список и удалите устройство, к которому хотите подключиться, из черного списка.
EMUI 5.X: перейдите в раздел Список устройств > Разрешенные устройства и выберите опцию Все устройства.

- Настройте личную точку доступа.
- Выключите и снова включите на устройстве Wi-Fi. Если вы используете ноутбук, убедитесь, что драйвер Wi-Fi обновлен до последней версии, удалите точку доступа Wi-Fi вашего телефона из списка сохраненных сетей и повторите попытку.
- Откройте Настройки, найдите и откройте раздел VPN, а затем удалите VPN и сторонние приложения VPN. Выключите и снова включите на телефоне точку доступа Wi-Fi, а затем повторите попытку подключения с помощью другого устройства.
- Если на телефоне включен Bluetooth, выключите его и повторите попытку.
- Откройте Настройки, найдите и откройте раздел Сброс настроек сети, а затем выберите опцию Сброс настроек сети.
Будут восстановлены заводские сетевые настройки (включая настройки Wi-Fi, мобильной сети передачи данных и Bluetooth).
Если проблема не устранена, сохраните резервную копию данных и обратитесь в авторизованный сервисный центр Huawei.
Подключенные устройства не имеют доступа в Интернет
Если проблема не устранена, сохраните резервную копию данных и обратитесь в авторизованный сервисный центр Huawei.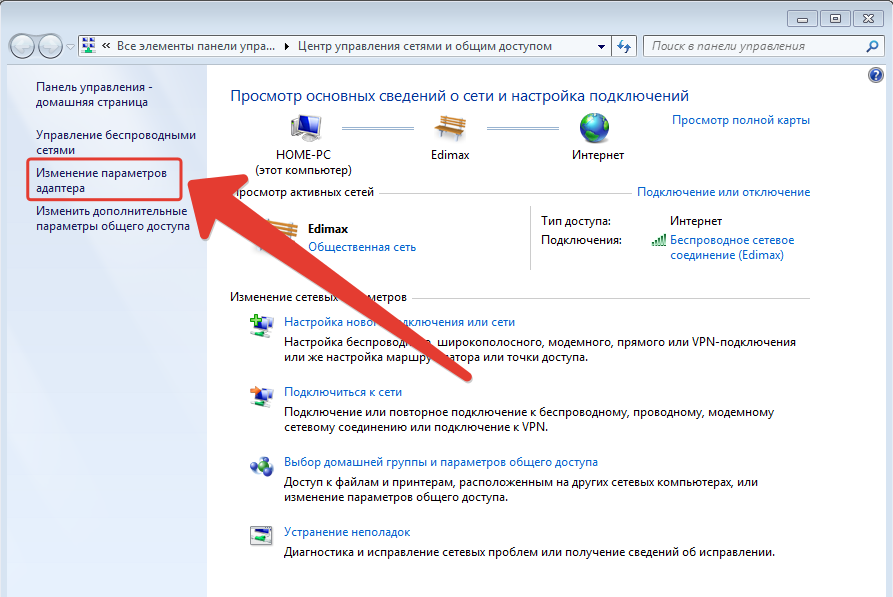
Подключенные устройства часто отключаются от личной точки доступа
- Выключите и снова включите личную точку доступа Wi-Fi и повторите попытку. Или перезагрузите ваш телефон и подключенные к точке доступа устройства и повторите попытку.
- Проблема может быть вызвана наличием электромагнитных помех или выходом за пределы зоны действия Wi-Fi вашего телефона. В таком случае переместитесь в другое место и повторите попытку.
- При превышении лимита передачи данных телефон автоматически отключает устройства, чтобы предотвратить дополнительный расход трафика.
 Нажмите и удерживайте значок Личная точка доступа (Точка доступа, название может отличаться в зависимости от версии системы устройства), чтобы войти в настройки раздела Личная точка доступа (Точка доступа Wi-Fi, название может отличаться в зависимости от версии системы устройства), а затем установите для параметра Лимит данных значение Без лимита.
Нажмите и удерживайте значок Личная точка доступа (Точка доступа, название может отличаться в зависимости от версии системы устройства), чтобы войти в настройки раздела Личная точка доступа (Точка доступа Wi-Fi, название может отличаться в зависимости от версии системы устройства), а затем установите для параметра Лимит данных значение Без лимита. - Если устройство отключается от точки доступа, когда экран выключен, выполните следующие действия.
EMUI 8.X и ниже: откройте Настройки, найдите и откройте раздел Wi-Fi в спящем режиме, а затем установите для параметра Wi-Fi в спящем режиме значение Всегда.
EMUI 9.0 или Magic UI 2.0 и выше: откройте Настройки, найдите опцию Подключение к сети, когда устройство в спящем режиме и включите переключатель.
- Проведите вниз по строке состояния, нажмите и удерживайте опцию Моб. передача данных, чтобы открыть экран настроек, выберите опцию Точки доступа (APN), нажмите на значок в правом верхнем углу, а затем выберите опцию Сброс настроек.

- Откройте Настройки, найдите и откройте раздел Сброс настроек сети, а затем выберите опцию Сброс настроек сети.
Будут восстановлены заводские сетевые настройки (включая настройки Wi-Fi, мобильной сети передачи данных и Bluetooth).
- Попробуйте подключить к личной точке доступа другой телефон. Если проблема не решена, функция передачи данных с помощью личной точки доступа работает некорректно. Сделайте резервную копию данных и обратитесь в авторизованный сервисный центр Huawei.
Не удается найти переключатель личной точки доступа Wi-Fi
- Чтобы проверить вашу личную точку доступа, перейдите в раздел Настройки > Мобильная сеть > Личная точка доступа. Если вы не можете найти личную точку доступа, выполните следующие действия.
- Проверьте, вошли ли вы в аккаунт владельца (или гостя/второстепенного пользователя).
 Перейдите в раздел Настройки > Пользователи и аккаунты > Пользователи. Личная точка доступа может использоваться только в режиме Владелец. Экран настроек не будет отображаться в режиме Пользователи или Гость.
Перейдите в раздел Настройки > Пользователи и аккаунты > Пользователи. Личная точка доступа может использоваться только в режиме Владелец. Экран настроек не будет отображаться в режиме Пользователи или Гость. - Проверьте, не включен ли режим PrivateSpace: Перейдите в раздел Настройки > Конфиденциальность > PrivateSpace. При включенном режиме PrivateSpace настройки личной точки доступа не отображаются в разделе Настройки.
- Проверьте, вошли ли вы в аккаунт владельца (или гостя/второстепенного пользователя).
Ноутбук не подключается к мобильной точке доступа и основные причины
Запуск средства устранения неполадок подключения к Интернету — быстрый способ обойти эту проблему
by Александр Огнянович
Александр Огнянович
Эксперт по поиску и устранению неисправностей
Главной страстью Александра являются технологии.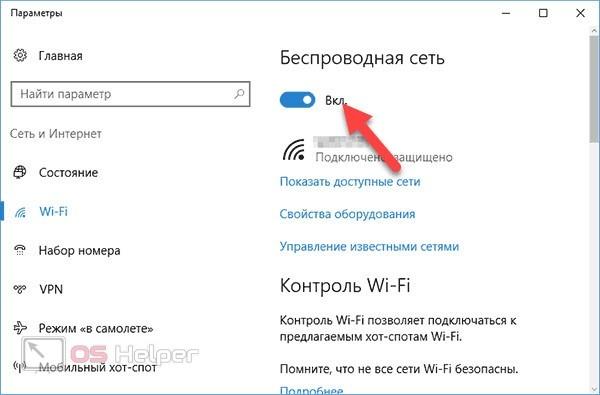 Имея солидный писательский опыт, он полон решимости донести до обычного пользователя передовые технологии. Обладая зорким глазом, он всегда… читать дальше
Имея солидный писательский опыт, он полон решимости донести до обычного пользователя передовые технологии. Обладая зорким глазом, он всегда… читать дальше
Обновлено на
Рассмотрено
Alex Serban
Alex Serban
Windows Server & Networking Expert
Отойдя от корпоративного стиля работы, Алекс нашел вознаграждение в образе жизни постоянного анализа, координации команды и приставания к своим коллегам. Обладание сертификатом MCSA Windows Server… читать далее
Партнерская информация
- Ваш ноутбук не подключается к точке доступа? Есть много причин этой проблемы.
- Используйте специальное приложение вместо стандартного для создания сети с телефоном.
- Запуск средства устранения неполадок подключения Windows также может решить проблему.

- Измените сеть на открытую вместо зашифрованной в настройках.
XУСТАНОВИТЕ, щелкнув файл загрузки
Для решения различных проблем с ПК мы рекомендуем DriverFix:
Это программное обеспечение будет поддерживать ваши драйверы в рабочем состоянии, тем самым защищая вас от распространенных компьютерных ошибок и сбоев оборудования. Проверьте все свои драйверы прямо сейчас, выполнив 3 простых шага:
- Загрузите DriverFix (проверенный загружаемый файл).
- Нажмите Начать сканирование , чтобы найти все проблемные драйверы.
- Нажмите Обновить драйверы , чтобы получить новые версии и избежать сбоев в работе системы.
- DriverFix был загружен 0 читателями в этом месяце.
Многие пользователи, которые постоянно находятся в пути, часто используют свои смартфоны в качестве точек доступа Wi-Fi для доступа в Интернет на своих ноутбуках и других устройствах.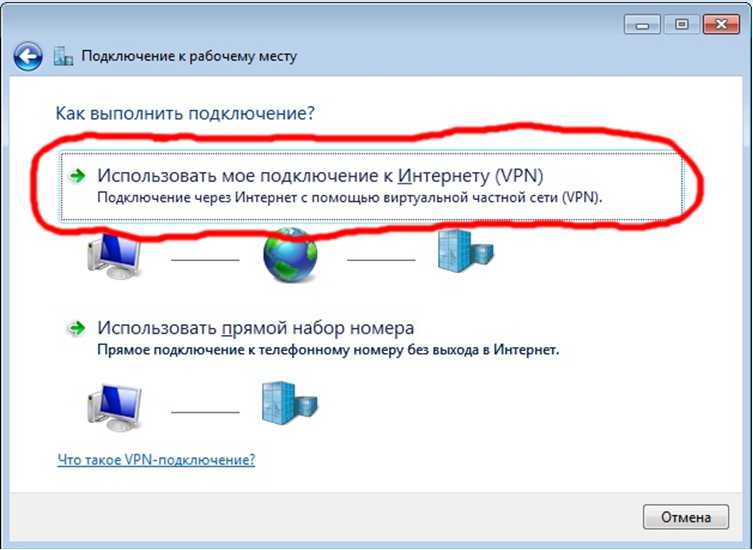
Необходим доступ в Интернет, и это отличный способ использовать функции смартфона, тем более что 4G и другие мобильные технологии передачи данных в наши дни так же эффективны, как DSL.
Однако некоторые пользователи испытывают трудности с подключением к точке доступа Android на своих ноутбуках под управлением Windows. Это не новинка, но есть решение этой проблемы. Несколько решений, если хотите.
Итак, если вы не можете подключиться к мобильной точке доступа или точка доступа не отображается на вашем ноутбуке, выполните действия, описанные ниже.
Почему мой ноутбук не подключается к мобильной точке доступа?
Ниже приведены некоторые из немногих причин, по которым ваш ноутбук может не подключаться к мобильной точке доступа:
- Сбой в сети : Иногда эта проблема может быть связана с сбоем в вашем соединении. Решение этой проблемы — запустить средство устранения неполадок с подключением к Интернету.
- Шифрование сети : Иногда эта проблема может быть вызвана шифрованием вашей сети.
 Вместо этого вам нужно переключиться на открытое соединение.
Вместо этого вам нужно переключиться на открытое соединение.
Как исправить, что мой компьютер не подключается к точке доступа?
В этой статье
- Почему мой ноутбук не подключается к мобильной точке доступа?
- Как исправить, что компьютер не подключается к точке доступа?
- 1. Запустите средство устранения неполадок подключения
- 2. Перезагрузите свои устройства и разрешите доступ для всех устройств
- 3. Использовать открытую сеть вместо зашифрованной
- 4. Изменить частоту Wi-Fi
- 5. Сброс настроек сети Android
1. Запустите средство устранения неполадок подключения
- Нажмите клавишу Windows + I , чтобы открыть приложение Настройки и выберите Обновление и безопасность .
- Выберите Устранение неполадок на левой панели и нажмите Дополнительные средства устранения неполадок
- Теперь выберите Подключения к Интернету и нажмите кнопку Запустить средство устранения неполадок .

Если вы получаете сообщение о невозможности подключения к этой сетевой точке доступа, это может быть связано с ошибкой вашей сети. Самый быстрый способ исправить это — запустить средство устранения неполадок с подключением к Интернету.
Это позволит диагностировать проблему и рекомендовать возможные решения.
2. Перезагрузите свои устройства и разрешите доступ для всех устройств
Несмотря на то, что это кажется общим, перезагрузка ваших устройств может решить многие проблемы. Точка доступа Android похожа на любую другую общую сеть Wi-Fi, и использовать телефон в качестве маршрутизатора Wi-Fi должно быть просто.
Таким образом, перезагрузка может исправить мобильную точку доступа, если она не подключается к ноутбуку. Сеть мобильной передачи данных, которую вы используете для создания точки доступа, должна быть стабильной, поэтому убедитесь, что покрытие сети приемлемо.
Однако вы можете попробовать еще несколько способов, если ошибка все еще не устранена.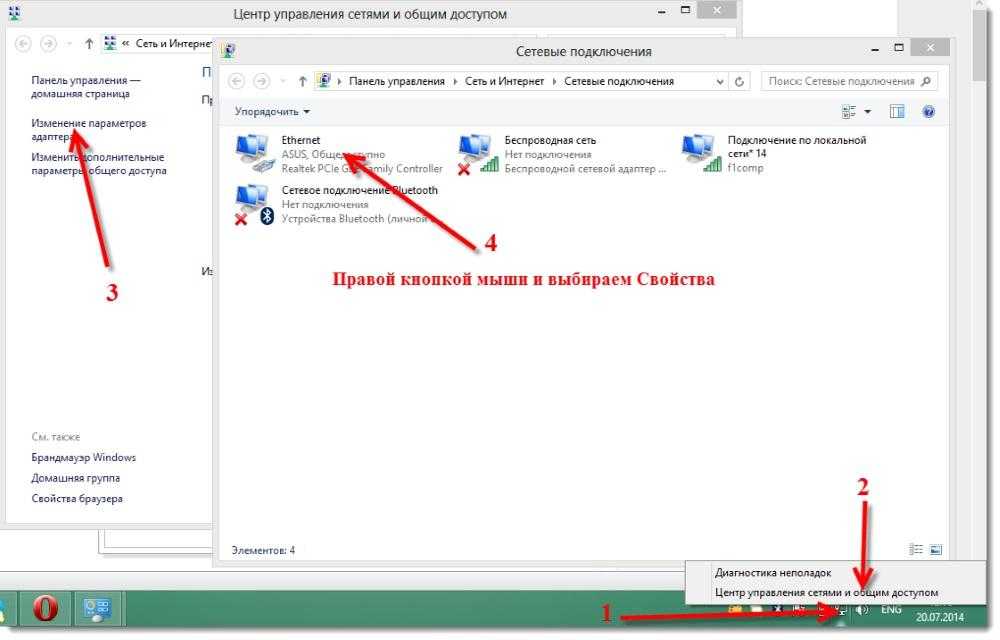 Одно из наиболее распространенных решений, которое мы нашли в Интернете, — разрешить доступ к вашей точке доступа для всех устройств.
Одно из наиболее распространенных решений, которое мы нашли в Интернете, — разрешить доступ к вашей точке доступа для всех устройств.
Совет эксперта:
СПОНСОРЫ
Некоторые проблемы с ПК трудно решить, особенно когда речь идет о поврежденных репозиториях или отсутствующих файлах Windows. Если у вас возникли проблемы с исправлением ошибки, возможно, ваша система частично сломана.
Мы рекомендуем установить Restoro, инструмент, который просканирует вашу машину и определит причину неисправности.
Нажмите здесь, чтобы загрузить и начать восстановление.
Этот параметр обычно отключен, и доступ ограничен устройствами с определенным MAC-адресом. Итак, вам нужно изменить его, чтобы избежать возможных проблем с аутентификацией.
Это включено по умолчанию в более новых версиях Android, но не в более старых.
3. Используйте открытую сеть вместо зашифрованной
- Откройте приложение Settings на своем мобильном телефоне и выберите опцию Connections .

- Теперь выберите Мобильная точка доступа и модем .
- Коснитесь параметра Мобильная точка доступа .
- Коснитесь трех вертикальных точек в правом верхнем углу и выберите Настройка мобильной точки доступа .
- Затем коснитесь раскрывающегося списка Безопасность и выберите Открыть .
- Наконец, коснитесь параметра Сохранить и повторите попытку подключения.
Помимо открытого доступа, мы также предложим отключить шифрование WAP. Это также может вызвать проблемы с подключением, даже если вы можете подтвердить, что ввели правильный пароль.
Это может привести к сбою по нескольким причинам, особенно в старых версиях Windows. Выполните вышеупомянутые шаги, чтобы удалить шифрование с точки доступа Android.
4. Измените частоту Wi-Fi
- Откройте приложение Настройки на мобильном телефоне и выберите Подключения.

- Теперь выберите Мобильная точка доступа и модем .
- Коснитесь параметра Мобильная точка доступа .
- Затем нажмите на три вертикальные точки в правом верхнем углу и выберите Настроить мобильную точку доступа .
- Установите переключатель для Показать дополнительные параметры .
- Наконец, выберите раскрывающийся список под Канал вещания , выберите 2,4 ГГц и нажмите кнопку Сохранить .
Частота Wi-Fi может быть еще одной причиной, по которой ваша мобильная точка доступа не работает на вашем ноутбуке.
Если ваш телефон использует Wi-Fi в диапазоне 5,0 ГГц, а ваша карта Wi-Fi не поддерживает его, вы не сможете подключиться.
Вот почему мы предлагаем, если опция доступна, переключиться с диапазона 5 ГГц на 2,4 ГГц и попробовать, выполнив описанные выше действия.
5. Сбросьте настройки сети Android
- Откройте Настройки .

- Выберите Сеть и Интернет .
- Коснитесь трехточечного меню и выберите «Сбросить настройки Wi-Fi, мобильного телефона и Bluetooth».
- Подтвердить выбор и сбросить настройки сети .
- После этого перенастройте точку доступа с ранее предложенными настройками и повторите попытку подключения.
Наконец, если ваша точка доступа не отображается на вашем ноутбуке, вы должны убедиться, что прошивка вашей ОС обновлена. Второй требует сброса настроек сети до значений по умолчанию.
Помните, что при этом будут удалены все имеющиеся у вас сохраненные ISSD, настройки мобильных данных и устройства, сопряженные с Bluetooth. Но это также должно устранить все ошибки, связанные с сетевым подключением.
У вас все еще есть проблемы с подключением? Возможно, виноват ваш брандмауэр. Вот руководство, посвященное тому, как запретить брандмауэру Windows блокировать ваше интернет-соединение.
На этом мы можем закончить эту статью.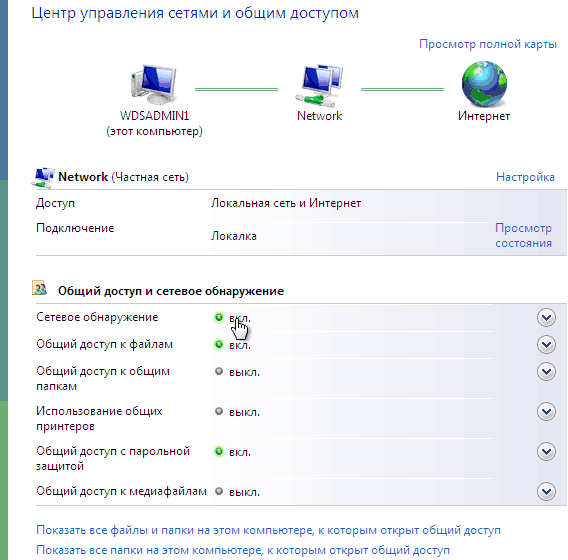 Не стесняйтесь сообщить нам в разделе комментариев ниже, если вам есть что добавить или взять.
Не стесняйтесь сообщить нам в разделе комментариев ниже, если вам есть что добавить или взять.
Была ли эта страница полезной?
Есть 5 комментариев
Делиться
Копировать ссылку
Информационный бюллетень
Программное обеспечение сделок
Пятничный обзор
Я согласен с Политикой конфиденциальности в отношении моих персональных данных
Как подключить мобильную точку доступа к ноутбуку
Подключение мобильной точки доступа к ноутбуку
Вы хотите подключить свой мобильный телефон к ноутбуку, но не знаете, как это сделать? Если да, то прочитайте эту статью, чтобы узнать пошаговую процедуру подключения ноутбука к мобильной точке доступа и избыточному интернет-сервису.
Содержание
- Подключение мобильной точки доступа к ноутбуку
- Как получить доступ к мобильной точке доступа на ноутбуке?
- Какие другие способы подключения к Интернету на ноутбуке с мобильным телефоном?
- Заключение
Как получить доступ к мобильной точке доступа на ноутбуке?
Вы также можете подключить мобильную точку доступа к ноутбуку с помощью Wi-Fi. Wi-Fi — один из самых быстрых вариантов подключения мобильного телефона к ноутбуку с высокоскоростной передачей данных Power.
Wi-Fi — один из самых быстрых вариантов подключения мобильного телефона к ноутбуку с высокоскоростной передачей данных Power.
Чтобы подключить мобильный телефон к ноутбуку через Wi-Fi и мобильную точку доступа, выполните следующие простые шаги:
Шаг 1 — Включите ноутбук.
Шаг 2 — Включите переключатель Wi-Fi на ноутбуке, а также включите переключатель Интернета и точки доступа на мобильном телефоне Android.
Шаг 3 — Перейдите в настройки сети и просмотрите список доступных точек доступа.
Шаг 4 — Распознайте имя вашего мобильного телефона.
Шаг 5 – Введите пароль мобильной точки доступа на ноутбуке, чтобы подключить ее.
Шаг 6 — Теперь вы можете легко получить доступ в Интернет через Wi-Fi на своем ноутбуке с помощью мобильной точки доступа.
⇒ Читайте также: Взлом пароля Wi-Fi с ноутбука
Какие есть другие способы подключиться к интернету на ноутбуке с мобильным телефоном?
1. Через точку доступа
Через точку доступа
Вы также можете использовать встроенную функцию точки доступа в Windows 10 и 11, чтобы подключиться к Интернету на своем ноутбуке. Следуйте этим инструкциям шаг за шагом, чтобы получить доступ к Интернету на ноутбуке.
1. Включите ноутбук, обновите главную страницу и нажмите на значок сети на панели задач.
2. Нажмите «Открыть центр управления сетями и общим доступом» рядом с доступом в Интернет в сети.
3. После открытия опции «Открыть центр управления сетями и общим доступом» измените настройки сети под ней.
4. Затем нажмите «Настроить новое подключение или сеть» в разделе «Изменить настройки сети».
5 . На следующей странице нажмите «Настроить беспроводную одноранговую (компьютер-компьютер) сеть» и нажмите «Далее».
6 . Прочтите все подробности о настройке беспроводной сети ad hoc на странице.
7. Укажите подробную информацию о точке доступа Wi-Fi, которую вы хотите создать, включая сеть, тип безопасности и ключ безопасности.
8. Заполните все данные, такие как имя сети, тип безопасности и ключ безопасности, а затем нажмите кнопку «Далее».
9. Теперь имя созданной вами сети будет добавлено в список доступных сетей и соединений. Он будет показан со статусом «Ожидание пользователей».
10. Снова вернитесь в «Центр управления сетями и общим доступом» и нажмите под ним параметр «Изменить настройки адаптера».
11. Включите или активируйте параметр «Разрешить другим пользователям сети подключаться через Интернет-соединение этого компьютера» в области вкладки «Дополнительно», а затем нажмите кнопку «ОК», чтобы продолжить.
12. Теперь настроенное вами подключение к беспроводной точке доступа будет доступно на вашем мобильном телефоне.
Теперь вы можете легко получить доступ в Интернет через настройку точки доступа Wi-Fi с ноутбука на мобильный или наоборот.
2. С помощью командной строки
1. Вы также можете подключить свой ноутбук к мобильному телефону с помощью командной строки. Для этого выполните следующие простые шаги -:
2. Нажмите на значок запуска и введите командную строку в настройках.
3. Нажмите на опцию «Запуск от имени администратора», чтобы открыть страницу командной строки.
4. netsh wlan set hostednetwork mode=allow ssid=MyNetworkhere key=Password введите эту команду и нажмите кнопку ввода.
5. Измените слово MyNetwork здесь в строке выше на имя, которое вы хотите присвоить своей точке доступа Wi-Fi. Замените слово «Пароль» ключом безопасности, который вы назначили для мобильной точки доступа Wi-Fi.
6. Снова введите следующую команду -:netsh wlan start hostednetwork
Снова введите следующую команду -:netsh wlan start hostednetwork
7. Теперь перейдите в Панель управления и выберите Сеть и Интернет > Центр управления сетями и общим доступом > Изменить параметры адаптера.
8. Разрешите этому сетевому пользователю использовать Интернет на других устройствах и нажмите «ОК».
9. Теперь вы сможете подключить свой мобильный телефон к Интернету через Wi-Fi.
3. С помощью стороннего приложения или программного обеспечения
Вы также можете получить доступ к Интернету на ноутбуке с помощью стороннего приложения или программного обеспечения.
Существует множество доступных приложений или программного обеспечения, которые используют адаптер Wi-Fi вашего компьютера или ноутбука для создания точки доступа Wi-Fi в Windows. Одной из наиболее выгодных причин использования бесплатного стороннего приложения является то, что вы можете легко создавать, редактировать и управлять точками доступа Wi-Fi из одного места.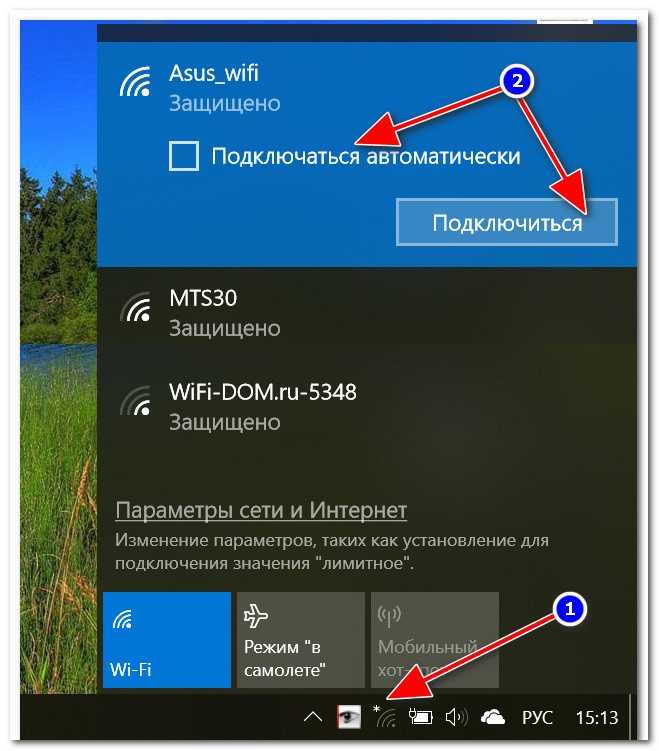
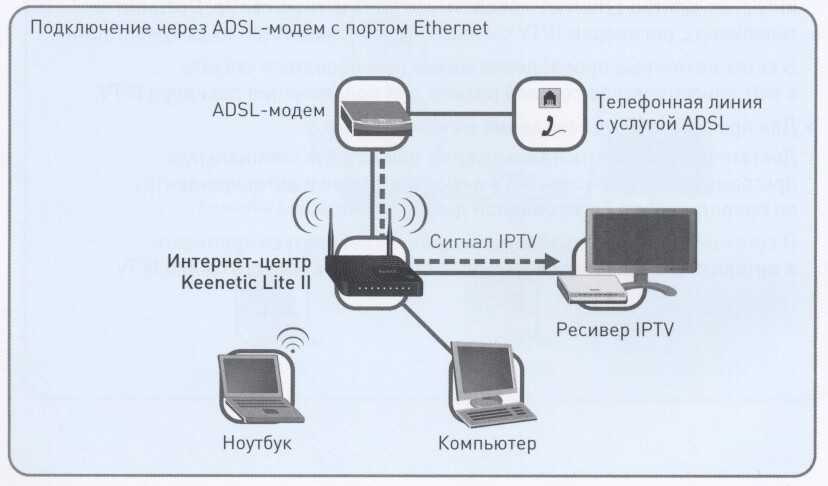 В данном случае это http://tplinklogin.net.
В данном случае это http://tplinklogin.net.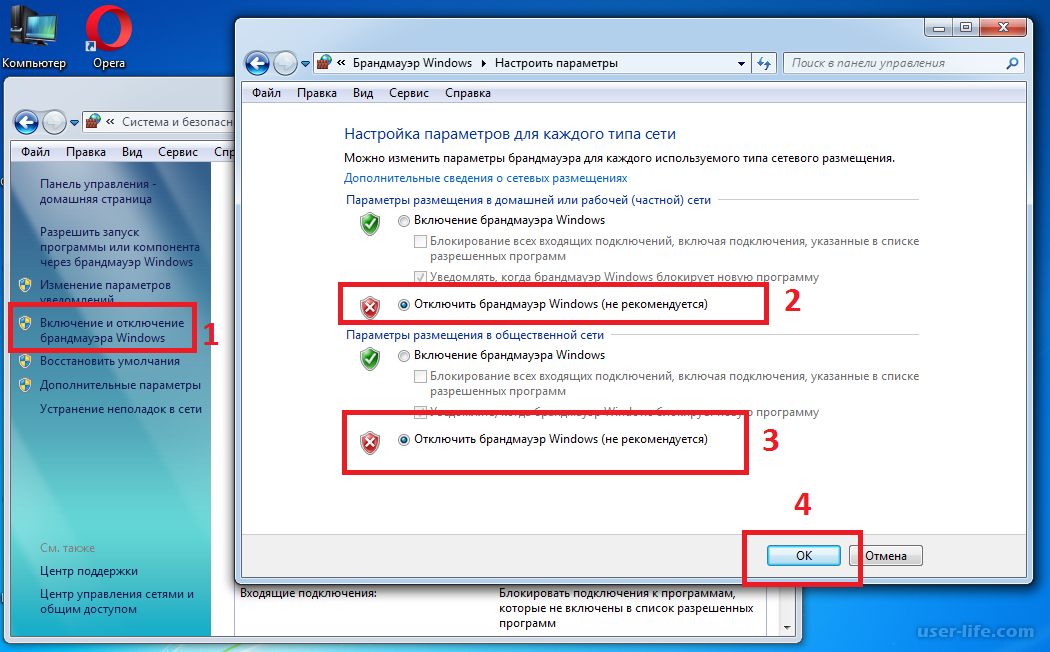
 Используйте название, состоящее только из букв и цифр.
Используйте название, состоящее только из букв и цифр.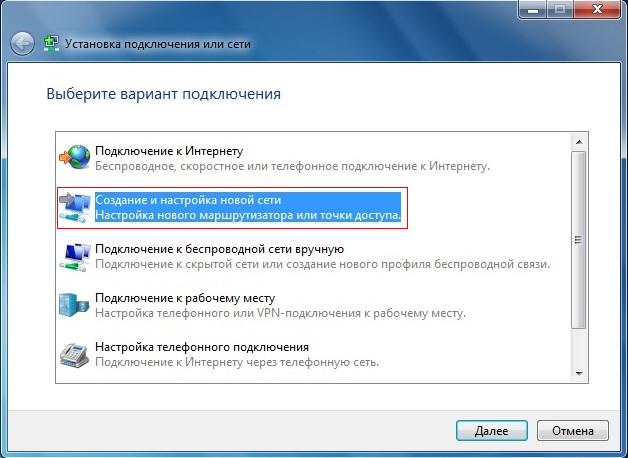
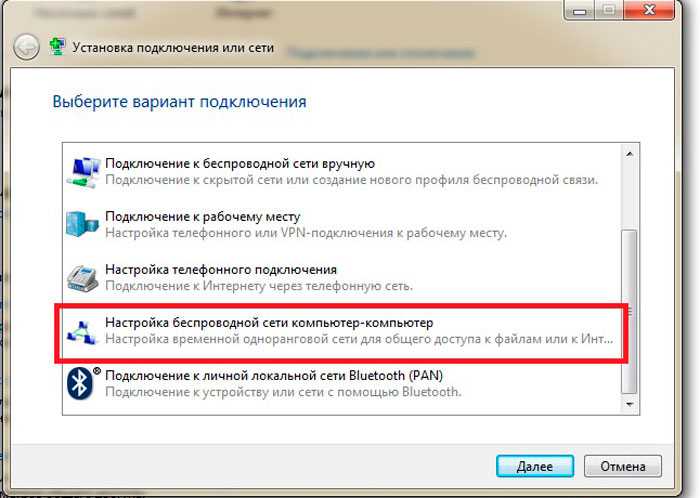
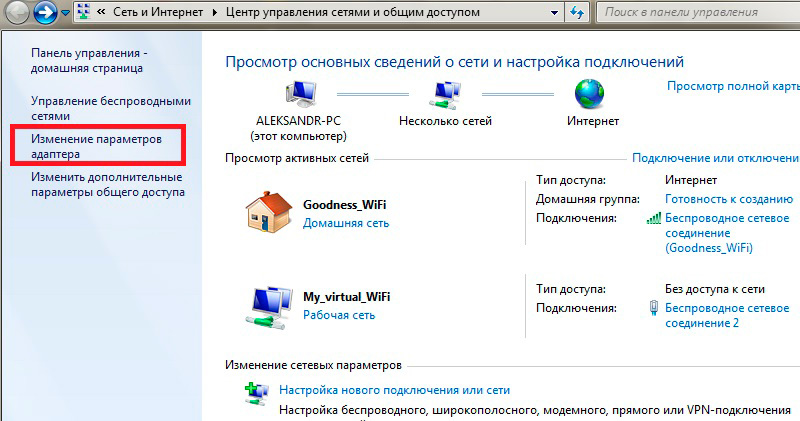
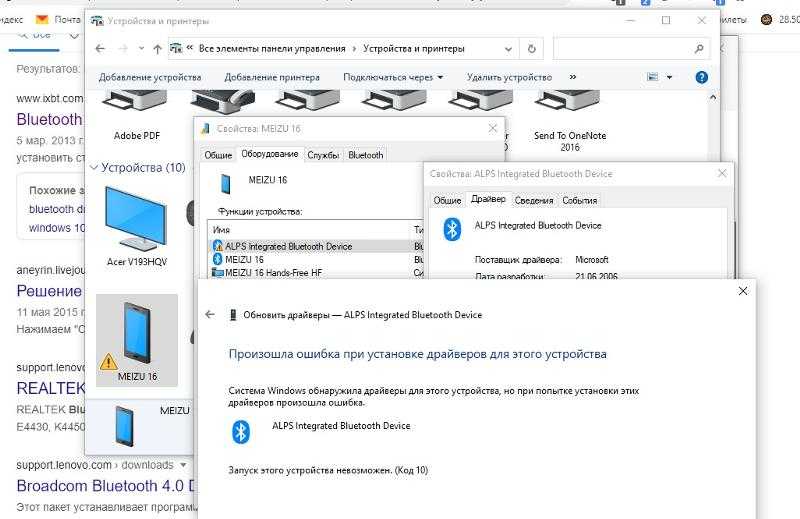 Нажмите и удерживайте значок Личная точка доступа (Точка доступа, название может отличаться в зависимости от версии системы устройства), чтобы войти в настройки раздела Личная точка доступа (Точка доступа Wi-Fi, название может отличаться в зависимости от версии системы устройства), а затем установите для параметра Лимит данных значение Без лимита.
Нажмите и удерживайте значок Личная точка доступа (Точка доступа, название может отличаться в зависимости от версии системы устройства), чтобы войти в настройки раздела Личная точка доступа (Точка доступа Wi-Fi, название может отличаться в зависимости от версии системы устройства), а затем установите для параметра Лимит данных значение Без лимита.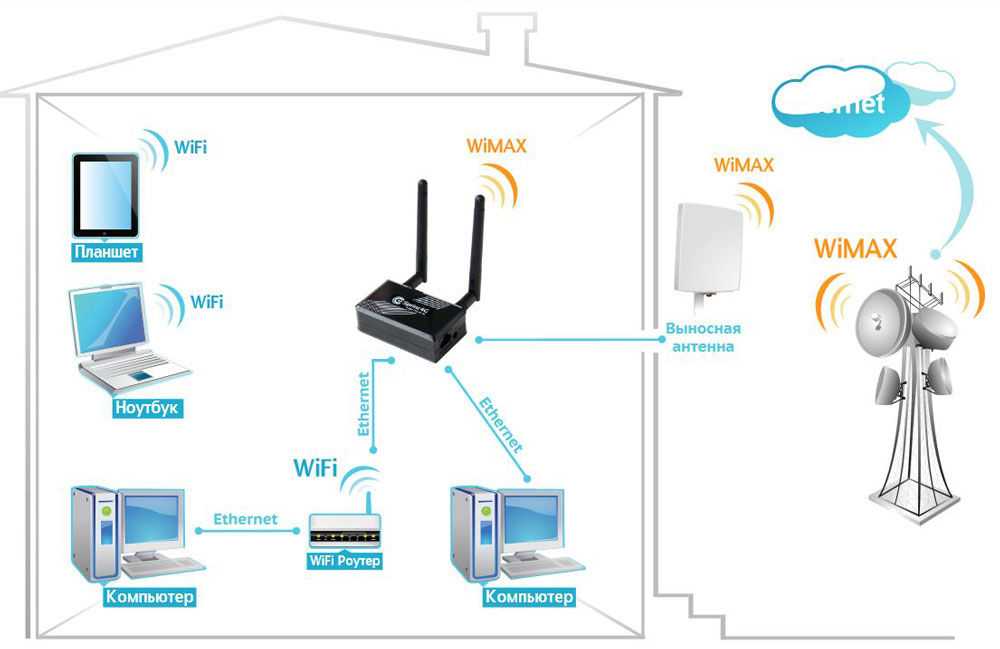
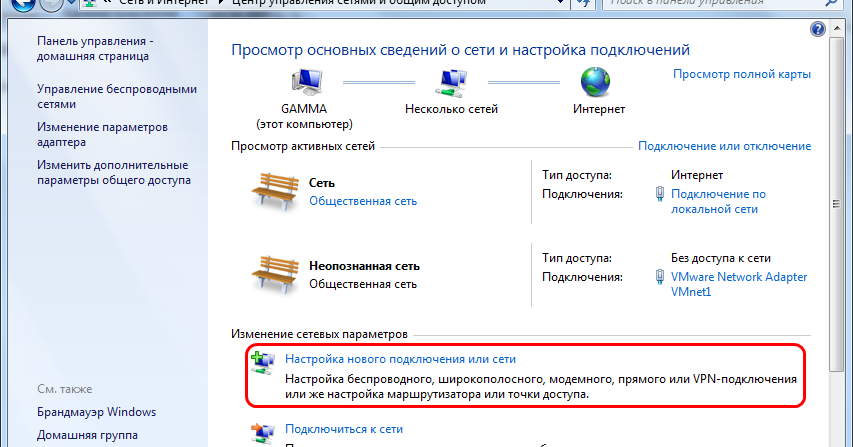 Перейдите в раздел Настройки > Пользователи и аккаунты > Пользователи. Личная точка доступа может использоваться только в режиме Владелец. Экран настроек не будет отображаться в режиме Пользователи или Гость.
Перейдите в раздел Настройки > Пользователи и аккаунты > Пользователи. Личная точка доступа может использоваться только в режиме Владелец. Экран настроек не будет отображаться в режиме Пользователи или Гость.
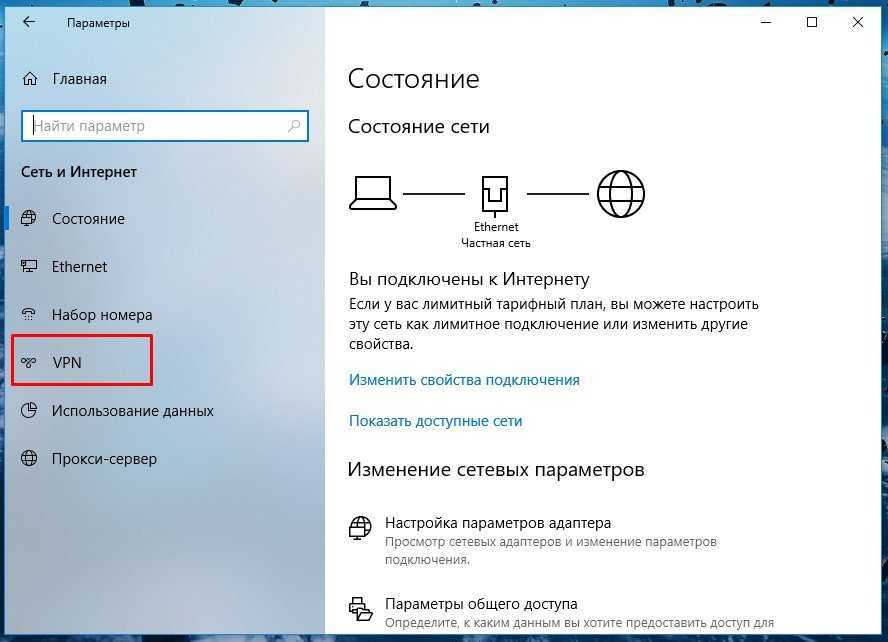 Вместо этого вам нужно переключиться на открытое соединение.
Вместо этого вам нужно переключиться на открытое соединение.