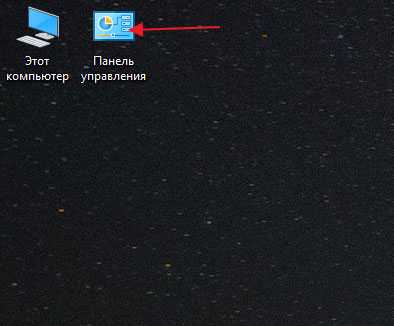Как на компьютере печатать текст. Как набрать и распечатать текст на компьютере
Как на компьютере набрать текст
Как с нуля напечатать текст на компьютере и отправить его на печать или на флешку
Всем привет, мои дорогие! Буквально вчера я осознала такую вещь, что многие из моих читателей очень плохо разбираются в компьютерах. То есть я тут рассказываю о том, как зарабатывать при помощи интернета, о каких-то крутых сервисах для экономии в путешествиях, но это все как об стенку горох, потому что компьютеры это темный лес для некоторых моих гостей.
Так вот сегодня я решила исправить это упущение и начать с очень подробного рассказа о том, как печатать текст на компьютере. Итак...
1. Программа для работы с текстом
Для создания текстового электронного документа существуют специальные программы. Именно они позволяют напечатать текст, то есть создать макет документа в электронном виде, который потом можно распечатать на компьютере или скинуть на флешку.
Таких программ существует огромное количество, но есть всего несколько самых популярных.
1 — Microsoft Office Word 2 — WordPad 3 - Writer (редко используется, нужно устанавливать отдельно).
2. Как найти нужную программу на компьютере
Я по своим родным знаю, что самое сложное для новичка на первом этапе — это найти и открыть эти программы.
Чтобы справиться с этой задачей, вы должны представлять, как выглядят значки программ. Чаще всего это значок документа с буквой W, или как в последнем случае — с буквой А (так обозначается программа WordPad):
Посмотрите внимательно на рабочий стол и панель инструментов внизу, программы могут быть вынесены на видное место, как на моем рабочем столе (кстати, вот он, не пугайтесь):

Если вы ничего такого не нашли, тогда попробуйте второй способ:
1 — запустите панель Пуск или просто нажмите на круглый значок в левом нижнем углу, откроется меню.
В нем вам нужно найти поле для поиска файлов, у меня оно называется Найти программы и файлы:

Именно в это поле введите название программы, которую вы ищете. Например, я ввожу слово Word и получаю программы Microsoft Office Word:
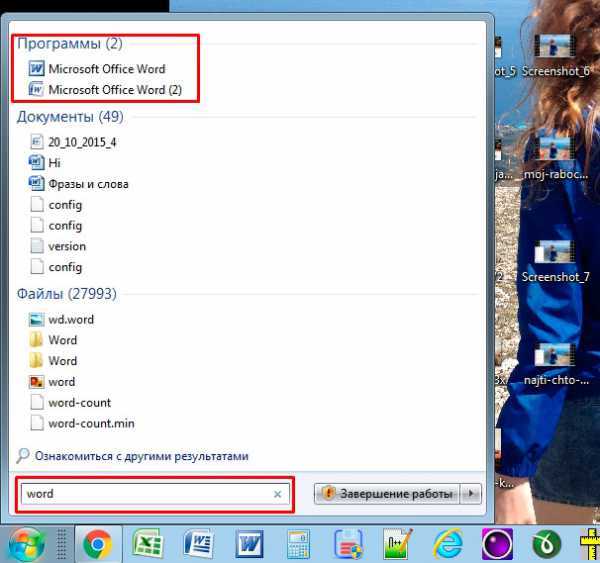
Если я введу слово WordPad, то он найдет для меня и эту программу:
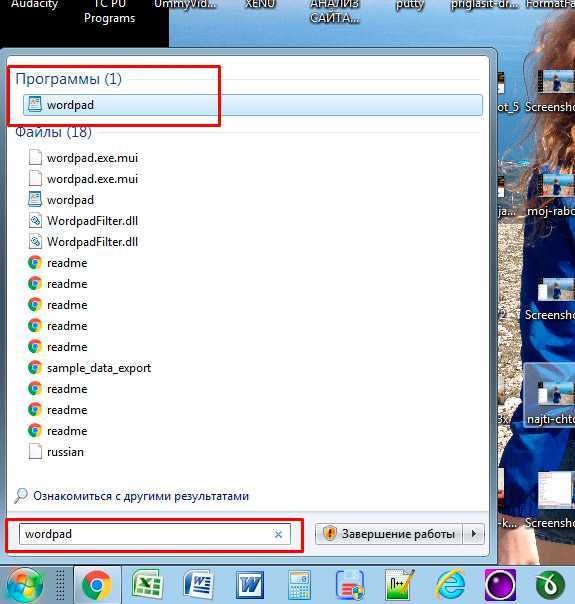
После этого вы просто нажимаете на найденную программу, и перед вами открывается рабочее окно, в котором можно создавать документ: печатать текст, редактировать его и сохранять.
3. Работа с документом и редактирование текста
Итак, перед вами рабочая область, так называемый чистый лист. Именно здесь вы можете печатать текст, редактировать его как вашей душе угодно.
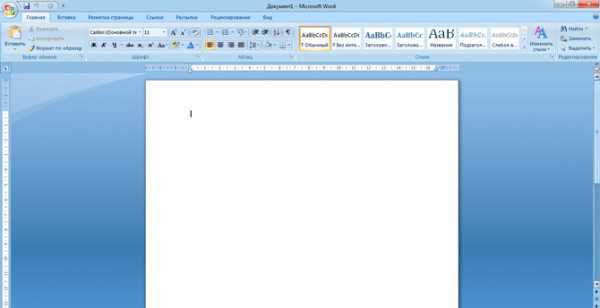
Обычно новички при виде этого листа и огромного количества кнопочек, теряются и не знают, за что взяться. Больше всего вызывает взрыв мозга клавиатура: не понятно, куда и что нажимать.
Так вот, пугаться этого не нужно, у вас обязательно получится разобраться. Для этого просто посмотрите вот это содержательное видео, в нем все очень просто и подробно объясняются основные возможности программы.
Обязательно посмотрите это содержательное видео от начала и до конца, не забывая при этом повторять все действия за ведущим. Так вы сделаете гигантский шаг в изучении текстовых редакторов.
Потом вам останется только тренироваться, и затем вы сможете ориентироваться буквально в любых текстовых программах, так как все они устроены примерно одинаково.
4. Как сохранить текст
После того, как вы создали свой документ, вы можете его сохранить. Для этого найдите в левом верхнем углу кнопку, которая вызывает меню, и в этом меню выберите Сохранить как и любой подходящий формат, например Документ Word:
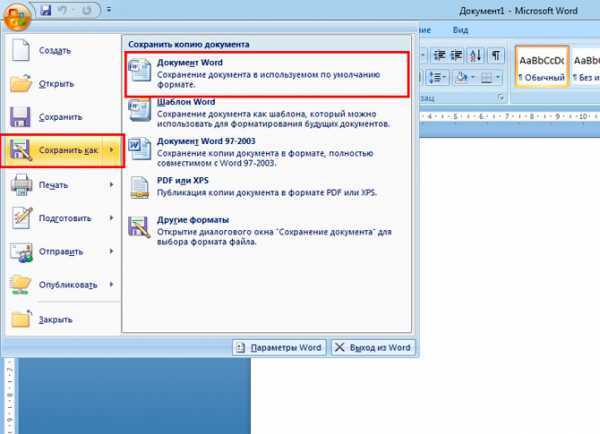
Появится окно, в котором можно выбрать:
- куда сохранить файл (я обычно выбираю Рабочий стол,
- как назвать файл (вводите любое подходящее название),
- и формат файла (я его не меняю, оставляю по умолчанию).
После этого можно нажать кнопку Сохранить.
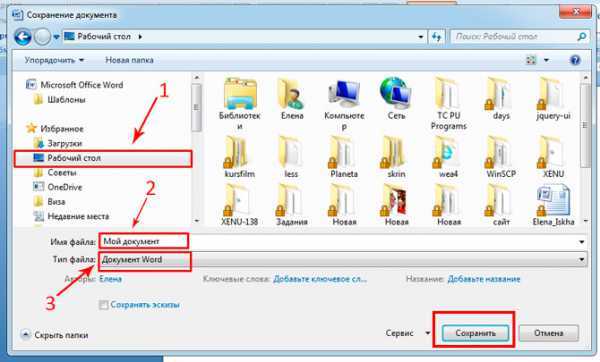
Готово! Теперь этот файл появится на рабочем столе вашего компьютера.

Вот с этим документом вы можете делать все что угодно. Например, скинуть на флешку, отправить по электронной почте, открыть для дальнейшего редактирования или удалить.
К слову, если вы работаете над большим документом, я рекомендую вам делать промежуточные сохранения. И чем чаще, тем лучше.
5. Как скинуть текстовый файл на флешку
Все очень просто.
1. Вставьте флешку в компьютер.
2. На рабочем столе найдите и откройте Мой компьютер (или просто Компьютер).
3. В открывшемся окне должен появиться Съемный диск, нажмите на него 2 раза:
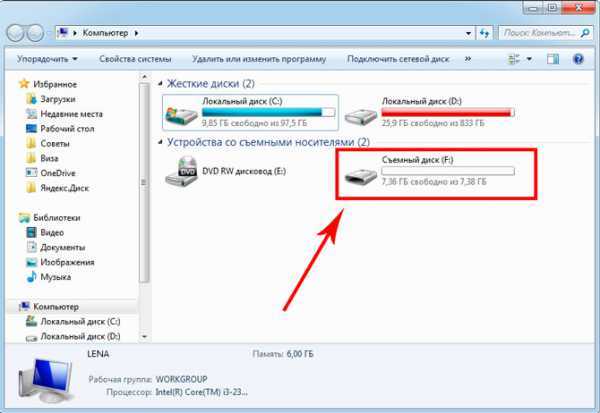
Нам откроется пустое окно, которое мы пока оставим:
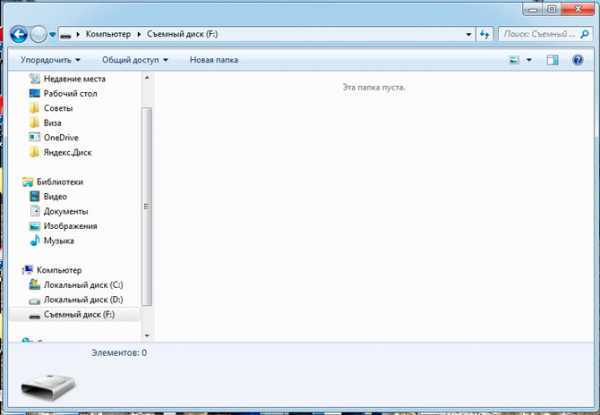
4. Теперь найдите наш текстовый файл, мы его с вами сохранили в предыдущем пункте на рабочем столе. Нажмите на него ПРАВОЙ кнопкой мыши, и в появившемся меню выберите Копировать:
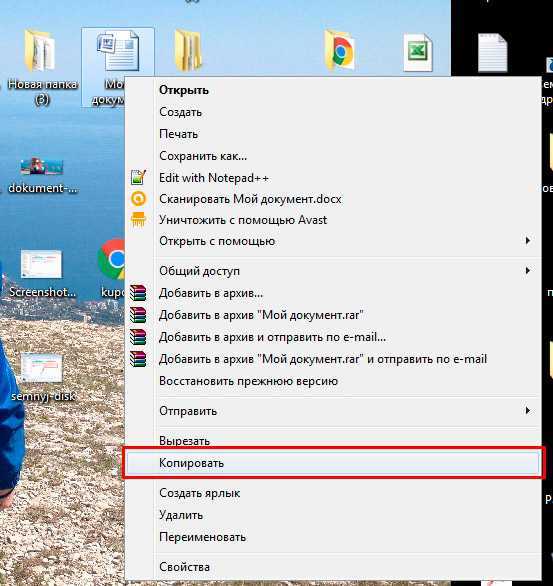
5. Теперь снова вернитесь к съемному диску, который мы только что открыли в пункте 3, нажмите на свободное поле ПРАВОЙ кнопкой мыши и выберите Вставить:
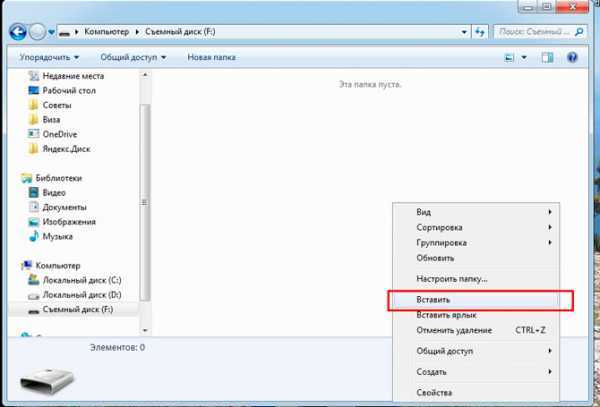
Документ скопируется и появится в этом поле:
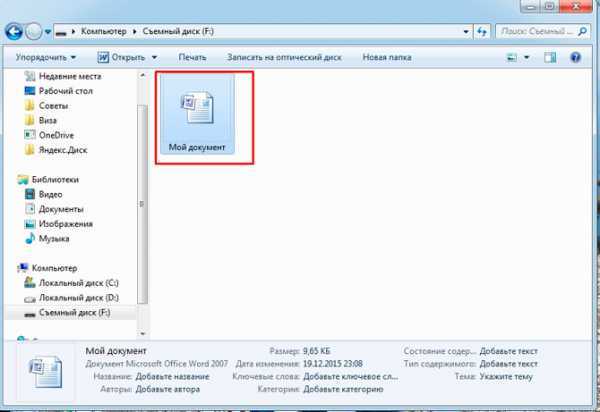
Все, теперь флешку можно извлекать из компьютера.
6. Как распечатать документ на принтере
Допустим, у вас имеется принтер, он уже подключен к вашему компьютеру и настроен должным образом. О подключении принтера и настройках я сейчас говорить не буду, так как это тема для отдельной статьи.
Но если у вас уже все настроено, распечатать документ можно буквально в 2 клика. Но для начала убедитесь, что принтер включен и в нем есть необходимое количество бумаги.
1. Откройте документ, который хотите распечатать:
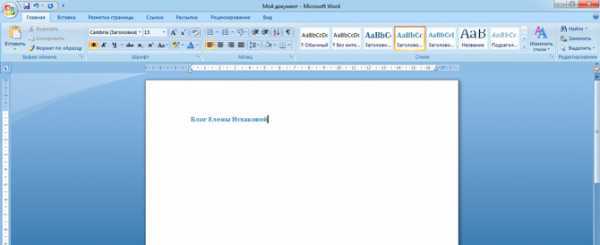
2. Найдите и откройте в левом верхнем углу меню и выберите в нем Печать, а затем еще раз Печать:
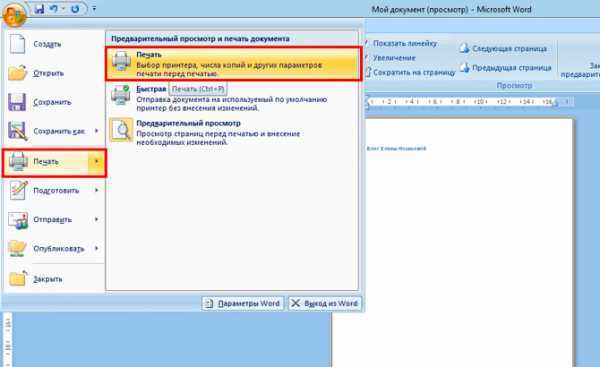
Вам откроется окно с кучей настроек, но не стоит их пугаться, все они достаточно простые.
Тут вы можете выбрать принтер, если у вас их несколько, количество копий документа, формат листа, цвет печати и прочее.
Но если вам не нужно каких-то специфических настроек, можете оставить все по умолчанию и просто нажать Ок.
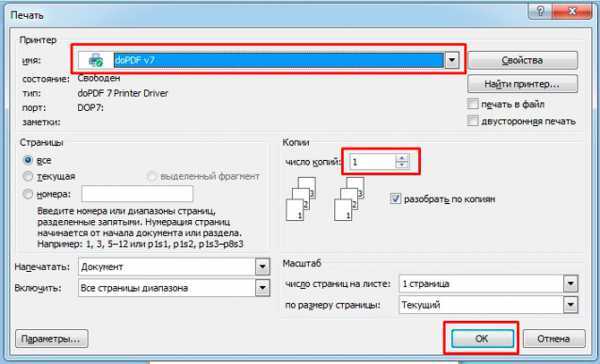
Принтер начнет печать, и вы получите документ. Кстати, таким образом можно распечатывать не только текстовый документ, но и другие файлы, схема будет той же.
7. Стать с компьютером на «ТЫ» и улучшить жизнь
Не иметь общего языка с компьютером сегодня — это большая проблема. Если еще 5 лет назад было простительно не уметь работать с техникой, то сегодня это выливается в огромное препятствие для каждого новичка. Все потому, что практически любая профессия сегодня тем или иным образом соприкасается с компьютером.
Когда я работала на крупном военном предприятии, нам установили новую версию конструкторской программы. Для меня это не вызвало никаких проблем, просто новая оболочка.
Это можно сравнить с обновленной упаковкой любимых конфет: покупать их меньше я не перестала, а просто смогла быстро приспособиться к новой обертке.
Но для многих сотрудников это было буквально катастрофой, так сильно они зависели от интерфейса программы, и так отчаянно сопротивлялся их мозг всему новому. В результате для них даже было проведено обучение работе в новом интерфейсе.
Сегодня не самые лучшие времена для российских компаний, и мне даже не нужно гадать, кто первым попадет под сокращение...
И совсем противоположный пример тоже из реальной жизни.
Инженер имеет опыт работы более 40 лет, постоянно развивается и осваивает не только компьютер, но и все современные инженерные программы. Такого специалиста не хотят отпускать, он нужен, востребован и говорит с молодыми подчиненными на одном языке.
Это лишь один пример. А теперь подумайте, сколько возможностей открывает умение пользоваться компьютером для заработка удаленно через интернет. Даже научившись пользоваться текстовым редактором, вы можете писать тексты и хорошо зарабатывать на этом.
Быть с компьютером «на ты» сегодня уже необходимость. Неважно, где вы будете учиться, сегодня в интернете есть огромное количество полезных материалов, курсов, школ.
На этом я буду заканчивать. Надеюсь, что статья оказалась для вас полезной, помогла вам разобраться с основными моментами. Двигайтесь вперед, совершенствуйтесь, будьте лучше. А у меня на сегодня все, спасибо за внимание и пока!
Ваша Лена Исхакова
i-love-tourism.ru
Как напечатать текст на компьютере? Популярные редакторы
Для набора текста, его коррекции, оформления и сохранения предусмотрены специальные программы. На сегодняшний день их разработано просто огромное количество. Однако самыми известными являются «Блокнот», Microsoft Word и WordPad. Достоинство первого прежде всего в простоте. WordPad и Word – более продвинутое ПО.
Как напечатать текст на компьютере, пользуясь программой «Блокнот»?
Текстовой редактор «Блокнот» является частью ОС Windows и имеется абсолютно на любом компьютере или ноутбуке, где установлена эта система.  Для того чтобы его найти, необходимо кликнуть на кнопку «Пуск» и в пройти в пункт «Все программы» – «Стандартные». Здесь и находится искомое приложение. После того как вы нажмете на соответствующую строчку меню, на экране откроется окошко с большим белым полем. Это и есть «Блокнот».
Для того чтобы его найти, необходимо кликнуть на кнопку «Пуск» и в пройти в пункт «Все программы» – «Стандартные». Здесь и находится искомое приложение. После того как вы нажмете на соответствующую строчку меню, на экране откроется окошко с большим белым полем. Это и есть «Блокнот».
Для того чтобы начать печатать, следует кликнуть левой кнопкой мыши на белое поле. После этого на нем высветится мигающая полоска-курсор. Теперь можно начинать печатать. Для того чтобы выделить кусок текста для правки, н
htfi.ru
Как на компьютере напечатать текст
Главная » ПО » Как на компьютере напечатать текстКак напечатать текст на компьютере?
Одна из самых используемых функций компьютера – это создание различных текстовых документов,поэтому при отсутствии опыта в подобном процессенеобходимо будет узнать, как напечатать текст в ворде, чтобы беспрепятственно использовать текстовый редактор в дальнейшем. Сейчас существует достаточно много приложений для набора теста на ПК, но Microsoft Word – наиболее популярный многофункциональный текстовый редактор. Официальная страница данной программы находится по адресу: http://office.microsoft.com/ru-ru/ .
Создание документа в Word
При запуске программы Word пользователь, в первую очередь,увидит страницу, которая напоминает чистый белый лист. Именно в этом поле будет в дальнейшем набираться текст. В верхней части окна располагаются вкладки: «Главная», «Разметка страницы», «Вставка», «Рассылки», «Ссылки», «Вид» и «Рецензирование». При переключении между различными вставками можно активировать разнообразные функции, которые способна выполнить программа. Наиболее часто используемым пунктом меню является вкладка «Главная».
Теперь можно начинать печатать текст.Если необходимо выделить абзац, нажимаем клавишу «Enter».
Как изменить шрифт в Word
Для написания нового текста с использованием другого шрифта необходимо стать указателем мыши на вкладку «Шрифт», находясь в меню «Главная». Щелчком мыши по маленькому треугольнику с вершиной вниз открывается список шрифтов, которые можно выбирать. Щелкните по необходимому виду шрифта и набирайте документ дальше. Для изменения шрифта уже написанной части текста необходимо выделить нужный фрагмент, затем снова щелкнуть по вкладке «Шрифт» и выбрать необходимыйего вид.
Как изменить размер шрифта в Word
По умолчанию размер шрифта всегда 10. Если необходимо напечатать текст с другим размером шрифта, то щелкаем мышью по вкладке «Изменение шрифта», которая расположена рядом с вкладкой «Шрифт» (справа от нее). Выбираем в развертывающемся списке необходимый размер шрифта и печатаем текст. Если нужно изменить размер уже набранного текста, то выделяем необходимый фрагмент, щелкаем по вкладке «Изменение шрифта» и выбираем нужный шрифт.
Как напечатать заголовок и создать список в Word
В пункте меню «Главная» также имеются вкладки для создания заголовков и списков. С помощью вкладок, расположенных в правой части меню «Главная» создаются разнообразные заголовки. Если навести курсор мыши на эти вкладки: «Заголовок 1», «Заголовок 2», «Название» и т. д., то выделенный текст будет изменяться.
При активации вкладок: «Нумерованный», «Многоуровневый», «Маркеры» будут создаваться различные виды списков. Можно щелкнуть мышью по нужной вкладке до набора текста, а можно выделить уже набранный текст и активировать вкладку списка, тогда каждый абзац в выделенном фрагменте будет считаться новым элементом списка. Если набираете текст, то клавиша Enter, обозначающая новый абзац, будет также создавать следующий элемент списка.
Как создать таблицу в Word
Чтобы создать таблицу в Word, необходимо зайти в меню «Вставка» и нажать на вкладку «Таблица». Далее необходимо будет выделить («протянуть») мышкой нужное количество ячеек таблицы или нажать в этой же вкладке пункт «Вставить таблицу». В открывшемся окне необходимо будет ввести нужное число строк и столбцов таблицы. После этого можно приступатьк заполнению ячеек созданной таблицы.
Сохранение документа
Чтобы набранный документ не пропал, необходимо перед выходом из программы сохранить его. С этой целью нужно щелкнуть мышью по вкладке «Сохранить», расположенному выше пункта меню «Главная». Эта вкладка напоминает по виду дискету.В появившемся окне сохранения документа следует ввести название сохраняемого файла и место его размещения. По умолчанию файл будет сохраненв папку «Мои документы» основного диска (обычно – диск «С»).
Альтернативные текстовые редакторы
Кроме текстового редактора Word существует еще довольно много альтернативных текстовых редакторов, в числе которых есть и бесплатные:
- BDV Notepad 4.3
- Noter Light 4.4
- TigerPad 3.5.2
- Win32Pad 1.5.7
- Tech-Pro Textpad 1.21
- AbiWord 2.2.7
Эти программы напоминают блокнот и не обладают таким количеством функций, как Word, но и с их помощью можно набирать простые документы, не требующие «серьезного» форматирования.
Теперь можно беспрепятственно печатать документы в редакторе Microsoft Word, вставлять в текст таблицы и списки, изменять размер и стиль шрифта, а также сохранять документ. При печати небольших документов можно воспользоваться и другими бесплатными текстовыми редакторами.
comp-genius.ru
Учимся печатать текст
В нашей жизни постоянно возникает необходимость сохранения каких-либо данных в письменном виде, чтобы в дальнейшем их можно было прочесть. Самым простым носителем такой информации является обычная бумага. Но на протяжении уже нескольких десятков лет люди вводят такую информацию в компьютер и сохраняют ее там. Для того чтобы это делать, необходимо научиться печатать.

Компьютеры, которыми мы пользуемся сегодня, имеют очень высокую скорость обработки данных, а также большие объемы для их хранения, что немаловажно. Современными ПК гораздо легче управлять, чем их предшественниками, да и восприятие выдаваемой информации более удобно. Научиться печатать текст совсем несложно. Вам потребуется для этого стандартный компьютер с клавиатурой или ноутбук. Популярные операционные системы содержат текстовые редакторы, которые вам также понадобятся, для того чтобы печатать текст.

Я покажу, как это делается, на примере устройства, на котором установлена Виндовс «Хрюша». Как только вы включите свой компьютер, и он загрузится, запускайте стартовое меню, где нужно зайти в раздел программ, а там уже развернуть вкладку стандартных приложений и запустить Блокнот или Вордпад. Перед вами откроется рабочая область редактора, в который мы и будем печатать на клавиатуре буквы и символы. Начинать лучше с блокнота, поскольку он не содержит в себе никаких сложных инструментов, и им легко управлять.
Теперь переходим непосредственно к практике и начинаем печатать текст. Для примера возьмем несколько предложений: «Я нахожусь возле своего компьютера и учусь набирать текст. Он будет небольшим, в связи с тем, что это моя первая попытка. В следующий раз можно попробовать что-нибудь побольше». Удостоверьтесь в том, что в данный момент включена русская раскладка вашей клавиатуры. В противном случае ее необходимо изменить на русскую. Делается это при помощи комбинации клавиш Альт и Шифт или Контрал и Шифт, в зависимости от того, какие настройки клавиатуры были сделаны в вашем компьютере.

Выставляем курсор в начало первой строки и начинаем печатать текст. Для того чтобы сделать большую букву, необходимо нажать на соответствующую клавишу на клавиатуре вместе с кнопкой Шифт. Маленькие буквы набираются простым нажатием на соответствующие им кнопки. Между каждым словом необходимо ставить пробел. Он находится внизу клавиатуры (длинная кнопка без надписей). Таким вот образом вводите с учетом всех пробелов предложенную фразу. Теперь о знаках препинания. Точка ставится путем нажатия клавишы, которая располагается слева от правой кнопки Шифт. Запятая ставится также, только одновременно с точкой вы должны еще нажать Шифт. Между словом и точкой (или запятой), поставленной после него, пробел делать не нужно.
В случае если вы допустили какую либо ошибку, ее можно удалить при помощи двух клавиш, специально для этого предназначенных. Первая называется «бэкспэйс» и находится на одну кнопку выше «ввода». Она удаляет символ, который расположен слева от курсора. Вторую кнопку «дэлит» мы увидим справа от «бэкспейса» (в ноутбуках расположение клавиш может отличаться в зависимости от модели). Она удаляет символ, который находится справа от курсора. Для начала вам этого хватит. Тренируйтесь.
fb.ru
Как распечатать текст
Печать текста — одна из базовых составляющих не только любой офисной работы, но и многих других сфер деятельности, предполагающих работу с ПК. Естественно, этот навык должен входить в арсенал умений даже начинающего компьютерного пользователя. В этой статье мы подробно разберемся с основами и всеми нюансами печати текстовых документов.
1
Прежде всего необходимо убедиться в правильном подключении и настройке необходимого оборудования:- Устройство печати (принтер, МФУ) подключено к сети и компьютеру, находится во включенном состоянии, а в лоток подачи бумаги загружено достаточное ее количество.
- Компьютер распознает подключенное устройство печати. Проверить это можно через меню «Диспетчер устройств» в свойствах Моего компьютера или в разделе «Принтеры и факсы» на Панели управления. В противном случае необходимо установить на ПК драйвера для данного принтера (с диска, если таковой имеется, или скачать в интернете). Некоторые модели принтеров, например, HP LaserJet, автоматически устанавливают необходимые драйвера на компьютер при первом к нему подключении.
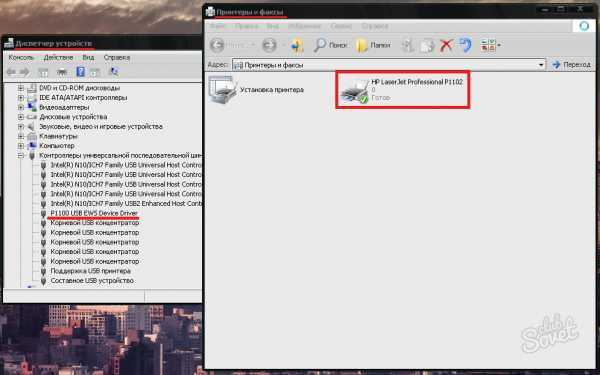
2
Убедившись, что все оборудование подключено и полностью готово к печати, остается лишь дать соответствующую команду с помощью ПО. Наиболее распространенной программой для работы с текстом является Microsoft Office Word. В последних ее выпусках меню печати остается практически без изменений, что касается доступных в нем настроек. Рассмотрим печать документа на примере Microsoft Office Word 2007. В меню «Файл» — «Печать» находятся 3 основных инструмента:- «Печать» — расширенное меню ручной настройки различных параметров печати;
- «Быстрая печа
htfi.ru
Как на компьютере печатать текст
Как печатать текст на компьютере

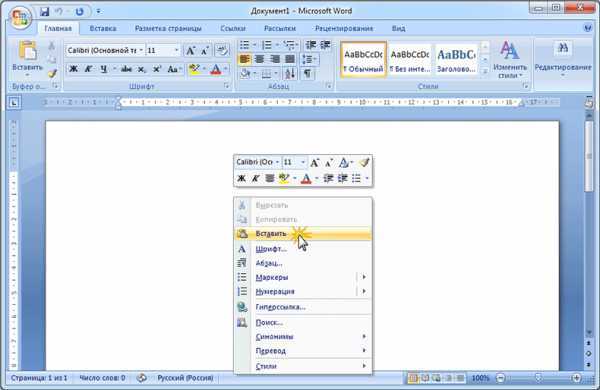




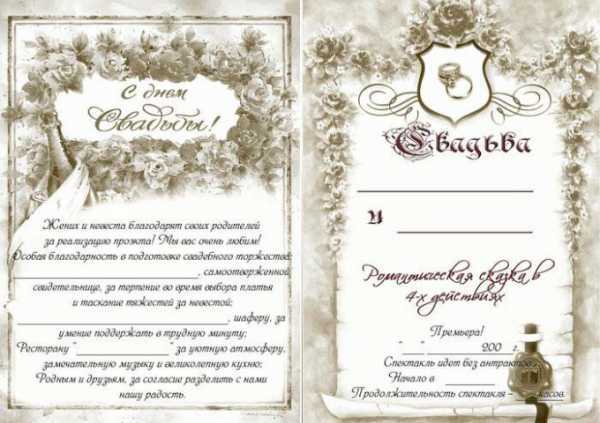
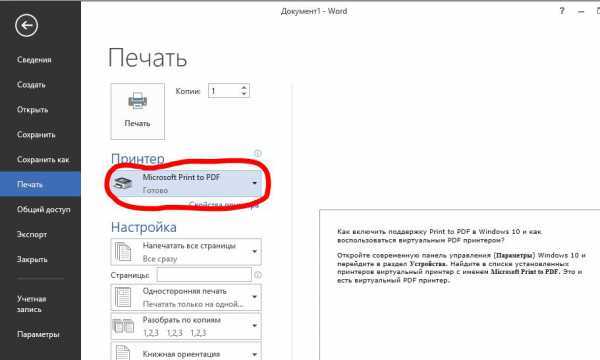
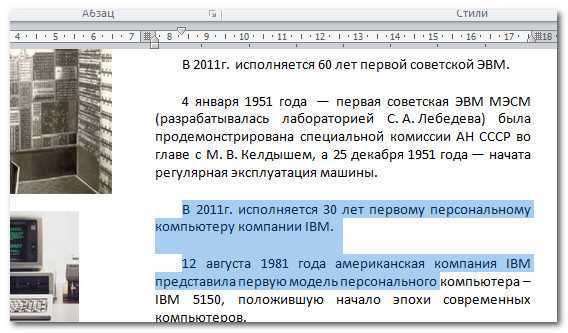
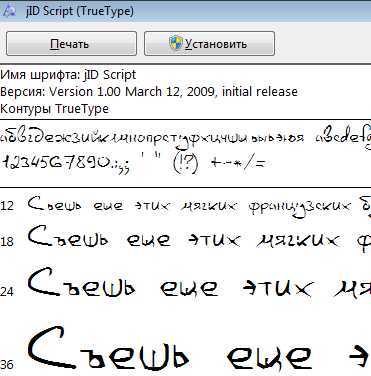
Очень важно во время печати текста на клавиатуре не смотреть на клавиши (можно даже временно заклеить надписи на клавишах... В предыдущем уроке мы говорили о том, что для печати текста на компьютере есть специальная многофункциональная программа Microsoft Word.
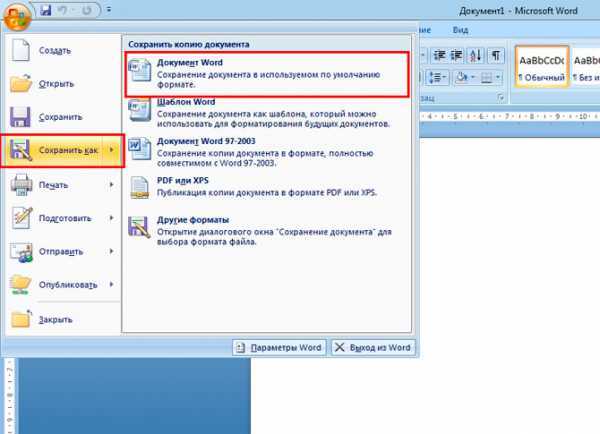
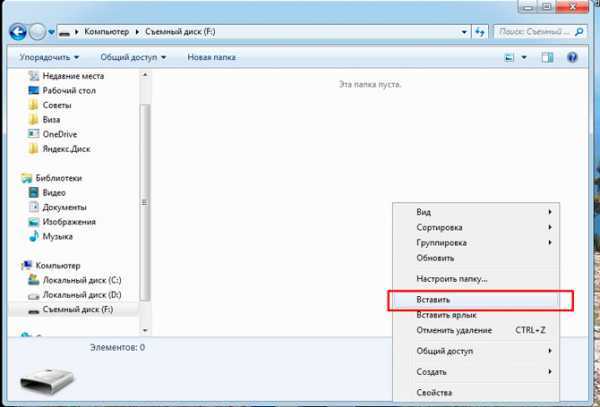
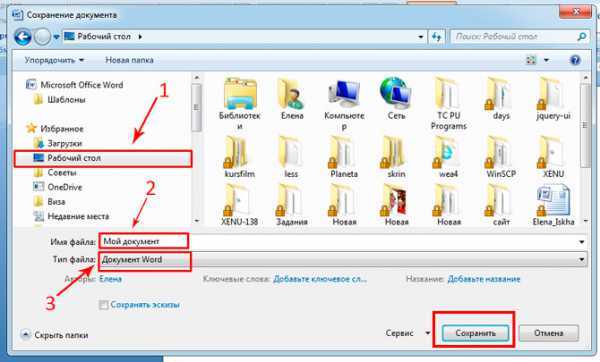
К документам, создаваемым на компьютере, могут предъявляться разные требования. Печатать текст, глядя на клавиатуру — всё равно что вести автомобиль, глядя на руль и педали.
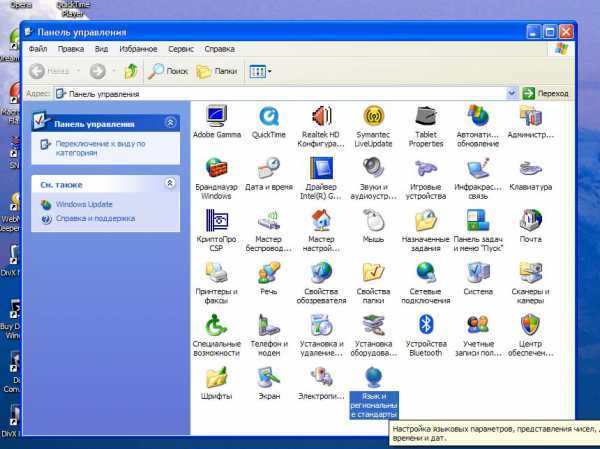

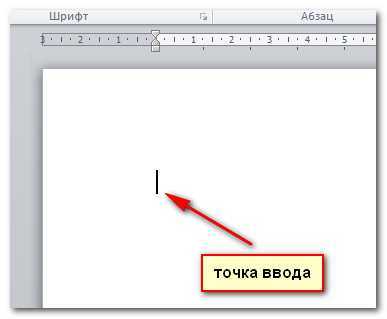

В предыдущем уроке мы говорили о том, что для печати текста на компьютере есть специальная многофункциональная программа Microsoft Word. К документам, создаваемым на компьютере, могут предъявляться разные требования.
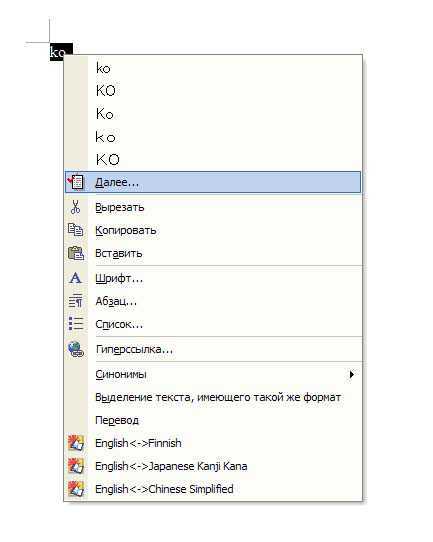
Печатать текст, глядя на клавиатуру — всё равно что вести автомобиль, глядя на руль и педали. Как печатать + на компьютере.Для того, чтобы начать печатать текст, нужно щелкнуть левой кнопкой мышки по листу.
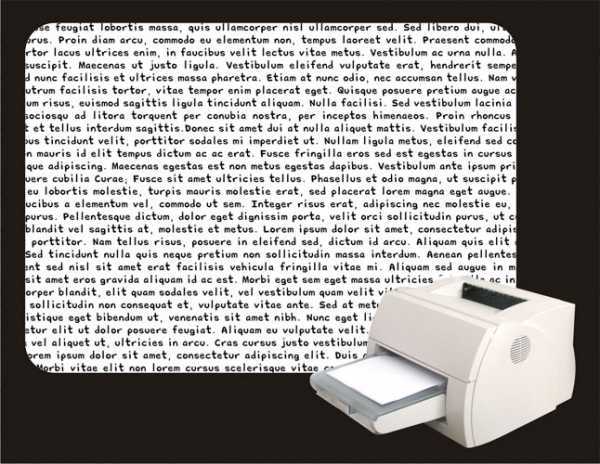
borodawki.ru
Как печатать на компьютере. Как быстро печатать на компьютере
Для того чтобы узнать, как печатать на компьютере, многие люди записываются на специальные курсы, проходят тренинги и покупают обучающие материалы. На самом деле, делать это не обязательно. В данной статье мы поведаем о том, как быстро печатать на компьютере. Но прежде чем перейти к рекомендациям и советам, рассмотрим преимущества, которые получает человек, освоивший этот навык.
Преимущества быстрой печати
Главное преимущество – экономия времени. Данный навык просто бесценен для тех людей, чья деятельность связана с набором текстов большого объёма. К тому же, быстрая печать важна в таких профессиях, как копирайтинг и транскрибация. Хотя перечислять сферы деятельности, где может пригодиться навык быстрого набора, можно очень долго. Научившись быстро печатать, вы будете вводить текст намного ритмичней и значительно меньше уставать (как психологически, так и физически). Этот навык поможет и при трудоустройстве. Если вы знаете, как печатать документы на компьютере, и умеете делать это быстро, то обязательно внесите данный пункт в своё резюме. Он станет отличным дополнением к другим вашим умениям и способностям. Ещё одно преимущество быстрого набора – логическое выстраивание полного объёма мысли. Когда вы пишете что-нибудь новое, высокая скорость печати позволяет поспевать за собственными мыслями. При медленном наборе достаточно отвлечься на пару секунд для поиска необходимой клавиши, чтобы мысль от вас ускользнула.

Правила быстрого набора
Для того чтобы лучше узнать, как печатать на компьютере, запомните расположение клавиш. Для этого существует специальное упражнение. Смотрите на один из трёх рядов клавиатуры (с буквами) в течение 10-15 секунд. Лучше начать с самого верхнего ряда. Затем попробуйте написать их на листе бумаги. Повторяйте упражнение до тех пор, пока буквы не будут воспроизводиться без ошибок и на автомате. Далее попробуйте, не глядя на клавиатуру, набрать весь алфавит. Пытайтесь, пока не начнёт получаться на высокой скорости.
Для всех желающих обучиться быстрой печати важен выбор правильного инструмента. Для тех, кому высокая скорость набора нужна в профессиональной деятельности, стоит приобрести эргономичную клавиатуру. Но если такой возможности нет, то подойдёт и обычная изогнутая.
Хочется отметить, что даже быстрая хаотичная печать несколькими пальцами значительно уступает десятипальцевому методу набора. Поэтому если вы хотите набирать быстрее, то необходимо переучиться. Сделать это всегда не просто, но конечный результат окупит затраченные усилия. На первых порах контролируйте свой набор, чтобы не вернуться к старой привычке. Не спешите в самом начале занятий. Избегайте ошибок и опечаток. Высокая скорость придёт с опытом, а пока пишите внимательно, вдумчиво и следите за правильностью. Главное правило приобретения любой способности и навыка – регулярная практика. Так что если хотите научиться быстрой печати, то не ленитесь и упражняйтесь чаще. Не пытайтесь освоить метод за одно занятие. Для формирования и закрепления навыка надо заниматься регулярно. Начните с 20-30 минут и планомерно увеличивайте ежедневное время упражнений.

Метод слепой печати
Как печатать на компьютере вслепую? Думаем, вы уже поняли, что главное правило заключается в работе всех десяти пальцев - без подглядывания на клавиатуру. Руки размещаются на ней определенным образом. Основания ладоней должны лежать на подставке (эргономичная клавиатура) или на передней части корпуса (ноутбук). Что касается формы кистей, то представьте, будто держите в каждой руке по теннисному мячу.

Расположение пальцев
За каждым пальцем руки закреплена определённая клавиша. И это вовсе не случайно! Расположение символов и букв на любой клавиатуре спланировано под десятипальцевый метод набора. Почему данный метод столь популярен? Потому что в нём реализован принцип высокочастотного использования различных клавиш. Эта раскладка остаётся неизменной уже долгие годы.
На всех клавиатурах кнопки располагаются в 6 рядов. Самый верхний ряд является вспомогательным и не нужен для слепой печати. Затем идёт ряд цифр, который кто-то использует, а кто-то предпочитает вместо него цифровой блок, справа от основного. Во втором случае это объясняют тем, что до верхнего ряда далеко тянуться. Из-за этого снижается скорость и растёт число ошибок. Но людям, не представляющим, как печатать на компьютере, до чтения этой статьи, мы рекомендуем освоить именно верхний ряд цифр, а в последующем выбрать для себя более удобный способ набора чисел.
Чтобы проконтролировать правильное расположение рук на начальных этапах, ориентируйтесь на небольшие выступы на клавишах «А» и «О» на опорном ряде. Нащупайте их своими указательными пальцами. Со временем пальцы зависнут над клавиатурой на небольшом расстоянии и необходимость контроля исчезнет. Но не стоит слишком ускорять данный процесс. Это лишь навредит.

Техника ударов во время печати
Обучающие программы, которые помогают людям научиться печатать текст на компьютере, начинаются с описания правильной ударной техники. О том, что касаться клавиш нужно подушечкой пальца, понятно и новичку, но не каждый знает, что помимо пальцев должна быть задействована вся кисть целиком. Ключевой принцип слепой печати состоит в лёгкости и чёткости отрывистых ударов, с непрерывным возвращением пальцев в исходную позицию. Пробела касаются ребром большого пальца руки, пальцы которой не были задействованы при последнем ударе.

Ритм печати
Теперь вы знаете, как начать печатать на компьютере и достичь высокой скорости. Осталось рассмотреть последний, но очень важный нюанс, а именно – ритмичность. Она играет в обучении довольно важную роль. Нажатие клавиш должно осуществляться через равные отрезки времени. Если соблюдать ритм, то автоматизм печати будет достигнут за более короткий срок. Придерживайтесь определённого ритма (даже если какие-то клавишные сочетания удаётся набирать быстрее). Для выработки ритмичности прекрасно подойдёт метроном. Он есть во многих обучающих программах. Так что обязательно его используйте.
fb.ru
Программы и сервисы для печати текста
В Windows установлены по умолчанию две программы для печати текста:
В этой статье рассмотрим коротко вышеперечисленные утилиты + пакет программ LibreOffice (бесплатный аналог Microsoft Office) и Документы Google.
Содержание
- 1 Блокнот
- 2 WordPad
- 3 LibreOffice
- 4 Документы Google
Блокнот
Подойдет если вам нужно просто записать какую-либо информацию.
Здесь присутствует возможность только изменять тип шрифта и его размер. В принципе — набрать текст и сделать заголовки можно.
По умолчанию в Windows с помощью блокнота открываются текстовые файлы с (расширением «.txt»). Создать его можно следующим образом.
В папке, или на рабочем столе, на пустом месте кликаем правой кнопкой мышки и выбираем «Создать» (New) > «Текстовый документ» (Text Document).
Новому файлу можно сразу же задать имя.
Теперь можно открыть созданный файл и печатать.
Notepad++
Это более функциональный аналог блокнота. Программа свободно распространяется и скачать ее можно с официального сайта по ссылке ниже.
http://notepad-plus-plus.org/
Способов форматирования текста немного, зато с его помощью нереально удобно редактировать странички сайта.
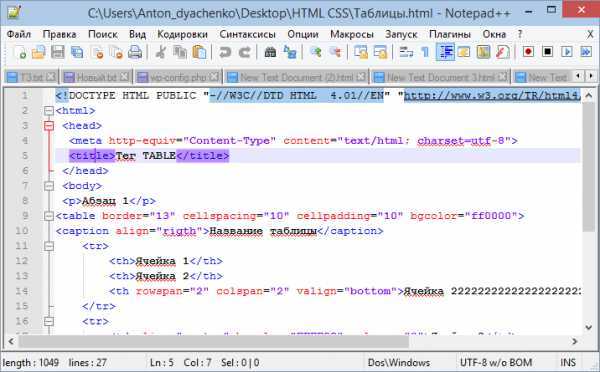
На рисунке выше вы можете посмотреть отображение простейшего HTML-файла. Простенький текст можно на
htfi.ru
- Тачпад в диспетчере устройств
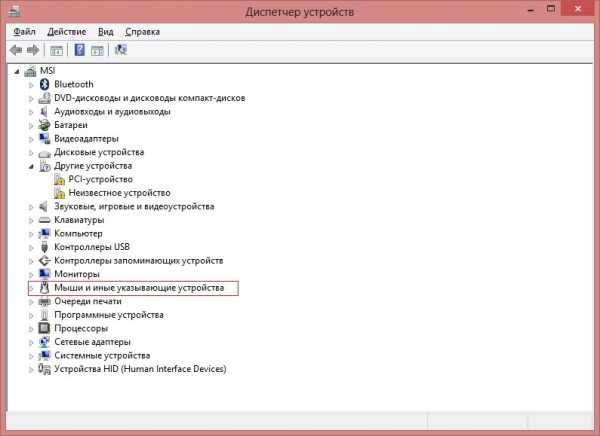
- Монитор не включается но мигает

- Для чего создаются локальные компьютерные сети

- Что делать если пишет что класс не зарегистрирован
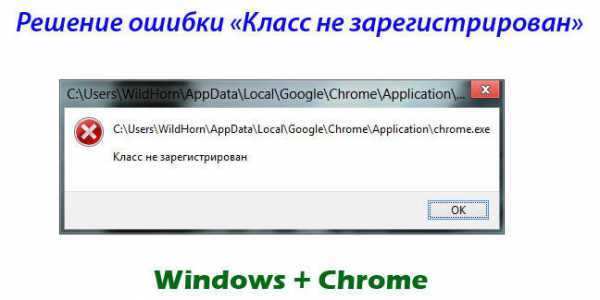
- Как улучшить свой компьютер для игр

- Не отображаются значки
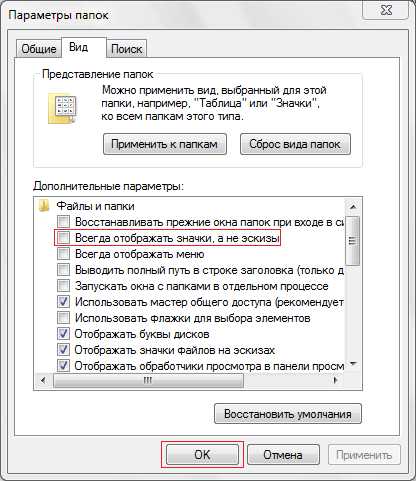
- Как очистить кэш вот

- 1С терминальный сервер
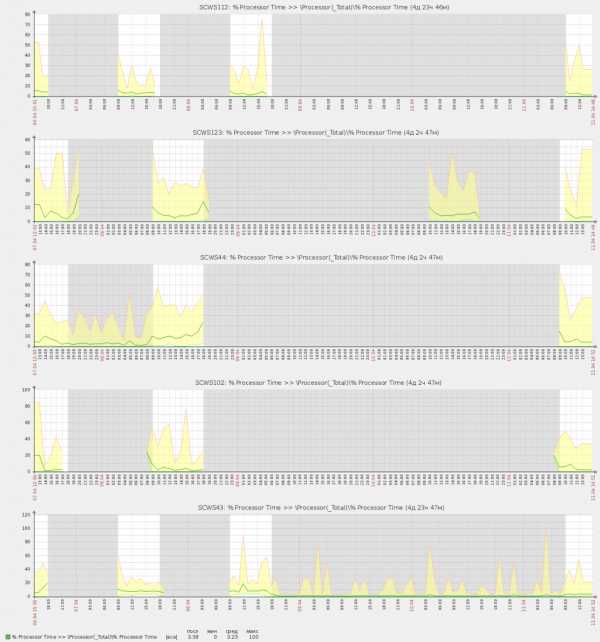
- Назначение клавиши home

- Что такое visual c

- Как удалить с компьютера вирусные программы