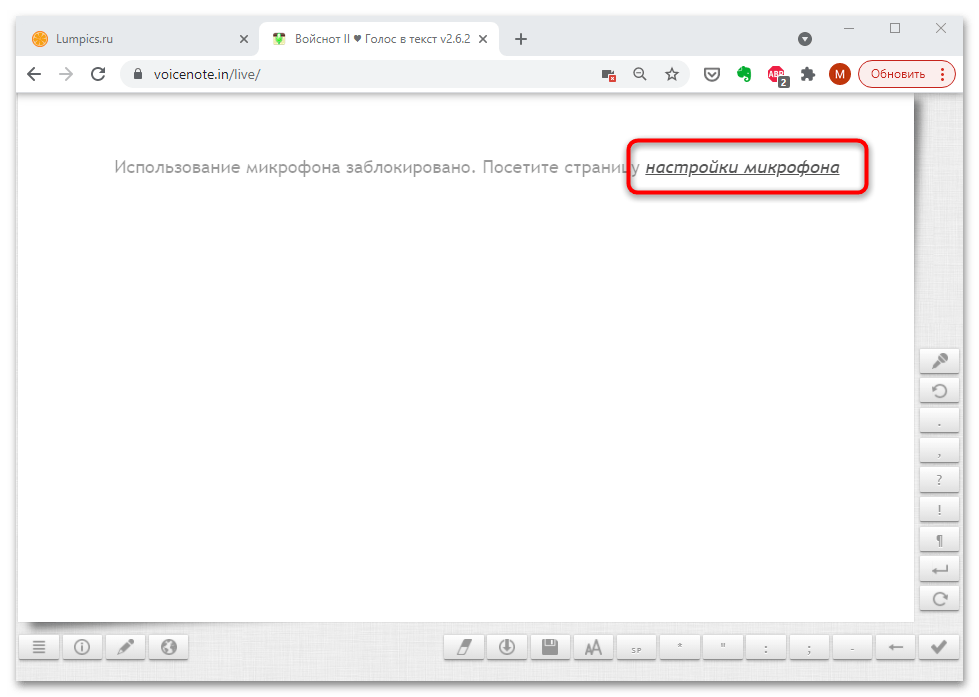Как набрать текст голосом: Извините, такой страницы на сайте нет
Как набрать голосовое сообщение в Ватсапе текстом?
17 сентября, 2022 / FAQ WhatsApp
Существует ли голосовой набор текста в Ватсапе, можно ли расшифровывать войсы и переводить их в печатные предложения? Отвечаем на эти вопросы и подробно рассказываем, как работает мессенджер.
Как записать войс?
Голосовой ввод текста в Ватсап – функция, которая хоть раз, да пригодится каждому. Посудите сами, иногда набирать сообщение попросту неудобно – например, если вы находитесь за рулем или хотите написать очень длинное исходящее. Тут-то на выручку и приходят войсы: ведь надиктовать куда быстрее и проще, чем печатать.
Никаких особых навыков от вас не требуется, все элементарно:
- Зайдите в мессенджер и откройте нужный чат;
- Найдите на нижней панели поле для ввода сообщения;
- Справа вы увидите иконку микрофона – она-то нам и нужна.
Перевод текста в голосовое сообщение в Ватсапе делается так: нажмите на иконку микрофона и удерживайте ее, пока будете говорить. Как только вы отпустите кнопку, запись автоматически уйдет в чат.
Как только вы отпустите кнопку, запись автоматически уйдет в чат.
Кроме того, вы можете зажать иконку и сделать свайп наверх – это опция «свободные руки». Теперь говорите, сколько хотите, не удерживая кнопку, запись идет автоматически. На экране отображается длительность аудиосообщения.
Как только закончите диктовать, можете нажать на значок паузы по центру или на синюю кнопку справа. Если вы передумали отправлять аудио, кликните по значку корзинки.
Несколько слов о том, как включить голосовой набор текста в Ватсапе на Андроиде/Айфоне. Отдельно активировать опцию не нужно, она уже встроена в функционал мессенджера – вы можете пользоваться ей или нет (на ваше усмотрение). Но для корректной работы вам нужно разрешить доступ к микрофону. Это можно сделать в настройках устройства.
А теперь давайте взглянем на ситуацию с другой стороны. Записать войс вместо печатного текста можно – а можно ли преобразовать голосовое сообщение в текст в WhatsApp? Попробуем разобраться!
Как расшифровать аудиосообщение?
Следующий вопрос, который интересует очень многих – как в WhatsApp перевести голосовые сообщения в текст? К сожалению, никакой специальной опции для этого не существует – хотя это было бы очень удобно. Как, например, в социальной сети ВКонтакте – достаточно просто нажать на кнопку, чтобы получить расшифровку текста.
Как, например, в социальной сети ВКонтакте – достаточно просто нажать на кнопку, чтобы получить расшифровку текста.
Возможность перевода голосового сообщения в текст в WhatsApp была анонсирована разработчиками еще в 2021 году. Пока эта функция недоступна даже в режиме бета-тестирования – никакой информации о сроках появления до сих пор нет. Остается запастись терпением и надеяться, что встроенное решение скоро появится!
Раньше можно было воспользоваться услугами специальных ботов (например, Texty) – достаточно было просто переслать входящее для автоматической расшифровки. Сейчас они, к сожалению, недоступны.
Так как прочитать голосовое сообщение в Ватсапе текстом, остались ли какие-то варианты? Есть сторонние приложения, вы легко найдете их в магазинах App Store и Google Play по соответствующему запросу. Пользоваться ими или нет – решать вам, безопасность личных данных никто не гарантирует.
Как печатать на iPhone без рук? Топовые фишки, которые вы могли не знать
Apple регулярно улучшает iOS и делает iPhone более пригодным для использования в различных ситуациях.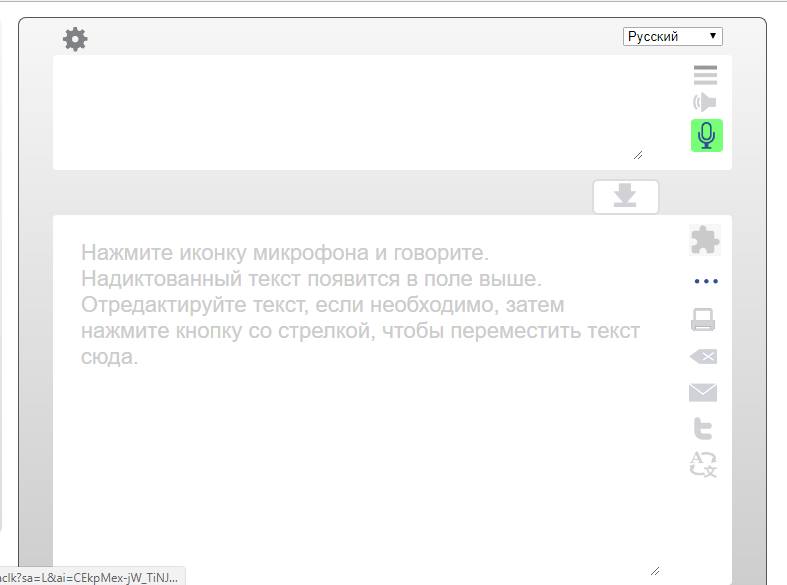 Ввод текста — одна из важнейших функций, которыми мы пользуемся, возможно, чаще остальных. Подумайте сами: мы регулярно набираем сообщения, делаем записи в Заметках и что-то ищем в интернете. Делать это можно с помощью Диктовки на iPhone, но важно настроить ее правильно и знать некоторые хитрости. Сегодня поговорим о том, зачем нужен голосовой набор текста на iPhone, как набирать текст без ошибок и со знаками препинания.
Ввод текста — одна из важнейших функций, которыми мы пользуемся, возможно, чаще остальных. Подумайте сами: мы регулярно набираем сообщения, делаем записи в Заметках и что-то ищем в интернете. Делать это можно с помощью Диктовки на iPhone, но важно настроить ее правильно и знать некоторые хитрости. Сегодня поговорим о том, зачем нужен голосовой набор текста на iPhone, как набирать текст без ошибок и со знаками препинания.
Не можете печатать сообщение? Делайте это без рук!
❗️ ПОДПИСЫВАЙТЕСЬ НА НАШ ЯНДЕКС.ДЗЕН И ЧИТАЙТЕ ЭКСКЛЮЗИВНЫЕ СТАТЬИ, КОТОРЫЕ МЫ НЕ ПУБЛИКУЕМ НА САЙТЕ
Содержание
- 1 Как включить диктовку на Айфоне
- 2 Как правильно диктовать текст в Айфоне
- 3 Команды диктовки iOS
- 4 Что делать, если не работает диктовка на Айфоне
Как включить диктовку на Айфоне
Диктовкой очень просто пользоваться, но нужно знать некоторые хитрости
Набирать текст без рук в iOS можно двумя способами: с помощью Siri, сделав необходимый запрос, или «наговорить» его с помощью Диктовки, расположенной на клавиатуре. При нажатии на нее нужно всего лишь начать говорить, а iOS превратит все это в текст на экране. Диктовка понимает английский язык, но неплохо справляется и с русским, лишь изредка допуская ошибки. Перед тем, как использовать Диктовку на iPhone, ее необходимо включить в Настройках — собственно, там же можно ее деактивировать, чтобы кнопка пропала с клавиатуры.
При нажатии на нее нужно всего лишь начать говорить, а iOS превратит все это в текст на экране. Диктовка понимает английский язык, но неплохо справляется и с русским, лишь изредка допуская ошибки. Перед тем, как использовать Диктовку на iPhone, ее необходимо включить в Настройках — собственно, там же можно ее деактивировать, чтобы кнопка пропала с клавиатуры.
- Зайдите в Настройки.
- Выберите «Основные», затем «Клавиатура».
- Активируйте ползунок возле «Включение диктовки», а затем выберите языки.
После этого откройте любое приложение, где можно вводить текст и нажмите на значок микрофона: в iPhone с Face ID он расположен в правом нижнем углу, в iPhone с Touch ID — слева от клавиши «Пробел». После этого можете диктовать текст без рук даже без подключения к Интернету. Если вы не пользуетесь ею в течение 30 секунд, она автоматически отключится.
Как передать файлы с Mac на другие устройства — полное руководство
Как правильно диктовать текст в Айфоне
Опытные пользователи давно заметили, что диктовка в целом справляется с набором текста, но допускает массу ошибок: в итоге правки занимают кучу времени, сравнимой чуть ли не с временем ручного ввода. Есть несколько советов, которые помогут вам улучшить диктовку текста на iPhone.
Есть несколько советов, которые помогут вам улучшить диктовку текста на iPhone.
С помощью этих советов вы сможете быстрее надиктовывать текст на Айфоне
- При включенной диктовке старайтесь держать телефон ближе к себе, чтобы микрофон улавливал все звуки.
- Во время езды за рулем рекомендуется устанавливать iPhone в держатель и не брать в руки.
- Старайтесь произносить слова медленно и отчетливо: это лучше, чем тараторить, проглатывая звуки, в результате чего Диктовка ошибается и выдает в тексте околесицу.
- Отключите музыку и старайтесь избегать посторонних шумов, чтобы текст набирался правильно.
Обратите внимание на то, что текст может отображаться неправильно, но меняться по мере дальнейшего ввода. Это связано с тем, что по мере добавления слов iOS распознает контекст предложения и подстраивает их по смыслу.
Читайте также: Что Apple представит на WWDC 2022
Команды диктовки iOS
Вот несколько лайфхаков, которые помогут диктовать текст быстрее
Чтобы улучшить ввод и сделать его точнее, нужно использовать специальные команды, которые позволят сразу голосом вставлять знаки препинания и форматировать текст голосом. Смотрите, что нужно говорить.
Смотрите, что нужно говорить.
- «Новая строка» — команда переводит курсор на новую строку.
- «Новый абзац» — Диктовка добавит новый абзац, установив курсор в его начало.
- «Включить все заглавные» — после этого текст будет вводиться заглавными буквами, пока вы не скажите «Выключить все заглавные».
- «Число» — скажите эту фразу, чтобы фраза ввелась цифрами. Например, «960» вместо «девятьсот шестьдесят».
Также во время диктовки текста активно используйте знаки препинания, чтобы все не превращалось в кашу. Просто скажите «Двоеточие», «Запятая» или другую фразу. Также можете использовать скобки («открывающая»/»закрывающая» скобка), но обязательно указывайте, какую используете — круглую, фигурную или угловую. К сожалению, перемещаться в нужное место с помощью диктовки нельзя: вам придется вручную исправлять ошибки и переносить курсор по тексту.
Лайфхак: голосом можете устанавливать смайлики. Скажите, например, "Подмигивающий смайлик".
Скажите, например, "Подмигивающий смайлик".
Что делать, если не работает диктовка на Айфоне
Диктовка на iPhone не работает? Попробуйте исправить это
Иногда пользователи обнаруживают, что диктовка на iPhone не работает даже при нажатии на кнопку. Что можно сделать?
- Перезагрузите смартфон — способ всегда помогает, когда возникают мелкие сложности.
- Выключите и включите диктовку по инструкции в начале статьи.
- Отключите Siri — иногда в сбое диктовки виноват голосовой ассистент, поэтому его лучше отключить на время.
- Попробуйте отключить Bluetooth, чтобы отсоединить AirPods от iPhone. Также выдерните проводные наушники, если они подключены.
- Попробуйте снять чехол: современные аксессуары иногда мешают корректной работе микрофонов, поэтому от них нужно отказаться.
Подписывайтесь на наш Телеграм-чат и оставайтесь на связи!
Надеемся, теперь вы начнете работать с текстом с помощью диктовки в разы быстрее, чем когда-либо.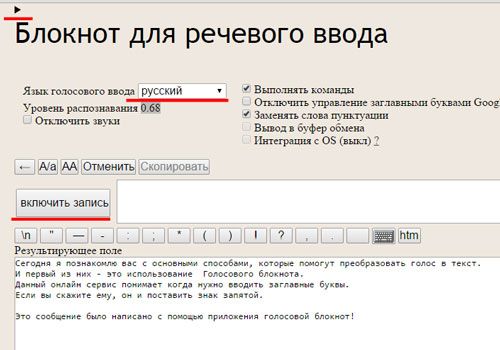 А вот вам еще лайфхак: в этой статье узнаете о функциях iOS, которые доступны во время телефонного разговора.
А вот вам еще лайфхак: в этой статье узнаете о функциях iOS, которые доступны во время телефонного разговора.
Сервисы AppleСоветы по работе с AppleТехнологии Apple
Как использовать голосовой ввод в текст на Android
Если вы набирали длинное текстовое сообщение на своем смартфоне, вы знаете, что клавиатура смартфона иногда может быть привередливой. Клавиатура может реагировать медленно, или ваши пальцы могут быть слишком большими для маленьких значков клавиатуры. В любом случае преобразование голоса в текст на Android может избавить вас от хлопот и времени на ввод всего вручную. Голос в текст — это функция, которая позволяет вам говорить то, что вы хотите написать, и ваш смартфон напишет это за вас. Даже если вы быстро пишете текстовые сообщения, сказать, что вы хотите написать, обычно быстрее. Вот как работает функция преобразования голоса в текст на устройствах Android и как получить от нее максимальную отдачу.
Подробнее: Все, что вам нужно знать о Google Ассистент
БЫСТРЫЙ ОТВЕТ
Чтобы использовать преобразование голоса в текст на Android, откройте клавиатуру в чате или текстовом приложении и коснитесь значка микрофона . Начните говорить, и телефон распознает ваше сообщение.
Начните говорить, и телефон распознает ваше сообщение.
ПЕРЕХОД К КЛЮЧЕВЫМ РАЗДЕЛАМ
- Как включить преобразование голоса в текст на Android?
- Как использовать преобразование голоса в текст на Android
- Улучшение преобразования голоса в текст на Android
- Как использовать голосовой ввод Google Assistant
Как включить преобразование голоса в текст на Android?
Преобразование голоса в текст уже включено на вашем устройстве. Однако вы можете убедиться, что ваш язык загружен для повышения производительности. Найдите и откройте приложение Google на своем смартфоне. Коснитесь значка своего профиля в правом верхнем углу и откройте Настройки . Перейдите к Voice > Распознавание речи в автономном режиме n и убедитесь, что ваш язык загружен. Языки в списке — это те языки, которые функция преобразования голоса в текст подберет, пока вы говорите.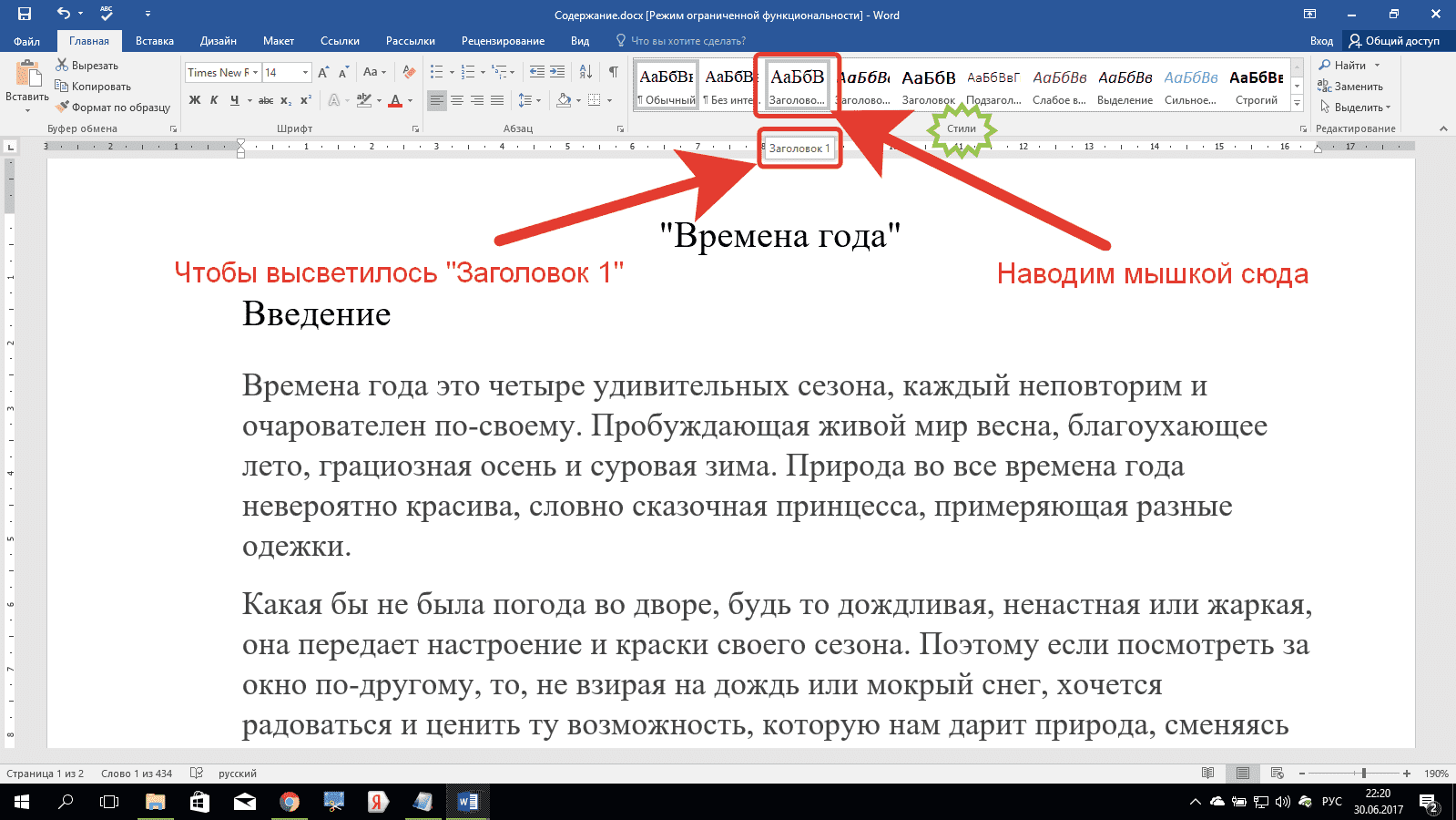
Преобразование голоса в текст работает со многими языками. Для языков с диакритическими знаками или большим количеством символов в алфавите преобразование голоса в текст может быть проще в использовании, чем клавиатура. Перейдите на вкладку All , чтобы найти другие языки, поддерживающие эту функцию.
Как загрузить языки преобразования голоса в текст:
- Откройте приложение Google .
- Нажмите на значок профиля .
- Войдите в Настройки .
- Выберите Голос .
- Hit Распознавание речи в автономном режиме .
- Убедитесь, что ваш язык загружен.
- Вы можете перейти на вкладку Все , чтобы найти и загрузить другие языки.
Как использовать преобразование голоса в текст на Android
Вы можете использовать преобразование голоса в текст с любым приложением, в котором вы обычно печатаете. Чтобы начать использовать преобразование голоса в текст, коснитесь текстового поля, чтобы открыть клавиатуру смартфона. Вы должны увидеть значок микрофона . Щелчок по значку микрофона запустит функцию преобразования голоса в текст. Если вы хотите немного приостановить разговор, все, что вам нужно сделать, это нажать на микрофон . При повторном нажатии на нее снова запустится функция преобразования голоса в текст.
Чтобы начать использовать преобразование голоса в текст, коснитесь текстового поля, чтобы открыть клавиатуру смартфона. Вы должны увидеть значок микрофона . Щелчок по значку микрофона запустит функцию преобразования голоса в текст. Если вы хотите немного приостановить разговор, все, что вам нужно сделать, это нажать на микрофон . При повторном нажатии на нее снова запустится функция преобразования голоса в текст.
Когда вы используете преобразование голоса в текст на Android, знаки препинания не заполняются автоматически. Вам нужно диктовать знаки препинания всякий раз, когда вы хотите это в том, что вы печатаете. Вот несколько наиболее распространенных речевых команд для пунктуации:
- Точка/точка
- Вопросительный знак
- Восклицательный знак
- Запятая
- Новая строка
- Новый пункт
Например, взгляните на это предложение: Собака перестала лаять, но белка осталась. Чтобы поместить это предложение в текст, вам нужно сказать: Собака перестала лаять (запятая), но белка все еще была там (точка) .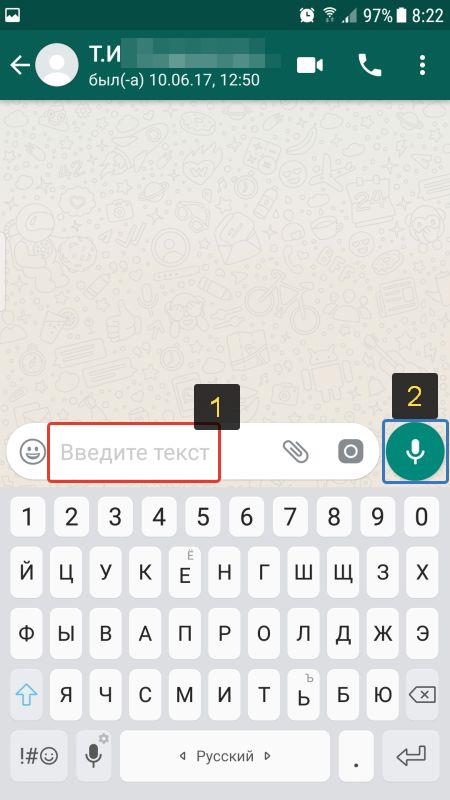
Ankit Banerjee / Android Authority
Когда вы закончите говорить, вы можете коснуться микрофона, чтобы остановить запись. Если функция преобразования голоса в текст слышит неправильное слово или вы хотите изменить то, что вы сказали, вам придется вернуться и настроить его вручную. Вы можете дать голосовую команду, чтобы заменить одно слово другим, но обычно проще ввести замещающее слово вручную.
Улучшение преобразования голоса в текст на Android
Функция преобразования голоса в текст фантастична, но не всегда идеальна. Вы можете сделать несколько вещей, чтобы улучшить свой опыт и сделать функцию преобразования голоса в текст более надежной.
Говорите медленно. Если вы говорите слишком быстро, есть большая вероятность, что ваш телефон не уловит все, что вы сказали, и вам придется начинать все сначала. Кроме того, говорите четко. Произносите слова чаще, чем обычно, чтобы не ошибиться в том, что вы пытаетесь сказать.
Наконец, убедитесь, что вы находитесь в месте с низким трафиком и минимальным шумом.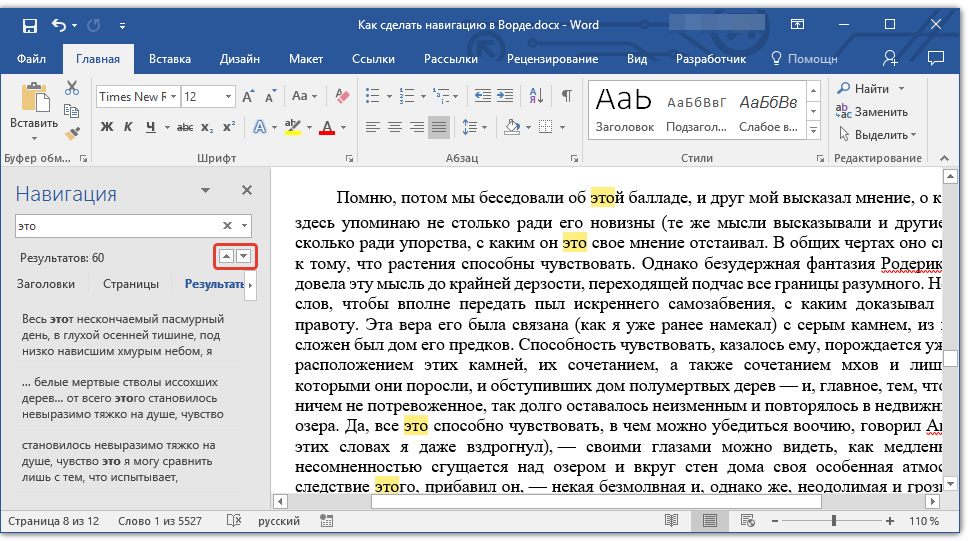 Например, если вы на концерте, преобразование голоса в текст не будет работать, потому что ваш смартфон не может четко отличить ваш голос от вашего окружения.
Например, если вы на концерте, преобразование голоса в текст не будет работать, потому что ваш смартфон не может четко отличить ваш голос от вашего окружения.
Как использовать голосовой набор Google Assistant
C. Scott Brown / Android Authority
Google анонсировала голосовой набор Assistant с серией Google Pixel 6. Это в значительной степени улучшенная версия преобразования голоса в текст, но она использует наборы микросхем Google Tensor для внесения некоторых значительных улучшений. Это делает голосовой ввод Assistant функцией только для Pixel, по крайней мере, на данный момент.
Ассистент голосового набора может добавлять знаки препинания, например, без запроса пользователя. Вы также можете активно печатать во время голосового набора и вносить исправления в уже набранный текст. Эта функция также доступна на устройствах Pixel 7, и она была улучшена за счет добавления большего количества языков, увеличения скорости в 2,5 раза, интеллектуальных предложений смайликов и многого другого.
Убедитесь, что голосовой ввод Google Assistant активен:
- Запустите любое приложение, в которое вы можете ввести текст.
- Нажмите на текстовое поле и поднимите клавиатуру Gboard.
- Нажмите значок шестеренки Настройки .
- Выберите Голосовой ввод .
- Включите Ассистент голосового набора .
Как использовать Ассистент голосового набора:
- Есть два способа активировать Ассистент голосового набора:
- Откройте приложение, которое вы можете ввести, коснитесь текстового поля и коснитесь значка микрофона .
- Откройте приложение, которое вы можете ввести, коснитесь текстового поля и скажите: «Окей, Google, вводи».
- Начните говорить то, что хотите напечатать.
- Вы можете произносить эти команды во время голосового ввода:
- Удалить последнее слово: «Удалить последнее слово».

- Удалить последнее предложение: «Очистить».
- Очистить весь текст: «Очистить все».
- Отправить сообщение: «Отправить».
- Для заполнения следующего открытого поля в форме: «Далее».
- Добавьте смайлик: Произнесите название смайлика, например «Смайлик смайлик». На Pixel 7 можно быть более расплывчатым, если не знаешь точного названия. Попробуйте что-то вроде «эмодзи, который улыбается».
- Удалить последнее слово: «Удалить последнее слово».
- Вы всегда можете сказать «Стоп», чтобы отменить голосовой набор Ассистента.
Подробнее: Все команды Google Assistant, которые вам нужно знать
Часто задаваемые вопросы
Любое устройство с Android 7.0 или выше должно иметь возможность использовать все функции преобразования голоса в текст.
Ассистент голосового набора — это функция, которая в настоящее время зарезервирована для телефонов серий Pixel 6 и Pixel 7.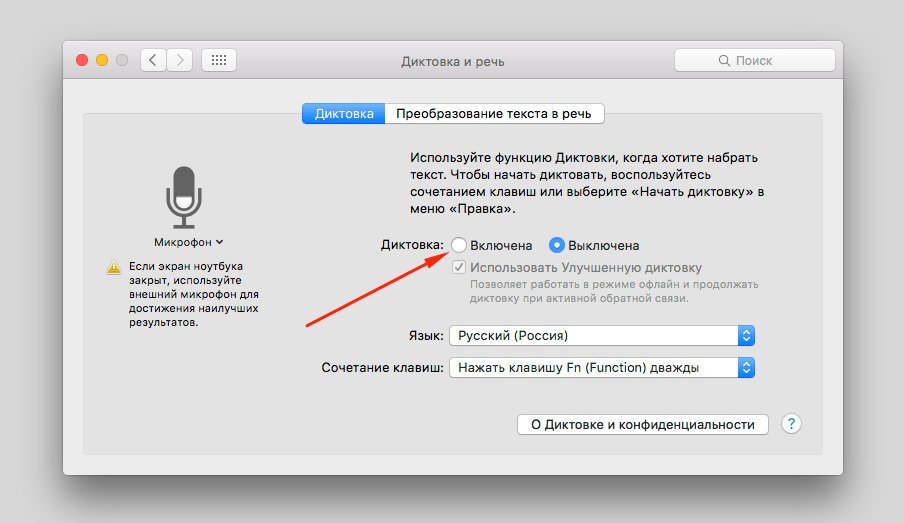
Голосовой набор Ассистента можно рассматривать как более интеллектуальную версию преобразования текста в речь. Он может интерпретировать, где должны стоять знаки препинания, и расставлять их за вас. Он также может предлагать смайлики, отправлять сообщения, и вы можете использовать голосовые команды для внесения изменений.
Ассистент голосового набора все еще находится в зачаточном состоянии, поэтому он работает только на нескольких языках. К ним относятся английский, немецкий, японский, французский, итальянский и испанский языки.
Как активировать функцию преобразования голоса в текст на Android? Пошаговое руководство
Если вы являетесь пользователем Android, вы, вероятно, слышали о голосовых командах. Гораздо проще сказать своему телефону, что делать, чем постукивать пальцами по экрану.
В любое время, когда клавиатура выдвигается, вы можете диктовать текст вместо того, чтобы набирать его. Это сэкономит еще больше времени и энергии. Вот как активировать функцию преобразования голоса в текст на Android, чтобы вы могли говорить и писать на телефоне, а не печатать на нем.
Как активировать функцию преобразования голоса в текст на Android
На большинстве телефонов Android функция преобразования голоса в текст уже активирована. Если у вас не активировано, мы покажем вам, как включить/выключить преобразование голоса в текст на Android:
Шаг 1: Откройте приложение «Настройки».
Шаг 2: Нажмите «Система».
Шаг 4: Нажмите ‘Виртуальная клавиатура’.
Шаг 5: Нажмите «Gboard».
Шаг 6: Нажмите «Голосовой ввод».
Шаг 7: Установите флажок «Использовать голосовой ввод» , чтобы включить его.
Как использовать голосовой ввод на Android
Вы можете использовать голосовой ввод в любое время, когда клавиатура видна на вашем устройстве. В верхней части клавиатуры появится значок микрофона.
Когда отображается клавиатура, нажмите «микрофон». Скажите, что вы хотите, чтобы ваше устройство вводило. Чтобы добавить пунктуацию, вы также можете сказать «точка» или «запятая».
Скажите, что вы хотите, чтобы ваше устройство вводило. Чтобы добавить пунктуацию, вы также можете сказать «точка» или «запятая».
Notta — лучший помощник для совещаний
Благодаря точности транскрипции до 98,86 % и автоматическому созданию заметок к совещаниям Notta помогает повысить эффективность совещаний на 300 %.
Как использовать голосовое управление в тексте на Android
Вы можете использовать свой голос для выполнения команд и открытия приложений. Здесь мы познакомим вас с несколькими способами преобразования голоса в текст на Android.
Шаг 1: Вы можете открыть любое приложение, используя голосовое преобразование в текст. На главном экране нажмите «микрофон». Скажем, «Открыть Chrome» , чтобы открыть приложение Google Chrome.
Шаг 2: В Chrome нажмите «микрофон» вверху рядом с панелью поиска. Произнесите любой веб-сайт или поисковый запрос.
Шаг 3: Вернитесь на главный экран. Щелкните «микрофон» и произнесите «Включите Wi-Fi». Затем вы можете поставить галочку на кнопке, чтобы включить/выключить Wi-Fi. Вы также можете использовать это для режима полета, Bluetooth, фонарика и многого другого.
Щелкните «микрофон» и произнесите «Включите Wi-Fi». Затем вы можете поставить галочку на кнопке, чтобы включить/выключить Wi-Fi. Вы также можете использовать это для режима полета, Bluetooth, фонарика и многого другого.
Вы можете получить сообщение в нижней части экрана, чтобы разблокировать дополнительные функции. Нажмите «НАЧАТЬ».
Шаг 4: Нажмите «Далее».
Шаг 5: Прокрутите вниз и нажмите «Я согласен».
Шаг 6: Он спросит вас о сохранении звука. Эта опция сделает голосовые команды и набор текста более точными с течением времени. Нажмите «Начать сохранение аудио».
Шаг 7: Прокрутите вниз и нажмите «Я согласен».
Шаг 8: Нажмите «Далее».
Шаг 9: Нажмите «Возможно позже».
Шаг 10: Выберите параметры и нажмите «Далее». Теперь вы можете использовать голосовые команды на своем Android-устройстве.
Советы по использованию функции преобразования голоса в текст на Android
Функция преобразования голоса в текст была доступна на Android с самого начала. Тем не менее, только до Marshmallow это стало выгодно. Marshmallow внес несколько изменений в ввод текста, включая текстовые подсказки при вводе. Вот несколько советов, как максимально эффективно использовать функцию преобразования голоса в текст на Android.
Используйте свой естественный голос
Когда вы используете распознавание голоса Google, он знает, что вы говорите естественной речью. Так что разговаривайте со своим телефоном как с другом или членом семьи: медленнее и менее неестественно.
Вы получите лучшие результаты и будете чувствовать себя более комфортно. Google использует то, что слышит, чтобы лучше распознавать ваш голос. Google говорит, что они анонимизируются сразу после обработки. Они используют ваш голос только для улучшения своих услуг; третьи лица никогда их не увидят.
Избегайте фонового шума
Один из самых простых способов испортить преобразование голоса в текст — находиться в шумной обстановке. Если вы не хотите повторять то, что вы говорите, несколько раз, найдите тихое место без фонового шума.
Если вы не хотите повторять то, что вы говорите, несколько раз, найдите тихое место без фонового шума.
Это может означать, что нужно уйти от шумной кофейни или держать телефон в руке. Телефонам намного легче понять вас, когда меньше фонового шума.
Используйте его как можно чаще
Если вы часто пишете текстовые сообщения, голосовой ввод — ваш лучший друг. Чем больше вы его используете, тем проще он становится и тем лучше вы знакомитесь с его причудами и слабостями. Возможно, вы даже с нетерпением ждете возможности использовать голосовой ввод.
Практика делает совершенным
При первом использовании функции преобразования голоса в текст вы можете заметить, что ваше устройство делает много ошибок. По мере того, как вы продолжаете использовать его с течением времени, вы увидите, что производительность улучшается.
Ваше устройство продолжает обучаться, поскольку оно обрабатывает ваши уникальные речевые паттерны и слова. Потратьте некоторое время, чтобы попрактиковаться и освоить преобразование голоса в текст, пока это не войдет в привычку!
Часто задаваемые вопросы
Почему мой голосовой текст не работает на моем Android?
Вот как включить голосовой ввод, чтобы вы могли писать сообщения своим голосом:
Открыть «Настройки».

Перейдите в Система>Язык и ввод и найдите «Gboard».
Нажмите «Голосовой ввод». Затем отметьте параметр «Использовать голосовой ввод».
Теперь вы можете открыть новое текстовое сообщение с человеком, которому хотите написать.
Активируйте голосовой ввод, коснувшись значка микрофона в Gboard.
Теперь начинайте диктовать!
Когда вы закончите диктовать, нажмите «Готово». Вы можете подождать несколько секунд, пока Google обработает ваше сообщение и завершит его обработку.
Как активировать функцию преобразования голоса в текст на Samsung Android?
Преобразование голоса в текст на телефонах Samsung выполняется без усилий:
Откройте клавиатуру Samsung, затем удерживайте боковую клавишу.
В правом нижнем углу клавиатуры появится микрофон. Говорите прямо в телефон, и Google Assistant расшифрует ваши слова.

«Нет разрешения на включение голосового ввода» Ошибка
Если вы видите эту ошибку, значит, вы не разрешили своему устройству использовать голосовой ввод. Вам нужно будет включить голосовой ввод:
Открыть «Настройки» .
Найдите «Язык и ввод». Обычно вы можете найти его в «Система».
Выберите клавиатуру. Обычно клавиатура по умолчанию будет « Gboard» .
В настройках клавиатуры вы найдете возможность разрешить голосовой ввод.
Могу ли я использовать голосовое сообщение, если вместо этого у меня есть iPhone?
Конечно. вы можете включить функцию диктовки на вашем iPhone, чтобы использовать голос в текст. Вот подробное руководство по активации голоса в текст на iPhone.
Заключительные мысли
Преобразование голоса в текст — это интересная функция, позволяющая пользоваться устройством практически без помощи рук.