Windows 10 убрать приложения из автозагрузки: Как включить или отключить автозапуск в Windows 10 и 11
Как убрать автозагрузку программ в Windows 10
Программы автозагрузки в Windows 10 – это программы или приложения, которые запускаются автоматически при запуске системы. Например, антивирусная программа в системе запускается автоматически при запуске системы, чтобы защитить систему от нежелательных вирусов и вредоносных программ.
У большинства программ есть такие настройки, что они будут запускаться автоматически при запуске. Когда есть много приложений, которые должны быть запущены во время запуска, ПК требуется все больше и больше времени для запуска системы. Поэтому важно управлять этими приложениями или программами так, чтобы запускать только те, которые требуются во время запуска и отключать те, которые не требуются.
В этой статье мы подробно рассмотрим как убрать автозагрузку или приложениями в системе Windows 10.
Содержание
- Метод 1: из диспетчера задач
- Метод 2: из настроек
- Метод 3: из папки автозагрузки
- Метод 4: из папки автозагрузки только для приложений Microsoft Store
- Метод 5: из дополнительных параметров приложения
- Метод 6: из редактора реестра
Метод 1: из диспетчера задач
Шаг 1: Откройте окно Выполнить, удерживая клавиши на клавиатуре Windows + R одновременно
Шаг 2. В окне «Выполнить» введите taskmgr и нажмите ОК.
В окне «Выполнить» введите taskmgr и нажмите ОК.
Шаг 3. Чтобы включить приложение , в открывшемся окне диспетчера задач
- Перейдите на вкладку Автозагрузка
- Текущий статус заявки будет указан в столбце «Статус». Просто нажмите на приложение , которое нужно включить.
- Нажмите кнопку Включить в нижней части окна.
Шаг 3. Чтобы отключить приложение , в открывшемся окне диспетчера задач
- Перейдите на вкладку Автозагрузка
- Текущий статус заявки будет указан в столбце «Статус». Просто нажмите на приложение , которое нужно отключить.
- Нажмите кнопку Отключить внизу окна.
Метод 2: из настроек
Шаг 1. Откройте окно запуска с помощью сочетания клавиш Window + R
Шаг 2. В открывшемся окне «Выполнить» введите ms-settings: startupapps и нажмите OK.
Шаг 3. В окне «Настройки» -> «Приложения» -> «Автозагрузка»,
Чтобы включить приложение , переключите кнопку рядом с ним, чтобы включить его. Теперь кнопка будет отображаться синим цветом.
Чтобы отключить приложение , переключите кнопку рядом с ним, чтобы выключить его. Теперь кнопка будет отображаться белым цветом.
Метод 3: из папки автозагрузки
Шаг 1. Удерживайте вместе клавиши Windows + R на клавиатуре, чтобы открыть окно «Выполнить».
Шаг 2. В окне «Выполнить» введите команду % AppData% \ Microsoft \ Windows \ Start Menu \ Programs \ Startup и нажмите Enter.
Шаг 3. Откроется папка автозагрузки, как показано ниже.
Шаг 4: Для того, чтобы включить приложение , чтобы открыть на запуске, вы должны скопировать и вставить в нужное приложение в Startup folder.Below шаги , которые необходимо соблюдать.
1. Щелкните приложение правой кнопкой мыши и выберите ” Открыть расположение файла”.
2. Теперь вы попадете в папку, содержащую файл приложения (.exe) для этого приложения. Чтобы скопировать приложение, щелкните приложение и одновременно нажмите клавиши Ctrl + C.
Кроме того, можно щелкнуть приложение правой кнопкой мыши и выбрать в контекстном меню команду «Копировать».
3. Теперь просто вставьте это приложение в папку «Автозагрузка» (открытая на шаге 3).
При этом приложение будет открыто во время запуска.
Шаг 5: Чтобы запретить запуск приложения при запуске, необходимо удалить приложение из папки автозагрузки.
1. В папке «Автозагрузка» щелкните приложение правой кнопкой мыши и выберите « Удалить» в контекстном меню. Или просто щелкните приложение и нажмите кнопку удаления на клавиатуре.
2. В диалоговом окне подтверждения удаления нажмите Да.
В диалоговом окне подтверждения удаления нажмите Да.
Метод 4: из папки автозагрузки только для приложений Microsoft Store
Этот метод работает только для приложений, которые загружены из Microsoft Store и установлены в системе.
Шаг 1. Удерживайте вместе клавиши Windows + e на клавиатуре, чтобы открыть проводник.
Шаг 2. В адресной строке введите shell: appsfolder, как показано ниже.
Шаг 3. Откроется папка со всеми приложениями, которые загружены из магазина Microsoft и установлены в системе.
Шаг 4: Снова нажмите вместе клавиши Windows + e и откройте окно проводника.
Шаг 5. В адресной строке введите shell: startup, как показано ниже.
Шаг 6: Теперь перетащите приложение , которое вы хотите от окна приложений в окне запуска , как показано на рисунке ниже
Шаг 7: Вы видите, что в этой папке будет создан ярлык для приложения.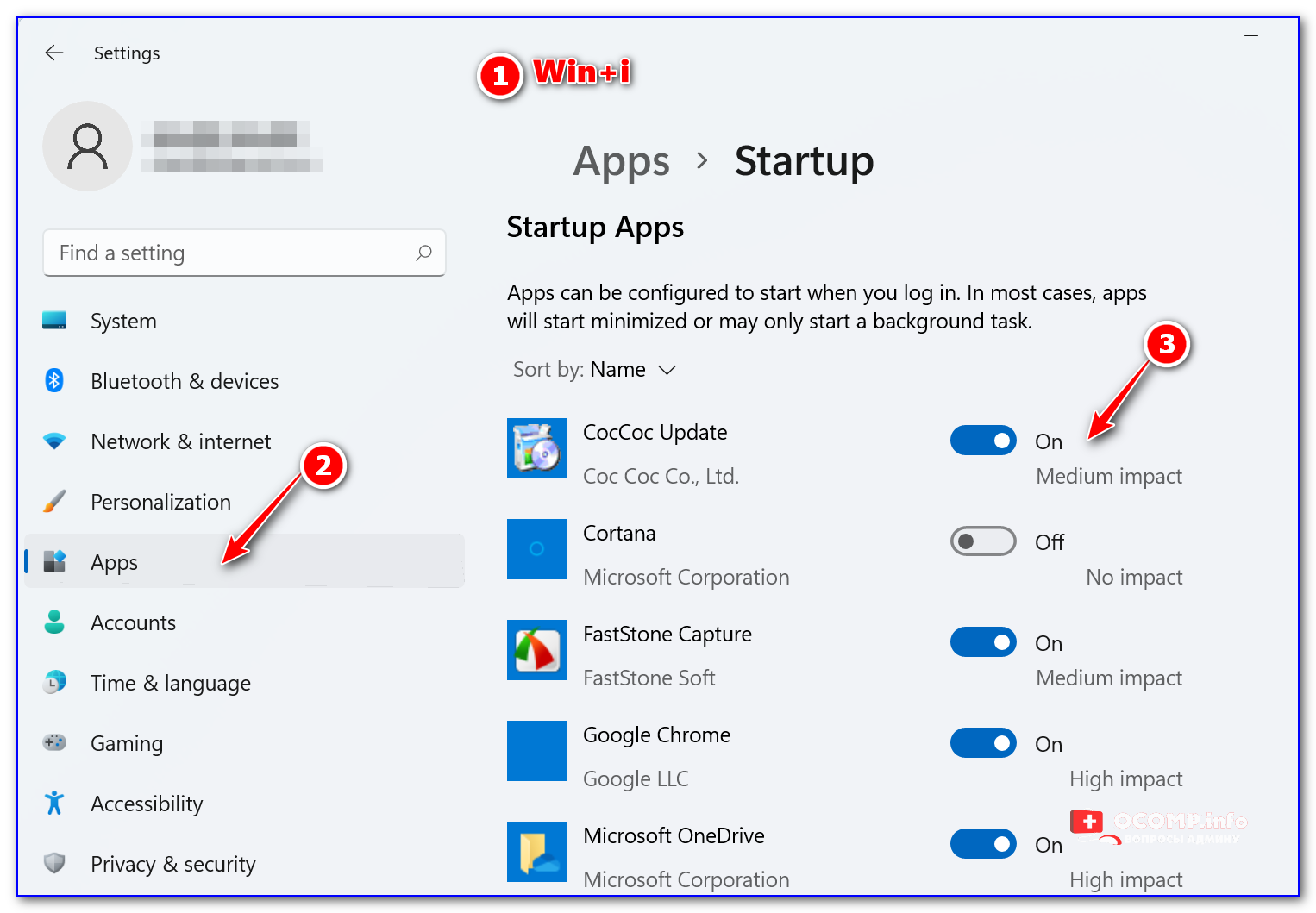
Когда вы перезагрузите свою систему, вы увидите, что это приложение будет запущено во время запуска.
Шаг 8: Если вы хотите отключить приложение, просто удалите приложение из папки автозагрузки. Для получения подробной информации обратитесь к шагу 5 из метода 3.
Метод 5: из дополнительных параметров приложения
Шаг 1. Откройте окно запуска с помощью сочетания клавиш Window + R
Шаг 2. В окне «Выполнить» введите ms-settings: appsfeatures и нажмите OK.
Шаг 3. В открывшемся окне «Настройки» -> «Приложения» -> «Приложения и функции»,
- В списке приложений с правой стороны щелкните нужное приложение.
- Нажмите на Дополнительные параметры
Примечание. Этот параметр доступен не для всех приложений. Он доступен только для приложений от Microsoft.
Шаг 4: В открывшемся окне прокрутите вниз, пока не увидите раздел Выполняется при входе в систему .
- Чтобы разрешить запуск приложения при запуске, включите кнопку, чтобы разрешить запуск этого приложения при запуске. Теперь кнопка будет отображаться синим цветом.
- Чтобы отключить приложение при запуске при запуске, просто отключите кнопку под надписью Запускается при входе в систему. Теперь кнопка будет отображаться белым цветом.
Метод 6: из редактора реестра
Используя этот метод, можно только отключить или удалить приложения из автозагрузки.
Шаг 1. Удерживая одновременно клавиши Windows + R на клавиатуре, откройте окно запуска.
Шаг 2. Введите команду regedit и нажмите ОК.
Шаг 3: Просто нажмите Да в появившемся окне UAC.
ПРИМЕЧАНИЕ. Редактирование реестра может быть рискованным и может отрицательно сказаться на системе даже при малейшей ошибке. Перед продолжением рекомендуется сделать резервную копию настроек реестра. Чтобы сделать резервную копию, в окне редактора реестра -> перейдите в Файл -> Экспорт -> Сохраните файл резервной копии .
Чтобы сделать резервную копию, в окне редактора реестра -> перейдите в Файл -> Экспорт -> Сохраните файл резервной копии .
Шаг 4: В окне редактора
1. Введите, скопируйте и вставьте или перейдите в следующее место: HKEY_CURRENT_USER \ SOFTWARE \ Microsoft \ Windows \ CurrentVersion \ Run.
2. С правой стороны будут перечислены все программы, которые будут запускаться при запуске.
3. Щелкните правой кнопкой мыши приложение , которое хотите отключить.
4. Выберите Удалить.
5. В диалоговом окне подтверждения нажмите Да.
Шаг 5: Теперь повторите тот же процесс (шаг 4) во всех указанных ниже местах.
HKEY_CURRENT_USER \ Software \ Microsoft \ Windows \ CurrentVersion \ RunOnce HKEY_CURRENT_USER \ Software \ Microsoft \ Windows \ CurrentVersion \ Explorer \ StartupApproved \ Run HKEY_CURRENT_USER \ Software \ Microsoft \ Windows \ CurrentVersion \ Explorer \ StartupApproved \ Run32 HKEY_CURRED \ Windows \ Проводник \ StartupApproved \ StartupFolder
Сделав это, вы отключите приложение от текущего профиля пользователя.
Вот и все. Надеемся, эта статья была информативной. Следите за новостями, чтобы узнать больше советов и рекомендаций. Пожалуйста, прокомментируйте и сообщите нам, какой метод вам больше всего понравился. Также сообщите нам, если у вас возникнут проблемы.
Автозагрузка Windows 10 — как добавить или удалить приложение
Некоторые утилиты имеют свойство начинать свою деятельность, как только вы включили компьютер. Это такие инструменты как антивирусники, программы для обмена смс, облачные хранилища и тому подобные. Фиксированного набора программ, которые входили бы в автозагрузку, нет, соответственно, любой пользователь может выбрать себе те утилиты, которые необходимы ему для быстрого доступа.
Не смотра полезные стороны при работе с компьютером данной функции, она имеет и свои отрицательные последствия. Любое добавленное приложение в автозагрузку будет тормозить систему, а особенно при включении. Стороны, лучше удалить все ненужные утилиты и оставить несколько самых необходимых или вообще не добавлять их для быстрого запуска.
Но теперь становится вопрос о том, как же добавить или отключить какое-либо приложение из автостарта.
Содержание
- Запуск ранее отмененных приложений в Windows 10
- Способ 1: программа CCleaner
- Способ 2: утилита Chameleon Startup Manager
- Как добавить программу в автозапуск ОС Windows 10
- Способ 1: изменение реестра
- Способ 2: использование планировщика заданий
- Способ 3: каталог автозагрузки
- Отключение утилит из автозапуска
- Способ 1: утилита CCleaner
- Способ 2: программа AIDA64
- Способ 3: Chameleon Startup Manager
- Способ 4: Autoruns
- Способ 5: использование диспетчера задач
Запуск ранее отмененных приложений в Windows 10
Если вы случайно или по ненадобности отключили какое-либо приложение из автостарта, то вернуть его обратно для запуска при включении можно несколькими способами.
Способ 1: программа CCleaner
Данная утилита одна из самых популярных и простых в использовании. Практически каждый пользователь когда-то использовал CCleaner. Далее в статье будет рассматриваться, как именно пользоваться этой утилитой. Для этого проделайте такие действия:
Практически каждый пользователь когда-то использовал CCleaner. Далее в статье будет рассматриваться, как именно пользоваться этой утилитой. Для этого проделайте такие действия:
- Откройте приложение на вашем ПК.
- Слева на панели нажмите «Сервис», и перейдите в графу «Автозагрузка».
- Выберите утилиту, которая должна запускаться при включении ПК из списка и кликните на «Включить».
- Перезапустите компьютер и проверьте автозапуск.
Способ 2: утилита Chameleon Startup Manager
Для того чтобы воспользоваться платной программой и включить в автозапуск необходимые приложения, можно использовать пробную версию Хамелеон Стартап. Пользуясь этой утилитой, вы сможете изменять состояние любого инструмента. Чтобы начать работу проделайте следующие шаги:
- После открытия самого главного окна выберите нужную программу.
- В панели выберите кнопку «Старт» и оставьте перезагружать компьютер.
Теперь вы сможете увидеть включенную утилиту при запуске ПК.
Как добавить программу в автозапуск ОС Windows 10
Помочь в этом важном деле вам смогут встроенные инструменты Виндовс 10. Чтобы включить программу в списки тех, которые автоматически запускаются, необходимо рассмотреть несколько возможных вариантов. Далее они будут рассматриваться более подробно.
Способ 1: изменение реестра
Данную проблему можно решить очень просто и удобно для пользователя используя редактирование реестра. Чтобы это сделать, выполните описанные ниже действия:
- Откройте «Редактор реестра». Для этого нажмите «Win+R» и введите в строчку «Выполнить» команду
regedit.exe. - Выберите из предложенных двух вариантов, какой вам необходим: первый для случая, когда требуется загрузить ПО для конкретного пользователя или второй, если необходимо проделать то же для всех. А теперь пройдите по указанному пути:
Software->Microsoft->Windows->CurrentVersion->Run - Нажмите правой клавишей мыши на пустое поле и выберите пункт «Создать».

- Далее необходимо перейти в «Строковый параметр».
- Назовите этот параметр, желательно также как называется желаемое приложение для автозагрузки.
- В строку «Значение» введите место, где располагается файл и название необходимого приложения.
- Перезапустите компьютер, и проверьте приложения в автостарте.
Способ 2: использование планировщика заданий
Данный представленный вариант установки приложений в автостарт включает всего пару действий и выполняется очень легко. Для этого потребуется всего лишь сделать следующие шаги:
- Нажмите правой клавишей мыши на «Пуск» и откройте «Панель управления».
- В правой части окна в разделе «Категория» выберите пункт «Система и безопасность».
- Откройте графу «Администрирование».
- В списке предложенных элементов выберите «Планировщик заданий».
- В появившемся окне отметьте действие «Создать задачу…».

- Во вкладке «Общие» выберите имя, обозначьте, что элемент для Виндовс 10 и что действие выполняется для всех юзеров.
- Теперь перейдите в окно «Триггеры» и кликните на клавишу «Создать».
- В появившейся вкладке нажмите «При входе в систему» напротив «Начать работу». Подтвердите действие клавишей «Ок».
- В пункте «Программа или сценарий» укажите ту программу, которую нужно запускать при включении. Нажмите «Ок».
Способ 3: каталог автозагрузки
Такому методу отдают предпочтение начинающие пользователи, которым первые два варианта сложны и непонятны. Для того чтобы воспользоваться каталогом загрузки сделайте такие шаги:
- Зайдите в Program Files, где находится необходимая программа.
- Кликните по ней правой клавишей мыши и откройте во всплывающем окне «Создать ярлык».
- Перенесите или копируйте созданный ярлык по данному адресу:
C:\ProgramData\Microsoft\Windows\Start Menu\Programs - Перезапустите компьютер, и проверьте наличие программы в автозагрузке.

Читайте также:
Как удалить приложения в Windows 10
Windows 10 автозагрузка программ — зачем нужна, как польоваться
Windows 10 автозагрузка программ — зачем нужна, как польоваться
Как удалить программы на Windows 8
Описанными вариантами вы сможете с легкостью добавить любые программы в автозагрузку. Но не стоит забывать, что много программ могут заметно ухудшить качество работы операционной системы. По этой причине, не следует добавлять лишние утилиты в автозапуск.
Отключение утилит из автозапуска
Как происходит добавление программ в автозагрузку, уже было описано более чем подробно. Теперь необходимо рассмотреть как же удалить ПО с помощью дополнительных приложений, специализированного ПО и встроенных функций Майкрософт.
Способ 1: утилита CCleaner
Эта простая бесплатная и русскоязычная программа остается самой популярной в решении данной задачи. CCleaner имеет очень хорошие отзывы, из-за этого необходимо описать процесс использования более подробно:
- Запустите программу и перейдите в графу «Сервис» на панели управления слева.

- В появившемся окне выберите раздел «Автозагрузка».
- Отметьте необходимое приложение для удаления и нажмите «Удалить».
- Для подтверждения кликните на клавишу «Ок».
Способ 2: программа AIDA64
Это набор инструментов, который является платным, и имеет в своем составе приложение, убирающее лишние программы из автозапуска. Данная утилита полностью на русском языке, и имеет очень много различных функций. Далее будет подробно рассматриваться, как же использовать AIDA64 для ранее обозначенных целей:
- После загрузки приложения откройте раздел «Программы».
- Ниже отметьте графу «Автозагрузка».
- В появившемся списке выберите ту утилиту, которую необходимо удалить из автостарта. Вверху окна нажмите клавишу «Удалить».
Способ 3: Chameleon Startup Manager
Данная программа платная, но предоставляет возможность испробовать ее с помощью временной версии. Интерфейс полностью на русском языке. Чтобы использовать утилиту для удаления ненужных инструментов из автозапуска, проделайте следующие шаги:
Интерфейс полностью на русском языке. Чтобы использовать утилиту для удаления ненужных инструментов из автозапуска, проделайте следующие шаги:
- С главного меню перейдите в «Список», который находится в нижнем углу слева, и отметьте ненужную утилиту.
- Кликните на клавишу «Удалить» из меню, которое открылось ниже.
- Теперь вы можете закрыть программу и перезагрузить компьютер.
Способ 4: Autoruns
Среди функционала данной программы, также присутствует возможность убрать не желательные приложения из автостарта. По сравнению с другими программными обеспечениями, Autoruns имеет бесплатную лицензию и не требует установки. Но минусом является английский язык интерфейса. Если вы остановили свой выбор на данной утилите, то далее будут описываться последовательные действия по эксплуатации программы:
- Откройте программу Autoruns.
- В окне «Logon» откроется список утилит, из которых нужно выбрать ту, что нужно удалить.

- Выберите необходимый инструмент и нажмите на него.
- Когда появилась всплывающая вкладка, нажмите пункт «Delete».
Способ 5: использование диспетчера задач
Если вы не хотите использовать дополнительные приложения для необходимого вам процесса деинсталляции, тогда воспользуйтесь стандартной функцией, которую предоставляет действующая на вашем ПК система Windows 10, а именно Диспетчер задач.
- Правой клавишей мыши нажмите на панель задач и в открывшемся меню выберите пункт «Диспетчер задач».
- Откройте раздел «Автозагрузка».
- Найдите необходимую программу и с помощью правой клавиши мыши нажмите на строку «Отключить».
Как видите, не нужно, каких либо особых трудов для удаления лишних приложений из автозагрузки. С описанной выше информацией вы с легкостью сможете улучшить работу вашей операционной системы Windows 10.
Как просмотреть, добавить или удалить программы автозагрузки в Windows 10
Джон | 21 июня 2022
Программы запуска — это приложения, настроенные на автоматический запуск при каждой загрузке компьютера сразу после входа в систему.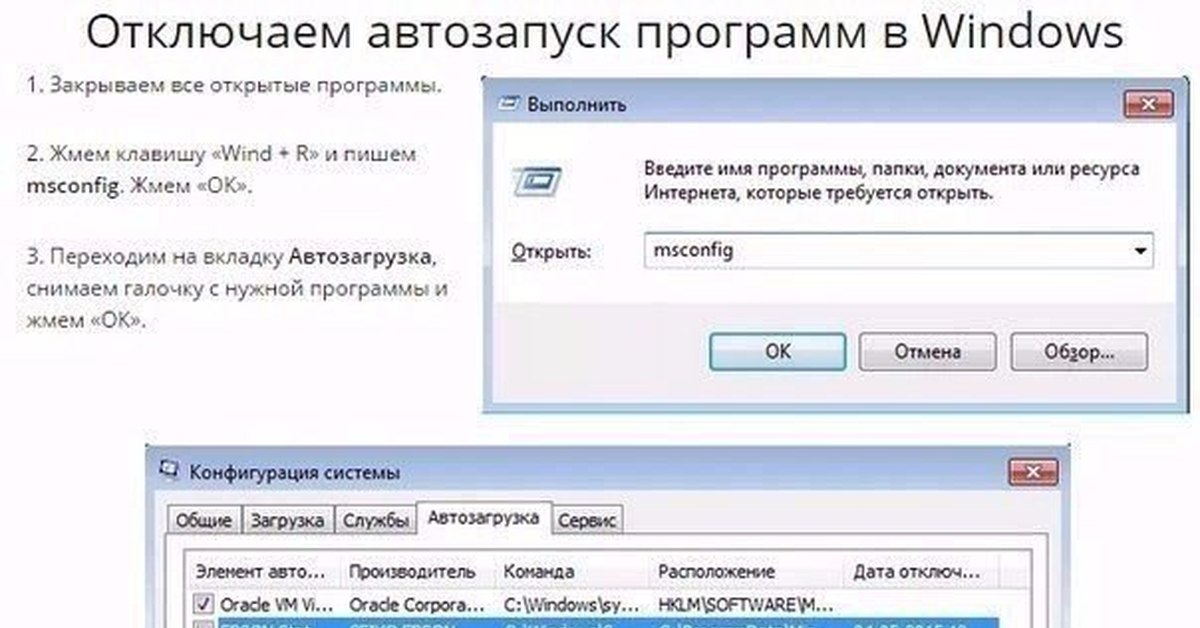
Они не требуют, чтобы вы (пользователь компьютера) запускали их вручную.
Некоторые приложения открываются полностью, а другие запускают только фоновые задачи.
Некоторые приложения автоматически устанавливаются в качестве приложений автозагрузки по умолчанию во время установки, а другие задаются вручную пользователем компьютера при необходимости.
Как пользователь компьютера, вы обнаружите, что есть несколько любимых приложений, которые вы часто используете. Как и каждый раз, когда вы запускаете свой компьютер, вы должны открывать и использовать их. Их необходимо установить в качестве программ автозагрузки, чтобы облегчить вам работу по постоянному открытию их вручную.
По мере того как вы продолжаете устанавливать новые приложения на свой компьютер, список программ, запускаемых в автозагрузку, со временем будет увеличиваться. Хотя это создает удобство для некоторых приложений, это может привести к негативным последствиям, замедляя работу вашего компьютера.
Поэтому важно, чтобы в списке автозапуска были только самые необходимые приложения.
Windows 10 позволяет вам управлять программами автозагрузки, т.е. вы можете просматривать все программы автозагрузки, добавлять новые или удалять некоторые из списка.
В этой статье вы узнаете, как добавлять новые приложения в программы автозагрузки, просматривать список всех программ автозагрузки и удалять/отключать другие программы из списка.
Как добавить приложения в программы автозагрузки в Windows 10
Этот процесс обычно включает копирование ярлыков приложения в папку автозагрузки.
Любое исполняемое приложение или файл, помещенный в папку автозагрузки Windows, запрограммирован на автоматический запуск при загрузке Windows.
Выполните следующие действия:
Шаг 1: Откройте папку автозагрузки Windows. Для этого используйте сочетание клавиш Windows + R , затем введите « shell: startup » в небольшом открывшемся окне «Выполнить » и щелкните значок 9. 0007 ОК кнопка.
0007 ОК кнопка.
Папка автозагрузки будет открыта в проводнике Windows, как показано ниже.
Шаг 2: Скопируйте ярлык приложения, которое вы хотите сделать программой запуска, и вставьте его в эту папку. Самый простой способ — скопировать его с рабочего стола.
Если ярлык недоступен на рабочем столе, нажмите клавишу Windows и прокрутите список приложений до нужного приложения. Щелкните приложение правой кнопкой мыши, выберите в меню Еще , а затем щелкните значок 9.0007 Опция «Открыть расположение файла ». Если параметр «Открыть расположение файла» недоступен, это означает, что приложение не может запускаться при запуске.
Откроется место, где сохранен ярлык приложения. Скопируйте его и вставьте в папку автозагрузки, которую вы уже открыли ранее.
Вот и все.
На данный момент это приложение добавлено в автозагрузку и автоматически откроется при следующей загрузке ПК.
Вы также заметите, что приложение теперь будет отображаться среди других запускаемых программ при проверке любым из методов, которые я покажу вам ниже.
Как просмотреть программы автозагрузки с помощью системных настроек приложений автозапуска
Откройте системные настройки приложений автозагрузки, нажав клавишу Windows и введя «запуск». Нажмите на опцию Startup Apps в результатах поиска.
Откроются Системные настройки на вкладке Приложения для запуска , где вы сможете увидеть список всех программ для запуска.
Информация о приложении включает его значок, имя приложения, его издателя, статус (будь то включено или выключено) и его влияние на запуск (если оно оказывает сильное влияние, оно может замедлить работу компьютера во время запуска).
Как удалить программы из автозагрузки с помощью системных настроек
Чтобы отключить автоматический запуск приложения при загрузке компьютера, выполните следующие действия:
Шаг 1: Откройте системные настройки автозагрузки.
Шаг 2: Найдите приложение, которое вы хотите отключить, и нажмите кнопку-переключатель, чтобы выключить его.
Как просматривать программы автозагрузки с помощью диспетчера задач
Вы также можете управлять программами автозапуска с помощью диспетчера задач.
Выполните следующие действия:
Шаг 1: Откройте диспетчер задач. Вы можете сделать это, нажав клавишу Windows или нажав кнопку «Пуск», а затем набрав «задача». Затем нажмите «Диспетчер задач» в результатах поиска.
Кроме того, вы можете открыть Диспетчер задач с помощью сочетания клавиш Ctrl + Shift + Esc или щелкнув правой кнопкой мыши на панели задач и выбрав Диспетчер задач в меню.
Шаг 2: Откроется Диспетчер задач со списком запущенных в данный момент программ. Нажмите на Дополнительные сведения внизу, чтобы просмотреть дополнительные параметры и информацию.
Шаг 3: Откроется более подробный интерфейс диспетчера задач, перейдите на вкладку «Автозапуск программ», нажав Startup в верхнем меню.
Вы увидите список всех программ автозагрузки. Отображаемые сведения о приложении включают имя приложения, имя его издателя, статус (включено или отключено) и влияние, которое оно оказывает на запуск.
Отображаемые сведения о приложении включают имя приложения, имя его издателя, статус (включено или отключено) и влияние, которое оно оказывает на запуск.
Высокоэффективные приложения обычно замедляют загрузку Windows.
Как удалить программы из автозагрузки с помощью диспетчера задач
Находясь на вкладке Диспетчера задач Автозагрузка , щелкните правой кнопкой мыши приложение, которое вы хотите отключить от автоматического запуска при загрузке компьютера, затем выберите в меню пункт Отключить .
Кроме того, вы можете щелкнуть приложение, чтобы сделать его выбранным, а затем нажать кнопку Отключить внизу.
Вот и все!
Теперь вы знаете, что такое программы автозагрузки и как управлять ими в Windows 10 разными способами.
Как добавлять и удалять программы из автозагрузки в Windows 10
SD Staff
Содержание
Переключатель
Большинство пользователей Windows 10 сталкиваются с трудностями при запуске программы в своей системе. Чем больше программного обеспечения вы устанавливаете на свой компьютер, тем медленнее он становится при запуске. Некоторые программы также добавляют себя к вашему компьютеру, замедляя его работу.
Чем больше программного обеспечения вы устанавливаете на свой компьютер, тем медленнее он становится при запуске. Некоторые программы также добавляют себя к вашему компьютеру, замедляя его работу.
В этой статье мы покажем вам различные способы обработки запускаемых программ в Windows 10. Сначала мы начнем с добавления программы запуска в Windows 10.
Итак, приступим.
1. Добавление программы запуска в Windows 10
Некоторые приложения для Windows 10 настраивают себя на « автоматический запуск » при каждой загрузке компьютера. Но вы также можете отключить их или добавить новые программы в автозагрузку.
Помимо приложений, вы также можете открыть любую папку или файл при каждом запуске Windows, особенно если вы регулярно пользуетесь этой службой. Чтобы приложение, папка или файл запускались в автозагрузке, вам нужно будет вставить их ярлык в специальную папку Windows под названием « скрытые системные папки », которая представляет собой специальную папку запуска для размещения программ запуска.
Чтобы получить доступ к скрытым файлам:
- Нажмите клавишу Windows + R , чтобы открыть диалоговое окно.
- Введите « shell: startup » в поле и нажмите кнопку ввода.
- Папка запуска откроется, как показано на рисунке.
- Чтобы включить запуск программы при запуске, создайте ярлык программы в этом окне. Это можно сделать, скопировав ярлык программы и вставив его в 9Окно 0156 ‘запуск ’. Например, в окне ниже в список запускаемых программ добавлены Adobe Acrobat Reader и VLC media player .
При следующем запуске компьютера будут запущены программы, ярлыки которых вы вставили в папку автозагрузки.
2. Как удалить программы из автозагрузки в Windows 10
Процедура удаления программы из автозагрузки больше похожа на процесс добавления. Если вы чувствуете, что определенная программа запуска замедляет работу вашего компьютера, вы всегда можете удалить ее. Чтобы удалить программу из автозагрузки, выполните следующие действия:
Чтобы удалить программу из автозагрузки, выполните следующие действия:
- Нажмите клавишу Windows + R , чтобы открыть диалоговое окно.
- Введите « shell:startup » в поле и нажмите кнопку ввода.
- Откроется окно запуска.
- Щелкните правой кнопкой мыши программу, которую вы хотите удалить при запуске, и выберите параметр «Удалить» .
При следующей загрузке компьютера программы запуска не будут запускаться автоматически.
3. Как отключить запуск программ в Windows 10
Помимо добавления или удаления программ автозапуска, Windows 10 также дает вам возможность включать или отключать эти программы по вашему выбору. Производительность является важным аспектом для каждого компьютера, и чрезмерная загрузка приложений может замедлить работу системы. Отключение некоторых из этих программ запуска поможет повысить производительность вашего компьютера.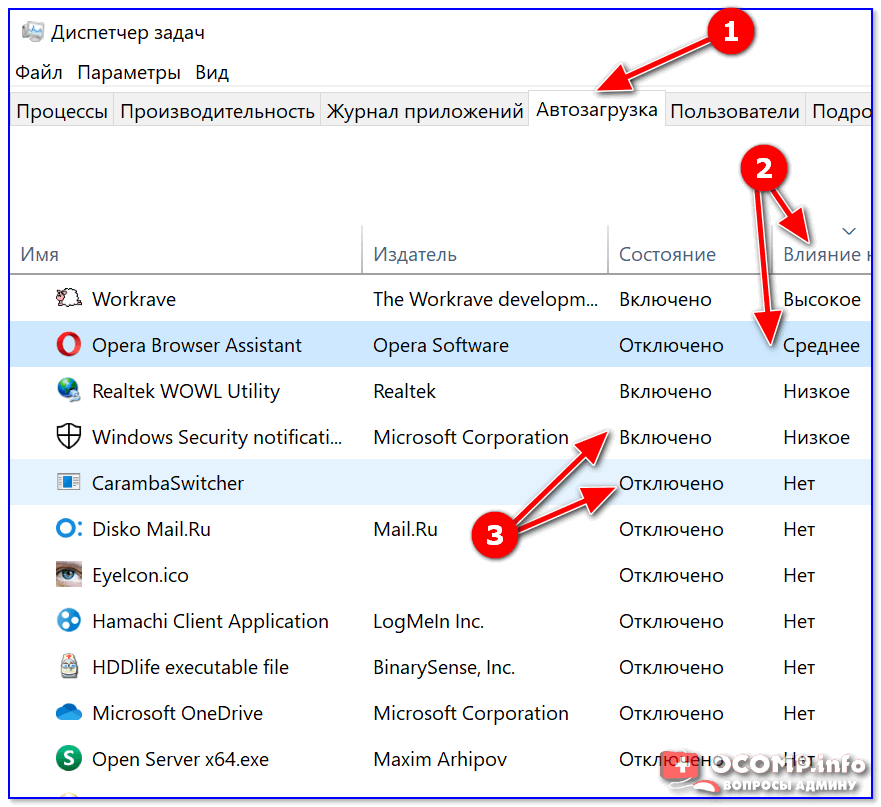 Однако при их отключении вы должны проверить их имена на веб-сайте, чтобы убедиться, что вы не отключаете системные приложения. Эти программы важны для нормального функционирования системы, и их отключение может привести к проблемам в работе вашего компьютера.
Однако при их отключении вы должны проверить их имена на веб-сайте, чтобы убедиться, что вы не отключаете системные приложения. Эти программы важны для нормального функционирования системы, и их отключение может привести к проблемам в работе вашего компьютера.
Вот руководство по отключению запускаемой программы:
Нажмите одновременно клавиши CTRL +SHIFT+ESC , чтобы запустить Диспетчер задач. Кроме того, вы можете нажать Клавиша Windows + X.
- Прокрутите и нажмите « Диспетчер задач », как показано ниже.
- Это запускает Диспетчер задач, как показано ниже.
- Щелкните правой кнопкой мыши программу запуска, которую вы хотите отключить.
- В появившемся раскрывающемся меню выберите параметр « Отключить ».
- Программа будет отключена из автозапуска программ.
4. Как включить запуск программ в Windows 10
Как включить запуск программ в Windows 10
Процедура включения программы при запуске довольно проста. Выполните следующие шаги:
- Нажмите одновременно клавиши CTRL +SHIFT+ESC , чтобы запустить диспетчер задач.
- Еще раз нажмите на вкладку « запуск » в верхнем меню.
- Щелкните правой кнопкой мыши на программе, которую вы хотите включить при запуске.
- Выберите опцию « Включить ».
- Программа будет включена при запуске.
Заключительные мысли
На этом мы завершаем этот раздел о том, как добавлять, удалять, включать и отключать автозапуск программ в Windows 10. Некоторые программы печально известны тем, что замедляют работу Windows при запуске, поэтому их необходимо отключить. С другой стороны, вам может потребоваться включить некоторые программы при запуске для удобства. Такие программы могут включать облачные приложения, такие как One Drive для синхронизации файлов.




