Как найти файл группу файлов папку ярлык: Как узнать, где находится программа по её ярлыку в Windows
Содержание
Создаем рекурсивные ярлыки в Windows / Хабр
Все мы знаем, что такое ярлык. А что будет, если сделать ссылку ярлыка самого на себя?
Создание ярлыка на ярлык приводит к его копированию. И что будет, если принудительно создать побайтно такой ярлык?
Но, расскажу я не об этом, а о том, как можно создать папку, от вида которой все программы вылетают с ошибками.
Да, только от вида: на папку даже кликнуть не успеете.
Зайти в такую папку обычными файловыми менеджерами будет невозможно.
Но тут не обошлось без ярлыка, и я расскажу, как это сделать и для чего можно использовать.
Предыстория
Когда я учился в университете, было полно времени, и я изучал Windows всеми возможными способами.
Перерыл все папки системы, весь реестр, искал глюки и находил их.
Это было давно, но я вспомнил про один интересный «глюк», о котором расскажу в этом посте.
Однажды я заметил, что, если перетащить любую папку в Пуск=>Все программы, то там создается не ярлык, а папка.
Ее можно перетащить на рабочий стол, и она будет выглядеть, как папка, но вести себя, как ярлык.
Это меня озадачило, и я начал копать глубже.
Обнаружил, что такие папки сами создаются в «Сетевом окружении» и ведут себя так же.
Понял, что увидеть «настоящие» внутренности папки с помощью проводника невозможно.
Запустив консоль, я смог добраться к файлам внутри.
Там были два файла: desktop.ini и target.lnk
Если переименовать или удалить один из файлов, то проводник начнет показывать настоящие внутренности.
В файле desktop.ini обнаружил следующий текст:
[.ShellClassInfo]
CLSID2={0AFACED1-E828-11D1-9187-B532F1E9575D}
Flags=2
А ярлык ссылался на ту папку, которую я создал в начале.
Меня это заинтересовало, поскольку понял, что внутри такой папки могут быть еще файлы, и их никто не увидит.
В университете все компьютеры были с ограниченным доступом, и мою папку с личными файлами мог удалить любой студент, а компьютера у меня тогда не было.
И флешек тогда не было. Дискеты не надежны, так что хранить свои файлы на университетских компьютерах было небезопасно.
И я понял, что мои файлы в такой папке никто не увидит, а получить доступ к своей папке я могу по прямому адресу внутри папки-ярлыка.
Но это не давало защиты персональным файлам: папку все равно могли удалить вместе с моими данными.
Я возился дальше с интересной папкой, пробовал заменять файл target.lnk на свой, и смотреть, что получится.
Можно менять иконку ярлыка, и иконка папки в этом случае тоже меняется.
И тут я создал ярлык на тот же файл desktop.ini, переименовал его на target.lnk
Такому эффекту я сразу не поверил, и не понял, в чем дело: после переименования проводник сразу же выдал ошибку и перезапустился.
Я полез обратно в созданную папку, и как только увидел ее, то проводник опять вылетел.
Я начал исследовать странный эффект и понял, что проводник пытался получить свойства папки-ярлыка, и они перенаправлялись на саму папку еще раз.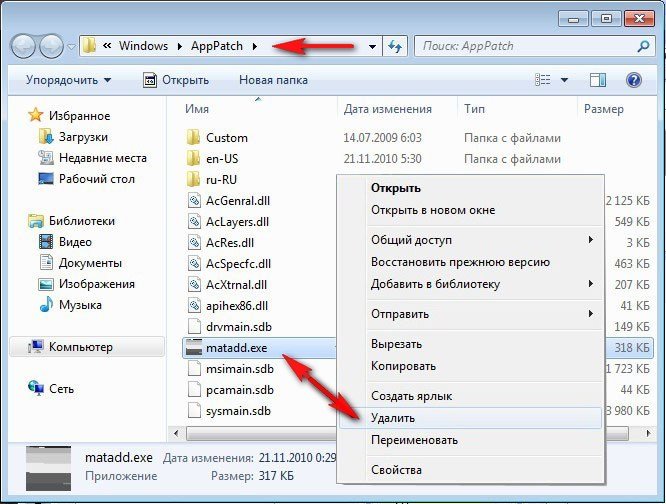 В итоге получается зацикливание.
В итоге получается зацикливание.
Пробовал заходить в папку разными программами: даже Total Commander вылетал при попытке зайти в нее, пускай даже с задержкой. Зайти в нее удавалось только с помощью консоли.
И я понял, что эта папка будет хорошо хранить мои данные, и никто из студентов не сможет даже щелкнуть мышкой на нее, чтобы удалить.
Последовательность действий
Дальше я расскажу, как сделать такую папку, отвязать привязку к пути, и как создать на флешке такую «защищенную» папку, которая бы «работала», как положено, на всех компьютерах.
Для того, чтобы папка-
убийца ярлык работала, как положено, должно быть следующее:
- у папки должен быть атрибут System
- в папке должен быть файл desktop.ini с правильным контентом
- в папке должен быть ярлык target.lnk, который ссылается на файл desktop.ini в этой же папке
При создании такой папки, используя проводник, есть подводные камни
- атрибут System для папки должен быть задан до создания внутренних файлов
- надо сначала записать данные в desktop.
 ini и только после этого ставить его в папку
ini и только после этого ставить его в папку - перед тем как положить ярлык target.lnk в папку, в нее надо перезайти
Создаем «защищенную» папку, которая работает на всех файловых системах Windows
- создать пустую папку, желательно не на рабочем столе
- создать подпапку, положить туда ваши данные и запомнить путь
- задать первоначальной папке атрибут System
- создать текстовый файл desktop.txt и записать в него данные, как написано выше
- переименовать desktop.txt в desktop.ini
- создать ярлык на desktop.ini под названием target.lnk, и проводник перезапустится
Теперь надо заходить в вашу подпапку только по адресу и, желательно, не в проводнике (из-за сохранения предыдущих путей).
Например, в консоли написать explorer.exe <адрес папки>, и история не будет сохранена, чтобы никто не вычислил путь.
Для автоматизации создания такой папки я написал скрипт:
Dim arg, WSHShell, fsobj, file, link Set arg = WScript.Arguments Set WSHShell = WScript.CreateObject("WScript.Shell") Set fsobj = WScript.CreateObject("Scripting.FileSystemObject") If arg.Length = 0 Then WSHShell.Popup "Перетащите папку на этот файл" End If If arg.Length > 0 Then 'Задаем атрибут папки Системный fsobj.GetFolder(arg(0)).Attributes = 1 'Пишем файл desktop.ini Set file = fsobj.OpenTextFile(arg(0) + "\desktop.ini", 2, True) file.Write "[.ShellClassInfo]" + vbCrLf file.Write "CLSID2={0AFACED1-E828-11D1-9187-B532F1E9575D}" + vbCrLf file.Write "Flags=2" + vbCrLf file.Close 'Создаем ярлык target.lnk который ссылается на desktop.ini Set link = WSHShell.CreateShortcut(arg(0) + "\target.lnk") link.TargetPath = arg(0) + "\desktop.ini" link.Save WSHShell.Popup "Папка-убийца создана" End If
Его надо сохранить в файл под названием mkFolderKiller.vbs, и папку перетаскивать на него.
Привязка пути к защищенной папке
Созданная папка будет строго зависеть от ее первоначального адреса.
Если ее переименовать, тогда можно будет в нее зайти.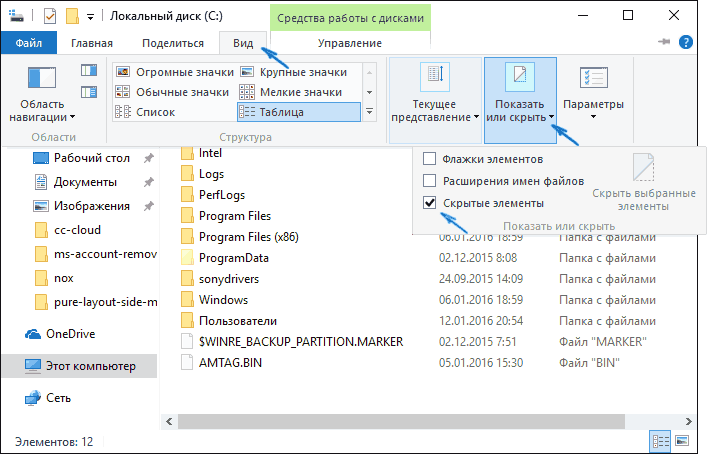
И я нашел решение, хоть и не идеальное, но которое позволяет менять адрес папки.
Нам надо создать пустую папку в таком месте, в которое пользователь не сможет залезть.
Например, глубоко в файлах системы (если есть доступ).
Задаем ей атрибут System, и пишем туда файл desktop.ini, но не спешим делать ярлык.
Теперь, на другом диске, там, где должна быть папка с данными, делаем то же, например, на D:\.
Берем ярлык файла desktop.ini с диска С:\ и кладем в папку, что на диске D:\. Только после этого делаем ярлык в папке диска C:\.
В результате, папка, что на диске D:\, будет исполнять свою «функцию», которая нам нужна, даже если менять ее адрес.
Защита папки на флешке
Тут особо говорить нечего.
Думаю, многие догадались, что можно создать папку, в которой будут «защищенные» папки для всех букв алфавита.
А доступ к вашей защищенной папке можете получить только вы, зная полный адрес.
Выводы
Каждый может создать себе эту папку, ради забавы, ради тестов или ради примитивной защиты.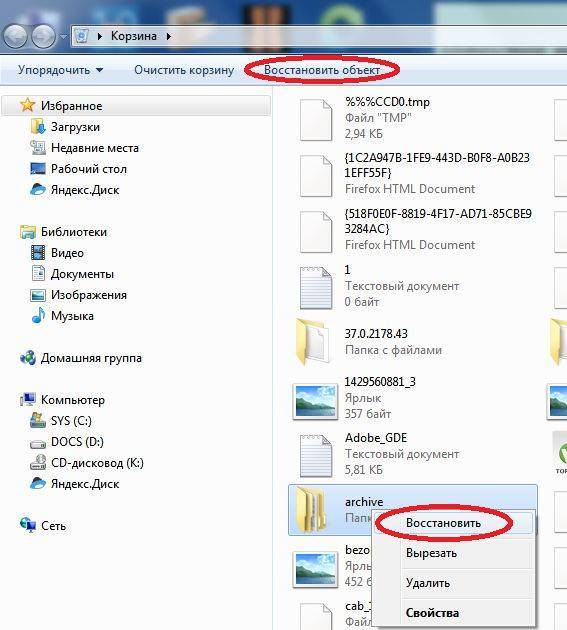
Является ли это надежной защитой?
Конечно же, нет. Есть много других способов надежнее этого.
Для опытного пользователя не составит труда разобраться, и попасть в такую «защищенную» папку.
Но это озадачит на некоторое время. А простые пользователи и вовсе не смогут попасть туда.
На каких версиях Windows эта папка будет «работать»?
Лично я проводил все эксперименты в университете, на Windows XP и 2000.
И, со временем, на Windows Vista, 7 и Windows 8.
Вне зависимости от разрядности системы, оно работает на всех версиях.
Приносит ли вред эта папка компьютеру?
Конечно же, нет. Все, что она делает, это зацикливает процесс, который хочет получить к ней доступ, и это приводит к его перезапуску.
Как удалить такую папку-убийцу?
Можно зайти с помощью консоли в папку и переименовать один из двух файлов или убрать флаг System у папки.
Или переименовать коренную папку, чтобы нейтрализовать зацикливание.
Если не терпится попробовать
Можете скачать файл по ссылке ShortcutKiller.rar,
распаковать его в папку C:\TEMP\1234, и перезайти в нее.
В архиве есть папка 1 с двумя файлами desktop.ini и target.lnk, привязанными только к этому пути.
Надеюсь, статья была вам интересна, и что у меня получилось хорошо все объяснить.
Я находил еще много разных глюков, про которые нигде не написано, может, расскажу в другой раз 🙂
урок в 5 классе на тему «Файлы, папки и ярлыки»
Урок
Файлы,
папки и ярлыки
Цель урока: познакомить учащихся с
определениями и характеристиками основных объектов Windows;
научить созданию папок, файлов и ярлыков.
Учащиеся должны знать: определения «файл»,
«папка», «ярлык», правила и ограничения для имени файла и папки; способы
создания папок и ярлыков.
Учащиеся должны
уметь: давать определения объектам Windows;
определять тип объекта; давать имена объектам Windows;
создавать папки и ярлыки.
Задачи:
Образовательная: ввести и объяснить
понятие файлы, папки, ярлыки;
Воспитательная: объяснить различные
способы создания, переименования, перемещения, копирования, удаление объектов;
Развивающая: закрепить материал в
процессе выполнения практической работы.
Тип урока: объяснения нового материала.
Вид урока: комбинированный (групповая
работа и практическая работа)
Оборудование: ПК, презентация, видео,
раздаточный материал.
Ход
урока
I Организационный момент
II Постановка целей и задач урока.
Деление на группы (случайный способ, из коробочки вытаскивают цветную карточку
и садятся за стол со своим цветом, подписывают листочек своим именем и кладут в
коробочку).
Сегодня мы с вами рассмотрим основные объекты Windows;
научимся создавать папки, файлы и ярлыки.
III Проверка
домашнего задания
1 задание подпишите элементы а)
Рабочего стола
б) Окна
–Библиотека
в) Окна
– WORD
2 задание на скорость, кто быстрее и
правильно установит соответствие между наименованием и определением основных
элементов рабочего стола и окон.
IV Изучение
нового материала.
Каждая группа готовит
доклад на доставшуюся тему «Файлы», «Папки» , «Ярлыки» § 11
По плану:
1. определение,
2. особенности,
3. как
обозначается,
4. какие виды
бывают,
5. способы
создания
Защита
работ.
V физминутка
VI Закрепление
материала
На интерактивной
доске два ученика файлы, папки и ярлыки разделить на три колонки, один ученик
выбирает только папки, другой только файлы, ярлыки должны остаться в центре.
Практическая
работа «Файлы, папки, ярлыки»
·
На рабочем столе создайте
папку, назовите ее «5 класс»
·
Откройте папку «5 класс», в ней
создайте еще две папки, назовите их «Уроки» и «Друзья»
·
Создайте ярлык для папки
«Друзья», скопируйте его на рабочий стол.
·
Откройте папку «Уроки»,
создайте в ней WORD файл и назовите его «Мой любимый урок», откройте и
напишите пару предложений о своем любимом уроке.
·
Откройте папку «Друзья»,
создайте в ней WORD файл и назовите его «Мой лучший друг», откройте файл и
напишите пару предложений о своем друге.
VII Итог урока. (Выставление
оценок)
Домашнее задание
Изучить материал $11. ответить на контрольные вопросы и задания.
Ключи к тесту раздела «Проверь себя» после §11:
Дополнительный материал
ФАЙЛ -это некоторая последовательность байтов,
имеющая имя. Файл может представлять собой или программу, или документ.
Каждый файл имеет имя. Имя состоит из двух частей, левой и правой.
Правая часть состоит из трех символов и определяет его тип.
Левая часть может иметь длину от 1 до 255 символов и несет
содержательную нагрузку, определяющую назначение документа для пользователя.
В имени файла запрещается использовать следующие символы: ?
: * < > |
По типу файла компьютер определяет: это файл – программа или этот
файл – документ. Если в типе файла стоят обозначения .exe и .соm то это
Если в типе файла стоят обозначения .exe и .соm то это
программы. Все остальные обозначения компьютера определяет как документ.
Способы создания файлов:
1 способ
Мои документы → Файл →Создать → Файл
В окне появляется новая папка с именем, которое присвоено ей по
умолчанию.
Введите новое имя и нажмите Enter
2 способ
Щелкните правой кнопки мыши, курсор при этом должен находится в
пустой области окна. Появится контекстное меню. Выбрать: Создать → Папка. В
окне появляется новая папка с именем, которое присвоено ей по умолчанию.
Введите новое имя и нажмите Enter
Дополнительный материал
ФАЙЛ -это некоторая
последовательность байтов, имеющая имя. Файл может представлять собой или
программу, или документ.
Каждый файл имеет имя. Имя состоит из двух частей, левой и правой.
Правая часть состоит из трех символов и определяет его тип.
Левая часть может иметь длину от 1 до 255 символов и несет
содержательную нагрузку, определяющую назначение документа для пользователя.
В имени файла запрещается использовать следующие символы: ?
: * < > |
По типу файла компьютер определяет: это файл – программа
или этот файл – документ. Если в типе файла стоят
обозначения .exe и .соm то это программы. Все остальные
обозначения компьютера определяет как документ.
Способы создания файлов:
1 способ
Мои документы → Файл →Создать → Файл
В окне появляется новая папка с именем, которое присвоено ей по
умолчанию.
Введите новое имя и нажмите Enter
2 способ
Щелкните правой кнопки мыши, курсор при этом должен находится в
пустой области окна. Появится контекстное меню. Выбрать: Создать → Папка. В
окне появляется новая папка с именем, которое присвоено ей по умолчанию.
Введите новое имя и нажмите Enter
Практическая работа «Файлы, папки, ярлыки»
·
На рабочем
столе создайте папку, назовите ее «5 класс»
·
Откройте папку
«5 класс», в ней создайте еще две папки, назовите их «Уроки» и «Друзья»
·
Создайте ярлык
для папки «Друзья», скопируйте его на рабочий стол.
·
Откройте папку
«Уроки», создайте в ней WORD файл и назовите его «Мой любимый
урок», откройте и напишите пару предложений о своем любимом уроке.
·
Откройте папку
«Друзья», создайте в ней WORD файл и назовите его «Мой лучший
друг», откройте файл и напишите пару предложений о своем друге.
Практическая работа «Файлы, папки, ярлыки»
·
На рабочем
столе создайте папку, назовите ее «5 класс»
·
Откройте папку
«5 класс», в ней создайте еще две папки, назовите их «Уроки» и «Друзья»
·
Создайте ярлык
для папки «Друзья», скопируйте его на рабочий стол.
·
Откройте папку
«Уроки», создайте в ней WORD файл и назовите его «Мой любимый
урок», откройте и напишите пару предложений о своем любимом уроке.
·
Откройте папку
«Друзья», создайте в ней WORD файл и назовите его «Мой лучший
друг», откройте файл и напишите пару предложений о своем друге.
Практическая работа «Файлы, папки, ярлыки»
·
На рабочем
столе создайте папку, назовите ее «5 класс»
·
Откройте папку
«5 класс», в ней создайте еще две папки, назовите их «Уроки» и «Друзья»
·
Создайте ярлык
для папки «Друзья», скопируйте его на рабочий стол.
·
Откройте папку
«Уроки», создайте в ней WORD файл и назовите его «Мой любимый
урок», откройте и напишите пару предложений о своем любимом уроке.
·
Откройте папку
«Друзья», создайте в ней WORD файл и назовите его «Мой лучший
друг», откройте файл и напишите пару предложений о своем друге.
Рабочий
стол всё
что мы видим на экране после загрузки
Главное меню элемент позволяющий
запустить программы, открыть документы, изменить настройку системы, получить
справочные сведения, найти нужный файл
Кнопка назад осуществляет
быстрый переход к ранее открытой папке, web-странице ит.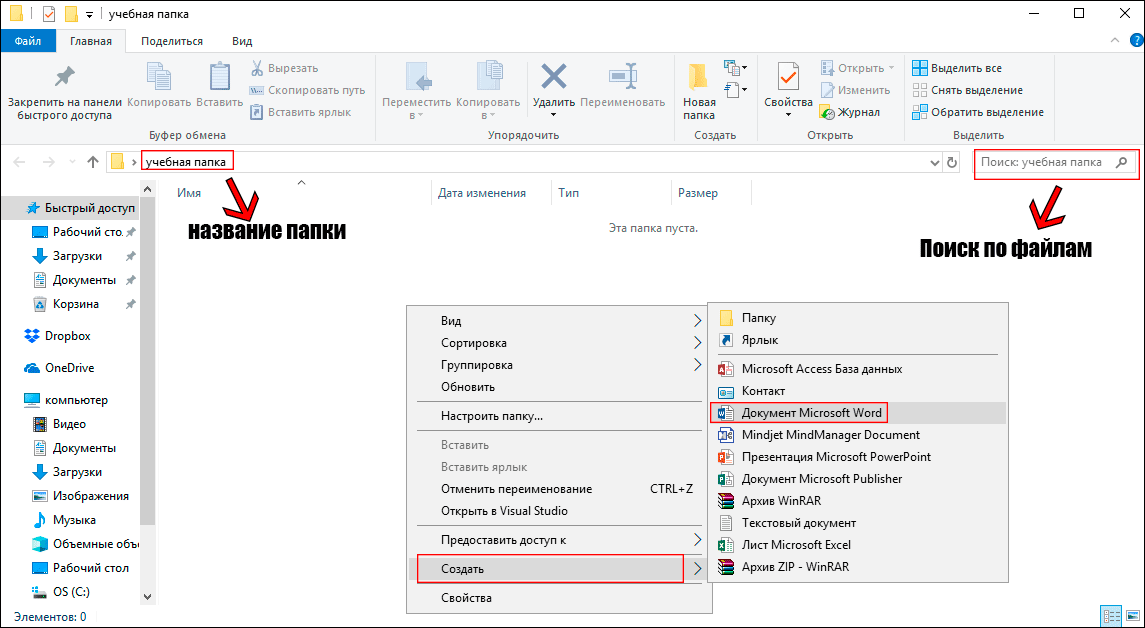 д.
д.
Кнопка свернуть убирает окно с
экрана, но не завершает работу с программой
Кнопка
развернуть изменяет
размер окна
Кнопка
закрыть завершает
работу с программой.
Строка
состояния это
самая нижняя строка окна
Все программы выводит список
установленных на компьютер программ
Окно поиска позволяет провести поиск
файлов, папок или почтового сообщения.
Справка
и поддержка позволяет
вызвать справочную систему
Рабочий
стол всё
что мы видим на экране после загрузки
Главное меню элемент позволяющий
запустить программы, открыть документы, изменить настройку системы, получить
справочные сведения, найти нужный файл
Кнопка назад осуществляет
быстрый переход к ранее открытой папке, web-странице ит. д.
д.
Кнопка свернуть убирает окно с
экрана, но не завершает работу с программой
Кнопка
развернуть изменяет
размер окна
Кнопка
закрыть завершает
работу с программой.
Строка
состояния это
самая нижняя строка окна
Все программы выводит список
установленных на компьютер программ
Окно поиска позволяет провести поиск
файлов, папок или почтового сообщения.
Справка
и поддержка позволяет
вызвать справочную систему
Рабочий
стол всё
что мы видим на экране после загрузки
Главное меню элемент позволяющий
запустить программы, открыть документы, изменить настройку системы, получить
справочные сведения, найти нужный файл
Кнопка назад осуществляет
быстрый переход к ранее открытой папке, web-странице ит. д.
д.
Кнопка свернуть убирает окно с
экрана, но не завершает работу с программой
Кнопка
развернуть изменяет
размер окна
Кнопка
закрыть завершает
работу с программой.
Строка
состояния это
самая нижняя строка окна
Все программы выводит список
установленных на компьютер программ
Окно поиска позволяет провести поиск
файлов, папок или почтового сообщения.
Справка
и поддержка позволяет
вызвать справочную систему
Подпишите элементы окна
Подпишите объекты рабочего
стола
Подпишите элементы окна
Как выбрать все файлы в папке в проводнике Windows 11
Если вам нужно удалить или переместить множество файлов в проводнике Windows 11, вам не нужно делать это по одному. Существует множество способов выбрать все или несколько элементов в папке. Выбор нескольких файлов позволит вам быстрее удалять или перемещать выбранные группы.
Существует множество способов выбрать все или несколько элементов в папке. Выбор нескольких файлов позволит вам быстрее удалять или перемещать выбранные группы.
Таким образом, вот все способы, которыми вы можете выбрать все файлы в папке в Windows 11.
1. Как выбрать все файлы в папке с помощью курсора мыши
Один из способов выделить несколько файлов в папке — перетащить на них синий квадрат с помощью мыши. Для этого откройте в Проводнике папку, содержащую несколько файлов. Затем, удерживая левую кнопку мыши, перетащите синий прямоугольник на файлы, чтобы выбрать их.
Вы можете выбрать все файлы, перетащив на них прямоугольник. Однако вам может потребоваться много прокручивать в проводнике, если папка содержит много файлов. Таким образом, это не лучший метод для выбора большого количества файлов в папке.
2. Как выбрать все файлы в папке с помощью клавиши Shift и мыши
Более простой способ выбрать все файлы в папке — использовать клавишу Shift с помощью мыши. Выберите первый файл в верхней части папки и удерживайте клавишу Shift . Затем щелкните файл в нижней части папки мышью, удерживая клавишу Shift . Это выберет все файлы между первым и последним выбранным.
Выберите первый файл в верхней части папки и удерживайте клавишу Shift . Затем щелкните файл в нижней части папки мышью, удерживая клавишу Shift . Это выберет все файлы между первым и последним выбранным.
3. Как выбрать все файлы в папке с помощью горячей клавиши
Еще более простой способ выбрать все файлы в папке — нажать горячую клавишу «Выбрать все». Нажатие Ctrl + Сочетание клавиш выберет все файлы и папки, включенные в каталог. Это отличный метод для выбора всего, но он не так хорош, если вам нужно выбрать только меньшее количество файлов в папке.
Вы также можете использовать клавишу Ctrl для выбора меньшего количества нескольких файлов. Нажмите и удерживайте Ctrl Клавиша клавиатуры. Это позволит вам выбрать несколько файлов, щелкнув их мышью.
4. Как использовать параметр «Выбрать все файлы» проводника файлов
Проводник файлов включает параметр для выбора всего содержимого в папке.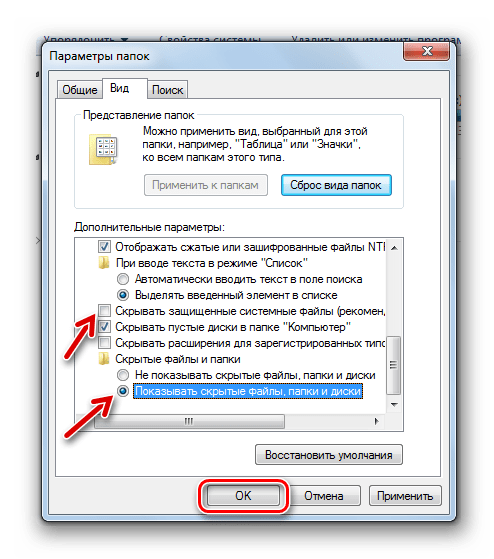 Чтобы использовать эту опцию, откройте Проводник вместе с папкой, содержащей файлы, которые вам нужно выбрать. Нажмите кнопку меню Подробнее , а затем щелкните Выбрать все .
Чтобы использовать эту опцию, откройте Проводник вместе с папкой, содержащей файлы, которые вам нужно выбрать. Нажмите кнопку меню Подробнее , а затем щелкните Выбрать все .
Будут выбраны все файлы и папки в открытом каталоге. Вы также заметите Выберите опцию «Нет» в том же меню. Выбор этого параметра отменит выбор всех выбранных элементов в папке.
Вы, вероятно, также заметите здесь опцию Invert selection , и вам может быть интересно, что эта опция делает. Этот параметр отменяет выбор выбранных элементов и выбирает все остальные файлы и папки в каталоге, который в данный момент не выбран. Таким образом, Инвертировать выбор переворачивает текущий выбор файла с ног на голову.
Это может показаться немного запутанным, но попробуйте применить Инвертируйте выбор , чтобы посмотреть, что он делает. Выберите два файла в папке, которая содержит гораздо больше элементов, и нажмите Подробнее . Щелкнув Инвертировать выделение , вы отмените выбор двух ранее выбранных файлов и выберете все остальное содержимое в папке. Инвертировать выбор исключит выделенные файлы, но выберет все остальное в папке.
Щелкнув Инвертировать выделение , вы отмените выбор двух ранее выбранных файлов и выберете все остальное содержимое в папке. Инвертировать выбор исключит выделенные файлы, но выберет все остальное в папке.
Контекстное меню проводника не включает контекстное меню «Выбрать все» по умолчанию. Однако вы можете добавить эту опцию в меню, настроив и применив сценарий реестра. Тогда вы сможете выбрать все на рабочем столе или в папках из контекстного меню.
Вот как добавить параметр «Выбрать все » в контекстное меню проводника в Windows 11:
- Откройте текстовый редактор «Блокнот» от имени администратора. Если вы не знаете, как это сделать, ознакомьтесь с нашим руководством по открытию Блокнота.
- Скопируйте этот текст сценария реестра в буфер обмена с помощью горячей клавиши Ctrl + C :
Редактор реестра Windows версии 5.00
[HKEY_CLASSES_ROOT\*\Shell\Select]
"MUIVerb"="Select" 900 03
"значок "="imageres.
 dll,-5308"
dll,-5308" "SubCommands" = "Windows.selectall; Windows.selectnone; Windows.invertselection"
[HKEY_CLASSES_ROOT\Folder\Shell\Select]
"MUIVerb"="Select"
"icon"="imageres.dll, -5308"
"SubCommands"="Windows.selectall;Windows.selectnone;Windows.invertselection"
[HKEY_CLASSES_ROOT\Directory\Background\Shell\Select]
"MUIVerb"="Select"
"значок "= "imageres.dll,-5308"
"SubCommands"="Windows.selectall"
[HKEY_CLASSES_ROOT\LibraryFolder\Background\Shell\Select]
"MUIVerb"="Выбрать"
"icon"="imageres.dll,-5308"
"SubCommands"="Windows.selectall;Windows.selectnone;Windows.invertselection"
- Вставьте скрипт’ текст в Блокнот, щелкнув внутри окна текстового редактора и нажав Ctrl + V .
- Затем выберите меню Notepad File .
- Щелкните параметр Сохранить как , чтобы открыть окно, показанное непосредственно ниже.

- Выберите «Рабочий стол» в левой части окна «Сохранить как».
- Затем выберите в раскрывающемся меню Сохранить как тип пункт Все файлы .
- Затем введите Выберите All.reg в поле имени файла.
- Щелкните Сохранить в , чтобы добавить файл Select All.reg на рабочий стол.
- Теперь закройте приложение «Блокнот».
- Дважды щелкните файл Select All.reg на рабочем столе.
- Выберите параметр Да в диалоговом окне редактора реестра.
Теперь откройте папку и щелкните правой кнопкой мыши пробел в ней. Нажмите Показать больше параметров для просмотра классического контекстного меню в Windows 11. Вы увидите, что в этом меню теперь есть параметр «Выбрать ». Наведите курсор на Выберите , чтобы щелкнуть параметр Выбрать все .
Вы также можете выбрать опцию Select none в том же меню. Для этого удерживайте клавишу Ctrl и щелкните правой кнопкой мыши папку, когда у вас выбраны некоторые файлы. Затем вы увидите опцию Select none в классическом контекстном меню 9.0015 Выберите подменю .
Для этого удерживайте клавишу Ctrl и щелкните правой кнопкой мыши папку, когда у вас выбраны некоторые файлы. Затем вы увидите опцию Select none в классическом контекстном меню 9.0015 Выберите подменю .
Эти параметры не ограничиваются выбранными файлами. Контекстное меню рабочего стола будет включать ту же опцию Select . При выборе этого параметра в этом контекстном меню будут выбраны все значки на рабочем столе.
Если вы передумали использовать параметр Select All в контекстном меню, вы можете удалить его снова. Вы можете сделать это, настроив альтернативный сценарий, который удалит ключи реестра, добавленные для Select All 9.Опция контекстного меню 0016.
Чтобы сделать это, повторите описанные выше шаги, но вместо этого скопируйте и вставьте этот сценарий в Блокнот: Select]
[-HKEY_CLASSES_ROOT\Directory\Background\Shell\Select]
[-HKEY_CLASSES_ROOT\LibraryFolder\Background\Shell\Select]
Выбрать дополнительные файлы в Windows 11
Если вы делаете очистку диска или вы хотите упорядочить свои файлы, вам не нужно редактировать их один за другим. Используя эти приемы, вы можете выбирать файлы в пакетном режиме и экономить время при сортировке.
Используя эти приемы, вы можете выбирать файлы в пакетном режиме и экономить время при сортировке.
windows — Искать в ярлыках папок?
спросил
Изменено
11 месяцев назад
Просмотрено
546 раз
В проводнике Windows я создал папку, содержащую список ярлыков для других папок. Например:
Есть ли способ поиска файлов и контента только в этих папках?
Я надеялся просто использовать панель поиска Проводника, но, похоже, она не просматривает ярлыки папок.
- windows
- windows-explorer
- windows-search
2
Вы можете использовать библиотеку со ссылками на ваши папки для поиска по всем ссылкам на папки, включенным в вашу библиотеку
Ярлыки — это просто обычный файл, указывающий на какой-либо элемент, чтобы открыть его, чтобы вы не могли вернуться к ним и выполнить поиск.
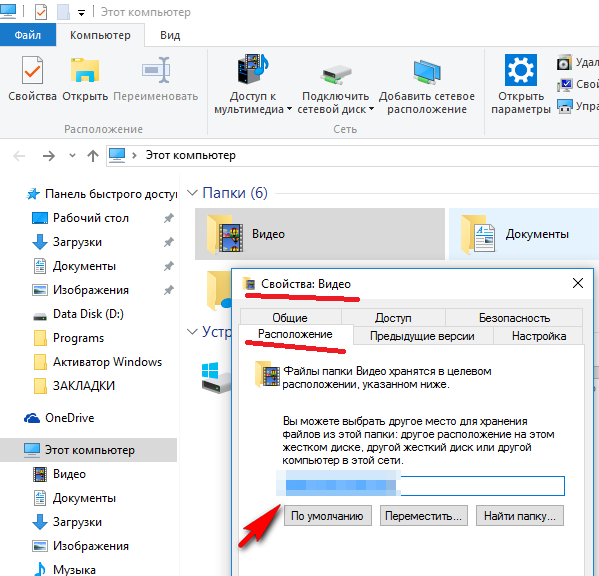 ini и только после этого ставить его в папку
ini и только после этого ставить его в папку Arguments
Set WSHShell = WScript.CreateObject("WScript.Shell")
Set fsobj = WScript.CreateObject("Scripting.FileSystemObject")
If arg.Length = 0 Then
WSHShell.Popup "Перетащите папку на этот файл"
End If
If arg.Length > 0 Then
'Задаем атрибут папки Системный
fsobj.GetFolder(arg(0)).Attributes = 1
'Пишем файл desktop.ini
Set file = fsobj.OpenTextFile(arg(0) + "\desktop.ini", 2, True)
file.Write "[.ShellClassInfo]" + vbCrLf
file.Write "CLSID2={0AFACED1-E828-11D1-9187-B532F1E9575D}" + vbCrLf
file.Write "Flags=2" + vbCrLf
file.Close
'Создаем ярлык target.lnk который ссылается на desktop.ini
Set link = WSHShell.CreateShortcut(arg(0) + "\target.lnk")
link.TargetPath = arg(0) + "\desktop.ini"
link.Save
WSHShell.Popup "Папка-убийца создана"
End If
Arguments
Set WSHShell = WScript.CreateObject("WScript.Shell")
Set fsobj = WScript.CreateObject("Scripting.FileSystemObject")
If arg.Length = 0 Then
WSHShell.Popup "Перетащите папку на этот файл"
End If
If arg.Length > 0 Then
'Задаем атрибут папки Системный
fsobj.GetFolder(arg(0)).Attributes = 1
'Пишем файл desktop.ini
Set file = fsobj.OpenTextFile(arg(0) + "\desktop.ini", 2, True)
file.Write "[.ShellClassInfo]" + vbCrLf
file.Write "CLSID2={0AFACED1-E828-11D1-9187-B532F1E9575D}" + vbCrLf
file.Write "Flags=2" + vbCrLf
file.Close
'Создаем ярлык target.lnk который ссылается на desktop.ini
Set link = WSHShell.CreateShortcut(arg(0) + "\target.lnk")
link.TargetPath = arg(0) + "\desktop.ini"
link.Save
WSHShell.Popup "Папка-убийца создана"
End If
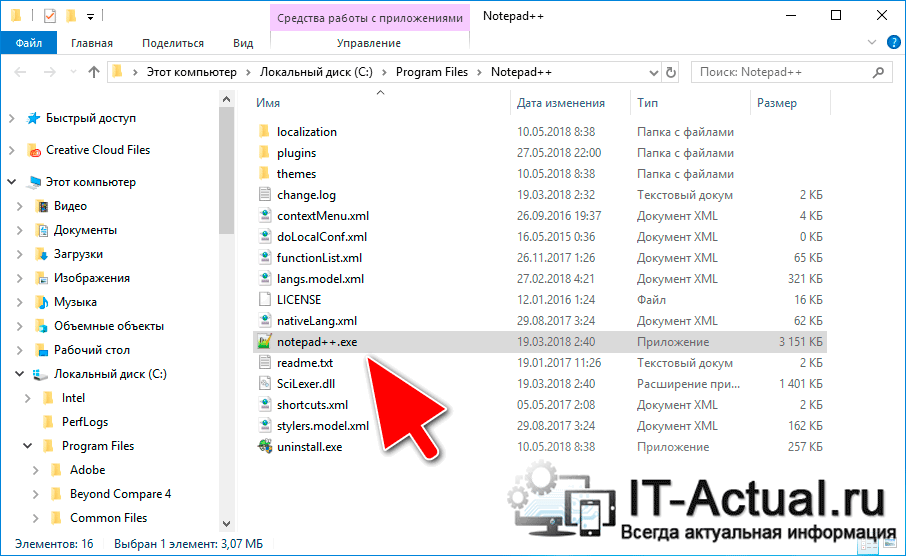 dll,-5308"
dll,-5308" 