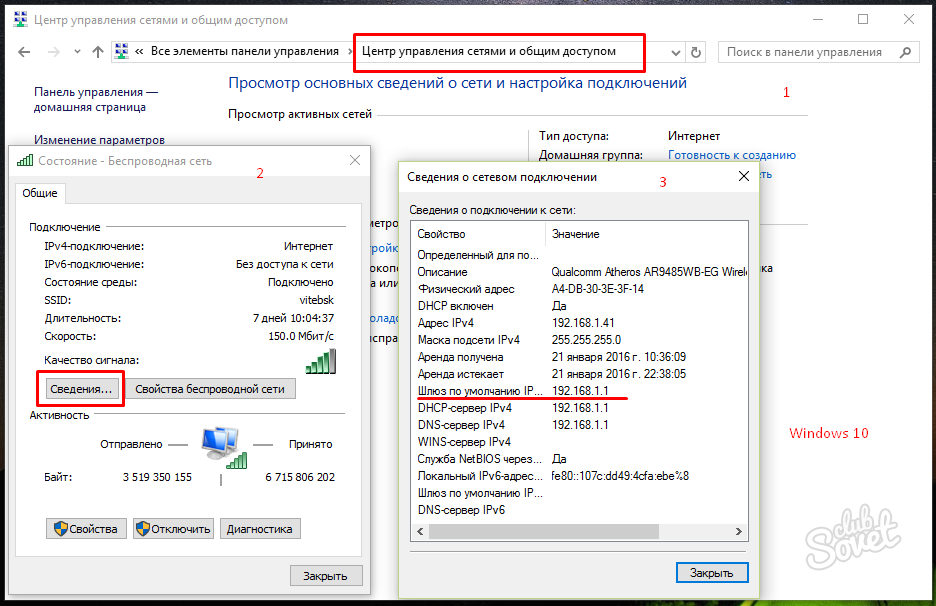Как найти компьютер по ip адресу в сети: Твой сетевичок » Как найти компьютер в локальной сети?
Содержание
Подключение Mac к общим компьютерам и серверам
Можно подключаться к общим компьютерам и файловым серверам в сети (включая компьютеры Mac и Windows), предоставляющим общий доступ к файлам, а также к файловым серверам, использующим SMB и другие протоколы.
Для подключения можно найти компьютер или сервер либо ввести его сетевой адрес. См. раздел Определение имени и сетевого адреса компьютера.
Открыть настройки общего доступа
Подключение к компьютеру или серверу, найденному в списке
На Mac нажмите значок Finder в Dock, чтобы открыть окно Finder, затем нажмите «Сеть» в разделе «Места» в боковом меню.
Если в разделе «Места» в боковом меню не отображается ни одного объекта, наведите указатель на слово Места, затем нажмите стрелку .
В окне Finder дважды нажмите компьютер, к которому хотите подключиться, затем нажмите «Подключиться как».
Если Вы подключаетесь к компьютеру Mac, на котором включена функция общего экрана, и у Вас есть права доступа, нажмите «Общий экран».

Выберите, каким образом Вы хотите подключаться к этому компьютеру Mac.
Зарегистрированный пользователь: Подключение к другому компьютеру Mac с использованием действительного имени пользователя и пароля. Если на другом компьютере Mac выбран параметр «Только этим пользователям», убедитесь, что используемое имя пользователя присутствует в списке пользователей, которым разрешен доступ.
При необходимости введите имя пользователя и пароль, затем выберите тома или общие папки сервера.
В некоторых случаях Вам понадобится информация о сети или рабочей группе, к которой относится общий компьютер. Если Вы не располагаете данной информацией, свяжитесь с владельцем компьютера или обратитесь к сетевому администратору.
Совет. Чтобы облегчить подключение к компьютеру в дальнейшем, выберите параметр «Запомнить этот пароль в связке ключей» для добавления Вашего имени пользователя и пароля в связку ключей.
Подключение к компьютеру или серверу путем ввода его адреса
В Finder на Mac выберите «Переход» > «Подключение к серверу».

Введите сетевой адрес компьютера или сервера в поле «Адрес сервера».
О корректном формате сетевых адресов см. в разделе Серверы и общие компьютеры, к которым Вы можете подключаться.
Нажмите «Подключиться».
Выберите, каким образом Вы хотите подключаться к этому компьютеру Mac.
Зарегистрированный пользователь: Подключение к другому компьютеру Mac с использованием действительного имени пользователя и пароля. Если на другом компьютере Mac выбран параметр «Только этим пользователям», убедитесь, что используемое имя пользователя присутствует в списке пользователей, которым разрешен доступ.
При необходимости введите имя пользователя и пароль, затем выберите тома или общие папки сервера.
Чтобы облегчить подключение к компьютеру в дальнейшем, установите флажок «Запомнить пароль в связке ключей» для добавления Вашего имени пользователя и пароля в Вашу связку ключей.
Подключение к недавно использованному серверу
Вот несколько вариантов удобного подключения к общим компьютерам и серверам, которые Вы часто используете:
На Mac можно сделать следующее.
Выберите меню «Apple» > «Недавно использованные объекты», затем выберите сервер в списке недавно использованных серверов.
В Finder выберите меню «Переход» > «Подключение к серверу», нажмите раскрывающееся меню справа от поля «Адрес сервера» и выберите недавно использованный сервер.
Добавьте общие компьютеры, сети и рабочие группы в боковое меню Finder. Выберите объект, затем выберите «Файл» > «Добавить в боковое меню».
Добавьте общий компьютер или сервер в список избранных. В Finder выберите меню «Переход» > «Подключение к серверу», введите сетевой адрес, затем нажмите кнопку «Добавить» .
Если Вы не можете обнаружить сервер или компьютер с включенным общим доступом или подключиться к нему, возможно, он недоступен, либо у Вас отсутствует разрешение на подключение к нему. Обратитесь за помощью к владельцу компьютера или администратору сети.
См. такжеОпределение имени и сетевого адреса компьютера на MacНастройка общего доступа к файлам на MacВключение и выключение общего доступа к экрану MacПредоставление доступа к компьютеру Mac с удаленного компьютераЕсли Mac не удается подключиться к другому компьютеру
Как найти ваши частные и общедоступные IP-адреса
Быстрые ссылки
- Публичные и частные IP-адреса
- Поиск вашего частного IP-адреса
- Поиск вашего общедоступного IP-адреса
Каждое устройство в вашей сети имеет частный IP-адрес, видимый только другим устройствам в локальной сети. Но ваш интернет-провайдер назначает вам общедоступный IP-адрес, который могут видеть другие устройства в Интернете. Вот как это работает и как вы можете найти эти IP-адреса.
Но ваш интернет-провайдер назначает вам общедоступный IP-адрес, который могут видеть другие устройства в Интернете. Вот как это работает и как вы можете найти эти IP-адреса.
IP-адрес (или адрес интернет-протокола) идентифицирует каждый сетевой компьютер и устройство в сети. Когда вы регистрируетесь в Интернет-сервисе и подключаете свой модем, ваш интернет-провайдер назначает вам общедоступный IP-адрес. По этому адресу вы общаетесь со всеми другими устройствами в общедоступном Интернете. Но у вас, вероятно, есть несколько компьютеров и других устройств в вашей сети, каждому из которых нужен собственный IP-адрес. Итак, как все это работает и как узнать, что это за IP-адреса? Читайте дальше, чтобы получить ответ!
Общедоступные IP-адреса и частные IP-адреса
Связанные: модем и маршрутизатор: вот разница (и почему это важно) Комбинированный блок модем/маршрутизатор — по существу служит мостом между двумя сетями. В типичной домашней сети маршрутизатор имеет общедоступный IP-адрес в Интернете. Компьютеры, смартфоны, игровые приставки и другие устройства за маршрутизатором имеют уникальный частный IP-адрес в домашней сети. Маршрутизатор действует как посредник, перенаправляя трафик на локальные IP-адреса, которые его запрашивают. С внешней точки зрения все устройства в домашней сети обмениваются данными с Интернетом с одного общедоступного IP-адреса.
Компьютеры, смартфоны, игровые приставки и другие устройства за маршрутизатором имеют уникальный частный IP-адрес в домашней сети. Маршрутизатор действует как посредник, перенаправляя трафик на локальные IP-адреса, которые его запрашивают. С внешней точки зрения все устройства в домашней сети обмениваются данными с Интернетом с одного общедоступного IP-адреса.
Обратите внимание, что если ваш компьютер подключен к Интернету напрямую, а между ними нет маршрутизатора — что мы действительно не рекомендуем — IP-адрес вашего компьютера является общедоступным IP-адресом.
Связано: Как скрыть свой IP-адрес: 5 лучших способов
Иногда вам может понадобиться узнать частный IP-адрес устройства или общедоступный IP-адрес вашей сети, а может быть, и то, и другое. Вот пример. Допустим, вы размещаете какое-то серверное программное обеспечение на компьютере в своей сети, и вам нужно, чтобы люди в Интернете могли подключиться к нему. Может быть, вы играете в многопользовательскую игру, может быть, вам нужен доступ к домашнему медиа-серверу, или, может быть, вы просто хотите получить удаленный доступ к одному из ваших ПК.
Вам необходимо знать общедоступный IP-адрес вашей сети, который люди могут ввести в своем клиентском программном обеспечении. И вам нужно знать частный IP-адрес этого компьютера, чтобы вы могли настроить свой маршрутизатор для направления такого трафика на нужный компьютер в вашей локальной сети.
Вероятно, ваш компьютер имеет общедоступный и частный IP-адреса. Вам понадобится IP-адрес, если вы размещаете серверное программное обеспечение — клиентским компьютерам потребуется IP-адрес вашего компьютера для подключения к нему.
Поиск вашего частного IP-адреса
Связано: Как найти IP-адрес любого устройства, MAC-адрес и другие сведения о сетевом подключении
Найти частный IP-адрес устройства несложно. На самом деле, у нас есть отличное руководство, в котором показано, как найти свой IP-адрес практически на каждой платформе, поэтому мы рекомендуем вам ознакомиться с ним, чтобы узнать, как найти частный IP-адрес вашего конкретного устройства. Короче говоря, вам обычно нужно проверить сетевые настройки на вашем устройстве и найти любую информацию, помеченную как «TCP/IP», «IP-адрес» или просто «WiFi».
На большинстве полнофункциональных вычислительных платформ, таких как Windows, MacOS и Linux, информацию часто можно быстро найти с помощью командной строки или терминала. Например, в Windows вы можете открыть меню «Пуск», выполнить поиск «Командная строка» и нажать Enter. Затем введите
ipconfig
в появившейся командной строке и нажмите Enter — вы быстро получите то, что ищете.
Определение общедоступного IP-адреса
Самый простой способ узнать свой общедоступный IP-адрес — обратиться к веб-сайту, так как этот веб-сайт видит ваш общедоступный IP-адрес и может сообщить его вам. Мы рекомендуем использовать сайт ip4.me, потому что он быстрый, без рекламы и покажет ваш адрес IPv4 — адрес из четырех частей, который вы, скорее всего, ищете, — а не более сложный адрес IPv6, который есть в вашей сети. скорее всего тоже настроен на использование. Просто зайдите на сайт, и он покажет вам ваш общедоступный IP-адрес.
Связано: Как найти IP-адрес вашего маршрутизатора на любом компьютере, смартфоне или планшете
Вы также можете получить доступ к странице администрирования вашего маршрутизатора, чтобы найти эту информацию. На этой странице отображается ваш общедоступный IP-адрес и другая информация о вашем интернет-соединении. Различные маршрутизаторы имеют разные макеты страниц администрирования и разные локальные IP-адреса по умолчанию. Обратитесь к руководству вашего маршрутизатора или веб-сайту производителя, если вам нужна дополнительная информация. И если вам это нужно, у нас также есть хорошее руководство по поиску IP-адреса вашего маршрутизатора.
На этой странице отображается ваш общедоступный IP-адрес и другая информация о вашем интернет-соединении. Различные маршрутизаторы имеют разные макеты страниц администрирования и разные локальные IP-адреса по умолчанию. Обратитесь к руководству вашего маршрутизатора или веб-сайту производителя, если вам нужна дополнительная информация. И если вам это нужно, у нас также есть хорошее руководство по поиску IP-адреса вашего маршрутизатора.
Вы также должны знать, что, в отличие от уличных адресов, IP-адреса не обязательно фиксированы. Если вы не приобрели у них статический адрес, ваш интернет-провайдер может время от времени назначать вам новый общедоступный IP-адрес. И, если вы не настроили назначение статических IP-адресов для своих локальных устройств, ваш маршрутизатор может время от времени назначать вашим устройствам новые IP-адреса.
Как узнать IP-адрес вашего компьютера (Windows XP, Vista, 7, 8, 10, Mac)?
Ваш браузер не поддерживает JavaScript. Пожалуйста
включите его для лучшего опыта.
Эта статья относится к:
Когда ваш компьютер подключен к сети, ему будет присвоен адрес в сети, называемый IP-адресом.
Следующие шаги помогут вам найти IP-адрес вашего компьютера. Есть два способа узнать IP-адрес вашего компьютера.
Выберите операционную систему вашего компьютера.
Способ 1: через панель управления (рекомендуется)
Метод 2 : через команду
90 017
Для Windows XP
Шаг 1
Нажмите Пуск->Управление Pa нел- > выберите и нажмите Сеть и подключения к Интернету (Если вы не можете найти это, перейдите далее) -> выберите
и дважды щелкните Сетевые подключения .
Шаг 2
Выделите и щелкните правой кнопкой мыши значок «Подключение по локальной сети » ; нажмите на Статус и перейдите в раздел Поддержка . Отобразится IP-адрес.
Отобразится IP-адрес.
Примечание. Если ваш компьютер подключен к беспроводной сети, щелкните значок Беспроводное сетевое подключение .
Для Windows 7
Шаг 1
Нажмите Пуск -> Панель управления -> Сеть и Интернет -> Центр управления сетями и общим доступом.
Настройка 2
В списке задач нажмите Изменить настройки адаптера . Выделите и щелкните правой кнопкой мыши значок Local Area Connection ; нажмите на Статус и перейдите с
на Детали. Отобразится IP-адрес.
Примечание: Если ваш компьютер подключен к беспроводной сети, нажмите значок Беспроводное сетевое подключение .
Для Windows Vista
Шаг 1
Нажмите Пуск -> 9007 6 Панель управления -> Сеть и Интернет -> Центр управления сетями и общим доступом.
Шаг 2
В списке задач нажмите Управление сетевыми подключениями . Выделите и щелкните правой кнопкой мыши значок Local Area Connection ; нажмите на Статус
и перейдите к Детали. Отобразится IP-адрес.
Примечание: Если ваш компьютер подключен к беспроводной сети, нажмите значок Беспроводное сетевое подключение .
Для Windows 8
Шаг 1
Перейдите на панель управления .
Здесь мы проиллюстрируем различные способы поиска панели управления в Windows 8. пожалуйста, введите панель управления и нажмите ввод;
2) Нажмите « Windows key + R », появится окно « run », введите панель управления и нажмите Enter;
3) Нажмите “ Windows , клавиша +X », и нажмите « панель управления »;
4) Вы также можете ввести « панель управления » в строке поиска в правой части экрана.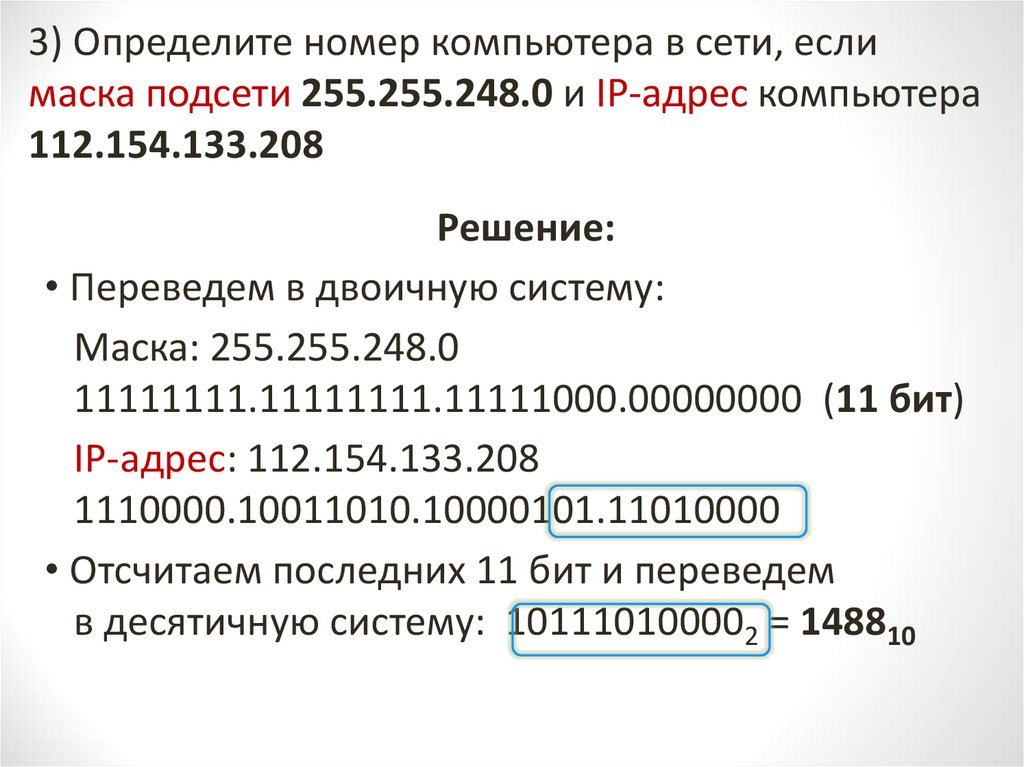
Шаг 2
Нажмите Сеть и Интернет -> Центр управления сетями и общим доступом , нажмите Изменить настройки адаптера слева сторона.
Шаг 3
Выделите и щелкните правой кнопкой мыши Ethernet , перейдите к Статус > Подробности . Отобразится IP-адрес.
Примечание: Если ваш компьютер подключен к беспроводной сети, нажмите значок Wi-Fi .
Для Windows 10
Способ 1
Шаг 1
Перейдите в Панель управления. Нажмите одновременно клавишу Windows + X и выберите Панель управления .
Шаг 2
Нажмите Сеть и Интернет -> Центр управления сетями и общим доступом , нажмите Изменить настройки адаптера слева.
Шаг 3
Выделите и щелкните правой кнопкой мыши Ethernet , перейдите к Статус > Подробности .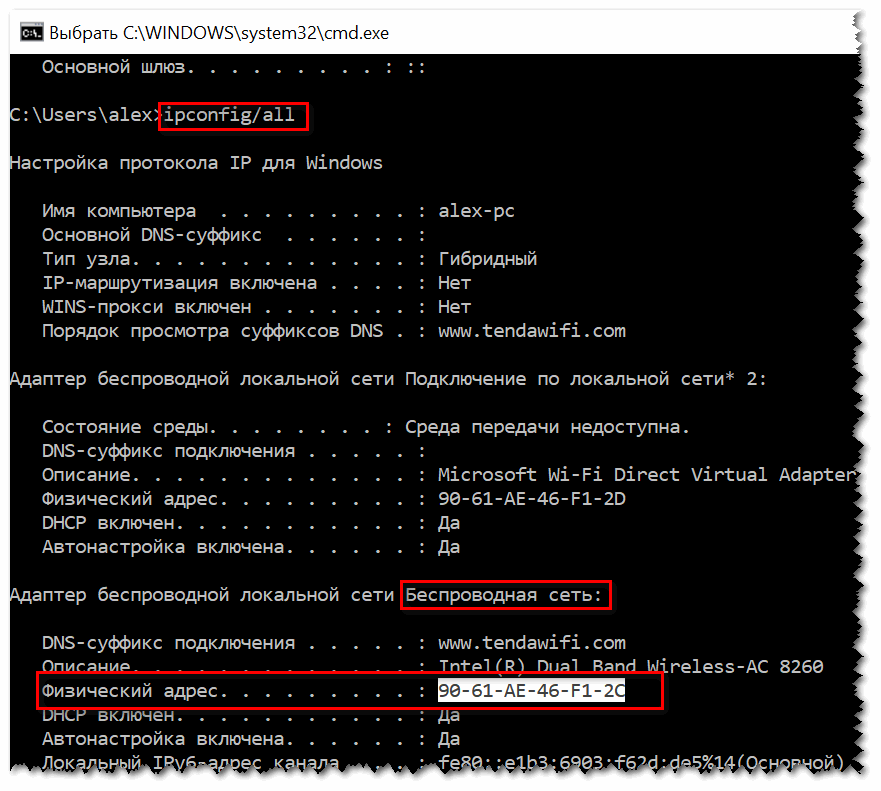 Отобразится IP-адрес.
Отобразится IP-адрес.
Способ 2
Щелкните значок сети (может выглядеть как компьютер или сигнал Wi-Fi) на панели задач. Перейдите к Настройки сети .
Щелкните Ethernet > Изменить параметры адаптера . Или нажмите Статус > Изменить параметры адаптера .
Выделите и щелкните правой кнопкой мыши Ethernet , перейдите к Статус -> Подробности . Отобразится IP-адрес.
Для MAC OS
Шаг 1
Apple в раскрывающемся списке выберите Системные настройки .
Шаг 2
Нажмите значок Сеть .
Шаг 3
В левом столбце выберите Ethernet (для проводного подключения) или Wi-Fi (для беспроводного подключения). Ваш IP-адрес будет указан непосредственно под статусом подключения более мелким шрифтом.
Метод 2 : Через Command
Для ОС Windows
Шаг 1 Откройте командную строку t
Решение 1
Нажмите клавиши Windows и R на клавиатуре в В то же время вы можете увидеть небольшое всплывающее окно, как показано ниже, затем введите « cmd » в поле.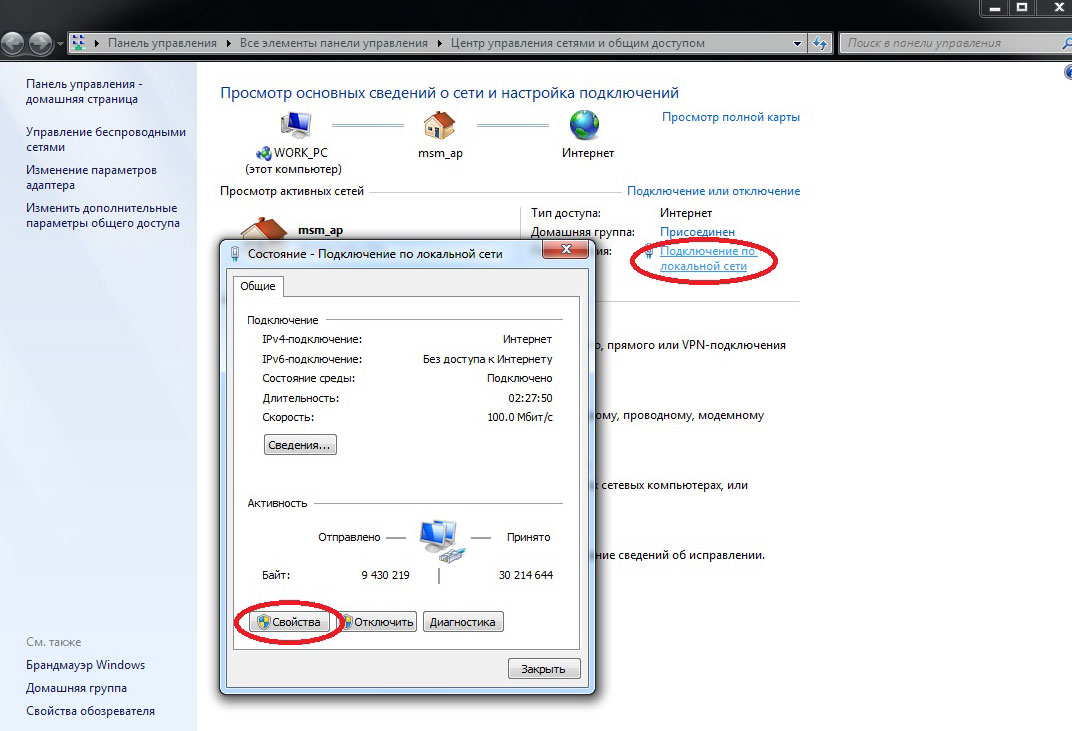 Нажмите Enter, чтобы открыть командную строку.
Нажмите Enter, чтобы открыть командную строку.
Решение 2
Нажмите кнопку Windows в левом нижнем углу экрана, затем начните вводить « cmd » в поле « Начать поиск». » в нижней части рядом с кнопкой, нажмите на « cmd » в разделе «Программы», чтобы открыть командную строку.
Шаг 2 Введите «ipconfig» и нажмите Enter
Это отобразит список ваших информация о сетевом подключении. В верхней части списка найдите «9».0076 IPv4-адрес ”под соединением беспроводной сети
или подключением по локальной сети (в зависимости от того, использует ли ваш компьютер Wi-Fi или нет).
Для MAC OS
Шаг 1 Откройте Терминал.
Нажмите на панели задач, введите Терминал в строку поиска и выберите Терминал в списке.
Шаг 2 Используйте команду ifconfig.