Как вручную почистить компьютер: Как почистить компьютер от мусора для ускорения работы
Содержание
Как почистить компьютер, чтобы не тормозил
Автор admin На чтение 7 мин Просмотров 1к. Опубликовано
Пользователи персональных компьютеров должны следить за исправностью и работоспособностью своего устройства. Под это попадает чистка ПК от вирусов, ненужных программ, проверка компонентов и многое другое. В данной статье вы узнаете, как почистить компьютер, чтобы не тормозил.
Содержание
- Возможные причины
- Настраиваем автозагрузку
- Как очистить ПК с помощью CCleaner
- Очистка от вирусов
- Очистка кэша в браузере
- Удаление программ
- Очистка и дефрагментация диска
- Ручное удаление временных файлов
- Отключение эффектов
- Отключение служб
- Профилактика
- Заключение
- Видео
Возможные причины
Все причины тормозов можно разделить на программные и аппаратные. В первом случае пользователь может исправить проблему вручную и с помощью специальных программ. В случае неисправности железа устранить причину замедления не получится без специальных знаний в данной области. Мы разберем программные причины и способы их устранения.
В первом случае пользователь может исправить проблему вручную и с помощью специальных программ. В случае неисправности железа устранить причину замедления не получится без специальных знаний в данной области. Мы разберем программные причины и способы их устранения.
Настраиваем автозагрузку
Если вы часто устанавливаете на ноутбук или ПК программы и приложения, то они могут добавляться в папку автозагрузки по умолчанию. Часть из них сильно виляет на скорость включения операционной системы, а другие заметно тормозят работу устройства. Отследить весь список программ в автозагрузке можно следующим образом:
- Сначала необходимо запустить «Диспетчер задач». Самый простой способ – это использовать горячие клавиши [knopka]Ctrl[/knopka]+[knopka]Shift[/knopka]+ [knopka]Esc[/knopka].
- Теперь необходимо открыть вкладку «Автозагрузка». Здесь находится нужный нам список.
- Обратите внимание на графы «Состояние» и «Влияние на запуск».
 Из первой можно узнать, включена или отключена программа. Вторая графа отображает степень влияния на включение компьютера.
Из первой можно узнать, включена или отключена программа. Вторая графа отображает степень влияния на включение компьютера.
- Необходимо выбрать те приложения, которые больше всего влияют на скорость загрузки ПК. Их нужно самостоятельно закрыть. Для этого кликните ПКМ по строке с программой и нажмите «Отключить».
Теперь ненужные приложения не будут мешать быстрой загрузке операционной системы. Ту же процедуру можно осуществить через программу CCleaner, о которой пойдет речь далее.
Как очистить ПК с помощью CCleaner
Данная утилита позволяет чистить компьютер от временных файлов, кэша и ошибок в реестре. С ее помощью также можно удалять установленный софт и настраивать автозагрузку. Разберем все функции по порядку. Сначала нужно установить CCleaner:
- Откройте официальный сайт, чтобы скачать бесплатный инсталлятор. Программа совместима с Widnows XP, Widnows 7, Windows 8 и 10.
- Запустите скачанный файл и нажмите на «Установить».

- После быстрой инсталляции нажмите на «Запустить CCleaner».
- В первом разделе «Очистка» утилита позволяет удалить временные файлы, историю посещений, кэш браузера и прочий мусор. Перед запуском необходимо закрыть браузер. Для старта процедуры нажмите на «Анализ».
- После сканирования системы появится информация об удаляемых файлах. Теперь нажмите «Очистка».
- Переходим во вкладку «Реестр». Данная функция позволяет очистить разделы реестра от записей об ошибках и конфликтах. Нажмите на «Поиск проблем».
- После сбора информации о проблемах нажмите «Исправить выбранное».
- Вы можете сделать резервные копии измененных данных.
- Для запуска кликните по «Исправить отмеченные».
- Дальше следует вкладка «Сервис». Здесь представлены инструменты для удаления программ, настройки автозагрузки, расширений для браузеров и т.
 д. Если вы собираетесь чистить ПК от ненужных программ и файлов вручную, то CCleaner будет отличной альтернативой стандартным средствам Windows по удалению софта.
д. Если вы собираетесь чистить ПК от ненужных программ и файлов вручную, то CCleaner будет отличной альтернативой стандартным средствам Windows по удалению софта.
- Во вкладке «Автозагрузка» представлена альтернатива стандартному функционалу «Диспетчера задач». Здесь вы можете не только полностью удалять приложения из autorun, но и временно отключать их. Также вы можете настроить запуск задач и контекстных меню при включении ПК.
CCleaner – одна из немногих программ с таким обширным функционалом, которую можно скачать бесплатно на русском языке. Для того чтобы утилита следила за чистотой системы в фоновом режиме, сделайте следующее:
- Зайдите в раздел «Настройки». Установите галочку в отмеченном пункте.
- Готово! Теперь утилита будет чистить ПК при каждом включении. Вам не придется проделывать операцию вручную.
Очистка от вирусов
Следующая причина тормозов – это заражение вредоносным ПО. Для очистки рекомендуется пользоваться сторонними антивирусами, а не стандартным Защитником Windows.
Для очистки рекомендуется пользоваться сторонними антивирусами, а не стандартным Защитником Windows.
Если ваш антивирус не справляется с лечением, то вы можете воспользоваться одной из специальных одноразовых утилит. Она просканирует и вылечит вашу систему единоразово, но не будет постоянным защитником. Разберемся, как правильно просканировать компьютер с помощью Dr. Web Cureit:
- Откройте ссылку и скачайте программу. Дистрибутив будет весить около 160 Мб.
- Утилита не требует установки. Запустите скачанный файл и нажмите на кнопку «Начать проверку».
- Подождите, пока Dr. Web Cureit полностью просканирует систему на наличие угроз.
- Теперь нажмите на кнопку «Обезвредить» и закройте утилиту.
Очистка кэша в браузере
Вы можете удалить кэш и историю просмотров из браузера вручную. Рассмотрим этот процесс на примере Google Chrome:
- Запустите браузер и зажмите клавиши [knopka]Ctrl[/knopka]+ [knopka]H[/knopka].
 Эту вкладку можно также открыть через боковое меню.
Эту вкладку можно также открыть через боковое меню.
- В меню выберите пункт «Очистить историю».
- Выберите временной диапазон «Все время» и нажмите на кнопку «Удалить данные».
Если вы не хотите пользоваться сторонним софтом для очистки ПК, то воспользуйтесь стандартным функционалом Windows.
Удаление программ
Если не работаете с функционалом CCleaner, то удалять лишние приложения можно с помощью средств операционной системы:
- В поисковой строке на панели задач введите запрос «Удаление».
- Найдите в списке ненужный софт и кликните по «Удалить».
Интерфейс несколько отличается в зависимости от версии Windows, но все названия и программы одинаковые.
Очистка и дефрагментация диска
Разберемся, как выполнить очистку диска через стандартные средства ОС:
- Через проводник зайдите в раздел «Компьютер», кликните по нужному жесткому диску ПКМ и выберите пункт «Свойства».

- Во вкладке «Общие» нажмите на отмеченную кнопку.
- Отметьте ненужные файлы и нажмите «ОК».
- Подтвердите удаление.
- Теперь в свойствах откройте вкладку «Сервис» и выберите пункт «Оптимизировать».
- Выберите раздел винчестера и нажмите «Оптимизировать».
- После анализа файловой системы программа определит, нуждается ли раздел жесткого диска в оптимизации, и начнет ее при необходимости.
Ручное удаление временных файлов
Все временные файлы хранятся в папке Temp. Получить к ней доступ можно следующим образом:
- Запустите окно «Выполнить» ([knopka]Win[/knopka]+ [knopka]R[/knopka]) и введите команду:
[kod]%TEMP%[/kod]
- Перед ручным удалением внимательно просмотрите список файлов и папок. Возможно, часть из них вам понадобятся для работы или игр (сохранения, файлы конфигурации и т.
 д.). Остальное можно смело удалять.
д.). Остальное можно смело удалять.
Отключение эффектов
Если тормоза появляются из-за слабого железа ПК, то существенно улучшить ситуацию поможет отключение визуальных эффектов. В особенности это касается современных Windows 8 и 10. С помощью представленного руководства вы сможете отключить ненужные эффекты:
- Откройте «Панель управления» и зайдите в раздел «Система и безопасность».
- Теперь нажмите на пункт «Система».
- Откройте меню «Дополнительные параметры системы».
- Во вкладке «Дополнительно» нажмите на отмеченную кнопку.
- Установите параметр «Обеспечить наилучшее быстродействие» и сохраните изменения.
Отключение служб
Данный пункт касается операционной системы Windows 10, в которой по умолчанию запущено множество служб. Все они ощутимо загружают процессор и ОЗУ, поэтому некоторые из них нужно отключить. Сделать это можно так:
Сделать это можно так:
- Запустите приложение «Службы». Для этого в окне «Выполнить» впишите команду:
[kod]services.msc[/kod]
- Первая служба – это Windows Search, которая в фоновом режиме сканирует и индексирует файлы для поиска. Найдите одноименную строку в списке и кликните по ней дважды. В открывшемся окне выберите тип запуска «Отключена» и примените изменения.
- Вторая служба – Superfetch. С ее помощью ОС следит за часто используемыми приложениями и предварительно загружает их в ОЗУ. Для снижения нагрузки на ПК попробуйте отключить и эту службу таким же способом.
Профилактика
Помимо программных проблем, причиной того, что ПК тормозит, являются аппаратные неисправности. Одна из таких – засорение пылью. Пользователь должен следить за чистотой внутри системного блока. Основной признак загрязнения – это повышение температуры процессора, видеокарты и других компонентов. Вы можете отслеживать показатели с помощью специальных утилит.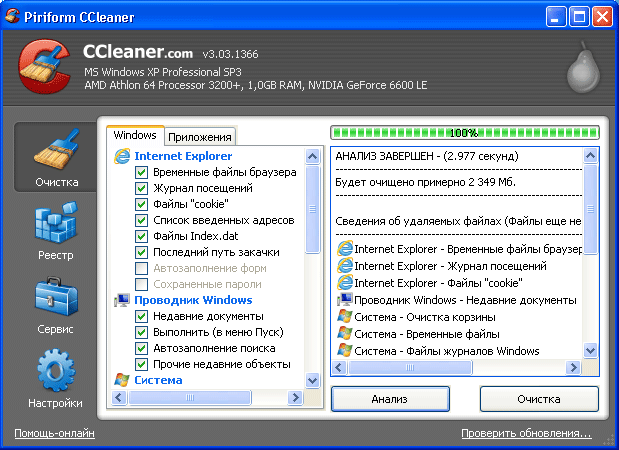
Одной из таких программ является HWMonitor. Через нее можно отследить температуру всех компонентов. Например, на скриншоте отмечена температура каждого ядра процессора:
Заключение
Мы рассмотрели всевозможные способы ускорения работы персонального компьютера. С помощью ручной очистки и специальных утилит вы сможете избавиться от большинства причин тормозов.
Видео
Ознакомьтесь с видеороликом с подробным описанием всех действий из инструкции. Вы можете выполнять все шаги параллельно с просмотром видео.
Как очистить компьютер с Windows: полный контрольный список
Со временем компьютеры замедляются. Конечно, устаревшее оборудование играет роль, но для большинства пользователей наиболее частой причиной является то, что операционная система не обслуживается должным образом. Итак, пора Чтобы почистить ваш компьютер.
Итак, пора Чтобы почистить ваш компьютер.
Чистая установка Windows — это ядерный вариант. Избавившись от накопившегося мусора и сразу начав заново, ваше устройство будет работать быстрее и плавнее.
Однако делать такие кардинальные шаги не стоит. Проведите некоторое время в Мытье окон к почти идентичным результатам. Конечно, на вашем ноутбуке пятилетней давности могут не запускаться новейшие мега-игры, но вы все равно сможете увидеть серьезные улучшения.
Вот полный контрольный список того, как очистить компьютер с Windows.
1. Удалите неиспользуемые приложения.
Начнем с очевидного выбора. Первый шаг на пути к чистому компьютеру — это удалить все старые приложения, которыми вы больше не пользуетесь. Если вас не сложно удалить, вы будете поражены количеством ненужных вещей, установленных на вашем устройстве.
Чтобы увидеть все приложения на вашем компьютере, перейдите в Меню Пуск -> Настройки -> Приложения -> Приложения и функции. Прокрутите список вниз и нажмите Удалить для всего, что вам не нужно.
Прокрутите список вниз и нажмите Удалить для всего, что вам не нужно.
Очевидно, что к списку нужно относиться с некоторой осторожностью. Не просто избавляйтесь от вещей, которых вы не знаете — сначала поищите в Google, чтобы убедиться, что удаление безопасно.
2. Запустите антивирусное приложение.
Затем вы должны запустить любое антивирусное приложение по вашему выбору. Вирусы — одна из наиболее частых причин медленной работы компьютеров, поэтому это отличный способ очистить компьютер с Windows.
Точные инструкции по запуску сканирования различаются от приложения к приложению, но вам следует попробовать выбрать параметр под названием полное обследование или же Углубленное обследование или что-то подобное. Сканирование займет больше времени, но вы можете быть уверены, что оно ничего не пропустит.
Также стоит скачать Malwarebytes. Вместо того, чтобы сосредоточиться на вирусах, его основная цель — защитить пользователей от новейших троянов, бэкдоров, рекламного и шпионского ПО.
Ознакомьтесь с нашим списком лучших Антивирусные приложения для дополнительной информации.
3. Очистка диска
Windows 10 предлагает инструмент для очистки диска. Он был частью Windows на протяжении многих лет и по-прежнему столь же эффективен для очистки ненужных файлов и повышения производительности.
Чтобы запустить очистку диска, введите имя приложения в меню «Пуск» или перейдите в Панель управления -> Администрирование -> Очистка диска.
Перед сканированием коснитесь Очистить системные файлы. Это позволяет приложению выполнять более тщательное сканирование, проверяя устаревшие файлы Центра обновления Windows и файлы журналов.
В общем, вы можете удалить все найденные файлы. Установите флажок рядом с каждым типом результата и нажмите Ok. Однако обратите внимание, что когда вы решите очистить предыдущие установки Windows с помощью параметра Очистить системные файлы, вы больше не сможете вернуться к предыдущей версии Windows.
4. Выполните дефрагментацию жесткого диска.
Windows 10 выполняет дефрагментацию диска, когда считает, что это необходимо. Однако, поскольку мы проводим тщательную очистку вашего компьютера, было бы ошибкой не запускать его вручную.
Вы можете найти Дефрагментацию и Оптимизировать диски, выполнив поиск в меню Пуск или перейдя в Панель управления -> Администрирование.
Чтобы использовать приложение, выберите свой основной жесткий диск и коснитесь улучшение В правом нижнем углу окна.
5. Удалите старые драйверы
Windows хранит старые драйверы. Логика этого обоснована: вы никогда не застрянете, если новый драйвер не будет работать должным образом. Однако разница в том, что ваше устройство может быть заполнено драйверами от устройств, которые вы перестали использовать много лет назад.
Есть два простых способа удалить устаревшие драйверы с вашего компьютера: командная строка или переменные среды. Для получения дополнительной информации о деталях ознакомьтесь с нашим подробным руководством по Как удалить старые драйвера из Windows.
6. Проверьте меню запуска.
Любой опытный пользователь Windows знает, что по времени загрузки операционная система сильно отстает от macOS, Chrome OS и Linux.
Проблема обычно вызвана количеством приложений, которые Windows пытается запустить при первом запуске. Больше в этом нет необходимости.
Чтобы очистить меню запуска, нажмите Ctrl + Alt + Delete и выберите Диспетчер задач. В новом окне нажмите Подробнее, затем выберите вкладку. запускать вверху экрана.
Теперь вы должны посмотреть на все приложения, которые Windows пытается запустить при загрузке. Чтобы отключить приложение, выберите соответствующую строку и нажмите Отключить. узнай меня Лучшие способы ускорить загрузку Windows 10.
7. Очистите папку AppData.
Когда вы удаляете приложение, вы часто обнаруживаете, что остатки его предыдущего существования разбросаны по всему устройству. Одно из самых распространенных мест — это папка AppData.
По умолчанию папка скрыта. Вы можете найти его в C: \ Users \ [Имя пользователя] \ AppData или набрав %Данные приложения% в поиске Windows.
Вы можете найти его в C: \ Users \ [Имя пользователя] \ AppData или набрав %Данные приложения% в поиске Windows.
Внутри основной папки есть три подпапки: местный و LocalLow و роуминг. Обязательно проверьте все три папки, чтобы найти следы старых приложений. Опять же, не удаляйте ничего, если вы не уверены, что это безопасно.
Чтобы эти остатки не попали в оставшиеся приложения, которые вы удалите в будущем; вы можете использовать Специальный инструмент для удаления. Одно из лучших приложений — Geek Uninstaller. Приложение настолько хорошее, что это один из обязательных бесплатных инструментов для обслуживания компьютера.
8. Удалите старые файлы приложения.
Еще одно место, где вы часто найдете остатки старых файлов приложений, — это папки Program Files.
На большинстве устройств есть две папки Program Files. Вы можете найти их в C: \ Program Files и C: \ Program Files (x86).
Как и в случае с папкой AppData, внимательно просмотрите содержимое каждой папки и удалите все файлы и папки, которые больше не используются.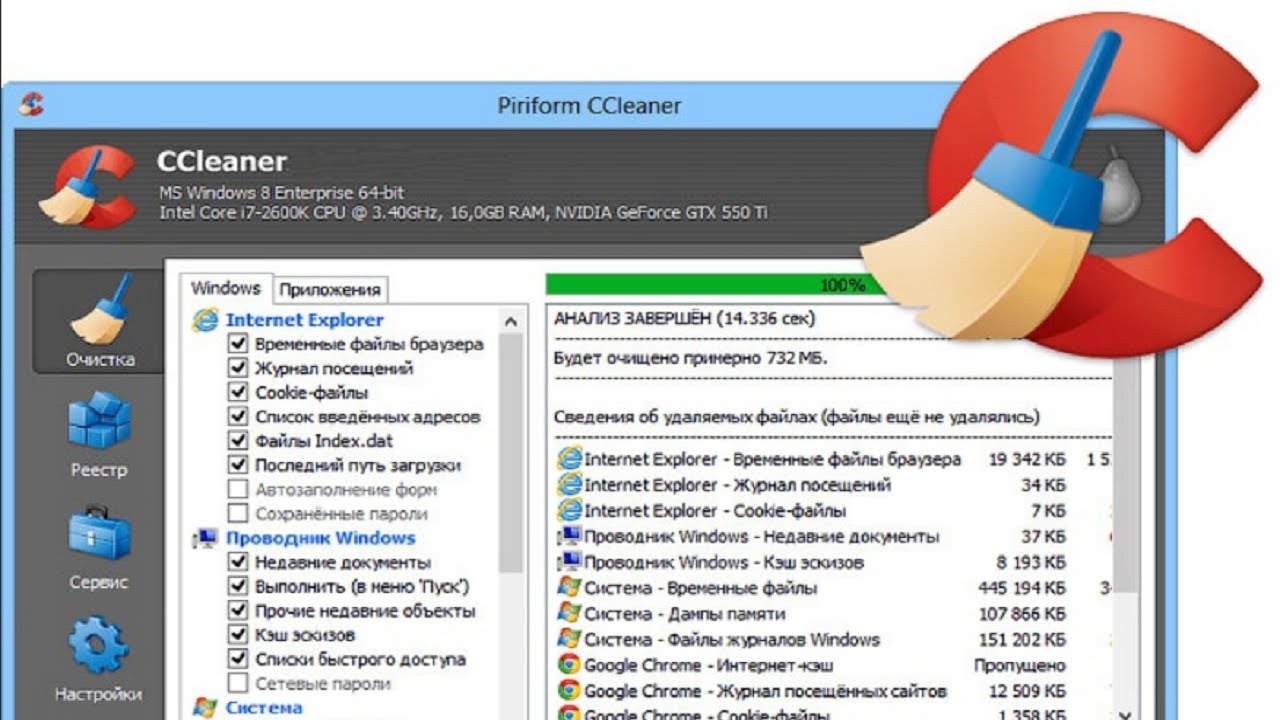
9. Очистите реестр.
Возможно, вы слышали ужасные истории о приложения для очистки реестра - Чрезмерная агрессия может легко вывести ваше устройство из строя.
Но важно вести учет в порядке. Думайте об этом как о библиотеке: чем больше библиотека, тем больше времени требуется, чтобы найти то, что вы ищете. Аналогичным образом, чем больше нежелательного содержимого в реестре, тем больше времени требуется Windows для определения необходимых записей.
Почему бы тебе не взять дело в свои руки? Это проще, чем кажется. Сделайте поиск Regedit И нажмите Enter. Затем перейдите по ссылке:
Computer\HKEY_LOCAL_MACHINE\SOFTWARE and Computer\HKEY_CURRENT_USER\Software
В каждой папке медленно просмотрите список и удалите записи для приложений, которые вы больше не используете.
Предупреждение: Удаление неправильной записи реестра может иметь серьезные последствия для вашей системы. Убедитесь, что работает Полная резервная копия данных журнала прежде чем продолжить.
10. Очистите временные файлы.
Windows 10 переполнена кешем. Не увязая в техническом жаргоне, кеш — это непостоянный файл, который Windows может снова понадобиться в будущем.
Но что, если Windows больше никогда не понадобится? У вас на жестком диске лежат все эти файлы, которые создают хаос.
В статье на другом сайте мы представили вам несколько Временные и скрытые файлы Windows Мы объясним, как вы можете очистить каждую по отдельности. Работа над ними займет некоторое время, но время пришло.
Как вы чистите свой компьютер?
Итак, мы представили вам несколько важных шагов, если вы хотите очистить свою операционную систему. Выполнив все XNUMX шагов, вы гарантированно повысите производительность.
Конечно, есть и другие способы повысить скорость вашего компьютера — например, вы можете обновить оборудование, — но это часто бывает дорого и сложно для новичков. Компромисс не всегда стоит того. узнай меня Какие обновления больше всего улучшат производительность вашего ПК?.
Источник
Блог Сигнала AVG | Интернет-безопасность, конфиденциальность и производительность
Сигнал
Безопасность
Конфиденциальность
Производительность
Сигнал
Безопасность
Конфиденциальность
Производительность
Английский
Английский
Английский
испанский
немецкий
французский
Нидерланды
итальянский
португальский
Как почистить компьютер за 7 простых шагов
Очистка компьютера может быть утомительным занятием, но конечный результат всегда того стоит. Поддерживайте свою машину в отличном состоянии внутри и снаружи с помощью этих быстрых и простых советов!
Поддерживайте свою машину в отличном состоянии внутри и снаружи с помощью этих быстрых и простых советов!
Привести в порядок свое оборудование — отличное начало . И хотя это не является приоритетом для многих из нас, содержание вашего рабочего стола, ноутбука и периферийных устройств в чистоте сотворит чудеса для вашей скорости и надежности.
Знаете ли вы, что январь — это месяц очистки вашего компьютера? Если вы откладывали это на некоторое время, Сейчас самое время засучить рукава и избавить машину от всего хлама — внутри и снаружи .
Четкий план облегчит задачу — продолжайте читать, чтобы узнать, как вернуть ваш Mac или ПК в идеальное состояние!
1. Резервное копирование, резервное копирование, резервное копирование
Небольшая подготовка всегда полезна перед каждой очисткой. То же самое и с компьютерами — поэтому обязательно сделайте резервную копию своих файлов, прежде чем начинать их удаление. Слишком легко избавиться от чего-то по ошибке .
Слишком легко избавиться от чего-то по ошибке .
Вы можете либо сделать полную резервную копию с помощью программы, либо просто довольствоваться основными файлами. В любом случае, копирование файлов на внешний диск гарантирует, что вы не потеряете важные документы.
2. Запустите программу очистки
Удивительно, как быстро ваш компьютер может быть забит временными файлами, файлами cookie и другим бесполезным хламом. Удаление этих надоедливых мелочей — верный способ повысить производительность вашей машины.
В настоящее время каждый компьютер поставляется с инструментом для очистки диска, так что просто запустите его, чтобы избавиться от мусора .
Если вы ищете очиститель реестра, мы рекомендуем использовать CCleaner — он бесплатный и отлично справляется со своей задачей . Более того, с его помощью вы можете очистить практически все, включая браузеры и установленные приложения.
ВАЖНО: Если вы никогда не слышали о реестре или не знаете, что это такое, лучше не трогайте его. Вы можете принести больше вреда, чем пользы. Реги 9Очистка 0063 stry часто не нужна, но в ней мало места для ошибок, и вы можете повредить свой компьютер.
3. Удалите файлы, которые вам не нужны
Компьютеры часто становятся хранилищем тонны файлов, которые изжили себя — изображения, мультимедиа и приложения, которые вам просто не нужны. Беспорядок замедляет работу жесткого диска и памяти, поэтому просто избавьтесь от него.
Просмотрите установленные программы с помощью панели управления и спросите себя, какие из них вы действительно используете. Удалите остальные. Также удалите все установочные файлы — скорее всего, они уже устарели.
Для остальных Ctrl+D — ваш друг. Только не забудьте очистить корзину, когда закончите!
Мы понимаем, что вы, возможно, привязались к своим забавным картинкам с кошками или не хотите уничтожать свою музыкальную коллекцию. Этот материал может накапливаться очень быстро!
Этот материал может накапливаться очень быстро!
4. Позаботьтесь о своих браузерах
Каждый использует браузер, мы постоянно проверяем электронную почту, ищем или работаем с документами в Интернете. Много раздувания замедляет работу и делает вас менее эффективным
Небольшое обслуживание браузера полностью преобразит ваш компьютер. Результатом будет что угодно: от более быстрого времени загрузки до более чистого виртуального рабочего пространства.
Посмотрите на свои закладки — сохраните те, которыми пользуетесь, а остальные удалите . Организуйте их так, чтобы у вас был быстрый доступ, когда вам это нужно. Затем просмотрите сохраненные пароли.
Хотя мы не рекомендуем хранить конфиденциальные данные учетной записи в ваших браузерах, небольшой порядок не помешает. Используйте менеджер паролей — на ум приходят Keychain (Mac) и Windows Live ID (PC). Если вы используете Chrome, не забудьте очистить Smart Lock (Настройки -> Дополнительные -> Пароли и формы -> Управление паролями).
Также всегда полезно удалить историю браузера. Вы можете сделать это вручную или использовать программу «все в одном», как мы упоминали ранее.
Если вы хотите попробовать новый браузер, вот лучшие (и худшие) браузеры с точки зрения безопасности.
5. Проверьте наличие вредоносных программ e
Вирусы опасны по ряду причин, и вам следует регулярно сканируйте свой компьютер . Даже если вы выполняли проверку на наличие вредоносных программ месяц назад, воспользуйтесь этой возможностью, чтобы сделать это снова.
Используйте выбранное вами антивирусное программное обеспечение и выполните полное сканирование — вы можете выполнять другую работу по очистке, например наводить порядок в браузере в фоновом режиме, пока ждете результатов.
Для обеспечения комплексной безопасности рекомендуется не зависеть исключительно от одной программы. Мы рекомендуем выполнить дополнительное сканирование с помощью MalwareBytes или Bitdefender, чтобы проверить целостность вашей системы. Важно отметить, что, несмотря на одобрение Adobe, McAfee не считается надежным приложением для обеспечения безопасности.
Важно отметить, что, несмотря на одобрение Adobe, McAfee не считается надежным приложением для обеспечения безопасности.
6. Избавьтесь от пыли
Физическая очистка машины не менее важна, чем наведение порядка в программном обеспечении. Всего за пару месяцев ваши вентиляторы улавливают значительное количество пыли, а каждый компьютер ненавидит пыль.
Буквальная очистка внутренних частей компьютера предотвращает перегрев, что, в свою очередь, позволяет дольше поддерживать работоспособность оборудования.
На настольных компьютерах начните с отключения шнура питания и отвинчивания боковой части компьютера. Затем тщательно все очистите. Не используйте пылесос! На сопле может накапливаться статический заряд, и мы действительно не хотим слышать, как кого-то ударит током. Возьми баллончик (или два) сжатого воздуха, немного медицинского спирта, и все будет хорошо!
Ноутбуки могут быть немного сложнее, и мы не советуем открывать их, если вы не знаете, что делаете. Хорошей новостью является то, что почти все современные модели оснащены программой удаления пыли — используйте ее. Чтобы предотвратить быстрое накопление пыли в будущем, купите себе охлаждающую подставку, чтобы между ноутбуком и столом был буфер.
Хорошей новостью является то, что почти все современные модели оснащены программой удаления пыли — используйте ее. Чтобы предотвратить быстрое накопление пыли в будущем, купите себе охлаждающую подставку, чтобы между ноутбуком и столом был буфер.
7. Не забывайте о периферийных устройствах!
Думайте о периферийных устройствах как о внешних органах вашего компьютера: мониторы — это глаза, клавиатуры и мыши — это конечности, динамики — это уши и т. д. Все они нуждаются в уходе, чтобы оставаться чистыми и блестящими, а также функциональными.
Мы предполагаем, что вы чистите их чаще, чем раз в год. Немного полировки никогда не помешает, даже если с прошлого раза прошла всего неделя.
ВАЖНО: Перед очисткой обязательно выключите периферийные устройства и отсоедините их.
Начать сверху — сначала экран. Не используйте многоцелевые моющие средства или что-либо, что не предназначено для ЖК-/светодиодных поверхностей.
 Из первой можно узнать, включена или отключена программа. Вторая графа отображает степень влияния на включение компьютера.
Из первой можно узнать, включена или отключена программа. Вторая графа отображает степень влияния на включение компьютера.
 д. Если вы собираетесь чистить ПК от ненужных программ и файлов вручную, то CCleaner будет отличной альтернативой стандартным средствам Windows по удалению софта.
д. Если вы собираетесь чистить ПК от ненужных программ и файлов вручную, то CCleaner будет отличной альтернативой стандартным средствам Windows по удалению софта. Эту вкладку можно также открыть через боковое меню.
Эту вкладку можно также открыть через боковое меню.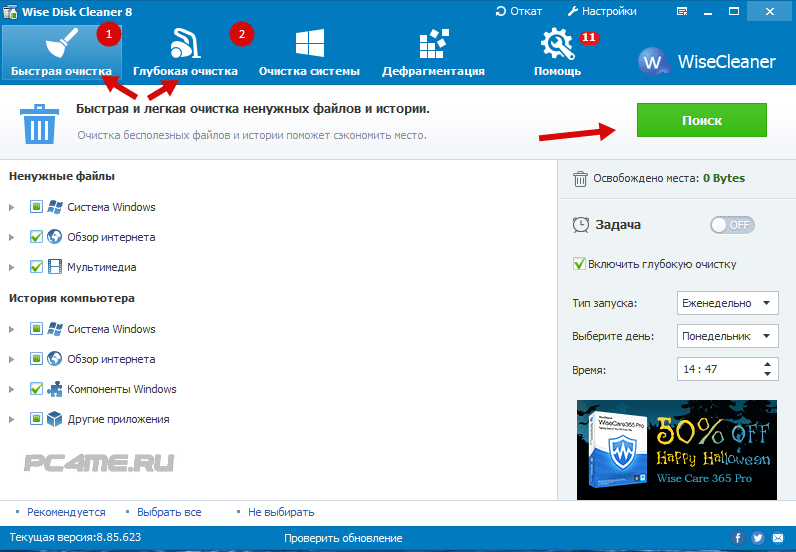
 д.). Остальное можно смело удалять.
д.). Остальное можно смело удалять.