Как найти по айпи адрес: Как узнать адрес по ip адресу, поиск местоположения по IP ✔️
Содержание
Как найти IP-адрес любого устройства, MAC-адрес и другие параметры сетевого соединения
Каждое подключенное к сети устройство (ноутбуки, планшеты, настольные компьютера, смартфоны и т.д.) имеет свой IP-адрес в сети и универсальный MAC-адрес. Очень часто, по каким-то причинам вам нужно знать свой MAC-адрес, или IP- адрес. В сегодняшней статье рассмотрим как найти IP и MAC адрес в устройствах Windows 10, 8.1, 8, 7, Mac OS X, IPhone, IPad, Android, Linux.
Windows 10
В Windows 10 IP и Mac -адрес можно найти быстрее чем в других версиях операционных систем. В области уведомлений нужно нажать на значок Wi Fi, или интернет, затем выберите “Сетевые параметры”
Как найти IP и Mac-адрес Windows 10
В появившемся окне выбираем “Дополнительные параметры”. В данное меню можно зайти также через “Пуск” => Параметры => Сеть и интернет => Wi Fi или Ethernet.
Как найти IP и Mac-адрес Windows 10
Прокрутите вниз и увидите все нужные сетевые параметры
Как найти IP и Mac-адрес Windows 10
Windows 7, 8, 8. 1, 10
1, 10
Во всех версиях Windows сетевые параметры можно найти через панель управления (панель управления обычно в меню Пуск, если нет – можно найти через поиск, или нажав на пуск правой клавишей мыши и выбрав из списка).
В панели управления выбираем “Просмотр состояния сети и задач” (в пункте Сети и Интернет) => с левой стороны “Изменение параметров адаптера” => двойным щелчком левой клавиши мыши откройте нужное вам подключение => нажмите “Сведения” => здесь будут все необходимые вам сетевые параметры
Как найти IP и Mac-адрес Windows 7,8,8,1,10
Также во всех версиях Windows, чтобы узнать сетевые параметры – достаточно ввести в командную строку: IPCONFIG
Как найти IP и Mac-адрес Windows 7,8,8,1,10
Mac OS X
Самый простой и быстрый способ узнать сетевые параметры в Mac: удерживая кнопку “Опции” открыть меню Wi Fi в строке меню в верхней части экрана, и в списке в самом низу увидите IP, Mac-адрес,и т.д.
Второй способ: зайти в меню Apple и выбрать “Системные настройки”
Как найти IP и Mac-адрес Mac OS X
Откройте “Сеть” и выберите свое сетевое подключение, потом выбираем “Дополнительно” и смотрим по вкладкам нужную вам сетевую информацию.
Как найти IP и Mac-адрес Mac OS X
IPhone и IPad
Чтобы найти IP-адрес и другие сетевые параметры в IPhone и IPad – нужно зайти в “Настройки” => Сети Wi Fi => возле вашей сети нажмите стрелку
Как найти IP и Mac-адрес IPhone, IPad
Чтобы узнать Mac (физический адрес) в IPhone и IPad – в тех же настройках заходим в “Основные” => О телефоне
Как найти IP и Mac-адрес IPhone, IPad
Android
В Android IP и Mac-адрес можно посмотреть в настройках:
заходим в “Настройки”, можно зайти через меню или опустить шторку и выбрать шестеренку
Как найти IP и Mac-адрес Android
Теперь открываем “Сети” => Wi Fi => выбираем “Дополнительно”
Как найти IP и Mac-адрес Android
Опускаемся в самый низ, где написан IP-адрес и Mac-адрес
Как найти IP и Mac-адрес Android
Linux
Эта информация доступна из области уведомления, нажмите на значок “Сети” (две стрелочки рядом) и выберите “Информация соединения”. Здесь будет вся информация: IP-адрес, Mac-адрес и т.д.
Здесь будет вся информация: IP-адрес, Mac-адрес и т.д.
Как найти IP и Mac-адрес Linux
также все сетевые параметры можно узнать введя Ifconfig в терминале.
Во всех устройствах процесс поиска сетевых параметров похож, то есть нужно идти в настройки, сеть и т.д. Если есть дополнения, или знаете способы проще – пишите комментарии! Удачи Вам 🙂
Читайте также:
FacebookTwitterPinterestПочта
КАК УЗНАТЬ IP АДРЕС ПРИНТЕРА — ТОП 8 способов
Ни для кого ни секрет, что принтеры подключаются к ПК через Wi-Fi. При таком соединении устройству присваивается личный Айпи-адрес, и через него он взаимодействует с ОС. Что очевидно, то, как говорится, вероятно. Мы же рассмотрим в статье восемь вариантов, как узнать IP адрес принтера, который является идентификатором подключения к сети. Он присваивается устройству и передает информацию в сети. Адрес выдается провайдером. Если принтер расположен в локальной сети, его определяет системный администратор или он уже указан в настройках.
Если принтер расположен в локальной сети, его определяет системный администратор или он уже указан в настройках.
Для справки: существует два класса IP-адресов: публичный и частный, который определяет каждое подключенное устройство. Роутер предоставляет принтеру в сети частный Айпи-адрес. Подключение таких устройств усложняется тем, что их необходимо настраивать индивидуально на каждом ПК. Поэтому для правильной настройки принтера нужно знать его IP-адрес.
Интересная статья: Почему компьютер не видит принтер — 6 шагов к беспроблемной печати документов
Зачем может понадобиться IP адрес принтера
Представьте ситуацию. При распечатке документа возникает ошибка. Одна из причин — изменился сетевой (IP) адрес. Система отправляет документ по старому IP, поэтому распечатать его не получится. Для восстановления печати понадобится действующий Айпи-адрес. Функция беспроводного подключения удобна, если в офисе находится несколько компьютеров, использующих один принтер.
Важно: чтобы получить Айпи-адрес, принтер подключают через Вай-Фай сеть или сервер.
Читайте: Как пользоваться принтером: исчерпывающие инструкции + 9 советов по эксплуатации
Как найти IP адрес принтера: 8 лучших способов
Инструкции нахождения сетевого адреса простые. С ними разберется даже начинающий пользователь. Рассмотрим подробнее самые популярные вариации, как узнать IP принтера.
Свойства принтера
Разработчики добавили раздел «Сведения» в программу принтера. В нем расположена информация об адресе. Чтобы его открыть, кликают по кнопке в форме шестеренки. В зависимости от модели устройства, может отображаться кнопка «Menu», которая расположена на передней панели принтера.
Затем следует переместиться в раздел «Отчет» и посмотреть данные в строке IPv4-адрес.
Если принтер не оснащен экраном просмотра меню, запустится печать характеристик об устройстве.
Познавательная статья: ТОП-10 лучших многофункциональных устройств (МФУ)
Командная строка
Зажимаем на клавиатуре кнопки «Win+R». Откроется и отобразиться на экране ПК новое окно. Прописываем в нем в специальном поле команду «cmd». Нажимаем кнопку «ОК».
Откроется и отобразиться на экране ПК новое окно. Прописываем в нем в специальном поле команду «cmd». Нажимаем кнопку «ОК».
На экране отобразится новое окно, где вводится команда: «netstat-r» в строку где написано «С:\». Далее жмут клавишу «Enter». Отобразится список подключенных к ПК устройств. Зная маску сети принтера (если не знаете, посмотрите в способе описанном выше), можно определить его сетевой адрес.
Инструкция: Как подключить принтер по сети в Windows — от XP до Windows 10
Настройки роутера
В настройках маршрутизатора есть данные про сетевой адрес. Чтобы перейти в них, понадобится обозреватель. А последовательность действий такова:
- В поисковой строке браузера прописывается адрес http://192.168.1.1 или http://192.168.0.1. Он отличается в зависимости от модели устройства. Расположен на наклейке маршрутизатора на задней стенке.
- Указать логин и пароль. Если настройки не изменялись, то это «admin».
- Перейти в таблицу клиентов DHCP (протокол динамической конфигурации хоста).

- Адрес состоит из комбинации цифр.
Дисплей принтера
Айпи-адрес смотрят на панели, что расположена на передней части принтера. Чтобы увидеть его, кликают на кнопку «Меню», расположенную на передней панели устройства. В зависимости от фирмы производителя принтера, кнопка может называться:«Настройки», «Options», «Сеть», «Settings». На дисплее отобразится информация про IP-адрес
Настройки позволяют (при необходимости) изменить Айпи-адрес устройства. Второй вариант их обновления — специализированное ПО от производителя.
Пробный лист
Необходимо действовать в такой последовательности:
- Открыть окно настроек, нажав кнопку «Menu», расположенную на передней панели. Как это сделать рассматривалось выше;
- перейти к пункту «Тестовая печать»;
- найти на распечатанном листе раздел с Айпи-адресом.
Второй способ
Нажимают на клавиатуре комбинацию клавиш «Win+R», прописывают «control printers».
Затем нужно выбрать принтер и нажать на иконке ПКМ, чтобы перейти в его свойства.
На вкладке «Общие» кликнуть на «Пробная печать». Устройство распечатает страницу с настройками принтера. В ней сетевой адрес. Начинается со строк «IP:» Перед выполнением убедитесь, чтобы в лотке принтера была бумага.
Свойства сети
Выполняются такие действия:
- Нажимают на клавиатуре комбинацию клавиш «Win+E».
- Откроется новое окно. В левом списке выбирают «Сеть». В окне справа отобразятся подключенные устройства.
- Нажать на ярлыке принтера ПКМ. Далее «Свойства». Откроется окно с сетевым адресом.
Второй способ
Зажимают на клавиатуре комбинацию «горячих клавиш» «Win+I». Откроется новое окно, где выбирают раздел под названием «Устройства».
Переходят в свойства, кликнув по ярлыку ПКМ, далее «Веб-службы». Данные про адрес смотрят напротив строки «Веб-страница».
Программа «Word»
Открыть текстовый редактор Ворд, выбрать пункт «Новый документ». Откроется пустая страница. В меню сверху жмут ЛКМ пункт «Файл» → «Печать» или нажимают одновременно на клавиши на клавиатуре «Ctr+Р». IP-адрес отобразится в строчке напротив названия «Порт».
В Ворд 2016 и старше достаточно навести ЛКМ на принтер. Откроется всплывающая подсказка с сетевым адресом.
Сторонние утилиты
Разработчики оборудования создают специализированные фирменные приложения к принтерам, помогающие в обслуживании. Дополнительно приложения выполняют поиск и определение устройств. Утилиты проводят поиск устройств, находящихся в сети. Поэтому перед их использованием подключают устройство к сети.
Разработчики принтеров в комплекте поставки с устройствами поставляют официальное ПО от производителя для диагностики и устранения проблем в работе. Устанавливается с диска. Доступно на сайте производителе оборудования. Работают под Управлением Windows и MacOS.
Работа с такого типа ПО происходит по единому принципу:
- Загружается на ПК приложение с официального сайта.
- Нажимают даблкликом ЛКМ по установочному файлу расширения «exe», для инсталляции утилиты на ПК.
- Запускают приложение. Нужно нажать два раза ЛКМ по ярлыку приложения → и нажимают на вкладку «Сканировать», после чего отображается список установленных устройств.
- На вкладке «Свойства» отобразится сетевой адрес.
Лучшие утилиты:
- IPScan-I определяет доступность адресов.
- LANScope находит Айпи за 2-3 секунды.
- Network IP Scanner с интуитивно понятным интерфейсом.
Если под рукою нет ПК, а нужно быстро узнать IP-адрес принтера, разработчики для своих моделей оборудования добавляют дополнительную функциональность для клавиш, позволяющих выполнить тестовую распечатку страницы. Например, для принтеров НР из LaserJet серии нужно нажать и удерживать на протяжении пяти секунд кнопку «Start». Для моделей Samsung — нажать и не отпускать кнопку «Print Screen» от четырех до десяти секунд. На некоторых моделях достаточно нажать и удерживать от пяти до десяти секунд кнопку питания.
Для моделей Samsung — нажать и не отпускать кнопку «Print Screen» от четырех до десяти секунд. На некоторых моделях достаточно нажать и удерживать от пяти до десяти секунд кнопку питания.
Мы детально расписали, как посмотреть IP адрес принтера. Самый точный способ — в настройках роутера. Именно маршрутизатор назначает подключенным устройствам Айпи-адрес. Быстрый способ — свойства принтера. Тут информация сразу отражается на экране устройства.
Если рассмотренные способы не принесли результата, убедитесь в работоспособности сети. Возможно беспроводная сеть временно недоступна. В таком случае отключают роутер от сети, ждут десять секунд и включают снова. Если не помогло, тогда причина в поломке принтера. Прийдётся отнести его в сервисный центр, где специалисты устранят неисправность.
На заметку: Виды разъемов USB — кратко в 3 разделах
Что такое IP-адрес и как его найти?
Когда мы посещаем веб-сайт, мы обычно вводим доменное имя в адресную строку браузера.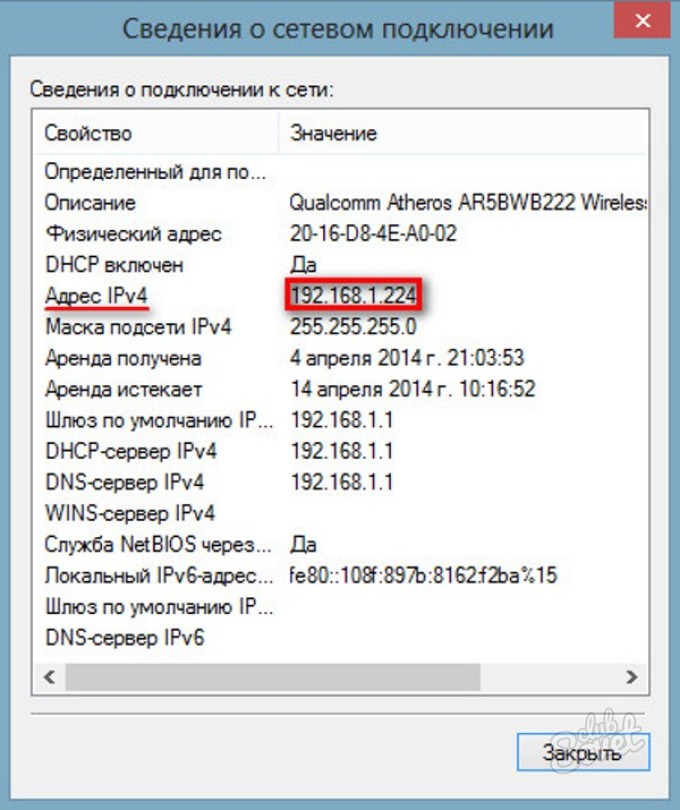 Но доменное имя технически не является адресом веб-сайта в Интернете, а является его числовым адресом интернет-протокола (IP). Итак, что такое IP-адрес?
Но доменное имя технически не является адресом веб-сайта в Интернете, а является его числовым адресом интернет-протокола (IP). Итак, что такое IP-адрес?
Вот простой пример: если бы я хотел найти определение слова, рецепта или буквально чего-то еще, я бы начал с ввода «google.com» в своем браузере. IP-адрес Google — 216.58.217.206. Поскольку его труднее запомнить, чем «google.com», мы обычно запоминаем только последний.
Тем не менее, IP-адреса необходимы для работы Интернета, поскольку они позволяют нам идентифицировать любое устройство, подключенное к Интернету, и связываться с ним. Давайте подробнее рассмотрим, что такое IP-адрес, каково его назначение и как найти свой.
Что такое IP-адрес?
Адрес интернет-протокола (IP) — это уникальная метка, назначаемая веб-сайтам и серверам, а также цифровым устройствам, включая компьютеры, принтеры, модемы, маршрутизаторы и другие интеллектуальные устройства. Устройства используют этот уникальный идентификатор для отправки и получения данных с определенных устройств, подключенных к Интернету, аналогично тому, как вы используете почтовый и обратный адреса при отправке почты определенному человеку.
То же самое верно для веб-сайтов и веб-браузеров. Когда вы вводите доменное имя в адресную строку браузера, он отправляет запрос в систему доменных имен (DNS) для перевода доменного имени в IP-адрес. Запрос, который включает IP-адрес веб-сайта и IP-адрес вашего устройства, затем отправляется на сервер, на котором размещен веб-сайт. Затем сервер веб-сайта извлекает соответствующие файлы и отображает их в окне вашего браузера. Этот процесс был бы невозможен без IP-адресов.
Формат IP-адреса
Наиболее распространенный формат IP-адреса, IPv4, состоит из четырех чисел, разделенных точками, причем каждое число находится в диапазоне от нуля до 255. Например, IPv4-адрес моего компьютера — 71.232.101.120.
Более новый формат IPv6 состоит из восьми наборов из четырех шестнадцатеричных цифр, разделенных двоеточием. Возможные значения шестнадцатеричной цифры: 0, 1, 2, 3, 4, 5, 6, 7, 8, 9, a, b, c, d, e, f. Переписан в IPv6, адрес моего компа 2601:19б:700:б70:1106:49аб:ас46:2е12. Сегодня большинство компьютеров имеют как IPv4, так и IPv6-адреса.
Сегодня большинство компьютеров имеют как IPv4, так и IPv6-адреса.
Формат IPv6 сложнее, и это неизбежно. При использовании формата IPv4 было доступно около 4,3 миллиарда уникальных IP-адресов. Мы думали, что никогда не иссякнем — и тогда мы это сделали. При использовании IPv6 теоретически максимальное количество уникальных IP-адресов составляет 340 282 366 920 938 463 463 374 607 431 768 211 456. Это число настолько смехотворно велико, что, по сути, означает, что у нас больше никогда не закончатся IP-адреса.
Теперь, когда мы поняли, что такое IP-адрес и как он может выглядеть, давайте подробнее рассмотрим его назначение.
Для чего нужен IP-адрес?
Мы упоминали, что IP-адреса позволяют веб-сайтам, серверам и устройствам отправлять и получать данные друг от друга. Теперь давайте более подробно рассмотрим, что это означает.
IP-адреса необходимы для так называемой технологии коммутации пакетов. С помощью этой технологии данные разбиваются на более мелкие фрагменты, известные как «пакеты».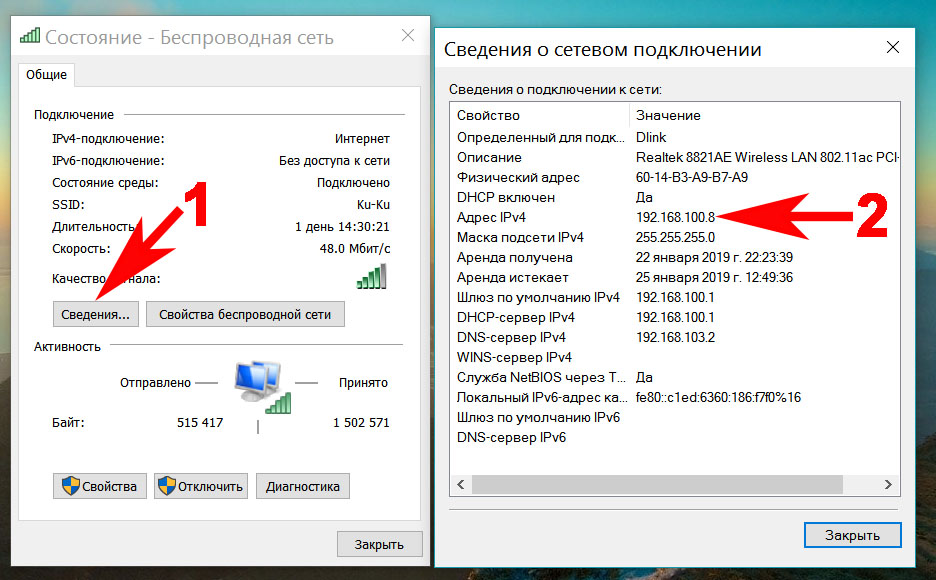 Эти пакеты несут запрошенные данные, а также информацию о маршрутизации, включая IP-адрес назначения.
Эти пакеты несут запрошенные данные, а также информацию о маршрутизации, включая IP-адрес назначения.
Эта информация важна для того, чтобы пакеты знали, куда они направляются, но она также важна, поскольку позволяет передавать несколько пакетов по разным маршрутам в сети и по-прежнему достигать нужного места назначения наиболее эффективным способом. Затем устройство на принимающей стороне может повторно собрать пакет и отобразить его набор данных.
Короче говоря, IP-адреса отвечают за более быструю и эффективную передачу данных.
Для более подробного ознакомления с этой технологией см. Как работает Интернет .
Как узнать свой IP-адрес?
Поиск IP-адреса ваших персональных устройств, таких как персональный компьютер или смартфон, зависит от вашего устройства. Самый быстрый способ узнать это — просто погуглить «Какой у меня IP-адрес?» IP-адрес устройства, которое вы используете, появится в качестве первого результата.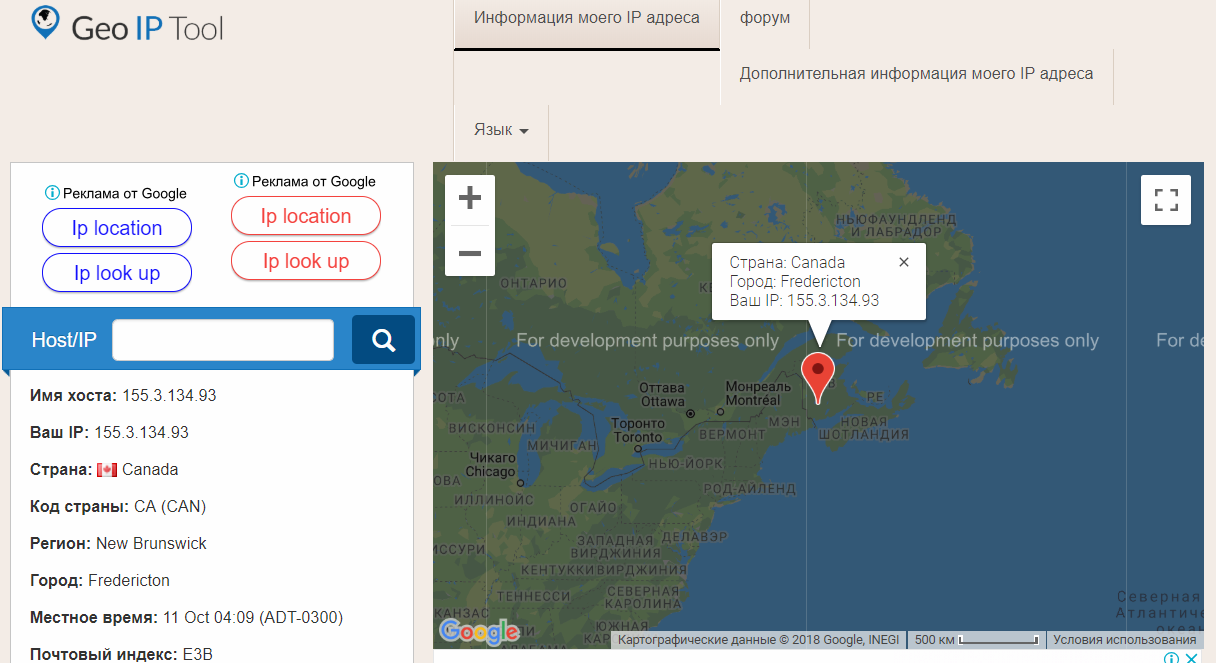
Есть и другие способы проверить свой IP-адрес, которые могут пригодиться, если, например, у вас нет подключения к Интернету.
На Mac
- Открыть Системные настройки .
- Выберите Сеть .
- Убедитесь, что ваше текущее подключение выбрано в списке слева. Ваш IP-адрес будет показан на панели справа.
В Windows
- Если вы используете соединение Wi-Fi, выберите Пуск > Настройки > Сеть и Интернет > Wi-Fi и выберите сеть Wi-Fi, в которой вы находитесь.
- Если вы используете соединение Ethernet, выберите Пуск > Настройки > Сеть и Интернет > Ethernet .
- Ваш IP-адрес будет показан в разделе Свойства , рядом с IPv4-адресом .
На iPhone
- Открыть Настройки .
- Выберите Wi-Fi .
- Коснитесь синего значка с информацией (i) рядом с используемой сетью Wi-Fi.

- IP-адрес вашей сети будет отображаться рядом с Адрес Wi-Fi .
Как узнать IP-адрес моего веб-сайта?
В этом разделе мы сосредоточимся на том, как найти IP-адрес вашего веб-сайта. У вашего сайта должен быть хотя бы один IP-адрес, но вы можете иметь несколько.
Знание вашего IP-адреса может быть важно для устранения неполадок, связанных с вашим веб-сайтом. Ваш IP-адрес может повлиять на сертификацию SSL вашего веб-сайта, доставку электронной почты и многое другое. Например, если вы видите ошибку цикла перенаправления на своем сайте WordPress, ваш IP-адрес может быть как-то связан с этим.
Ваш IP-адрес должен быть легко найден в панели управления веб-сайта или в учетной записи веб-хостинга. Например, если ваш сайт WordPress размещен на WPengine, все, что вам нужно сделать, это войти в панель администратора WP и нажать WP Engine на левой боковой панели. Вы найдете свой IP-адрес на вкладке «Общие настройки».
Источник изображения
Если вы не можете найти свой IP-адрес на панели управления веб-сайта или в учетной записи веб-хостинга, вы можете использовать различные онлайн-инструменты. Некоторые из них даже являются встроенными приложениями на вашем компьютере.
Например, если у вас есть компьютер Mac. Все, что вам нужно сделать, это открыть Finder . Щелкните Приложения > Утилиты > Терминал . Затем введите «ping» и название вашего веб-сайта, оставив между ними пробел. Нажмите Введите . IP-адрес будет сгенерирован автоматически.
В приведенном ниже примере я ищу IP-адрес www.passagesmag.com. IP-адрес 198.185.159.145.
Вы также можете использовать веб-сайт, такой как Uptrends или Site24X7, и ввести доменное имя в строку поиска.
Понимание IP-адресов
IP-адреса похожи на домашние адреса веб-сайтов и устройств, подключенных к Интернету. Они обеспечивают быструю и эффективную передачу данных между браузерами и устройствами. Знание IP-адресов может помочь вам понять, как работает Интернет. Но что еще более важно, знание IP-адреса вашего веб-сайта может помочь вам устранить проблемы до того, как они повлияют на работу пользователей.
Они обеспечивают быструю и эффективную передачу данных между браузерами и устройствами. Знание IP-адресов может помочь вам понять, как работает Интернет. Но что еще более важно, знание IP-адреса вашего веб-сайта может помочь вам устранить проблемы до того, как они повлияют на работу пользователей.
Примечание редактора: этот пост был первоначально опубликован в ноябре 2020 г. и был обновлен для полноты картины.
Как найти IP-адрес сервера – Учебное пособие: Найти IP-адрес сервера
Во многих случаях вам необходимо найти IP-адрес вашего почтового сервера.
Знание IP-адреса вашего сервера может быть полезным:
- , если вы переносите электронную почту на другой сервер , сохраняя домен s ame .
- на случай, если вы хотите подключиться к своему старому почтовому серверу после того, как вы изменили настройки DNS для своего домена.
- , если вы хотите использовать новый почтовый сервер , но настройки DNS вашего домена по-прежнему указывают на ваш старый сервер.

Как найти IP-адрес сервера: три простых варианта
Если вам нужно найти IP-адрес вашего сервера, у вас есть три варианта: ваша панель администратора DNS
Вариант 1: обратитесь к своему провайдеру или техническому специалисту
➡️ Просто напишите электронное письмо своему провайдеру или техническому контакту и запросите IP-адрес вашего (почтового) сервера.
Преимущества:
– простое и простое решение
– никаких технических знаний не требуется
Недостаток:
– получение ответа может занять некоторое время
Вариант 2: Посмотрите в панели администратора DNS
Войдите в панель администратора вашего домена и перейдите в настройки DNS. Там вы должны найти одну или несколько записей для вашего домена. Если вам нужен IP-адрес вашего сервера, посмотрите на запись с надписью «A» или «A Record». Чтобы найти свою почтовый сервер IP , проверьте записи для mail. yourdomain.com или imap.yourdomain.com .
yourdomain.com или imap.yourdomain.com .
Преимущества:
— быстрое решение
— требуются небольшие технические знания
Недостаток:
— вам нужен доступ к панели администратора вашего домена
Вариант 3: Используйте PING или NSLOOKUP ) или Терминал (Mac) и выполните ping или nslookup для своего домена (инструкции ниже).
Преимущества:
– самое быстрое решение
– не требует доступа к администрированию домена
Недостаток:
– требуется немного технических знаний
Как узнать IP адрес сервера с помощью PING
Что такое ping?
Ping ( P acket I Интернет N Сеть G Roper или Packet InterNet Groper ) — это программа, которая используется для администрирования компьютерных сетей. Это может помочь вам протестировать и проверить, существует ли имя хоста или IP-адрес и принимает ли запросы.
Как использовать PING:
Чтобы выполнить ping-запрос на ваш сервер, вы можете использовать онлайн-сервис , например https://ping.eu/ping/, или выполнить команду ping на своем компьютере.
Как использовать ping в Windows для поиска IP-адреса сервера:
- Щелкните правой кнопкой мыши значок Windows и выберите « Command Prompt » или « PowerShell ».
- В открывшемся окне введите ping mail.yourdomain.com и нажмите Enter.
- Если ваш домен настроен правильно, вы получите ответ от вашего почтового сервера, содержащий ваш IP-адрес.
Устранение неполадок: Пинг на mail.yourdomain.com не работает? Вместо этого попробуйте выполнить команду ping imap.yourdomain.com.
Как использовать ping в Mac OS для поиска IP-адреса сервера:
- Откройте терминал на вашем Mac (откройте Spotlight и найдите «Терминал» или посмотрите в папке «Приложения»).

- Тип ping mail.yourdomain.com и нажмите ENTER
- Если ваш домен действителен, вы получите ответ от вашего сервера, содержащий IP-адрес вашего почтового сервера.
- Нажмите Command + C , чтобы остановить пинг
➡️ Команда ping будет выполняться до тех пор, пока вы ее не остановите. Чтобы остановить пинг, нажмите Command + C или просто закройте окно Терминала.
Как найти IP-адрес сервера с помощью NSLOOKUP
Что такое nslookup?
Как и ping, nslookup — это инструмент сетевого администрирования с командной строкой, который позволяет ввести любое имя хоста, чтобы найти соответствующий ему IP-адрес. Nslookup получает сопоставление между вашим доменным именем и IP-адресом вашего сервера или его DNS-записью.
Как использовать nslookup:
Вы можете запустить nslookup в командной строке/оболочке Power Shell (Windows) или в терминале (Mac OS) или использовать онлайн-сервис, например https://www.



