Компьютер включается медленно: Почему компьютер (Windows) долго загружается / включается и что с этим делать? — Запускай.РФ
Содержание
Компьютер не включается, не загружается, медленно работает
Компьютерная помощь на дому
Консультация или вызов мастера на дом
с 9.00 до 23.00 без выходных
+7(812) 952-7045
Если вам удобнее написать сообщение:
Компьютерная помощь
Вызов компьютерного мастера на дом
+7(812) 952-7045
с 9.00 до 23.00 без выходных
Друзья, если вам удобнее написать сообщение, у нас есть
Whatsapp: +7-921-952-7045
Компьютерный мастер СПБ + область
Ремонт компьютеров на дому за 2 часа:
✔ Компьютер (ноутбук) не реагирует на кнопку включения или включается, но нет изображения.
✔ Не загружается Windows. Ошибки на синем или чёрном экране или зависания во время загрузки компьютера.
✔ Медленная работа, беспричинные торможения, долго открывается интернет и программы.
✔ Самопроизвольно выключается или происходит беспричинная перезагрузка.
✔ Требуется обслуживание системы охлаждения (чистка, замена термопасты).
Друзья! Если проблема небольшая, то свободный мастер с удовольствием подскажет как её решить. Прямо сейчас: толковая консультация по телефону бесплатно.
Также, некоторые виды программных сбоев можно попробовать убрать удаленно через Teamviewer (лишь бы работал интернет).
Ремонт и диагностика
| Замена мелких комплектующих HDD, SSD, RAM, Wi-Fi карты, видеокарты и подобное | 150-200 |
|---|---|
| Замена блока питания | 300 |
| Обслуживание системы охлаждения процессора / видеокарты | 400 |
| Восстановление / перепрошивка BIOS (программатор) | 600 |
| Замена материнской платы | 800 |
| Некорректная работа, вызванная аппартными неисправностями Синий или черный экран, ошибки, беспричинные зависания, беспричинные перезагрузки, сам выключается и т. 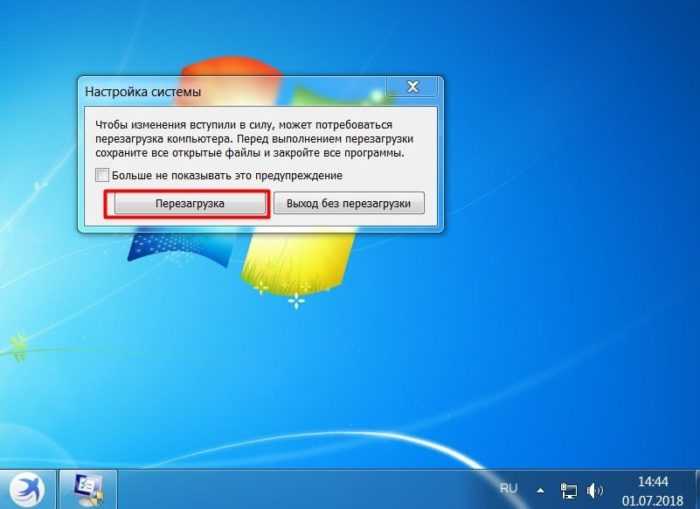 д. д. | от 1000 |
| Не включается Нет реакции на кнопку включения, или компьютер включается, но нет изображения | от 1000 |
| Аппаратные неисправности: Не включается / Нет изображения / Беспричинная перезагрузка или выключение / Тухнет экран, мерцание, рябь, посторонний шум | от 1000 |
Медленно работает компьютер, что делать?
Долго загружается, тормозит, медленно открывает программы и интернет…
Причины:
- Медленный жесткий диск.
Самый эффективный способ ускорить работы компьютера — это замена старого, медленного механического жеского (HDD) диска на современный SSD (быстрый электронный диск, скорость чтения/записи которого в 10-100 раз выше, чем у обычного механического диска). - Мало оперативной памяти для ваших задач.
Увеличенный объем оперативной памяти позволяет компьютеру быстрее обрабатывать информацию, в частности, компьютер меньше тормозит в интернете при нескольких открытых вкладках.
- Лишние программы в автозагрузке.
Самый простой способ оптимизации скорости работы Windows — убрать лишние программы из автозагрузки. - Аппаратные неисправности.
Иногда, причиной зависаний и медленной работы компьютера могут стать неисправные комплектующие.
Как вызвать мастера на дом?
- Тел. +7-812-952-7045 — консультация или вызов мастера (время работы с 9.00 до 23.00).
- Если вам удобнее написать сообщение, у нас есть Whatsapp: +7-921-952-7045
- Сообщите о Вашей проблеме специалисту. Задайте интересующие Вас вопросы.
- Получите консультацию по стоимости работ.
- Назовите желаемое время прибытия специалиста и адрес.
- Ожидайте. Специалист свяжется с Вами за час до назначенного Вами времени.
Виды диагностики
Вздулись конденсаторы на материнской плате
Аппаратная диагностика
- Если компьютер не включается вообще. Т.е. после нажатия кнопки включения компьютер не подает никаких признаков жизни, не крутятся вентиляторы, не появляется информация на мониторе.

- Компьютер включается (вентиляторы крутятся), но монитор не загорается.
- Компьютер включается, но появляются посторонние звуки (прерывистый или продолжительный писк, треск, гудение).
- Изображение на мониторе не четкое. Появляются разноцветные полосы, частично пропадает изображение, меняется цвет изображения и т.д.
- Во время загрузки (или во время работы) компьютера появляется синий экран с белыми буквами (его езе называют «синий экран смерти» или «bsod») с сообщением типа «A problem has been detected and Windows has been shut down to prevent damage to your computer»
- Компьютер включается, но через некоторое время сам выключается.
- Компьютер включается, но через некоторое время самостоятельно перезагружается.
- На экране компьютера появляются сообщения типа «Disk boot failure, insert system disk and press ENTER», «NTLDR is missing Press CTRL+ALT+DEL to restart» и др.
Пыль под процессорным кулером
Профилактическая диагностика
- Контроль температурного режима (замер в нагрузке и без).
 При необходимости чистка / замена системы охлаждения, замена термопасты или термопрокладок.
При необходимости чистка / замена системы охлаждения, замена термопасты или термопрокладок. - Контроль скорости вращения вентиляторов.
- Определение остаточного ресурса жесткого (HDD или SSD) диска, а так же определение на диске ошибок и бэд-блоков.
- Тест оперативной памяти на ошибки.
- Анализ ошибок системы Windows.
- Проверка выходного напряжения блока питания под нагрузкой и без.
Синий экран Windows 10
Программная диагностика
- Компьютер медленно загружается и медленно работает.
- На экране компьютера, во время загрузки или во время работы, появляется синий экран с белыми буквами.
- Сразу после загрузки компьютера (или во время работы) появляются сообщения об ошибках.
- Не загружается Windows (на экране указатель мыши, а значков нет).
- Windows не загружается. Появляется черный экран с сообщением, написанным белыми буквами.
Почему «Яна-Сервис»?
Мы — команда специалистов в области компьютерных технологий. Одно из направлений нашей деятельности — услуги по ремонту компьютерной техники на дому (компьютерная помощь). Ремонтируем и настраиваем всё компьютерное с 2006 года. За это время нами было выполнено более 80000 заявок. Большинство наших клиентов обращаются к нам повторно и рекомендуют нас друзьям. В условиях огромной конкуренции делаем ставку на высочайшее качество работ, сохраняя низкие цены.
Одно из направлений нашей деятельности — услуги по ремонту компьютерной техники на дому (компьютерная помощь). Ремонтируем и настраиваем всё компьютерное с 2006 года. За это время нами было выполнено более 80000 заявок. Большинство наших клиентов обращаются к нам повторно и рекомендуют нас друзьям. В условиях огромной конкуренции делаем ставку на высочайшее качество работ, сохраняя низкие цены.
Выполняем все виды программной настройки и аппаратного ремонта компьютеров и ноутбуков. Устраним причины торможения и медленной загрузки компьютера. Устраним ошибки и сбои системы Windows. Выполним сложную и точную диагностику и ремонт аппаратных неисправностей ПК или ноутбука. Настроим интернет и организуем домашнюю Wi-Fi сеть. Подберем комплектующие и соберем компьютер под ваши задачи.
В случае, если проблема небольшая, подскажем, как её решить прямо по телефону бесплатно!
Наши преимущества:
- Не покупаем и не продаем заявки! Никаких посредников! Свои хорошие мастера в штате.

- Мастера работают по районам — время вызова сокращено до минимума.
- Срочный вызов мастера возможен уже через 30 минут.
- Все мастера профессионалы своего дела, которые любят своё дело.
- Делаем упор на качество обслуживания и на качество выполненных работ.
- Цены на услуги ниже средних по городу.
- Настоящая (реально действующая гарантия).
Контакты
- Компьютерная помощь на дому.
- Разработка программного обеспечения.
- Проектирование и монтаж ЛВС и видеонаблюдения.
+7 (812) 952-7045
с 9.00 до 23.00 без выходных
e-mail: [email protected]
Компьютер медленно работает — что делать?
Почти у каждого кто давно работает на компьютере, возникают такие ситуации, что операционная система начинает работать медленнее, зависать приложения, музыка и видео ни с того ни сего просто вставали. Вот несколько примеров как этого избежать.
- 1 Почему компьютер медленно работает?
- 1.
 1 1. Апгрейд
1 1. Апгрейд - 1.2 2. Зачистка
- 1.2.1 Ручная и программная очистка компьютера
- 1.3 3. Сносим ось (убить винду)
- 1.4 4. Программа Auslogics BoostSpeed
- 1.5 5. Перебираем BIOS
- 1.6 6. Корректируем автозагрузку
- 1.7 7. Обновление драйверов
- 1.8 8. Версия операционной системы
- 1.9 9. Вирусы
- 1.
1. Апгрейд
Естественно купить новый компьютер или апгрейдить свой старенький, это первое, что сразу же приходит в голову. Купить не каждому по карману, а апгрейдить нужно разобраться что именно, а то бывают случаи, что при нынешних ценах апгрейд может встать дороже покупке нового системного блока. Например, чтобы заменить центральный процессор это надо, чтобы новый был мощнее вашего прежнего ЦП на 40-60%, иначе вы просто зря потратите деньги. Процессор ПК одна из самых дорогих деталей во всем системном блоке, так что не торопитесь с этим шагом, т.к. процессор можно расшарить или разогнать (повысить его тактовую частоту, тем самым повысив мощность). Но в этом случае есть несколько моментов, которые нужно учитывать. Во-первых, после разгона сама операционная система может начать сбоить, а т.к. нагрузки возрастут, в том числе и на охлаждение компьютера, это может вылиться в постоянное и самопроизвольное выключение компьютера (особенно если ПК старенький и там мышь повесилась). А так как любой производитель центральных процессоров гарантирует стабильную работу своего изделия только при указанной тактовой частоте, то в случае поломки из-за разгона вам его по гарантии не заменят. Но вопреки всему, многие идут на этот шаг и повышают тактовую частоту процессора. В сети интернет есть немало сайтов и форумов, на которых обсуждаются все подводные камни таких действий.
Но в этом случае есть несколько моментов, которые нужно учитывать. Во-первых, после разгона сама операционная система может начать сбоить, а т.к. нагрузки возрастут, в том числе и на охлаждение компьютера, это может вылиться в постоянное и самопроизвольное выключение компьютера (особенно если ПК старенький и там мышь повесилась). А так как любой производитель центральных процессоров гарантирует стабильную работу своего изделия только при указанной тактовой частоте, то в случае поломки из-за разгона вам его по гарантии не заменят. Но вопреки всему, многие идут на этот шаг и повышают тактовую частоту процессора. В сети интернет есть немало сайтов и форумов, на которых обсуждаются все подводные камни таких действий.
Не соглашусь с мнением многих интернет пользователей, что оперативной памяти не бывает много, у меня в практике были случаи, конфликта нескольких планок оперативной памяти, что существенно замедляло работу операционной системы загрузки программ и т.д. Но, несмотря на это недостаток оперативки сразу бросается в глаза из-за медленной загрузки и работы ПК. Если вы решите увеличить оперативную память, то убедитесь прежде, что на материнской плате есть в наличии свободные слоты. А чтобы не было проблем с конфликтом планок, то рекомендую выписать тип и тактовую частоту, т.е. покупать одного типа и тактовой частоты, а желательно еще и фирмы планки оперативной памяти.
Если вы решите увеличить оперативную память, то убедитесь прежде, что на материнской плате есть в наличии свободные слоты. А чтобы не было проблем с конфликтом планок, то рекомендую выписать тип и тактовую частоту, т.е. покупать одного типа и тактовой частоты, а желательно еще и фирмы планки оперативной памяти.
Если операционная система постоянно напоминает вам, что недостаточно места на диске C, то пришло время увеличить объем жесткого диска. Когда жесткий диск забивается под завязку, комп резко и в несколько раз замедляется и тупит. Первое время можно освобождать место, удаляя ненужные игры и программы, а также перенося на внешние носители вашу личную информацию, будь то фото, видео, или какие-либо текстовые документы. Но если даже и после этого выходит сообщение о недостатках, то тут поможет только покупка нового жесткого диска и желательно большего объема. Думаю нужно отметить, что первое на что нужно ориентироваться это на скорость, посмотрите сколько на вашем прежнем жестком диске оборотов в минуту и следующий жесткий диск берите более скоростной, т.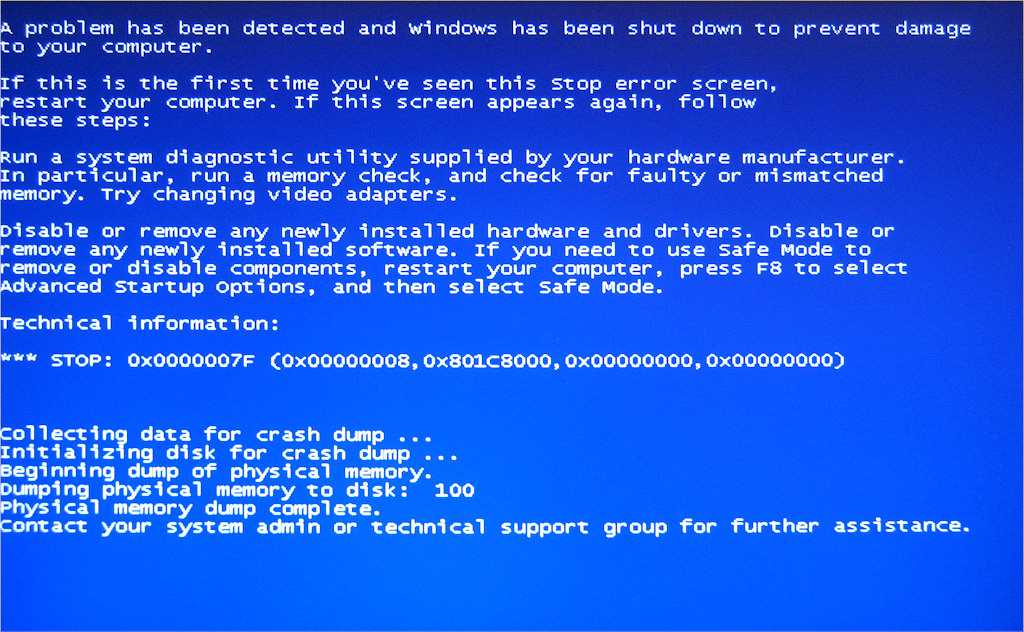 е. чем больше оборотов, тем лучше. Конечно еще лучше, если вы для операционной системы иже программ с ней поставите отдельный SSD накопитель, он значительно превосходит в скоростях стандартное стационарное HDD. Поставив, вы сразу заметите разницу в скорости, поверьте мне. Полет системы увеличатся в 10-15 раз, а то и более. И тогда у вас точно не будет жалоб на медленную загрузку вашего персонального друга.
е. чем больше оборотов, тем лучше. Конечно еще лучше, если вы для операционной системы иже программ с ней поставите отдельный SSD накопитель, он значительно превосходит в скоростях стандартное стационарное HDD. Поставив, вы сразу заметите разницу в скорости, поверьте мне. Полет системы увеличатся в 10-15 раз, а то и более. И тогда у вас точно не будет жалоб на медленную загрузку вашего персонального друга.
Для тех, кто работает с профессиональными графическими или фото/видео программами, несомненно, как воздух необходимо новый мощный видеоадаптер. Особенно для любителей отвлечься и поиграть в любимую игрушку с хорошим качеством видео. Сам компьютер это практически не ускорит, но зато ваши игры видео и прочие приложения, где идет нагрузка на видео процессор начнут летать, т.е. работать гораздо быстрее. Знайте, что видеоадаптер должен соответствовать центральному процессору иначе вы просто зря выкинете деньги.
Для тех, у кого WIN от седьмой версии и выше, то посмотреть в слабое звено вашей системы достаточно просто.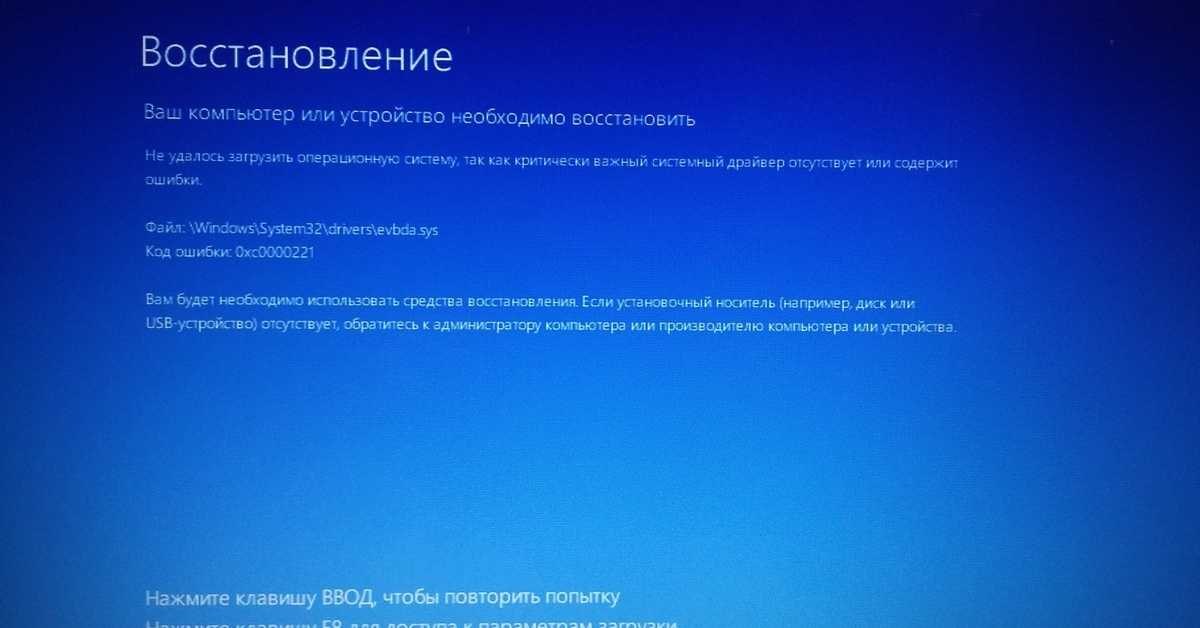 Панель управления -> Система и клякаем на пункте Оценки производительности. Через какое то время вы получите результат в виде баллов, там, где меньше всего оценка и есть ваша ахиллесова пята, там и смотрите, что поменять и что сделать.
Панель управления -> Система и клякаем на пункте Оценки производительности. Через какое то время вы получите результат в виде баллов, там, где меньше всего оценка и есть ваша ахиллесова пята, там и смотрите, что поменять и что сделать.
2. Зачистка
Ручная и программная очистка компьютера
В одной из предыдущих статей, я писал о том, что запыленность и чрезмерное наполнение программками в автозагрузке, может значительно ослабить и замедлить вашу систему, вкратце опишу, как почистить. Основная причина перегрева элементов компьютера, а соответственно замедление работы, это пыль внутри системного блока. Бывает, что там накапливается километр пыли. Самый простой способ почистить, это открыть крышку системного блока и феном на прохладном воздухе продуть все внутренности компа, берегите глаза и дыхание, особенно если вы долго внутрь не заглядывали. Делать это надо при выключенном компьютере. Также можно взять ватную палочку и сбить пыль с лопастей вентиляторов.
Говорят, что дефрагментация также помогает ускорить работу системы. Лично я это не пробовал, так что гарантировать не могу. Хотя мне известно, что дефрагментация жестких дисков оптимизирует и ускоряет доступы к запрашиваемой информации, которая находится на винчестере. Почему это происходит? Потому что информация при хранении разбивается на части и вследствие установки, удаления программ, эти части могут быть разбросаны очень далеко друг от друга. Дефрагментация как таковая собирает эти части воедино в одну кучу, кости отдельно, мясо отдельно. Чтобы дефрагментация прошла быстро и качественно, рекомендую оставить свободным 20-30% диска (технически заявлено что надо 10%, но из опыта знающих людей видно, что этого мало).
3. Сносим ось (убить винду)
Часто бывает , что переустановка операционной системы ускоряет компьютер, возможно, потому что старая ось захламилась и часто использовалась. Замедление и торможение операционной системы зачастую вызываются активной установкой и удалением разнообразных программ, а они оставляют так называемые отгрузки в реестре системы. Лучше переустановить, но если на это нет свободного времени, то советую скачать программу CCLeaner, которая даже на автоматических настройках, выставленных по умолчанию, восстановит и почистит реестр, оптимизирует и ускорит в целом работу всей системы. Эта программа также чистит ось от лишнего и ненужного мусора, который накопился за годы использования вашего компьютера. Все проходит на автомате требуя минимальной затраты времени пользователя, но однозначно ускорит систему.
Лучше переустановить, но если на это нет свободного времени, то советую скачать программу CCLeaner, которая даже на автоматических настройках, выставленных по умолчанию, восстановит и почистит реестр, оптимизирует и ускорит в целом работу всей системы. Эта программа также чистит ось от лишнего и ненужного мусора, который накопился за годы использования вашего компьютера. Все проходит на автомате требуя минимальной затраты времени пользователя, но однозначно ускорит систему.
4. Программа Auslogics BoostSpeed
Выше мы частично коснулись лишь одной программы, которая чистит компьютер. Есть также и другие, которые в купе с CCleanerом, еще больше ускорят и оптимизируют вашу систему. Например, программа Auslogics BoostSpeed, но она платная, хотя в сети можно нарыть таблетку и лицензионный код. Даже если вы официально заплатите за нее деньги, поверьте, они будут потрачены не зря. Эта программа ускоряет компьютер за счет встроенных средств, например, чистильщик или ускоритель интернета, ремонтник и оптимизатор реестра и некоторые другие подпрограммы в ней будут очень полезны.
Если на компе установлена ось от WIN7 и выше, то увеличить быстродействие можно также отключив анимацию. На маломощных системах анимация очень напрягает и загружает центральный процессор. Видео подсистему и прочее. Нажмите и, удерживая клавишу со значком WINDOWS, ткните на клавишу Pause, на вкладке «Дополнительно» выбираем параметры и ставим точку напротив пункта, который обеспечивает наилучшее быстродействие, применяем изменения и перезагружаем компьютер.
5. Перебираем BIOS
Базовая система ввода, вывода, а иначе BIOS, оптимизирует перекличку между всем железом в компьютере. Когда вы купили компьютер, BIOS, как правило, уже отстроено оптимально и корректировать его и изменять можно, только если вы уверены в том, что делаете. Там можно поднять тактовую частоту процессора, разогнать видеокарту за счет оперативной памяти и т.д. Но если после изменений, которые вы провели в БИОС, компьютер стал сбоить, тупить, то лучше верните все в дефолтное состояние, т.е. по умолчанию. Для этого в БИОС есть опция «Load Optimal Settings».
Для этого в БИОС есть опция «Load Optimal Settings».
6. Корректируем автозагрузку
При старте операционной системы бывает множество программ, которые загружаются вместе с осью, но не используются. Нам надо посмотреть все ли что стоит в автозагрузке нам необходимо сразу после старта WINDOWS. Из-за этих программ забивается оперативная память, и центральный процессор работает на всю катушку, заставляя систему охлаждения работать в повышенном режиме. Нажмите клавишу со значком WINDOWS и, удерживая ее, нажмите клавишу R. В появившемся окне вбейте команду msconfig. В открывшейся утилите перейдите на автозагрузку и деактивируйте ненужные программы, сняв с них флажки. Этим самым действие вы не удалите программы, они также будут запускаться в меню или с рабочего стола только тогда, когда вам необходимо, а не автоматически со стартом операционной системы.
Следует также посмотреть на то, сколько значков у вас возле часов если там их больше трех, то вероятно вы захотите де активировать некоторые из них. Было несколько случаев, что система тупит, не поверите, из-за антивируса. Попробуйте его офнуть, и заценить выросла, ли производительность компьютера. Если заметили изменения в скорости работы системы, то возможно вы захотите поменять антивирусную программу или если уверены в своих поползновениях, вовсе ее удалить. Встроенного защитника Windows тоже должно хватить. Рекомендую не инсталлировать из сети всякий мусор, который там вам предлагают установить, в большинстве своем это ненужные программы, которые тормозят вашу систему.
Было несколько случаев, что система тупит, не поверите, из-за антивируса. Попробуйте его офнуть, и заценить выросла, ли производительность компьютера. Если заметили изменения в скорости работы системы, то возможно вы захотите поменять антивирусную программу или если уверены в своих поползновениях, вовсе ее удалить. Встроенного защитника Windows тоже должно хватить. Рекомендую не инсталлировать из сети всякий мусор, который там вам предлагают установить, в большинстве своем это ненужные программы, которые тормозят вашу систему.
7. Обновление драйверов
Бывает даже, что старые или неверно инсталлированные дрова либо поврежденные дрова, также замедляют компьютер. При этом варианте надо их обновить. Чтобы сделать переустановку драйверов качественной и быстрой советую использовать программу DriverPack Solution. Она бесплатная, имеет много дополнительных свойств и подпрограмм и сделает все за вас в автономном и автоматическом режиме.
8. Версия операционной системы
Возможно, также, что на вашем слабом компьютере установлена последняя версия операционной системы, которая не только ресурсоемкая, но и тяжелая для вашего компа. Это выражается в частых зависаниях, сбоях, простейшие операции выполняются за некоторое время, ну и сжирают ваши нервы в ожидании. Если у вас меньше четырех гектаров оперативки, то не советую ставить семерку, восьмерку и выше. Рассмотрите икспишку или миллениум или еще какую-нибудь виндоус послабее, она не будет так активно жрать ваши ресурсы, и вы заметите ускорение в работе компьютера.
Это выражается в частых зависаниях, сбоях, простейшие операции выполняются за некоторое время, ну и сжирают ваши нервы в ожидании. Если у вас меньше четырех гектаров оперативки, то не советую ставить семерку, восьмерку и выше. Рассмотрите икспишку или миллениум или еще какую-нибудь виндоус послабее, она не будет так активно жрать ваши ресурсы, и вы заметите ускорение в работе компьютера.
9. Вирусы
Ну, и конечно же самая распространенная причина тупизны компьютера, это наличие вирусов, их деструктивное и вредоносное воздействие может не только замедлит, но вообще вывести из строя как операционную систему, так и аппаратное обеспечение компьютера. Своевременно обновляйте антивирусные базы и хотя бы раз в неделю проводите фулскан жесткого диска на наличие вредоносных программ.
Я надеюсь эти 9 пунктов помогли Вам ответить на вопрос — почему компьютер медленно работает. Вот и все, желаю вам, чтоб компьютер ваш не жрал ваши нервы, а летал по просторам интернета в поисках необходимой информации.
причин медленной работы ПК при выключении | Малый бизнес
Автор: Гарри Смолл
Когда вы закончили рабочий день и пора приступать к делу, мало что может быть более разочаровывающим, чем ожидание выключения компьютера. Одной из основных причин является слишком много запущенных программ, но вам, возможно, придется искать решение дальше. Как только вы выясните, что замедляет работу Windows, выключение должно происходить быстрее, но поддержание чистоты компьютера и реестра также может помочь предотвратить замедление работы в будущем.
Программы
Некоторые настольные приложения продолжают работать в фоновом режиме даже после их закрытия. Это одна из самых распространенных причин снижения производительности ПК в целом и процесса выключения в частности. Когда компьютер выключается, он должен спросить каждую программу, можно ли закрыть ее перед выходом, включая те, которые работают в фоновом режиме, а это означает, что выключение может занять гораздо больше времени.
 Закройте как можно больше открытых программ перед завершением работы.
Закройте как можно больше открытых программ перед завершением работы.
Вредоносное ПО
Вредоносное ПО — это вредоносное ПО, предназначенное для сбора информации о вашем поведении, распространения на другие компьютеры или просто для нарушения работы. Обычно вредоносное ПО снижает производительность ПК, реплицируя себя во всевозможных файлах и папках, забивая память компьютера и даже препятствуя нормальному завершению работы Windows. Запустите программное обеспечение для защиты от вирусов, чтобы защитить компьютер от вредоносных программ, и удалите их, если они проникнут.
Ошибки реестра
Иногда, когда программы не удаляются должным образом, исполняемые команды остаются в реестре. Windows может попытаться выполнить эти команды, и, в зависимости от характера программы, это может помешать процессу завершения работы. Бесплатные загружаемые программы, такие как EasyCleaner, CCleaner и Wise Registry Cleaner, помогут очистить реестр главным образом за счет выявления и удаления записей реестра, указывающих на файлы и программы, которые больше не существуют.
 Лучше всего выбирать только очистители реестра, которые создают резервные копии, чтобы любые записи, которые не должны были быть удалены, можно было быстро и легко восстановить.
Лучше всего выбирать только очистители реестра, которые создают резервные копии, чтобы любые записи, которые не должны были быть удалены, можно было быстро и легко восстановить.
Визуальные эффекты
Визуальные эффекты на рабочем столе Windows могут снизить производительность ПК, включая процесс выключения. Худшими нарушителями, как правило, являются скользящие и исчезающие окна, анимация панели задач и затенение за окнами и курсором. Чтобы отключить эти эффекты, откройте панель чудо-кнопок и нажмите «Настройки», а затем «Панель управления». Выберите значок «Производительность и обслуживание», а затем на левой панели нажмите «Настроить визуальные эффекты». Опция «Разрешить Windows выбирать, что лучше для моего компьютера» автоматически оптимизирует визуальные настройки в зависимости от характеристик компьютера; «Настроить для лучшей производительности» удаляет все эффекты, а «Пользовательский» позволяет вам выбирать из списка параметров. Просто нажмите «ОК», чтобы сохранить изменения.

Гибридное выключение
В Windows 8 используется режим гибридного выключения, который позволяет намного быстрее выключать и включать компьютер. Он работает, переходя в спящий режим, а не отключая ядро — компонент, который связывает программные приложения с оборудованием. Однако известно, что эта функция вызывает проблемы с производительностью компьютера. Чтобы отключить гибридное отключение, просто введите «питание» (без кавычек) в поле поиска на панели чудо-кнопок, а затем нажмите «Настройки» и выберите «Изменить действие кнопок питания». Снимите флажок «Включить быстрый запуск (рекомендуется)», а затем сохраните все изменения и перезагрузите компьютер.
Ссылки
- Windows: почему мой компьютер не включается или не выключается быстро
- Практические советы: HTG объясняет, когда нужно обновлять драйверы
- Cnet: обновление драйвера устраняет медленное завершение работы Windows 7
- Настройка с помощью Vishal: устранение проблем с перезагрузкой и завершением работы Windows 8 путем отключения функции завершения работы Hybird
Ресурсы
- Windows: оптимизация Windows 7 для повышения производительности
Биография писателя
Гарри Смолл — профессиональный копирайтер, работающий в сфере высоких технологий.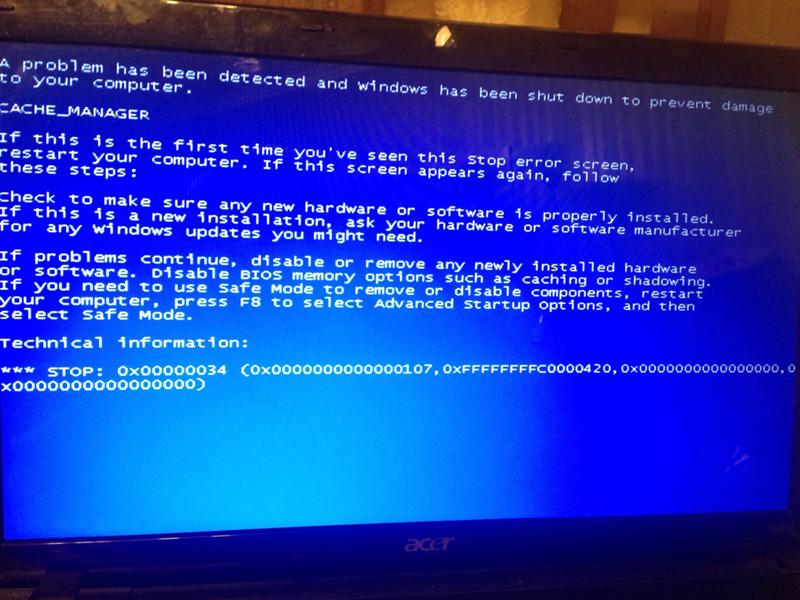 Он имеет большой опыт создания контента для рекламных кампаний как на рынке малого бизнеса, так и на рынке образования. Смолл имеет степень бакалавра искусств по английской литературе Кембриджского университета и живет в Праге, Чехия.
Он имеет большой опыт создания контента для рекламных кампаний как на рынке малого бизнеса, так и на рынке образования. Смолл имеет степень бакалавра искусств по английской литературе Кембриджского университета и живет в Праге, Чехия.
4 метода решения проблемы очень медленного запуска Windows 10 после обновления на Lenovo
«После обновления мой компьютер Lenovo долго загружается. И это действительно раздражает и влияет на мою работу. Могу ли я что-нибудь сделать решить эту проблему с очень медленным запуском Windows 10 после обновления?»
Что касается Медленная загрузка / запуск Windows 10 после проблемы с обновлениями на компьютере Lenovo , вы можете обратиться к следующим методам один за другим, чтобы решить проблему:
- Способ 1: Отключите автоматическое обновление Windows 10
- Способ 2: отключить ненужные программы автозагрузки
- Метод 3: выполните дефрагментацию для вашего компьютера Lenovo
- Метод 4: обновить графический драйвер на Lenovo
Способ 1: отключить автоматическое обновление Windows 10
Не каждое обновление Windows 10 идеально. Лучше обновлять Windows 10 вручную, когда это необходимо. Поэтому вы можете отключить автоматическое обновление Windows 10.
Лучше обновлять Windows 10 вручную, когда это необходимо. Поэтому вы можете отключить автоматическое обновление Windows 10.
Шаг 1. Нажмите одновременно кнопку Логотип Windows + R , чтобы получить приглашение «Выполнить». Затем вы можете ввести gpedit.msc и нажать OK .
Шаг 2. Доступ Конфигурация компьютера > Административные шаблоны > Компоненты Windows > Центр обновления Windows .
Шаг 3. Найдите и щелкните Настроить автоматические обновления .
Шаг 4 : После этого вы найдете три варианта автоматического обновления. Вы получите опцию Disabled на левой панели. В конце нажмите кнопку OK .
Способ 2.
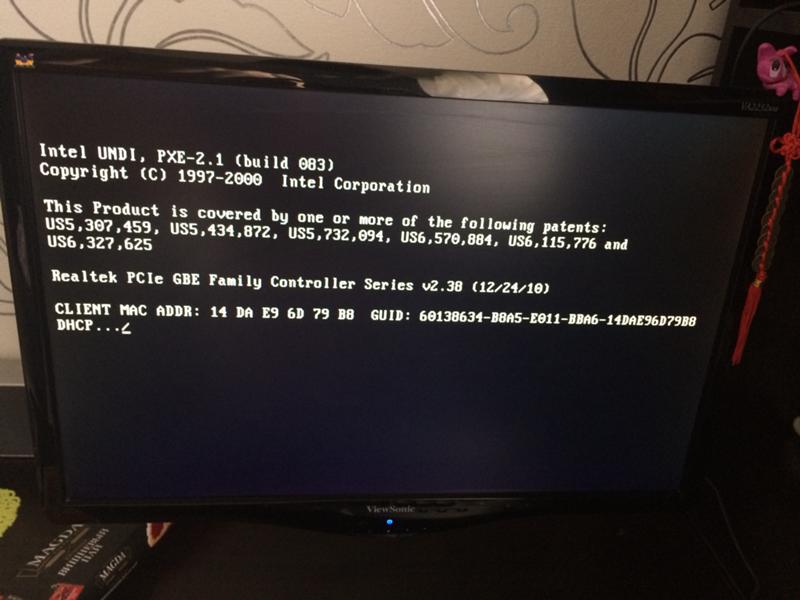 Отключение ненужных программ автозагрузки
Отключение ненужных программ автозагрузки
Одной из причин медленного запуска Windows 10 является то, что слишком много программ автоматически загружаются в фоновом режиме при открытии компьютера. Вы можете отключить ненужные программы, чтобы ускорить загрузку.
Вы можете уменьшить количество запускаемых программ с помощью диспетчера задач. Вы можете открыть диспетчер задач и нажать Startup на панели инструментов. Затем вы можете увидеть все автоматически запускаемые программы. Щелкнув правой кнопкой мыши по программе, которую вы хотите отключить, вы можете получить параметр отключить и щелкнуть его. Тогда программа не будет тормозить запуск Windows.
Кроме того, вы также можете отключить автозагрузку программ с помощью iSunshare System Genius . Преимущество использования этого стороннего инструмента заключается в том, что он обеспечивает более простой способ ускорить загрузку Windows.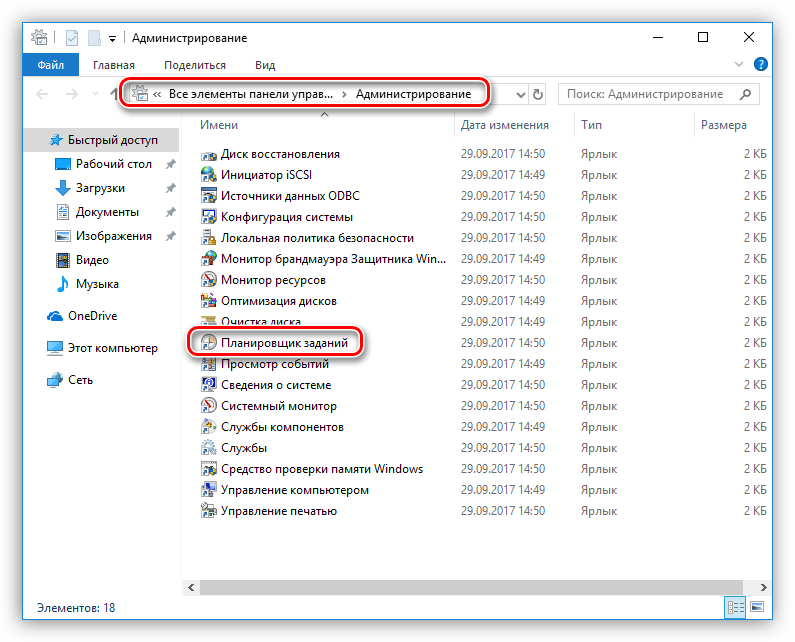 Кроме того, вы можете одним щелчком мыши удалить все ненужные файлы с компьютера, чтобы получить свободное место на диске.
Кроме того, вы можете одним щелчком мыши удалить все ненужные файлы с компьютера, чтобы получить свободное место на диске.
Шаг 1: Установите и запустите iSunshare System Genius. Выберите Startup в меню слева.
Шаг 2: Нажмите кнопку Отключить запуск на ненужных программах. Затем вы можете закрыть программное обеспечение. Работа сделана, как это просто!
Метод 3: Выполните дефрагментацию для вашего компьютера Lenovo
Зачем нам нужно делать дефрагментацию? Это может помочь устранить фрагментацию на компьютере, чтобы ускорить работу компьютера.
Шаг 1. Введите дефрагментация в строке поиска Windows, а затем нажмите « Дефрагментация и оптимизация дисков » в результате.
Шаг 2. Выберите диск и нажмите кнопку Оптимизировать . Через несколько минут дефрагментация завершена.


 При необходимости чистка / замена системы охлаждения, замена термопасты или термопрокладок.
При необходимости чистка / замена системы охлаждения, замена термопасты или термопрокладок.
 1 1. Апгрейд
1 1. Апгрейд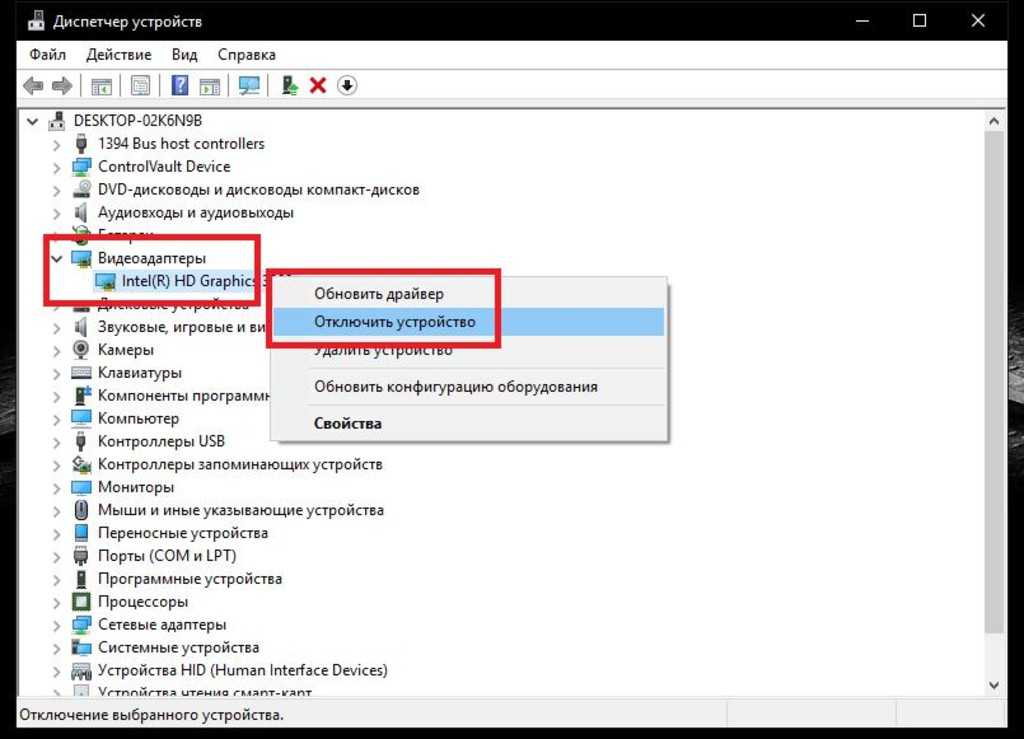 Закройте как можно больше открытых программ перед завершением работы.
Закройте как можно больше открытых программ перед завершением работы. Лучше всего выбирать только очистители реестра, которые создают резервные копии, чтобы любые записи, которые не должны были быть удалены, можно было быстро и легко восстановить.
Лучше всего выбирать только очистители реестра, которые создают резервные копии, чтобы любые записи, которые не должны были быть удалены, можно было быстро и легко восстановить.