Как найти размер файла формула: Размер файла — урок. Информатика, 6 класс.
Содержание
Решение задач типа 15 ГИА по информатике
Задача 15 ГИА по информатике
Задачи 15 ГИА по информатике проверяют умение определять скорость передачи информации. Естественно, необходимо знать о единицах измерения информации и уметь переводить их из одной в другую. В ответе требуется указать число.
Задача 15 ГИА (ОГЭ) по информатике 2015 года
Файл размером 2000 Кбайт передаётся через некоторое соединение в течение 30 секунд. Определите размер файла (в Кбайт), который можно передать через это соединение за 12 секунд. В ответе укажите одно число – размер файла в Кбайт. Единицы измерения писать не нужно.
Решение:
Решить эту задачу довольно просто, используя обычную пропорцию. Если за 30 секунд передается 2000 Кбайт, то сколько будет передано за 12 секунд? Обычная пропорция!
Пропорция для задачи
Ну а далее все элементарно:
x = (12 * 2000) / 30 = 24 000 / 30 = 800 Кбайт
Ответ: 800 Кбайт.
Для примера рассмотрим решение задачи из демоверсии 2013 года:
Файл размером 64 Кбайт передаётся через некоторое соединение со скоростью 1024 бит в секунду. Определите размер файла (в Кбайт), который можно передать за то же время через другое соединение со скоростью 256 бит в секунду.
Определите размер файла (в Кбайт), который можно передать за то же время через другое соединение со скоростью 256 бит в секунду.
В ответе укажите одно число – размер файла в Кбайт. Единицы измерения писать не нужно.
Ответ: ___________________________.
Решение:
Тут все аналогичено известной по математике формуле, по которой путь = скорость * время. Только вместо пути у нас будет объем файла, а под скоростью мы будем понимать скорость передачи информации.
Особое внимание обращаем на то, что значения размера файла и скорости передачи даны в разных единицах. Поэтому нам нужно привести их к единому значению.
Итак, 1024 бита = 1024 / 8 = 128 байт.
64 Кбайта = 64 * 1024 байта.
Сначала мы найдем время, котрое потребуется, чтобы передать файл со скоростью 1024 бит в секунду. Для этого разделим его размер на скорость:
64 Кбайт / 1024 бит = (64 * 1024 байт) / 128 байт = 512 секунд — столько будет передаваться наш файл.
Далее необходимо найти размер файла, который можно будет передать со скоростью 256 бит в секунду за тоже время. Для этого умножим 512 секунд на 256 бит в секунду. Оперировать такими числами сложно, велика вероятность ошибиться, поэтому давайте переведем 256 бит в секунду в байт в секунду:
256 бит в секунду = 256 / 8 байт в секунду = 32 байт в секунду.
Теперь умножим 512 секунд на 32 байт в секунду и получим:
512 * 32 = 29 * 25 = 214 байт
Здесь я представил числа степенями двойки, благодаря этому расчеты значительно упростились.
А зная, что 1 Кбайт = 1024 байт или 210 байт, легко понять, что 214 = 24 * 210 = 24 Кбайт = 16Кбайт. Это и есть правильный ответ. Только внимательно прочитайте условие — в ответе необходимо указать только число, без единиц измерения.
Автор:
Александр Чернышов
Проблемы совместимости формул в Excel
Средством проверки совместимости обнаружены проблемы совместимости формул с более ранними версиями Microsoft Excel.
Начиная с Excel 2007 г., по умолчанию проверка совместимости проверяет наличие проблем в предыдущих версиях Excel. Если вас интересует только конкретная версия, снимите флажки для остальных версий.
Важно:
-
Проблемы, отображаемые в списке Существенная потеря функциональности, необходимо устранить перед сохранением файла, чтобы избежать безвозвратной потери данных или неправильной работы функций. -
Проблемы, отображаемые в списке Несущественная потеря точности, необязательно устранять перед сохранением книги: данные и функциональные возможности не теряются, но книга, открываемая в более ранней версии Excel, может выглядеть или работать несколько иначе.
Совет: Если имеется много проблем, требующих изучения, выберите команду Копировать на новый лист. Для работы над каждой проблемой используйте новый лист отчета о совместимости.
Для работы над каждой проблемой используйте новый лист отчета о совместимости.
В этой статье
-
Проблемы, которые приводят к существенной потере функциональности -
Проблемы, которые приводят к небольшой потере точности
Проблемы, которые приводят к существенной потере функциональности
|
|
|
|---|---|
|
На некоторых из них больше формул массива, ссылок на другие, чем поддерживается выбранным форматом файла.
|
|
|
Некоторые формулы содержат массивы с числом элементов, превышающим поддерживаемое выбранным форматом файла. Массивы, которые содержат более 256 столбцов или 65536 строк, не будут сохранены и могут привести к разным результатам.
|
|
|
Некоторые формулы содержат больше значений, ссылок и имен, чем поддерживается выбранным форматом файла. Эти формулы не будут сохранены и будут преобразованы в #VALUE! исчезнут.
|
|
|
В некоторых формулах вложенности больше, чем поддерживается выбранным форматом файла. Формулы с более чем семью уровнями вложенности не будут сохранены и будут преобразованы в #VALUE! исчезнут.
|
|
|
Некоторые формулы содержат функции, у которых больше аргументов, чем поддерживается выбранным форматом файла. Формулы, которые имеют более 30 аргументов на одну функцию, не будут сохранены и будут преобразованы в #VALUE! исчезнут.
|
|
|
В некоторых формулах операндов больше, чем разрешено выбранным форматом файла. Эти формулы не будут сохранены и будут преобразованы в #VALUE! исчезнут.
|
|
|
Некоторые формулы содержат функции с большим размером аргументов, чем поддерживается выбранным форматом файла. Формулы с более чем 29 аргументами функции не будут сохранены и будут преобразованы в #VALUE! исчезнут.
|
|
|
Одна или несколько функций в этой книге недоступны в более ранних версиях Excel. При пересчете в более ранних версиях эти функции возвращают #NAME? вместо текущих результатов.
|
В некоторых случаях к формуле добавляется префикс _xlfn, например: =_xlfn.ЕСЛИОШИБКА (1;2).
Для всех переименованных функций доступны функции совместимости. Для предотвращения ошибок можно использовать эти функции.
Новые функции можно заменить соответствующими функциями, доступными в более ранних версиях Excel. Кроме того, можно удалить формулы с новыми функциями, заменив их результатами формул.
|
|
Некоторые формулы содержат ссылки на таблицы, которые не поддерживаются выбранным форматом файла. Эти ссылки будут преобразованы в ссылки на ячейки.
|
|
|
Некоторые формулы содержат ссылки на таблицы в других книгах, которые сейчас не открыты в текущем экземпляре Excel. При сохранении в формате Excel 97–2003 эти ссылки будут преобразованы в значения #ССЫЛКА!, так как их невозможно преобразовать в адреса на текущем листе.
|
|
|
Одна или несколько ячеек книги содержат правила проверки данных, использующие ссылки на более чем 8192 несмежных диапазона ячеек. Такие правила проверки данных не будут сохранены.
|
|
|
Одна или несколько ячеек книги содержат правила проверки данных, использующие ссылки на значения, находящиеся на других листах. Такие правила проверки данных не будут поддерживаться в более ранних версиях Excel.
|
Однако все правила проверки данных остаются доступными в книге и применяются при повторном ее повторном Excel 2010 г.
|
|
Книга содержит диапазон консолидации данных, ссылающийся на ячейки вне допустимого числа строк и столбцов для выбранного формата файла. Ссылки формул на данные в этой области будут изменены и могут отображаться некорректно в более ранней версии Excel.
|
|
|
Книга содержит настраиваемые описания пользовательских функций VBA. Все настраиваемые описания будут удалены.
|
|
К началу страницы
Проблемы, которые приводят к небольшой потере точности
|
|
|
|---|---|
|
Некоторые формулы массива в этой книге ссылаются на весь столбец. В более ранних версиях Excel эти формулы могут быть преобразованы в #NUM! при пересчете.
|
|
|
Одно или несколько определенных в данной книге имен содержат формулы, длина которых превышает максимальный размер, допустимый для выбранного формата файла (255 символов). Эти формулы будут сохранены, но будут усечены при редактировании в более ранних версиях Excel.
|
|
|
Книга содержит формулы, которые ссылаются на другие закрытые книги. Если связанные книги закрыты, то при пересчете в более ранних версиях Excel значения этих формул будут ограничены 255 знаками.
|
|
|
Формула для проверки данных содержит более 255 символов.
|
|
К началу страницы
CS110 — Расчет размера файла
Обзор
В этом упражнении вы увидите расширенную серию примеров, помогающих прояснить
индексированное цветовое представление, используемое для изображений.
примеры основаны на национальных
флаги, а используемые изображения взяты из
эта Википедия
статья о стилях национальных флагов
В индексированном представлении цвета вместо сохранения 3-байтового (24-битного) значения цвета для каждого пикселя
на картинке ваш номер или индекс различных цветов, используемых в изображении, и сохранить
индекс или номер цвета для каждого пикселя. Этот метод значительно уменьшает размер файла изображения.
Часть метода заключается в том, что вам также нужна таблица цветов , которая содержит фактический цвет.
значения в индексированном порядке.
Вот общие формулы для определения размера файла с использованием индексированного цвета для изображения.
используя определенный #colors с размерами ширина и высота в пикселях.
1. Рассчитайте количество битов, необходимых для хранения индекса цвета для каждого пикселя (известного как битовая глубина
(ПРИМЕЧАНИЕ: потолок означает, что если есть дробная часть, округлить до следующего большего целого числа):
битовая глубина = потолок(лог(#цвета)/лог(2)).
Или используйте эту таблицу:
| #colors | битовая глубина (бит/пиксель) |
|---|---|
| 1 — 2 | 1 |
| 3 — 4 | 2 |
| 5 — 8 | 3 |
| 9 — 16 | 4 |
| 17 — 32 | 5 |
| 33–64 | 6 |
| 65–128 | 7 |
| 129–256 900 43 | 8 |
2. Рассчитайте количество байтов, необходимых для хранения значений цвета в цвете . таблица
Рассчитайте количество байтов, необходимых для хранения значений цвета в цвете . таблица
#bytes для таблицы цветов = #colors x 3 (bytes/color) .
3. Вычислить общее количество пикселей в изображении заданной ширины и высоты:
# пикселей в изображении = ширина x высота.
4. Рассчитайте количество байтов, необходимых для хранения номера цвета для каждого пикселя (ПРИМЕЧАНИЕ:
деление на 8 преобразует биты в байты):
# байтов для информации о цвете пикселей = # пикселей x битовая глубина/8.
5. Подсчитайте общее количество байтов, необходимых для файла изображения:
# байт для файла изображения = # байт для таблицы цветов +
#bytes для информации о цвете пикселей. Польша
Флаг Польши выглядит так:
Если бы мы создали для этого набор «раскраски по номерам», это было бы
довольно легко. Есть только два цвета, красный и белый, поэтому у нас есть только
Есть только два цвета, красный и белый, поэтому у нас есть только
предоставить две краски. Образ создать будет довольно просто. Наш единственный
решение, на самом деле, состоит в том, чтобы решить, будет ли «красный» цветом 0 и
«белый» цвет 1 или наоборот. Предположим, мы сделали белый цвет нулевым. Вот
наш комплект:
Конечно, если мы хотим, чтобы красный был цветом 0, мы просто перенумеровываем цвета.
и настроить:
Дело в том, что наше представление состоит из двух частей:
- Таблица цветов или палитра, в которой каждый отдельный цвет (3-байтовое значение RGB), используемый в
изображение хранится в таблице, и каждой записи присваивается номер. - Информация о цвете пикселей , которая представляет собой номер цвета из таблицы для каждого пикселя изображения.
Общее количество бит/байтов для хранения этих двух частей равно размеру файла изображения.
ПРИМЕЧАНИЕ. размеры изображения также хранятся как часть файла изображения, поэтому
на самом деле также пара байтов в
начало файла изображения для ширины и высоты. Однако пока
Однако пока
это нужно и важно, это не очень интересная часть
представления, поэтому обычно мы не будем добавлять их в наши расчеты размера файла.
Расчет размера файла
Прежде чем мы сможем рассчитать размер файла, мы должны определить
битовая глубина изображения. В данном случае, поскольку есть
только два цвета, одного бита достаточно, чтобы пронумеровать все цвета.
Следовательно, битовая глубина составляет один бит .
Размеры флага 200 (ширина в пикселях) на 125 (высота в пикселях),
поэтому имеем следующие расчеты:
Индонезия
Флаг Индонезии очень похож на флаг Польши, за исключением того, что
полосы меняются местами:
Итак, мы можем использовать точно такой же эскиз, как и для флага Польши, и
просто измените таблицу цветов:
Расчет размера файла
Поскольку этот флаг имеет то же количество цветов, что и флаг Польши,
разрядность одинаковая. Количество байтов для представления палитры
то же самое, а именно 6 байт.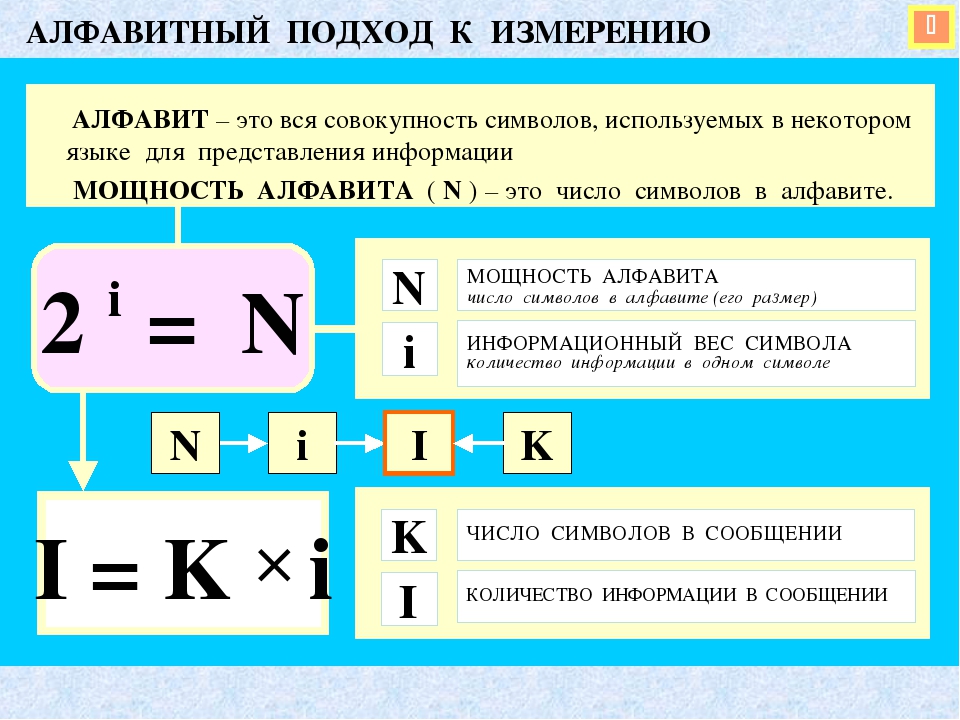 Количество байтов для представления
Количество байтов для представления
информация о цвете пикселя зависит от разрядности (такой же, как предыдущий флаг),
и размеры флага (которые немного отличаются на 200 x 133).
Итак, расчет почти, но не совсем тот же:
- Таблица цветов или палитра: 2 (цвета) * 3 (байты/цвет) = 6 (байтов).
- Есть 200 x 133 = 26600 (всего пикселей), каждому из которых требуется один бит для хранения номера цвета.
26600 (бит)/8 (байт/бит) = 3325 (байт). - Полное представление, включающее как информацию о цвете пикселей, так и
таблица цветов, составляет 3325 (байт) + 6 (байт) = 3331 (байт).
Украина
Другая страна, чей флаг состоит из двух равных горизонтальных полос,
Украина:
Еще раз, чтобы сделать этот флаг, мы можем использовать тот же двухцветный эскиз, что и
раньше, и просто измените палитру:
Расчет размера файла
Предположим, что флаг Украины имеет те же размеры, что и Индонезия. Рассчитать:
Рассчитать:
- разрядность,
- размер в байтах таблицы цветов,
- размер в байтах информации о цвете пикселей и
- общий размер файла изображения в байтах.
У вас одинаковые ответы? Так как на флаге Украины такое же количество цветов, как и на флаге Украины.
Индонезия, и изображение имеет те же размеры, размер файла
вы рассчитали, должно быть то же самое. Фактически используемые цвета не влияют на размер файла (по крайней мере,
для наших целей. Форматы файлов реальных изображений имеют дополнительные приемы.
для сжатия информации, но это выходит за рамки этого курса.)
Швейцария
Конечно, есть флаги, которые не состоят из двух равных горизонтальных
полосы. Один — флаг Швейцарии:
Хотя расположение цветов на флаге отличается от предыдущего
флаги, есть еще только два разных цвета, красный и
белый.
Расчет размера файла
Предположим, что ширина флага = 200 пикселей, а высота = 200 пикселей, и вычислите:
- разрядность,
- размер в байтах таблицы цветов,
- размер в байтах информации о цвете пикселей и
- общий размер файла изображения в байтах.

Разрядность
До сих пор все наши флаги были двухцветными; то есть таблица цветов имеет
только две записи, и поэтому мы могли бы использовать только один бит , чтобы указать
цвет в любом конкретном пикселе: ноль для первого цвета,
и один для второго цвета. Потому что всего один бит
достаточно, битовая глубина всех наших флагов на данный момент равна один
кусочек.
Франция
Флаг Франции состоит из трех вертикальных полос синего, белого и красного цветов:
Расчет размера файла
Предположим, что размер французского флага составляет 200×133 пикселей. Рассчитать:
- разрядность,
- размер в байтах таблицы цветов,
- размер в байтах информации о цвете пикселей и
- общий размер файла изображения в байтах.
Соединенные Штаты Америки
Флаг США довольно знаком:
Таблица цветов такая же, как таблица цветов французского флага: 3 разных цвета:
Расчет размера файла
Если бы изображение флага США имело те же размеры, что и флаг Франции,
расчеты размера файла будут идентичными .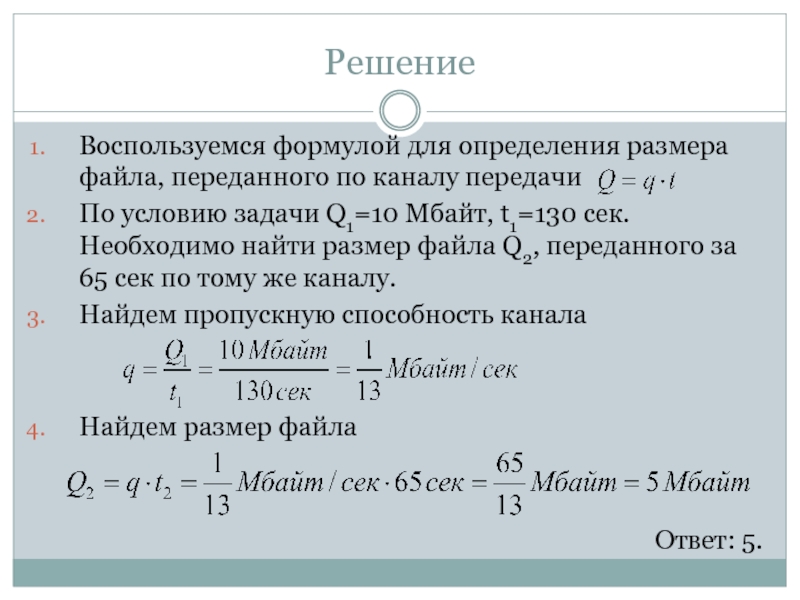 Почему?
Почему?
Предположим, что приведенное выше изображение флага США немного отличается при разрешении 200×105 пикселей.
Рассчитать:
- разрядность,
- размер в байтах таблицы цветов,
- размер в байтах информации о цвете пикселей и
- общий размер файла изображения в байтах.
Другие примеры
Мы могли бы продолжить это для многих примеров. Рассмотрим флаг
Великобритания следующая: она тоже красная, белая и синяя, так что
та же таблица цветов, что и у флагов США и Франции, хотя дизайн
достаточно разный:
Рассмотрим флаг Италии:
Как и французский флаг, он состоит из трех
равные вертикальные полосы. Мы
нужно только изменить таблицу цветов, чтобы изменить французский флаг на
Итальянский флаг, при условии, что размеры одинаковы:
Это также верно для флагов Ирландии и Бельгии. Так как они
все три цвета, все они будут иметь одинаковую разрядность: два бита.
Много флагов с тремя одинаковыми горизонтальными полосами (Германия,
Боливия, Эстония, Венгрия и др.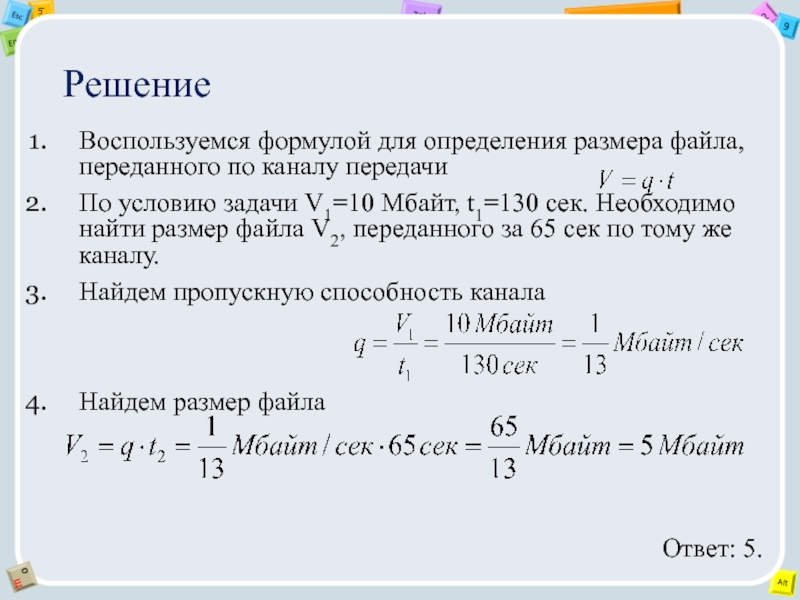 ). Так как их всего три
). Так как их всего три
цветов, они также будут иметь битовую глубину в два бита.
Вычисление размера файла
Все примеры трехцветных флагов имеют разрядность в два бита, поэтому
единственное изменение в расчете размера файла в размеры .
Гана
Конечно, есть много флагов, которые имеют более трех цветов.
Рассмотрим флаг Ганы:
Показаны все четыре цвета:
Расчет размера файла
Предположим, что размер файла составляет 200×133 пикселя.
Рассчитать:
- разрядность,
- размер в байтах таблицы цветов,
- размер в байтах информации о цвете пикселей и
- общий размер файла изображения в байтах.
Сейшельские острова
Флаг Сейшельских островов имеет пять цветов:
Вычисление размера файла
Допустим, размеры 200×100 пикселей.
Рассчитать:
- разрядность,
- размер в байтах таблицы цветов,
- размер в байтах информации о цвете пикселей и
- общий размер файла изображения в байтах.

Белиз
Самый яркий национальный флаг — флаг Белиза, состоящий из двенадцати цветов:
Вычисление размера файла
Допустим, размеры 200×133 пикселей.
Рассчитать:
- разрядность,
- размер в байтах таблицы цветов,
- размер в байтах информации о цвете пикселей и
- общий размер файла изображения в байтах.
Заключение
Формат GIF позволяет использовать до 256 цветов, что более
достаточно для любого флага и для многих изображений, которые мы могли бы захотеть представить. Если мы
нужно больше цветов, чем это, мы обращаемся к форматам PNG или JPEG.
Мы не будем обсуждать флаг Непала, который не является прямоугольником:
На самом деле, мы можем сделать флаг Непала в формате GIF или PNG, потому что эти
форматы позволяют прозрачность . Формат представляет собой прямоугольный эскиз
с некоторыми пикселями, обозначенными как прозрачными .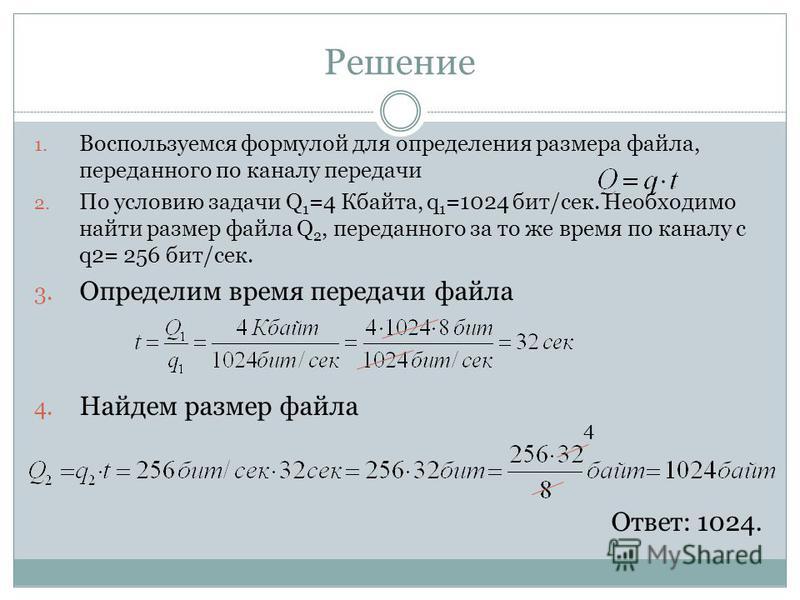 Ты можешь
Ты можешь
думайте об этом как о другом цвете в палитре, цвете, называемом
«прозрачный.»
Как рассчитать размер изображения в Photoshop
Узнайте, как Photoshop вычисляет размер файла вашего изображения, почему размер изображения меняется при изменении количества пикселей и как легко определить размер файла самостоятельно!
Автор сценария Стив Паттерсон.
В предыдущем уроке этой серии, посвященном размеру изображения, мы узнали, как изменить размер изображения для отправки по электронной почте и для публикации в Интернете с помощью команды «Размер изображения» в Photoshop. В том уроке мы увидели, что при изменении количества пикселей в изображении менялся и размер изображения в мегабайтах. Больше пикселей означало больший размер файла, а меньшее количество пикселей уменьшало размер файла.
Но как это работает? Какое отношение количество пикселей в изображении имеет к размеру файла? В этом кратком уроке я покажу вам, как именно связаны пиксели и размер файла, и какую важную роль играют цвета на вашем изображении. К концу вы будете знать, как легко определить размер изображения самостоятельно, и вы будете точно знать, откуда берется этот номер размера изображения в диалоговом окне «Размер изображения» в Photoshop!
К концу вы будете знать, как легко определить размер изображения самостоятельно, и вы будете точно знать, откуда берется этот номер размера изображения в диалоговом окне «Размер изображения» в Photoshop!
Чтобы продолжить, вы можете открыть любое изображение в Photoshop. Я буду использовать это фото, загруженное из Adobe Stock:
Исходное изображение. Фото предоставлено: Adobe Stock.
Это пятый урок из моей серии «Изменение размера изображений в Photoshop».
Начнем!
Где узнать текущий размер изображения
Чтобы просмотреть текущий размер изображения, перейдите в меню Изображение в строке меню и выберите Размер изображения :
.
Переход к Изображение > Размер изображения.
Откроется диалоговое окно «Размер изображения» Photoshop с окном предварительного просмотра слева и параметрами размера изображения справа. Окно предварительного просмотра было добавлено в Photoshop CC:
Диалоговое окно «Размер изображения» в Photoshop CC.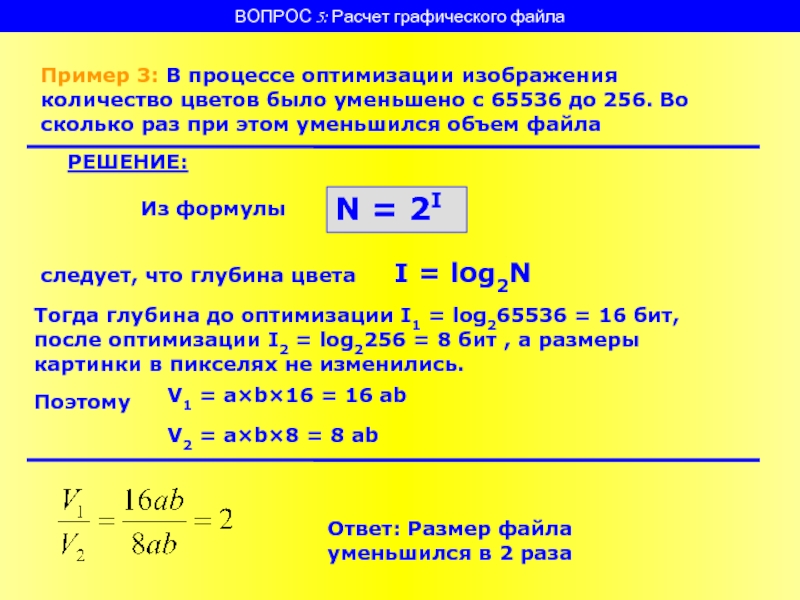
Текущий размер, как в пикселях (px), так и в мегабайтах (M), находится вверху. Число рядом со словами Размер изображения показывает объем места, которое изображение занимает в памяти вашего компьютера. А ниже, рядом со словом Dimensions — ширина и высота изображения в пикселях.
В моем случае мое изображение занимает 42,1 МБ памяти. И он имеет ширину 4700 пикселей и высоту 3133 пикселей. Через мгновение я покажу, как именно связаны размер изображения и размеры в пикселях:
Текущий размер изображения как в мегабайтах, так и в пикселях.
Как пиксели и цвет влияют на размер изображения
Чтобы действительно понять, как количество пикселей в изображении влияет на размер файла, нам также необходимо знать, как Photoshop отображает цвета на вашем изображении. Это потому, что сами по себе пиксели не определяют размер файла. Большая часть размера зависит от того, как Photoshop отображает цветов каждого пикселя.
Большинство полноцветных изображений используют код .Цвет RGB . RGB означает «красный, зеленый и синий», которые являются тремя основными цветами света. Каждый цвет, который вы видите на своем изображении, создается путем смешивания некоторой комбинации красного, зеленого и синего цветов.
Цветовые каналы Photoshop
Photoshop смешивает красный, зеленый и синий цвета, используя цветовых каналов . Чтобы увидеть, как это работает, я на мгновение закрою диалоговое окно «Размер изображения», нажав кнопку «Отмена»:
Отмена команды Размер изображения.
Затем я переключусь на панель Channels , которую вы найдете рядом с панелью Layers. И здесь мы видим каналы Red , Green и Blue , которые использует Photoshop. Канал RGB вверху на самом деле не является каналом. Он представляет собой полноцветное изображение, которое мы видим на экране:
.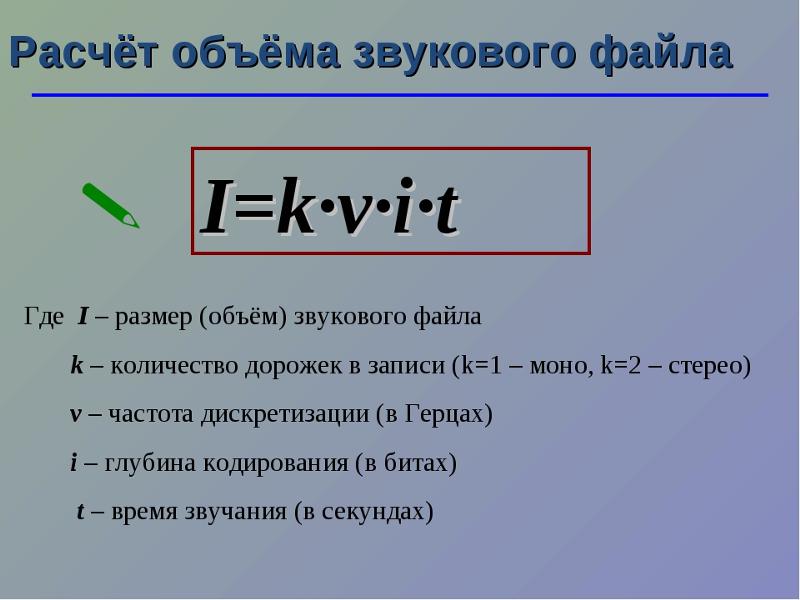
Все цвета на вашем изображении получаются путем смешивания красного, зеленого и синего.
Узнайте больше о цвете RGB и цветовых каналах в Photoshop
Как цветовые каналы влияют на размер изображения?
Каждый из трех цветовых каналов (красный, зеленый и синий) занимает ровно 1 байт в памяти по на каждый пиксель в изображении. Например, если ваше изображение содержит 10 пикселей, каждому пикселю потребуется 1 байт для красного, 1 байт для зеленого и 1 байт для синего, всего 3 байта .
Конечно, большинство изображений содержат миллионов пикселей, а не только 10. Но объем памяти, необходимый каждому пикселю, не меняется. Всегда 3 байта на каждый пиксель ; один для красного, один для зеленого и один для синего.
Как рассчитать размер файла
Итак, чтобы определить размер файла изображения, все, что нам нужно сделать, это взять общее количество пикселей, умножить его на 3, и мы получим ответ! Вот как это сделать.
Шаг 1. Найдите общее количество пикселей в изображении
Во-первых, нам нужно общее количество пикселей, и мы находим его в диалоговом окне Размер изображения. Я снова открою его, вернувшись к Меню Image и выбор Image Size :
Возврат к меню Изображение > Размер изображения.
И снова мы видим в разделе Dimensions , что мое изображение имеет ширину 4700 px и высоту 3133 px :
Ширина и высота изображения в пикселях.
Чтобы найти общее количество пикселей, умножьте ширину и высоту. В этом случае 4700 пикселей x 3133 пикселей = 14 725 100 пикселей . Это очень много пикселей. Но, как мы узнали, само по себе количество пикселей — это еще не все.
Шаг 2: умножьте общее количество пикселей на 3
Помните, что каждому пикселю изображения требуется 3 байта памяти; один для красного канала, один для зеленого канала и один для синего канала. Таким образом, чтобы найти общий размер файла в байтах, умножьте общее количество пикселей на 3. В моем случае 14 725 100 пикселей x 3 байта на пиксель = 44 175 300 байт .
Таким образом, чтобы найти общий размер файла в байтах, умножьте общее количество пикселей на 3. В моем случае 14 725 100 пикселей x 3 байта на пиксель = 44 175 300 байт .
Шаг 3. Преобразование размера изображения из байтов в килобайты
У нас есть общий размер файла в байтах. Но байт — это очень маленькая единица измерения, поэтому не очень практично указывать размер изображения в байтах. Вместо этого мы обычно говорим о размере изображения либо в килобайт или, чаще, мегабайт .
Один килобайт равен 1024 байтам. Итак, чтобы преобразовать байты в килобайты, разделите общее количество байтов на 1024. В моем изображении 44 175 300 байт ÷ 1024 = 43 139,94 килобайт (или КБ).
Шаг 4. Преобразование размера изображения из килобайт в мегабайты
Даже килобайты слишком малы для измерения, чтобы быть очень практичными для большинства изображений. Поэтому вместо этого мы обычно ссылаемся на размер файла в мегабайтах. Один мегабайт равен 1024 килобайтам. Таким образом, чтобы найти общий размер изображения в мегабайтах, разделите число килобайт (43 139.94) на 1024, что дает нам 42,1 мегабайта (или МБ, хотя по какой-то причине диалоговое окно «Размер изображения» сокращает «МБ» до «М»).
Один мегабайт равен 1024 килобайтам. Таким образом, чтобы найти общий размер изображения в мегабайтах, разделите число килобайт (43 139.94) на 1024, что дает нам 42,1 мегабайта (или МБ, хотя по какой-то причине диалоговое окно «Размер изображения» сокращает «МБ» до «М»).
И если мы снова посмотрим на диалоговое окно «Размер изображения», то увидим, что, конечно же, Photoshop показывает мне, что размер моего изображения составляет 42,1M :
.
Фотошоп согласуется с нашими расчетами.
Как рассчитать размер изображения — краткий обзор
Вот и все! Чтобы узнать размер изображения, выполните следующие простые шаги:
1. Умножьте ширину и высоту изображения в пикселях, чтобы получить общее количество пикселей.
2. Умножьте общее количество пикселей на 3, чтобы получить размер изображения в байтах.
3. Разделите количество байтов на 1024, чтобы получить размер изображения в килобайтах.
4. Разделите количество килобайт на 1024, чтобы получить размер изображения в мегабайтах.
 Некоторые из этих формул массива не будут сохранены и будут преобразованы в #VALUE! исчезнут.
Некоторые из этих формул массива не будут сохранены и будут преобразованы в #VALUE! исчезнут.
 В Excel 2007 и более поздних гг. максимальная длина содержимого формулы составляет 8 192 символа, а максимальная внутренняя длина формулы — 16 384байта. В Excel 97–2003 максимальная длина содержимого формулы составляет 1024 символа, а внутренняя — 1800 bytes. Если сочетание аргументов формулы (включая значения, ссылки и/или имена) превышает предельное Excel 97–2003, результатом формул будет #VALUE! при сохранение книги в формате более ранней Excel файла.
В Excel 2007 и более поздних гг. максимальная длина содержимого формулы составляет 8 192 символа, а максимальная внутренняя длина формулы — 16 384байта. В Excel 97–2003 максимальная длина содержимого формулы составляет 1024 символа, а внутренняя — 1800 bytes. Если сочетание аргументов формулы (включая значения, ссылки и/или имена) превышает предельное Excel 97–2003, результатом формул будет #VALUE! при сохранение книги в формате более ранней Excel файла.


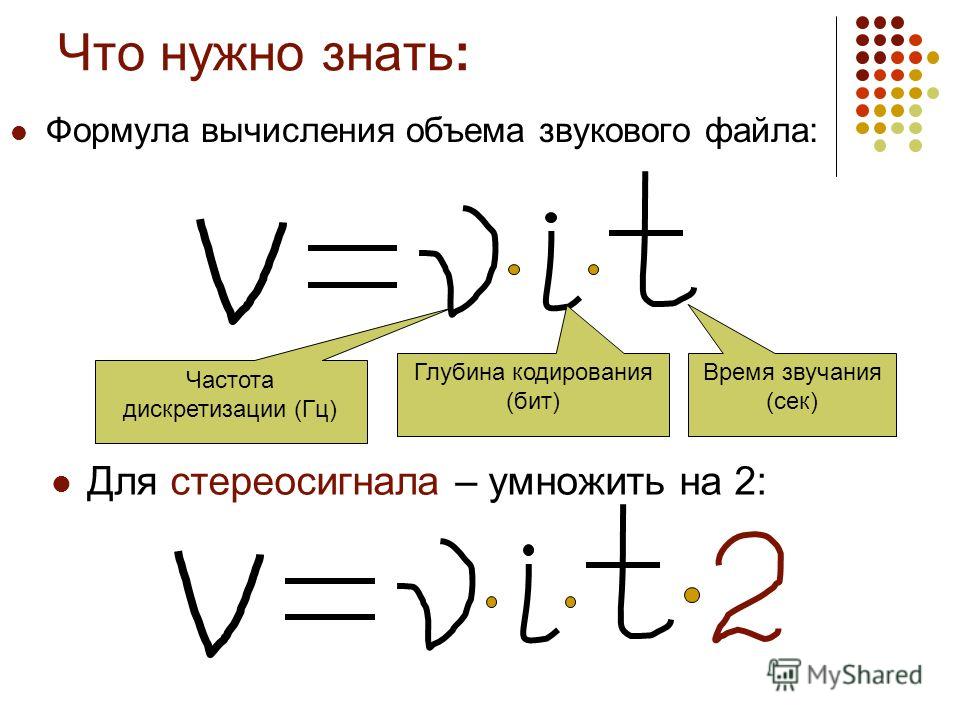


 Однако если структурированные ссылки указывают на таблицы в других книгах, которые в данный момент не открыты, они преобразуются в значения ошибки #ССЫЛКА!.
Однако если структурированные ссылки указывают на таблицы в других книгах, которые в данный момент не открыты, они преобразуются в значения ошибки #ССЫЛКА!.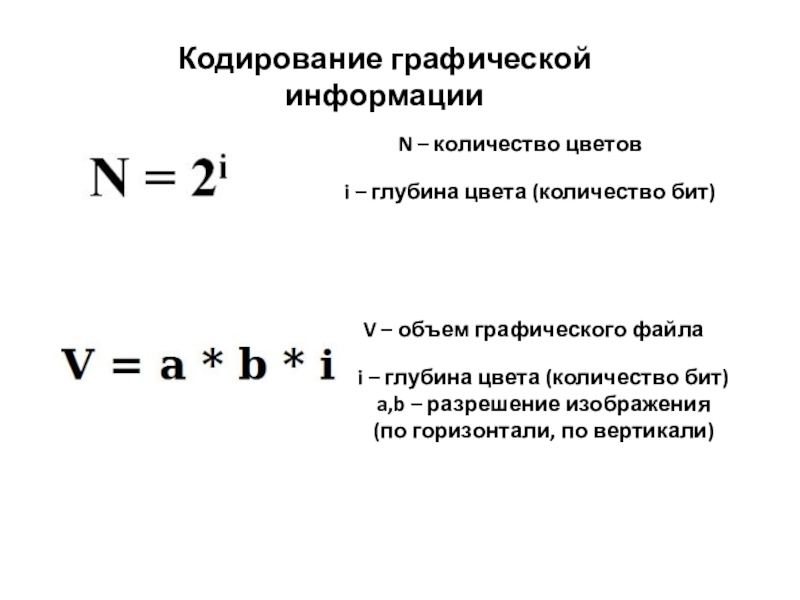
 или более поздней, если они не были изменены в Excel 97–2007.
или более поздней, если они не были изменены в Excel 97–2007. В Excel 97–2003 г. размер всего 256 столбцов на 65 536 строк. Формулы, ссылающиеся на данные в ячейках за пределами этого диапазона строк и столбцов, корректируются и могут отображаться неправильно.
В Excel 97–2003 г. размер всего 256 столбцов на 65 536 строк. Формулы, ссылающиеся на данные в ячейках за пределами этого диапазона строк и столбцов, корректируются и могут отображаться неправильно. Настраиваемые описания не поддерживаются в Excel 97–2007 и будут удалены.
Настраиваемые описания не поддерживаются в Excel 97–2007 и будут удалены.
 Если именованные диапазоны в формулах превышают предел в 255 знаков, поддерживаемый в Excel 97–2003, формула работает правильно, но усекается в диалоговом окне Имя и недоступна для редактирования.
Если именованные диапазоны в формулах превышают предел в 255 знаков, поддерживаемый в Excel 97–2003, формула работает правильно, но усекается в диалоговом окне Имя и недоступна для редактирования. Результаты формулы могут быть усечены.
Результаты формулы могут быть усечены.

