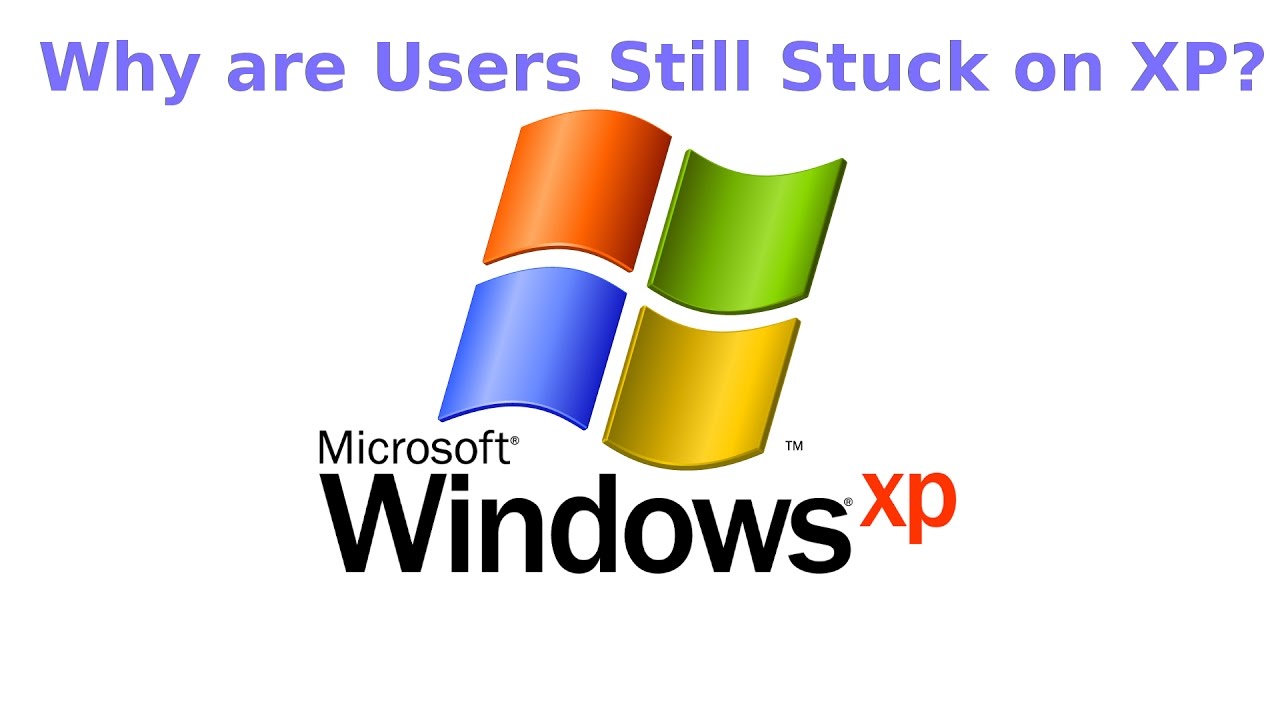Виндовс xp в виндовс 7: Настройка режима XP в Windows 7 для просмотра сети через сетевой квартал
Содержание
IT-служба Восстановление — Различия между Windows XP и Windows 7
Группой пользователей были проведены исследования этих двух версий. Вот какие результаты они получили:
- В настоящее время Windows XP работает быстрее, чем Windows 7.
- Windows 7 отличается большей производительностью (также как и Windows Vista).
Следует учитывать, что в настоящее время все новые программные продукты Microsoft выпускает только под более новую версию — Windows 7. Еще что важно учитывать — на новое железо принято ставить Windows 7, на старое — Windows XP. Однако на деле многие пользователи с новым железом остаются преданными хорошо проверенной Windows XP и с успехом ставят ее на новый ноутбук и остаются довольны.
Важно! В данный момент Windows 7 бывает опасна для некоторых ноутбуков. Дело в том, что зафиксировано множество случаев того, что, при установке на ноутбук Windows 7, аккумулятор быстро теряет свою емкость, и спустя некоторое время сообщается о необходимости замены аккумулятора. При установке другой версии Windows проблема не решается. Приходится купить новый аккумулятор. Подчеркиваем — это случается не повсеместно, а лишь с некоторыми ноутбуками. Однако Вам решать — какую версию ОС ставить. Microsoft знает об этой проблеме, но способа решения еще не предложила.
Дело в том, что зафиксировано множество случаев того, что, при установке на ноутбук Windows 7, аккумулятор быстро теряет свою емкость, и спустя некоторое время сообщается о необходимости замены аккумулятора. При установке другой версии Windows проблема не решается. Приходится купить новый аккумулятор. Подчеркиваем — это случается не повсеместно, а лишь с некоторыми ноутбуками. Однако Вам решать — какую версию ОС ставить. Microsoft знает об этой проблеме, но способа решения еще не предложила.
Различия в установке Windows XP и Windows 7
А теперь — какие существуют различия между установкой Windows XP и установкой Windows 7. Эти две операционные системы, выпущенные с интервалом в 8 лет, имеют несколько похожих свойств и также несколько различий, я также попытаюсь их затронуть. Также будут описаны особенности настройки WindowsXP и настройки Windows 7.
Инсталляция обоих этих ОС – довольно простой процесс, и не требует никаких особых навыков или умений у пользователя, если вы имеете общее представление, что такое жесткий диск и что представляют из себя его разделы.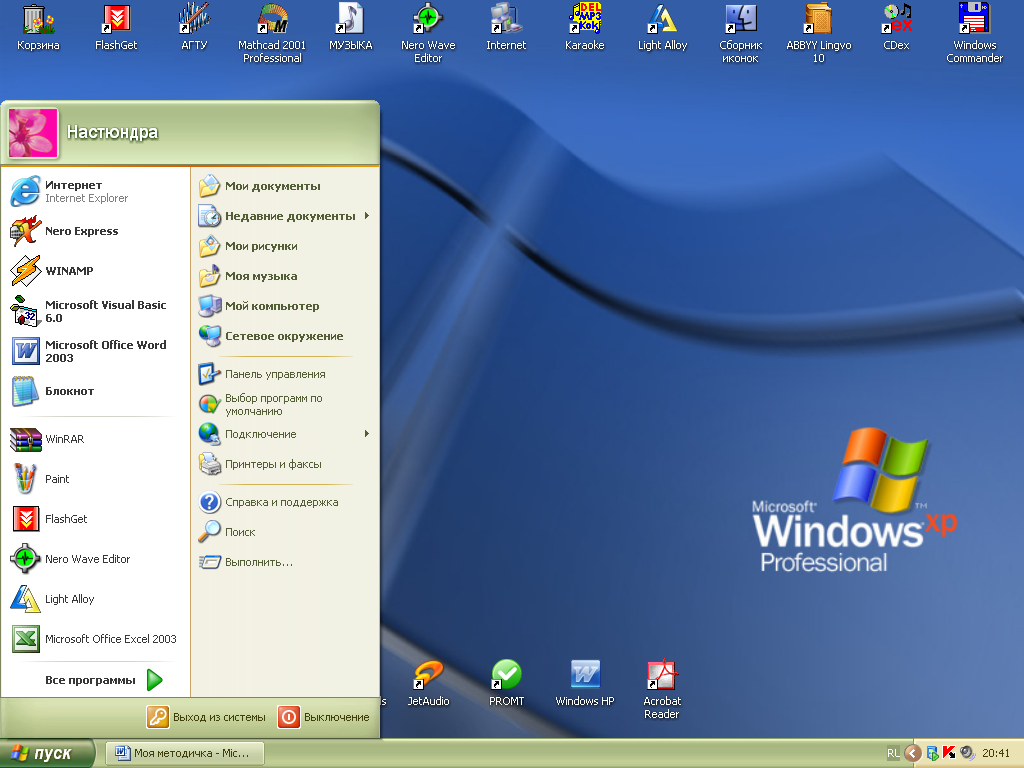 Мастер установки этих двух ОС схожий по своей функциональности и выполняет похожие задачи и функции во время процесса инсталляции. Разница заключается только во внешнем виде (так называемом интерфейсе) этих двух мастеров.
Мастер установки этих двух ОС схожий по своей функциональности и выполняет похожие задачи и функции во время процесса инсталляции. Разница заключается только во внешнем виде (так называемом интерфейсе) этих двух мастеров.
Инсталляция ОС Windows xp и Windows 7
Как при инсталляции Windows XP, так и при установке Windows 7, перед началом процедуры запуска мастера установки необходимо активировать в BIOS загрузку ПК с CD/DVDдиска либо иного съемного устройства (того устройства, с которого будет выполняться инсталляция ОС), как правило, это раздел “Advanced” или “Boot”, для каждой из материнских плат это индивидуально. Подробно, как это сделать, в данной статье я описывать не буду, наиболее вероятно, эта информация присутствует в инструкции к вашему ПК или лэптопу, к примеру, для ПК с предустановленной материнской платой ASUS в самом начале процедуры запуска ПК необходимо нажать кнопку F8 на клавиатуре.
Ну что же, мы запустили наш ПК с CD. Первое окно, которое требует нашего внимания при установке Виндовс XP – это инсталляция вспомогательных драйверов к жесткому диску, если у нас SCSI, RAID или SATA. В случае с Windows 7 эта операция также происходит в первую очередь, при появлении на экране надписи “Windowsisloadingfiles”.
В случае с Windows 7 эта операция также происходит в первую очередь, при появлении на экране надписи “Windowsisloadingfiles”.
Ждем появления следующего окна. При установке WindowsXP нажмите клавишу “Enter”, чтобы запустить уже непосредственно мастер инсталляции WindowsXP. В случае же с Windows 7 вам будет предложено выбрать формат времени и денежных единиц, раскладку клавиатуры или метод ввода и устанавливаемый язык. Выберите настройки в зависимости от ваших предпочтений и переходите к следующему шагу. Эти же самые настройки вам будет предложено сделать и во время инсталляции WindowsXP, однако, на более позднем этапе.
В следующем окне в Windows 7 предлагается начать процедуру инсталляции ОС на жесткий диск, нажав кнопку «Установить». Это мы и сделаем. Далее предлагается выбрать версию операционной системы Windows 7 (Максимальная — Ultimate, Профессиональная — Professional, Домашняя базовая – HomeBasic, Домашняя расширенная – HomePremium или Начальная — Starter). Выбор опций может быть различным, в зависимости от дистрибутива ОС, который находится у вас в наличии. Об отличиях версий ОС Windows 7 вы могли прочитать в одной из статей на нашем сайте. Вариантов ОС Виндовс XP несколько больше (ProfessionalEdition, HomeEdition, TabletPCEdition, MediaCenterEdition, Embedded, EmbeddedPOSReady, x64 Edition, FundamentalsforLegacyPCs, Starterи еще несколько модификаций), и они также имеют отличия, однако они поставляются в отдельных дистрибутивах, и в данной статье мы будем предполагать, что вы инсталлируете WindowsXP Professional.
Об отличиях версий ОС Windows 7 вы могли прочитать в одной из статей на нашем сайте. Вариантов ОС Виндовс XP несколько больше (ProfessionalEdition, HomeEdition, TabletPCEdition, MediaCenterEdition, Embedded, EmbeddedPOSReady, x64 Edition, FundamentalsforLegacyPCs, Starterи еще несколько модификаций), и они также имеют отличия, однако они поставляются в отдельных дистрибутивах, и в данной статье мы будем предполагать, что вы инсталлируете WindowsXP Professional.
При установке Виндоус 7 вам предлагается ознакомиться с лицензией на инсталляцию ОС. Установите галочку «Я принимаю условия лицензии» и нажмите кнопку «Далее». В WinXP окно с лицензией также присутствует и появляется после окна запуска мастера установки.
Далее в Win 7 предлагается начать новую установку или же сделать обновление. Если на вашем ПК ОС Windows 7 еще не инсталлирован, выберите первый вариант и произведите новую инсталляцию ОС. Если же ОС уже предустановлен, и вам необходимо сделать ее очистку, выберите вторую опцию.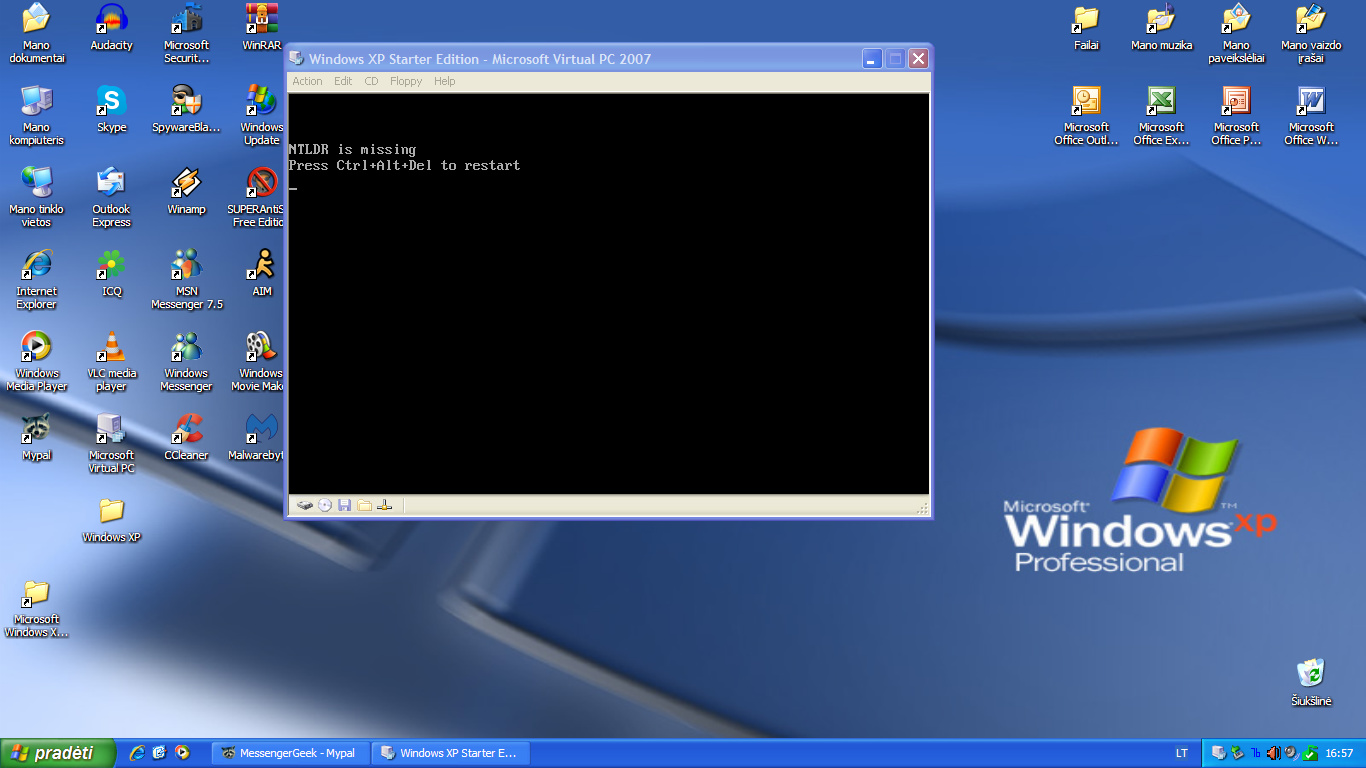 При установке Виндоус XP процедура обновления имеет название автоматического восстановления системы и доступна еще до запуска мастера инсталляции во время этапа загрузки драйверов к жесткому диску. Для ее инициализации, когда на экране появится соответствующее сообщение, нажмите клавишу F2.
При установке Виндоус XP процедура обновления имеет название автоматического восстановления системы и доступна еще до запуска мастера инсталляции во время этапа загрузки драйверов к жесткому диску. Для ее инициализации, когда на экране появится соответствующее сообщение, нажмите клавишу F2.
В следующем окне предлагается выполнить разметку диска и выбрать устройство или раздел, на которое будет произведена установка. Тот же шаг присутствует как в Windows XP, так и 7. Подумайте, на какое устройство вам стоит произвести установку, и необходимо ли производить его форматирование. В случае, если вы ставите уже вторую ОС Виндовс, к примеру, у вас уже инсталлирована Win XP и вы ставите Win 7, не производите установку на тот же раздел, где уже стоит ось. Это приведет к некорректному функционированию обоих ОС и может даже привести к неспособности ее загрузки.
Далее начинается непосредственно процедура инсталляции. В Виндовс 7 она не требует ручного вмешательства и выполняется полностью автоматически.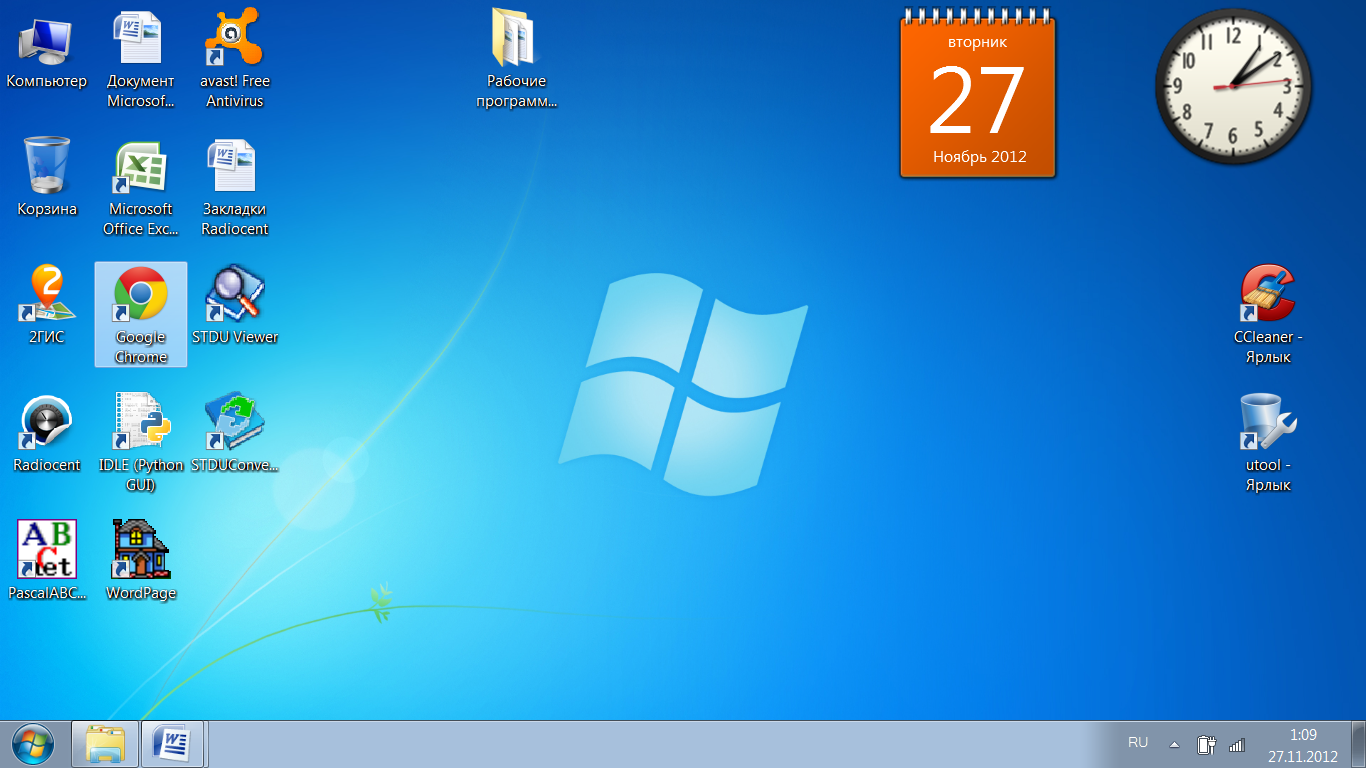 В WinXP в ее процессе появится несколько диалоговых окон для настройки ПК. Вначале появится окно, в котором будет предложено выбрать параметры региональных стандартов и местонахождения, а также используемый язык и метод ввода. Затем будет предложено ввести ваше имя пользователя, и организации, к которой ваш ПК относится. Затем появится окно с предложением ввести имя вашего ПК, на который производится инсталляция ОС и пароль администратора для предотвращения несанкционированного доступа к вашему компьютеру. В последнем окне необходимо будет задать время и текущий часовой пояс. Также в процессе установки несколько раз будет произведена перезагрузка ПК, не пугайтесь, система таким способом выполняет копирование системных файлов.
В WinXP в ее процессе появится несколько диалоговых окон для настройки ПК. Вначале появится окно, в котором будет предложено выбрать параметры региональных стандартов и местонахождения, а также используемый язык и метод ввода. Затем будет предложено ввести ваше имя пользователя, и организации, к которой ваш ПК относится. Затем появится окно с предложением ввести имя вашего ПК, на который производится инсталляция ОС и пароль администратора для предотвращения несанкционированного доступа к вашему компьютеру. В последнем окне необходимо будет задать время и текущий часовой пояс. Также в процессе установки несколько раз будет произведена перезагрузка ПК, не пугайтесь, система таким способом выполняет копирование системных файлов.
Читайте статью «Как инсталлировать приложение». Заказывайте в нашей сервисной службе «Восстановление» обслуживание компьютеров Киев.
Настройка Windows XP и Windows 7
После того, как все системные файлы будут загружены на жесткий диск, начинается процесс настройки ОС. Настройка WindowsXP и настройка Windows 7 – вещи также различные и имеют ряд особенностей. В случае настройки Виндоус XP вам будет предложено включить автоматическое обновление и загрузку заплаток с официального сайта Microsoft. Если у вас неограниченный доступ в Интернет, можете активировать данную опцию. В этом случае, если на официальном сайте разработчика будут доступны новые обновления и заплатки, они будут установлены на ваш ПК в автоматическом режиме. Далее вам будет предложено ввести имя учетной записи, которая будет использоваться на вашем ПК. Придумайте понятное и доступное имя и задайте его.
Настройка WindowsXP и настройка Windows 7 – вещи также различные и имеют ряд особенностей. В случае настройки Виндоус XP вам будет предложено включить автоматическое обновление и загрузку заплаток с официального сайта Microsoft. Если у вас неограниченный доступ в Интернет, можете активировать данную опцию. В этом случае, если на официальном сайте разработчика будут доступны новые обновления и заплатки, они будут установлены на ваш ПК в автоматическом режиме. Далее вам будет предложено ввести имя учетной записи, которая будет использоваться на вашем ПК. Придумайте понятное и доступное имя и задайте его.
При настройке Виндовс 7 вам будет предложено выбрать тип сети, которая будет функционировать в вашей ОС (домашняя, рабочая или общественная). На этом предварительная настройка оси завершена, и дальнейшая кастомизация оси будет происходить уже в самой системе. (Нашей сервисной службой производится также установка windows на Apple).
После предварительной настройки в первую очередь необходимо настроить драйверы элементов аппаратного обеспечения, которые присутствуют в вашем системном блоке. В этой статье этой процедуры мы не будем касаться, отмечу лишь, что в ОС Виндовс 7 поддержка драйверов гораздо шире, чем в XP. Далее стоит настроить параметры отображения папок и общего управления системой в Панели управления, ее структура в Виндоус XP и 7 также различны. Также в Win 7 присутствует интерфейс Aero. Его настройку можно произвести, нажав правой клавишей мыши на панели задач, и выбрав элемент меню «Свойства». Более глубокую настройку можно произвести, зайдя в Панель управления ->Система и безопасность ->Система. Здесь Дополнительные параметры системы и здесь во вкладке Дополнительно нажать кнопку Параметры в разделе Быстродействие.
В этой статье этой процедуры мы не будем касаться, отмечу лишь, что в ОС Виндовс 7 поддержка драйверов гораздо шире, чем в XP. Далее стоит настроить параметры отображения папок и общего управления системой в Панели управления, ее структура в Виндоус XP и 7 также различны. Также в Win 7 присутствует интерфейс Aero. Его настройку можно произвести, нажав правой клавишей мыши на панели задач, и выбрав элемент меню «Свойства». Более глубокую настройку можно произвести, зайдя в Панель управления ->Система и безопасность ->Система. Здесь Дополнительные параметры системы и здесь во вкладке Дополнительно нажать кнопку Параметры в разделе Быстродействие.
Как перейти с Windows 7 на XP (шаг за шагом)
После обновления с Windows XP до Windows 7 многие пользователи Windows 7 спрашивают, есть ли выход для перехода на Windows XP / Vista. В этом руководстве мы покажем вам, как перейти с Windows 7 на XP.
И если вы хотите перейти на Vista с Windows 7, ознакомьтесь с нашей статьей о переходе с Windows 7 на Vista.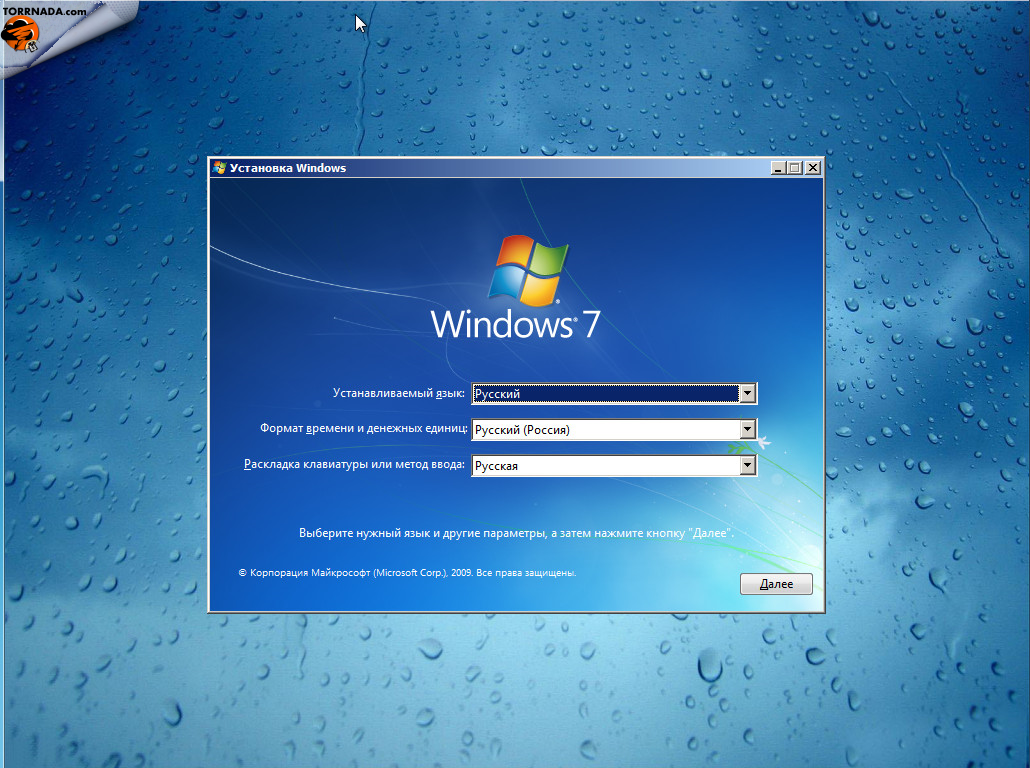
1 Откройте диск Windows 7 (обычно диск C) и убедитесь, что вы не удалили папку Windows.old, которая была создана Windows при установке Windows 7 на диск XP. Обратите внимание, что без помощи папки Windows.old вы не сможете отказаться от Windows 7.
2 Теперь проверьте размер папки Windows.old, щелкнув правой кнопкой мыши и выбрав «Свойства». Убедитесь, что размер папки Windows.old менее чем в два раза превышает объем свободного места, доступного на диске Windows 7 (диск C). Если размер папки Windows.old в два раза больше свободного места на диске Windows 7, отключите функцию восстановления системы, а также очистку диска, чтобы получить немного свободного места.
Пожалуйста, запишите свою букву диска Windows 7, а также букву диска DVD, прежде чем перейти к следующему шагу.
3 Вставьте установочный диск Windows 7 в дисковод и перезагрузите компьютер. Нажмите любую клавишу, когда будет предложено сделать это.
4 Выберите ваш язык, время, тип клавиатуры, а затем нажмите кнопку « Далее», чтобы продолжить.
5 На экране «Установка Windows» нажмите « Восстановить компьютер», чтобы открыть «Параметры восстановления системы».
6 Здесь выберите свою ОС Windows 7 и запишите букву диска Windows 7, прежде чем нажимать « Далее» .
7 В следующем окне нажмите Командная строка, чтобы начать обновление с Windows 7 до XP.
8 Во-первых, вам нужно переместить все содержимое диска Windows 7 в папку. Поэтому введите следующие команды одну за другой, а затем нажмите клавишу ВВОД после каждой команды (здесь «D» — это буква вашего диска Windows 7).
D:
Md Win7
Переместить Windows Win7 \ Windows
Переместите «Program Files» «Win7 \ Program Files»
Переместить пользователей Win7 \ Users
Attrib –h –s –r ProgramData
Переместить ProgramData Win7 \ ProgramData
РД «Документы и настройки»
9 Далее вам необходимо скопировать все содержимое папки Windows. old на диск. Снова, введите все команды, упомянутые ниже, одну за другой, и затем нажмите ввод после каждой команды.
old на диск. Снова, введите все команды, упомянутые ниже, одну за другой, и затем нажмите ввод после каждой команды.
переместить /yd:\Windows.old\Windows d: \
переместить / y «d: \ Windows.old \ Program Files» d: \
переместить / y «d: \ Windows.old \ Documents and Settings» d: \
10 Следующая задача — восстановить загрузочный сектор, введя следующую команду:
E: \ boot \ bootsect / nt52 d:
(Где E — буква вашего драйвера DVD, а D — буква диска ОС)
11 Наконец, восстановите файл boot.ini, выполнив следующие команды:
Attrib –h –s –r boot.ini.saved
Скопируйте boot.ini.saved boot.ini
12 Введите Exit и перезагрузите компьютер, чтобы снова начать использовать Windows XP. Вы сделали! Если вы хотите освободить место на диске, удалите папку Win7 в корне вашего диска XP. Удачи!
Удачи!
Как обновить Windows XP до Windows 7
Авторы: Энди Рэтбоун и
Обновлено: 26 марта 2016 г.
Из книги: Windows 7 для чайников
Windows 7 для чайников
Обзор Книга Купить на Amazon
Обновление с Windows XP до Windows 7 может оказаться сложной задачей. Windows 7 не будет автоматически обновляться с XP, а это означает, что вам придется удалить Windows XP, прежде чем вы сможете установить Windows 7. И да, это так же страшно, как звучит.
Переход на Windows 7 с Windows XP — это улица с односторонним движением — вы не можете вернуться к своей старой версии Windows. Не следуйте этим инструкциям, если вы не уверены, что готовы к Windows 7.
Запустите средство переноса данных Windows на ПК с Windows XP.
Для достижения наилучших результатов перенесите файлы и настройки на портативный жесткий диск.
 Затем отключите переносной диск и отложите его на потом.
Затем отключите переносной диск и отложите его на потом.Переименуйте диск Windows XP.
Этот шаг необязателен, но он поможет позже все исправить. Нажмите «Пуск» → «Мой компьютер», а затем щелкните правой кнопкой мыши диск C. Выберите «Переименовать», введите XP и нажмите Enter.
Вставьте DVD-диск с Windows 7 и перезагрузите компьютер.
Ваш компьютер должен загружаться непосредственно с DVD-диска Windows 7, но вам может потребоваться нажать клавишу, чтобы компьютер загружался с DVD-диска.
Щелкните Далее.
Будет установлено все на английском языке, включая язык меню, раскладку клавиатуры и символы валюты.
Нажмите кнопку «Установить сейчас».
Прочтите лицензионное соглашение, установите флажок «Я принимаю условия лицензии» и нажмите «Далее».
Выберите Custom (Advanced) — вместо Upgrade.
Опция «Пользовательский» содержит список разделов и/или дисков вашего ПК.

Выберите свой диск с Windows XP, нажмите «Параметры диска (дополнительно)», нажмите «Формат» и нажмите «ОК», чтобы утвердить процесс форматирования. Затем нажмите Далее.
Нажатие Format полностью стирает все данные на диске XP. После того, как вы закончите этот шаг, пути назад уже не будет, так что сделайте 9.0019 убедитесь, что вы сделали резервную копию всех своих файлов.
После завершения форматирования нажмите кнопку Далее.
Windows 7 начинает установку на ваш старый диск с Windows XP. Это должно занять от 10 до 30 минут.
Введите ключ продукта и нажмите Далее.
Ключ продукта обычно находится на небольшой наклейке, прикрепленной к упаковке компакт-диска.
Если вы переустанавливаете версию Windows 7, которая была предварительно установлена на вашем ПК, найдите ключ продукта, напечатанный на наклейке, прикрепленной к боковой или задней панели вашего ПК.
Введите свое имя пользователя и имя для вашего ПК и нажмите Далее.

Эти имена могут быть какими угодно.
Введите и повторите пароль, затем введите подсказку для пароля и нажмите кнопку Далее.
Подсказка для пароля должна быть фразой, которая напоминает вам о вашем пароле, но не выдает его.
Выберите «Использовать рекомендуемые настройки».
Это позволяет Windows выходить в Интернет, чтобы обновлять себя с помощью исправлений безопасности, предупреждать вас о подозрительных веб-сайтах, проверять информацию об устранении неполадок и отправлять техническую информацию в Microsoft для точной настройки производительности Windows.
Подтвердите настройки времени и даты и нажмите кнопку Далее.
Windows 7 обычно угадывает их правильно.
Если вы подключены к сети, выберите местоположение вашего ПК.
Windows 7 предоставляет вам варианты: Домашняя, Рабочая или Общедоступная. Этот параметр определяет уровень безопасности, поэтому убедитесь, что вы выбрали его правильно.

Поздравляем — технически вы теперь являетесь членом набора Windows 7. Однако, прежде чем вы освоитесь, есть еще пара вещей, которые вы должны сделать.
Используйте Центр обновления Windows. Посетите Центр обновления Windows и загрузите все исправления безопасности и обновленные драйверы, выпущенные Microsoft.
Убедитесь, что Windows 7 распознает ваше программное обеспечение. Запустите свои старые программы, чтобы убедиться, что они все еще работают. Если нет, зайдите на веб-сайт производителя, чтобы узнать, предлагают ли они бесплатные обновления или исправления.
Проверьте учетные записи пользователей. Убедитесь, что учетные записи пользователей вашего ПК работают правильно.
Эта статья из книги:
- Windows 7 для чайников,
Об авторе книги:
Компьютерные книги Энди Рэтбоуна, которые включают Windows? 2000 Professional для чайников? и Upgrade and Fixing PCs For Dummies?, было продано более 11 миллионов копий.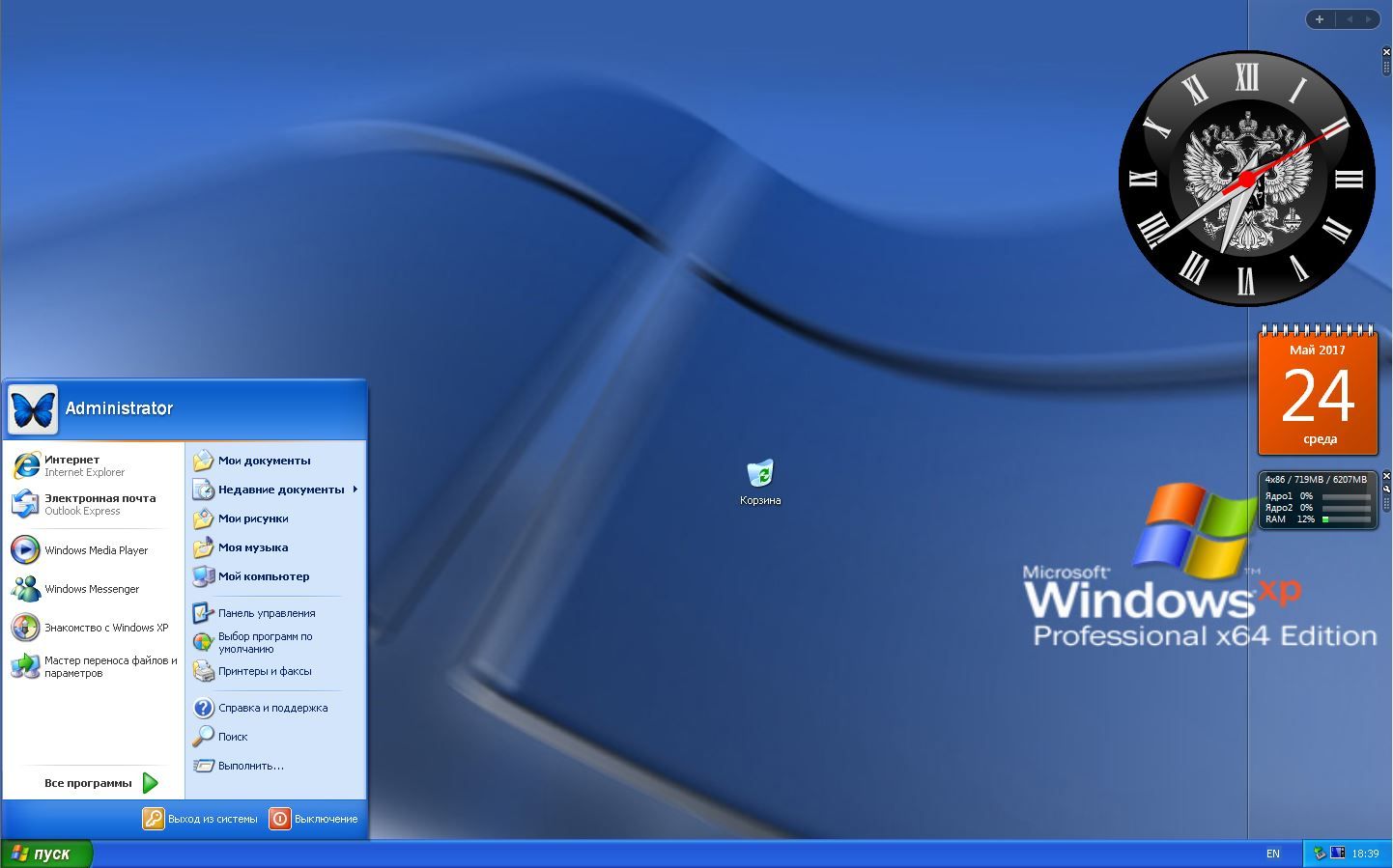
Эту статью можно найти в категории:
- Windows 10 ,
Как обновить XP до Windows 7 (шаги со скриншотами)
РЕКОМЕНДУЕТСЯ:
Загрузите инструмент восстановления ПК, чтобы быстро находить и автоматически исправлять ошибки Windows.
Как вы все знаете, Windows 7 RTM была выпущена для подписчиков MSDN и TechNet несколько часов назад. Многие пользователи Windows 7 RC, Vista и старой доброй XP планируют перейти на последнюю версию ОС Windows.
Хотя обновление с Vista до Windows 7 очень простое, этого нельзя сказать о XP. На самом деле, в программе установки Windows 7 при установке Windows 7 на компьютер с XP нет работающей опции обновления. Другими словами, обновление на месте с Windows XP до Windows 7 не поддерживается.
Но вам не о чем беспокоиться, поскольку существует простой способ обновления с XP до Windows 7.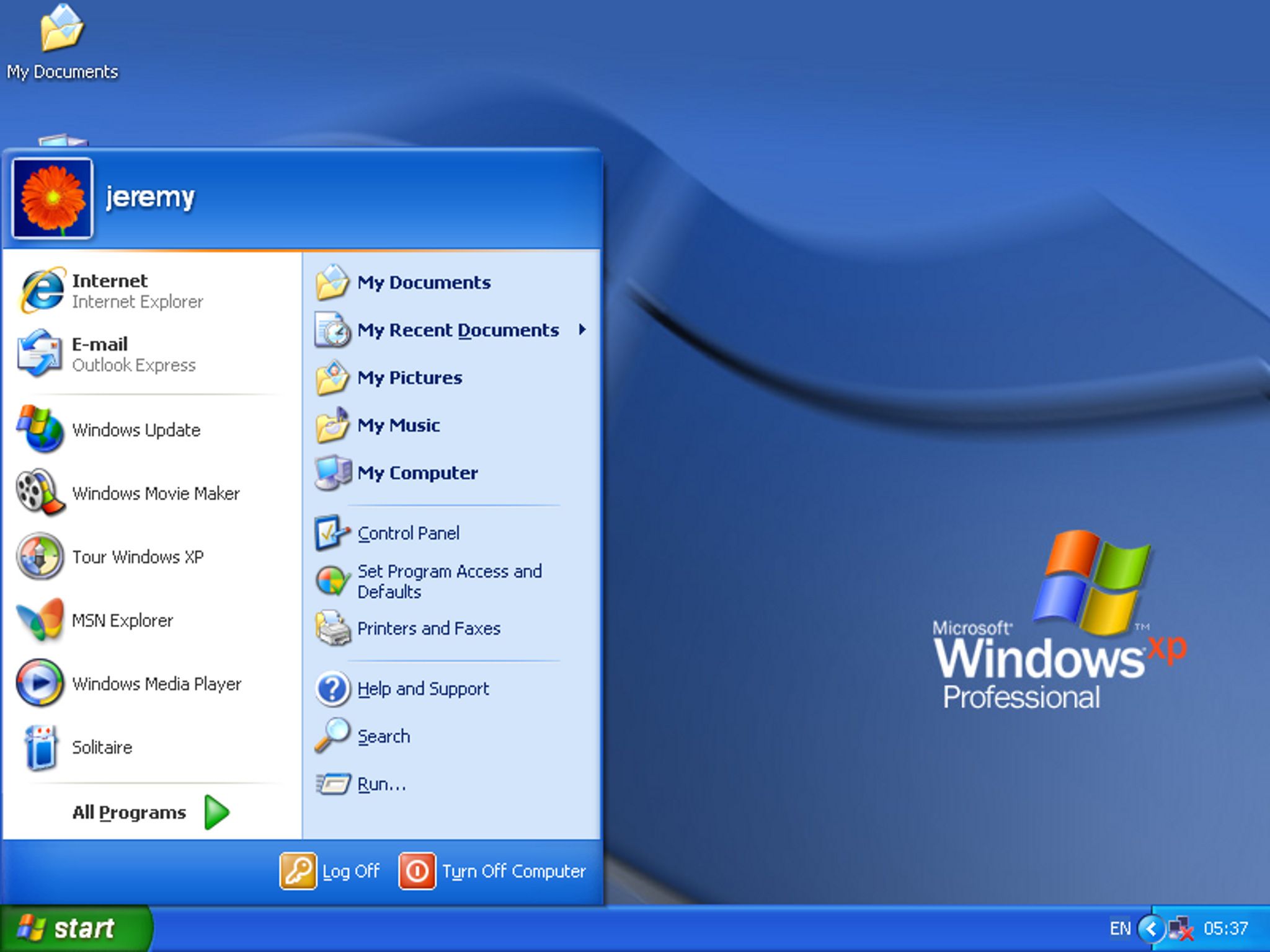 Microsoft Technet опубликовала эту информацию несколько месяцев назад. В этом методе вы сможете перенести все свои файлы и настройки из Windows XP в Windows 7 на том же компьютере. Просто следуйте приведенной процедуре, чтобы это произошло:
Microsoft Technet опубликовала эту информацию несколько месяцев назад. В этом методе вы сможете перенести все свои файлы и настройки из Windows XP в Windows 7 на том же компьютере. Просто следуйте приведенной процедуре, чтобы это произошло:
ШАГ 1
1. Вставьте DVD-диск Windows 7 в DVD-привод (закройте окна автоматического воспроизведения, если вы видите) и перейдите в следующий каталог:
DVD-привод:\support\migwiz
2. Дважды щелкните файл migsetup.exe , чтобы начать процесс переноса данных Windows. Обратите внимание, что для передачи файлов и параметров с помощью средства переноса данных Windows необходимо установить пакет обновления 3 (SP3).
3. Нажмите «Далее» и выберите способ передачи из трех доступных вариантов:
# Кабель Easy Transfer
# Сеть
# Внешний жесткий диск или флэш-накопитель USB
4. Поскольку вы находитесь на компьютере с XP, выберите « Это мой старый компьютер » на следующем экране.
Поскольку вы находитесь на компьютере с XP, выберите « Это мой старый компьютер » на следующем экране.
5. Подождите от нескольких секунд до нескольких минут, пока средство переноса данных Windows просканирует ваш компьютер.
6. Снова нажмите кнопку Next . Выберите файлы, которые вы хотите перенести с XP на Windows
, нажав кнопку Customize .
7. На следующем шаге вам будет предложено ввести пароль для протеста против файла Easy Transfer. Не обязательно, но лучше всегда перестраховываться.
8. Нажмите Сохранить . Перейдите на флэш-накопитель USB или внешний жесткий диск, чтобы сохранить файл Easy Transfer. Нажмите «Далее.
9. Средство переноса данных Windows сохранит файл в папку и отобразит имя файла и информацию о местоположении после завершения процесса.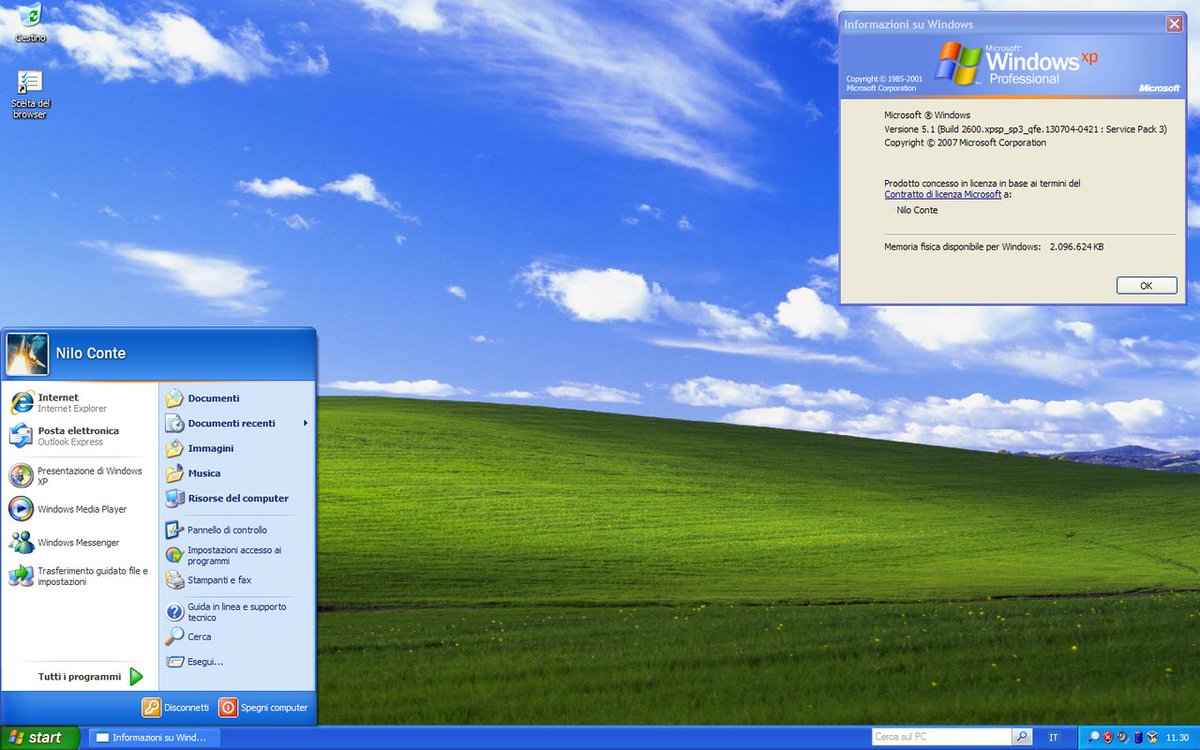
ШАГ 2
1. Вернитесь в корень DVD-диска Windows 7 и щелкните файл setup.exe, чтобы начать процесс установки Windows 7.
2. В следующем окне выберите любой из двух доступных вариантов:
# Перейти в Интернет, чтобы получить последние обновления для установки (рекомендуется)
# Не получать последние обновления для установки
3. Примите лицензионное соглашение и нажмите Далее.
4. Затем выберите «Выборочная» установка и выберите диск, на который вы хотите установить Windows 7. Поскольку вы хотите выполнить обновление с XP до Windows 7, выберите раздел, в котором находится ваша текущая установка XP.
5. Завершите простой процесс установки Windows 7.
ШАГ 3
1. В только что установленной Windows 7 выберите Пуск > Все программы > Стандартные > Системные инструменты > Средство переноса данных Windows.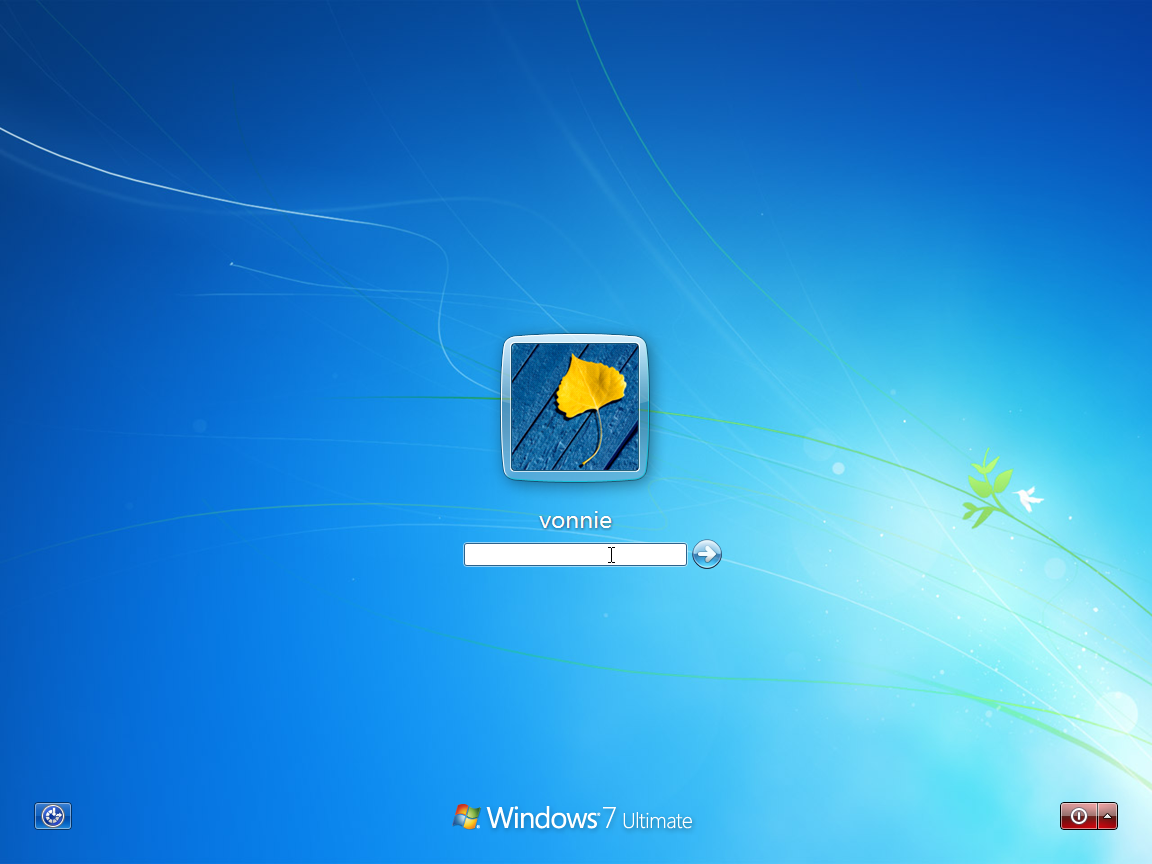
2. Нажмите , затем и выберите внешний диск или USB-накопитель, на котором вы сохранили файл Windows Easy Transfer на предыдущем шаге.
3. Нажмите « Это мой новый компьютер » и нажмите « Да », чтобы открыть файл.
4. Перейдите к папке Windows Easy Transfer File, где файл был сохранен на предыдущем шаге, и нажмите «Открыть».
5. Нажмите «Перенос», чтобы начать перенос всех настроек и файлов XP в Windows 7.
6. Закройте мастер переноса данных Windows.
Примечание. В процессе установки Windows 7 создается каталог Windows.old для хранения всех файлов, связанных с XP, в одном каталоге, что может требовать достаточного объема дискового пространства. Чтобы освободить место на диске или удалить каталог Windows.old, содержащий старые файлы операционной системы XP, просто запустите мастер очистки диска.
 Затем отключите переносной диск и отложите его на потом.
Затем отключите переносной диск и отложите его на потом.