Как найти сетевой адаптер на windows 7: Как включить сетевую карту в Windows 7
Содержание
Как настроить сетевой адаптер на Windows 7
ГлавнаяИнтернет
Windows 7 поддерживает подавляющее большинство сетевых карт. Более того, большинство современного сетевого оборудования затачивается именно под Windows, со всеми вытекающими отсюда проблемами, ведь Windows не славится стабильностью. Однако Microsoft оперативно решает большинство возникающих с сетевым оборудованием проблем, честь им и хвала, ну а те, что неизбежно возникают, будут детально разобраны в данной статье.
Прежде всего: для того чтобы расширить потенциальный круг задач, которые выполняет компьютер-клиент в сети, встречается необходимость в изменении основных параметров сетевой карты.
Вот примеры таких задач:
Содержание
- Как посмотреть список доступных сетевых адаптеров (сетевых подключений) в Windows 7?
- Включение сетевой карты, в том числе с помощью BIOS
- Установка сетевого драйвера на Windows 7, в том числе без интернета
- Видео — Как установить драйвер сетевого адаптера без доступа к интернету
- Настройка сетевого подключения в Windows 7
- Видео — Компьютер не видит сетевой адаптер
- Как посмотреть и изменить параметры сетевой карты (IP, Mac, и другое) в Windows 7?
- Как сбросить все настройки сетевого драйвера?
- Можно ли создать две сетевые карты?
- Полный сброс настроек сетевых драйверов
- Отключение сетевой карты
- Сетевой адаптер не имеет допустимых параметров настройки IP
- Слетают настройки сетевой карты
- Что делать, если возникают проблемы с сетевой картой?
- Windows 7 не видит сетевой адаптер
- Видео — Как настроить проводную сетевую карту на Windows 7
Как посмотреть список доступных сетевых адаптеров (сетевых подключений) в Windows 7?
Список доступных устройств на Windows 7 можно увидеть двумя способами:
- Зайдите в «Центр управления сетями и общим доступом».
 Для этого нужно зайти в панель задач (в самом правом нижнем углу экрана) и кликнуть правой кнопкой мыши по значку подключения к сети.
Для этого нужно зайти в панель задач (в самом правом нижнем углу экрана) и кликнуть правой кнопкой мыши по значку подключения к сети.В панели задач кликаем правой кнопкой мыши по значку подключения к сети, открываем «Центр управления сетями и общим доступом»
- Раскрыв меню «Изменение параметров адаптера», войдите в окно подключений сетевых адаптеров.
Щелкаем на ссылку «Изменение параметров адаптера»
- Кликните левой кнопкой мыши на пустом месте, нажмите на «Сортировка» и поменяйте сортирование на «Тип». После этого физические устройства будут показываться первыми.
Кликаем левой кнопкой мыши на пустом месте, нажимаем на «Сортировка», выбираем пункт «Тип»
Второй способ начинается с открытия «Диспетчера устройств» при помощи окна «Выполнить»:
- Откройте окно «Выполнить», нажав одновременно сочетание клавиш «Win+R» и введите в нём: «mmc devmgmt.msc».
В окне «Открыть» вводим команду «mmc devmgmt.msc», нажимаем «Enter»
- В «Диспетчере устройств» найдите раздел «Сетевых адаптеров», где и увидите физические карты на самом верху.

Находим раздел «Сетевых адаптеров», раскрываем и видим вначале списка физические карты
Включение сетевой карты, в том числе с помощью BIOS
Читайте инструкцию для всех версий BIOS в статье — «Как войти в биос на Виндовс 7 ».
На ноутбуках включение и выключение сетевого интерфейса осуществляется нажатием сочетания клавиш, на настольных компьютерах — через меню BIOS.
- Для включения/выключения сетевого контроллера при помощи БИОСа нужно, разумеется, войти в BIOS при помощи клавиш «Delete», «F2» и других, в зависимости от прошивки программы.
Клавиши для входа в BIOS от производителей
- Затем пройти в подраздел «Integrated Peripherals», где настраиваются все встроенные устройства компьютера. Если там нет сетевой карты — то она может быть в «Onboard devices».
Переходим в подраздел «Integrated Peripherals» с помощью стрелок, нажимаем на нем «Enter»
- Наконец, надо включить «Onboard LAN Controller» — это означает включение самой карты.

В пункте «Onboard LAN Controller» выставляем значение «Enabled»
Для включения беспроводного сетевого адаптера на ноутбуках есть комбинация «Fn+F12», хотя некоторые производители делают специальную клавишу для этой функции.
Для выключения беспроводного сетевого адаптера на ноутбуках нажимаем комбинацию клавиш «Fn+F12»
Установка сетевого драйвера на Windows 7, в том числе без интернета
Так как сетевой адаптер равноценен интернету, его отсутствие сильно затрудняет скачивание драйвера на сетевую плату. Решается вопрос предварительной записью драйверов на носители.
- Драйвера скачиваются и записываются на флеш-накопитель, компакт-диск и т.п.
- Носитель подключается к ПК.
- После этого открывается «Диспетчер устройств», с помощью окна «Выполнить» (вызывается нажатием клавиш «Win+R»), в котором вводится команда «devmgmt.msc».
В поле «Открыть» вводим команду «devmgmt.msc», нажимаем «Enter»
- Там находится раздел «Звуковые, игровые и видеоустройства», подраздел «Неизвестное устройство», которое пока не установлено.
 Установку драйверов для неизвестного устройства (будущего сетевого адаптера) нужно начать после его выделения правой кнопкой мыши и выбора в выпадающем меню «Свойства».
Установку драйверов для неизвестного устройства (будущего сетевого адаптера) нужно начать после его выделения правой кнопкой мыши и выбора в выпадающем меню «Свойства».Раскрываем раздел «Звуковые, игровые и видеоустройства», правой кнопкой мыши нажимаем на «Неизвестное устройство», выбираем пункт «Свойства»
- Клик левой кнопкой мыши — «Обновить».
Во вкладке «Драйвер» кликаем на кнопку «Обновить»
- Выбирается ручная установка.
Щелкаем на ссылку «Выполнить поиск драйверов на этом компьютере»
- Прописывается или указывается путь к носителю с драйверами.
Нажимаем на кнопку «Обзор», указываем или прописываем путь к папке с драйверами, нажимаем «Далее»
- Наконец, начинается установка. Она занимает не более пары минут.
Сетевая плата без драйверов в «Диспетчере устройств» находилась в разделе «Неизвестных устройств». После обновления же она встаёт на своё законное место — в «Сетевые адаптеры».
После обновления драйверов сетевая карта перемещается в раздел «Сетевые адаптеры»
Видео — Как установить драйвер сетевого адаптера без доступа к интернету
Настройка сетевого подключения в Windows 7
Хотя компании, предоставляющие интернет-услуги предпочитают самостоятельно настраивать сетевое оборудование клиентов, иногда приходится проводить более расширенную настройку.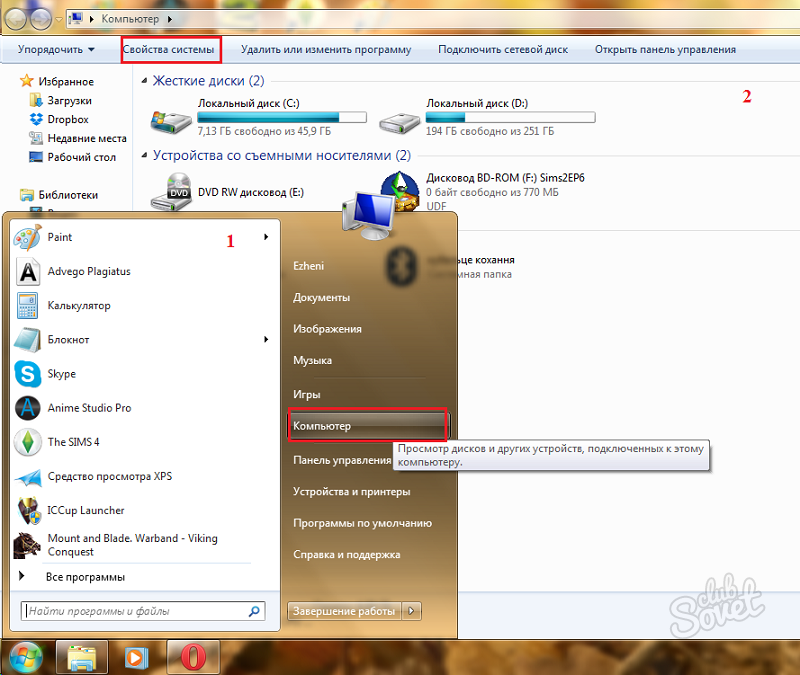 Это характерно для компьютеров с несколькими адаптерами.
Это характерно для компьютеров с несколькими адаптерами.
Для этого:
- Заходите в контекстное меню «Пуск», открываете «Панель управления».
В меню «Пуск» открываем «Панель управления»
- В категории «Просмотр» выставите значение «Категория», найдите и откройте раздел «Сеть и Интернет».
В категории «Просмотр» выставляем значение «Категория», находим и открываем раздел «Сеть и Интернет»
- Щелкните на ссылку «Центр управления сетями и общим доступом».
Щелкаем на ссылку «Центр управления сетями и общим доступом»
- Щелкните на ссылку «Изменение параметров адаптера».
Щелкаем на ссылку «Изменение параметров адаптера»
- Щелкните по ярлыку сетевого подключения правой кнопкой мыши, выберите пункт «Свойства».
Щелкаем по ярлыку сетевого подключения правой кнопкой мыши, выбираем пункт «Свойства»
- Поставьте галочку на пункт «Протокол интернета версии 4(TCP/IPv4)», кликните на кнопку «Свойства».
Ставим галочку на пункт «Протокол интернета версии 4(TCP-IPv4)», кликаем на кнопку «Свойства»
- Поставьте галочку на пункт «Использовать следующий IP-адрес», заполняете поля данными.

Ставим галочку на пункт «Использовать следующий IP-адрес», вводим свои данные, нажимаем «ОК»
На заметку! Поля «IP-адрес» и «Основной шлюз» находятся в договоре с интернет-провайдером, остальные поля содержат значения одинаковые для всех пользователей.
Видео — Компьютер не видит сетевой адаптер
Как посмотреть и изменить параметры сетевой карты (IP, Mac, и другое) в Windows 7?
- Нажмите сочетание клавиш «Win+R», в окне «Выполнить» введите команду «ncpa.cpl».
В окне «Выполнить» вводим команду «ncpa.cpl», нажимаем «Enter»
- Выберите подходящую сетевую карту и щелкните по ней правой кнопкой мыши. Нажмите на «Свойства» вашей карты.
Щелкаем по сетевой карте правой кнопкой мыши, нажимаем на пункт «Cвойства»
- В свойствах подключения найдите и выберите «Internet_protocol version 4 (TCP IP v4)».
Выбираем и щелкаем по пункту «Internet_Protocol Version 4 (TCP/IP v4)»
- Откроется окно, где можно изменить ряд параметров: IP-адрес; маску подсети; основной шлюз; предпочитаемый и альтернативный сервера DNS.

Для изменения параметров, щелкаем на пункт «Использовать следующий IP-адрес», вводим свои данные, нажимаем «ОК»
Увидеть параметры адаптера и его MAC-адрес легко благодаря системным программам.
Для этого:
- Нужно открыть «Командную строку». Для этого откройте меню «Пуск», далее идите во «Все программы» и «Стандартные», щёлкните правой кнопкой мыши по командной строке и из выпавшего меню выберите запуск от имени администратора.
Открываем меню «Пуск», далее «Все программы», «Стандартные», щёлкаем правой кнопкой мыши по «Командной строке», выбираем «Запуск от имени администратора»
- В «Командной строке» прописывается команда «ipconfig /all» (без кавычек).
В «Командной строке» прописываем команду «ipconfig /all», нажимаем «Enter», находим нужные данные
Как сбросить все настройки сетевого драйвера?
Если вы хотите полностью откатить все настройки к изначальному уровню, то сделайте следующее:
- Откройте «Командную строку» (под именем администратора).
 Для этого откройте меню «Пуск», далее идите во «Все программы» и «Стандартные», щёлкните правой кнопкой мыши по «Командной строке » и из выпавшего меню выберите запуск от имени администратора.
Для этого откройте меню «Пуск», далее идите во «Все программы» и «Стандартные», щёлкните правой кнопкой мыши по «Командной строке » и из выпавшего меню выберите запуск от имени администратора.Открываем меню «Пуск», далее «Все программы», «Стандартные», щёлкаем правой кнопкой мыши по «Командной строке», выбираем «Запуск от имени администратора»
- Поочерёдно вписывайте в «Командную строку» следующие команды, после ввода каждой нажимая «Enter»:
Можно ли создать две сетевые карты?
Многие пользователи задумываются о том, чтобы завести себе вторую сетевую плату. Физически тут проблем нет: большинство ноутбуков и компьютеров поддерживают вторую сетевую карту. Но существуют и исключения, а также повреждённые слоты, а также нетбуки и планшетные компьютеры. В данной ситуации нужно использовать виртуальную плату, которая распределяет интернет-трафик не хуже физической.
Возможность установить такую виртуальную карту есть в самой системе Windows:
- В меню «Пуск» в поле наберите «диспетчер», откройте «Диспетчер устройств».

В меню «Пуск» вводим «диспетчер», открываем «Диспетчер устройств»
- В «Диспетчере устройств» щелкните на раздел «Сетевые адаптеры», выберете в самом верхнем меню пункт «Действия», а из выпадающего — пункт «Установить старое устройство».
Щелкаем по разделу «Сетевые адаптеры», нажимаем в верхней панели «Действие», в меню нажимаем «Установить старое устройство»
- Откроется мастер установки. Нужно выбрать ручной вариант, для получения доступа к списку драйверов всех устройств.
Нажимаем «Далее»
- Пролистайте категории, выделите пункт «Сетевые адаптеры», нажмите «Далее».
Пролистав категории, щелкаем на пункт «Сетевые адаптеры», нажимаем «Далее»
- Затем щелкните на пункт «Micrsoft» добавьте «Micrsoft loopback adapter» или «Адаптер Microsoft замыкания на себя», который далее появится в окне сетевых подключений.
Щелкаем на пункт «Micrsoft», добавляем «Micrsoft loopback adapter» или «Адаптер Microsoft замыкания на себя», нажимаем «Далее»
Нажимаем кнопку «Далее»
- Подтвердите.
 Сетевой адаптер теперь должен появиться в «Сетевых подключениях».
Сетевой адаптер теперь должен появиться в «Сетевых подключениях».Нажимаем «Готово»
Проверяем добавленный адаптер в разделе «Сетевые адаптеры»
Полный сброс настроек сетевых драйверов
Если ваш интернет оборвался или большая часть интернет-страниц не открывается, то отличным решением данной проблем может послужить сброс всех параметров и стека TCP/IP.
- Откройте «Командную строку».
Открываем меню «Пуск», далее «Все программы», «Стандартные», щёлкаем правой кнопкой мыши по «Командной строке», выбираем «Запуск от имени администратора»
- В «Командной строке» напечатайте «netsh int ip reset», затем «Ввод».
В «Командную строку» вводим команду «netsh int ip reset», затем нажимаем «Ввод»
- Не забудьте перезагрузиться для сохранения всех настроек.
Отключение сетевой карты
Чтобы отключить сетевой адаптер, самое лучшее средство — это всего использовать наиболее стандартное и удобное средство Windows для содержания всего такого оборудования — это диспетчер устройств.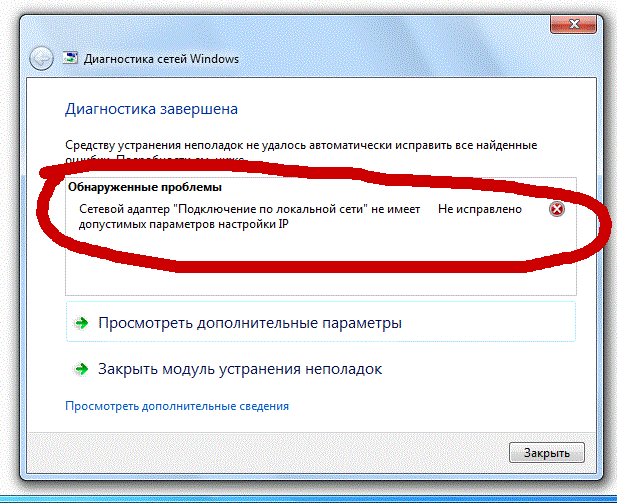 Сделайте следующее:
Сделайте следующее:
- Откройте «Диспетчер устройств», открыв окно «Выполнить» и введя в нём следующее: «mmc devmgmt.msc».
В окне «Открыть» вводим команду «mmc devmgmt.msc», нажимаем «Enter»
- Найдите раздел «Сетевые адаптеры».
Щелкаем дважды по разделу «Сетевые адаптеры»
- Выберите вашу плату, кликните по ней правой кнопкой мыши и выберите команду «Отключить».
Кликаем по плате правой кнопкой мыши и выбираем команду «Отключить»
При этом отключение произойдёт сразу же, не нужно даже будет делать перезагрузку ОС.
Важно! После того, как адаптер будет отключён, вместе с ним будет оборвано интернет-соединение и произойдёт отключение от локальной сети. Поэтому рекомендуется своевременно закончить все свои дела в интернете, прежде чем отключать сетевую плату.
Сетевой адаптер не имеет допустимых параметров настройки IP
Часто возникающая проблема у пользователей Windows 7 — это когда появляются проблемы с доступом в интернет и средство диагностики сетей выдаёт сообщением о том, что сетевой адаптер не имеет допустимых параметров настройки IP.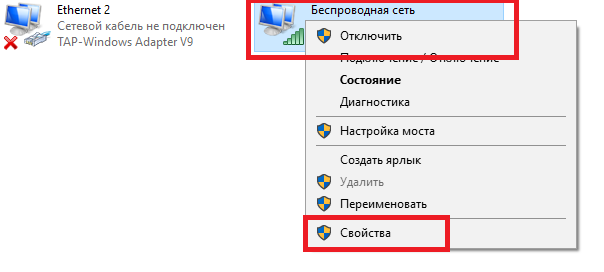
Проблемы с доступом в интернет, связанное с тем, что сетевой адаптер не имеет допустимых параметров настройки IP
В данном случае вы сначала можете попробовать сделать сброс маршрутизатора. Если у вас проводное подключение, то отключите, а потом снова включите ваше сетевое-соединение в меню сетевых подключений. Если это не помогло, то можно переходить к дальнейшим шагам.
Шаг 1. Обновите ваш IP-адрес — это наиболее простой метод, хотя и не всегда помогающий в данном случае. Для этого откройте «Командную строку» (как администратор) и введите следующие команды:
- ipconfig /release;
- ipconfig /renew.
Открываем меню «Пуск», далее «Все программы», «Стандартные», щёлкаем правой кнопкой мыши по «Командной строке», выбираем «Запуск от имени администратора»
Вводим поочередно команды «ipconfig -release», «ipconfig -renew», нажимая после каждой «Enter»
Проверьте ещё раз, по прежнему ли высвечивается ошибка? Если да, то идём дальше.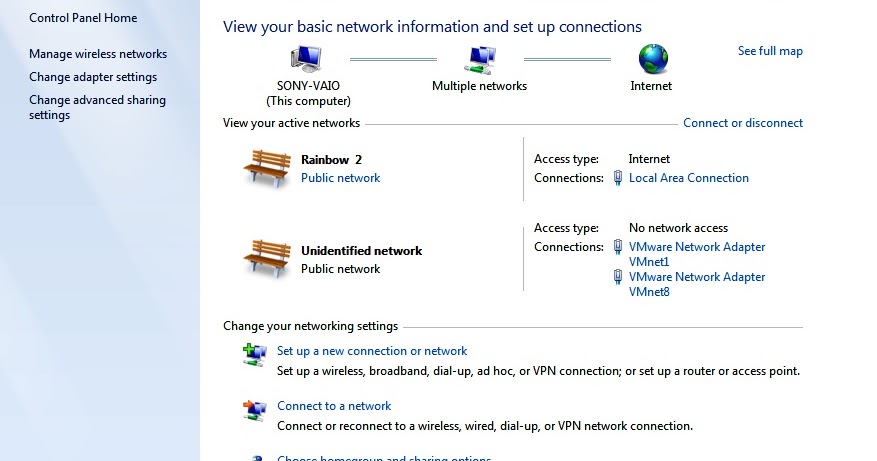
Шаг 2. Можно попробовать сбросить сетевые настройки, а именно — протоколы IP. Стек протоколов TCP/IP рекомендуется сбрасывать до заводских настроек в самых острых случаях, когда неполадки возникают в результате действий вредоносных программ и т.п. Для этого нужно открыть в режиме администратора командную строку и ввести:
Далее компьютер перезагружается, и после этого, если всё сделано правильно, проблема должна исчезнуть.
Слетают настройки сетевой карты
При настройке сети пользователи могут столкнуться со следующей ситуацией: когда вручную прописываются IP-адрес, шлюз, DNS — прописываемые параметры не сохраняются, а сбрасываются на заводские настройки, и таким образом становится невозможным поменять настройки сети с автоматического получения адресов от роутера. Одна из распространённых причин для этого — это неправильное удаление антивируса, имеющего функции брандмауера.
Решение проблемы при изменении настроек вручную на автоматические (заводские) настройки
Что нужно сделать:
- Сбросьте стек протоколов TCP/IP до заводских настроек (выше в статье указывалось, как это сделать).

- Перезагрузитесь.
Если это не помогло, то сделайте следующее:
- Удалите адаптер из «Диспетчера устройств».
Правой кнопкой мыши нажимаем на адаптер, выбираем «Удалить»
- Установите самые последние драйвера.
Правой кнопкой мыши нажимаем на адаптер, выбираем «Обновить»
После этого проблема должна быть решена.
Что делать, если возникают проблемы с сетевой картой?
Многие подключаемые сетевые адаптеры, из-за их уязвимости к электричеству, могут на некоторое время выходить из строя в периоды сильной грозы, или перебоев электроэнергии в здании. В большинстве случаев трудности проявляются в ситуациях с проводным оборудованием, так как многоэтажные дома имеют длинные кабельные трассы, прокладываемые поставщиками интернета не в совсем предназначенных для этого местах, по соседству с телефонными и телевизионными кабелями и проводами высокого напряжения. Высокая влажность, сырость и низкая температура в данной области — всё это крайне отрицательно влияет на изоляцию проводов, поэтому в них появляются пробои.
Причины из-за которых возникают проблемы с сетевой картой
Иногда также, в более редких случаях, поломки возникают из-за чрезвычайных ситуаций вроде крупной грозы. Сетевые адаптеры довольно часто выгорают, либо пользователи начинают испытывать затруднения с входом в сеть. При этом оборудование будет функционировать, но подключение к интернету в такие периоды может отсутствовать.
К сожалению, данная проблема решается лишь покупкой другой модели сетевого адаптера. Для настольного компьютера соответствует стандарт PCI, для ноутбука — USB и PCMCIA.
Для настольного компьютера соответствует стандарт сетевой карты PCI
Также не рекомендуется включать сетевой кабель в роутер, а после этого подключать к нему компьютер, ведь даже если роутер сломается, то его замена обойдётся сравнительно недорого, по сравнению с заменой встроенной в компьютер сетевой карты (а то и всей материнской платы).
Windows 7 не видит сетевой адаптер
При возникновении физических повреждений интегрированного сетевого оборудования, лучше заменить его на новое
Когда интегрированное сетевое оборудование не показывается ни в окне «Сетевых подключений», ни в «Диспетчере устройств», и даже не отражается в разделе «Неизвестных устройств» (что объяснялось бы отсутствием драйверов), то вероятнее всего с ним что-то не в порядке физически. Вполне возможно, что на плате сетевой карты перегорели какие-то транзисторы, или отлетел чип — в таком случае целесообразнее купить новую карту.
Вполне возможно, что на плате сетевой карты перегорели какие-то транзисторы, или отлетел чип — в таком случае целесообразнее купить новую карту.
Видео — Как настроить проводную сетевую карту на Windows 7
Понравилась статья?
Сохраните, чтобы не потерять!
Рекомендуем похожие статьи
Сетевые адаптеры в диспетчере устройств Windows
В диспетчере устройств Windows есть отдельный раздел «Сетевые адаптеры», в котором отображаются все сетевые адаптеры, которые установлены в системе. Чаще всего это сетевая карта (LAN), Wi-Fi адаптер (WLAN), устройства Bluetooth, и системные: TAP-Windows Adapter, Microsoft Virtual Wi-Fi, Microsoft Wi-Fi Direct, WAN Miniport и т. д.
В этой статье я хочу рассказать об этих адаптерах. За что они отвечают и как работают. Какие сетевые адаптеры должны быть диспетчере устройств Windows. Как их туда добавлять и удалять. Почему сетевые адаптеры не отображаются в диспетчере устройств, не удаляются, не работают, не видят Wi-Fi и интернет.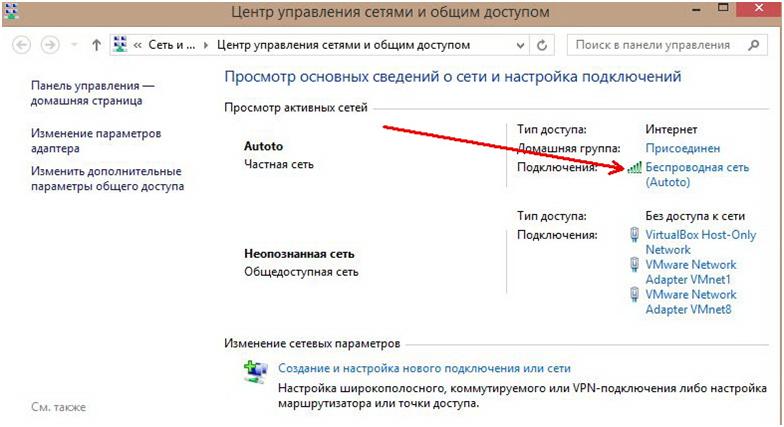 В том же диспетчере устройств эти адаптеры не редко отображаются с ошибками. Например, «код 31». Бывает, что возле адаптера отображается восклицательный знак, стрелочка, или сама иконка прозрачная. Это означает, что в работе этого устройства есть ошибки, оно работает неправильно, или отключено.
В том же диспетчере устройств эти адаптеры не редко отображаются с ошибками. Например, «код 31». Бывает, что возле адаптера отображается восклицательный знак, стрелочка, или сама иконка прозрачная. Это означает, что в работе этого устройства есть ошибки, оно работает неправильно, или отключено.
У меня раздел «Сетевые адаптеры» в диспетчере устройств выглядит вот так (в Windows 10):
Это на ноутбуке, в котором кроме сетевой карты подключен Wi-Fi и Bluetooth модуль. На обычном персональном компьютере, например, или на ноутбуке где не установлены драйвера на Wi-Fi и Bluetooth в этом разделе может отображаться вообще один адаптер – сетевая карта (у меня это Realtek PCIe GBE Family Controller). Так как Windows практически всегда автоматически ставит драйвер на сетевую карту. Да и она есть почти в каждом системном блоке и ноутбуке. Хотя, сейчас уже много ноутбуков без сетевой карты.
В зависимости от устройства (ПК, ноутбук, планшет), установленного в нем железа, драйверов, настроек и т. д., количество сетевых адаптеров и их названия могут отличаться – это нормально. Например: в одном ноутбуке установлен Wi-Fi модуль (сама плата) Qualcomm Atheros, а в другом Intel.
д., количество сетевых адаптеров и их названия могут отличаться – это нормально. Например: в одном ноутбуке установлен Wi-Fi модуль (сама плата) Qualcomm Atheros, а в другом Intel.
Статья по теме: почему в диспетчере устройств нет сетевого адаптера.
Давайте подробнее рассмотрим каждый адаптер и разберемся, для чего он нужен и как работает. Буду рассматривать на примере адаптеров в своем ноутбуке.
- Realtek PCIe GBE Family Controller – это сетевая карта (LAN) от производителя Realtek (в моем случае). Она нужна для подключения к интернету с помощью сетевого кабеля, который подключается в Ethernet-порт на ноутбуке, или ПК. В ее названии обычно есть слова «PCI-E», или «Ethernet». Самые популярные производители этих контроллеров: Realtek, Qualcomm Atheros, Intel. Если этого адаптера нет в диспетчере устройств, значит он либо не установлен (или сломан), либо не установлен драйвер. Подробнее об этом читайте здесь: какой драйвер нужен для сетевой карты (Ethernet-контроллера).

- Intel(R) Dual Band Wireless-AC 3160 – это Wi-Fi адаптер. Через него мы подключаемся к Wi-Fi сетям. На ноутбуках он как правило встроенный. А на ПК приходится покупать и подключать USB, или PCI адаптер. Если у вас стационарный компьютер, то смотрите статью как выбрать Wi-Fi адаптер для ПК. Слова, по которым можно определить Wi-Fi адаптер: «WLAN», «Wireless», «AC», «Dual Band», «802.11». Производители могут быть разные: Intel, Atheros, Broadcom. Если такого адаптера в диспетчере устройств у вас нет, то он не подключен/сломан/не установлен драйвер. Очень часто проблема с драйверами. Поэтому, вам может пригодится статья: как установить драйвера на Wi-Fi адаптер в Windows 7.
- Bluetooth Device (personal area network) – эти адаптеры отвечают не за работу Bluetooth, а за организацию локальной сети по Bluetooth, через разные протоколы. Их может быть несколько. Если таких адаптеров нет, то у вас не подключен Bluetooth адаптер, он не настроен, или вы не настраивали такую сеть. Может пригодится: как включить Bluetooth на ноутбуке.

- TAP-Windows Adapter V9 – виртуальный сетевой адаптер Windows. Может использоваться для разных задач. Очень часто он поваляется после настройки VPN, установки программ, которые меняют сетевые настройки.
- WAN Miniport – это системные адаптеры, которые нужны Windows для подключения к интернету через разные протоколы (PPTP, PPPoE, L2TP и т. д.).
Смотрим скриншот:
Так же там может отображаться «Виртуальный адаптер Wi-Fi Direct (Майкрософт)», «Виртуальный адаптер размещенной сети (Майкрософт)», «Сетевой адаптер с отладкой ядра (Майкрософт)». Все это системные адаптеры, которые нужны для работы определенных функций. Чаще всего это функция раздачи Wi-Fi через командную строку, или мобильны хот-спот в Windows 10.
Можно нажать на «Вид» и поставить галочку возле «Показывать скрытые устройства». После этого появляться все отключенные адаптеры, которые раньше были подключены и настроены.
Если иконка возле адаптера не яркая, а прозрачная, то он отключен и использовать его нельзя.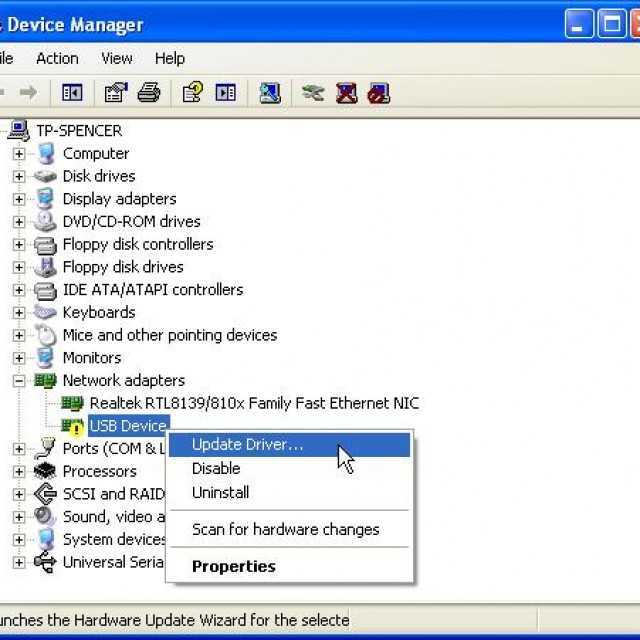 Если возле иконки есть значок в виде стрелочки, то это значит, что адаптер просто выключен. Чтобы он начал работать, нам нужно его задействовать (Включить устройство).
Если возле иконки есть значок в виде стрелочки, то это значит, что адаптер просто выключен. Чтобы он начал работать, нам нужно его задействовать (Включить устройство).
Возле адаптера так же может быть желтый восклицательный знак. Это значит что адаптер работает не правильно. Нажмите на него правой кнопкой мыши и выберите «Свойства». Там будет отображаться «Состояние устройства». Может быть сообщение об ошибке и код ошибки, по которому можно найти решение.
Нажав правой кнопкой мыши на адаптер, можно обновить его драйвера, отключить, или удалить из системы. А так же открыть свойства (как я показывал выше) и изменить необходимые параметры на соответствующих вкладках.
Думаю, что нет смысла рассматривать все свойства и параметры каждого адаптера, да и они конечно же будут отличаться.
В диспетчере устройств отображаются как физические адаптеры (сетевая карта, Wi-Fi модуль/адаптер), так и виртуальные адаптеры и другие компоненты, которые нужны Windows для работы разных функций.
Можно открыть параметры каждого адаптера, отключить его, удалить, обновить драйвера, посмотреть состояние, ошибки и т. д. Именно это я хотел показать в данной статье. Если у вас остались какие-то вопросы, то задавайте их в комментариях.
Похожие статьи
Windows 10 — все инструкции по настройке интернета и решению проблем
Популярные статьи
Новые статьи
Комментарии
Устранение неполадок с отсутствующими значками сетевых подключений в Windows Server 2003 и Windows XP — клиент Windows
- Статья
- 15 минут на чтение
В этой статье описывается устранение неполадок, связанных с отсутствующими значками сетевых подключений в Windows Server 2003 и Windows XP.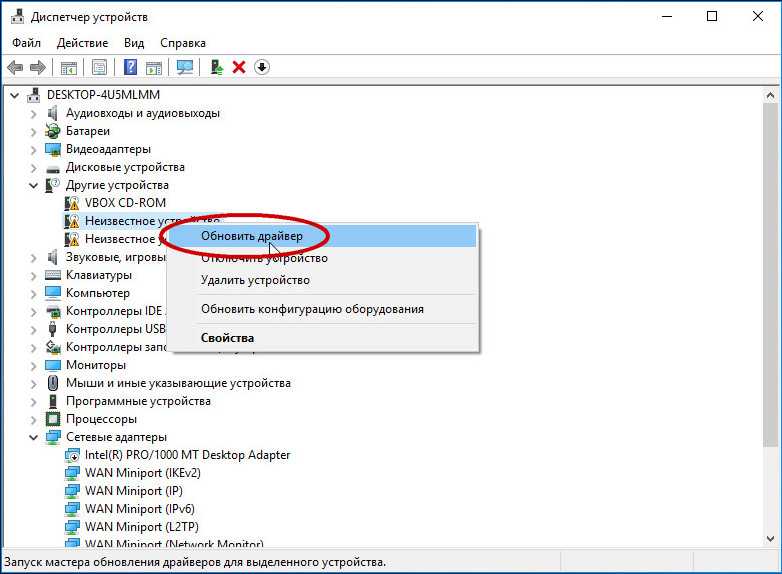
Применяется к: Windows Server 2012 R2, Windows 10 – все выпуски
Исходный номер базы знаний: 825826
Введение
В этой статье описаны общие пошаговые методы и расширенные методы устранения неполадок, которые можно использовать для восстановления отсутствуют значки сетевых и модемных подключений на компьютере под управлением Windows XP или Windows Server 2003. Однако, несмотря на отсутствующие значки, сеть продолжает работать правильно. Поскольку отсутствующие сетевые значки могут быть признаком нескольких проблем, трудно сказать, что вызывает вашу конкретную проблему, пока вы не изучите ее немного. Мы зададим вам несколько вопросов. Затем, основываясь на ваших ответах, мы определим, какой из этих методов вам следует попробовать в первую очередь.
В этой статье приведены инструкции по самопомощи для начинающих и опытных пользователей компьютера.
Раздел «Расширенное устранение неполадок» предназначен для продвинутых пользователей компьютеров. Возможно, вам будет проще следовать инструкциям, если вы сначала распечатаете эту статью.
Возможно, вам будет проще следовать инструкциям, если вы сначала распечатаете эту статью.
Симптомы
Когда вы нажмете Пуск , укажите и щелкните Панель управления , а затем дважды щелкните Сетевые подключения , или, если вы щелкните правой кнопкой мыши Мое сетевое окружение на рабочем столе, а затем щелкните Свойства , вы не видите все значки сети. Или у вас могут возникнуть проблемы с окном Сетевые подключения .
Чтобы узнать, какой метод следует использовать в первую очередь для решения проблемы, просмотрите следующие четыре случая, чтобы определить, какие симптомы соответствуют вашей ситуации.
Случай 1: все или некоторые значки сети отсутствуют
- Значок подключения к локальной сети или высокоскоростному Интернету отсутствует.
- Коммутируемое соединение 9Значки 0033 отсутствуют.
- Значок New Connection Wizard отсутствует.

- Появляется только значок New Connection Wizard . Или также появляются одно или несколько коммутируемых подключений.
- Если щелкнуть меню Advanced , а затем нажать Advanced Settings , в списке Connections появится только запись Connections Remote Access .
Если этот случай описывает вашу ситуацию, вам следует сначала попробовать метод 1 в разделе «Общее устранение неполадок», чтобы Windows автоматически обнаруживала и устанавливала сетевые адаптеры.
Случай 2: Отсутствуют только значки «Удаленное подключение»
Если этот случай описывает вашу ситуацию, сначала попробуйте метод 5 из раздела «Общие методы устранения неполадок», чтобы добавить универсальный стандартный модем.
Случай 3. Окно «Сетевые подключения» перестает отвечать на запросы (зависает) или закрывается сразу после выбора сетевого подключения и нажатия кнопки «Свойства».
запись Config подраздела Network. Если вам неудобно выполнять расширенное устранение неполадок, вы можете попросить кого-нибудь о помощи или обратиться в службу поддержки.
Если вам неудобно выполнять расширенное устранение неполадок, вы можете попросить кого-нибудь о помощи или обратиться в службу поддержки.
Случай 4. Значок сети исчезает только после ручного подключения к сети
Если это описывает вашу ситуацию, попробуйте способ 3 в разделе «Дополнительные способы устранения неполадок», чтобы использовать инструмент «Результаты групповой политики» или консоль управления групповой политикой для диагностики и решить проблему. Если вам неудобно выполнять расширенное устранение неполадок, вы можете попросить кого-нибудь о помощи или обратиться в службу поддержки.
Общее устранение неполадок
Способ 1. Разрешить Windows автоматически обнаруживать и устанавливать сетевые адаптеры
Windows может автоматически определять и устанавливать для вас подходящие сетевые адаптеры. Это также исправит любые поврежденные записи реестра на сетевом адаптере.
Чтобы система Windows автоматически обнаруживала и устанавливала сетевые адаптеры, выполните следующие действия:
- Щелкните правой кнопкой мыши Мой компьютер и выберите Свойства .

- Щелкните вкладку Оборудование , а затем щелкните Диспетчер устройств .
- Чтобы просмотреть список установленных сетевых адаптеров, разверните Сетевой адаптер(ы) . Щелкните, чтобы найти сетевой адаптер, а затем щелкните Удалить .
- Перезагрузите компьютер и позвольте системе автоматически обнаружить и установить драйверы сетевого адаптера.
Проверьте, отображаются ли значки вашей сети. Если этот метод сработал для вас, вы закончили читать эту статью. Тем не менее, вы можете прочитать раздел «Советы по предотвращению», чтобы узнать, как избежать этой проблемы в будущем.
Если этот метод вам не помог, попробуйте метод 2.
Способ 2. Проверка параметров сети и служб
Сетевые параметры, такие как параметры адаптера, параметры служб, параметры входа в систему, параметры взаимодействия с рабочим столом и параметры сетевых служб позволяют использовать компьютер для подключения к сети. Если эти настройки неверны, могут возникнуть проблемы с сетевым подключением.
Если эти настройки неверны, могут возникнуть проблемы с сетевым подключением.
Чтобы проверить параметры сети и службы, выполните следующие действия:
- Убедитесь, что выбран правильный сетевой адаптер. Сетевой адаптер — это устройство, которое позволяет подключать компьютер к сети. Он также известен как карта сетевого интерфейса (NIC).
- Щелкните правой кнопкой мыши Мой компьютер , щелкните Свойства , щелкните вкладку Оборудование и щелкните Диспетчер устройств .
- Дважды щелкните Сетевые адаптеры и убедитесь, что выбрано правильное имя сетевого адаптера. Если вы не знаете имя своего сетевого адаптера, не волнуйтесь. Пока просто убедитесь, что выбран адаптер.
- Дважды щелкните сетевой адаптер и убедитесь, что в окне 9 отображается сообщение «Это устройство работает нормально».0032 Состояние устройства поле на вкладке Общие .
 Если вы не видите это сообщение, щелкните Устранение неполадок и следуйте инструкциям.
Если вы не видите это сообщение, щелкните Устранение неполадок и следуйте инструкциям. - После того, как вы подтвердите, что выбран правильный сетевой адаптер и он работает правильно, вы можете закрыть все открытые диалоговые окна.
- Убедитесь, что необходимые службы запущены. Параметры служб предписывают системе останавливать, запускать и администрировать системные службы.
- Щелкните правой кнопкой мыши Мой компьютер , а затем щелкните Управление .
- Дважды щелкните Службы и приложения , а затем щелкните Службы .
- На правой панели посмотрите на столбец Состояние . Возможно, вам придется развернуть поле, чтобы увидеть все столбцы. Убедитесь, что следующие службы запущены:
- Чтобы запустить службу, щелкните правой кнопкой мыши имя службы и выберите Запустить .
- Не закрывать Управление компьютером , потому что вам нужно будет проверить дополнительные настройки на оставшихся шагах.

- Проверьте настройки входа в систему.
- На правой панели дважды щелкните Служба системы событий COM+ .
- Перейдите на вкладку Вход в систему .
- В разделе Войдите как и убедитесь, что выбрана учетная запись Локальная система .
- Проверьте настройку взаимодействия с рабочим столом.
- Дважды щелкните Network Connections 9Служба 0033.
- Перейдите на вкладку Вход в систему .
- В разделе Войдите как и убедитесь, что выбран параметр Локальная системная учетная запись .
- Убедитесь, что установлен флажок Разрешить взаимодействие службы с рабочим столом , а затем нажмите OK .
- Закройте окно Управление компьютером .
- Проверьте настройки сетевых служб.
- Нажмите Пуск , а затем нажмите Панель управления .

- Дважды щелкните Установка и удаление программ .
- Щелкните Добавить/удалить компоненты Windows .
- Прокрутите вниз и щелкните Сетевые службы , а затем щелкните Сведения . Убедитесь, что Простые службы TCP/IP включены, а затем нажмите OK .
- Закрыть все открытые диалоговые окна.
- Нажмите Пуск , а затем нажмите Панель управления .
- Убедитесь, что сетевые DLL-файлы зарегистрированы правильно. Файлы DLL — это небольшие файлы, содержащие библиотеку функций и данных, которые можно использовать в нескольких приложениях.
Щелкните Пуск , а затем щелкните Выполнить .
В поле Выполнить введите cmd.exe и нажмите OK .
Введите следующие строки. Нажимайте ENTER после ввода каждой строки. Этот текст команды трудно напечатать. Убедитесь, что вы вводите его именно так, как показано ниже.
 Или вам может быть проще скопировать и вставить текст вместо этого. Нажмите OK , когда для каждой команды появится диалоговое окно RegSvr32 .
Или вам может быть проще скопировать и вставить текст вместо этого. Нажмите OK , когда для каждой команды появится диалоговое окно RegSvr32 .regsvr32 netshell.dll regsvr32 netcfgx.dll regsvr32 netman.dll
Перезагрузите компьютер. Проверьте, отображаются ли значки вашей сети. Если этот метод сработал для вас, вы закончили читать эту статью. Тем не менее, вы можете прочитать раздел «Советы по предотвращению», чтобы избежать этой проблемы в будущем.
Если этот метод вам не помог, попробуйте метод 3.
Способ 3. Определите, несовместим ли сторонний драйвер с последним пакетом обновления Windows 9.0048
Драйвер — это программное обеспечение, которое позволяет вашему компьютеру взаимодействовать с оборудованием или устройствами. Если у вас установлен устаревший драйвер, он может быть несовместим с последним пакетом обновления Windows. Вы можете исправить эту несовместимость, проверив, доступно ли обновление драйвера.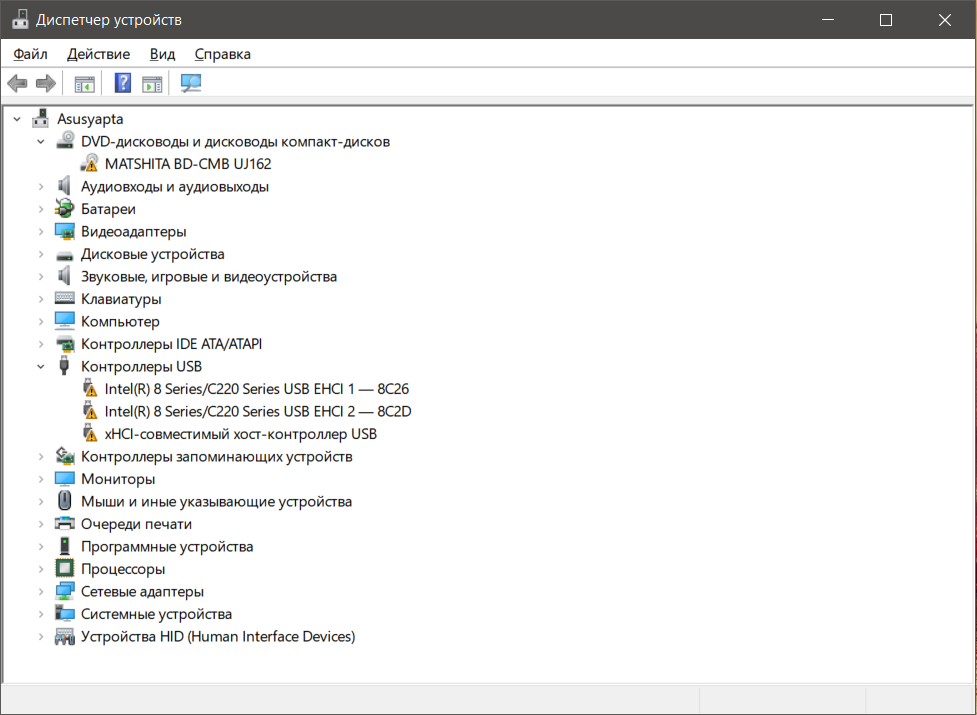
Чтобы проверить, доступен ли новый драйвер сетевого адаптера, выполните следующие действия:
- Щелкните Пуск , выберите Все программы , а затем щелкните Центр обновления Windows 9.0033 .
- Щелкните Выборочная установка , а затем щелкните Выберите дополнительное обновление оборудования .
- Найдите имя сетевого адаптера и установите все доступные обновления оборудования. Если вы не найдете драйвер в списке, вы можете проверить веб-сайт производителя для получения дополнительной информации.
- Перезагрузите компьютер, если вам было предложено установить обновления оборудования. Проверьте, отображаются ли значки вашей сети. Если этот метод сработал для вас, вы закончили читать эту статью. Тем не менее, вы можете прочитать раздел «Советы по предотвращению», чтобы избежать этой проблемы в будущем.
Если этот метод вам не помог, вы можете попробовать метод 4.
Способ 4: используйте утилиту Dcomcnfg.exe для сброса параметра «Уровень олицетворения по умолчанию»
Этот параметр сообщает компьютеру, как вы хотите, чтобы он аутентифицировался кто может подключиться к сети. Этот метод звучит более пугающе, чем он есть на самом деле. Утилита DCOM Config имеет интерфейс «укажи и щелкни», и вам просто нужно следовать инструкциям, и она сделает «грязную» работу за вас.
Прежде чем приступить к работе, убедитесь, что вы вошли в систему с учетной записью администратора. С учетной записью администратора вы можете вносить изменения в свой компьютер, которые вы не можете сделать с любой другой учетной записью, например со стандартной учетной записью. Если вы используете свой собственный компьютер, скорее всего, вы вошли в систему с учетной записью администратора.
Если вы не уверены, есть ли у вас права администратора, выполните следующие действия. В противном случае перейдите к шагу 1.
- Откройте диалоговое окно Свойства даты и времени.

- Щелкните Запустить , а затем щелкните Выполнить .
- В поле Открыть введите timedate.cpl и нажмите клавишу ВВОД.
- Теперь определите, вошли ли вы в систему с учетной записью администратора.
Чтобы продолжить выполнение этой задачи, необходимо сначала выйти из системы, а затем снова войти в Windows с использованием учетной записи администратора компьютера. Если вы не знаете, как снова войти в Windows с помощью учетной записи администратора компьютера, возможно, вам придется попросить кого-нибудь о помощи. Если этот компьютер является частью рабочей сети, вы можете обратиться за помощью к системному администратору. Однако, если вам нужно выполнить эту задачу на домашнем компьютере, который не является частью сети, вы должны знать пароль для учетной записи администратора на вашем компьютере.
К сожалению, если вы не знаете пароль какой-либо учетной записи администратора на вашем компьютере, этот контент не сможет вам помочь.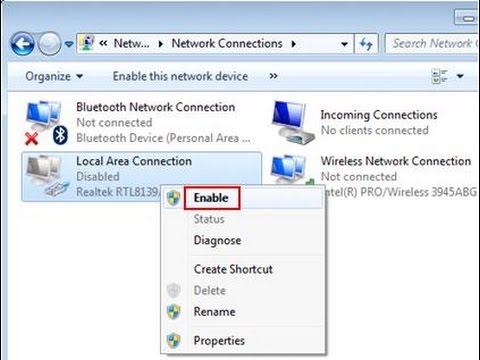 Возможно, вы захотите обратиться в службу поддержки. Информацию о том, как связаться со службой поддержки, см. в разделе «Дальнейшие шаги».
Возможно, вы захотите обратиться в службу поддержки. Информацию о том, как связаться со службой поддержки, см. в разделе «Дальнейшие шаги».
Чтобы запустить служебную программу Dcomcnfg.exe для сброса параметра Уровень олицетворения по умолчанию , выполните следующие действия.
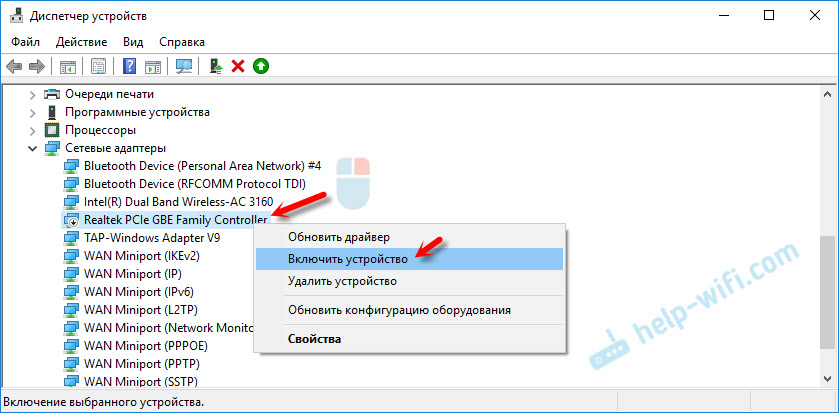
Новый уровень олицетворения на уровне компьютера будет доступен при следующем запуске программы. Программы, работающие в данный момент, не затрагиваются до тех пор, пока вы их не перезапустите.
Проверьте, отображаются ли значки вашей сети. Если этот метод сработал для вас, вы закончили читать эту статью.
Если этот метод вам не помог, вы можете попробовать метод 5.
Способ 5: Если отсутствуют только значки
Dial-up Connection , временно добавьте новый модем
Попробуйте добавить стандартный модем. Часто просто процесс добавления нового модема вызывает повторное появление значков подключения. Чтобы добавить стандартный модем, выполните следующие действия:
- Щелкните Пуск , а затем щелкните Панель управления .
- Если он еще не выбран, нажмите Переключиться на классический вид . Эта опция появляется слева от Панель управления .

- Дважды щелкните Параметры телефона и модема .
- Щелкните Модемы , а затем щелкните Добавить . Запустится мастер добавления оборудования .
- Щелкните, чтобы установить флажок Не обнаруживать мой модем, я выберу его из списка , а затем щелкните Далее .
- Выберите стандартный модем из списка слева и нажмите Далее . Когда значки снова появятся, вы можете безопасно удалить модем, который вы добавили в этой процедуре.
Расширенное устранение неполадок
Если проблема с отсутствующими значками по-прежнему возникает, попробуйте расширенные методы. Если вас не устраивает расширенное устранение неполадок, вы можете обратиться в службу поддержки. Сведения о том, как связаться со службой поддержки, см. в разделе «Дальнейшие действия».
Мы рекомендуем следующие расширенные методы устранения неполадок для опытных пользователей:
- Способ 1.
 Убедитесь, что все защищенные файлы Windows в папке System 32 не повреждены
Убедитесь, что все защищенные файлы Windows в папке System 32 не повреждены - Способ 2. Удаление стороннего программного обеспечения для управления сетевым адаптером
- Метод 3: используйте инструмент результатов групповой политики, чтобы увидеть, какие объекты групповой политики применяются
- Метод 4: сброс сетевых подключений
- Способ 5: убедитесь, что ключи реестра не повреждены и верны
- Метод 6: проверьте наличие отсутствующих, фантомных или скрытых сетевых адаптеров
- Способ 7. Удалите из реестра всю информацию AutoDiscovery/AutoPurge (ADAP) и сбросьте состояние каждой библиотеки производительности
Способ 1. Убедитесь, что все защищенные файлы Windows в папке System 32 не повреждены
Средство проверки системных файлов позволяет администратору сканировать все защищенные файлы для проверки их версий. Если средство проверки системных файлов обнаруживает, что защищенный файл был перезаписан, оно извлекает правильную версию файла из папки кэша (%Systemroot%\System32\Dllcache) или из исходных файлов установки Windows, а затем заменяет неверный файл.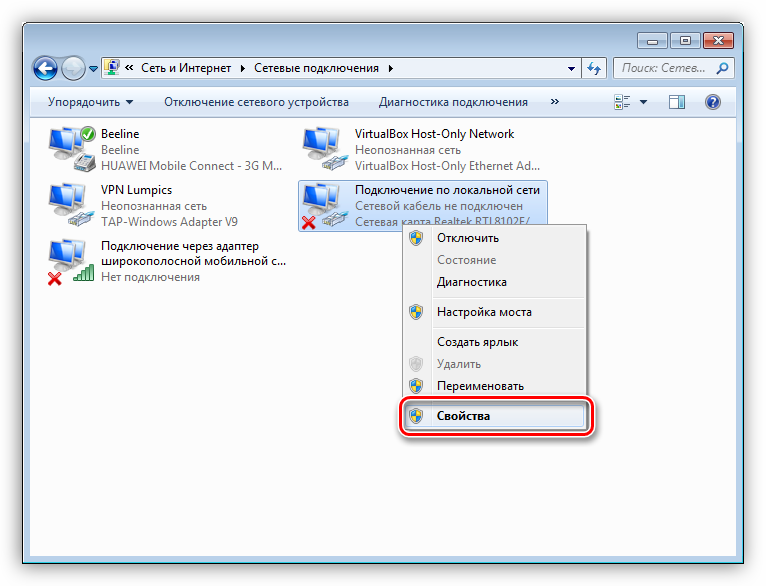 Средство проверки системных файлов также проверяет и повторно заполняет папку кэша. Вы должны войти в систему как администратор или как член группы администраторов, чтобы запустить средство проверки системных файлов.
Средство проверки системных файлов также проверяет и повторно заполняет папку кэша. Вы должны войти в систему как администратор или как член группы администраторов, чтобы запустить средство проверки системных файлов.
Чтобы запустить средство проверки системных файлов, откройте командную строку, введите sfc /purgecache и нажмите клавишу ВВОД. Запустится средство проверки файлов Windows.
Дополнительные сведения об использовании функции защиты файлов Windows см. в следующей статье базы знаний Майкрософт:
222193 Описание функции защиты файлов Windows
Способ 2. Удаление стороннего программного обеспечения для управления сетевым адаптером
сторонние продукты, обсуждаемые в этой статье, производятся компаниями, независимыми от Microsoft. Microsoft не дает никаких гарантий, подразумеваемых или иных, в отношении производительности или надежности этих продуктов.
Временно удалите любое программное обеспечение для совместной работы.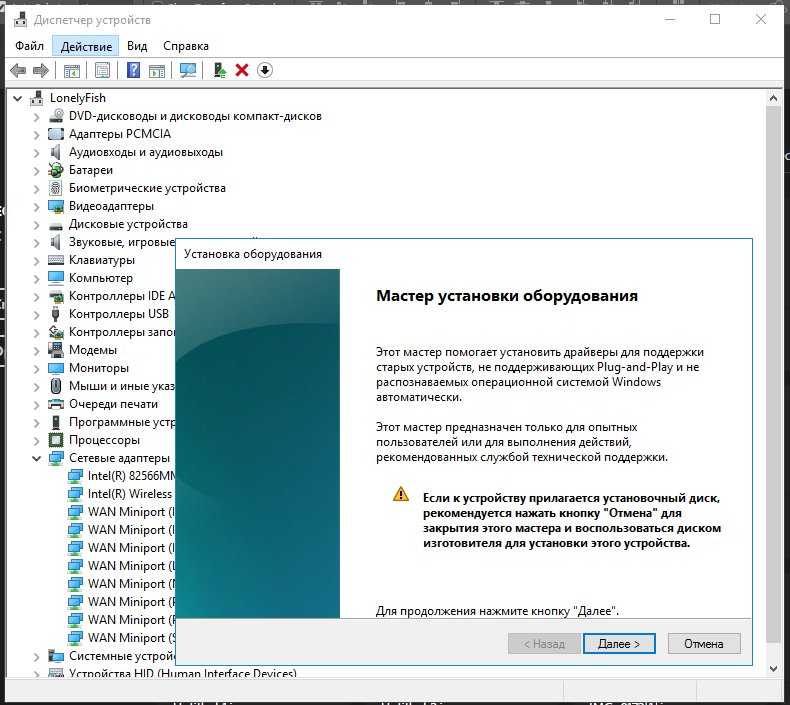 Известно, что следующая комбинация несовместима: двухпортовый серверный адаптер Intel Pro 100+ с программным обеспечением Intel Teaming, работающим с компонентом SNMP.
Известно, что следующая комбинация несовместима: двухпортовый серверный адаптер Intel Pro 100+ с программным обеспечением Intel Teaming, работающим с компонентом SNMP.
Чтобы получить обновленную версию агента Intel SNMP (Ilansnmp.dll) и дополнительную информацию, обратитесь к производителю сетевого адаптера или стороннему поставщику программного обеспечения.
Способ 3. Используйте инструмент «Результаты групповой политики», чтобы узнать, какие объекты групповой политики применяются
Если значок удаляется только после ручного подключения к сети, выполните следующие действия:
- Перезагрузите компьютер, пока он не подключен к сети, чтобы проверить, загружается ли объект групповой политики (GPO).
- Запустите средство результатов групповой политики, чтобы узнать, какие объекты групповой политики применяются.
- Щелкните Пуск , щелкните Выполнить , введите gpedit.msc и нажмите клавишу ВВОД.

- Найдите и откройте Групповая политика/Конфигурация пользователя/Параметры Windows/Обслуживание Internet Explorer/Подключение/Параметры подключения/.
Метод 4. Сброс сетевых подключений
Важно
Этот раздел, метод или задача содержит шаги, которые сообщают вам, как изменить реестр. Однако при неправильном изменении реестра могут возникнуть серьезные проблемы. Поэтому убедитесь, что вы выполните следующие действия внимательно. Для дополнительной защиты создайте резервную копию реестра перед его изменением. Затем вы можете восстановить реестр, если возникнет проблема. Для получения дополнительных сведений о резервном копировании и восстановлении реестра щелкните следующий номер статьи базы знаний Майкрософт:
322756 Как создать резервную копию и восстановить реестр в Windows
Если окно «Сетевые подключения» начинает открываться, но затем сразу же закрывается или «зависает», выполните следующие действия: regedit и нажмите клавишу ВВОД.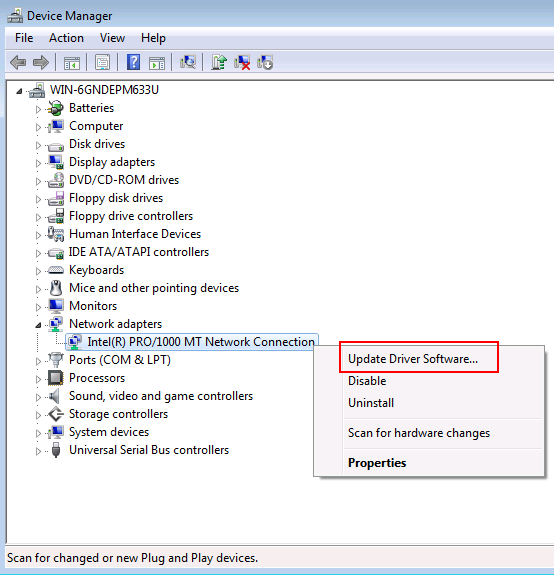
HKEY_LOCAL_MACHINE\SYSTEM\CurrentControlSet\Control\Network Способ 5. Убедитесь, что разделы реестра не повреждены и верны
Чтобы убедиться, что разделы реестра не повреждены и верны, выполните следующие действия:
Щелкните Пуск , щелкните Выполнить , введите regedit и нажмите клавишу ВВОД.
Найдите и щелкните следующий подраздел реестра:
HKEY_CLASSES_ROOT\Interface\{0000010C-0000-0000-C000-00000000046}Убедитесь, что подразделы NumMethods и ProxyStubClsid32 существуют и их значения верны.
 Если эти подразделы реестра не существуют, создайте их.
Если эти подразделы реестра не существуют, создайте их.
Способ 6. Проверка наличия отсутствующих, фантомных или скрытых сетевых адаптеров
Чтобы удалить фантомный сетевой адаптер из реестра, выполните следующие действия:
- Щелкните Пуск , щелкните Выполнить , введите cmd.exe и нажмите клавишу ВВОД.
- Введите
set devmgr_show_nonpresent_devices=1и нажмите клавишу ВВОД. - Введите
Запустите DEVMGMT.MSCи нажмите клавишу ВВОД. - Щелкните Просмотр , а затем щелкните Показать скрытые устройства .
- Расширение сетевых адаптеров дерево.
- Щелкните правой кнопкой мыши затемненный сетевой адаптер и выберите Удалить .
Способ 7. Удалите всю информацию AutoDiscovery/AutoPurge (ADAP) из реестра и сбросьте состояние каждой библиотеки производительности
Для этого откройте командную строку, введите winmgmt / clearadap и нажмите клавишу ВВОД.
Дальнейшие действия
Если вам не удалось выполнить шаги, описанные в этой статье, чтобы восстановить значки сети, возможно, вам придется обратиться к кому-нибудь за помощью или обратиться в службу поддержки.
Чтобы просмотреть варианты поддержки Microsoft, посетите следующий веб-узел Microsoft: Свяжитесь с нами
Советы по предотвращению
Чтобы предотвратить возникновение подобных проблем в будущем, старайтесь своевременно обновлять свой компьютер. Всегда следите за тем, чтобы на компьютере были установлены самые последние версии драйверов. Для этого вы можете использовать Центр обновления Windows для установки последних версий драйверов. Для получения дополнительных сведений посетите следующий веб-сайт Microsoft: https://update.microsoft.com
Включение, обновление и сброс сетевых адаптеров
В этой статье объясняется, как включать, обновлять и сбрасывать сетевой адаптер вашего компьютера в операционных системах Windows и Mac. Вам нужно будет сделать это, если вы не можете подключиться к Интернету, потому что сетевой адаптер, установленный на вашем компьютере, не работает должным образом. Чтобы решить проблему с сетевым адаптером и восстановить подключение к Интернету, выберите свою операционную систему из списка ниже.
Вам нужно будет сделать это, если вы не можете подключиться к Интернету, потому что сетевой адаптер, установленный на вашем компьютере, не работает должным образом. Чтобы решить проблему с сетевым адаптером и восстановить подключение к Интернету, выберите свою операционную систему из списка ниже.
Знаете ли вы: Вы можете запустить ping-тест, чтобы определить состояние и скорость нашего интернет-соединения, используя адрес домена веб-сайта или IP-адрес. Если вы не можете пропинговать и доменное имя веб-сайта, и IP-адрес, это будет означать, что активного подключения нет и что вам необходимо устранить неполадки с подключением к Интернету.
Узнайте больше : Как запустить ping-тест (Windows), Как запустить ping-тест (Mac OS)
Инструкции для Windows 10
Продолжайте читать инструкции по включению, обновлению или сбросу сетевого адаптера на вашем компьютере с Windows 10.
- Щелкните правой кнопкой мыши кнопку меню Пуск в левом нижнем углу экрана рабочего стола.

- Выберите Диспетчер устройств . Появится окно диспетчера устройств, в котором будет показан полный список компонентов, установленных на вашем компьютере, включая клавиатуру и мышь.
- Выберите Сетевые адаптеры . В этом списке у вас будет сетевой адаптер локальной сети, который позволяет вашему компьютеру подключаться к Интернету, когда он подключен к модему с помощью кабеля Ethernet, а также у вас может быть беспроводной сетевой адаптер. Определите, возникает ли ваша проблема, связанная с Интернетом, при прямом подключении к модему или только через беспроводную сеть, а затем найдите соответствующий сетевой адаптер в списке.
- Щелкните этот драйвер правой кнопкой мыши, и вам будет представлен список параметров, включая Свойства , Включить или Отключить и Обновить .
- Сначала выберите из этого списка параметр Обновить и разрешите диспетчеру обновлений запускать и устанавливать любые новые версии драйвера.
 Если обновления не найдены или это не решило проблему, вы можете снова щелкнуть правой кнопкой мыши драйвер, а затем выбрать Отключить , подождать несколько секунд, а затем выбрать Включить , что приведет к сбросу драйвера.
Если обновления не найдены или это не решило проблему, вы можете снова щелкнуть правой кнопкой мыши драйвер, а затем выбрать Отключить , подождать несколько секунд, а затем выбрать Включить , что приведет к сбросу драйвера. - После завершения вы можете повторно подключиться к сети и снова протестировать соединение.
Связанный : Обзор Windows 10
Инструкции для Windows 8
Следуйте этим инструкциям, чтобы включить, обновить или сбросить сетевой адаптер на компьютере с Windows 8:
- Перейдите на рабочий стол, выбрав Рабочий стол приложение на начальном экране или нажав клавишу WINDOWS .
- Щелкните правой кнопкой мыши в левом нижнем углу экрана рабочего стола, чтобы открыть расширенное меню Пуск .
- Выберите Диспетчер устройств . Появится окно диспетчера устройств, в котором будет показан полный список компонентов, установленных на вашем компьютере, включая клавиатуру и мышь.

- Выберите Сетевые адаптеры . В этом списке у вас будет сетевой адаптер локальной сети, который позволяет вашему компьютеру подключаться к Интернету, когда он подключен к модему с помощью кабеля Ethernet, а также у вас может быть беспроводной сетевой адаптер. Определите, возникает ли проблема, связанная с Интернетом, при прямом подключении к модему или только при беспроводном подключении, а затем найдите в списке соответствующий сетевой адаптер.
- Щелкните этот драйвер правой кнопкой мыши, и вам будет представлен список параметров, включая Свойства , Включить или Отключить и Обновить .
- Сначала выберите вариант Обновить из этого списка и разрешите диспетчеру обновлений запускать и устанавливать любые новые версии драйвера. Если обновления не найдены или это не решило проблему, вы можете снова щелкнуть правой кнопкой мыши драйвер и выбрать Отключить 9.
 0033 , подождите несколько секунд, а затем выберите Включить , что приведет к сбросу драйвера.
0033 , подождите несколько секунд, а затем выберите Включить , что приведет к сбросу драйвера. - После завершения вы можете повторно подключиться к сети и снова протестировать соединение.
Инструкции для Windows 7
Узнайте, как включить, обновить или сбросить настройки сетевого адаптера на компьютере с Windows 7, следуя этим инструкциям:
- Начните с нажатия Start Orb , а затем найдите Search Programs and Files в нижней части появившегося окна.
- Введите Диспетчер устройств в это поле поиска и нажмите клавишу ввода. Появится окно диспетчера устройств, в котором будет показан список компонентов, установленных на вашем компьютере, включая клавиатуру и мышь.
- Выберите Сетевые адаптеры .
- Найдите Сетевые адаптеры в списке, а затем щелкните значок стрелки, расположенный слева от него, чтобы развернуть категорию и показать все сетевые адаптеры, которые в настоящее время установлены на вашем компьютере.
 Вы можете увидеть более одного устройства в списке. В этом списке у вас будет сетевой адаптер локальной сети, модем с кабелем Ethernet, а также может быть адаптер беспроводной сети. Определите, возникает ли проблема, связанная с Интернетом, при прямом подключении к модему или только при беспроводном подключении, а затем найдите в списке соответствующий сетевой адаптер.
Вы можете увидеть более одного устройства в списке. В этом списке у вас будет сетевой адаптер локальной сети, модем с кабелем Ethernet, а также может быть адаптер беспроводной сети. Определите, возникает ли проблема, связанная с Интернетом, при прямом подключении к модему или только при беспроводном подключении, а затем найдите в списке соответствующий сетевой адаптер. - Щелкните этот драйвер правой кнопкой мыши, и вам будет представлен список параметров, включая Свойства , Включить или Отключить и Обновить .
- Сначала выберите вариант Обновить из этого списка и разрешите диспетчеру обновлений запускать и устанавливать любые новые версии драйвера. Если обновления не найдены или это не решило проблему, вы можете снова щелкнуть правой кнопкой мыши драйвер и выбрать Отключить 9.0033 , подождите несколько секунд, а затем выберите Включить , что приведет к сбросу драйвера.

- После завершения вы можете повторно подключиться к сети и снова протестировать соединение.
Инструкции для Windows Vista
Если у вас компьютер с Windows Vista, следуйте приведенным ниже инструкциям, чтобы узнать, как включить, обновить и перезагрузить сетевой адаптер.
- Начните с нажатия на Start Orb , а затем найдите Start Search в нижней части появившегося окна.
- Введите Диспетчер устройств в это поле поиска и нажмите клавишу ввода. Появится окно диспетчера устройств, в котором будет показан полный список компонентов, установленных на вашем компьютере, включая клавиатуру и мышь.
- Выберите Сетевые адаптеры .
- Найдите Сетевые адаптеры в списке, а затем щелкните значок стрелки, расположенный слева от него, чтобы развернуть категорию и показать все сетевые адаптеры, которые в настоящее время установлены на вашем компьютере.
 Вы можете увидеть более одного устройства в списке. В этом списке у вас будет сетевой адаптер локальной сети, который позволяет вашему компьютеру подключаться к Интернету, когда он подключен к модему с помощью кабеля Ethernet, а также у вас может быть адаптер беспроводной сети. Определите, возникает ли проблема, связанная с Интернетом, при прямом подключении к модему или только при беспроводном подключении, а затем найдите в списке соответствующий сетевой адаптер.
Вы можете увидеть более одного устройства в списке. В этом списке у вас будет сетевой адаптер локальной сети, который позволяет вашему компьютеру подключаться к Интернету, когда он подключен к модему с помощью кабеля Ethernet, а также у вас может быть адаптер беспроводной сети. Определите, возникает ли проблема, связанная с Интернетом, при прямом подключении к модему или только при беспроводном подключении, а затем найдите в списке соответствующий сетевой адаптер. - Щелкните этот драйвер правой кнопкой мыши, и вам будет представлен список параметров, включая Свойства , Включить или Отключить и Обновить .
- Сначала выберите из этого списка параметр Обновить и разрешите диспетчеру обновлений запускать и устанавливать любые новые версии драйвера. Если обновления не найдены или это не решило проблему, вы можете снова щелкнуть правой кнопкой мыши драйвер и выбрать Отключить 9.
 0033 , подождите несколько секунд, а затем выберите Включить , что приведет к сбросу драйвера.
0033 , подождите несколько секунд, а затем выберите Включить , что приведет к сбросу драйвера. - После завершения вы можете повторно подключиться к сети и снова протестировать соединение.
Инструкции для Windows XP
Следующие шаги поясняют, как включать, обновлять и сбрасывать сетевой адаптер на компьютере с Windows XP.
- Щелкните меню Пуск , выберите Настройки , а затем выберите Панель управления .
- Выберите инструмент System .
- Выберите вкладку Оборудование и откройте Диспетчер устройств .
- Найдите в списке Сетевые адаптеры , а затем щелкните значок стрелки, расположенный слева от него, чтобы развернуть категорию и показать все сетевые адаптеры, установленные в данный момент на вашем компьютере.
 Вы можете увидеть более одного устройства в списке. В этом списке у вас будет сетевой адаптер локальной сети, который позволяет вашему компьютеру подключаться к Интернету, когда он подключен к модему с помощью кабеля Ethernet, а также у вас может быть беспроводной сетевой адаптер. Определите, возникает ли проблема, связанная с Интернетом, при прямом подключении к модему или только при беспроводном подключении, а затем найдите в списке соответствующий сетевой адаптер.
Вы можете увидеть более одного устройства в списке. В этом списке у вас будет сетевой адаптер локальной сети, который позволяет вашему компьютеру подключаться к Интернету, когда он подключен к модему с помощью кабеля Ethernet, а также у вас может быть беспроводной сетевой адаптер. Определите, возникает ли проблема, связанная с Интернетом, при прямом подключении к модему или только при беспроводном подключении, а затем найдите в списке соответствующий сетевой адаптер. - Щелкните этот драйвер правой кнопкой мыши, и вам будет представлен список параметров, включая Свойства , Включить или Отключить и Обновить .
- Сначала выберите из этого списка параметр Обновить и разрешите диспетчеру обновлений запускать и устанавливать любые новые версии драйвера. Если обновления не найдены или это не решило проблему, вы можете снова щелкнуть правой кнопкой мыши драйвер, а затем выбрать Отключить , подождать несколько секунд, а затем выбрать Включите , что приведет к сбросу драйвера.

- После завершения вы можете повторно подключиться к сети и снова протестировать соединение.
Инструкции для Mac OS
Включите, обновите или перезагрузите сетевой адаптер на компьютере с Mac OS, выполнив следующие действия:
- Перейдите к значку WiFi AirPort в верхней части рабочего стола.
- Нажмите на значок WiFi AirPort, и должен появиться раскрывающийся список с такими параметрами, как 9.0032 Отключить Wi-Fi , Подключиться к другой сети… и Открыть настройки сети…
- В этом списке нажмите Выключить Wi-Fi , затем подождите целую минуту.
- Повторите этот процесс для Включить Wi-Fi
- После завершения вы можете повторно подключиться к сети и снова протестировать соединение.



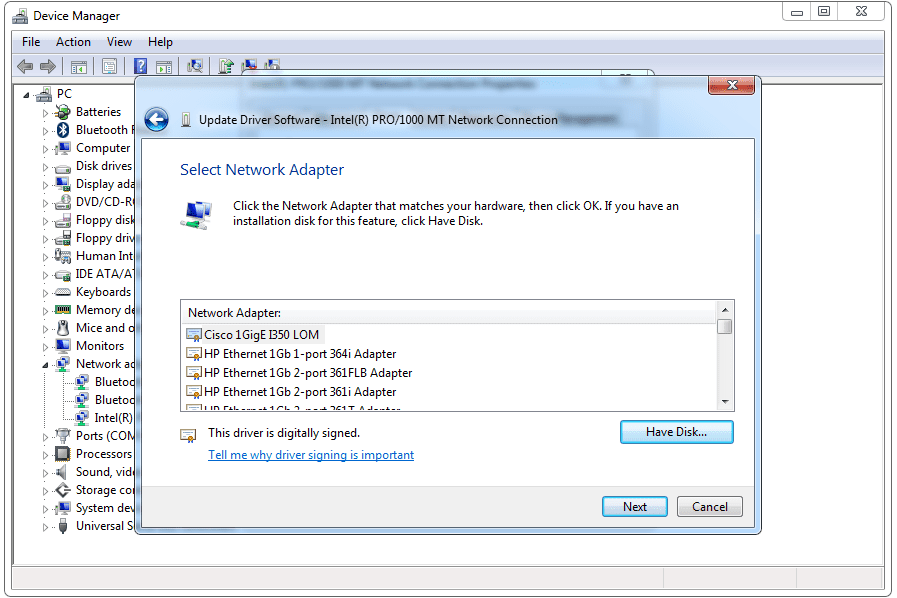 Установку драйверов для неизвестного устройства (будущего сетевого адаптера) нужно начать после его выделения правой кнопкой мыши и выбора в выпадающем меню «Свойства».
Установку драйверов для неизвестного устройства (будущего сетевого адаптера) нужно начать после его выделения правой кнопкой мыши и выбора в выпадающем меню «Свойства».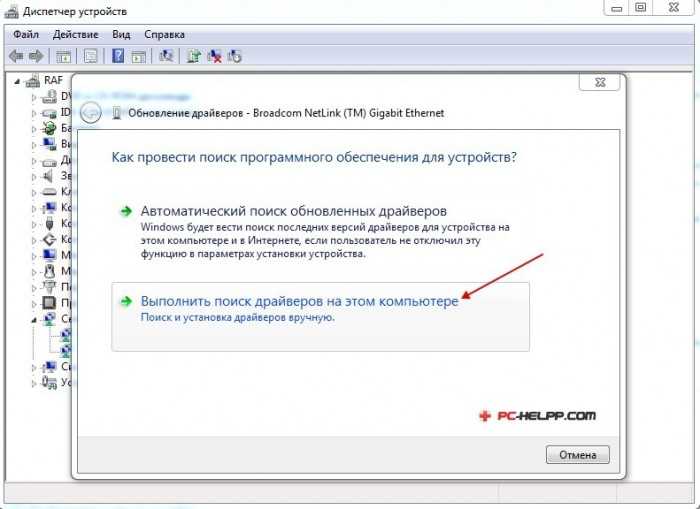

 Для этого откройте меню «Пуск», далее идите во «Все программы» и «Стандартные», щёлкните правой кнопкой мыши по «Командной строке » и из выпавшего меню выберите запуск от имени администратора.
Для этого откройте меню «Пуск», далее идите во «Все программы» и «Стандартные», щёлкните правой кнопкой мыши по «Командной строке » и из выпавшего меню выберите запуск от имени администратора.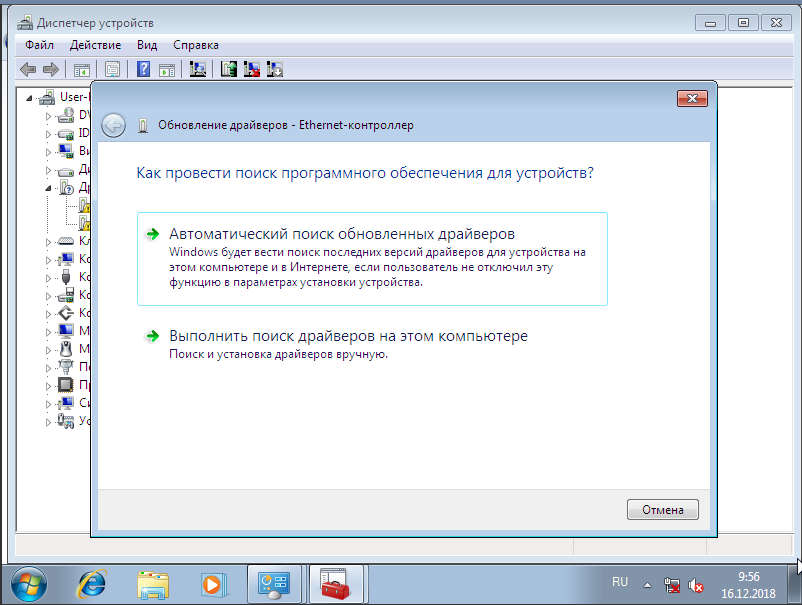
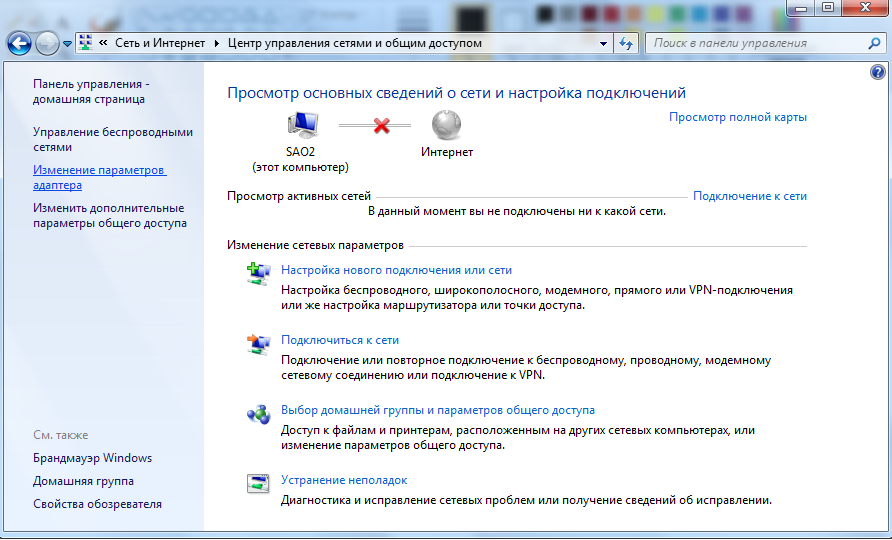 Сетевой адаптер теперь должен появиться в «Сетевых подключениях».
Сетевой адаптер теперь должен появиться в «Сетевых подключениях».

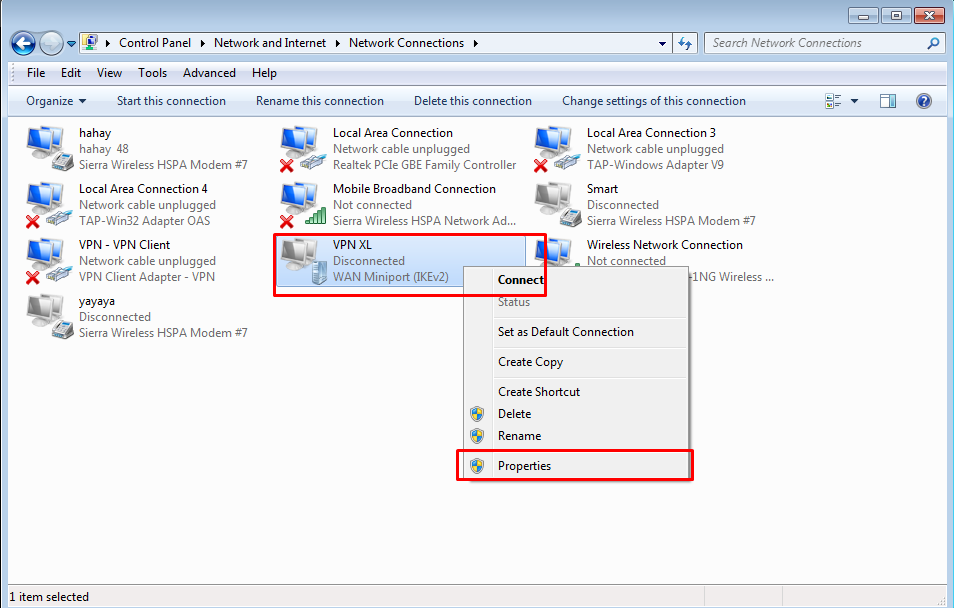
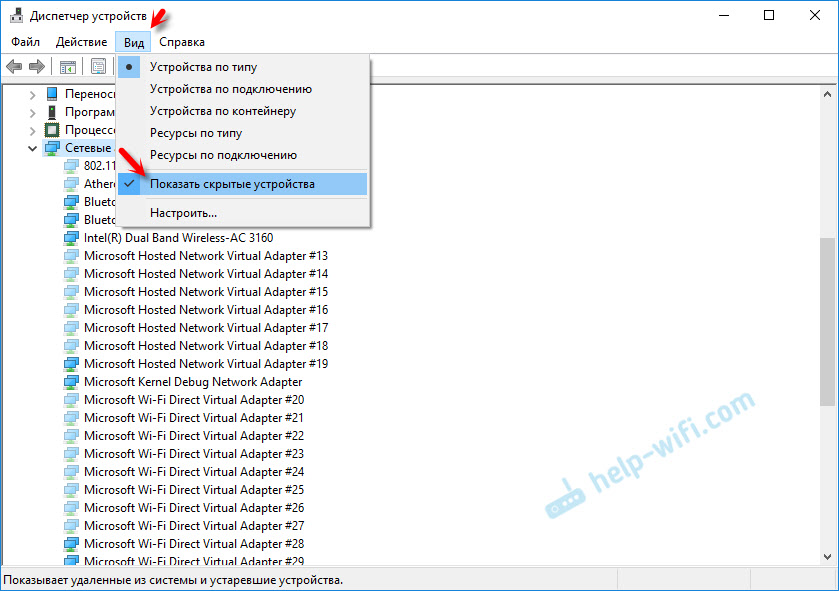
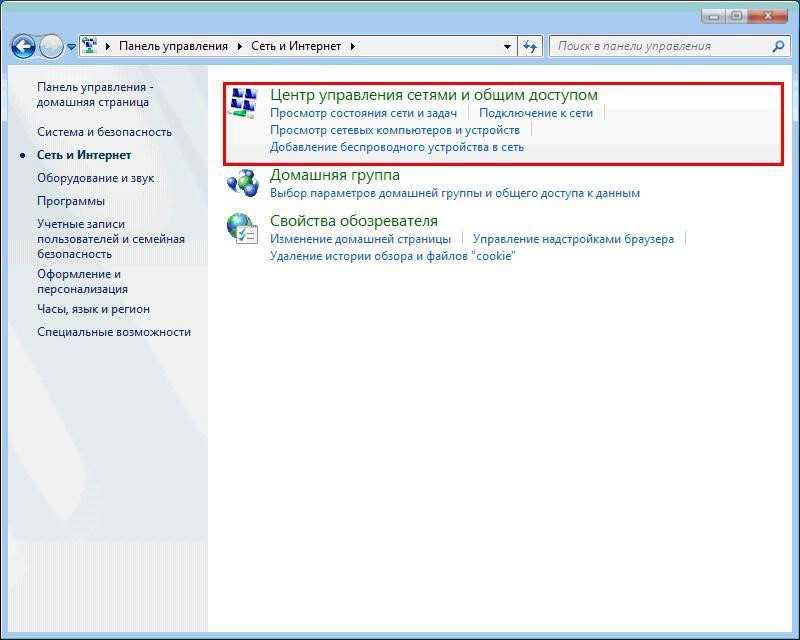
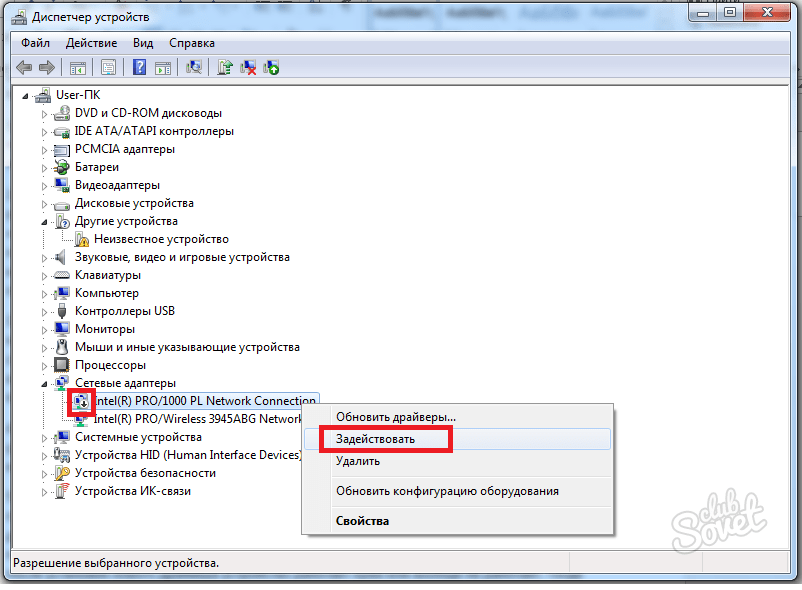 Если вы не видите это сообщение, щелкните Устранение неполадок и следуйте инструкциям.
Если вы не видите это сообщение, щелкните Устранение неполадок и следуйте инструкциям.

 Или вам может быть проще скопировать и вставить текст вместо этого. Нажмите OK , когда для каждой команды появится диалоговое окно RegSvr32 .
Или вам может быть проще скопировать и вставить текст вместо этого. Нажмите OK , когда для каждой команды появится диалоговое окно RegSvr32 .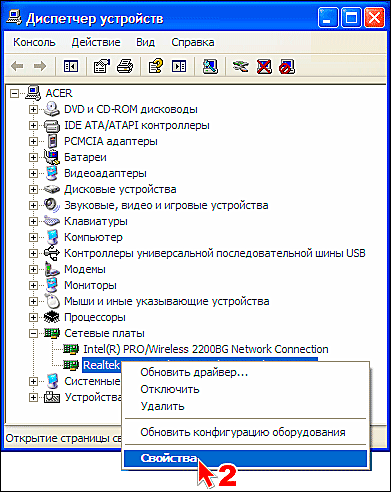
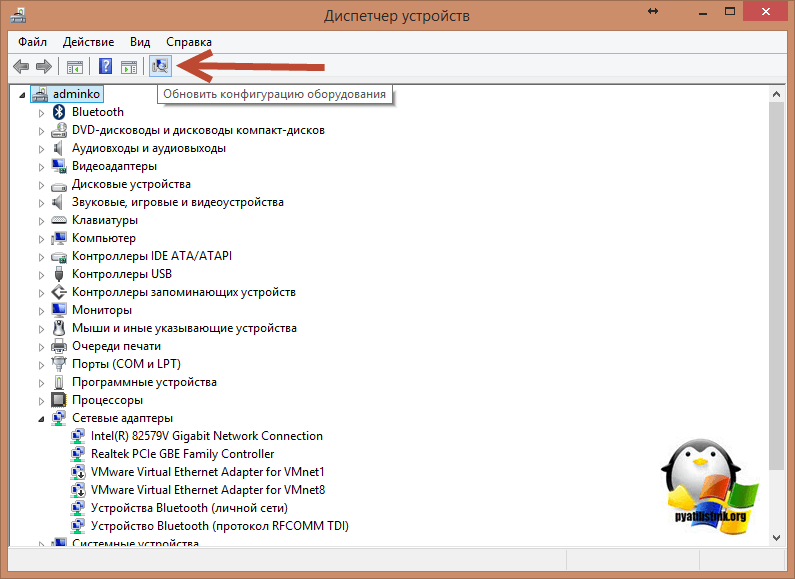 Убедитесь, что все защищенные файлы Windows в папке System 32 не повреждены
Убедитесь, что все защищенные файлы Windows в папке System 32 не повреждены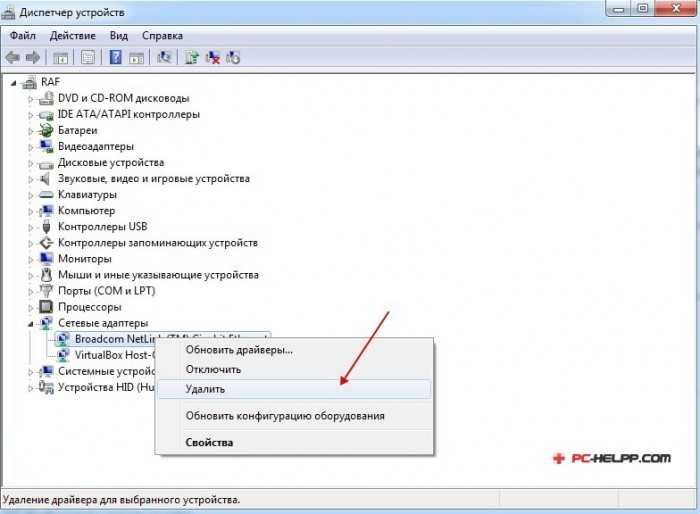
 Если эти подразделы реестра не существуют, создайте их.
Если эти подразделы реестра не существуют, создайте их.
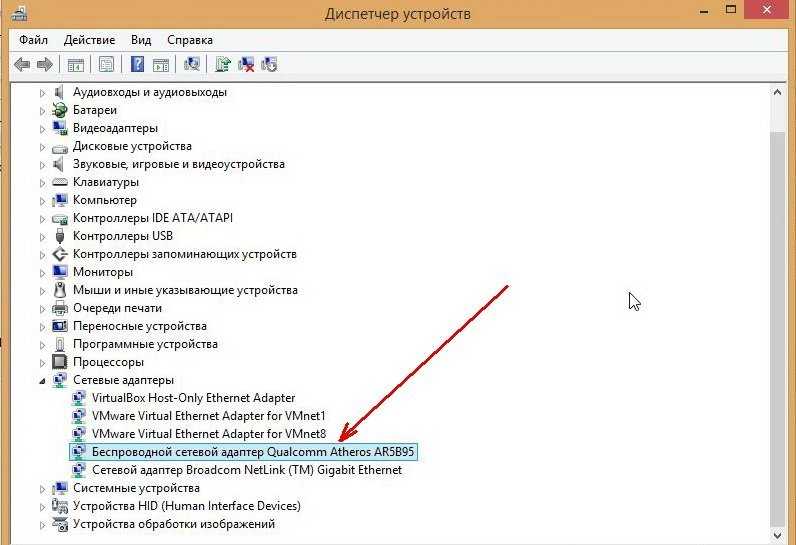 Если обновления не найдены или это не решило проблему, вы можете снова щелкнуть правой кнопкой мыши драйвер, а затем выбрать Отключить , подождать несколько секунд, а затем выбрать Включить , что приведет к сбросу драйвера.
Если обновления не найдены или это не решило проблему, вы можете снова щелкнуть правой кнопкой мыши драйвер, а затем выбрать Отключить , подождать несколько секунд, а затем выбрать Включить , что приведет к сбросу драйвера.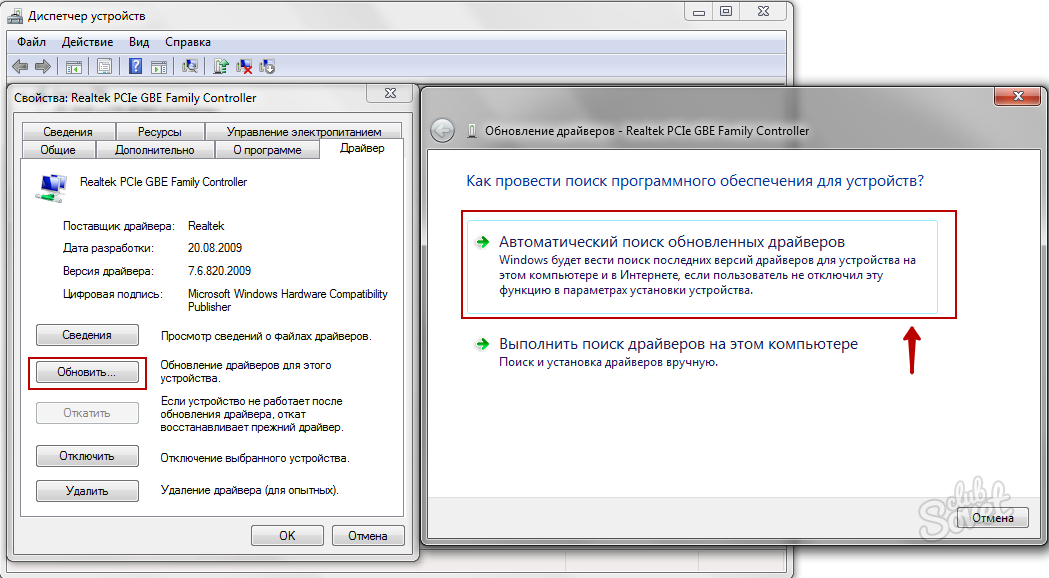
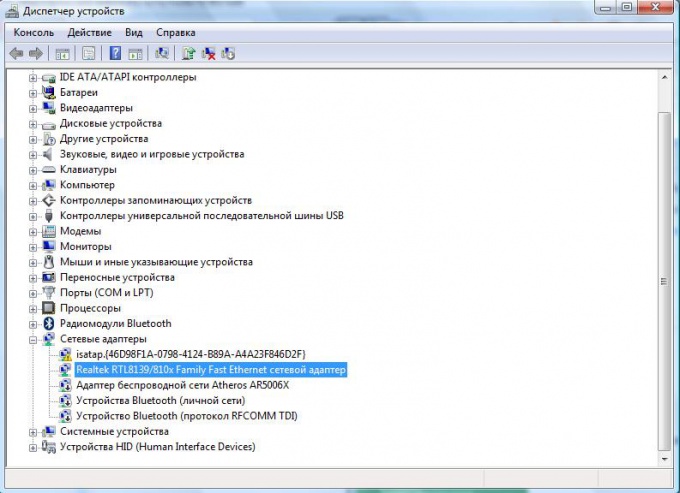 0033 , подождите несколько секунд, а затем выберите Включить , что приведет к сбросу драйвера.
0033 , подождите несколько секунд, а затем выберите Включить , что приведет к сбросу драйвера. Вы можете увидеть более одного устройства в списке. В этом списке у вас будет сетевой адаптер локальной сети, модем с кабелем Ethernet, а также может быть адаптер беспроводной сети. Определите, возникает ли проблема, связанная с Интернетом, при прямом подключении к модему или только при беспроводном подключении, а затем найдите в списке соответствующий сетевой адаптер.
Вы можете увидеть более одного устройства в списке. В этом списке у вас будет сетевой адаптер локальной сети, модем с кабелем Ethernet, а также может быть адаптер беспроводной сети. Определите, возникает ли проблема, связанная с Интернетом, при прямом подключении к модему или только при беспроводном подключении, а затем найдите в списке соответствующий сетевой адаптер.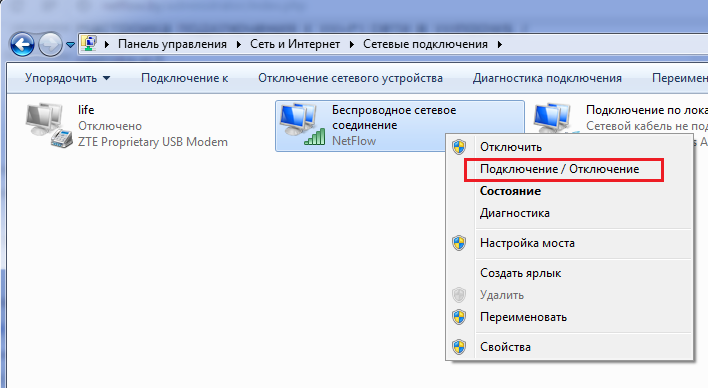
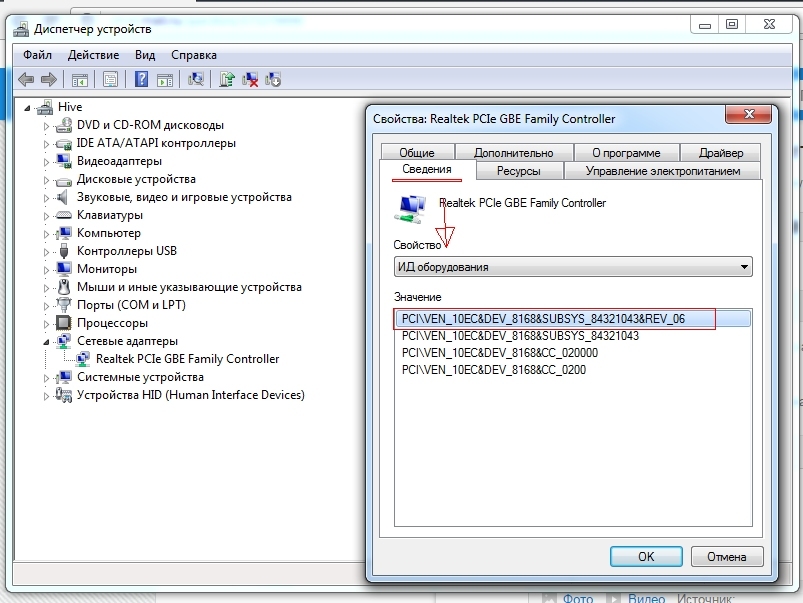 Вы можете увидеть более одного устройства в списке. В этом списке у вас будет сетевой адаптер локальной сети, который позволяет вашему компьютеру подключаться к Интернету, когда он подключен к модему с помощью кабеля Ethernet, а также у вас может быть адаптер беспроводной сети. Определите, возникает ли проблема, связанная с Интернетом, при прямом подключении к модему или только при беспроводном подключении, а затем найдите в списке соответствующий сетевой адаптер.
Вы можете увидеть более одного устройства в списке. В этом списке у вас будет сетевой адаптер локальной сети, который позволяет вашему компьютеру подключаться к Интернету, когда он подключен к модему с помощью кабеля Ethernet, а также у вас может быть адаптер беспроводной сети. Определите, возникает ли проблема, связанная с Интернетом, при прямом подключении к модему или только при беспроводном подключении, а затем найдите в списке соответствующий сетевой адаптер.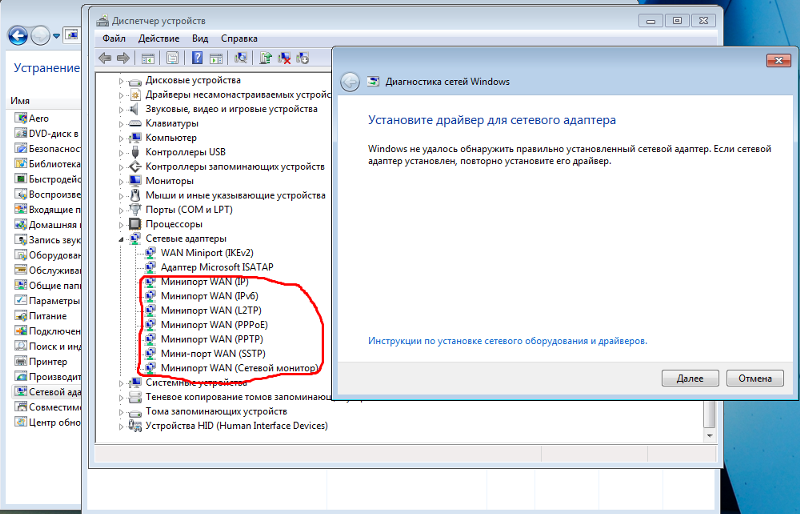 0033 , подождите несколько секунд, а затем выберите Включить , что приведет к сбросу драйвера.
0033 , подождите несколько секунд, а затем выберите Включить , что приведет к сбросу драйвера. Вы можете увидеть более одного устройства в списке. В этом списке у вас будет сетевой адаптер локальной сети, который позволяет вашему компьютеру подключаться к Интернету, когда он подключен к модему с помощью кабеля Ethernet, а также у вас может быть беспроводной сетевой адаптер. Определите, возникает ли проблема, связанная с Интернетом, при прямом подключении к модему или только при беспроводном подключении, а затем найдите в списке соответствующий сетевой адаптер.
Вы можете увидеть более одного устройства в списке. В этом списке у вас будет сетевой адаптер локальной сети, который позволяет вашему компьютеру подключаться к Интернету, когда он подключен к модему с помощью кабеля Ethernet, а также у вас может быть беспроводной сетевой адаптер. Определите, возникает ли проблема, связанная с Интернетом, при прямом подключении к модему или только при беспроводном подключении, а затем найдите в списке соответствующий сетевой адаптер.
