Как найти свой ip адрес в компьютере: Информация об IP адресе или домене
Содержание
Как узнать IP адрес компьютера: внешний и внутренний
IP присваивается устройству при сетевом подключении. Он нужен: для отслеживания оборудования, запуски FTP сервера и общей настройки компьютера. Ниже указано – как узнать IP адрес компьютера через доступные сервисы и команды.
Содержание
- Через сетевые подключения
- Через командную строку
- В параметрах Windows 10
- Через диспетчер задач
- С помощью компонента «Информация о системе»
- Через роутер
- Как узнать внешний IP
- Задать вопрос автору статьи
Через сетевые подключения
Стоит указать, что IP бывает внутренним и внешним. Внутренний представляет собой адрес локальной, а внешний – глобальной сети. Первый доступен только в локальной, а второй – в глобальной интернет-сети. Посмотреть IP адрес можно через «Сетевые подключения», сделав следующие шаги:
- Нажать на иконку сетевого подключения.
- Зайти в «Центр управления сетями и общим доступом» (это же действие можно выполнить через панель управления).

- Перейти по ссылке, обозначающей подключение по локальной сети.
- Отыскать раздел со сведениями и кликнуть на него.
- Увидеть требуемое звено во второй колонке со свойствами и их значениями.
Обратите внимание! Искомые данные будут иметь вид: «000.000.0.0» – и обозначены возле надписи «IPv4».
Через командную строку
Узнать внутренний IP адрес компьютера можно через командную строку.
- Для этого нужно нажать на несколько клавиш одновременно ( и R) и вызвать окошко.
- В нем ввести «cmd» и нажать на согласие.
- После ввода указанных данных появится командная строка Виндовс. Там в разделе «Users» нужно ввести «ipconfig /all» и нажать на Enter. После того как будет введена эта команда появятся запрашиваемые данные.
Они будут находиться после пятой и шестой строчки сверху вниз, подписаны как локальный «IPv4» адрес канала.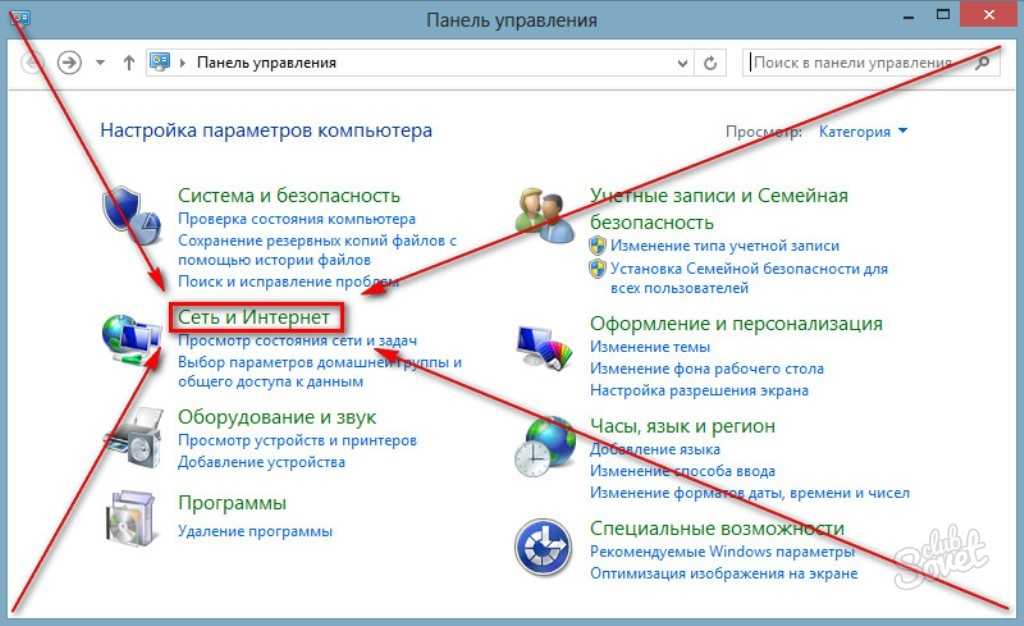 Благодаря этому способу можно отыскать компьютерный «АйПи» адрес локальной сети. Консоль сможет помочь предоставить информацию, как о внутреннем айпи, так и о внешнем в формате «000.000.0.0».
Благодаря этому способу можно отыскать компьютерный «АйПи» адрес локальной сети. Консоль сможет помочь предоставить информацию, как о внутреннем айпи, так и о внешнем в формате «000.000.0.0».
ПРИМЕЧАНИЕ! Внешний доступе только при прямом подключении к кабелю провайдера, а не через роутер.
В параметрах Windows 10
Понять IP адрес ноутбука можно через «Параметры» Windows 10.
- Для этого нужно открыть меню с «Пуском» и выбрать раздел с настройками. Он обозначен шестеренкой.
- Далее выбрать подраздел с «Сетью и интернетом».
- Щелкнуть на «Просмотр свойств сети».
- Обнаружить требуемый адрес IPv4. Там же можно узнать внешний IP.
Через диспетчер задач
Определить IP Address на Windows можно с помощью универсального инструмента, благодаря которому можно отыскать любую неисправность операционной системы – «Диспетчера задач».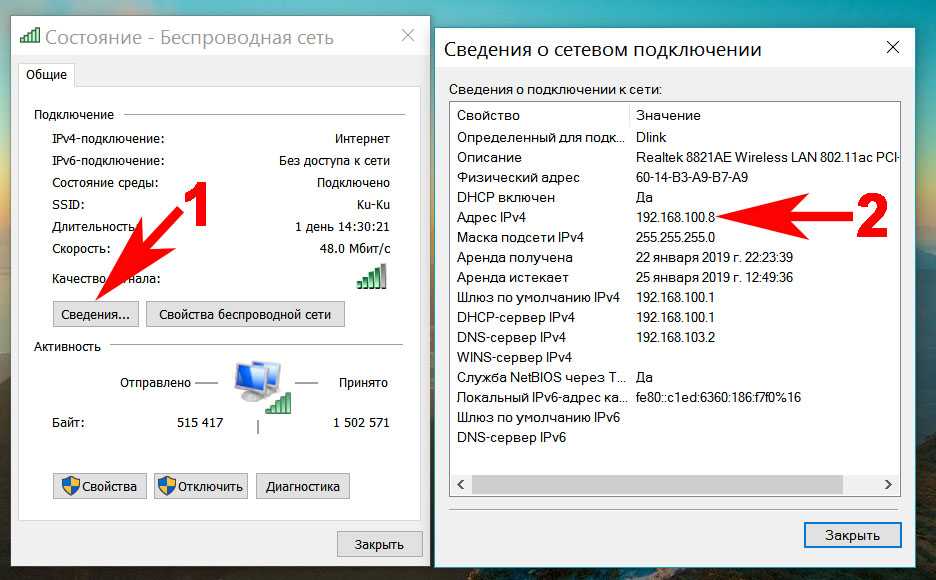 Все, что требуется для этого, выполнить следующие действия:
Все, что требуется для этого, выполнить следующие действия:
- Кликнуть на «Пуск» меню и раздел со служебными приложениями.
- Найти диспетчер задач и отыскать в подпункте с производительностью Wi-Fi.
- Увидеть ниже поля с графиком искомое значение.
Обратите внимание! Стоит указать, что воспользоваться этим методом можно на Windows 7,8 и 10.
Компонент «Информация о системе» может быть альтернативным вариантом поиска «Ай-Пи» на ноутбуке.
- Вначале нужно зажать клавиши и R.
- В поиске ввести «msinfo32» и кликнуть на «ОК».
- Далее в открывшемся окне найти пункт с «Компонентами», подпункт с «Сетью» и «Адаптером». После выполнения всех процедур будет виден IP.
По этому способу можно посмотреть сразу несколько IP – внешний и внутренний. Первый содержит в себе только цифры с точками, а второй – доступен только при прямом подключении, об этом я уже писал чуть выше.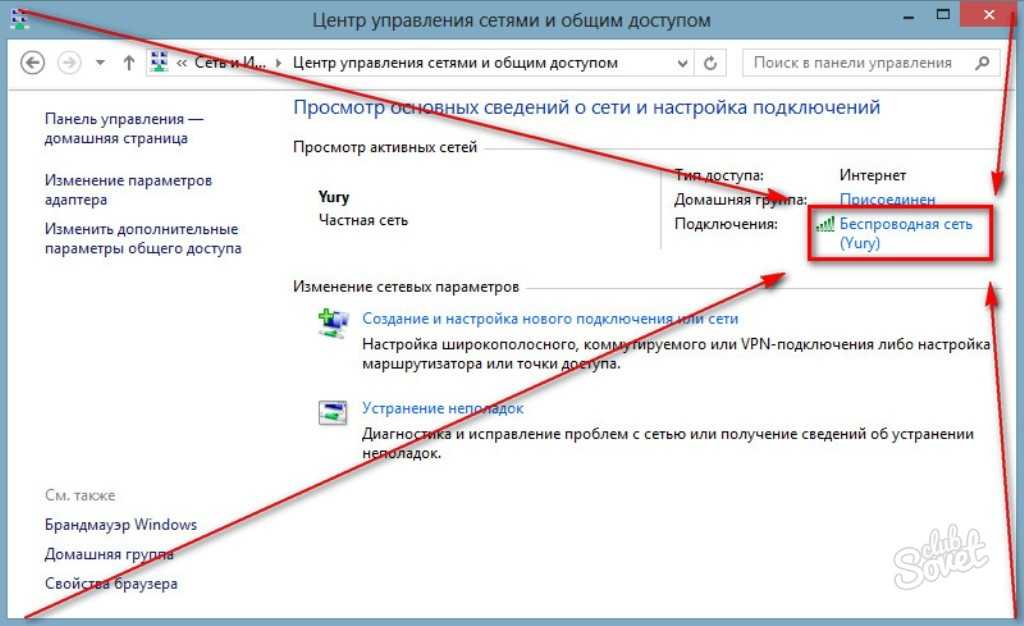
Через роутер
Посмотреть IP через роутер можно тремя способами. Практически все маршрутизаторы имеют адрес интерфейса на этикетке внизу устройства – увидеть его можно там. Если наклейки нет, то посмотреть IP роутера можно следующим образом:
- Открыть «Центр управления сетями».
- Перейти к «Изменению адаптерных параметров».
- Два раза щелкнуть по значку с подключением локальной сети. Нажать на «Сведения» и посмотреть IP шлюза (роутера).
Третьим способом узнать IP можно, если ввести в адресную строку браузера адрес роутера: 192.168.0.1, 192.168.1.1 или 192.168.100.1. Далее нужно прописать логин и пароль admin (или root и admin). В блоке WAN будет отражена нужная информация.
Как узнать внешний IP
Внешний IP адрес присваивается провайдером, который предоставляет доступ в интернет. Узнать его можно через любой сервис. Достаточно ввести в поисковую строку «Яндекс» фразу: «Мой IP».
На сайте он будет иметь вид «000.000.000.000» и подписан как «IPv4». Также узнать IP можно, если ввести в поисковую строку в интернете команду «Внешний IP» или зайти в любой подобный онлайн-сервис. В результате, получить требуемую информацию можно на компьютере за несколько минут. Главное – руководствоваться вышеперечисленной информацией.
Как узнать свой IP-адрес в Windows 11 (2021 г.) • Оки Доки
В Windows 11 есть несколько новых функций, но ядро в основном осталось прежним. Конечно, страница настроек выглядит иначе, а пользовательский интерфейс сильно изменен, но вы можете найти всю информацию так же, как в Windows 10. Например, если вы хотите найти IP-адрес в Windows 11, вы все равно можете использовать Командная строка или страница настроек. Итак, в этой статье мы представляем вам все способы, которые вы можете использовать для проверки IP-адреса на вашем ПК с Windows 11.
Итак, в этой статье мы представляем вам все способы, которые вы можете использовать для проверки IP-адреса на вашем ПК с Windows 11.
Найдите IP-адрес в Windows 11 (2021 г.)
Здесь мы объяснили шесть различных способов найти свой IP-адрес в Windows 11. Если вам нужно быстро объяснить, что такое IP-адрес (Интернет-протокол) и типы IP-адресов (IPv4 и IPv6), вы можете проверить связанная статья. Вы можете расширить приведенную ниже таблицу и перейти к подходящему методу в зависимости от вашего уровня знаний.
Метод 1. Найдите свой IP-адрес в настройках Windows.
Самый простой способ узнать свой IP-адрес на ПК с Windows 11 — через меню «Настройки». Для этого выполните следующие действия:
1. Откройте страницу настроек Windows из меню «Пуск» или нажмите сочетание клавиш «Win key + I» в Windows 11, чтобы открыть ее.
Программы для Windows, мобильные приложения, игры — ВСЁ БЕСПЛАТНО, в нашем закрытом телеграмм канале — Подписывайтесь:)
2. Когда вы окажетесь здесь, перейдите в раздел «Сеть и Интернет» на левой боковой панели.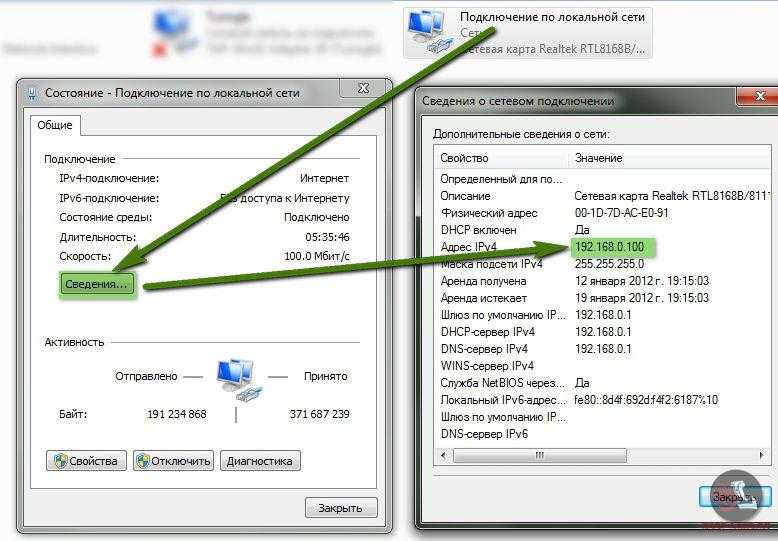 Затем нажмите «WiFi» на правой панели, если вы подключены к беспроводной сети. Если вы используете проводное соединение Ethernet, щелкните «Ethernet».
Затем нажмите «WiFi» на правой панели, если вы подключены к беспроводной сети. Если вы используете проводное соединение Ethernet, щелкните «Ethernet».
3. Затем щелкните имя сети Wi-Fi, которую вы в настоящее время используете на своем ПК.
4. Теперь прокрутите вниз, чтобы найти адрес IPv4. Это локальный IP-адрес вашего ПК с Windows 11. Также существует локальный IPv6-адрес, но он вам редко понадобится для локальной сети.
Метод 2: найдите свой IP-адрес с помощью панели управления
Хотя Windows 11 пытается перенести все функции из панели управления на страницу настроек Windows, все же осталось несколько устаревших элементов. И что ж, одна из них — это работа в сети, которая пригодится в этом руководстве.
1. Сначала нажмите клавишу Windows один раз, найдите «панель управления» и откройте ее.
2. Затем нажмите «Сеть и Интернет».
3. После этого откройте «Центр управления сетями и общим доступом».
4. Здесь щелкните точку доступа Wi-Fi, к которой подключен ваш компьютер. Если вы находитесь в проводной сети, появится соединение Ethernet.
Здесь щелкните точку доступа Wi-Fi, к которой подключен ваш компьютер. Если вы находитесь в проводной сети, появится соединение Ethernet.
5. В открывшемся всплывающем окне нажмите «Подробности».
6. Найдите здесь IPv4-адрес. Это локальный IP-адрес вашего ПК с Windows 11.
Метод 3: найдите свой IP-адрес через диспетчер задач в Windows 11
Теперь, если вы не хотите углубляться в настройки или панель управления, вы также можете использовать диспетчер задач, чтобы найти свой IP-адрес в Windows 11. Просто выполните следующие действия:
1. Сначала откройте окно диспетчера задач с помощью сочетания клавиш «Win + Shift + Esc» на компьютере с Windows 11. Кроме того, вы можете щелкнуть правой кнопкой мыши значок «Пуск» и выбрать «Диспетчер задач» в контекстном меню.
2. Когда откроется Диспетчер задач, перейдите на вкладку «Производительность».
3. На вкладке «Производительность» вам нужно щелкнуть «Wi-Fi» или «Ethernet» на левой панели, в зависимости от вашего интернет-соединения. На правой панели вы увидите внизу свои адреса IPv4 и IPv6.
На правой панели вы увидите внизу свои адреса IPv4 и IPv6.
Вот и все. Теперь вы можете использовать этот IP-адрес для всего, что вам нужно на вашем компьютере с Windows 11.
Метод 4: проверьте свой IP-адрес с помощью командной строки
Еще один простой способ проверить IP-адрес в Windows 11 — через командную строку. Для этого выполните следующие действия:
1. Нажмите клавишу Windows один раз и введите «cmd» в строке поиска Windows. Теперь откройте «Командную строку».
2. В окне командной строки введите ipconfig и нажмите Enter.
3. Будет выведен длинный список информации, но вам нужно искать «Адаптер беспроводной локальной сети Wi-Fi», если вы используете Wi-Fi. В случае Ethernet найдите запись «Ethernet-адаптер». Вы найдете IPv4-адрес, который является локальным IP-адресом вашего компьютера с Windows 11, в соответствующем разделе.
Метод 5: проверьте свой IP-адрес с помощью Windows PowerShell
Подобно командной строке, опытные пользователи также могут полагаться на PowerShell, чтобы найти IP-адрес в Windows 11.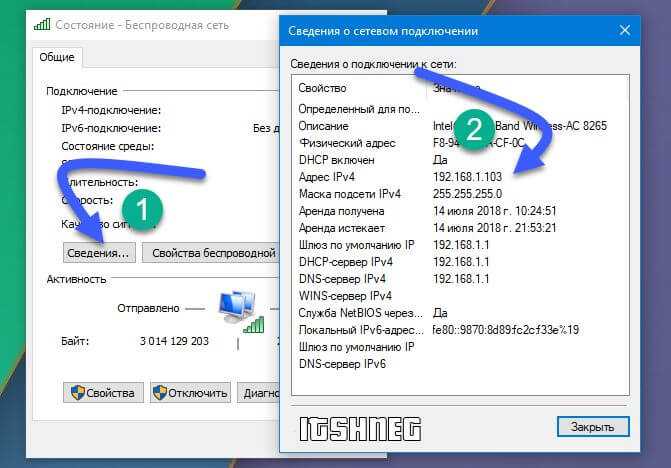 И вот как выглядит процесс:
И вот как выглядит процесс:
1. Откройте меню «Пуск», нажав клавишу Windows, найдите «powershell» и откройте его.
2. Затем введите Get-NetIPAddress и нажмите Enter.
3. Теперь найдите запись «InterfaceAlias: Wi-Fi». Прямо выше у вас будет IP-адрес вашего компьютера с Windows 11.
Метод 6. Проверьте свой общедоступный IP-адрес с помощью Google или сторонних веб-сайтов.
1. Один из лучших приемов поиска в Google заключается в том, что вы можете найти свой общедоступный IP-адрес, набрав поисковый запрос. Посетите google.com, введите «мой IP-адрес» и нажмите Enter.
2. При первом результате Google отобразит ваш общедоступный IPv4-адрес. Некоторые люди могут получить длинную строку символов, которая на самом деле является адресом IPv6. Независимо от того, получаете ли вы адрес IPv4 или IPv6, это зависит от вашего интернет-провайдера. Имейте в виду, что это ваш общедоступный IP-адрес, поэтому никому его не сообщайте.
3.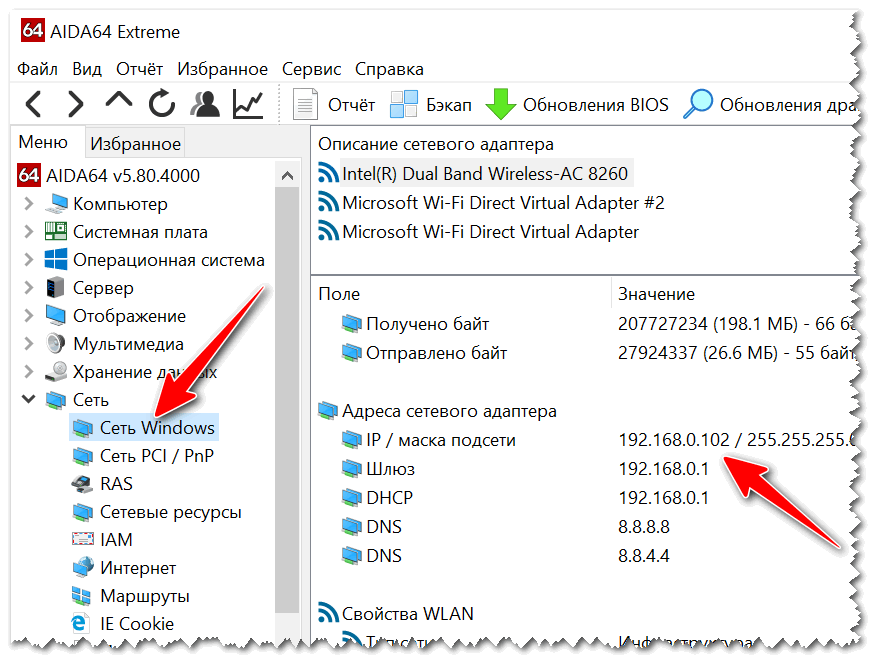 Вы также можете перейти на сайт WhatIsMyIPAddress.com (посетите вебсайт), и он покажет общедоступный IP-адрес вашего ПК с Windows 11 вместе с данными интернет-провайдера.
Вы также можете перейти на сайт WhatIsMyIPAddress.com (посетите вебсайт), и он покажет общедоступный IP-адрес вашего ПК с Windows 11 вместе с данными интернет-провайдера.
Шесть простых способов найти свой IP-адрес в Windows 11
Итак, это шесть простых способов найти локальные и общедоступные IP-адреса вашего компьютера с Windows 11. Для большинства пользователей всю информацию можно найти на странице настроек Windows или в диспетчере задач. Однако, если вам нужна дополнительная информация о вашей сети, вы можете найти их через командную строку или Powershell. Во всяком случае, это все от нас. Если вы ищете способ синхронизации буфера обмена между телефоном Android и ПК с Windows, прочтите наше подробное руководство. Кроме того, вы также можете изменить настройки расширенного режима в Windows 11, чтобы добиться максимальной производительности. Если у вас есть какие-либо вопросы, дайте нам знать в разделе комментариев ниже.
Программы для Windows, мобильные приложения, игры — ВСЁ БЕСПЛАТНО, в нашем закрытом телеграмм канале — Подписывайтесь:)
Как узнать свой IP-адрес в Windows 10
следующий → Подобные вопросы
Ответ: Прежде чем изучать, как найти свой IP-адрес в Windows 10, давайте узнаем, что такое IP-адрес и для чего он используется. Что такое IP-адрес?Адрес IP — это аббревиатура, обозначающая адрес Интернет-протокола . Это числовой адрес или числовая метка, назначаемая каждому устройству, подключенному к компьютерной сети, которое используется для связи с другими вычислительными устройствами с использованием Интернет-протокола для связи. Это уникальный идентификатор, присваиваемый каждой подключенной системе в сети. IP-адрес обозначает адрес вашего сетевого оборудования. Он используется для подключения вашего компьютера к другим устройствам в вашей сети и по всему миру. IP-адреса записываются и отображаются в удобочитаемой форме. Он записывается в виде строки чисел, разделенных точками. Например, 172.16.254.1 Использование IP-адресаIP-адрес выполняет две основные функции: Он работает как хост или используется для идентификации сетевого интерфейса: IP-адрес используется, чтобы разрешить компьютерам отправлять и получать информацию на определенные компьютеры в данной сети и с них. Он также используется для адресации местоположения: мы можем быстро определить местоположение пользователя по его IP-адресу. Типы IP-адресовСуществует два типа IP-адресов:
Интернет-протокол версии 4 (IPv4): Это старая форма IP-адреса. Когда Интернет-протокол был впервые разработан, это было 32-битное число, и система была известна как Интернет-протокол версии 4. Он используется до сих пор. Интернет-протокол версии 6 (IPv6): Каждое устройство, подключенное к Интернету, имеет уникальный IP-адрес. Это означает, что нам требуются миллиарды IP-адресов. Для выполнения этого требования создается новая версия IP-адреса. Он известен как версия IPv6. Интернет-протокол версии 6 (IPv6) использует 128 бит для IP-адреса. Как узнать свой IP-адрес? (без использования командной строки)Давайте посмотрим, как узнать IP-адрес ПК под управлением ОС Windows 10. Следуйте инструкциям ниже:
Если ваша система подключена к маршрутизатору или устройству WiFi:
Если ваша система подключена к проводному соединению или локальной сети:
Найдите IP-адрес с помощью командной строки в Windows 10Следуйте инструкциям ниже:
Следующая темаЧто такое S-режим Windows 10 ← предыдущая |
Как узнать свой IP-адрес
(Изображение предоставлено: идея Casezy/Shutterstock)
Знание того, как найти свой IP-адрес, — это навык, который большинство из нас редко использует в повседневной жизни, но это своего рода ноу-хау, которое вы оцените, когда оно вам понадобится, особенно если вы используете одну из лучших сетей Wi-Fi.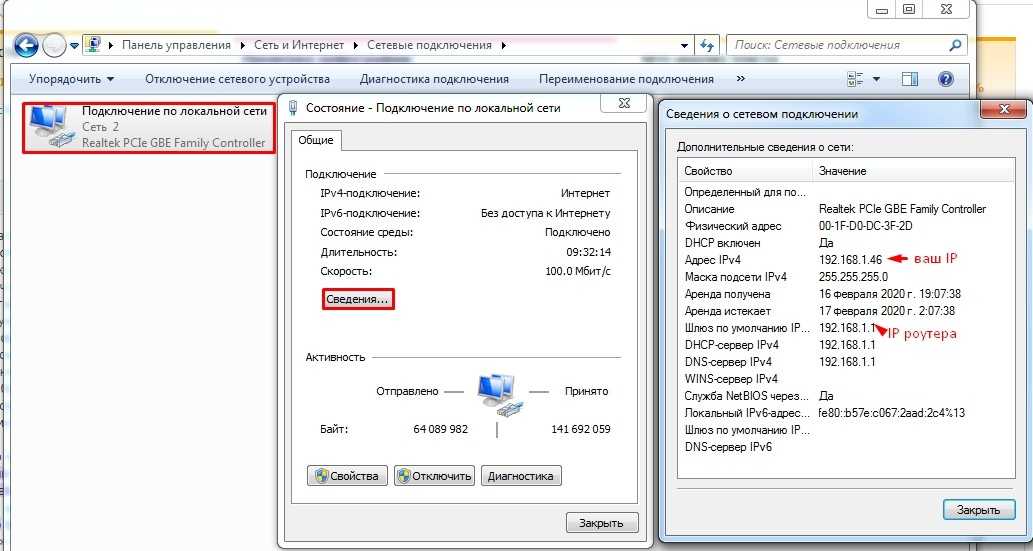 Фи роутеры.
Фи роутеры.
Знать свой IP-адрес важно, когда вы работаете над проектами домашней сети, и это довольно просто понять, если вы знаете основы.
IP-адрес (или адрес интернет-протокола) — это уникальная строка символов, идентифицирующая устройство в Интернете. Существует два основных способа обозначения IP-адреса: IPv4 и IPv6 или Интернет-протоколы 4 и 6. IPv4 старше и использует чисто числовые строки, тогда как IPv6 новее, более функционален и использует буквенно-цифровые строки. Если вы не уверены, какой из них вам нужен, вам, вероятно, нужен адрес IPv4.
Если ваши устройства, подключенные к Интернету, находятся в сети (что довольно часто, учитывая, сколько из нас выходит в Интернет через домашнюю сеть Wi-Fi, созданную маршрутизатором, подключенным к модему), у вас, вероятно, есть два IP-адреса: общедоступный для вашей домашней сети и локальный для каждого устройства в вашей сети, чтобы ваш маршрутизатор знал, что есть что.
Найти свой общедоступный IP-адрес в наши дни очень просто, так как вы можете просто ввести «какой у меня IP-адрес» в большинство современных поисковых систем, и они скажут вам. Найти локальный IP-адрес для ноутбука или ПК немного сложнее, но все же довольно просто. Итак, если вы спрашиваете себя: «Как мне найти свой IP-адрес?» прочтите пошаговое руководство о том, как найти свой IP-адрес в Windows и Mac.
Найти локальный IP-адрес для ноутбука или ПК немного сложнее, но все же довольно просто. Итак, если вы спрашиваете себя: «Как мне найти свой IP-адрес?» прочтите пошаговое руководство о том, как найти свой IP-адрес в Windows и Mac.
Как узнать свой IP-адрес в Windows 11
1. Откройте меню «Пуск» (щелкнув значок на панели задач или нажав клавишу «Пуск» на клавиатуре) и выберите «Настройки». Если этот параметр не закреплен на панели задач, просто введите «Настройки» после открытия меню «Пуск», и он появится.
(Изображение предоставлено Future)
2. Выберите раздел Сеть и Интернет в меню слева.
(Изображение предоставлено: Будущее)
3. Теперь прокрутите вниз и выберите меню Расширенные настройки сети .
(Изображение предоставлено: Будущее)
4. Выберите Свойства оборудования и подключения в следующем меню.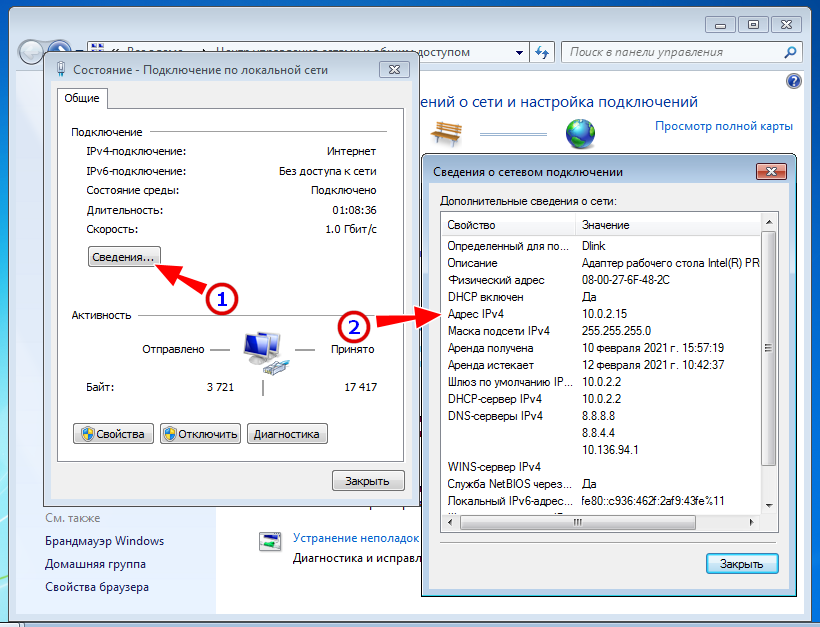
(Изображение предоставлено в будущем)
3. Вы должны увидеть свои адреса IPv4 и IPv6, перечисленные здесь.
(Изображение предоставлено: Будущее)
Как найти свой IP-адрес в Windows 10
1. Как и в Windows 11, нам нужно перейти в меню «Настройки» в Windows 10, чтобы найти наш IP-адрес.
1. Есть несколько способов попасть туда, и один из самых быстрых — щелкнуть правой кнопкой мыши кнопку «Пуск» и выбрать Настройки во всплывающем меню. Вы также можете нажать кнопку «Пуск» и либо выбрать «Настройки» в меню «Пуск» (это должно выглядеть как маленькая шестеренка), либо просто ввести «Настройки 9».0009 и выберите его, когда он появится в поиске.
(Изображение предоставлено Future)
2. Выберите в меню Сеть и Интернет .
(Изображение предоставлено в будущем)
3. В этом меню есть несколько различных способов найти свой IP-адрес, в том числе нажать кнопку «Свойства» рядом с указанным подключением к Интернету или пройти через сеть (или «Сеть и общий доступ»). центр) меню и искать его там.
В этом меню есть несколько различных способов найти свой IP-адрес, в том числе нажать кнопку «Свойства» рядом с указанным подключением к Интернету или пройти через сеть (или «Сеть и общий доступ»). центр) меню и искать его там.
Однако проще всего просто нажмите ссылку Просмотр свойств оборудования и подключения в середине страницы — она должна выглядеть как обычная ссылка на веб-страницу.
(Изображение предоставлено: Будущее)
4. Это должно привести вас на страницу, где вы можете увидеть как свой адрес IPv4, так и адрес IPv6, а также кучу другой информации о вашем текущем сетевом соединении.
(Изображение предоставлено Future)
Как узнать свой IP-адрес на Mac
1. Нажмите кнопку Apple в верхнем левом углу рабочего стола и выберите Свойства системы…
* Обратите внимание, что это руководство было написано для macOS Monterey, но должно быть применимо к большинству современных версий macOS.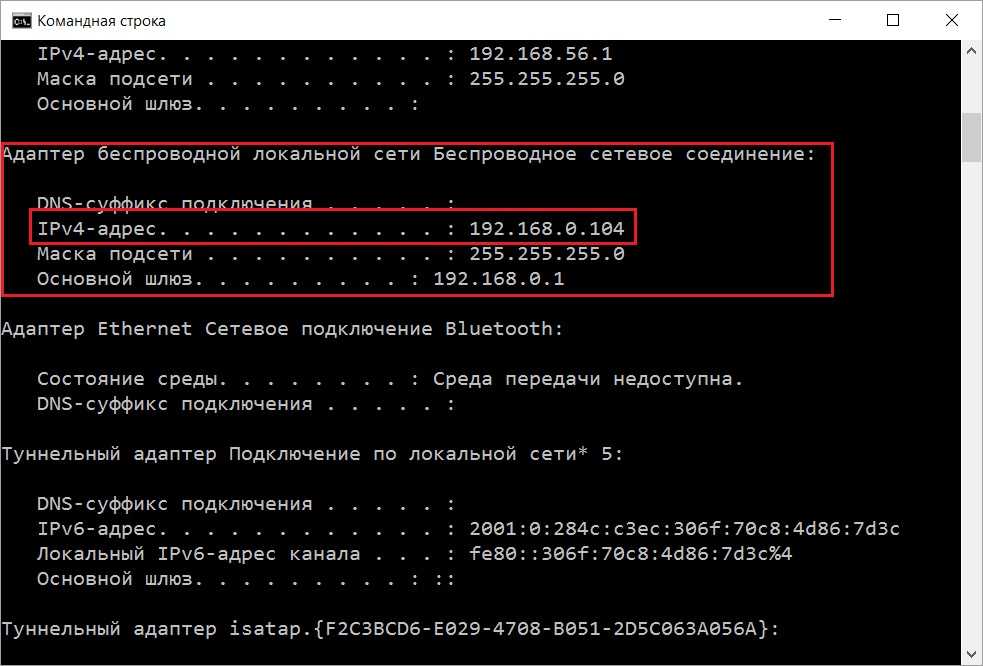
(Изображение предоставлено Future)
2. Откройте меню Сеть .
(Изображение предоставлено Future)
3. Вы должны увидеть свой IP-адрес в верхней части меню.
(Изображение предоставлено: Future)
Теперь вы знаете, как узнать свой IP-адрес, вы можете проверить некоторые другие компьютерные руководства, в том числе, как остановить открытие приложений при запуске в Windows и Mac или как включить Бога Режим в Windows 11 или 10.
Лучшие на сегодняшний день предложения маршрутизаторов
(открывается в новой вкладке)
(открывается в новой вкладке)
$5,92
(открывается в новой вкладке)
Просмотреть сделку (открывается в новой вкладке)
(открывается в новой вкладке) )
(открывается в новой вкладке)
16,61 $
(открывается в новой вкладке)
View Deal (открывается в новой вкладке)
(открывается в новой вкладке)
(открывается в новой вкладке) 20006
(открывается в новой вкладке)
Посмотреть сделку (открывается в новой вкладке)
Показать больше предложений
Получите мгновенный доступ к последним новостям, самым горячим обзорам, выгодным предложениям и полезным советам.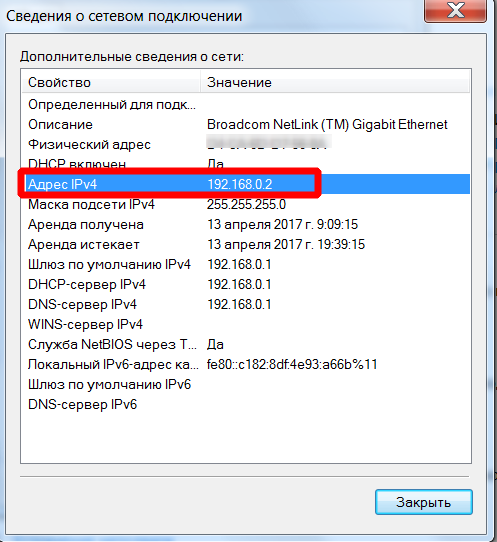

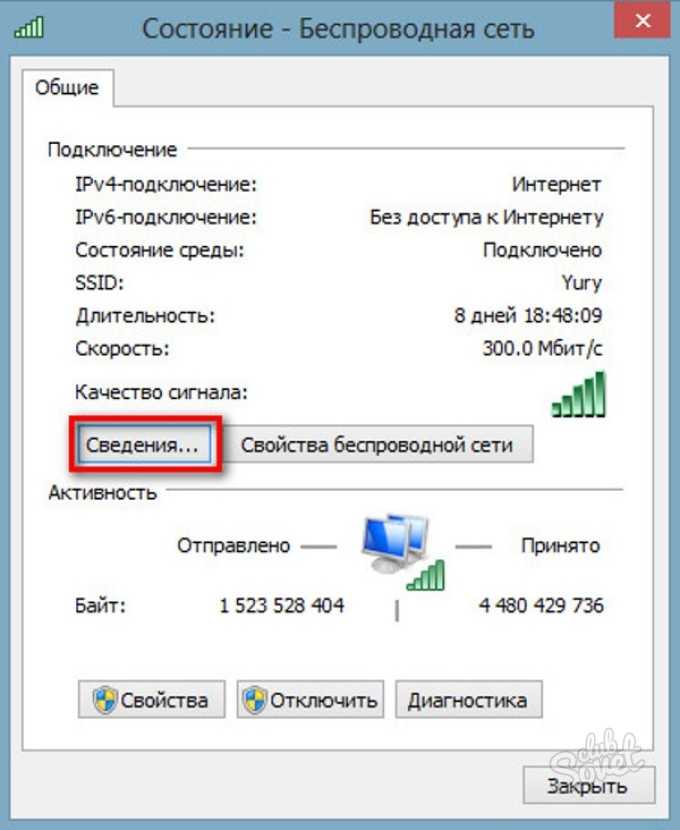
 Таким образом, можно сказать, что он выступает в роли хоста и может использоваться для идентификации сетевого интерфейса.
Таким образом, можно сказать, что он выступает в роли хоста и может использоваться для идентификации сетевого интерфейса. Интернет-протокол версии 6 или IPv6 был впервые создан в 1995 году, стандартизирован в 1998 году, но его реальное развертывание началось в середине 2000-х годов
Интернет-протокол версии 6 или IPv6 был впервые создан в 1995 году, стандартизирован в 1998 году, но его реальное развертывание началось в середине 2000-х годов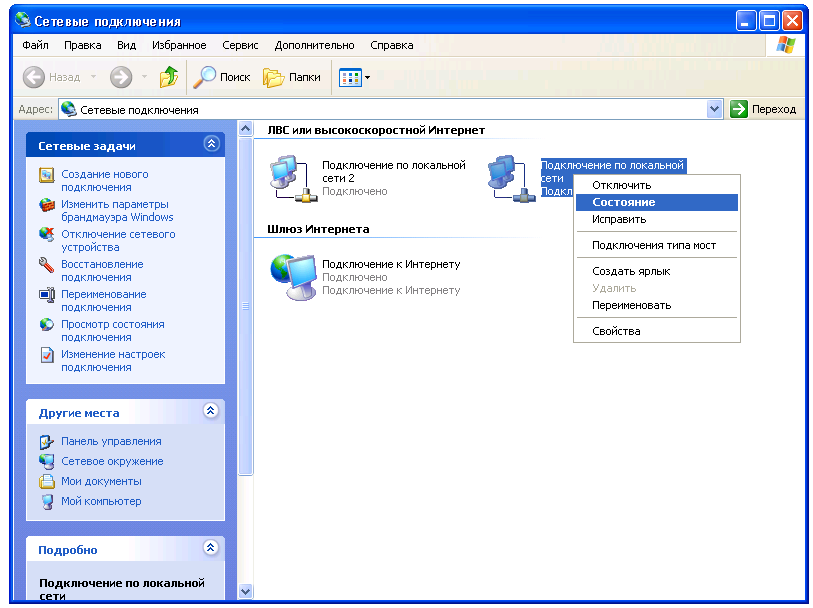 Теперь он покажет вам все подробности об IP-адресе. См. изображение ниже:
Теперь он покажет вам все подробности об IP-адресе. См. изображение ниже: