Windows оснастка: Что такое MMC — Windows Server
Содержание
Открываем msc windows оснастки через командную строку
Обновлено 13.05.2022
msc windows оснастки
Добрый день уважаемые читатели и подписчики блога, сегодня мы с вами поговорим на тему как открыть msc windows оснастки через командную строку, для чего это может быть вам нужно и как это поможет в повседневной практике системного администратора. Поверьте полученные знания в этой статье, в будущем смогут вам сэкономить огромное количество времени и нервных клеток, не говоря уже о возможности блеснуть задротскими знаниями перед вашими коллегами, просто если вы активно используете linux системы и знаете основные команды в консоли, то вам будет интересны и эти. Всегда по возможности стремитесь изучать по мимо GUI интерфейсов, еще и альтернативные методы настройки, так как при настройке Windows Server, все чаще выбирают режим core с минималистическим интерфейсом.
И так msc в Windows расшифровывается как Microsoft System Console, еще проще это окна или как их еще называют оснастки, для управления теми или иными функциями операционной системы. Ранее я вас уже знакомил с методом создания удобной оснастки mmc, в которой мы добавляли все, что нужно системному администратору для повседневного администрирования.
Ранее я вас уже знакомил с методом создания удобной оснастки mmc, в которой мы добавляли все, что нужно системному администратору для повседневного администрирования.
И вы наверно спросите, а при чем тут командная строка и все такое, а вот при чем. Представим себе ситуацию, у вас в организации существует домен Active Directory, рядовые пользователи не имеют прав локального администратора на своих рабочих станциях, все идет и работает как часы, случается ситуация, что например вам нужно у пользователя поменять какие либо настройки, и сделать нужно сейчас, так что искать эти настройки в групповой политике нет времени. Что делать заходить под собой не вариант, так как нужно произвести изменения в другом профиле пользователя, и как открыть например оснастку Управление компьютером или Система.
Во тут нам и поможет знание названия msc windows оснасток и командная строка. Все что вам нужно это открыть командную строку от имени администратора и ввести нужное название msc оснастки. Ниже представлен список.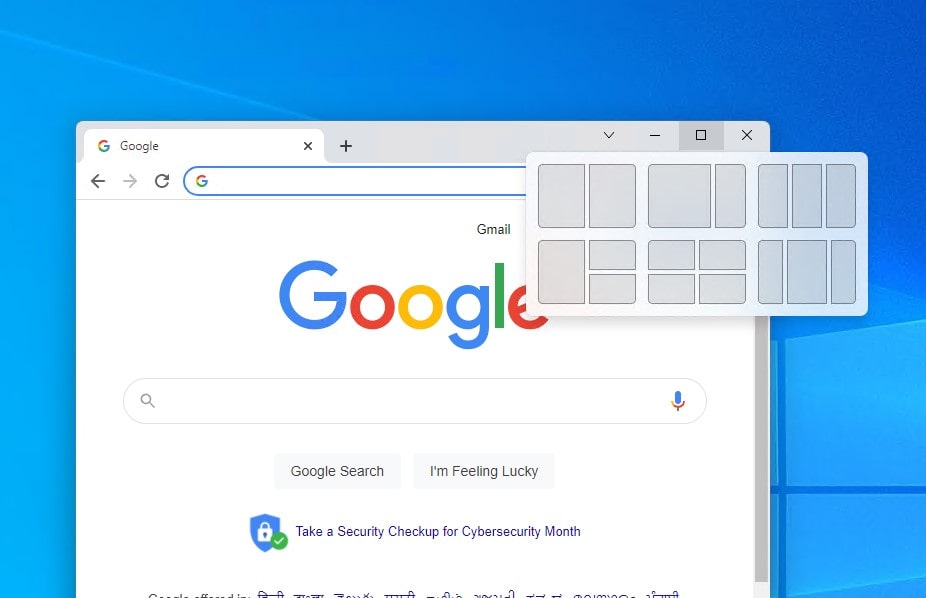 Как видите открыв командную строку cmd.exe я для примера ввел значение открывающее панель управления с правами администратора системы.
Как видите открыв командную строку cmd.exe я для примера ввел значение открывающее панель управления с правами администратора системы.
Элементы оснастки Консоли управления msc
Самый полный список msc смотрите в заметке список приложений windows для запуска из cmd
- appwiz.cpl — Установка и удаление программ
- certmgr.msc — Сертификаты
- ciаdv.msc — Служба индексирования
- cliconfg — Программа сетевого клиента SQL
- clipbrd — Буфер обмена
- compmgmt.msc — Управление компьютером
- dcomcnfg — Консоль управления DCOM компонентами
- ddeshare — Общие ресурсы DDE (на Win7 не работает)
- desk.cpl — Свойства экрана
- devmgmt.msc — Диспетчер устройств
- dfrg.msc — Дефрагментация дисков
- diskmgmt.msc — Управление дисками
- drwtsn32 — Dr.
 Watson
Watson - dxdiag — Служба диагностики DirectX
- eudcedit — Редактор личных символов
- eventvwr.msc — Просмотр событий
- firewall.cpl — настройки файерволла Windows
- gpedit.msc — Груповая политика
- fsmgmt.msc — Общие папки
- fsquirt — Мастер передачи файлов Bluetooth
- chkdsk — Проверка дисков (обычно запускается с параметрами буква_диска: /f /x /r)
- control printers — Принтеры и факсы — запускается не всегда
- control admintools — Администрирование компьютера — запускается не всегда
- control schedtasks — Назначенные задания (планировщик)
- control userpasswords2 — Управление учётными записями
- compmgmt.msc — Управление компьютером (compmgmt.msc /computer=pc — удаленное управление компьютером pc)
- lusrmgr.
 msc — Локальные пользователи и группы
msc — Локальные пользователи и группы - mmc— создание своей оснастки
- mrt.exe — Удаление вредоносных программ
- msconfig — Настройка системы (автозапуск, службы)
- mstsc — Подключение к удаленному рабочему столу
- cleanmgr — Очистка диска
- ncpa.cpl — Сетевые подключения
- ntmsmgr.msc — Съёмные ЗУ
- mmsys.cpl — Звук
- ntmsoprq.msc — Запросы операторов съёмных ОЗУ (для XP)
- odbccp32.cpl — Администратор источников данных
- perfmon.msc — Производительность
- regedit — Редактор реестра
- rsop.msc — Результатирующая политика
- secpol.msc — Локальные параметры безопасности (Локальная политика безопасности)
- services.msc — Службы
- sfc /scannow — Восстановление системных файлов
- sigverif — Проверка подписи файла
- sndvol — управление громкостью
- sysdm.
 cpl — Свойства системы
cpl — Свойства системы - syskey — Защита БД учётных записей
- taskmgr — Диспетчер задач
- utilman Диспетчер служебных программ
- verifier Диспетчер проверки драйверов
- wmimgmt.msc — Инфраструктура управления WMI
- timedate.cpl — Оснастка «Дата и время»
Список msc оснасток для Windows Server
Давайте рассмотрим как запускаются Административные оснастки Windows из командной строки cmd.exe
- domain.msc — Active Directory домены и доверие
- dsa.msc — Active Directory Пользователи и компьютеры (AD Users and Computers)
- tsadmin.msc — Диспетчер служб терминалов (Terminal Services Manager)
- gpmc.msc — Консоль управления GPO (Group Policy Management Console)
- gpedit.msc — Редактор объектов локальной политики (Group Policy Object Editor)
- tscc.msc — Настройка терминального сервера (TS Configuration)
- rrasmgmt.
 msc — Маршрутизация и удаленый доступ (Routing and Remote Access)
msc — Маршрутизация и удаленый доступ (Routing and Remote Access) - dssite.msc — Active Directory Сайты и Доверие (AD Sites and Trusts)
- dompol.msc — Политика безопасности домена (Domain Security Settings)
- dсpol.msc — Политика безопасности контроллера домена (DC Security Settings)
- dfsgui.msc — Распределенная файловая система DFS (Distributed File System)
- dnsmgmt.msc — DNS
- iscsicpl.exe — Инициатор ISCSI
- odbcad32.exe — Администратор источника данных ODBC 32 бита
- odbcad64.exe — Администратор источника данных ODBC 64 бита
- powershell.exe -noexit -command import-module ActiveDirectory — Модуль powershell Active Directory
- dfrgui.exe — Оптимизация дисков
- taskschd.msc /s — Планировщик заданий
- dsac.exe — Центр администрирования Active Directory
- printmanagement.msc — Управление печатью
- vmw.exe — Средство активации корпоративных лицензий
- eventvwr.msc /s — Просмотр событий
- adsiedit.
 msc — Редактор ADSIedit
msc — Редактор ADSIedit - wbadmin.msc — Система архивации данных Windows Server
- ServerManager.exe — Диспетчер серверов
- dhcpmgmt.msc — DHCP сервер
- Inetmgr.exe — Оснастка IIS
- dfsmgmt.msc- DFS менеджер
Как видите msc windows оснастки очень полезные инструменты системного администрирования. Мне даже некоторые оснастки быстрее открыть чем щелкать мышкой по куче окон, особенно если сервер или компьютер тормозит или нет мышки. Да и в любом случае знать такие вещи всегда полезно. Большая часть всего, что мы используем хранится в c:\Windows\System32. Если вы пройдете в эту папку то сможете обнаружить очень много интересного.
nbtstat -a pc — имя пользователя работающего за удаленной машиной pc
net localgroup group user /add — Добавить в группу group, пользователя user
net localgroup group user /delete — Удалить пользователя из группы
net send pc »текст ‘‘ — отправить сообщение пользователю компьютера pc
net sessions — список пользователей
net session /delete — закрывает все сетевые сессии
net use l: \\имя компа\папка\ — подключить сетевым диском l: папку на удаленном компьютере
net user имя /active:no — заблокировать пользователя
net user имя /active:yes — разблокировать пользователя
net user имя /domain — информация о пользователе домена
net user Имя /add — добавить пользователя
net user Имя /delete — удалить пользователя
netstat -a — список всех подключений к компьютеру
reg add — Добавить параметр в реестр
reg compare — Сравнивать части реестра.
reg copy — Копирует из одного раздела в другой
reg delete — Удаляет указанный параметр или раздел
reg export — Экспортировать часть реестра
reg import — Соответственно импортировать часть реестра
reg load — Загружает выбранную часть реестра
reg query — Выводит значения заданной ветки реестра
reg restore — Восстанавливает выбранную часть реестра из файла
reg save — Сохраняет выбранную часть реестра
reg unload — Выгружает выбранную часть реестра
shutdown — выключение компьютера , можно удаленно выключить другой.
SystemInfo /s machine — покажет много полезного об удаленной машине
Списка команд элементов Панели управления Windows
- control /name Microsoft.AutoPlay — Автозапуск
- control /name Microsoft.OfflineFiles — Автономные файлы
- control /name Microsoft.
 AdministrativeTools — Администрирование
AdministrativeTools — Администрирование - control /name Microsoft.BackupAndRestore — Архивация и восстановление
- control /name Microsoft.WindowsFirewall — Брандмауэр Windows Windows
- control /name Microsoft.Recovery — Восстановление
- control /name Microsoft.DesktopGadgets — Гаджеты рабочего стола
- control /name Microsoft.DateAndTime — Дата и Время
- control /name Microsoft.DeviceManager — Диспетчер устройств
- control /name Microsoft.CredentialManager — Диспетчер учетных данных
- control /name Microsoft.HomeGroup — Домашняя группа
- Windowscontrol /name Microsoft.WindowsDefender — Защитник Windows
- control /name Microsoft.Sound — Звук
- control /name Microsoft.NotificationAreaIcons — Значки области уведомлений
- control /name Microsoft.GameControllers — Игровые устройства
- Keyboardcontrol /name Microsoft.Keyboard — Клавиатура
- control /name Microsoft.Mouse — Мышь
- control /name Microsoft.TaskbarAndStartMenu — Панель задач и меню «Пуск»
- control — Панель управления
- control /name Microsoft.
 Fonts — Папка «Fonts»
Fonts — Папка «Fonts» - control /name Microsoft.IndexingOptions — Параметры индексирования
- control /name Microsoft.FolderOptions — Параметры папок
- control /name Microsoft.PenAndTouch — Перо и сенсорные устройства
- control /name Microsoft.Personalization — Персонализация
- control /name Microsoft.RemoteAppAndDesktopConnections — Подключения к удаленным рабочим столам
- control /name Microsoft.GetPrograms — Получение программ
- control /name Microsoft.GettingStarted — Приступая к работе
- control /name Microsoft.ProgramsAndFeatures — Программы и компоненты
- сontrol /name Microsoft.DefaultPrograms — Программы по умолчанию
- control /name Microsoft.SpeechRecognition — Распознавание речи
- control /name Microsoft.ParentalControls — Родительский контроль
- control /name Microsoft.InternetOptions — Свойства обозревателя
- control /name Microsoft.TextToSpeech — Свойства речи
- control /name Microsoft.System — Система
- control /name Microsoft.
 ScannersAndCameras — Сканеры и камеры
ScannersAndCameras — Сканеры и камеры - control /name Microsoft.PerformanceInformationAndTools — Счетчики и средства производительности
- control /name Microsoft.PhoneAndModem — Телефон и модем
- control /name Microsoft.ColorManagement — Управление цветом
- control /name Microsoft.Troubleshooting — Устранение неполадок
- control /name Microsoft.DevicesAndPrinters — Устройства и принтеры
- control /name Microsoft.UserAccounts — Учетные записи пользователей
- control /name Microsoft.MobilityCenter — Центр мобильности
- control /name Microsoft.WindowsUpdate — Центр обновления
- control /name Microsoft.ActionCenter — Центр поддержки
- control /name Microsoft.SyncCenter — Центр синхронизации
- control /name Microsoft.EaseOfAccessCenter — Центр специальных возможностей
- control /name Microsoft.NetworkAndSharingCenter — Центр управления сетями и общим доступом
- control /name Microsoft.BitLockerDriveEncryption — Шифрование диска
- control /name Microsoft.
 Display — Экран
Display — Экран - control /name Microsoft.PowerOptions — Электропитание
- control /name Microsoft.RegionAndLanguage — Язык и региональные стандарты
- control folders — параметры проводника
Если у вас есть чем дополнить список msc канонических имен, то пишите пожалуйста в комментариях я их допишу.
Оснастка консоли MMC для конфигурации WS-AtomicTransaction — WCF
-
Статья -
- Чтение занимает 4 мин
-
Оснастка MMC «Конфигурация WS-AtomicTransaction» используется для настройки части параметров WS-AtomicTransaction на локальных и удаленных компьютерах.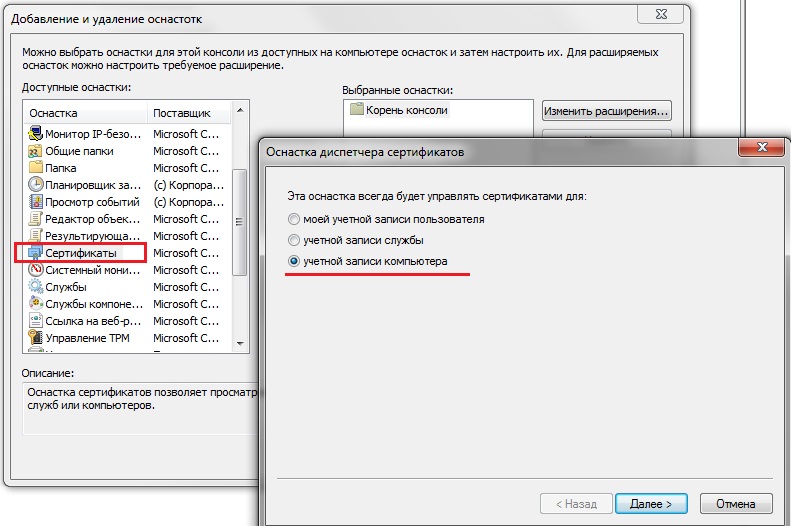
если вы используете Windows XP или Windows Server 2003, оснастку MMC можно найти, перейдя в раздел панель управления/администрирование/службы компонентов/, щелкнув правой кнопкой мыши Мой компьютери выбрав пункт свойства. В этом же расположении можно настроить координатор MSDTC. Параметры, доступные для конфигурации, группируются на вкладке WS-AT .
если вы используете Windows Vista или Windows Server 2008, оснастку MMC можно найти, нажав кнопку пуск и введя в поле поиска . Когда откроется консоль MMC, перейдите к узлу Мои Компутер\дистрибутед Transaction КУРДИНАТОР\ЛОКАЛ DTC , щелкните правой кнопкой мыши и выберите пункт свойства. Параметры, доступные для конфигурации, группируются на вкладке WS-AT .
Предыдущие шаги используются, чтобы запустить оснастку для настройки локального компьютера. если вы хотите настроить удаленный компьютер, вы должны определить имя удаленного компьютера в панели управления/администрирование/службы компонентов/и выполнить аналогичные действия, если вы используете Windows XP или Windows Server 2003. если вы используете Windows Vista или Windows server 2008, выполните описанные выше действия для Vista и Windows server 2008, но используйте узел распределенная транзакция курдинатор\локал DTC на узле удаленного компьютера.
если вы используете Windows Vista или Windows server 2008, выполните описанные выше действия для Vista и Windows server 2008, но используйте узел распределенная транзакция курдинатор\локал DTC на узле удаленного компьютера.
Для работы с пользовательским интерфейсом, предоставляемым средством, необходимо зарегистрировать файл WsatUI.dll. Путь к этому файлу:
%PROGRAMFILES%\Microsoft SDKs\Windows\v6.0\Bin\WsatUI.dll
Регистрацию можно выполнить с помощью следующей команды.
regasm.exe /codebase WsatUI.dll
Это средство можно использовать для изменения основных параметров WS-AtomicTransaction. Например, можно включить или отключить поддержку протокола WS-AtomicTransaction, настроить HTTP-порты для WS-AT, привязать SSL-сертификат к HTTP-порту, настроить сертификаты путем указания имен субъектов сертификатов, выбрать режим трассировки и задать значения времени ожидания (по умолчанию и максимальное).
Если необходимо настроить поддержку WS-AtomicTransaction только на локальном компьютере, можно использовать версию этого средства из командной строки.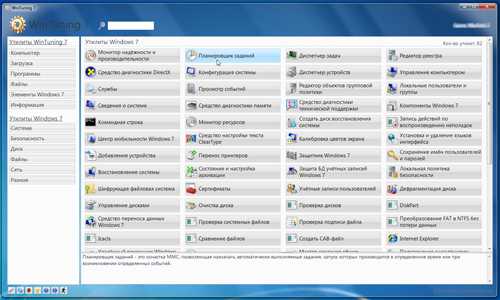 Дополнительные сведения о программе командной строки см. в разделе служебная программа настройки WS-AtomicTransaction (wsatConfig.exe) .
Дополнительные сведения о программе командной строки см. в разделе служебная программа настройки WS-AtomicTransaction (wsatConfig.exe) .
Следует иметь в виду, что оснастка консоли MMC и программа командной строки не поддерживают настройку всех параметров WS-AT. Некоторые параметры можно изменять только путем непосредственного редактирования реестра. Дополнительные сведения об этих параметрах реестра см. в разделе Настройка поддержки транзакций WS-Atomic.
Описание пользовательского интерфейса
Включить поддержку сети WS-Atomic транзакций:
Этот флажок позволяет включить или отключить все компоненты графического пользовательского интерфейса данной оснастки.
Перед установкой этого флажка убедитесь, что сетевой доступ DTC включен с входящей или исходящей связью либо с обоими типами связи. Это значение можно проверить на вкладке Безопасность оснастки MSDTC.
Группа «Сеть»
Также можно задать HTTPS-порт и дополнительные параметры безопасности, например SSL-шифрование, в группе «Сеть».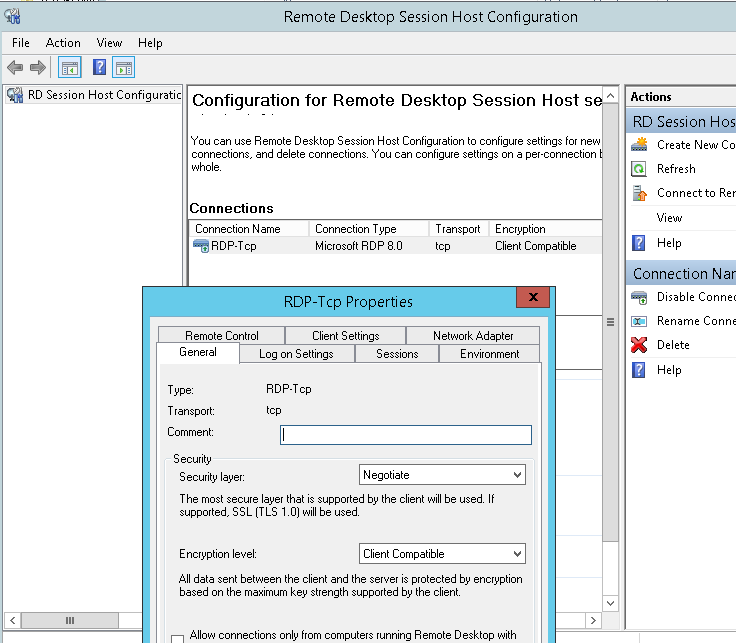 Эта группа отключена (отображается серым цветом), если отключены сетевые транзакции DTC.
Эта группа отключена (отображается серым цветом), если отключены сетевые транзакции DTC.
HTTPS-порт
Это номер HTTPS-порта, используемого для WS-AT. Номер порта должен быть целым числом из диапазона 1–65535 (чтобы представлять допустимый порт). Изменение HTTP-порта приводит к изменению конфигурации службы HTTP; это означает, что ранее использовавшийся адрес службы WS-AT удаляется и регистрируется новый адрес службы WS-AT на основе нового порта. Кроме того, вновь выбранный порт шифруется с помощью выбранного в данный момент сертификата для SSL-шифрования.
Примечание
Если брандмауэр был включен перед запуском данного средства, порт автоматически регистрируется в списке исключений. Если брандмауэр был отключен перед запуском данного средства, никакой дополнительной настройки относительно брандмауэра не выполняется.
В случае включения брандмауэра после настройки WS-AT необходимо повторно запустить данное средство и указать номер порта с помощью этого параметра. В случае отключения брандмауэра после настройки WS-AT продолжает работу без ввода дополнительных данных.
В случае отключения брандмауэра после настройки WS-AT продолжает работу без ввода дополнительных данных.
Сертификат конечной точки
При нажатии кнопки выбрать отображается список с доступными в настоящее время сертификатами на локальном компьютере, что позволяет пользователю выбрать сертификат, который можно использовать для шифрования SSL. Сертификаты должны иметь закрытый ключ. В противном случае отображается сообщение об ошибке.
Примечание
При задании SSL-сертификата для выбранного порта выполняется перезапись исходного SSL-сертификата (если он существует), связанного с этим портом.
Авторизованные учетные записи
нажатие кнопки » выбрать » вызывает редактор списка управления доступом Windows, где можно указать пользователя или группу, которые могут участвовать в WS-Atomic транзакциях, установив флажок » разрешить » или » запретить » в группе разрешений » участие «.
Авторизованные сертификаты
При нажатии кнопки выбрать отображается список доступных сертификатов в хранилище LocalMachine. После этого можно выбрать сертификаты, которым разрешено участвовать в транзакциях WS-Atomic.
Группа «Время ожидания»
Поле Группа времени ожидания позволяет указать значение по умолчанию и максимальное время ожидания для WS-Atomic транзакции. Допустимое значение для исходящего времени ожидания составляет от 1 до 3600. Допустимое значение для входящего времени ожидания составляет от 0 до 3600.
Группа «Трассировка и регистрация»
Поле Группа трассировки и ведения журнала позволяет настроить требуемый уровень трассировки и ведения журнала.
При нажатии кнопки Параметры вызывается страница, на которой можно указать дополнительные параметры.
Поле «комбинация уровней трассировки » позволяет выбрать любое допустимое значение перечисления. Кроме того, можно использовать флажки, чтобы указать необходимость трассировки действий, распространения действий или сбора персональных данных.
Кроме того, можно использовать флажки, чтобы указать необходимость трассировки действий, распространения действий или сбора персональных данных.
Сеансы ведения журнала также можно указать в поле Группа сеансов ведения журнала .
Примечание
Новый сеанс ведения журнала для событий трассировки невозможно создать, если поставщик трассировки WS-AT используется другим потребителем трассировки. Любая попытка настроить ведение журнала в течение этого времени приводит к отображению следующего сообщения об ошибке: «Не удалось активировать поставщик. Код ошибки: 1».
Дополнительные сведения о трассировке и ведении журнала см. в разделе Администрирование и диагностика.
- Настройка поддержки транзакций WS-Atomic
- Программа конфигурации WS-AtomicTransaction (wsatConfig.exe)
- Администрирование и диагностика
Сними окна
Windows 11 Windows 10 Больше…Меньше
Используйте Snap, чтобы упорядочить все открытые окна с помощью мыши, клавиатуры или функции Snap Assist.
Snap с помощью мыши
Выберите строку заголовка окна, которое хотите привязать, и перетащите ее к краю экрана. Контур указывает, к чему прикрепится окно, когда вы его перетащите. Перетащите его в левую или правую часть экрана, в зависимости от того, куда вы хотите его привязать.
Snap с клавиатурой
Выберите окно, которое вы хотите привязать, и нажмите Клавиша с логотипом Windows + Стрелка влево или Клавиша с логотипом Windows + Стрелка вправо , чтобы привязать окно к нужной стороне экрана. быть. Вы также можете переместить его в угол после привязки. Выбрав окно, нажмите клавишу с логотипом Windows + Стрелка вверх или Клавиша с логотипом Windows + Стрелка вниз , чтобы попасть в нужный угол. Окно находится в наименьшем возможном состоянии, равном четверти экрана. Затем вы можете выбрать экран и использовать Клавишу с логотипом Windows + Клавиши со стрелками , чтобы переместить его в нужное место.
Затем вы можете выбрать экран и использовать Клавишу с логотипом Windows + Клавиши со стрелками , чтобы переместить его в нужное место.
Snap с помощью Snap Assist
Snap Assist появляется после того, как вы сделали снимок окна, но на экране много свободного места. Любые другие открытые окна отображаются в этом пространстве в виде миниатюр.
Чтобы использовать Snap Assist, щелкните миниатюру окна, которое хотите открыть. Если у вас есть два окна, отображаемые рядом, вы можете одновременно изменить размер обоих окон, выбрав и перетащив разделительную линию. Измените размер окна с одной стороны до нужного размера, а затем отпустите кнопку мыши. Другое окно изменит свой размер, чтобы соответствовать первому, поэтому у вас не будет пустого места на экране.
Примечание: Snap Assist доступен только для двух окон приложений одновременно в Windows 11 SE. Узнать больше
Узнать больше
Группы привязки
При работе над определенной задачей может быть полезно иметь два или более открытых приложения или окна, которые создают группу моментальных снимков. Вы можете открыть другое приложение, если вас отвлекли, а затем, когда вы захотите вернуться к группе снимков позже, наведите указатель мыши на одно из открытых приложений на панели задач, чтобы найти его.
Макеты привязки
Чтобы оптимизировать пространство на экране и повысить производительность, наведите указатель мыши на кнопку развертывания окна или выберите окно и нажмите Win+Z , затем выберите макет.
Используйте Snap, чтобы упорядочить все открытые окна с помощью мыши, клавиатуры или функции Snap Assist.
Щелчок мышью
Выберите строку заголовка окна, которое хотите привязать, и перетащите ее к краю экрана. Контур указывает, к чему прикрепится окно, когда вы его перетащите. Перетащите его в левую или правую часть экрана, в зависимости от того, куда вы хотите его привязать.
Snap с клавиатурой
Выберите окно, которое хотите привязать, и нажмите кнопку 9.0013 Клавиша с логотипом Windows + Стрелка влево или Клавиша с логотипом Windows + Стрелка вправо , чтобы привязать окно к нужной стороне экрана. Вы также можете переместить его в угол после привязки. Выбрав окно, нажмите Клавиша с логотипом Windows + Стрелка вверх или Клавиша с логотипом Windows + Стрелка вниз , чтобы переместить его в нужный угол. Окно находится в наименьшем возможном состоянии, равном четверти экрана. Затем вы можете выбрать экран и использовать Клавиша с логотипом Windows + Клавиши со стрелками для перемещения в любое место.
Затем вы можете выбрать экран и использовать Клавиша с логотипом Windows + Клавиши со стрелками для перемещения в любое место.
Snap с помощью Snap Assist
Snap Assist появляется после того, как вы сделали снимок окна, но на экране много свободного места. Любые другие открытые окна отображаются в этом пространстве в виде миниатюр.
Чтобы использовать Snap Assist, щелкните миниатюру окна, которое хотите открыть, в пустом месте экрана. Если у вас есть два окна, отображаемые рядом, вы можете одновременно изменить размер обоих окон, выбрав и перетащив разделительную линию. Измените размер окна с одной стороны до нужного размера, а затем отпустите кнопку мыши. Другое окно изменит свой размер, чтобы соответствовать первому, поэтому у вас не будет пустого места на экране.
Как использовать Snap Assist в Windows 10
В Windows 10 помощник по Snap помогает более эффективно организовать пространство на экране, повышая производительность. Используя эту функцию, вы можете быстро привязать окна к сторонам или углам с помощью мыши, клавиатуры и сенсорного экрана без необходимости изменять их размер и положение вручную.
Используя эту функцию, вы можете быстро привязать окна к сторонам или углам с помощью мыши, клавиатуры и сенсорного экрана без необходимости изменять их размер и положение вручную.
Помощник по Snap был впервые представлен в Windows 7, но имел ограниченную функциональность. В Windows 10 теперь вы можете в полной мере использовать возможности экрана, создавать до четырех окон на каждый монитор и решать, какие функции использовать.
В этом руководстве по Windows 10 мы расскажем, как начать работу с Snap Assist, а также инструкции по управлению его настройками.
- С чего начать Помощник по Snap в Windows 10
- Как управлять настройками Помощника по Snap в Windows 10
Как начать работу с Помощник по Snap в Windows 10
Помощник по Snap включается по умолчанию при каждой установке, и это прост в использовании.
Привязка двух окон
Чтобы привязать два окна рядом друг с другом, выполните следующие действия:
- Щелкните строку заголовка окна.

- Перетащите окно к левому или правому краю экрана.
- Выберите миниатюру второго окна, которое вы хотите запускать рядом.
Если миниатюры окна нет в списке, откройте окно вручную и перетащите его к противоположному краю экрана.
В качестве альтернативы вы также можете использовать клавишу Windows + 9 влево0125 сочетание клавиш со стрелкой, чтобы привязать окно влево, или клавиша Windows + сочетание клавиш со стрелкой вправо , чтобы привязать окно вправо.
Привязка трех окон
Чтобы привязать три окна, выполните следующие действия:
- Щелкните строку заголовка окна.
- Перетащите окно к левому или правому краю экрана.
- Щелкните строку заголовка второго окна.
- Перетащите окно в верхний угол.
- Щелкните ** строку заголовка ** третьего окна.

- Перетащите окно в нижний угол.
Привязка четырех окон
Чтобы привязать до четырех окон, выполните следующие действия:
- Щелкните строку заголовка окна.
- Перетащите окно в любой из четырех углов экрана.
- Повторите шаги и защелкните три дополнительных окна к оставшимся доступным углам.
Кроме того, вы можете использовать сочетания клавиш для привязки окон к углам. Например, если вы хотите привязать окно в верхнем левом углу, используйте клавишу Windows + стрелку влево + стрелку вверх .
В Windows 10 помощник по привязке работает не только с клавиатурой и мышью, но вы также можете привязывать окна с помощью сенсорных жестов, нажимая и перетаскивая окно к левому и правому краям или углам экрана.
Как управлять настройками Snap Assist в Windows 10
В то время как Snap Assist снимает большую нагрузку дополнительных шагов для более эффективного использования вашей экранной недвижимости, вы можете использовать приложение «Настройки», чтобы отключить те параметры, которые вы не используете.
- Открыть Настройки .
- Щелкните Система .
- Нажмите Многозадачность .
На странице «Многозадачность» вы найдете несколько параметров, которые можно включать и выключать, в том числе:
- Автоматически упорядочивать окна, перетаскивая их в стороны по бокам или в углы экрана — Отключает помощник по привязке в Windows 10.
- Когда я привязываюсь к окну, автоматически изменять его размер для заполнения доступного пространства — Предотвращает использование вторым окном оставшейся площади экрана.
- Когда я щелкаю окно, показываю, что я могу щелкнуть рядом с ним — Отключить список доступных открытых окон, находящихся на панели задач, которые вы можете щелкнуть рядом.
- Когда я изменяю размер привязанного окна, одновременно изменяю размер любого соседнего привязанного окна — Отключение этой опции, вам нужно будет вручную изменять размер привязанных окон.

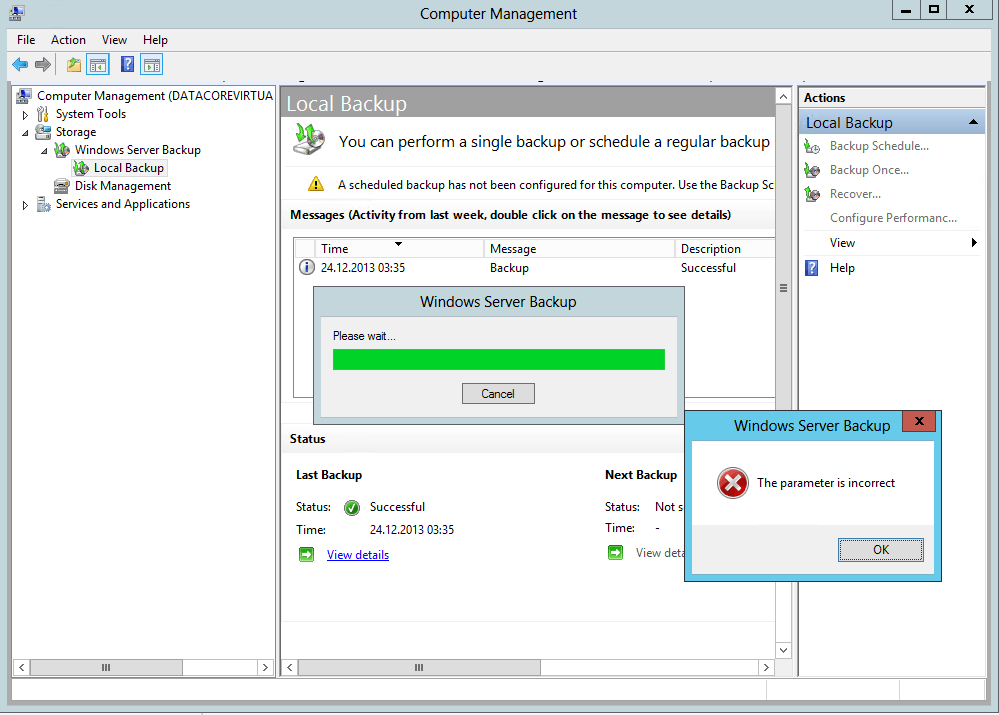 Watson
Watson msc — Локальные пользователи и группы
msc — Локальные пользователи и группы cpl — Свойства системы
cpl — Свойства системы msc — Маршрутизация и удаленый доступ (Routing and Remote Access)
msc — Маршрутизация и удаленый доступ (Routing and Remote Access) msc — Редактор ADSIedit
msc — Редактор ADSIedit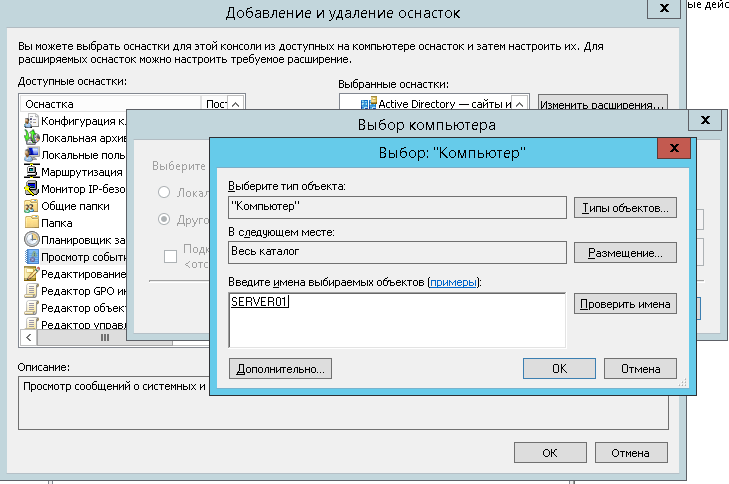 AdministrativeTools — Администрирование
AdministrativeTools — Администрирование Fonts — Папка «Fonts»
Fonts — Папка «Fonts» ScannersAndCameras — Сканеры и камеры
ScannersAndCameras — Сканеры и камеры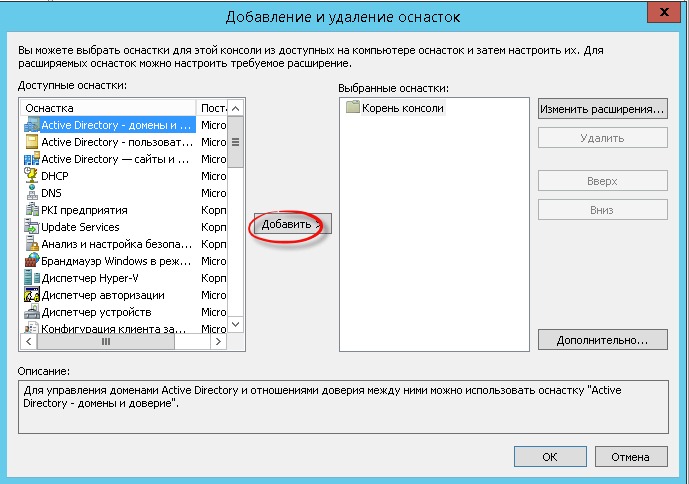 Display — Экран
Display — Экран