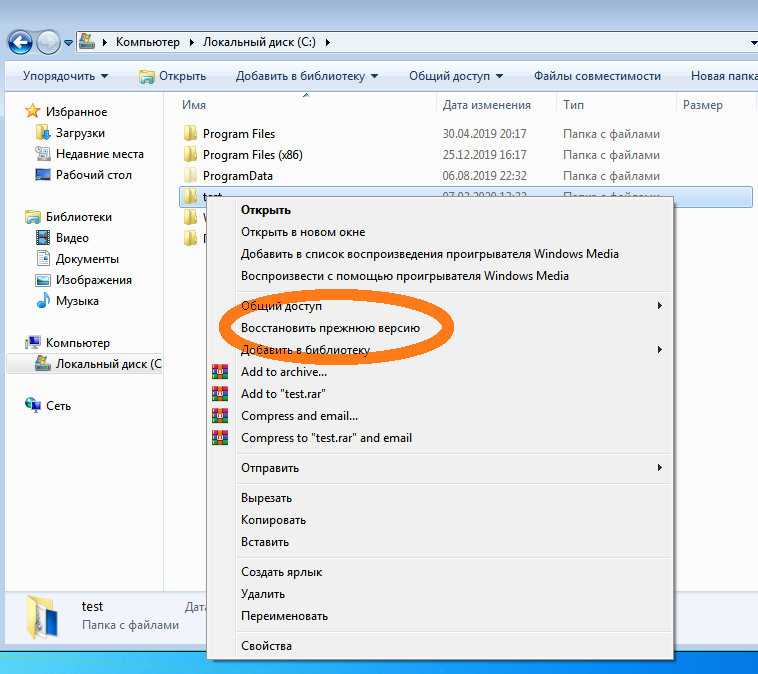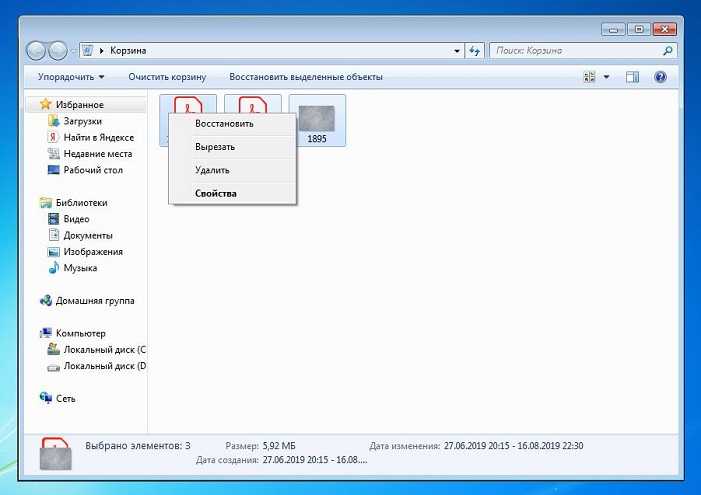Как найти удаленные файлы на компьютере: Как восстановить удаленные файлы на Windows-компьютере
Содержание
Как восстановить удаленные файлы на Windows-компьютере
Восстановление удаленных в корзину файлов
Если вы удалили на своем компьютере файлы, а они вам снова понадобились, вы можете восстановить их из корзины Windows. При условии, что вы еще не успели почистить это «мусорное ведро», для спасения данных даже не понадобится внешнее программное обеспечение.
Кликните непосредственно по корзине и перейдите в раздел «Поиск удаленных файлов». Если документ найден, щелкните по нему правой кнопкой мыши и выберите «Восстановить». Он автоматически будет возвращен в папку, в которой находился изначально. Таким образом, вы вернете удаленный файл, и вам не будут нужны никакие дополнительные программы.
Программы для восстановления файлов
Если вы очистили корзину Windows или отформатировали карту памяти, с помощью программ восстановления данных вы сможете вернуть потерянные файлы. Это возможно, даже если они были удалены с жесткого диска.
Эти программы могут быть очень полезны также в тех случаях, если жесткий диск оказался заражен вирусом или произошел сбой системы, в результате которого данные были повреждены.
Есть много софта, который можно скачать совершенно бесплатно: например, Recuva или Ashampoo Undeleter. Но такие программы часто имеют урезанную функциональность, а доступ к ним ограничен по времени. Поэтому вы должны внимательно ознакомиться с их подробным описанием и обратить внимание на возможные затраты в будущем.
Скачать Recuva
Скачать Ashampoo Undeleter
Принцип работы программ для восстановления данных после их загрузки на компьютер следующий: они выбирают, где искать удаленные папки, фотографии и другие данные. Это может быть весь жесткий диск, USB-накопитель или только определенные папки. Ограничьте поиск, насколько возможно. Введите индивидуальные условия поиска и установите различные фильтры, такие как тип информации: музыка, видео или контакты. Также в качестве фильтра можно указать размер файла или дату, например, определенный период времени.
После этого начните процесс поиска. Вы увидите, что появится индикатор состояния или количество результатов.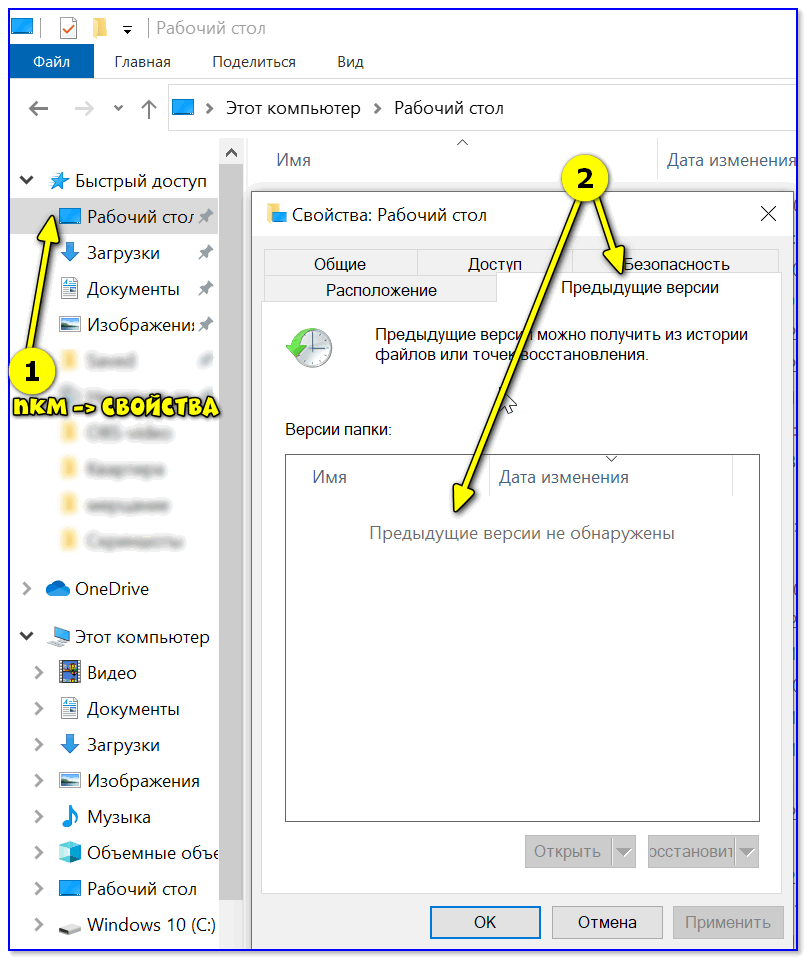 Затем они будут показаны в соответствии с различными критериями. Программы восстановления данных обычно сразу показывают, какова вероятность полного восстановления и сохранения файла. Выберите необходимые файлы и укажите папку, в которую они должны быть восстановлены, а затем следуйте инструкции на экране.
Затем они будут показаны в соответствии с различными критериями. Программы восстановления данных обычно сразу показывают, какова вероятность полного восстановления и сохранения файла. Выберите необходимые файлы и укажите папку, в которую они должны быть восстановлены, а затем следуйте инструкции на экране.
Windows File Recovery для восстановления данных
Для Windows 10 компания Microsoft также предлагает встроенный инструмент для восстановления удаленных данных — Windows File Recovery. Он подходит для ситуаций, когда вы преждевременным щелчком мыши ошибочно удалили важные файлы из корзины. Бесплатное приложение можно загрузить из магазина Microsoft Store.
Скачать Windows File Recovery
Программа разработана как инструмент командной строки и не имеет собственного интерфейса. Соответственно, вы должны уметь обрабатывать команды shell (командной оболочки). Для работы с утилитой на сайте Microsoft можно найти соответствующее руководство.
Windows File Recovery работает в трех различных техниках сканирования. Существует режим «По умолчанию» (Default), режим «Сегмента» (Segment) или «Подписи» (Signature) для более тщательного сканирования и поиска.
Существует режим «По умолчанию» (Default), режим «Сегмента» (Segment) или «Подписи» (Signature) для более тщательного сканирования и поиска.
Эксплуатация
Как отключить OneDrive: инструкция для Windows
Проводите восстановление данных сразу после удаления
Данные не удаляются окончательно даже после очистки корзины. Тем не менее, после удаления память сразу будет помечена как «свободная», и Windows может перезаписать ее в любое время. Поэтому Microsoft советует минимизировать использование компьютера после случайного уничтожения файлов, чтобы увеличить вероятность их восстановления.
Если после утери данных вы сразу установите программы восстановления, есть вероятность, что удаленные файлы будут безвозвратно стерты — утилиты займут «освободившуюся» память. Поэтому в этой ситуации лучше использовать портативное бесплатное программное обеспечение, которое запускается с USB-накопителя.
Поэтому в этой ситуации лучше использовать портативное бесплатное программное обеспечение, которое запускается с USB-накопителя.
В любом случае, советуем вам регулярно создавать резервные копии и размещать свои данные на внешнем SSD или жестком диске. Вы также можете синхронизировать компьютер с облаком. Это обеспечивает максимальную сохранность данных в случае непредвиденных обстоятельств, таких как удаление, сбой системы или заражение ПК вирусом.
Эксплуатация
Готовим резервы: главные правила безопасного бэкапа
Читайте также:
- Убийца задач: как завершить все лишние процессы на Windows =«content_internal_link»>
- Как проверить совместимость процессора и видеокарты=«content_internal_link»>
Как восстановить удаленные файлы на компьютере, которого нет в корзине
4DDiG ВЕСЕННИЕ РАСПРОДАЖИ — Скидка 30%! Код: SP2023RU
В большинстве случаев несколько файлов удаляются случайно, и чтобы восстановить эти файлы, вам необходимо восстановить их из корзины.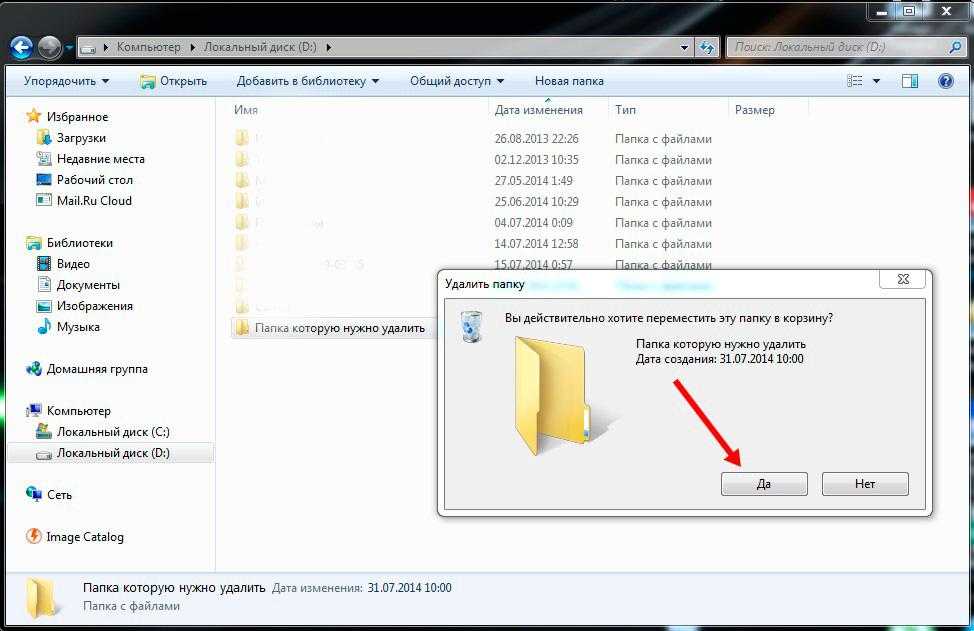 Довольно легко научиться восстанавливать удаленные файлы из корзины. Однако многие пользователи сталкиваются с такой проблемой, что удаленных файлов нет в корзине. Тогда возникает большой вопрос: куда попадают удаленные файлы, если их нет в корзине, и как восстановить файлы, удаленные из корзины?
Довольно легко научиться восстанавливать удаленные файлы из корзины. Однако многие пользователи сталкиваются с такой проблемой, что удаленных файлов нет в корзине. Тогда возникает большой вопрос: куда попадают удаленные файлы, если их нет в корзине, и как восстановить файлы, удаленные из корзины?
Перед нами предстают различные факторы, связанные с отсутствием файла в корзине после удаления. Возможно, метод, которым вы удаляете файл, неверен. Вы используете опцию постоянного удаления, корзина отключена, размер файла превышает максимальный размер корзины, вредоносное ПО и повреждение диска, файлы, не сохраненные на USB-накопителе или SD-карте, и многое другое. В этой статье у нас будет подробное объяснение. Читайте дальше!
Причины отсутствия удаленных файлов в корзине
Способ 1. Восстановить навсегда удаленные файлы с помощью Tenorshare 4DDiG
Способ 2. Восстановить файлы, удаленные из корзины для мусора из предыдущих версий
Способ 3. Восстановление удаленных файлов корзины из резервной копии Windows
Восстановление удаленных файлов корзины из резервной копии Windows
Причины отсутствия удаленных файлов в корзине
Корзина — это совершенно особая папка в операционной системе Windows. Корзина, также известная как временное хранилище для удаленных файлов. Если вы выберете какой-либо один файл и нажмете кнопку удаления с клавиатуры, этот файл временно исчезнет из папки. Но он хранится в корзине для мусора. Если вы очистите его из корзины, то этот файл будет удален безвозвратно.
Существует несколько причин, по которым удаленные файлы не попадают в корзину:
Shift + Deleted ярлыки
Это также известно как опция постоянного удаления файлов и папок. Это своего рода ярлык, с помощью которого мы собираемся быстро удалить любой файл и папку. Но после использования этого шага операционная система Windows пропустила этап хранения в корзине. Преимущество этого шага заключается в удалении неважных файлов для экономии времени и места в системе.
Корзина отключена
Большинство пользователей отключают корзину, чтобы сэкономить место в системном хранилище.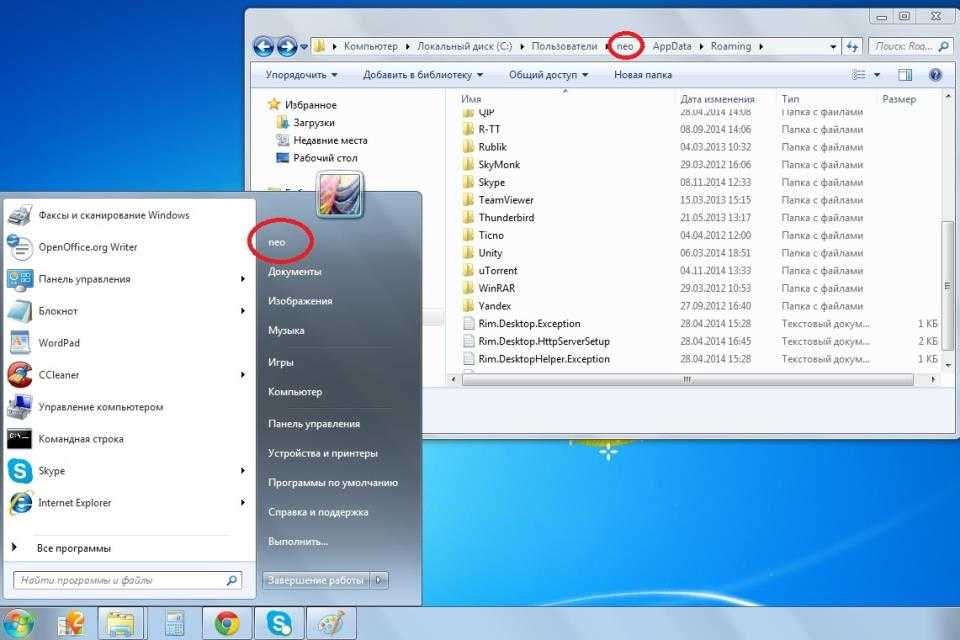 Если вы хотите сделать это, вы тоже можете пойти на это. Всего одним щелчком мыши в настройках корзины. Если удаленных элементов нет в корзине, вы можете пойти и проверить настройки корзины, включена ли рекомендуемая опция или нет.
Если вы хотите сделать это, вы тоже можете пойти на это. Всего одним щелчком мыши в настройках корзины. Если удаленных элементов нет в корзине, вы можете пойти и проверить настройки корзины, включена ли рекомендуемая опция или нет.
Размер файла превышает максимальный размер корзины
Вы можете настроить максимальный размер удаленных файлов и папок в свойствах корзины. После этого всякий раз, когда пользователь пытается удалить любой файл большего размера, чем заданный размер, появляется предупреждение о том, что файл не попадет в корзину, а будет удален навсегда.
Поговорив об основных причинах, по которым удаленные файлы не попадают в корзину, давайте рассмотрим возможные способы восстановления удаленных файлов не в корзине.
Способ 1. Восстановить навсегда удаленные файлы с помощью Tenorshare 4DDiG
Когда удаленные файлы не могут быть найдены в корзине, самый быстрый способ — воспользоваться профессиональными инструментами восстановления данных. По сравнению с другими методами, о которых мы поговорим ниже, вероятность успеха профессионального программного обеспечения будет выше. И чем раньше вы им воспользуетесь, тем лучше, потому что, когда мы продолжим пользоваться компьютером, вероятность восстановления удаленных данных будет постепенно уменьшаться.
И чем раньше вы им воспользуетесь, тем лучше, потому что, когда мы продолжим пользоваться компьютером, вероятность восстановления удаленных данных будет постепенно уменьшаться.
На рынке существует множество программ, поддерживающих восстановление безвозвратно удаленных файлов. После сравнения экономической применимости и работоспособности мы больше всего рекомендуем Tenorshare 4DDiG. Это компьютерная программа, которая имеет удобный интерфейс и поддерживает восстановление более 1000 видов файлов с компьютера Windows, USB-накопителя, цифровой камеры, карт памяти и т.д.
Давайте посмотрим, как восстановить удаленные файлы из корзины после очистки Windows 10 с помощью программного обеспечения для восстановления Windows 4DDiG.
Скачать бесплатно
Для ПК
Безопасная загрузка
Скачать бесплатно
ДЛЯ Mac
Безопасная загрузка
- Шаг 1: Загрузите это программное обеспечение и выберите целевой диск
- Шаг 2: Просканируйте целевой диск
- Шаг 3: Предварительный просмотр и восстановление удаленных файлов
Во-первых, вам нужно будет загрузить и установить это программное обеспечение для ПК на компьютер с Windows.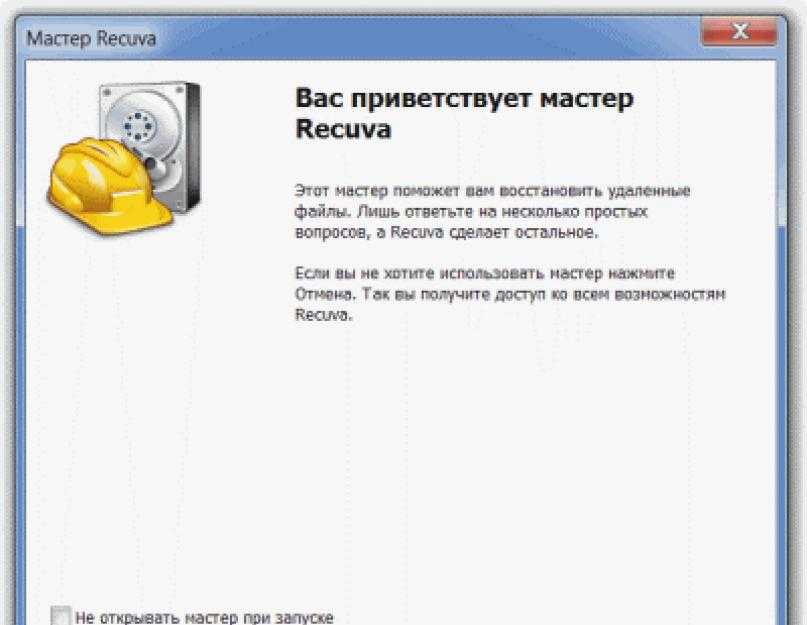 Если вы используете Mac и хотели бы выполнить восстановление файлов Mac, также доступно программное обеспечение 4DDiG для восстановления Mac. В главном интерфейсе после открытия программы выберите целевой диск, на котором находятся ваши потерянные файлы, и нажмите кнопку Сканирования.
Если вы используете Mac и хотели бы выполнить восстановление файлов Mac, также доступно программное обеспечение 4DDiG для восстановления Mac. В главном интерфейсе после открытия программы выберите целевой диск, на котором находятся ваши потерянные файлы, и нажмите кнопку Сканирования.
Теперь начинается процесс сканирования. Точное время сканирования зависит от размера диска. Вы можете просмотреть процесс сканирования на индикаторе выполнения.
Все файлы появятся на экране. Вы можете выбрать и просмотреть те файлы и папки, которые хотите восстановить. После этого нажмите на кнопку Восстановить.
Это простой способ восстановить удаленный файл Excel, не находящийся в корзине, с помощью профессионального программного обеспечения для восстановления данных 4DDiG.
Скачать бесплатно
Для ПК
Безопасная загрузка
Скачать бесплатно
ДЛЯ Mac
Безопасная загрузка
Способ 2.
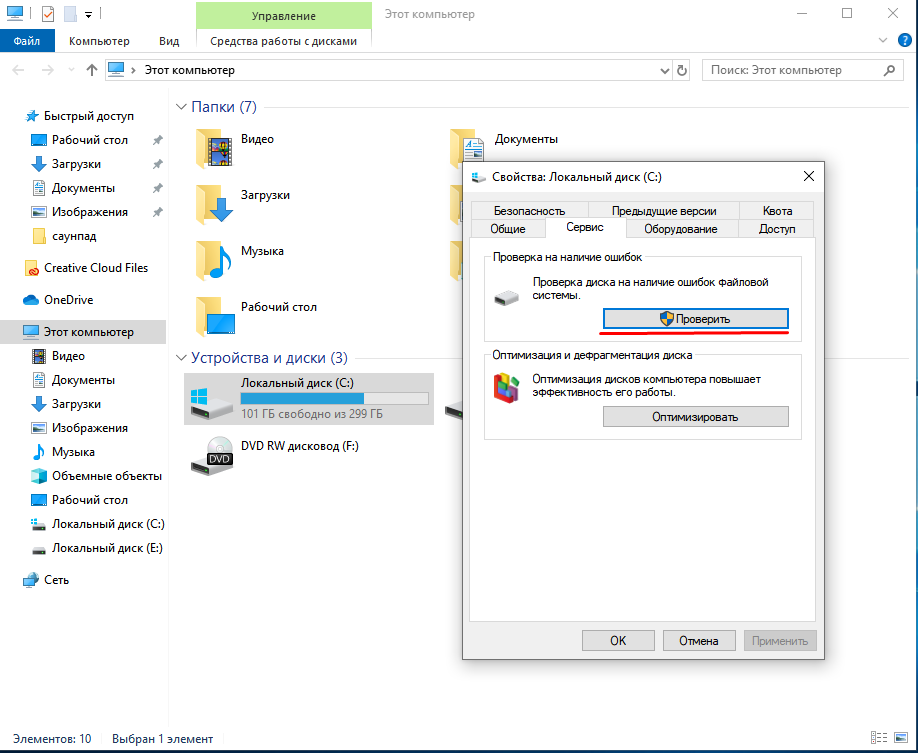 Восстановить файлы, удаленные из корзины для мусора из предыдущих версий
Восстановить файлы, удаленные из корзины для мусора из предыдущих версий
Эта функция доступна только в операционной системе Windows, чтобы легко восстановить предыдущую версию удаленных файлов. Эти файлы должны быть восстановлены из резервных копий истории или точек восстановления. Это очень просто, но результат зависит от настройки истории файлов и предыдущих системных резервных копий.
Примечание: Восстановление удаленных файлов, которых нет в корзине, из предыдущих версий работает только в том случае, если вы включите резервное копирование истории файлов.
Щелкните правой кнопкой мыши на папке, содержащей удаленные файлы. Затем появляется контекстное меню с множеством опций. Там вам нужно нажать на опцию Восстановить предыдущие версии.
Теперь на экране всех предыдущих версий одной и той же папки появляется всплывающее окно. Выберите версию папки, содержащую удаленные файлы. После этого вам нужно нажать на маленькую стрелку на кнопке открыть. Затем выберите опцию открыть в истории файлов.
Теперь на экране появятся все файлы, и вам нужно выбрать файл и нажать на кнопку восстановления зеленого цвета. Через несколько секунд все файлы будут восстановлены и помещены в их исходное местоположение.
Способ 3. Восстановление удаленных файлов корзины из резервной копии Windows
Функция резервного копирования Windows также доступна и полезна для восстановления удаленных файлов из корзины. Но эта функция работает только при создании резервной копии. Если да, то, предположительно, вы можете восстановить файл, удаленный из корзины. Выполните все подробные действия, которые приведены ниже.
- Шаг 1. Вам необходимо подключить носитель резервной копии к вашей системе Windows.
- Шаг 2. Нажмите Windows + I, чтобы открыть панель настроек Windows.
- Шаг 3. Затем выберите опцию «Обновление и безопасность» > «Резервное копирование».
- Шаг 4. Нажмите на опцию “Перейти к резервному копированию и восстановлению (Windows 7)”.
- Шаг 5. Нажмите на опцию “Восстановить мои файлы”.

Заключение:
Прочитав эту статью, вы узнаете различные способы восстановления удаленных файлов, не находящихся в корзине. Если у вас заранее есть резервная копия, может быть легко восстановить удаленные элементы, которых нет в корзине. Тем не менее, если у вас нет резервной копии удаленных файлов, самый быстрый способ — использовать профессиональное программное обеспечение для восстановления данных, такое как Tenorshare 4DDiG. Это программное обеспечение можно бесплатно загрузить и отсканировать, так что вы можете пройти тест, прежде чем инвестировать в него.
Александр Кокин
(Нажмите, чтобы оценить этот пост)
Вы оценили 4.5 ( участвовали)
Вам Также Может Понравиться
Home>>
- Исправления Windows >>
- Топ-3 Способа Восстановить Удаленные Файлы На Компьютере, Которых Нет В Корзине
Как легко восстановить удаленные/потерянные файлы на ПК за считанные секунды
Цифровые данные являются неотъемлемой частью нашей жизни. Наши компьютеры содержат некоторые из наших самых важных файлов: диссертации, учебные материалы, личные данные, фотографии, деловые документы и многие другие данные, которые мы не можем позволить себе потерять.
Наши компьютеры содержат некоторые из наших самых важных файлов: диссертации, учебные материалы, личные данные, фотографии, деловые документы и многие другие данные, которые мы не можем позволить себе потерять.
Однако бывают случаи, когда мы случайно удаляем важный файл на нашем ПК. В этой статье показано, как использовать инструменты восстановления данных, такие как программное обеспечение MiniTool, для быстрого восстановления удаленных файлов.
Случайное удаление данных может произойти с каждым. Есть несколько способов восстановить удаленные данные. Тем не менее, не все знают, какие инструменты использовать и как восстановить удаленные файлы на ПК .
В этом простом для понимания руководстве я покажу вам конкретные и удобные шаги для быстрого восстановления файлов. Я также поделюсь с вами тем, что происходит, когда файлы удаляются.
Как восстановить удаленные файлы на ПК
Восстановить удаленные файлы Windows
Если вы по ошибке удалили файл или всю папку в Windows 10, Windows 8, Windows 7 или других системах, вы можете восстановить их из резервной копии, корзины или даже из пустой корзины с помощью профессионального программного обеспечения.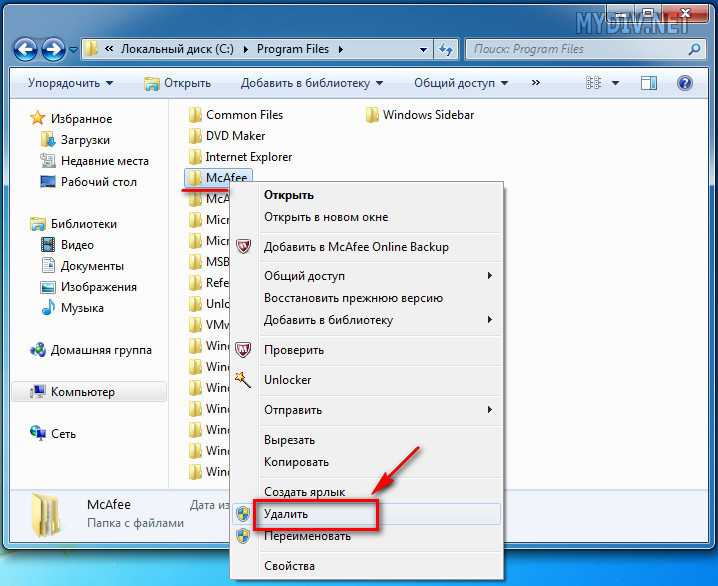 Что касается того, как восстановить удаленный файл на ПК, пожалуйста, прочитайте шаги ниже.
Что касается того, как восстановить удаленный файл на ПК, пожалуйста, прочитайте шаги ниже.
Резервное копирование необходимо для восстановления данных в Windows.
- Если у вас есть резервная копия, восстановите оттуда удаленные данные.
- Однако, если у вас нет резервных копий, вы можете проверить Корзина Windows , чтобы узнать, можно ли найти там важные файлы, которые вам нужны.
Восстановление удаленных файлов из корзины
- Щелкните правой кнопкой мыши значок Корзина на рабочем столе.
- Выберите Открыть из контекстного меню.
- Проверьте и выберите файлы для восстановления.
- Щелкните правой кнопкой мыши файлы, которые необходимо восстановить.
- Выберите Восстановить из контекстного меню, чтобы восстановить выбранные файлы. Вы также можете перетащить файлы прямо из корзины.
Нажмите, чтобы узнать больше о восстановлении корзины.
Восстановить предыдущие версии
Не можете найти файлы, которые хотите восстановить, в корзине? Не волнуйся; у вас еще есть шанс восстановить их. Вот шаги для восстановления файла или папки, которые были удалены или переименованы (если восстановление системы включено заранее):
- Дважды щелкните значок «Этот компьютер» на рабочем столе или нажмите Windows + E, чтобы открыть проводник.
- Найдите папку, содержащую потерянный файл или папку.
- Щелкните правой кнопкой мыши и выберите Восстановить предыдущие версии.
Как восстановить безвозвратно удаленные файлы на ПК? Пожалуйста, выберите бесплатное и высококачественное программное обеспечение для восстановления данных, такое как MiniTool Power Data Recovery, которое поможет вам восстановить удаленные файлы бесплатно.
Восстановление с помощью стороннего программного обеспечения
Как восстановить файлы после их случайного удаления? Продолжить чтение ниже. Действия по успешному восстановлению удаленных файлов в Windows 10, Windows 7 и других операционных системах в основном одинаковы.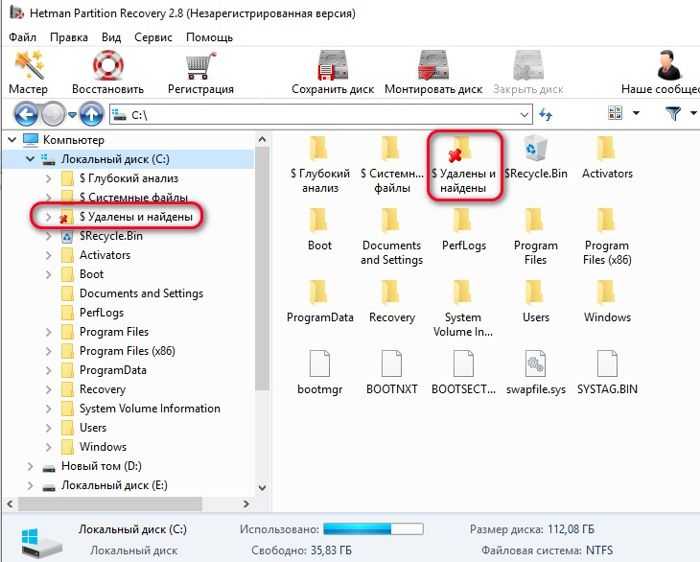
Как восстановить важные файлы с помощью Power Data Recovery?
Подготовка:
- Загрузите MiniTool Power Data Recovery и установите его на диск, на котором нет файлов, которые вы хотите восстановить.
- Запустите программу. Он поддерживает все распространенные типы файлов, такие как фотографии и видео.
Скачать бесплатно
Действия по восстановлению удаленных файлов после очистки корзины:
- Выберите Логические диски сверху.
- Вы можете выбрать нужный тип файла, щелкнув значок Развернуть в левом нижнем углу и выбрав Настройки сканирования . Затем нажмите OK для подтверждения.
- Выберите раздел, содержащий удаленные файлы, и нажмите Сканировать .
- Просмотрите результаты сканирования и выберите нужные файлы.
- Нажмите Сохранить и укажите место хранения.

- Нажмите OK для подтверждения и дождитесь завершения восстановления данных.
Выполнив описанные выше шаги, вы можете завершить процесс восстановления потерянных и безвозвратно удаленных файлов. Он также представляет способ восстановления данных, удаленных из облачных служб хранения, таких как OneDrive.
Вот как восстановить удаленные файлы на ПК, если у вас ОС Windows.
Примечание: MiiniTool Power Data Recovery также может помочь вам с восстановлением данных Windows на серверных системах.
Восстановить удаленные файлы Mac
Если у вас Mac OS и вы хотите восстановить данные на Mac, вы можете использовать Time Machine. Но у вас есть вариант получше: с помощью программы восстановления файлов Stellar Data Recovery.
Загрузите Stellar Data Recovery, затем установите и запустите его, чтобы начать восстановление жесткого диска.
- Сначала выберите нужные типы файлов. Для этого можно включить Recover Everything или вручную выбрать тип файла.

- Выберите диск, содержащий удаленные файлы Mac.
- Нажмите кнопку Сканировать в правом нижнем углу.
- Дождитесь завершения сканирования.
- Просмотрите найденные данные и выберите нужные файлы. Вы можете извлекать документы, восстанавливать фотографии и другие типы данных.
- Нажмите кнопку Восстановить и выберите путь к файлу.
- Нажмите кнопку Сохранить для подтверждения и дождитесь завершения восстановления файлов на Mac.
Вот как восстановить потерянные файлы Mac:
Восстановление удаленных файлов в других случаях
Полезно знать, что помимо восстановления удаленных файлов на вашем ПК вы также можете восстанавливать файлы с:
- Внешних дисков
- Флэш-диски
- Карты памяти
- Android-устройства
Как восстановить файлы, удаленные
с других устройств
Восстановление данных с внешних жестких дисков .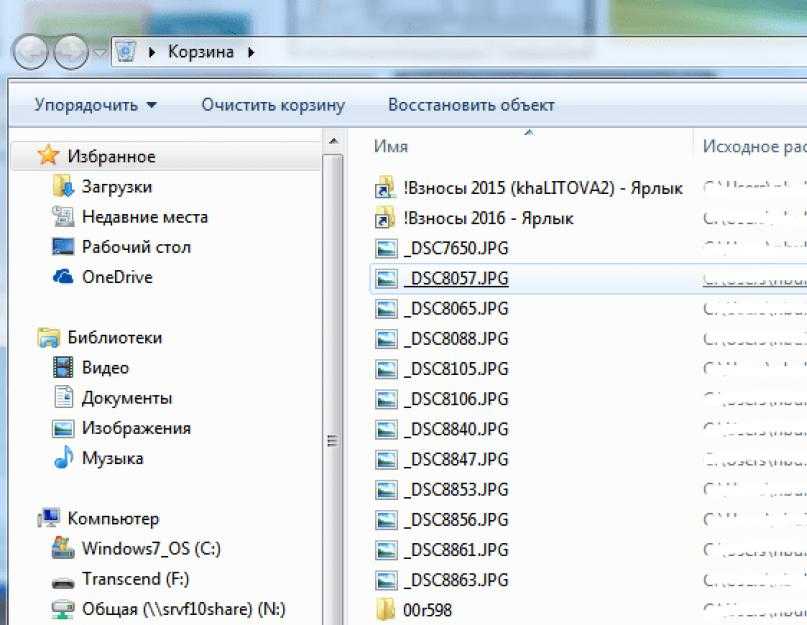
Чтобы восстановить удаленные данные с внешнего хранилища, вам нужно добавить только один шаг в начале: подключите устройство к компьютеру и убедитесь, что ваш компьютер его обнаруживает. (Что делать, если внешнее хранилище не отображается?)
Скачать бесплатно
Восстановление файлов с флешек.
Выполните следующие простые действия, чтобы начать восстановление файлов с флешки:
- Подключите USB к ПК.
- Убедитесь, что USB-накопитель появился на вашем компьютере. (Как исправить, если USB-накопитель не распознается).
- Откройте программу восстановления и используйте ее для восстановления файлов, которые были удалены/утеряны с вашего флеш-накопителя.
Восстановление файлов с карты памяти с.
Как восстановить потерянные файлы с SD-карты:
- Вставьте SD-карту в картридер.
- Подключите кард-ридер к компьютеру.

- Используйте программное обеспечение для сканирования удаленных данных.
Скачать бесплатно
Советы по восстановлению удаленных файлов с SD-карты:
Восстановить удаленные файлы Android.
Два варианта восстановления удаленного файла на Android.
- Вариант 1 : восстановление данных Android с помощью MiniTool Power Data Recovery.
- Вариант 2 : восстановление удаленных файлов с устройства Android с помощью MiniTool Mobile Recovery для Android.
Восстановление файлов после вирусной атаки .
Power Data Recovery может не только помочь вам восстановить файлы, удаленные безвозвратно, но и вернуть файлы, удаленные в результате вирусной атаки.
Обратите внимание, : если ваш компьютер не может загрузиться после вирусной атаки, воспользуйтесь загрузочной версией.
Как исправить, если ПК не загружается после обновления BIOS?
Восстановить файлы из удаленного раздела .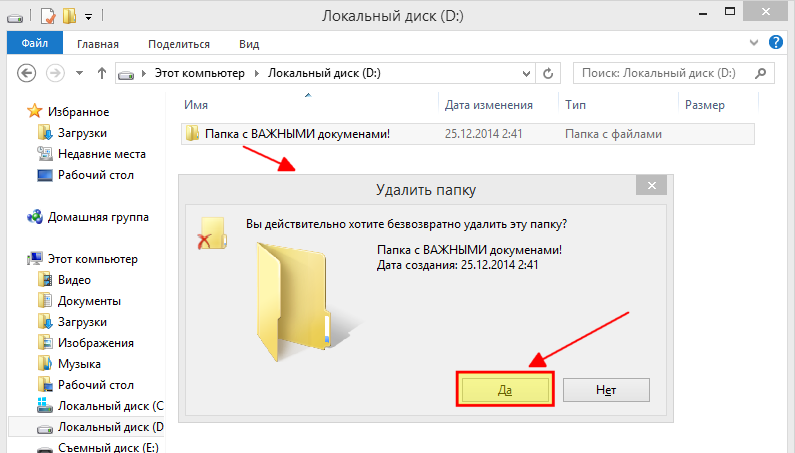
Если раздел удален или потерян, просканируйте весь диск, чтобы найти недостающие файлы. Для этого выберите Жесткий диск и выполните шаги, указанные выше, чтобы найти файлы и папки.
Вот как я быстро восстанавливаю свои файлы на ПК с помощью MiniTool Power Data Recovery, который является лучшим выбором, чем Stellar Data Recovery.
Нажмите, чтобы твитнуть
Что происходит, когда файл удаляется или теряется
При окончательном удалении файлов они не исчезнут с вашего устройства; вы просто теряете записи на них . Такая же ситуация и при повреждении файловой системы.
Что происходит, когда вы удаляете файл на ПК с Windows?
Само содержимое файла не будет очищено. Когда вы удаляете файл в проводнике Windows, Windows переместит его в корзину и пометит как удаленный. Даже если он будет удален из корзины, фактические данные останутся на ПК.
Вот почему вы можете восстановить удаленный файл или папку с помощью программного обеспечения для восстановления файлов.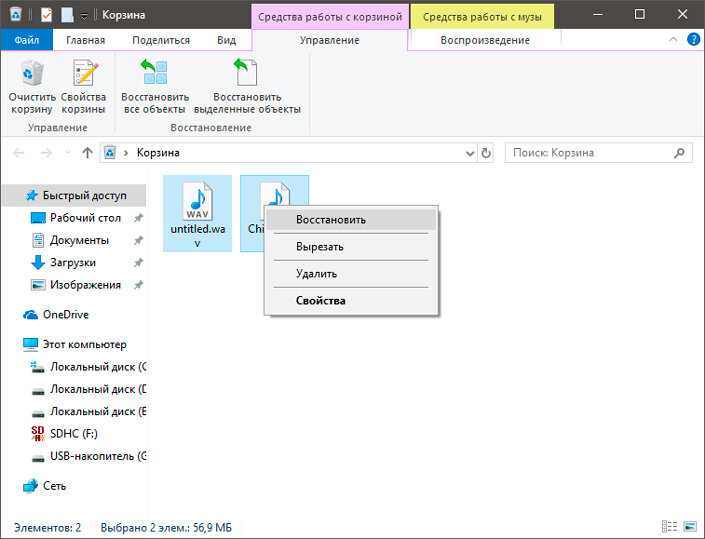
Как решить проблему, связанную с необходимостью перезапуска проводника Windows
Заключение
Даже если вы новичок, вы можете научиться восстанавливать удаленные файлы на ПК и других устройствах с помощью подходящего программного обеспечения для восстановления данных.
В этой статье мы поделились несколькими простыми и эффективными методами восстановления, которые помогут вам быстро восстановить удаленные данные на вашем ПК или другом устройстве.
Важно помнить, что вы должны прекратить запись новых данных или использование ПК после удаления файла, чтобы избежать перезаписи данных.
- Твиттер
- Линкедин
- Реддит
Как восстановить удаленные файлы (Руководство 2023 г.) — Forbes Advisor
Обновлено: 22 августа 2022 г., 00:23
Редакционное примечание. Мы получаем комиссию за партнерские ссылки в Forbes Advisor.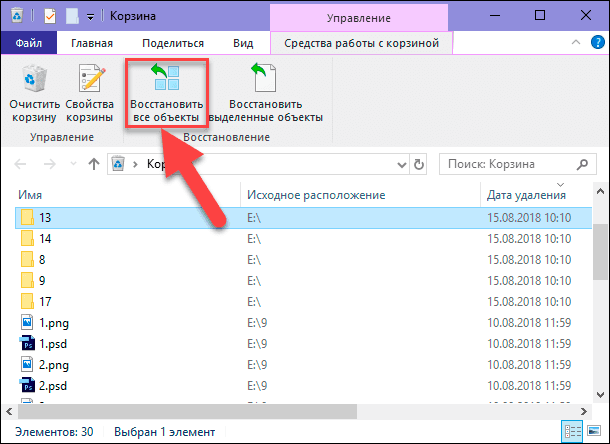 Комиссии не влияют на мнения или оценки наших редакторов.
Комиссии не влияют на мнения или оценки наших редакторов.
Гетти
Содержание
- 1. Проверьте корзину
- 2. Используйте панель управления
- 3. Используйте программное обеспечение для восстановления данных
- 4. Наймите службу восстановления данных
- Итог
- Часто задаваемые вопросы
Показать больше
Случайное удаление файлов может привести к кошмарным сценариям.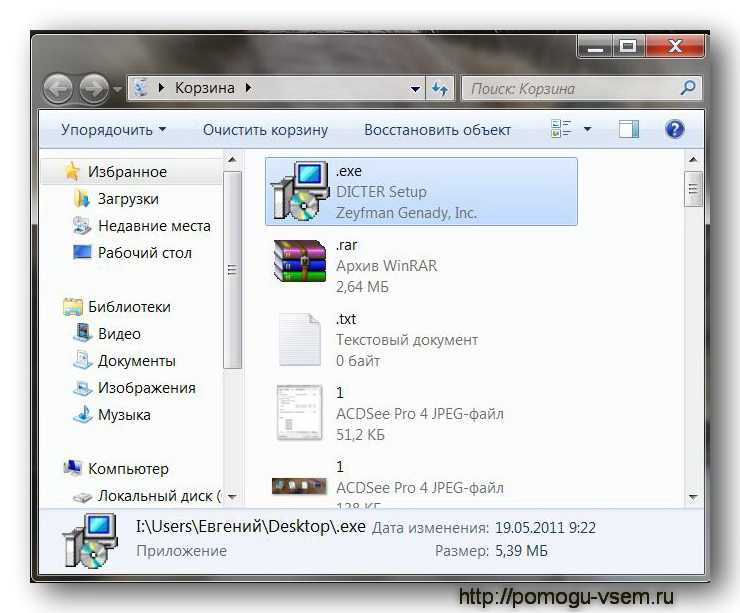 Даже если файлы удаляются преднамеренно, все равно может быть причина, по которой вам потребуется восстановить прошлый черновик или версию файла. К счастью, есть несколько способов восстановить удаленные файлы на вашем ПК, как с тратой денег, так и без нее. Вот четыре наиболее распространенных метода восстановления удаленных файлов.
Даже если файлы удаляются преднамеренно, все равно может быть причина, по которой вам потребуется восстановить прошлый черновик или версию файла. К счастью, есть несколько способов восстановить удаленные файлы на вашем ПК, как с тратой денег, так и без нее. Вот четыре наиболее распространенных метода восстановления удаленных файлов.
1. Проверьте корзину
Найдите файл
Это самый важный шаг, когда вам нужно восстановить файл, который мог быть удален. Если файл находился в корзине менее 30 дней, он все равно останется в корзине. Когда вы отправитесь в корзину для мусора, попробуйте упорядочить файлы по дате, чтобы увидеть, сможете ли вы найти тот, который ищете.
Восстановить файл
Найдя нужный файл, щелкните запись правой кнопкой мыши и выберите пункт «Восстановить» в появившемся меню. Это вернет файл в папку, из которой он был удален. Если вы не уверены, где это было, введите имя файла в строку поиска, как показано в следующем разделе.
Корзина будет хранить удаленные файлы в течение 30 дней, что даст вам время восстановить случайно удаленные элементы.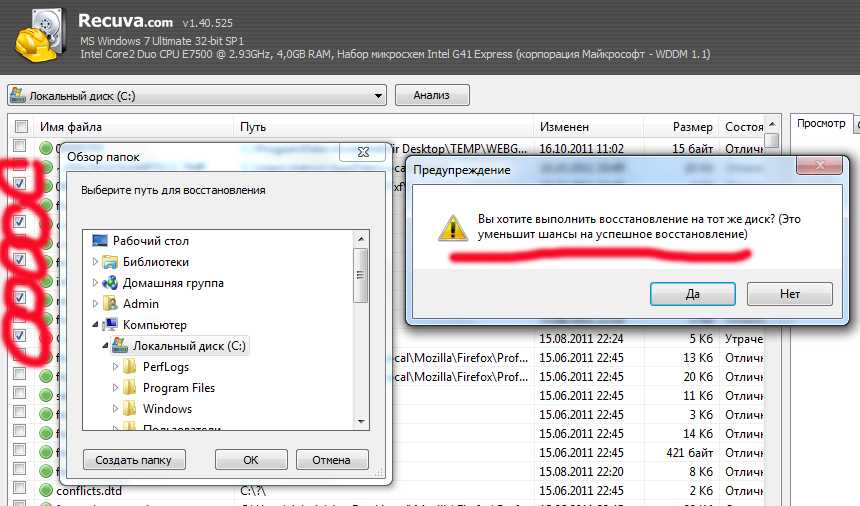
2. Используйте панель управления
Если вы не можете найти файл в корзине для мусора, он может храниться в другом месте на вашем компьютере. Щелкните значок Windows в левом нижнем углу экрана. Вы можете использовать панель поиска, чтобы найти любые файлы, которые вы пытаетесь отследить. Эта функция выполнит поиск во всех папках на вашем ПК, помогая вам отслеживать файлы, хранящиеся в неожиданных местах.
В Windows 10 окно поиска включено на панели задач по умолчанию.
3. Используйте программное обеспечение для восстановления данных
Если ваш поиск с помощью собственных инструментов не дал результатов, есть программы, доступные от разработчиков программного обеспечения, которые вы можете использовать для восстановления файлов, которые могли быть удалены.
Восстановление файлов Windows
Восстановление файлов Windows доступно бесплатно в магазине Microsoft Store и может быть легко загружено. Есть два режима поиска: Обычный и Расширенный.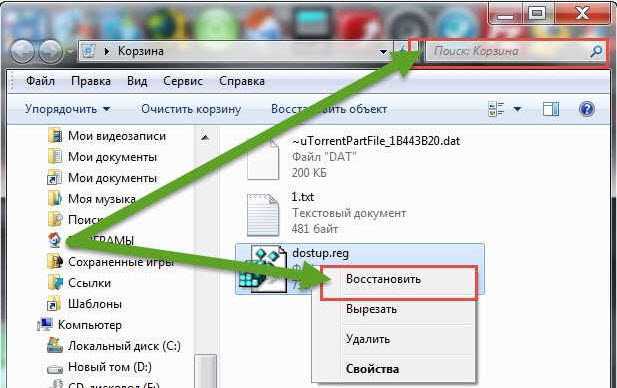 Запуск этой программы откроет командную строку, и администратору нужно будет разрешить ей доступ к жесткому диску.
Запуск этой программы откроет командную строку, и администратору нужно будет разрешить ей доступ к жесткому диску.
Источник: PC World
Убедитесь, что вы знакомы с исходным и целевым расположением, на которое ссылается Windows File Recovery. Использование правильного режима также важно; Обычный режим поиска может найти недавно удаленные файлы, а расширенный режим поиска ищет файлы, которые были удалены давно или были повреждены.
Stellar Data Recovery
Благодаря надежной бесплатной версии, широкому спектру совместимости и множеству вариантов обновления Stellar Data Recovery возглавил наш список лучших программ для восстановления данных. Эта программа высоко оценена пользователями и позволяет восстановить до 1 ГБ данных, не тратя ни копейки. Доступны варианты как для домашнего, так и для коммерческого использования.
EaseUS
Солидный послужной список, охватывающий почти двадцать лет, доказывает, что EaseUS является надежным именем в индустрии восстановления данных. Он предлагает поддержку как для пользователей Mac, так и для ПК и даже может восстанавливать файлы на мобильных устройствах. Бесплатная версия может восстановить до 2 ГБ удаленных данных и позволяет предварительно просмотреть файлы перед восстановлением, чтобы убедиться, что вы восстановили правильную информацию.
Он предлагает поддержку как для пользователей Mac, так и для ПК и даже может восстанавливать файлы на мобильных устройствах. Бесплатная версия может восстановить до 2 ГБ удаленных данных и позволяет предварительно просмотреть файлы перед восстановлением, чтобы убедиться, что вы восстановили правильную информацию.
Disk Drill
Еще одна бесплатная служба восстановления файлов — Disk Drill для Windows. Он может бесплатно восстанавливать файлы до 500 МБ. В сервисе также есть Recovery Vault, который защитит ваши файлы в случае чрезвычайной ситуации. После установки он может легко искать и восстанавливать ваши файлы на диске.
4. Наймите службу восстановления данных
Если у вас слишком много файлов или службы не работают, возможно, пришло время воспользоваться услугой восстановления данных, которая сделает эту работу за вас. Эти специалисты могут помочь вам восстановить поврежденные файлы и восстановить данные, которые вы могли потерять навсегда.
Проведя небольшое исследование в Google или попросив рекомендации у коллег, вы можете сравнить тарифные планы и посмотреть, какие у них есть возможности.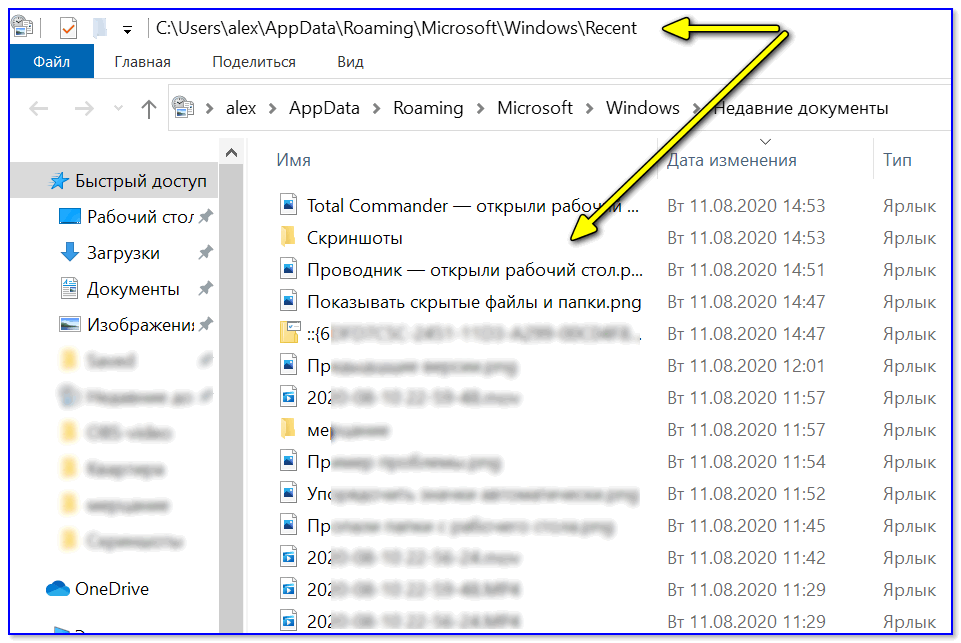 Если вы ищете более простое восстановление файлов документов Microsoft Word или электронных таблиц Excel, вам, вероятно, понадобится услуга меньшего размера. Если вы работаете с большими файлами для графического дизайна или фотографии, вам может понадобиться более надежный сервис.
Если вы ищете более простое восстановление файлов документов Microsoft Word или электронных таблиц Excel, вам, вероятно, понадобится услуга меньшего размера. Если вы работаете с большими файлами для графического дизайна или фотографии, вам может понадобиться более надежный сервис.
Bottom Line
Наличие плана восстановления файлов имеет решающее значение, особенно для владельцев малого и среднего бизнеса. В любое время может возникнуть потребность в старых файлах, от прошлых трудовых книжек до исторического логотипа компании. Кроме того, всегда существует риск человеческой ошибки, из-за которой важные файлы будут удалены в неподходящее время. Защитите свои активы, убедившись, что у вас есть нужные инструменты на случай чрезвычайной ситуации.
Часто задаваемые вопросы
Что такое восстановление данных?
Восстановление данных — это процесс извлечения данных с поврежденного или поврежденного устройства хранения. Это можно сделать с помощью программного обеспечения, оборудования или их комбинации.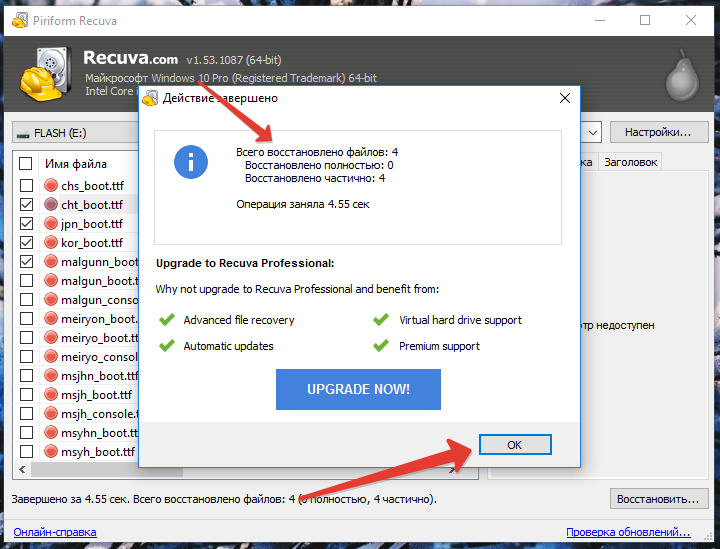
Можно ли восстановить удаленные файлы?
Да, файлы можно восстановить после удаления. Однако уровень сложности зависит от того, как давно файл был удален, и вам может потребоваться использовать специальные инструменты, если вы пытаетесь восстановить поврежденные данные.
Как восстановить безвозвратно удаленные файлы из Корзины без стороннего ПО?
Самый быстрый способ восстановить файлы, которые были безвозвратно удалены из корзины, — это восстановление файлов Windows. Вы также можете зайти в историю файлов файла и восстановить предыдущую версию.
Была ли эта статья полезна?
Оцените эту статью
★
★
★
★
★
Пожалуйста, оцените статью
Пожалуйста, введите действительный адрес электронной почты
Комментарии
Мы будем рады услышать от вас, пожалуйста, оставьте свой комментарий.
Неверный адрес электронной почты
Спасибо за отзыв!
Что-то пошло не так. Пожалуйста, повторите попытку позже.
Еще от
Информация, представленная на Forbes Advisor, предназначена только для образовательных целей. Ваше финансовое положение уникально, и продукты и услуги, которые мы рассматриваем, могут не подходить для ваших обстоятельств. Мы не предлагаем финансовые консультации, консультационные или брокерские услуги, а также не рекомендуем и не советуем отдельным лицам покупать или продавать определенные акции или ценные бумаги. Информация о производительности могла измениться с момента публикации. Прошлые показатели не свидетельствуют о будущих результатах.
Forbes Advisor придерживается строгих стандартов редакционной честности. Насколько нам известно, весь контент является точным на дату публикации, хотя содержащиеся здесь предложения могут быть недоступны. Высказанные мнения принадлежат только автору и не были предоставлены, одобрены или иным образом одобрены нашими партнерами.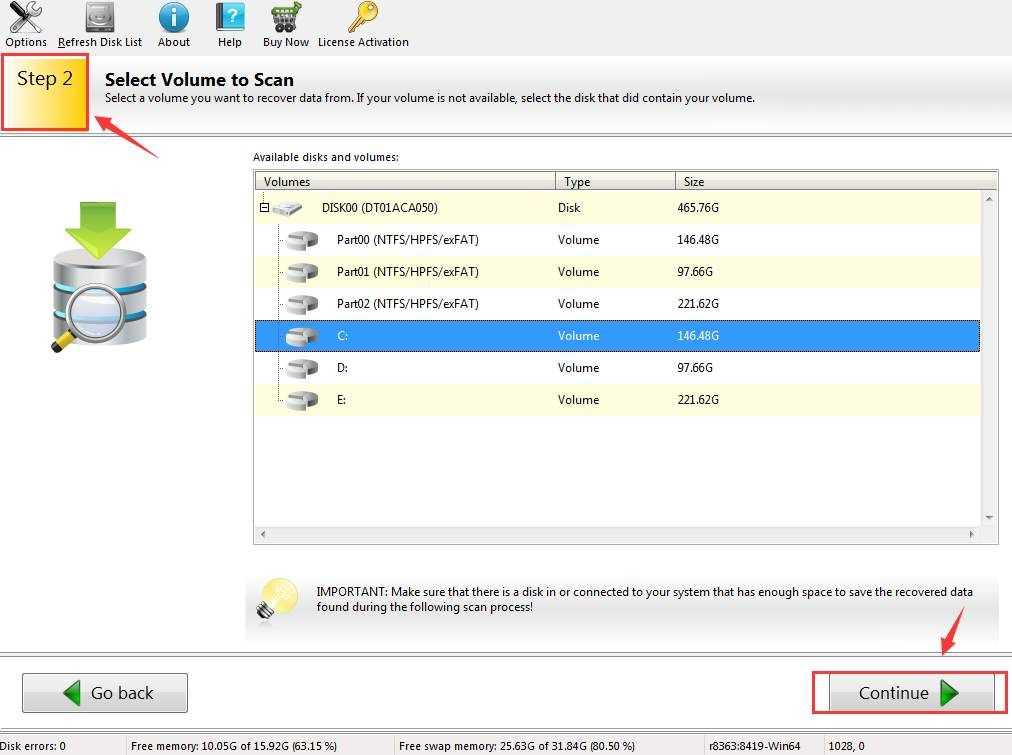
Джулия — писательница из Нью-Йорка, которая во время пандемии начала писать о технологиях и бизнесе. Она также занимается книгами и издательской индустрией.
Кэсси — заместитель редактора, сотрудничающая с командами по всему миру и живущая в прекрасных холмах Кентукки. Она увлечена экономическим развитием и входит в совет директоров двух некоммерческих организаций, стремящихся возродить свой бывший железнодорожный городок. До прихода в команду Forbes Advisor Кэсси была менеджером по работе с контентом и менеджером по копирайтингу в Fit Small Business.
Редакция Forbes Advisor независима и объективна. Чтобы поддержать нашу отчетную работу и продолжать предоставлять этот контент бесплатно нашим читателям, мы получаем компенсацию от компаний, размещающих рекламу на сайте Forbes Advisor. Эта компенсация происходит из двух основных источников. Сначала мы предоставляем рекламодателям платные места для представления своих предложений.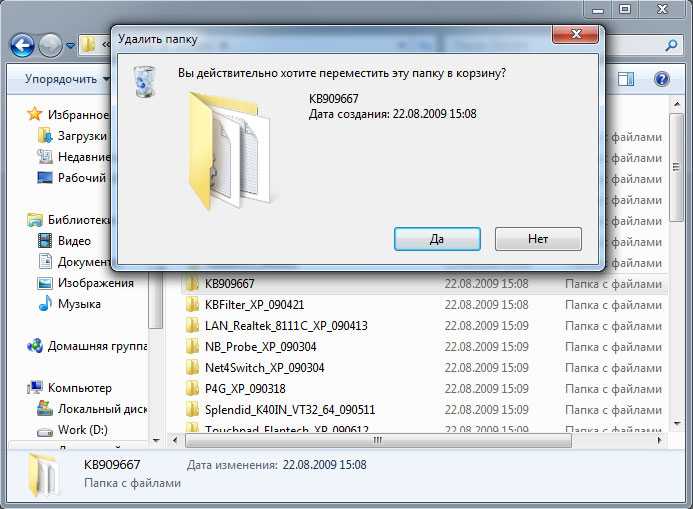 Компенсация, которую мы получаем за эти места размещения, влияет на то, как и где предложения рекламодателей появляются на сайте. Этот сайт не включает все компании или продукты, доступные на рынке. Во-вторых, мы также включаем ссылки на предложения рекламодателей в некоторые наши статьи; эти «партнерские ссылки» могут приносить доход нашему сайту, когда вы нажимаете на них. Вознаграждение, которое мы получаем от рекламодателей, не влияет на рекомендации или советы, которые наша редакция дает в наших статьях, или иным образом влияет на какой-либо редакционный контент в Forbes Advisor. Несмотря на то, что мы прилагаем все усилия, чтобы предоставить точную и актуальную информацию, которая, по нашему мнению, будет для вас актуальной, Forbes Advisor не гарантирует и не может гарантировать, что любая предоставленная информация является полной, и не делает никаких заявлений или гарантий в связи с ней, а также ее точностью или применимостью. . Вот список наших партнеров, которые предлагают продукты, на которые у нас есть партнерские ссылки.
Компенсация, которую мы получаем за эти места размещения, влияет на то, как и где предложения рекламодателей появляются на сайте. Этот сайт не включает все компании или продукты, доступные на рынке. Во-вторых, мы также включаем ссылки на предложения рекламодателей в некоторые наши статьи; эти «партнерские ссылки» могут приносить доход нашему сайту, когда вы нажимаете на них. Вознаграждение, которое мы получаем от рекламодателей, не влияет на рекомендации или советы, которые наша редакция дает в наших статьях, или иным образом влияет на какой-либо редакционный контент в Forbes Advisor. Несмотря на то, что мы прилагаем все усилия, чтобы предоставить точную и актуальную информацию, которая, по нашему мнению, будет для вас актуальной, Forbes Advisor не гарантирует и не может гарантировать, что любая предоставленная информация является полной, и не делает никаких заявлений или гарантий в связи с ней, а также ее точностью или применимостью. . Вот список наших партнеров, которые предлагают продукты, на которые у нас есть партнерские ссылки.