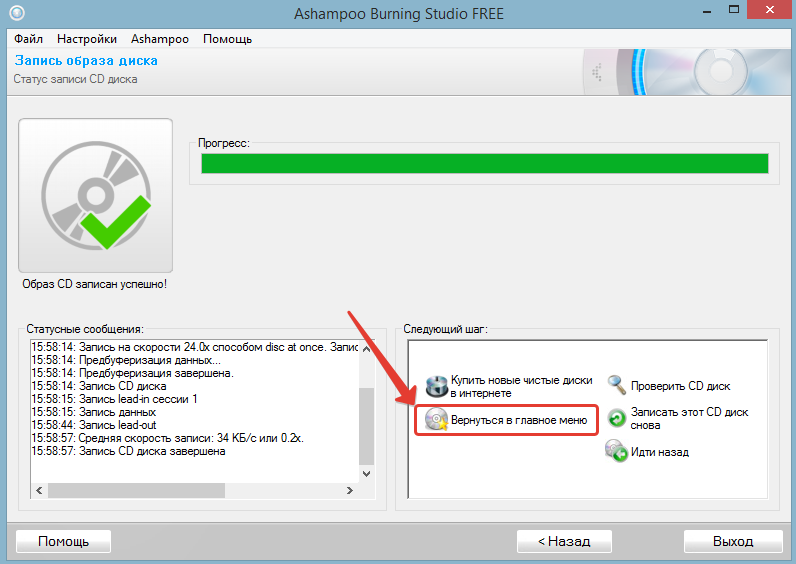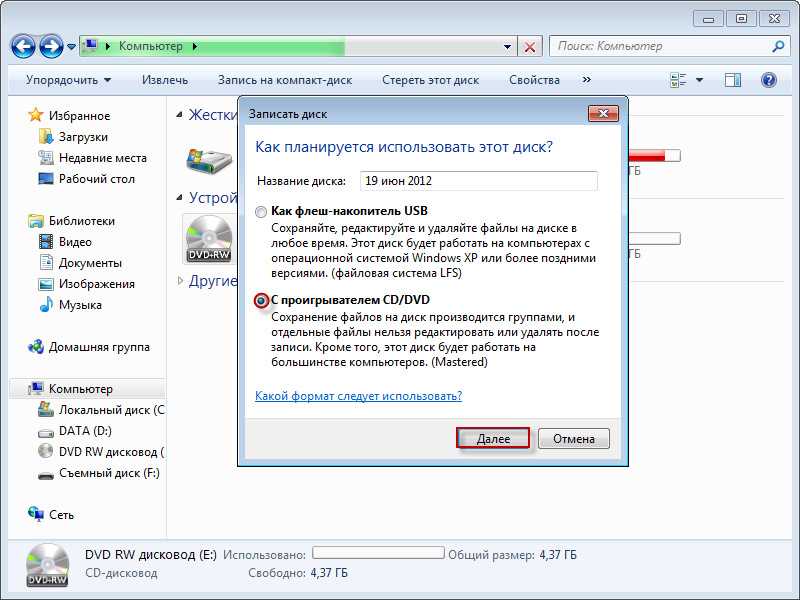Как записать видео на сд диск: Как записать видео на диск DVD, CD или Blu-ray
Содержание
Как записать видео на диск DVD, CD или Blu-ray
- Home
- Центр поддержки
- Инструкции
- Как записать видео на диск DVD, CD или Blu-ray
Сегодня, чтобы посмотреть видео на большом экране, не нужно даже выходить из дома. Если у вас есть домашний кинотеатр, видеопроектор или телевизор и DVD-плеер, вы можете записать любимый фильм на DVD и устроить просмотр у себя дома в любой момент! Кроме того, многие хранят свои семейные видеоархивы именно на дисках, чтобы освободить место на компьютере. Действительно, мы не так часто пересматриваем эти записи, а места на жестком диске они занимают много.
Есть множество программ, предназначенных исключительно для записи дисков. Однако узкоспециализированные продукты не всегда удобны, ведь записи на диск обычно сопутствуют другие задачи по обработке видео. Например, вам может понадобиться смонтировать видео перед записью или улучшить его качество. Также иногда возникает необходимость переписать на DVD видео с VHS-кассет или сохранить на диске ролик из интернета. Теперь не нужно искать отдельные программы для решения каждой из этих задач, ведь все нужное есть в одном универсальном пакете программ – Movavi Video Suite.
Из этой инструкции вы узнаете, как легко и быстро записать видео с компьютера на диск с помощью Movavi Video Suite.
Скачать бесплатно
Купить
Скачать бесплатно
Купить
Шаг 1. Скачайте и установите Movavi Video Suite
Скачайте дистрибутив программы на свой компьютер. Запустите скачанный файл и следуйте инструкциям, появляющимся на экране. Как правило, процесс установки занимает всего несколько минут.
Шаг 2. Откройте программу для записи дисков
По завершении установки запустите Movavi Video Suite. В главном окне программы перейдите на вкладку Данные и выберите опцию Запись диска. Обратите внимание, что модуль записи дисков не входит в дистрибутив Movavi Video Suite и устанавливается отдельно. Если модуль еще не установлен на вашем компьютере, вам будет предложено скачать и установить его. По завершении установки запустите программу, снова выбрав опцию Запись диска.
Шаг 3. Добавьте видео в программу
В окне программы для записи видео на диск перейдите на вкладку Видео. Нажмите кнопку Добавить файлы, расположенную в нижнем левом углу окна программы. В открывшемся окне выберите видеофайл, который хотите записать на диск, и нажмите кнопку Добавить файлы. После того как вы добавите все нужные файлы, нажмите Закрыть, чтобы вернуться в интерфейс программы.
Если вы хотите добавить все файлы из одной папки, воспользуйтесь кнопкой Добавить содержимое папки.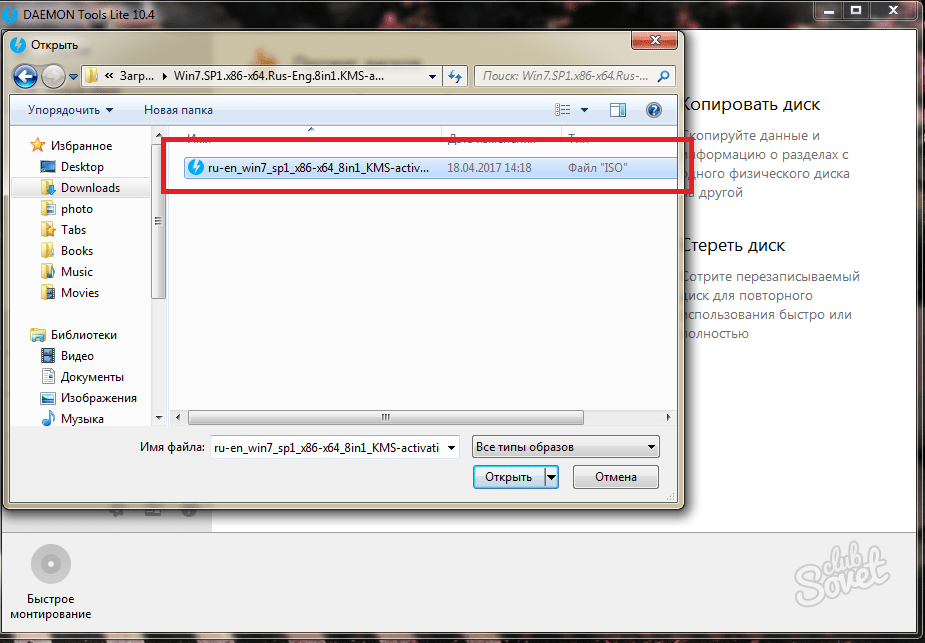 Видеофайлы также можно перенести в программу непосредственно из окна Проводника.
Видеофайлы также можно перенести в программу непосредственно из окна Проводника.
Вы можете добавлять записи в любых популярных видеоформатах: AVI, MP4, WMV, MKV, MOV, FLV и других.
Шаг 4. Введите имя и выберите тип диска
Для начала нужно присвоить диску имя. Введите желаемое название в поле Имя диска.
Вы можете записать видео на DVD, CD или Blu-ray. Для CD в программе предусмотрены две опции: Video CD и Super Video CD. Стандарт Super Video CD позволяет получить видео более высокого качества, чем Video CD, но на диск SVCD поместится меньше видео, чем на VCD.
Для DVD-дисков есть три опции: DVD, DVD из VIDEO_TS и AVCHD DVD. AVCHD DVD – более современный стандарт, чем DVD; он позволяет записывать видео более высокого качества. Однако не все стандартные DVD-приводы читают диски AVCHD DVD.
Опция DVD из VIDEO_TS предназначена для записи видео на диск из папки VIDEO_TS. Эта функция пригодится, если вы раньше сохранили на компьютере диск DVD-видео и теперь хотите переписать его содержимое на DVD. Также можно использовать эту опцию, чтобы копировать видео с одного диска DVD-видео на другой.
Также можно использовать эту опцию, чтобы копировать видео с одного диска DVD-видео на другой.
Мы расскажем о записи видео на диск на примере DVD. Чтобы создать диск DVD-видео, в разделе Режим нужно отметить флажком опцию DVD.
Шаг 5. Укажите настройки диска
В разделе Опции вы можете указать настройки DVD-диска. Для начала нужно выбрать стандарт – NTSC или PAL. Выбор стандарта зависит от географического региона, в котором вы планируете использовать диск. Если диск предназначен для России и стран СНГ, выбирайте PAL.
Далее нужно выбрать из списка Качество: Низкое, Среднее, Высокое или Настройки пользователя. Чтобы настроить качество вручную, нажмите кнопку Настроить и задайте нужную величину битрейта при помощи бегунков. Чем больше битрейт, тем выше качество видео, но тем больше оно занимает места на диске.
Из списка Соотношение сторон выберите, какое соотношение сторон будет у видео на диске – 4:3 (стандартное видео) или 16:9 (широкоэкранное видео). Если вы планируете смотреть DVD на устройстве с широким экраном, например, телевизоре с разрешением Full HD (1920×1080), выбирайте 16:9.
Если вы планируете смотреть DVD на устройстве с широким экраном, например, телевизоре с разрешением Full HD (1920×1080), выбирайте 16:9.
В списке Тип диска укажите, на какой диск записать видео – на однослойный (4,7 ГБ) или двухслойный (8,5 ГБ).
Если вы хотите сделать диск с меню, выберите один из шаблонов из списка Шаблон DVD-меню. Чтобы увидеть, как выглядит выбранный шаблон, нажмите кнопку Настроить.
Шаг 6. Начните запись диска
Все необходимые настройки заданы, и можно приступать к записи. Вставьте диск в дисковод и нажмите кнопку Записать диск. Если у вас несколько приводов, в открывшемся окне выберите нужный привод из списка Диск. Нажмите кнопку Далее и подождите, пока идет запись диска.
С Movavi Video Suite вы сможете без труда скопировать на DVD видео с ноутбука или стационарного компьютера, и это лишь одна из множества возможностей пакета программ от Movavi. В состав пакета входят также полнофункциональный видеоредактор, программы для захвата видео с экрана, оцифровки записей с VHS и ТВ-тюнеров, конвертер видео и другие полезные приложения. Подробнее о функционале Movavi Video Suite можно узнать на странице программы.
Подробнее о функционале Movavi Video Suite можно узнать на странице программы.
Movavi Video Suite
Всё для создания и обработки мультимедиа
* Бесплатная версия Movavi Video Suite имеет следующие ограничения: 7-дневный пробный период, водяной знак на сохраненных видео и, если вы сохраняете проект как аудиофайл, возможность сохранить только ½ длины аудио. Подробнее
Другие полезные инструкции
Остались вопросы?
Если вы не можете найти ответ на свой вопрос, обратитесь в нашу службу поддержки.
Посмотрите видеоинструкции
Подпишитесь на рассылку о скидках и акциях
Ваш email
Адрес электронной почты введен неверно. Проверьте адрес электронной почты и повторите попытку.
Подписаться
Подписываясь на рассылку, вы соглашаетесь на получение от нас рекламной информации по электронной почте и обработку персональных данных в соответствии с Политикой конфиденциальности Movavi. Вы также подтверждаете, что не имеете препятствий к выражению такого согласия.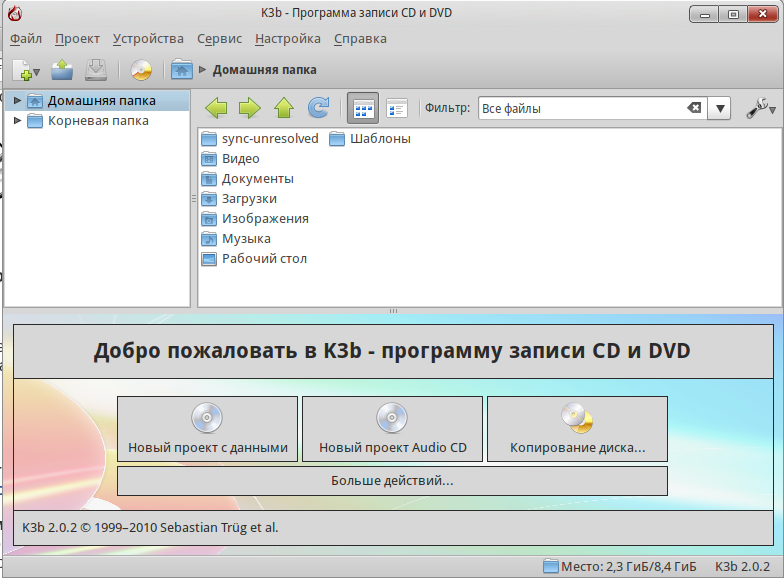 Читать Политику конфиденциальности.
Читать Политику конфиденциальности.
Пожалуйста, подтвердите согласие на обработку данных, чтобы подписаться.
Адрес электронной почты введен неверно. Проверьте адрес электронной почты и повторите попытку.
Ваш e-mail адрес успешно добавлен. Спасибо за ваш интерес!
Подписаться
Как записать файлы с компьютера на диски CD-R, DVD-R, RW
В эпоху флешек, USB-накопителей и многочисленных облачных ресурсов, на которых можно сохранить огромное количество данных, многие фирмы-производители компьютеров отказываются от дисковых приводов, занимая освободившееся пространство другими устройствами. Но CD и DVD-носители рано скидывать со счетов, ведь на них можно держать годами информацию, которая не сотрётся даже при электронной атаке. Но не все знают, как записать файлы с компьютера на диск так, чтобы потом было удобно использовать такие «устаревшие» носители.
Отличия CD и DVD
Оба типа используются для хранения цифровых данных, считывание, воспроизведение и запись которых производится головкой лазерного модуля.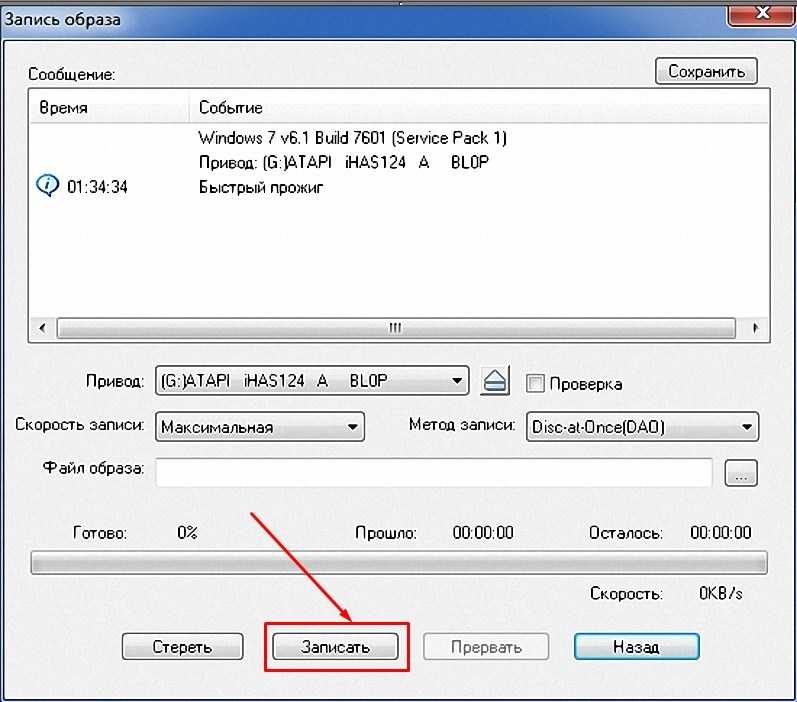 Основное различие заключается в объёме информации, которую можно разместить на носителе, и длине волны луча.
Основное различие заключается в объёме информации, которую можно разместить на носителе, и длине волны луча.
На CD записываются различные данные небольшого объема, например, фотографии, рисунки, файлы любых аудиоформатов. Стандартный носитель может хранить до 700 Мб информации. Она наносится лучом лазера в виде спиральных дорожек на основу из пластика, покрытого металлом, – прожигает её верхние слои, создавая небольшие углубления.
DVD – носитель с повышенной в несколько раз (если сравнивать с CD) ёмкостью. На такой диск можно записать от 4,7-9,4 Гб. Встречаются редко употребляемые типы такого же размера по 17 Гб и HD-варианты с возможностью хранения и воспроизведения до 30 Гб информации. На DVD записывают видео, графику, образы и инсталляционные пакеты ОС и других программ.
Такое различие в объёме стало возможным при использовании более тонкого луча с одновременным уменьшением длины волны, что позволило сузить расстояния между витками спирали и размеры создаваемых углублений (питов).
Сравнение CD и DVD: таблица
Технические характеристики | CD | DVD |
Полный объём стандартного диска (Гб) | 0,7 | 4,7-9,4 |
Промежуток между дорожками (мкм) | 1,6 | 0,74 |
Длина волны, нужная для прожига и считывания (нм) | 780 | 650 |
Количество слоёв и сторон для записи | 1 | 1 или 2 |
Размер пита (мкм) | 0,8-3,1 | 0,4 |
Отличия R и RW
Носители CD и DVD делят на два вида по методу обработки информации.
На дисках они обозначаются буквами:
- R – только для считывания информации;
- RW – для многократной перезаписи и использования.
Внешне невозможно отличить, например, DVD-RW от его собрата с индексом R. Это можно узнать, если прочитать надпись на диске или на его футляре.
Это можно узнать, если прочитать надпись на диске или на его футляре.
Носители с индексом R считаются надёжнее, ведь данные практически нельзя уничтожить, если не повредить поверхность или не сломать основу. Но на них информация записывается только один раз. Диск RW можно случайно стереть, и все файлы пропадут. Зато он многократно перезаписываемый.
При записи R-диска лазер прорезает определённые участки металла, нанесенного на основу, делая в них углубления различной величины и цвета. При чтении луч отражается от тёмных и светлых мест по-разному, и передаётся на приёмник сигнала.
В перезаписываемые носители (RW) добавлен дополнительный слой из специального сплава, обладающего свойством памяти. При сильном нагреве это вещество стекленеет. Воздействуя на него в нужных точках, записывают информацию, которую можно свободно считать.
Для перезаписи диск нагревают менее интенсивно. Сплав «вспоминает» прежнее состояние, теряет стекловидность и восстанавливает свои былые свойства.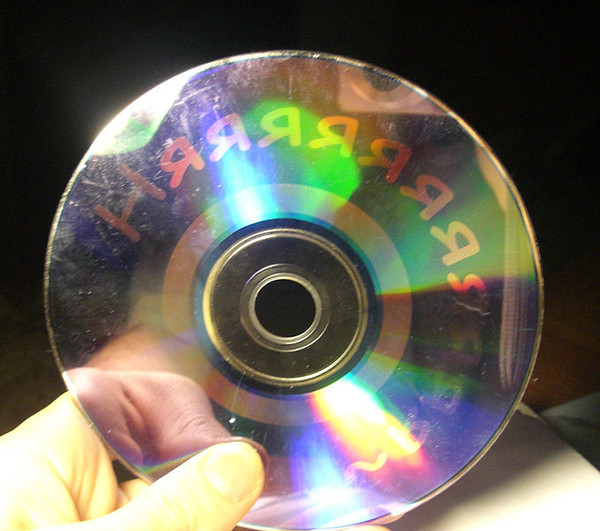 Информацию можно обновлять определённое количество раз (1000 и более циклов). Со временем внутренний слой разрушается.
Информацию можно обновлять определённое количество раз (1000 и более циклов). Со временем внутренний слой разрушается.
Физические процессы, происходящие внутри материала CD-болванок, не позволяют устанавливать высокую скорость записи. При превышении определённого значения прожиг диска становится некачественным, появляются пропуски и «смазывание» информации. В DVD-носителях скорость тоже регламентируется, но она может быть увеличена на порядок.
Методы записи на диск
Если на ПК установлен какой-либо дисковод (желательно DVD-RW), то его можно применить для сохранения информации на диск. На него можно скопировать документы, музыку, видео, образы любой ОС и другие данные. Как можно произвести запись?
Реализовать средствами самой Windows
В каждой современной операционной системе существует возможность произвести запись на диск. В Windows 10 реализован специальный инструмент для этого. Он может быть задействован прямо с рабочего экрана компьютера.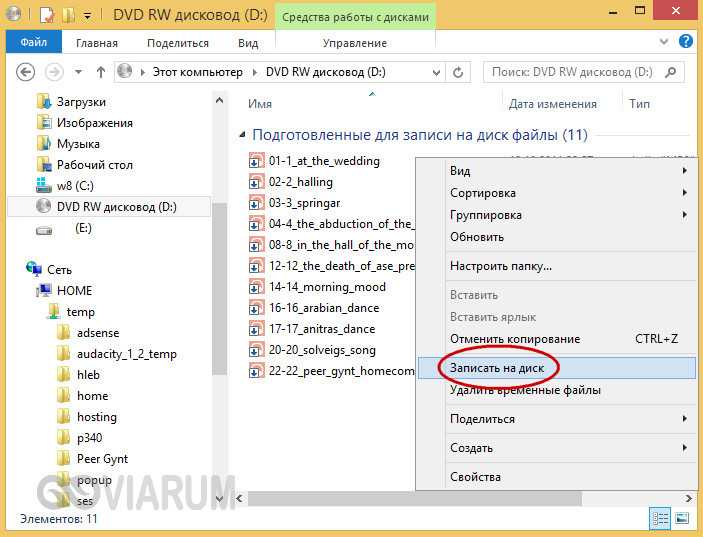 Десятка, как и другие системы, свободно копирует на диск все данные, независимо от расширения, но сама не может работать со всеми форматами.
Десятка, как и другие системы, свободно копирует на диск все данные, независимо от расширения, но сама не может работать со всеми форматами.
Например, она распознает и запишет на болванку файл с расширением Nrg, но открыть его ей не под силу. Это формат установили разработчики NERO, и для работы с ним необходимо инсталлировать эту программу на ПК.
В десятке можно реализовать лишь три операции записи:
- Перенос на болванку образа. Этот вариант необходим для установки ОС (Windows, Linux и прочих) или других программ на ПК.
- Создание диска восстановления системы.
- Копирование и сохранение аудио-, видео- и других файлов. Такая операция актуальна для пользователей, занимающихся монтированием видеофильмов и аудиозаписей, для просмотра на плеерах и прослушивания в современных стереосистемах.
Сторонней утилитой UltraIso
Эту программу необходимо поставить на ПК. Она позволяет проводить множество операций не только с обычными видами носителей, но и с виртуальным приводом, который сама же и создаст.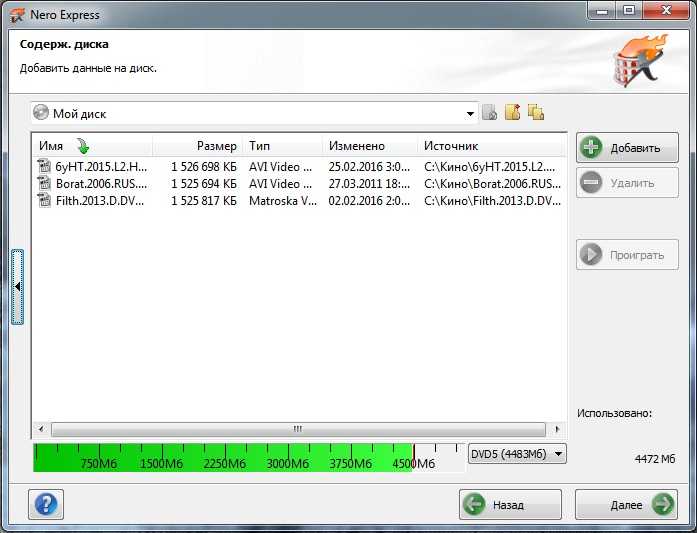 Каждый из вариантов позволяет создавать не только новые диски, но и копировать старые.
Каждый из вариантов позволяет создавать не только новые диски, но и копировать старые.
Запись образа
Одни пользователи предпочитают сохранить свою ОС не только на флешке, но и на диске. Другие владельцы ПК копируют на диск сразу несколько различных систем (более десятка версий Windows, Linux и прочие).
Для этой цели разработано много сторонних утилит, например, UltraIso, Burning Studio, NeroExpress и другие. С их помощью можно записать образы не только ОС, но и других программ.
Как сохранить образ внутренними средствами системы
- В Windows 10 эта задача решается простым кликом правой кнопкой мышки по любому файлу с образом (формат ISO). В появившемся контекстном меню следует нажать на надпись «Записать образ диска». Это позволит скопировать и сохранить ОС «на черный день».
- После этого выйдет окно, в котором достаточно указать привод, на котором будет производиться выбранная процедура (если он не единственный). В дисковод следует установить чистую болванку и кликнуть на слово «Записать».

- Если пользователь хочет убедиться в корректной записи созданной версии Windows 10, то ему достаточно отметить галочкой пункт проверки записи диска.
Можно точно так же сохранить образы других ОС, множества полезных программ и различных игр. Но не стоит забывать о легальности скачиваемого контента.
Запись образа с помощью UltraIso
В этой утилите, являющейся эффективным инструментом для работы с виртуальными приводами и любыми носителями, можно проделывать множество операций с дисками. Установка ОС или какой-нибудь программы очень часто производится из их образа. Одной из операций, которую можно выполнить с помощью UltraISO, является запись на носитель.
Для этого следует:
- Вложить чистый диск в устройство привода и закрыть его, а затем запустить UltraISO.
- Далее следует добавить файл. Многие просто перетаскивают его в программу, но это неверно, так как записывается только оболочка образа, которая весит всего несколько десятков килобайт.

- Для нормального хода процесса необходимо кликнуть по пункту «Файл» (File) в левом верхнем углу, и в открывшемся меню выбрать «Открыть» (Open).
- В следующем окне выбрать файл образа и нажать на «Открыть» внизу.
- После этого в программе появляется содержимое.
- Начинают прожиг кликом по надписи «Инструмент» (Tools) верхней строчки программы и по кнопке «Записать образ CD» (Burn CD/DVD Image) появившегося меню.
- В новом окне появятся параметры прожига и другая информация. Если все устраивает, жмут на кнопку «Записать» (Burn).
- Если на диске содержится какая-либо информация, её удаляют с помощью надписи «Стереть» («Очистить»). Это можно сделать, если у пользователя RW-носитель.
По окончании действия UltraISO (несколько минут) выскакивает уведомление об этом. В некоторых версиях программы привод открывается сам, свидетельствуя о завершении процесса.
Если параметры прожига не устраивают пользователя, он может изменить следующие данные:
- Привод.
 Нажатие на галочку поможет выбрать устройство, в которое вложен пустой диск.
Нажатие на галочку поможет выбрать устройство, в которое вложен пустой диск. - Скорость записи. Самая быстрая установлена всегда по умолчанию. Иногда для качества записи рекомендуется выставить низкую скорость. Кликом по «птичке» выбирают нужный вариант.
- Метод записи. Лучше доверить его самой программе и оставить всё как есть.
- Файл образа. Если случайно выбран не тот путь, можно указать новый. Это делают двумя методами. Первый вариант предполагает изменить путь вручную (сменив надпись), если пользователь знает точное расположение файла. Второй вариант можно запустить, нажав на прямоугольник с тремя точками слева. Появится стандартное окно, в котором следует выбрать подходящий путь к образу.
Как создать диск восстановления Windows 10 на DVD
Основным способом исправить работу ОС посл сбоя является запись копии системы и её запуск. Под устройством, реализующим этот процесс, условно подразумевается не DVD-, а какой-либо USB-накопитель (флешка, внешний HDD).
Если необходимо сделать восстановление посредством компакт-диска (например, испорчены USB-порты на ПК), то это можно осуществить в отдельном расположении.
Для этого в среде Windows надо:
- Перейти в «Панель управления» и нажать в нём на иконку восстановления ОС.
- В следующем окне необходимо выбрать предложение о создании диска и подтвердить это, кликнув мышью по соответствующему пункту. В некоторых версиях в заголовке может появиться надпись Windows 7, но не нужно беспокоиться – это просто недоработки десятки.
- В конце следует указать нужный дисковод с болванкой и нажать на словосочетание «Создать диск», чтобы скопировать все восстановительные файлы.
Сохранение на диск файлов разных форматов
Для копирования любой информации необязательно применять сторонние программы. В самой Windows 10 есть вариант для реализации записи.
Для его включения следует:
- Зайти в проводник и открыть контекстное меню дисковода.
 Затем кликнуть правой клавишей мышки и выбрать надпись «Извлечь» (Eject).
Затем кликнуть правой клавишей мышки и выбрать надпись «Извлечь» (Eject). - В открывшийся приёмник привода вставить диск для записи. Надпись у значка дисковода, отображающая его объём, должна поменяться и показать новые данные.
- Открыть диск.
- Появится предложение «Записать диск». В окне надо указать новое название диска (если нужно) и выбрать один из типов переноса данных, отметив один из двух вариантов:
- Как на флешку. При выборе типа «Как накопитель USB» произойдёт перенос файлов на носитель. С ними можно проводить различные операции на этом компьютере, но на других ПК он может не опознаваться.
- Как на CD/DVD. Выбор типа «Для проигрывателя CD/DVD» позволит скопировать файлы, которые будут воспроизводиться на любых устройствах с таким же форматом.
- После этого следует нажать на «Далее» (Next) для начала процесса.
- При появлении следующего окна необходимо перетащить в него нужные файлы.
- Надо кликнуть по пустой области окна и в новом меню выбрать надпись «Записать диск».

- После окончания копирования опять нажать на надпись «Извлечь» (Eject) и достать диск.
Как записать данные с помощью UltraISO
Сохранение на диск обычных файлов можно провести любой сторонней программой, которая рассчитана на это, например, UltraISO.
Для реализации процесса:
- Запускают утилиту и перетаскивают мышью в центральное окно нужные данные (прямо с рабочего стола или с панелей, указанных на фото).
- После переноса в правом верхнем углу появится число, которое обозначает количество отведённой памяти для добавленных файлов. Нужно следить, чтобы оно не превышало общего объёма записываемого диска.
- Затем нажимают на иконку записи образа, чтобы открылось соответствующее окно.
- Для начала копирования файлов на диск надо кликнуть по надписи «Записать».
- Нажатием на галочки в соответствующих пунктах выбирают привод (если их несколько), указывают скорость и метод записи. В поле «Файл образа» можно ввести его название.

После окончания операции оптический носитель вынимают или меняют на новый для последующего копирования файлов.
Как записать музыку на диск для прослушивания в машине: видео
Запись компакт-дисков с помощью Nero
Описанные способы записи данных, образов и файлов не единственные. Существует более 1000 программ и утилит, позволяющих скопировать информацию на диски. У всех есть свои достоинства и недостатки.
- Автор: Наталья
- Распечатать
Оцените статью:
(6 голосов, среднее: 3.8 из 5)
Поделитесь с друзьями!
Как записать видео на компакт-диск с помощью 5 превосходных методов
Кристин Смит • 2022-09-30 15:17:25 • Проверенные решения
Существует несколько способов записи видео на компакт-диск . Компакт-диски (компакт-диски) — довольно хорошие устройства для хранения и отлично подходят для хранения резервных копий ваших видеофайлов. Однако вы не сможете воспроизвести видео компакт-диск на проигрывателе компакт-дисков. Следовательно, в этой статье мы рассмотрим пять наиболее эффективных методов записи видео на компакт-диск с использованием различных программ. Читайте дальше, чтобы узнать, что это за программы.
Однако вы не сможете воспроизвести видео компакт-диск на проигрывателе компакт-дисков. Следовательно, в этой статье мы рассмотрим пять наиболее эффективных методов записи видео на компакт-диск с использованием различных программ. Читайте дальше, чтобы узнать, что это за программы.
- Часть 1. Лучшее программное обеспечение для записи видео на CD
- Часть 2. Как записать видео на компакт-диск с помощью gBurner
- Часть 3. Как записать видео на CD с помощью iTunes
- Часть 4. Как записать видео на компакт-диск с помощью проигрывателя Windows Media
- Часть 5. Как записать видео на компакт-диск с помощью VLC
Часть 1. Лучшее программное обеспечение для записи видео на компакт-диск.
В этом разделе мы научим вас, как лучше всего записывать видео на компакт-диск с помощью Wondershare UniConverter. Будучи первым в списке, это самый элегантный способ записи видео на компакт-диск из-за его встроенной функции.
Первоначально называвшийся Wondershare Video Converter Ultimate, Wondershare UniConverter предоставляет практически все, что вам может понадобиться для записи видео на компакт-диск. Это лучшее программное обеспечение для преобразования всех видов видео в почти 1000-кратный формат, причем с 30-кратной скоростью. И все это с нулевой потерей качества. Вы можете загружать, сжимать, редактировать, записывать, передавать, делать все, что угодно с помощью первоклассного программного обеспечения для конвертации видео.
Теперь давайте запишем видео на компакт-диск, выполнив следующие действия:
Шаг 1 Запустите Wondershare UniConverter.
После загрузки и успешной установки запустите Wondershare UniConverter на своем компьютере, затем нажмите на вкладку «Панель инструментов» в главном окне. Выберите опцию записи компакт-дисков.
Шаг 2 Добавление файлов мультимедиа в устройство записи компакт-дисков.
В следующем интерфейсе нажмите значок + (Добавить), чтобы выбрать нужные файлы для записи, или перетащите файлы прямо в центр интерфейса. При необходимости вы можете добавить один или несколько файлов.
При необходимости вы можете добавить один или несколько файлов.
Шаг 3 Проверка музыкальных файлов и выбор записывающего устройства.
Загруженные файлы будут отображаться с именем, длиной, размером, и выходным размером . Чтобы воспроизвести его, дважды щелкните. Вы также можете удалить (корзина) или добавить (+) файлы, используя значки в верхнем левом углу экрана.
Если вы удовлетворены выбором, вставьте чистый компакт-диск в компьютер и выберите записывающее устройство в правом верхнем углу интерфейса.
Шаг 4 Начать запись.
После завершения всех настроек нажмите кнопку «Запись», чтобы начать процесс копирования. Вы можете отслеживать объем памяти вашего диска на нижней панели, чтобы узнать точный размер файлов, которые вы можете добавить на него.
Скачать бесплатно Скачать бесплатно
Часть 2. Как записать видео на CD с помощью gBurner.
Эта программа Video to CD Burner представляет собой мощную и удобную в использовании программу для записи CD/DVD/BD, которая позволяет создавать диски с данными, аудио и видео CD, DVD и Blu-ray. Программное обеспечение также помогает создавать загрузочные диски с данными и мультисессионные компакт-диски. Кроме того, с помощью gBurner вы можете открывать, создавать, редактировать, извлекать, конвертировать и записывать файлы изображений.
Программное обеспечение также помогает создавать загрузочные диски с данными и мультисессионные компакт-диски. Кроме того, с помощью gBurner вы можете открывать, создавать, редактировать, извлекать, конвертировать и записывать файлы изображений.
Ниже приведены простые шаги для записи видео на компакт-диск с помощью gBurner.
Шаг 1: Запустите программу и в проекте Video CD нажмите Video > Video CD. Или вместо этого щелкните меню «Файл» > «Создать» > «Видео компакт-диск».
Шаг 2: В окне проекта, чтобы открыть существующий видеопроект или файл изображения, коснитесь значка «Папка», затем перейдите к проекту/файлу изображения Video CD, который вы хотите открыть.
Шаг 3: Затем выберите записывающее устройство из раскрывающегося меню и вставьте в записывающее устройство чистый компакт-диск.
Шаг 4: Наконец, вы можете редактировать Video CD: для добавления используйте значок + (добавить), для удаления используйте значок X (удалить), а для изменения ориентации видео используйте стрелки вверх и вниз.
На шаге 2 выше, чтобы сохранить текущий видеопроект, щелкните значок 3 rd рядом со значком папки.
Шаг 5: Затем щелкните значок «Запись», и появится диалоговое окно. Теперь выберите или отметьте соответствующие параметры записи, затем нажмите кнопку «Записать», чтобы начать процесс записи.
Каковы возможности программы gBurner?
- С помощью gBurner вы можете создавать диски с данными, аудио и видео. Программное обеспечение поддерживает более 15 форматов файлов
- Позволяет разрабатывать мультисессионные и загрузочные диски с данными
- Вы можете стирать перезаписываемые диски
- Это помогает Unicode именам файлов
- Оптимизирует расположение файлов для экономии места на диске
- Имеет впечатляющий пользовательский интерфейс
Отзывы
Пользователь gBurner сказал, что разумно придерживаться бесплатных альтернативных программ для записи видео на компакт-диски. Кроме того, он посоветовал потратить много времени на поиск ISO-версии определенного образа диска, который вы хотите.
Часть 3. Как записать видео на CD с помощью iTunes.
Знаете ли вы, что вы можете создавать свои компакт-диски и DVD-диски с аудио и видео из своей библиотеки iTunes? Да, ты можешь! Однако вы не можете записывать на компакт-диски или DVD-диски фильмы и телепередачи, купленные в магазине iTunes, а также песни и музыкальные видеоклипы, приобретенные в Apple Music.
Чтобы записать видео на компакт-диск с помощью iTunes, следуйте приведенным ниже инструкциям:
Шаг 1. Создайте список воспроизведения
Хотя вы не можете использовать iTunes для записи видео на компакт-диск, вы можете использовать его для записи аудиофайлов. Сначала вам нужно создать список воспроизведения медиафайлов, которые необходимо записать.
Шаг 2: Запись
После того, как список воспроизведения будет готов, выберите параметр «Записать список воспроизведения на диск» на вкладке «Файл». Появится всплывающее окно, из которого вы сможете записать носитель на компакт-диск.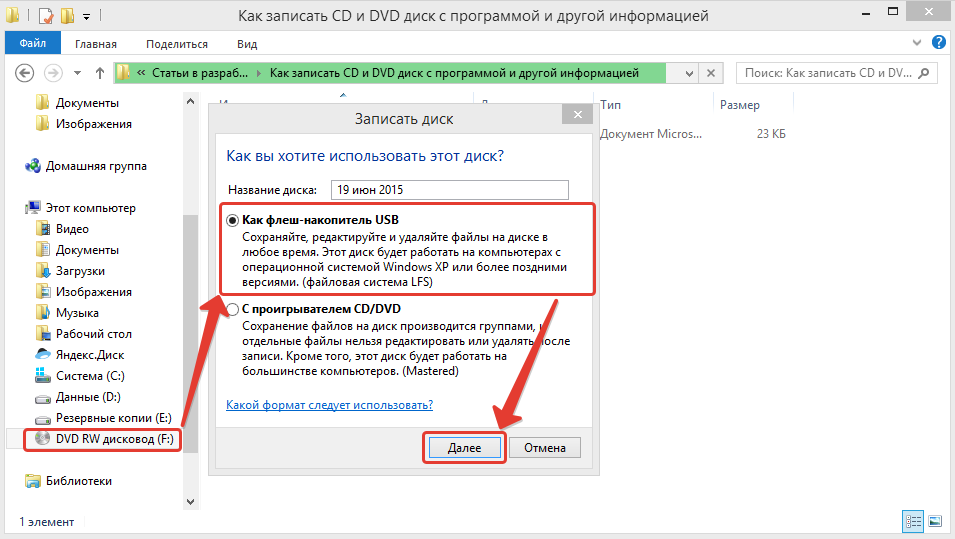
Шаг 3: Настройки записи
Наконец, мы рассмотрим, как обращаться с окном Настройки записи:
- Скорость – выберите скорость, с которой вы хотели бы записывать компакт-диск. Совет: более низкие скорости помогают производить диски более высокого качества.
- Формат диска — для несжатого аудио выберите Audio CD, для сжатого аудио выберите MP3 CD, а для списка воспроизведения, состоящего из различных типов аудиофайлов, выберите Data Discs.
Когда выбор закончен, нажмите «Записать», чтобы начать процесс записи.
Зачем записывать на CD с помощью iTunes? Ниже приведены некоторые функции iTunes:
- У него есть Ping, который позволяет вам следить за любимыми исполнителями и просматривать историю их музыки
- Автоматическая синхронизация, которая автоматически загружает весь контент, который вы добавили в iTunes после последней синхронизации, помимо обнаружения iPod, iPhone или iPad
- Он создает смарт-плейлисты из песен в вашей библиотеке
- Функция Home Sharing позволяет вам обмениваться музыкой между несколькими композициями в вашей домашней сети
- Магазин iTunes интегрирован и позволяет покупать контент в Интернете или просматривать информацию о музыке в Music Store
Часть 4.
 Как записать видео на компакт-диск с помощью проигрывателя Windows Media.
Как записать видео на компакт-диск с помощью проигрывателя Windows Media.
Проигрыватель Windows Media отлично подходит для воспроизведения видео и музыкальных файлов, а также для просмотра изображений на компьютерах под управлением Microsoft Windows. Эту программу также можно использовать для записи видео на компакт-диск в Windows 10. Ниже описано, как выполнить процесс записи:
Шаг 1: Импорт носителя
Проигрыватель Windows Media позволяет записывать видео и музыку на CD, в отличие от iTunes. Сначала импортируйте конкретный файл, который вы хотите записать, и нажмите на вкладку «Запись», чтобы начать.
Шаг 2: Перетаскивание
Теперь, чтобы создать список записи, перетащите аудио/видео файлы в соответствующую область, как показано на снимке экрана ниже.
Шаг 3: Запись
Когда список записи будет готов, запустите процесс копирования, нажав кнопку «Начать запись». Это позволит выполнить работу в нужное время.
Особенности проигрывателя Windows Media:
- Это встроенная программа на компьютерах с ОС Windows, поэтому ее не нужно загружать
- Навигация проста и понятна
- Это практично и эффективно для записи видео и музыки на компакт-диск в Windows 10
- Для эффективного функционирования требуется минимальное обновление
- Может использоваться для воспроизведения видео и аудио файлов
Часть 5.
 Как записать видео на компакт-диск с помощью VLC.
Как записать видео на компакт-диск с помощью VLC.
Если вы любитель видео, то можете подтвердить, что VLC — отличный инструмент для использования. Он известен множеством опций и функций, а также возможностью поддерживать большинство форматов файлов. Эта бесплатная программа для записи видео на компакт-диск может записывать видео только в том случае, если оно правильно отформатировано, поскольку программа не делает этого за пользователя. После успешного завершения форматирования с помощью сторонних приложений, таких как Nero, Adobe Encore или Sony Media Center Suite, выполните следующие действия, чтобы завершить запись:
Шаг 1. Создание списка воспроизведения
Перетащите медиаданные на экран, чтобы создать список воспроизведения.
Шаг 2: Параметр «Преобразовать/Сохранить»
Когда вы закончите создание списка воспроизведения, найдите и выберите параметр «Преобразовать/Сохранить» в раскрывающемся меню в разделе «Медиа» в левом верхнем углу экрана.
Шаг 3: Запись
Наконец, активируйте вкладку Диск. Здесь выберите Audio CD, если вы записываете аудио на CD. В противном случае выберите SVCD/VCD, если вы записываете отформатированное видео на компакт-диск. Затем найдите в своем компе записывающее устройство с чистым диском, затем нажмите «Преобразовать/Сохранить», чтобы завершить процесс.
Основные характеристики:
- Это программное обеспечение поддерживает потоковую передачу MPEG и DivX и может воспроизводить видео во время загрузки
- Позволяет воспроизводить ZIP-файлы без предварительной распаковки
- Позволяет вручную увеличить громкость мультимедиа до 200% при полной загрузке
- Отличный пользовательский интерфейс
Обзор:
Его стандартный интерфейс не такой навороченный, как у других медиаплееров, и не позволяет легко добавлять теги. Тем не менее, VLC превосходен и без особых усилий делает идеальный медиаплеер как для аудио, так и для видеофайлов.
Заключение
Таким образом, Wondershare UniConverter экономит день лучше, чем любая другая программа для записи видео на компакт-диск , описанная выше. Почему?
- Ну, например, это не ограничивается конкретной операционной системой или устройством.
- В нем есть все функции редактирования видео, которые вы хотели бы использовать в своем видео.
- Он имеет меню настройки H.264 для DVD с такими параметрами, как фоновое изображение, музыка, текст и т. д.
- Программа имеет дополнительные функции, такие как ISO to DVD, Data Disc, Video Editor, Slideshow Maker и т. д.
Бесплатная загрузка Бесплатная загрузка
* Возможно, система должна поддерживать некоторые из вышеперечисленных форматов кодеков.
Запись и копирование компакт-дисков
Когда вы копируете музыку, изображения и видео с компьютера на чистый компакт-диск или DVD, это называется «прожигом». Когда вы копируете музыку, изображения и видео с компакт-диска или DVD-диска на свой компьютер, это называется копированием. Вы можете использовать проигрыватель Windows Media, чтобы сделать и то, и другое.
Вы можете использовать проигрыватель Windows Media, чтобы сделать и то, и другое.
Запись компакт-дисков (или DVD-дисков с данными)
С помощью проигрывателя Windows Media вы можете записывать три типа дисков: аудио компакт-диски, компакт-диски с данными и DVD-диски с данными. Чтобы решить, какой тип диска вам следует использовать, вам нужно подумать о том, что вы хотите копировать, сколько вы копируете и как вы хотите воспроизвести диск. Эта таблица поможет вам решить, какой тип диска использовать.
Тип диска | Описание |
|---|---|
Аудио компакт-диск | Выберите этот вариант, если хотите создавать музыкальные компакт-диски, которые можно проигрывать в машине, на стереосистеме или на компьютере. |
Компакт-диск с данными | Вы можете воспроизводить компакт-диски с данными на ПК и некоторых проигрывателях компакт-дисков и DVD. Устройство должно поддерживать типы файлов, которые вы добавляете на диск, например WMA, MP3, JPEG или Windows Media Video (WMV). Выберите этот вариант, если у вас много музыки и проигрыватель компакт-дисков или DVD-дисков, который может воспроизводить типы файлов, которые вы добавляете на диск, или если вы хотите создать резервную копию своих медиафайлов.
|
DVD-диск с данными | Вы можете воспроизводить DVD с данными на ПК и некоторых проигрывателях DVD.
|
Для начала вам понадобятся две вещи:
Вы можете сделать компакт-диск, на котором хранится около 80 минут музыки, и который будет воспроизводиться практически на любом проигрывателе компакт-дисков.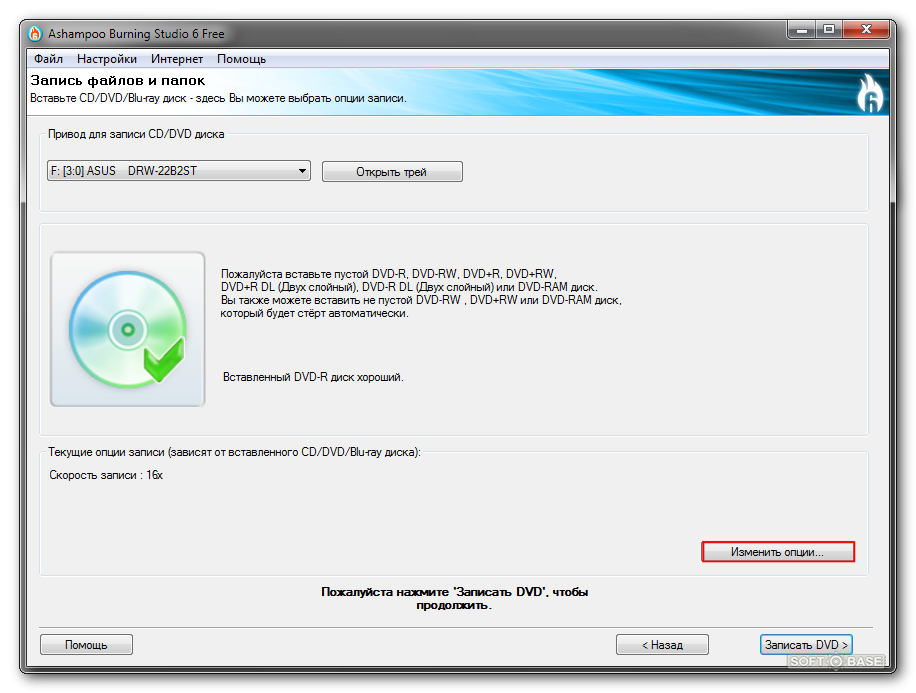 Или вы можете сделать CD или DVD с данными, которые могут содержать несколько часов музыки (или много фотографий или коротких видеоклипов) и будут воспроизводиться на ПК. Компакт-диск с данными будет работать в проигрывателях компакт-дисков, которые поддерживают типы файлов, копируемых на диск.
Или вы можете сделать CD или DVD с данными, которые могут содержать несколько часов музыки (или много фотографий или коротких видеоклипов) и будут воспроизводиться на ПК. Компакт-диск с данными будет работать в проигрывателях компакт-дисков, которые поддерживают типы файлов, копируемых на диск.
Вот как записать аудио компакт-диск:
Открыть Проигрыватель Windows Media .
В библиотеке проигрывателя выберите вкладку Запись , нажмите кнопку Параметры записи , а затем выберите Audio CD или Data CD или DVD .
Вставьте чистый диск в устройство записи компакт-дисков или DVD-дисков.

Если на вашем ПК установлено более одного дисковода для компакт-дисков или DVD-дисков, выберите дисковод, который вы хотите использовать.
Найдите элементы в библиотеке проигрывателя, которые вы хотите записать на диск, а затем перетащите их на панель списка (в правой части библиотеки проигрывателя), чтобы создать список для записи.
Когда вы закончите со списком, выберите Начать запись .
Советы:
Если вы хотите изменить порядок элементов в списке записи, перетащите их вверх или вниз по списку.
org/ListItem»>Если в вашем списке слишком много элементов для одного диска, вы можете записать оставшиеся элементы на второй диск.
Если вы хотите удалить элемент из списка записи, щелкните его правой кнопкой мыши и выберите Удалить из списка . Это удалит элемент из списка записи, но не удалит его с вашего ПК.
Рип-диски
Когда вы копируете музыку с компакт-диска, вы копируете песни с аудио компакт-диска на свой компьютер. В процессе копирования проигрыватель сжимает каждую песню и сохраняет ее на диске в виде файла Windows Media Audio (WMA), WAV или MP3.
Скопированные файлы автоматически сохраняются в папке «Музыка», но вы можете изменить это место с помощью параметров на вкладке «Настройки копирования».
Убедитесь, что ваш компьютер подключен к Интернету, если вы хотите, чтобы проигрыватель Windows Media автоматически получал информацию о песнях, такую как название компакт-диска, исполнитель и названия копируемых дорожек.
Открыть Проигрыватель Windows Media .
Вставьте аудио компакт-диск в дисковод ПК.
Нажмите кнопку Rip CD .
Советы:
Если вы хотите выбрать другой формат или битрейт, выберите меню Rip settings , а затем выберите Format или Audio Quality в библиотеке игрока.
org/ListItem»>
Если вы не хотите копировать каждую песню, снимите флажки рядом с песнями, которые вам не нужны.
В библиотеке проигрывателя найдите альбом или песню, которую хотите отредактировать.
Щелкните альбом правой кнопкой мыши и выберите Найти информацию об альбоме .
Выполните одно из следующих действий:
Если в результатах поиска отображается правильная информация об альбоме или исполнителе, выберите правильную запись, а затем следуйте инструкциям на странице, чтобы автоматически обновить обложку альбома и информацию о носителе.

Если нужный альбом не отображается в результатах поиска, следуйте инструкциям на странице для повторного поиска с использованием других критериев поиска или вручную добавьте информацию о медиа.
Примечания:
Если вы получаете сообщение об ошибке при попытке найти информацию об альбоме, в котором говорится, что вам нужно изменить настройки конфиденциальности, выберите Организовать , выберите Параметры , выберите вкладку Конфиденциальность , а затем выберите Обновить музыкальные файлы по получение информации о носителе из Интернета флажок.
org/ListItem»>
Если отображается правильная информация об альбоме с общим значком музыки, отображаемым в качестве обложки альбома, обложка альбома недоступна для загрузки.
Вносимые вами изменения применяются к новым копируемым трекам. Вы не можете использовать Player для изменения формата или качества звука песни, которую вы уже скопировали.
Открыть Проигрыватель Windows Media .
Вставьте компакт-диск в дисковод для компакт-дисков.
Разверните окно проигрывателя Windows Media, чтобы вы могли видеть все параметры меню, выберите Параметры копирования , а затем выберите параметр, который хотите изменить.


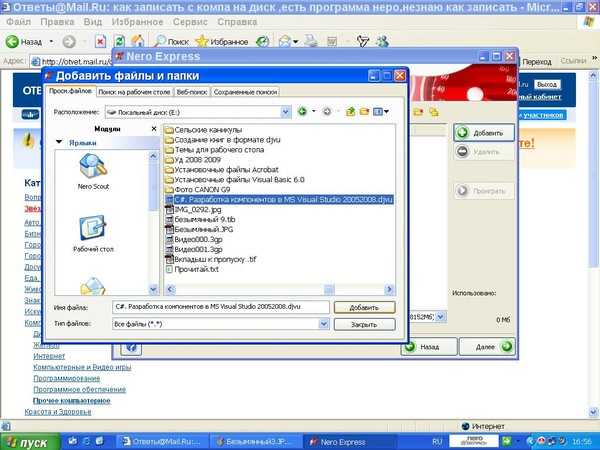
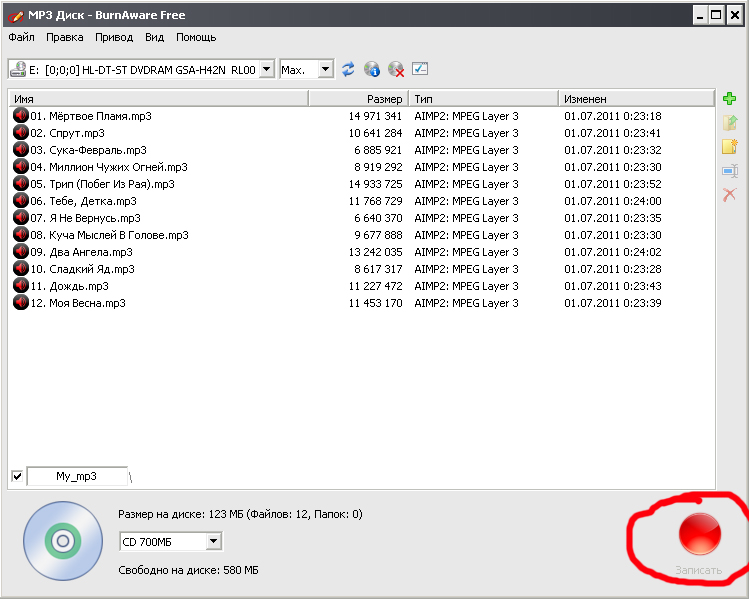 Нажатие на галочку поможет выбрать устройство, в которое вложен пустой диск.
Нажатие на галочку поможет выбрать устройство, в которое вложен пустой диск. Затем кликнуть правой клавишей мышки и выбрать надпись «Извлечь» (Eject).
Затем кликнуть правой клавишей мышки и выбрать надпись «Извлечь» (Eject).

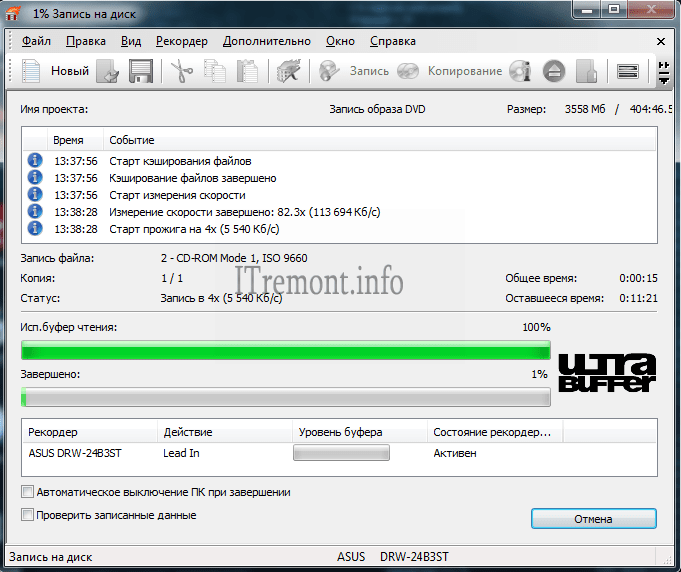
 Устройство должно поддерживать типы файлов, которые вы добавляете на диск, например WMA, MP3, JPEG или WMV. Выберите этот вариант, если у вас много файлов, которые не помещаются на один компакт-диск, поскольку на DVD с данными много места.
Устройство должно поддерживать типы файлов, которые вы добавляете на диск, например WMA, MP3, JPEG или WMV. Выберите этот вариант, если у вас много файлов, которые не помещаются на один компакт-диск, поскольку на DVD с данными много места.