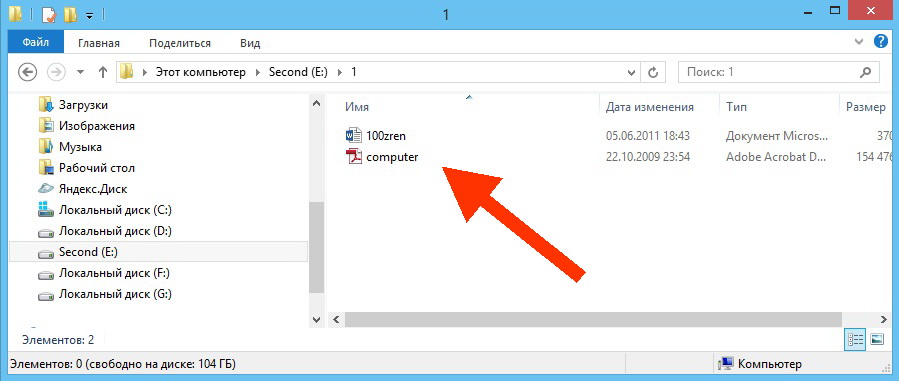Как найти удаленный файл на компьютере: Как восстановить удаленные файлы, которых нет в корзине
Содержание
Как восстановить удаленные файлы в Windows 11?
Новая операционная система Windows 11 привносит некую свежесть за счет нового дизайна и новых функций. Все это уже не раз обсуждалось на просторах интернета. Мы же поговорим о том, что делать, если исчезли важные данные и как их правильно восстановить в Windows 11.
Содержание
- Использование функции «История файлов»
- 1.1 Как включить «Историю файлов» в Windows 11?
- 1.2 Как отключить «Историю файлов» в Windows 11?
- 1.3 Как восстановить данные при помощи функции «История файлов»
- Восстановление удаленных файлов в Windows 11 при помощи Windows File Recovery
- Восстановление удаленных файлов в Windows 11 при помощи RS Partition Recovery (наилучший вариант)
Использование функции «История файлов»
Функция «История файлов» также присутствует и в Windows 11, однако самый главный недостаток этого метода заключается в том, что можно восстанавливать только данные, хранящиеся на рабочем столе и в папках «Мои Документы», «Мои Изображения», «Моя Музыка», «Избранное» и «Контакты». В случае потери файлов на других локальных или съемных дисках – использовать этот метод не получится.
В случае потери файлов на других локальных или съемных дисках – использовать этот метод не получится.
Важно: Стоит отметить, что «История файлов» не всегда работает корректно и в некоторых случаях либо отказывается работать, либо само восстановление удаленных файлов может работать некорректно. Поэтому вы должны быть готовы, что этот метод может не сработать и вы потеряете ценные данные.
В отличии от Windows 10 запустить «Историю файлов» в Windows 11 через настройки системы нельзя, так как разработчики убрали ее из этого меню, сделав акцент на лаконичности и удобстве использования. В настройках отображаются только базовые параметры, которые по мнению разработчиков будут использоваться чаще всего.
1.1 Как включить «Историю файлов» в Windows 11?
В Windows 11 запустить функцию «История файлов» можно используя «Панель управления». Однако перед тем, как приступать к использованию этой функции обзаведитесь внешним жестким диском, или флэшкой. Чем больше будет накопитель, тем больше информации сможет сохранить функция, и, соответственно, больше данных вы сможете восстановить в случае проблем.
Чем больше будет накопитель, тем больше информации сможет сохранить функция, и, соответственно, больше данных вы сможете восстановить в случае проблем.
Давайте рассмотрим ближе процесс включения функции «История файлов»:
- Подключите ваш внешний жесткий диск или флэшку к компьютеру.
- Нажмите комбинацию клавиш «Win + R», в открывшемся окне введите «control» и нажмите «OK»
- Перед вами откроется «Панель управления». Справа вверху, возле пункта «Просмотр» выберите режим отображения «Мелкие значки»
- В открывшемся найдите пункт «История файлов» и щелкните на нем.
- Перед вами откроется окно функции «История файлов». В нем будет отображаться подключенный накопитель, на который будут копироваться данные. Нажмите кнопку «Включить»
Подсказка: если вы как какой-либо причине передумали использовать «Историю файлов», просто нажмите кнопку «Остановить»
По завершении копирования файлов будет отображаться дата последнего копирования.
Важно: Ваш компьютер будет периодически копировать данные до тех пор, пока накопитель будет подключен к компьютеру. Если же у вас есть более свежие данные, которые хотите сохранить – повторите эту инструкцию еще раз.
1.2 Как отключить «Историю файлов» в Windows 11?
Если у вас больше не необходимости в использовании «Истории файлов» — вы без проблем можете ее отключить. Для этого откройте окно «Истории файлов» используя первые четыре шага из предыдущего пункта и нажмите кнопку «Отключить» для отключения резервного копирования данных.
По нажатии кнопки «Остановить» функция «История файлов» будет полностью выключена, однако сохраненные ранее останутся на диске. Соответственно, если вы намерены одолжить кому-то накопитель – удалите данные вручную.
1.3 Как восстановить данные при помощи функции «История файлов»
В случае необходимости вы можете в любой момент восстановить удаленный файл, который хранился в любой из папок «Мои Документы», «Мои Изображения», «Моя Музыка», «Избранное» и «Контакты». Для этого следует:
Для этого следует:
- Откройте окно «Истории файлов» используя шаги, описанные в пункте 1.1
- В меню слева нажмите на «Восстановление личных файлов»
Начнется сканирование накопителя на наличие файлов, для восстановления. Это может занять некоторое время, в зависимости от объема диска.
- После завершения сканирования диска перед вами откроется диск и вы сможете выбрать удаленную папку или файл, который нужно восстановить. Для начала восстановления просто нажмите зеленую кнопку внизу посередине.
Подсказка: чтобы открыть папку и найти удаленных файл два раза щелкните по ней. То есть вся навигация по резервной копии выглядит как в обычном проводнике.
По умолчанию функция «История файлов» восстанавливает файлы туда, где они хранились раньше. Если вы хотите записать восстановленный файл в другое место – щелкните на иконке шестерни справа вверху и выберите «Восстановить в»
Перед вами откроется окно с выбором папки, куда нужно восстановить ваши файлы
Восстановление удаленных файлов в Windows 11 при помощи Windows File Recovery
Не так давно компания Microsoft выпустила свою собственную программы для восстановления утерянных данных под названием Windows File Recovery. Скачать ее можно из Microsoft Store, однако перед этим рекомендуется рассмотреть ряд особенностей программы. Во-первых, программа не имеет графического интерфейса, и все манипуляции производятся путем ввода команд в командной строке. Соответственно, вы должны будете их запомнить, или записать, чтобы иметь возможность пользоваться Windows File Recovery.
Скачать ее можно из Microsoft Store, однако перед этим рекомендуется рассмотреть ряд особенностей программы. Во-первых, программа не имеет графического интерфейса, и все манипуляции производятся путем ввода команд в командной строке. Соответственно, вы должны будете их запомнить, или записать, чтобы иметь возможность пользоваться Windows File Recovery.
Другой особенностью программы является поддержка только файловых систем NTFS, FAT32, ExFAT и ReFS. Никаких файловых систем, отличных от тех, которые поддерживает Windows.
После запуска скачанного приложения вы увидите следующее окно:
Для начала восстановления используется команда:
winfr F: D:\Recovered
Эта команда найдет и восстановит все удаленные файлы, которые находятся на диске F:\ и сохранит найденные данные в папку D:\Recovered; Естественно, что букву диска и путь для записи восстановленных файлов вы можете указать свои.
Можно также указывать дополнительные параметры. К примеру, /x — активирует анализ по сигнатурам файлов. Соответственно, команда будет выглядеть следующим образом:
winfr F: D:\Recovered /x
Для поиска по заданным типам файлов можно использовать параметр /y. К примеру, команда, которая будет искать только .jpeg изображения будет иметь следующий вид:
winfr E: D:\Recovered /x /y:JPEG,PNG
Стоит отметить, что флаг /y использовать только с /x. В противном случае программа выдаст ошибку.
Ключ /n используется для восстановления удаленных файлов, в которых есть определенные символы. К примеру, если добавить «rep» — програма бедт искать только те файлы, в имени которых есть эти буквы. Сама же команда будет выглядеть так:
winfr F: D:\Recovered /x /n re*
Важно: если не указать ключ /x – программа будет работать только с NTFS диском. Знак * указывает, что указанные символы могут встречаться в любой части имени файла.
Знак * указывает, что указанные символы могут встречаться в любой части имени файла.
При помощи флага /n можно также указать из какой папки нужно восстановить удаленные файлы. Команда будет выглядеть следующим образом:
winfr F: D:\Recovered /x /n Users\username\Desktop\
…где Users\username\Desktop\ — это папка, из которой будет производится восстановление файлов.
Примечание: Имя диска уже обозначено в начале команды, соответственно лишний раз указывать имя диска не нужно.
Как вы могли заметить, работать в Windows File Recovery неподготовленному пользователю не слишком удобно. Однако, если вы любитель командной строки – эта программа для вас.
Восстановление удаленных файлов в Windows 11 при помощи RS Partition Recovery (наилучший вариант)
Предыдущие два метода обладают несколькими существенными недостатками. В случае с использованием функции «История файлов» проблема кроется в возможности восстановления удаленных файлов только с определенных системных папок. А что делать, если данные утерянные с другого диска, или карты памяти?
А что делать, если данные утерянные с другого диска, или карты памяти?
Использование Windows File Recovery тоже нельзя считать удачным решением ввиду сложности запуска процесса восстановления (чтобы начать восстановление нужно ввести куча команд и т.д.). А что делать неопытным пользователям? Есть множество профессий, которые не требуют глубоких знаний ПК и используют компьютер на базовом уровне.
Но еще большим недостатком Windows File Recovery является отсутствие поддержки любых файловых систем, отличных от NTFS или FAT. Что же делать, если диск ранее использовался в Linux и использует файловую систему ext4?
К счастью, есть решение, которое позволяет восстанавливать удаленные данные независимо от уровня знаний компьютера или типа файловой системы.
Речь идет о программе RS Partition Recovery – лучшем решении на рынке на сегодняшний день.
Программа обладает интуитивно-понятным интерфейсом, благодаря которому восстановить данные могут даже неопытные пользователи.
Но самое главное преимущество RS Partition Recovery – это поддержка ВСЕХ современных файловых систем. Таким образом, вы можете восстановить утерянные данные с любого диска, независимо от типа компьютера (ПК, Mac, сервер, NAS) или файловой системы. Также можно восстанавливать данные как с локальных дисков, так и с любых других внешних дисков, флэшек или карт памяти.
Весь процесс восстановления удаленных файлов происходит в несколько кликов и выглядит следующим образом:
Шаг 1. Установите и запустите программу RS Partition Recovery.
Программа RS Partition Recovery
Универсальное решение для восстановления данных
Попробовать бесплатно
Шаг 2. Выберите носитель или раздел диска, с которого необходимо восстановить данные.
Выберите носитель или раздел диска, с которого необходимо восстановить данные.
Шаг 3. Выберите тип анализа.
Быстрый анализ стоит использовать, если файлы были удалены недавно. Программа проведет анализ и отобразит данные доступные для восстановления.
Полный анализ позволяет найти утерянные данные после форматирования, перераспределения диска или повреждения файловой структуры (RAW).
Шаг 4. Просмотр и выбор файлов для восстановления.
Шаг 5. Добавление файлов для сохранения в «Список Восстановления» или выбор всего раздела для восстановления.
Стоит отметить, что в качестве места для записи восстановленного файла лучше всего выбрать другой диск или раздел чтобы избежать перезаписи файла.
Как видите, наличие удобного интерфейса и встроенного мастера восстановления удаленных файлов, а также поддержка всех файловых систем сильно выделяет RS Partition Recovery среди других программ и делает ее must-have инструментом, который должен быть у каждого владельца компьютера.
Часто задаваемые вопросы
Как в Windows 11 запустить функцию «История файлов»?
В отличии от Windows 10 в Windows 11 «История файлов» запускается через панель управления. Нажмите «Win + R» и введите команду «control». В открывшемся окне включите режим отображения «Маленькие иконки» и щелкните по пункте «История файлов».
Как установить Windows File Recovery?
Программа Windows File Recovery устанавливается через магазин приложений Microsoft Store. Просто в поле поиска введите название программы и выберите соответствующий результат.
Я потерял важный файл. Функция «История файлов» работает некорректно и не может его вернуть. Как я могу восстановить утерянный файл?
Воспользуйтесь программой RS Partition Recovery. В отличии от других программ для восстановления данных RS Partition Recovery всегда работает правильно и позволяет восстанавливать ценные данные после случайного удаления файлов, форматирования диска, повреждениях таблицы разделов накопителя и во многих других случаях.
Как восстановить утерянные файлы в Windows 11?
В Windows 11 вы можете использовать программу RS Partition Recovery, которая удобна в использовании и восстанавливает файлы независимо от типа накопителя или функцию «История файлов» (восстанавливает файлы только из системных папок) и программу Windows File Recovery (работает только через командную строку и поддерживает только родные для Windows файловые системы).
3 метода восстановления удаленных файлов в Windows 11/10/8/7
Чтобы освободить место на компьютере, нам может понадобиться удалить ненужные файлы. Но иногда мы можем удалить файл по ошибке. Раньше вы не могли восстановить удаленные файлы в Windows после нажатия кнопки «Удалить». К счастью, Microsoft осознала такой спрос и представила функцию корзины в Windows в 1995 году. С тех пор случайное удаление файла больше не было проблемой.
Однако эта удобная функция работает только в том случае, если папка bin не очищалась вручную или автоматически. Кроме того, некоторые файлы не попадут в корзину после удаления.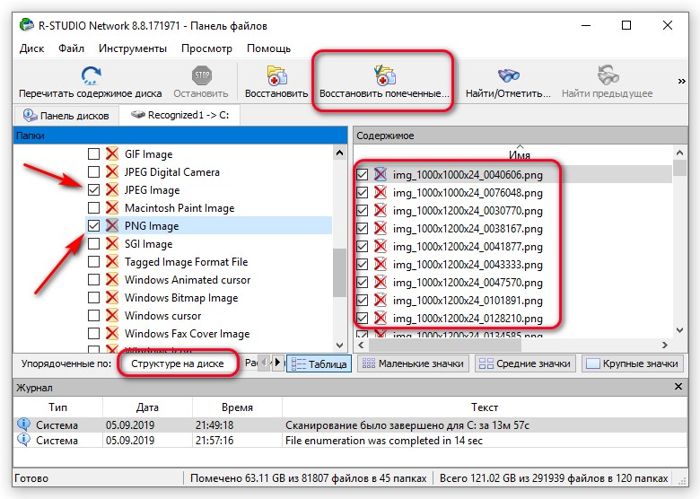 В таком случае есть ли способ восстановить удаленные файлы?
В таком случае есть ли способ восстановить удаленные файлы?
В этом уроке мы собираемся рассказать вам все знания, о которых вы должны знать как восстановить удаленные файлы на ПК.
- Часть 1: Как восстановить файлы без какого-либо программного обеспечения
- Часть 2: 3 простых метода восстановления файлов в Windows
- Часть 3. Полезные советы по эффективному восстановлению удаленных файлов
Часть 1: Как восстановить файлы без какого-либо программного обеспечения
Прежде всего, ответ о том, как восстановить удаленные файлы с ПК, зависит от вашей ситуации. Как уже упоминалось, если вы просто выберите файл и нажмете кнопку Удалить, будет очень просто вернуть ваш файл.
Перейдите в Корзина папку с рабочего стола, щелкните правой кнопкой мыши удаленный файл и нажмите Восстановить. Поздравляем! Удаленный файл возвращается в исходный каталог.
Другое дело, если вы используете Shift + Delete для очистки файлов или уже очистили корзину. В таких случаях удаленные файлы обычно не удаляются с ваших жестких дисков, а скрываются. Windows пометит пространство, используемое для хранения этих файлов, как пустое и ожидающее перезаписи новыми данными.
В таких случаях удаленные файлы обычно не удаляются с ваших жестких дисков, а скрываются. Windows пометит пространство, используемое для хранения этих файлов, как пустое и ожидающее перезаписи новыми данными.
Другими словами, есть шансы восстановить удаленные файлы в Windows 11/10/8/7 до того, как они будут перезаписаны. Проблема в том, что вы не можете прочитать или найти удаленные файлы без программного обеспечения. Не волнуйся! В следующей части вы можете узнать о трех лучших методах эффективного восстановления удаленных файлов.
Часть 2: 3 простых метода восстановления файлов в Windows
Как только вы обнаружите, что некоторые важные файлы были удалены, и вы не можете найти их в своей корзине, остановите то, что вы делаете, и попробуйте программу восстановления удаленных файлов, которую мы рекомендуем ниже.
Метод 1: восстановить файлы с помощью профессионального программного обеспечения для восстановления данных
Aiseesoft Восстановление данных является одним из лучших профессиональных программ для восстановления файлов для Windows. Его основные функции включают в себя:
Его основные функции включают в себя:
1. Восстановление удаленных писем, фотографии, видео, музыка, документы и другие файлы в Windows.
2. Работа с цифровыми камерами, флешками, картами памяти и другими съемными дисками, помимо локальных жестких дисков.
3. Восстановление файлов, которые были удалены случайно, форматированием, очисткой корзины, сбоем системы или другими проблемами.
4. Выполните глубокое сканирование, если вы не можете найти нужные файлы в результатах быстрого сканирования.
5. Просмотрите миниатюры удаленных файлов и решите восстановить их все или определенные файлы.
6. Сканируйте указанные типы данных и диски быстрее, используя технологию аппаратного ускорения.
7. Доступно для Windows 11/10/8.1/8/7/Vista/XP.
Шаг 1 Установите лучшее программное обеспечение для восстановления на свой компьютер
Зайдите на официальный сайт, загрузите последнюю версию Data Recovery, дважды щелкните файл установщика и следуйте инструкциям на экране, чтобы установить его на свой ПК. Затем запустите его с рабочего стола, и вам будет представлен краткий домашний интерфейс.
Затем запустите его с рабочего стола, и вам будет представлен краткий домашний интерфейс.
Шаг 2 Сканирование вашего диска, чтобы найти файлы для удаления
В первом разделе выберите типы данных, которые вы хотите восстановить, такие как изображение, аудио, видео, электронная почта, документ или другие. Перейдите к следующему разделу ниже и выберите, где вы храните удаленные файлы. Если вам нужно восстановить файлы с флешки, подключите ее к компьютеру, и программа распознает ее. Ударь Сканировать кнопку, чтобы выполнить быстрое сканирование.
Шаг 3 Восстановление данных в один клик
Когда вы попадете в окно результатов, щелкните нужный тип данных в левой колонке, а затем вы сможете просмотреть удаленные файлы на правой панели сведений, упорядочивая их по форматам.
Если он не содержит удаленных файлов который вы ищете, нажмите на Глубокий анализ кнопку в правом верхнем углу для глубокого сканирования диска. Наконец, выберите все файлы, которые вы хотите восстановить, и нажмите кнопку Recover кнопка. Через несколько секунд вы обнаружите, что ваши данные вернулись.
Через несколько секунд вы обнаружите, что ваши данные вернулись.
Способ 2: восстановить файлы на ПК с помощью Recuva
Recuva — одна из самых известных на рынке программ для восстановления Windows. Он способен восстанавливать удаленные данные из Windows 10/8/7/Vista/XP. Хотя это бесплатное программное обеспечение, разработчик часто выпускает обновления. Быстрое стандартное сканирование и опциональное глубокое сканирование охватывают различные технологии, связанные с поиском восстанавливаемых файлов.
Согласно нашему исследованию, этот бесплатный инструмент для восстановления данных является хорошей отправной точкой для начинающих. Плюс, есть портативная версия, делающая установку ненужной.
Шаг 1.
Посетите официальную страницу загрузки Recuva в своем веб-браузере или из любых авторитетных источников. Следуйте инструкциям на экране и установите бесплатное программное обеспечение на свой компьютер. Не забудьте снять флажок «Установить дополнительную панель инструментов Yahoo» в окне «Параметры установки», если вы этого не хотите.
Шаг 2.
Когда появится окно мастера Recuva, нажмите кнопку Следующая кнопку, чтобы открыть окно типа файла. Здесь вы можете решить восстановить изображения, музыку, документы, видео или другие файлы.
Шаг 3.
Нажмите Следующая , чтобы двигаться дальше, а затем перетащите местоположение файла или выберите Я не уверен, забыли ли вы, где находятся файлы. После нажатия кнопки «Далее» Recuva начнет сканирование вашего жесткого диска на наличие удаленных файлов.
Шаг 4.
Дождитесь завершения сканирования, появятся результаты. Восстанавливаемые файлы будут отмечены зеленой, желтой и красной точкой, чтобы сообщить вам, насколько они вероятны. восстановлено без каких-либо повреждений.
Наконечник: Как отменить удаление с помощью глубокого сканирования? Нажми на Опция кнопку, перейдите к Действия вкладку и установите флажок рядом с Глубокий анализ, Удар OK чтобы начать процесс глубокого сканирования.
Шаг 5.
Обязательно установите флажок напротив каждого файла, который нужно восстановить в Windows 7, и нажмите кнопку Recover кнопку, чтобы запустить процесс восстановления файла. Это может занять некоторое время в зависимости от того, сколько файлов нужно восстановить.
Это может занять некоторое время в зависимости от того, сколько файлов нужно восстановить.
Recuva не будет отображать восстанавливаемые файлы в форматах при восстановлении файлов в Windows 7, поэтому вам нужно просмотреть очень длинный список результатов, чтобы найти удаляемые файлы. Кроме того, вы должны тщательно установить программное обеспечение, потому что многие люди сообщили, что установщик пытается добавить другие программы на компьютер.
Способ 3: получение файлов в Windows с помощью Disk Drill
Disk Drill — еще одна программа восстановления для пользователей Windows. Он имеет возможность восстанавливать файлы с внутренних и внешних жестких дисков, флэш-накопителей, карт памяти и других устройств. Вам разрешено просматривать восстанавливаемые файлы, упорядоченные по картинкам, видео, документам, аудио и архивам.
Подобно Recuva, он объединяет в себе как быстрое сканирование, так и глубокое сканирование для различных задач. Мы установили, как восстановить окончательно удаленные файлы Windows 10 в качестве примера, чтобы показать вам рабочий процесс.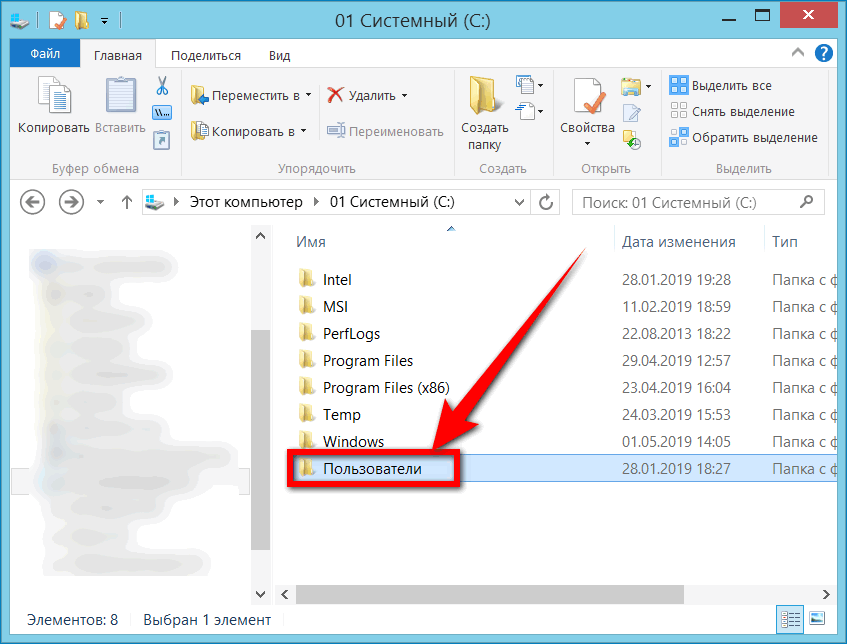
Шаг 1.
Чтобы восстановить файлы Windows 10, вам необходимо установить на компьютер программу для ПК. К счастью, вы можете бесплатно скачать установщик с официального канала.
Шаг 2.
Запустите программу, и вы увидите все жесткие диски, обнаруженные Disk Drill. Найдите жесткий диск или съемный диск, на котором хранились удаленные файлы, и щелкните значок Recover кнопку, чтобы начать сканирование.
Шаг 3.
Когда он будет завершен, появится окно результатов. Выберите тип данных на левой боковой панели, например «Изображения» или «Все файлы», и все удаленные файлы отобразятся на правой панели. Кроме того, вы можете искать определенный файл по имени в строке поиска.
Шаг 4.
Выберите файлы для восстановления Windows 10, установив флажки и нажав кнопку Recover кнопка в правом верхнем углу. Теперь все, что вам нужно сделать, это дождаться завершения восстановления файлов Windows 10.
Согласно тестированию, Disk Drill может эффективно восстановить окончательно удаленные файлы в Windows 10/8/7, если вы просто удалили файлы.
Как бесплатное программное обеспечение, у него также есть некоторые недостатки. Disk Drill не может сканировать определенный тип файлов, поэтому он тратит больше времени на поиск всех стертых файлов на жестком диске. Кроме того, вы можете восстановить только 500 МБ данных.
Часть 3. Полезные советы по эффективному восстановлению удаленных файлов
Независимо от того, какое программное обеспечение для восстановления вы используете для Windows 11/10/8/7, есть несколько советов, которые могут максимально повысить шансы на эффективное восстановление удаленных файлов.
1. Чаще создавайте резервные копии ваших файлов. Это самый простой способ восстановить удаленные файлы на ПК с Windows. Сегодня у нас есть много способов резервного копирования файлов, таких как Google Drive, One Drive, Dropbox, флешка, оптический диск и т. д.
2. Прекратите использовать свой компьютер прямо сейчас. Все действия на вашем компьютере будут создавать новые данные и сохранять их на жестком диске, например, открывать документ и записывать несколько слов или просматривать видео с помощью медиаплеера.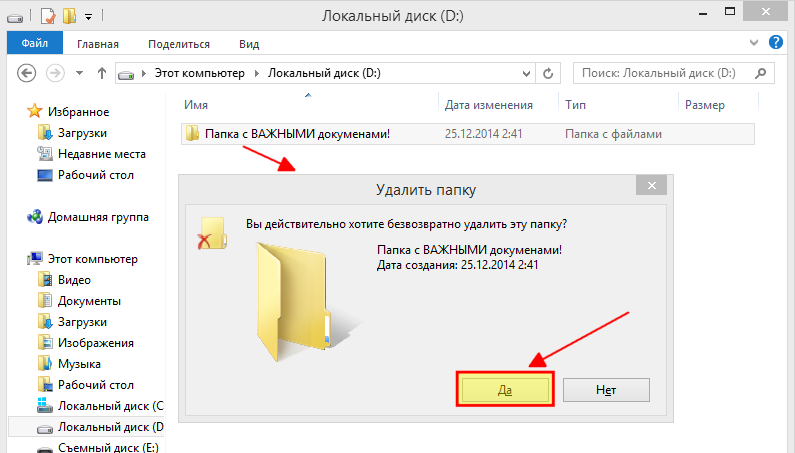 Если он перезапишет физическое пространство, в котором были сохранены удаленные файлы, их будет сложнее восстановить.
Если он перезапишет физическое пространство, в котором были сохранены удаленные файлы, их будет сложнее восстановить.
3. Установите свойства корзины. Windows очистит его автоматически, когда Корзина будет заполнена. Но вы можете изменить Свойства, чтобы остановить очистку корзины. Щелкните правой кнопкой мыши корзину, выберите «Свойства», чтобы открыть всплывающее диалоговое окно, выберите «Нестандартный размер» и введите 1,000 в поле ниже. Нажмите кнопку OK, чтобы подтвердить это.
4. Выберите подходящий инструмент для восстановления удаленных файлов в Windows 8 и других версиях. Мы поделились обзорами трех лучших программ для восстановления файлов. Вы можете подобрать наиболее подходящий для вашей ситуации.
5. Неработающий компьютер или мертвый жесткий диск вызывают дополнительные проблемы при восстановлении корзины в Windows 11/10/8/7 или восстановлении удаленных файлов. Но если вы используете мощный инструмент, такой как Aiseesoft Data Recovery, все еще можно вернуть то, что вы хотите.
Заключение
В этом посте мы обсудили как восстановить удаленные файлы в винде. По-видимому, первое место, где можно найти удаленные файлы на компьютере с Windows, — это корзина. В некоторых случаях ваши файлы могут быть удалены безвозвратно, например, когда корзина пуста. Но не паникуйте, это не конец света. Мы определили три лучших приложения для восстановления файлов.
Если удаленные файлы очень важны, мы предлагаем вам попробовать Aiseesoft Восстановление данных. Он не только прост в использовании, но и способен эффективно восстанавливать почти все удаленные файлы с вашего устройства. Стоит попробовать Recuva и Disk Drill, хотя они бесплатны. Мы желаем, чтобы наш обмен был полезен для вас.
Что вы думаете об этом посте.
- 1
- 2
- 3
- 4
- 5
Прекрасно
Рейтинг: 4.7 / 5 (на основе голосов 280)Подпишитесь на нас в
Оставьте свой комментарий и присоединяйтесь к нашему обсуждению
Как восстановить безвозвратно удаленные файлы на Mac
Есть много способов удалить файлы на Mac, и, к счастью, у нас также есть несколько способов восстановить удаленные файлы. Чтобы помочь вам найти наиболее подходящий метод для вашей ситуации, мы составили это простое в использовании руководство, в котором мы сравниваем несколько способов восстановления удаленных файлов и предоставляем пошаговые инструкции для каждого из них.
Чтобы помочь вам найти наиболее подходящий метод для вашей ситуации, мы составили это простое в использовании руководство, в котором мы сравниваем несколько способов восстановления удаленных файлов и предоставляем пошаговые инструкции для каждого из них.
Содержание
Как выбрать правильный способ восстановления файлов Mac?
При принятии решения о том, как восстановить удаленные файлы на Mac, необходимо учитывать следующие факторы:
| Фактор | Описание |
| 🧠 Ваши навыки | Нет ничего постыдного в том, чтобы признать, что ваши компьютерные навыки ограничены. Если вы не чувствуете себя достаточно уверенно, чтобы использовать некоторые из более сложных методов, описанных ниже, вы можете просто выбрать более простой и так же надежно восстановить удаленные файлы на Mac. Например, Disk Drill — это программа для самостоятельного восстановления данных для пользователей Mac всех уровней. |
| 📉 Ограничения каждого метода | Все методы восстановления имеют определенные ограничения, определяющие, когда их можно использовать.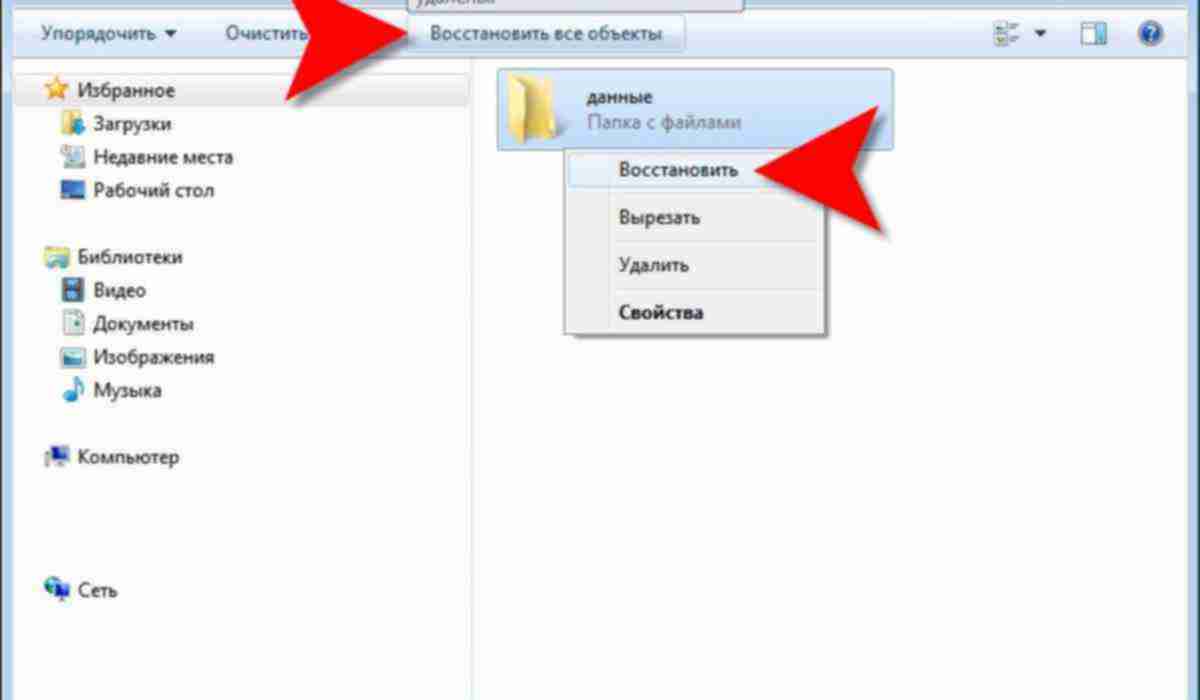 Вы должны помнить об этих ограничениях, чтобы не тратить время на метод восстановления файлов, который не работает. Вы должны помнить об этих ограничениях, чтобы не тратить время на метод восстановления файлов, который не работает. |
| ⌚ Сколько у вас есть времени | Некоторые методы восстановления данных требуют больше времени, чем другие. Хотя разница, как правило, довольно невелика, возможность восстановить потерянные файлы всего на несколько минут быстрее, когда вы собираетесь провести важную презентацию, может быть разницей между успехом и неудачей. |
Используйте следующую сравнительную таблицу различных методов восстановления, чтобы выбрать правильный для вас.
Как видите, у вас есть несколько вариантов восстановления удаленных файлов на Mac. Независимо от того, какой вариант вы выберете, вы всегда должны делать восстановление данных своим главным приоритетом и избегать записи новых данных на устройство хранения, на котором находились удаленные файлы.
Пошаговые инструкции для каждого метода восстановления
Теперь, когда вы выбрали наиболее подходящий метод восстановления, пришло время более подробно рассмотреть каждый из них и предоставить вам подробные пошаговые инструкции, которые вы можете легко следуйте, чтобы восстановить удаленные файлы на Mac.
Вариант 1. Используйте команду «Отменить» на Mac
- Приблизительное время восстановления файла: 10 секунд
- Сложность: Легко. Для использования этого метода не нужны специальные знания.
- Ограничения: не работает, если вы уже предприняли другие действия или вышли из приложения, используемого для удаления файла.
- Массовое восстановление: невозможно. Потому что этот метод восстановления для Mac может восстановить только последний удаленный файл.
- Расположение и имя восстановленных файлов: Восстановленные файлы появятся в исходных местах и будут иметь исходные имена.
Когда вы удаляете неправильный файл на Mac и сразу замечаете свою ошибку, вы можете мгновенно восстановить ее с помощью команды «Отменить». Как следует из названия, эта команда отменяет последнее выполненное действие, и ее можно вызвать несколькими способами.
Шаг 1. Выделите приложение, которое использовалось для удаления файла (например, Finder).
Шаг 2. Откройте меню «Правка» в строке меню.
Шаг 3. Нажмите Отменить перемещение «имя файла».
Кроме того, вы можете нажать Command + Z на клавиатуре, чтобы сразу вызвать команду отмены. Просто имейте в виду, что правильное приложение должно быть в фокусе, чтобы команда «Отменить» выполняла то, что вы хотите.
Плюсы:
- Простота
- Никакого обучения
- Работает во всех приложениях Mac
Минусы:
- Можно восстановить только последний удаленный файл
- Необходимо использовать перед выходом из приложения, из которого был удален файл
Вариант 2. Восстановление файлов из корзины на Mac
- Приблизительное время восстановления файла: 1 минута
- Сложность: Легко. Для использования этого метода не нужны специальные знания.
- Ограничения: файлы не могут быть восстановлены из очищенной корзины, что может произойти вручную или автоматически через 30 дней.

- Массовое восстановление: возможно. Вы можете восстановить столько файлов одновременно, сколько захотите.
- Расположение и имя восстановленных файлов: Восстановленные файлы появятся в исходных местах и будут иметь исходные имена, но вы также можете восстановить их в любое другое место.
Когда вы удаляете файл на Mac, он обычно (не всегда!) попадает в специальную папку под названием «Корзина», где он остается до тех пор, пока вы вручную/автоматически не очистите корзину. Пока файл находится в корзине, вы можете восстановить его в исходную папку несколькими простыми щелчками мыши и быть уверенным, что восстановление будет успешным на 100%.
Шаг 1. Нажмите значок корзины в Dock.
Шаг 2. Выберите свои файлы (вы можете использовать панель поиска, если помните имя файла, который хотите восстановить).
Шаг 3. Щелкните правой кнопкой мыши любой из выбранных файлов и выберите параметр «Вернуть».
Если вы не хотите восстанавливать удаленные файлы в исходные папки, вы можете перетащить их в любую нужную папку.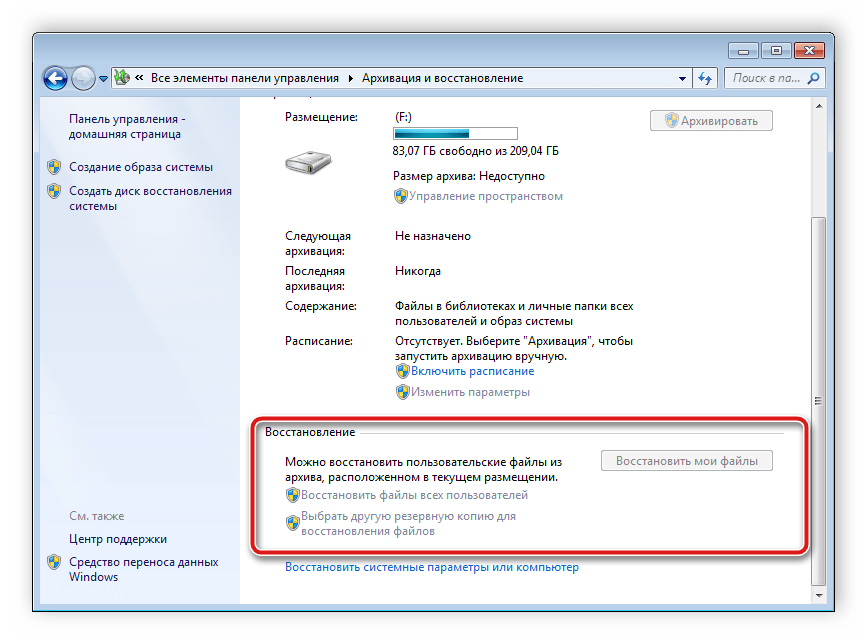
Плюсы:
- Менее минуты
- Позволяет восстанавливать удаленные файлы на Mac без программного обеспечения
- Облегчает поиск удаленных файлов
- Восстанавливает файлы на прежнее место
Минусы:
- Не все удаленные файлы попадают в корзину
- Функция автоматической очистки Mac удаляет файлы из корзины через 30 дней
Вариант 3. Восстановление удаленных файлов с помощью терминала
- Приблизительное время восстановления файла: 3 минуты
- Сложность: Высокая. Вы должны точно знать, какие команды использовать.
- Ограничения: Вы должны знать точное имя удаленного файла, который хотите восстановить.
- Массовое восстановление: невозможно. С помощью одной команды терминала вы можете восстановить только один файл.
- Расположение и имя восстановленных файлов: Восстановленные файлы будут иметь исходные имена, но вы должны вручную указать место восстановления.

На Mac всегда есть несколько способов выполнить одно и то же, и вы можете использовать тот, который вам больше нравится. Если вы всегда любили компьютеры Macintosh из-за их корней Unix и мощного интерфейса командной строки, вам может понравиться идея использовать Терминал для восстановления файлов из корзины.
Шаг 1. Запустите Терминал из /Applications/Utilities или с помощью Spotlight.
Шаг 2. Введите cd .Trash, чтобы перейти в папку «Корзина».
Шаг 3. Введите ls -al ~/.Trash, чтобы просмотреть содержимое папки «Корзина».
Шаг 4. Введите mv filename ../ , чтобы переместить определенный файл в вашу домашнюю папку (замените имя файла на имя файла, который вы хотите восстановить).
Поскольку команды Терминала на самом деле представляют собой просто альтернативу графическому пользовательскому интерфейсу Корзины, они не помогут вам восстановить Корзину, которую вы или ваш Mac очистили.
Плюсы:
- Потенциально полезная альтернатива графическому пользовательскому интерфейсу Корзины
- Относительно быстрый метод, если вы знаете, что делаете.

Минусы:
- Пугающий
- Массовое восстановление не поддерживается
- Вы должны знать точное имя файла, который хотите восстановить
- Невозможно просмотреть файлы перед восстановлением.
Вариант 4. Восстановление файлов из резервных копий
- Приблизительное время восстановления файла: 10 минут
- Сложность: Нормальная. Пока вы используете удобный инструмент резервного копирования, вы сможете восстановить свои файлы без каких-либо серьезных проблем.
- Ограничения: Работает, только если вы создали резервную копию до потери файлов. Вы должны помнить, где хранились ваши файлы.
- Массовое восстановление: возможно. Практически все инструменты резервного копирования могут восстанавливать несколько удаленных файлов одновременно.
- Расположение и имя восстановленных файлов: Восстановленные файлы появятся в исходных местах и будут иметь исходные имена.
Существует несколько категорий инструментов резервного копирования, которые можно использовать для надежного восстановления удаленных файлов на Mac. Все компьютеры Mac с macOS 10.5 или новее оснащены инструментом инкрементного резервного копирования под названием Time Machine, который позволяет пользователям восстанавливать всю операционную систему или определенные файлы из локальной резервной копии, хранящейся на специальном резервном диске. Начиная с macOS 11 Big Sur Time Machine может создавать «более быстрые, компактные и надежные резервные копии». Вот как вы можете восстановить удаленные файлы из резервной копии Time Machine:
Все компьютеры Mac с macOS 10.5 или новее оснащены инструментом инкрементного резервного копирования под названием Time Machine, который позволяет пользователям восстанавливать всю операционную систему или определенные файлы из локальной резервной копии, хранящейся на специальном резервном диске. Начиная с macOS 11 Big Sur Time Machine может создавать «более быстрые, компактные и надежные резервные копии». Вот как вы можете восстановить удаленные файлы из резервной копии Time Machine:
Шаг 1. Откройте папку с удаленными файлами с помощью Finder.
Шаг 2. Нажмите значок Time Machine, расположенный в строке меню, и выберите Войти в Time Machine.
Шаг 3. Выберите файлы, которые хотите восстановить. Используйте временную шкалу в правом углу экрана, чтобы найти самую последнюю версию ваших файлов.
Шаг 4. Нажмите «Восстановить», чтобы восстановить выбранные файлы.
Некоторые пользователи Mac могут предпочесть удобство облачных решений для резервного копирования, таких как Google Drive, iCloud или Dropbox, самым большим преимуществом которых является тот факт, что вы можете получить к ним доступ из любого места.
Независимо от того, какой инструмент резервного копирования вы предпочитаете, с его помощью вы сможете восстановить потерянные файлы только в том случае, если заранее создали резервную копию. Если у вас нет актуальной резервной копии для восстановления, вам нужно попробовать другой метод.
Плюсы:
- 100% надежность
- Все новые компьютеры Mac поставляются с предустановленным отличным средством резервного копирования
- Может использоваться для восстановления данных после физического повреждения
Минусы:
- Работает только при наличии актуальной резервной копии ваших данных
- Поиск занимает время
Вариант 5. Попробуйте Mac Data Recovery Software
- Приблизительное время восстановления файла: 7 минут
- Сложность: Нормальная. Для восстановления удаленной корзины на Mac с помощью современного программного обеспечения для восстановления данных не требуются специальные знания или навыки.

- Ограничения: даже программное обеспечение для восстановления данных не может восстановить файлы, которые были перезаписаны новыми данными.
- Массовое восстановление: возможно. Программные решения для восстановления данных обычно позволяют своим пользователям восстанавливать несколько файлов одновременно.
- Расположение и имя восстановленных файлов: Восстановленные файлы будут иметь исходные имена, но вы должны вручную указать место восстановления.
Восстановление данных для Mac также можно выполнить с помощью специализированных приложений для восстановления. Такие приложения стоят от 0 до нескольких сотен долларов и предназначены как для обычных домашних пользователей, так и для профессионалов.
В отличие от методов, которые мы описали до сих пор, приложения для восстановления могут восстанавливать пустую корзину на Mac и возвращать безвозвратно удаленные файлы, которые никогда не находились в корзине. Некоторые программные приложения для восстановления, особенно те, которые стоят денег, включают в себя различные функции защиты файлов и резервного копирования, которые вы можете использовать, чтобы избежать потери данных в будущем.
Давайте подробнее рассмотрим, как восстанавливать удаленные файлы в Mac OS X и macOS с помощью одной бесплатной программы для восстановления файлов и одной платной программы для восстановления.
Disk Drill — платное решение для восстановления удаленных файлов на Mac
Доступно для macOS 10.15.7–13.x.
Шаг 1. Загрузите и установите Disk Drill для Mac.
Шаг 2. Запустите Disk Drill, выберите диск, на котором хранились ваши файлы, и нажмите Поиск потерянных данных.
Шаг 3. Дождитесь завершения сканирования, с помощью фильтров результатов сканирования Disk Drill и функции предварительного просмотра выберите все файлы, которые вы хотите восстановить, а затем нажмите кнопку «Восстановить».
Шаг 4. Укажите место назначения для восстановления и нажмите Далее, чтобы начать процесс восстановления.
TestDisk — бесплатное решение для восстановления удаленных файлов на Mac
Доступно для Mac OS X 10. 14 или более поздней версии.
14 или более поздней версии.
TestDisk — это бесплатный инструмент для ремонта дисков и восстановления данных для macOS, который также поддерживает операционные системы Windows, Linux и Unix. Это инструмент командной строки, в котором нетехническим пользователям может быть сложно ориентироваться.
Ниже приведен обзор процесса восстановления с помощью TestDisk. Более подробные пошаговые инструкции можно найти на сайте инструмента.
Шаг 1. Установите TestDisk с помощью Homebrew.
Шаг 2. Запустите TestDisk из терминала и выберите создание нового файла журнала.
Шаг 3. Выберите запоминающее устройство, которое вы хотите восстановить, и укажите тип таблицы разделов.
Шаг 4. Перейдите в категорию «Дополнительно».
Шаг 5. Выберите раздел, в котором находились ваши файлы, и выберите параметр Восстановить.
Шаг 6. Найдите и выберите удаленные файлы.
Шаг 7. Выберите место, куда будут записаны восстановленные файлы.
Шаг 8. Выполните восстановление.
Плюсы:
- Может восстанавливать безвозвратно удаленные файлы
- Полностью бесплатный и с открытым исходным кодом
- Может восстановить потерянные разделы
- Поддержка всех часто используемых устройств хранения и типов файлов
Недостатки:
- Сложность использования
- Нет графического интерфейса пользователя
Вариант 6. Использование функций восстановления для конкретных приложений
- Приблизительное время восстановления файла: 10 секунд
- Сложность: Очень легко
- Ограничения: это необходимо сделать до истечения срока действия файлов и их окончательного удаления.
- Массовое восстановление: вы можете восстановить сколько угодно недавно удаленных элементов за один раз.
- Расположение и имя восстановленных файлов: Файлы получают имена и возвращаются в исходное расположение.
Некоторые приложения macOS, например приложение «Фото», хранят недавно удаленные элементы в специально отведенной папке, чтобы их можно было быстро восстановить. Вот шаги, которые вы должны выполнить, чтобы восстановить потерянный файл с помощью этого метода.
Вот шаги, которые вы должны выполнить, чтобы восстановить потерянный файл с помощью этого метода.
- Откройте приложение.
- Выберите папку Недавно удаленные .
- Выберите предметы, которые хотите восстановить.
- Нажмите кнопку Восстановить .
Плюсы:
- 100% надежное восстановление в течение 30 дней
- Бесплатное решение
- Процесс восстановления является автономным в приложении
Минусы:
- Файлы доступны только 30 дней после удаления
- Доступно только в некоторых приложениях
Вариант 7: обратиться в службу восстановления данных
- Приблизительное время восстановления файла: несколько дней на восстановление, так как устройство необходимо отправить в сервисный центр
- Сложность: Очень легко и не требует специальных знаний
- Ограничения: восстановление должно быть выполнено до того, как данные будут перезаписаны на уязвимом устройстве.

- Массовое восстановление: За один раз можно восстановить большие объемы данных.
- Расположение и имя восстановленных файлов: служба должна иметь возможность восстанавливать большинство имен файлов. Данные будут возвращены на новый носитель, откуда их можно будет скопировать обратно в исходное место.
Использование службы восстановления данных, такой как центр восстановления данных CleverFiles, может помочь вам вернуть потерянные данные, когда другие варианты не помогли. Профессиональные специалисты по восстановлению данных будут использовать передовые аппаратные и программные методы для клонирования поврежденного устройства хранения данных и восстановления его файлов.
Ниже приведен обзор того, как подключить службу восстановления данных.
Шаг 1: Свяжитесь со службой поддержки для первоначальной консультации и получения инструкций о том, как отправить им ваше устройство хранения данных.
Шаг 2. Отправьте запоминающее устройство в центр восстановления.
Шаг 3:После получения служба проверит устройство и предоставит клиенту цену восстановления. Надежные сайты не будут взимать с вас плату, если они не смогут восстановить ваши данные.
Шаг 4. Данные будут восстановлены и отправлены вам на новом носителе.
Плюсы:
- Надежный метод восстановления
- Выполняется профессионалами с использованием современных программных и аппаратных средств
- Может быть успешным, если все другие варианты восстановления не помогли
Минусы:
- Дороже других решений
- Восстановление может занять несколько дней
Какие типы файлов можно восстановить на Mac?
Используя описанные выше методы, вы можете восстановить практически любой тип файла и расширение файла, с которым вы сталкиваетесь.
Вот некоторые распространенные типы файлов и расширения файлов, которые пользователи Mac часто хотят восстановить:
| Тип файла | Расширение файла |
|---|---|
| Видео | 3G2, AVI, CRM, FLV, M4V, MKV, MOV, MP4, MPG, OGM, RM, WEBM, WMV |
| Аудио | AA, AAC, CDA, FLAC, M4A, MP3, MP2, MPA, OGA, OGG, RA, WAV, WMA |
| Изображения | AI, BMP, C4D, CR2, DJVU, ICO, JP2, JPG, NEF, PNG, PSD, SVG, TIFF, WMF |
| Документы | DOC, DOCX, ENL, EPUB, FB2, HTML, ICS, NUMBERS, ODT, ODS, ODP, PAGES, PPT, PPTX, QBB, RTF, TTF, XLS, XLSX, XML |
| Архив | 7Z, ARJ, CAB, DMG, ISO, JAR, MBX, PST, RAR, RDB, TAR. XZ, ZIP XZ, ZIP |
Мы собрали подробные руководства по восстановлению определенных типов файлов и рекомендуем вам прочитать их, чтобы вы как можно лучше поняли процесс восстановления:
- Как восстановить удаленные видео
- Как восстановить файл Photoshop
- Как восстановить удаленные заметки
- Как вернуть изображения
- Как восстановить случайно удаленные/несохраненные документы
- Восстановление удаленных файлов на Mac с помощью профессионального инструмента восстановления данных
Как повысить шансы на успешное выздоровление?
К сожалению, не все попытки восстановить файлы из Корзины и других мест заканчиваются хорошо. Иногда удаленные файлы невозможно восстановить, потому что они были перезаписаны, но есть и другие факторы, которые могут поставить под угрозу ваши попытки восстановления, такие как повреждение данных, физическое повреждение или ошибка пользователя.
Хорошей новостью является то, что есть определенные вещи, которые вы можете сделать, чтобы значительно увеличить шансы на успешное восстановление:
- ⏳ Не ждите: чем раньше вы начнете восстанавливать свои файлы, тем лучше.
 Если вы заметили, что важный файл отсутствует в течение нескольких секунд после его случайного удаления, вы можете вернуть его с помощью одного ярлыка. С другой стороны, восстановление файла, который был удален более месяца, может оказаться невозможным даже с помощью лучшего программного обеспечения для восстановления файлов для Mac.
Если вы заметили, что важный файл отсутствует в течение нескольких секунд после его случайного удаления, вы можете вернуть его с помощью одного ярлыка. С другой стороны, восстановление файла, который был удален более месяца, может оказаться невозможным даже с помощью лучшего программного обеспечения для восстановления файлов для Mac. - 📤 Избегайте ненужных операций по переносу данных: безвозвратно удаленные файлы, которых больше нет в Корзине, или существующая резервная копия могут быть восстановлены только до тех пор, пока они не будут перезаписаны, что гарантированно произойдет раньше, чем позже, если вы будете продолжать записывать много новых файлов в корзину. накопитель. В целях дополнительной безопасности вам следует избегать всех ненужных операций по передаче данных, пока вы не восстановите свои файлы.
- ☣️ Устраните основную причину потери данных: не все файлы исчезают из-за ошибки пользователя. Вредоносное ПО и проблемы с жестким диском — это лишь две из многих других возможных причин потери данных.
 Вы всегда должны устранять основную причину потери данных, прежде чем начинать процесс восстановления данных, иначе вы можете снова потерять свои файлы, как только вернете их.
Вы всегда должны устранять основную причину потери данных, прежде чем начинать процесс восстановления данных, иначе вы можете снова потерять свои файлы, как только вернете их.
С помощью всего лишь трех простых советов вы сможете без особых проблем получать файлы из корзины или любой другой папки.
ПОМОЩЬ: ни одно из решений не сработало. Есть ли что-нибудь еще, что я могу сделать?
С помощью решений, описанных в этой статье, вы сможете восстановить все удаленные файлы с исправных устройств хранения, включая традиционные вращающиеся жесткие диски, современные твердотельные накопители, флэш-накопители USB и карты памяти.
Однако они не могут надежно восстанавливать файлы с накопителей, получивших физические повреждения, которые могут возникнуть, когда накопитель подвергается воздействию экстремально высоких или низких температур, влаги, пыли или просто падает на пол.
В таких случаях нет места для самостоятельных решений, поскольку большинство попыток починить поврежденный накопитель в домашних условиях приносят больше вреда, чем пользы.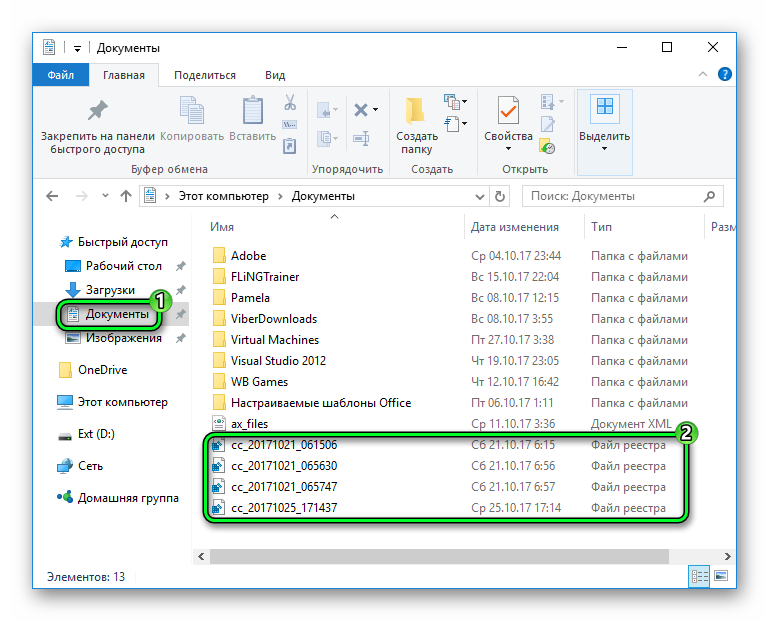 Вместо этого вы должны использовать службу восстановления данных и позволить профессионалам с современным оборудованием восстановить ваши данные для вас.
Вместо этого вы должны использовать службу восстановления данных и позволить профессионалам с современным оборудованием восстановить ваши данные для вас.
Часто задаваемые вопросы
Как восстановить удаленные файлы на Mac без программного обеспечения?
Существует несколько решений, позволяющих восстанавливать удаленные файлы на Mac без программного обеспечения. Они либо используют ранее созданные резервные носители, либо собственные функции macOS и приложений. Восстановить потерянные данные без программного обеспечения можно следующими способами:
- Восстановление из корзины;
- Восстановление с помощью резервной копии;
- Используйте команду «Отменить»;
- Восстановление с помощью специальных функций приложения.
Как восстановить удаленные файлы из корзины на Mac?
Корзина вашего Mac — это первое место, где вы должны искать удаленные файлы. Если файлы находятся в Корзине, это быстрый и простой процесс восстановления, чтобы вернуть ваши данные. Выполните следующие действия, чтобы восстановить удаленные файлы из корзины на Mac:
Выполните следующие действия, чтобы восстановить удаленные файлы из корзины на Mac:
- Откройте корзину Mac, щелкнув ее значок в Dock.
- Найдите файлы, которые вы хотите восстановить из корзины.
- Щелкните правой кнопкой мыши элементы и выберите параметр «Вернуть».
- Файлы будут восстановлены в исходное расположение.
Как восстановить недавно удаленные файлы на Mac?
У вас есть несколько способов восстановить недавно удаленные файлы на Mac.
- Найдите удаленные файлы в корзине Mac, где их можно легко восстановить несколькими щелчками мыши.
- Используйте команду Mac Undo, выполнив комбинацию клавиш Command-Z, которая отменяет последнее действие, например удаление файла.
- Используйте специальные методы приложения, такие как недавно удаленная папка приложения Photo. Он хранит удаленные файлы в течение 30 дней, прежде чем избавиться от них навсегда.
Как я могу бесплатно восстановить удаленные файлы с моего Mac?
Чтобы бесплатно восстановить удаленные файлы с вашего Mac, вы можете:
- Открыть корзину.

- Выберите удаленные файлы.
- Щелкните правой кнопкой мыши любой из выбранных файлов.
- Выберите вариант «Вернуть».
Можно ли восстановить удаленные файлы на Mac?
Да, удаленные файлы можно восстановить из папки «Корзина», из локальной или облачной резервной копии или с помощью программы для восстановления данных.
Куда на Mac попадают безвозвратно удаленные файлы?
При окончательном удалении файлов на Mac (например, при очистке папки «Корзина») занимаемое ими пространство помечается как доступное, что позволяет другим файлам перезаписывать его. Пока этого не произошло, безвозвратно удаленные файлы можно восстановить.
5 известных способов восстановления удаленных файлов в Windows 10
Нет ничего хуже, когда вы просыпаетесь утром и обнаруживаете, что все ваши файлы потеряны. Я обновляю свои окна накануне, а на следующий день все данные исчезли. Я пытался понять, что произошло, но ничего не вышло. Когда я гуглю, я получаю результат для программного обеспечения для восстановления данных Windows, после нескольких часов работы в Интернете я нашел эти 5 лучших методов для восстановления данных вручную в Windows 10 .
Когда я гуглю, я получаю результат для программного обеспечения для восстановления данных Windows, после нескольких часов работы в Интернете я нашел эти 5 лучших методов для восстановления данных вручную в Windows 10 .
Восстановление данных из облака : Многие компании предлагают облачные сервисы, которые позволяют хранить данные в облаке и получать к ним доступ напрямую оттуда. Примером может служить Microsoft Office 365. Большинство людей настраивают параметры для синхронизации данных с облаком, чтобы получать их откуда угодно. Итак, если ваши данные потеряны, вы можете восстановить их из облака. В зависимости от выбранных вами услуг вы можете восстанавливать данные в структурированном виде для правильного управления ими.
Использовать параметр предыдущей версии для получения данных : этот параметр лучше всего работает, когда данные были недавно удалены, поскольку вы можете установить элементы на предыдущую версию, прежде чем вносить серьезные изменения. Проверьте шаги, указанные ниже
Проверьте шаги, указанные ниже
- Откройте проводник Windows и перейдите к папкам, из которых удалены файлы.
- Теперь щелкните правой кнопкой мыши папку и выберите «Восстановить предыдущие версии».
- В папке будут все предыдущие файлы, которые были удалены.
Следует помнить, что после удаления файлов никаких изменений не производилось.
Получить файлы из корзины : В большинстве случаев при удалении ненужных файлов мы также удаляем важные документы, не осознавая этого. Итак, если вы случайно удалили некоторые файлы и папки, восстановите их, выполнив шаги 9.0003
- С рабочего стола откройте корзину
- Теперь найдите элемент, который вы удалили
- Щелкните его правой кнопкой мыши и выберите параметр «Восстановить»
- Файл будет перемещен в то же место, откуда он был удален
Установить восстановление Системные настройки: ОС Windows дает вам возможность установить параметры восстановления для всей системы, если файлы будут потеряны с разных дисков.
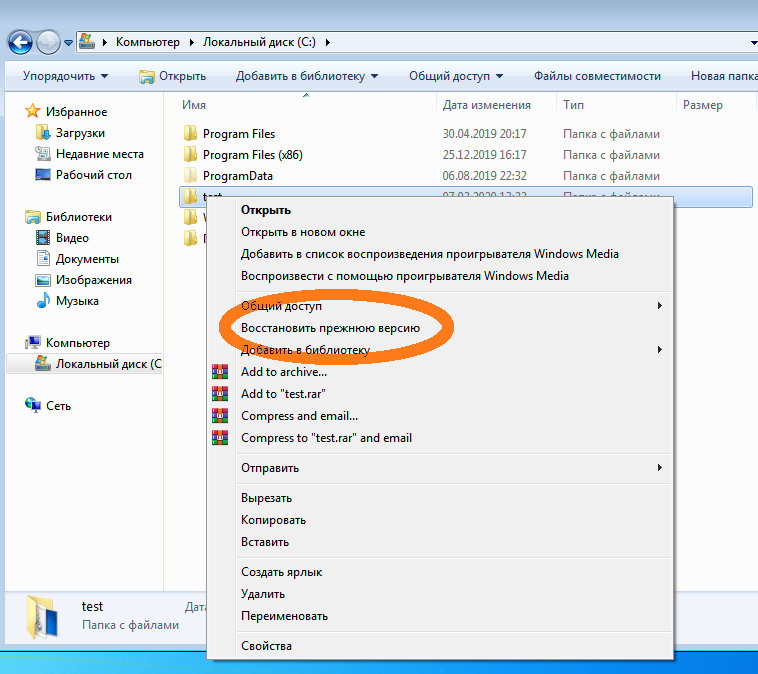


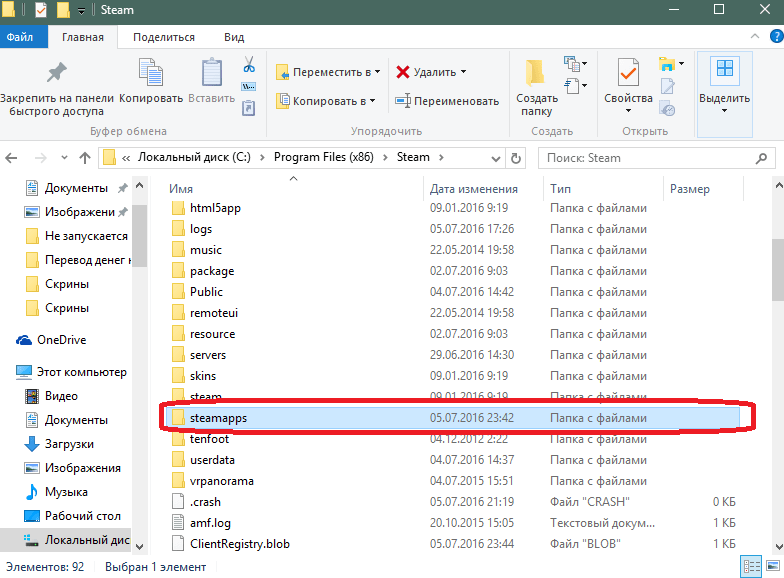
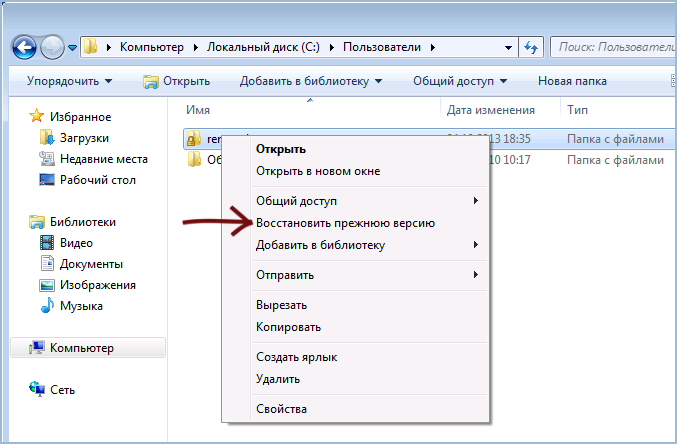 Вы всегда должны устранять основную причину потери данных, прежде чем начинать процесс восстановления данных, иначе вы можете снова потерять свои файлы, как только вернете их.
Вы всегда должны устранять основную причину потери данных, прежде чем начинать процесс восстановления данных, иначе вы можете снова потерять свои файлы, как только вернете их.