Как подключить на компьютере интернет через мобильный телефон: подбор и сравнение вкладов, кредитов, кредитных карт, автострахование, калькулятор ОСАГО и каско, рейтинг страховых компаний
Содержание
Как подключить мобильный телефон к ПК с помощью Bluetooth
может и не быть блютуз Новейшая беспроводная технология, которая определенно Не самый надежный , по крайней мере, когда дело доходит до их использования передавать файлы. Тем не менее, это по-прежнему один из наиболее широко используемых методов. Для подключения различных вычислительных устройств. Одна из наиболее распространенных ситуаций, связанных с использованием Bluetooth, — это когда вы хотите Подключите свой смартфон к компьютеру или устройство с Windows 10, чтобы вы могли Передача файлов между устройствами или выполнять другие задачи. Сегодня мы покажем вам, как это делается.
Bluetooth — это беспроводная технология ближнего действия, которая позволяет Быстрая передача данных между устройствами — это просто. Большинство компьютеров и почти все телефоны поддерживают Bluetooth. Это быстрый, надежный и эффективный вариант, который не потребляет много энергии.
Если вы мало использовали эту технологию в прошлом, вы далеко не увлекательны. Посмотрим, как ты сможешь Подключите свой телефон к ПК с использованием технологии Bluetooth.
Посмотрим, как ты сможешь Подключите свой телефон к ПК с использованием технологии Bluetooth.
Почему бы вам не использовать кабель для соединения телефона и компьютера?
Хотя вариант кабельного подключения может быть более простым, это не всегда лучший вариант.
Например, на вашем компьютере может не быть USB-порт доступный. Многие маленькие ноутбуки имеют Один или два порта USB Только — или у вас может быть MacBook, у которого есть только порты USB-C. Даже хорошо оборудованные настольные компьютеры часто используют все свои USB-порты.
К тому же у вас может не быть хорошего кабеля. Или, может быть, вы используете свой собственный кабель для зарядки другого телефона. Наконец, вы можете захотеть убрать свой телефон из виду или избежать опасности. провод прикреплен , особенно если вы находитесь в общественном месте.
Какой бы ни была причина, подключиться по Bluetooth довольно просто. После завершения первоначальной настройки ее можно будет запустить автоматически. Любой, кто часто передает файлы между своими телефонами и ПК, должен овладеть технологией Bluetooth.
Любой, кто часто передает файлы между своими телефонами и ПК, должен овладеть технологией Bluetooth.
Как подключить компьютер и телефон через Bluetooth
Для подключения необходимо включить Bluetooth на обоих устройствах.
Включите Bluetooth на Android или iOS
На большинстве телефонов Android вы увидите переключатель Bluetooth в раскрывающемся меню.Быстрые настройки. Чтобы получить доступ к этому меню, дважды проведите пальцем вниз от верхнего края экрана или один раз двумя пальцами. Затем коснитесь значка, чтобы переключить Bluetooth в положение «Вкл.», Или нажмите и удерживайте его, чтобы открыть параметры Bluetooth.
Вы также можете отправиться в Настройки -> Подключенные устройства Для доступа к настройкам Bluetooth.
В iOS вы можете открыть «Центр управленияПроводя пальцем снизу экрана (iPhone 8 и более ранние версии) или проводя пальцем в правом верхнем углу экрана (iPhone X и более поздние версии).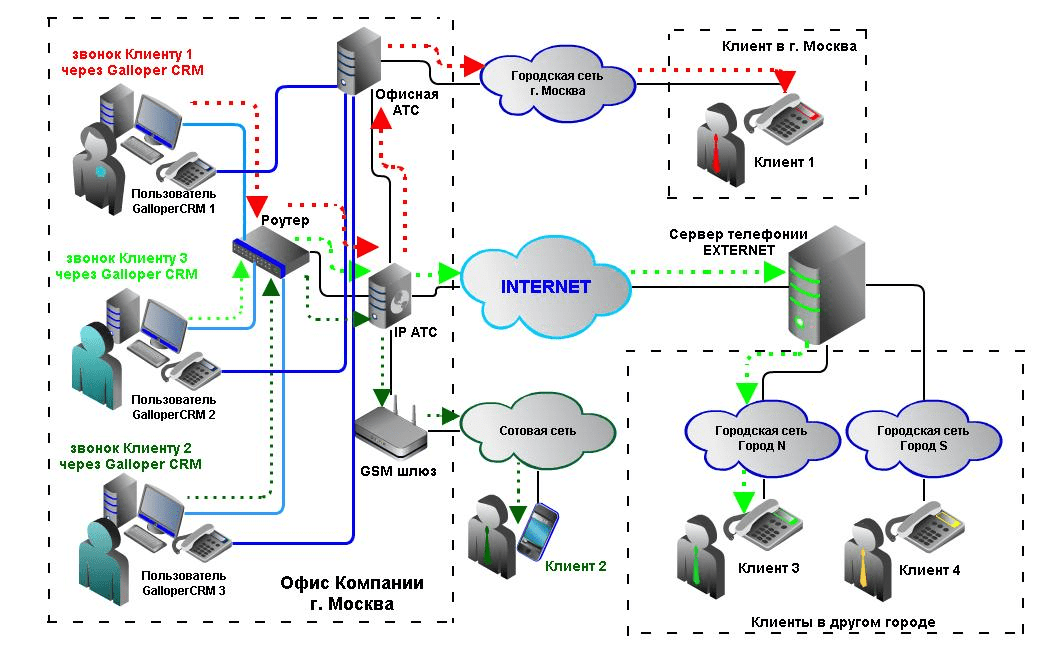 Коснитесь значка Bluetooth, чтобы включить его.
Коснитесь значка Bluetooth, чтобы включить его.
Вместо этого перейдите к Настройки и открыть Блютуз. Если у вас возникли проблемы, ознакомьтесь с нашим руководством Устранение неполадок Bluetooth на нашем iPhone за помощью.
Включить Bluetooth в Windows
Большинство современных ноутбуков с Windows имеют встроенный Bluetooth, но не на всех настольных компьютерах. Если ваш компьютер не поддерживает его, вы можете купить дешевый адаптер Bluetooth, чтобы с ним было легко работать.
В Windows 10 перейдите в Пуск -> Настройки -> Устройства -> Bluetooth и другие устройства. Если Bluetooth выключен, включите его. Тогда выбирайДобавить Bluetooth или другое устройство И следуйте инструкциям по сопряжению телефона. видеть Наше руководство по настройке Bluetooth в Windows 10 для дополнительной информации.
Примечание о процессе сопряжения Bluetooth
во время процесс сопряжения Следуйте инструкциям на вашем компьютере или телефоне. Во многих случаях вам необходимо ввести или подтвердить код доступа. Часто это общее число, например 1234 или же 0000. Как только вы подтвердите этот код, ваш телефон должен подключиться к вашему компьютеру и будет делать это автоматически в будущем.
Во многих случаях вам необходимо ввести или подтвердить код доступа. Часто это общее число, например 1234 или же 0000. Как только вы подтвердите этот код, ваш телефон должен подключиться к вашему компьютеру и будет делать это автоматически в будущем.
Если устройства не могут найти друг друга, вероятно, одно из них невозможно обнаружить. В целях безопасности большинство устройств Bluetooth транслируют себя только тогда, когда у вас открыты параметры Bluetooth. Дважды убедитесь, что вы включили Bluetooth для обнаружения на вашем телефоне и ПК, и не закрывайте меню параметров Bluetooth во время сопряжения. Теперь вы должны увидеть обнаруживаемое устройство как [Имя] или что-то подобное. (Если нет, есть другие способы изучить Проблемы и исправления сопряжения Bluetooth).
Соединение будет оставаться активным до тех пор, пока вы не отключите Bluetooth, не удалите устройства вручную, не выключите одно из них или не переместите их за пределы досягаемости. Точный диапазон действия Bluetooth зависит от устройства: вы можете ожидать, что телефон будет иметь радиус действия около 30 футов, но большинство компьютеров могут достигать диапазона до 330 футов или около того.
Точный диапазон действия Bluetooth зависит от устройства: вы можете ожидать, что телефон будет иметь радиус действия около 30 футов, но большинство компьютеров могут достигать диапазона до 330 футов или около того.
Как передавать файлы с помощью Bluetooth
Как только ваши устройства будут сопряжены, фактический процесс передачи файлов через Bluetooth станет очень простым.
Для передачи со своего телефона все, что вам нужно сделать, это выбрать файл в любом приложении, которое вы используете, и выбрать опцию для отправки. Точный метод зависит от приложения, но у большинства из них есть единый значок общего доступа.
Когда вы увидите список способов поделиться файлом, выполните поиск Вход Bluetooth. потом Выберите компьютер ваше как целевое устройство. Затем Windows запросит подтверждение (вы должны щелкнуть значок Bluetouth на панели задач правой кнопкой мыши и выбрать Прием Иногда), и начинается загрузка файла. Вам может быть разрешено выбрать место для сохранения, или оно может быть сохранено в стандартной папке Загрузки.
При передаче файла с компьютера на телефон просто откройте проводник и щелкните правой кнопкой мыши файл, который хотите передать. Выбирать Отправить -> устройство Bluetooth.
Откроется новое окно, в котором вы можете выбрать устройство, на которое хотите его отправить. Ваш телефон может запросить ваше согласие. После подтверждения файл будет передан через Bluetooth.
يمكنك Передача нескольких файлов Так или иначе. Просто выберите их все сразу и выполните указанные выше действия.
Другие способы подключения телефона к ПК
Если у вас нет Bluetooth (или даже если он есть), другой способ подключения телефона к ПК может быть более подходящим для ваших нужд. Bluetooth может потреблять дополнительное время автономной работы и может быть не самым надежным вариантом для работы Перенос больших файлов И это не всегда быстро. В этих случаях вы можете попробовать альтернативу.
USB-кабель
Самый простой способ подключить телефон к компьютеру — использовать кабель USB. Настройка не требуется: после подключения кабеля Windows спросит вас, какое действие вы хотите предпринять.
Настройка не требуется: после подключения кабеля Windows спросит вас, какое действие вы хотите предпринять.
Если вы хотите изучить содержимое своего телефона или передать большое количество файлов, это обычно лучший вариант, чем Bluetooth. Этот метод потенциально намного быстрее и безопаснее.
Электронная почта или облачное хранилище
Если вам нужно передать небольшое количество файлов, отправьте их самому себе по электронной почте. Однако это коряво. дольше пользоваться услугой Облачное хранилище лучше , где вы можете систематизировать файлы и предотвратить их потерю в электронной почте.
Однако имейте в виду, что эти методы включают выгрузку и скачивание. Если вы используете медленное или масштабируемое соединение, подумайте дважды о Перенос больших файлов.
Специализированные приложения
Подготовить Wi-Fi Direct Альтернатива Bluetooth, но не идеально интегрированная в современные устройства, поэтому Для большинства людей не стоит беспокоиться.
Кроме того, вы можете попробовать такое приложение, как EasyJoin на Android Для передачи файлов по локальной сети. Те, у кого есть iPhone и Mac, могут Используйте Apple AirDrop.
Удаленный доступ и мгновенное подключение
Если вам нужна более глубокая связь между устройствами, вы должны подготовить удаленный доступ. Проверьте как Чтобы начать работу, управляйте своим компьютером удаленно с телефона.
Другой основной способ подключения телефона к компьютеру — это мгновенное соединение. Это позволяет вам использовать мобильное интернет-соединение на вашем компьютере.
Оставайтесь на связи с Bluetooth
Каждый способ подключения компьютера к смартфону имеет свои достоинства и недостатки. Bluetooth отлично подходит для временных соединений на небольшом расстоянии, когда вам нужно быстро передать файл или два. Но также важны USB-кабели, облачное хранилище и другие типы подключения.
Чтобы помочь вам решить, взгляните на Самый быстрый способ передачи файлов между компьютерами и телефонами.
Источник
соединение — Используйте компьютерный интернет на мобильном телефоне через bluetooth
Исходный документ Здесь он содержит снимки экрана, а также текст. Текст публикуется здесь только на случай, если срок действия ссылки истек.
Как настроить интернет-соединение на телефонах Symbian с помощью Bluetooth
Это руководство в основном предназначено для новых телефонов Symbian, таких как 7610/6670/6260/3230/6630/6680/6681/6682. Руководства для старых телефонов можно найти по адресу http://www.cs.helsinki.fi/u/mraento/symbian/bt-ap.html или http://gnubox.dnsalias.org/gnubox/9.0003
Руководство по настройке компьютера (HOST) (Windows XP)
Я опишу использование Widcomm (4.0.1.700) и BlueSoleil (1.6.1.4) здесь, у вас могут быть другие программы для вашего адаптера Bluetooth.
Драйверы BlueSoleil можно загрузить с веб-сайта http://www.bluesoleil.com.
Последняя версия драйверов
BlueSoleil -> 2.3.0
Widcomm -> 5. 1.0.2800
1.0.2800
- Узнайте COM-порт, связанный с программным обеспечением Bluetooth. В программном обеспечении Widcomm информация находится в разделе Конфигурация Bluetooth -> Локальные службы -> Последовательный порт Bluetooth (иногда как «ActiveSync?». Обратите внимание на COM-порт. В моем случае мой COM-порт — COM4.
Информация о программном обеспечении BlueSoleil находится в разделе Мои службы -> Свойства -> Последовательный порт A. Обратите внимание на COM-порт. В моем случае мой COM-порт — COM7.
- Далее вам нужно установить модем. Перейдите в Панель управления
-> ТелефониНастройки модема -> Модемы -> Добавить. Поставьте галочкувыбрать модем вручную?И выбрать кабель прямой связи?Теперь вы увидите список COM-портов. Выберите тот, который вы искали ранее. В моем случае я выберу COM 4 для Widcomm и COM 7 для BlueSoleil.
Примечание. Перед настройкой COM-портов необходимо вставить адаптер Bluetooth.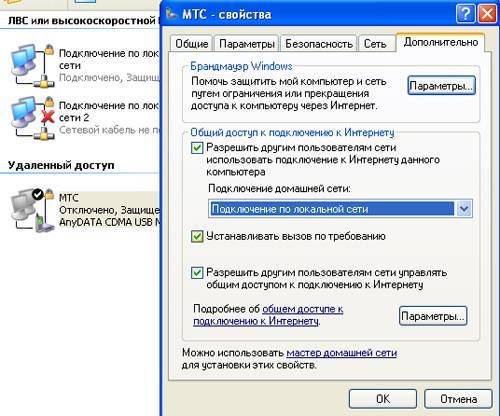 В противном случае вы можете не увидеть нужный COM-порт для последовательных соединений.
В противном случае вы можете не увидеть нужный COM-порт для последовательных соединений.
После установки вы должны увидеть что-то вроде этого.
Откройте свойства кабеля связи между двумя компьютерами , созданного для соединения Bluetooth.
Перейдите на вкладку модем и установите максимальную скорость порта на максимальную (115200). Это увеличит скорость с 19 по умолчанию.от 0,2 Кбит/с до 115,2 Кбит/с.
- Теперь настроим входящее соединение: На странице Сетевые подключения выбираем
New Connection Wizard?ВыберитеРасширенное подключение->Принимать входящие подключенияили простовходящее подключение(зависит от вашей версии Windows). Выберите кабель связимежду двумя компьютерами, которые вы только что добавили.
На следующем экране выберитеНе разрешать виртуальные частные подключения. Теперь вам нужно добавить пользователя, которого вы указали в настройках телефона. Также назначьте пароль, введенный на мобильном телефоне. Вы также можете разрешить устройствам подключаться без пароля. Для этого проверьте следующее после завершения настройки в мастере.
Также назначьте пароль, введенный на мобильном телефоне. Вы также можете разрешить устройствам подключаться без пароля. Для этого проверьте следующее после завершения настройки в мастере.
В следующем диалоговом окне представлены сетевые протоколы. Откройте свойства TCP/IP и выберите Разрешить вызывающим абонентам доступ к локальной сети? Если вы хотите, чтобы IP-адрес назначался DHCP или вручную, зависит от вас. Пользователи Windows 2000 указывают диапазон IP-адресов вручную, поскольку функция DHCP не работает. Для ручных настроек IP вы можете указать любой диапазон вашего IP в зависимости от вашего использования. Здесь я разрешаю четыре подключения к моему хост-компьютеру.
- Теперь вам может потребоваться включить ICS, если вы используете коммутируемое соединение ADSL. Для подключения к локальной сети вы можете пропустить эти шаги. Перейдите к коммутируемому сетевому соединению, щелкните свойства, установите флажок
Разрешить другим пользователям сети подключаться через интернет-соединения этого компьютера.
Нажмите на настройки. Включите сервер HTTP и HTTPS для NetFront или Opera, чтобы открыть страницу. Вы можете добавить другие службы, такие как FTP-сервер, POP3 и т. д., если вы используете их на своем телефоне.
- Активируйте маршрутизацию на вашем компьютере. Откройте редактор реестра, нажав
Пуск -> Выполнитьи введитеregedit.exe?
В редакторе реестра найдите следующий раздел реестра: HKEY_LOCAL_MACHINE\SYSTEM\CurrentControlSet\Services\Tcpip\Parameters
Установите следующее значение реестра:
Имя значения: IPEnableRouter Тип значения: REG_DWORD Значение данных: 1 (по умолчанию: 0)
Значение 1 включает переадресацию TCP/IP для всех сетевых подключений, установленных и используемых этим компьютером.?
?
Закройте редактор реестра.
Перезагрузите компьютер, чтобы применить настройки!
На этом настройка главного компьютера завершена. Далее читайте ниже для настройки на телефоне S60.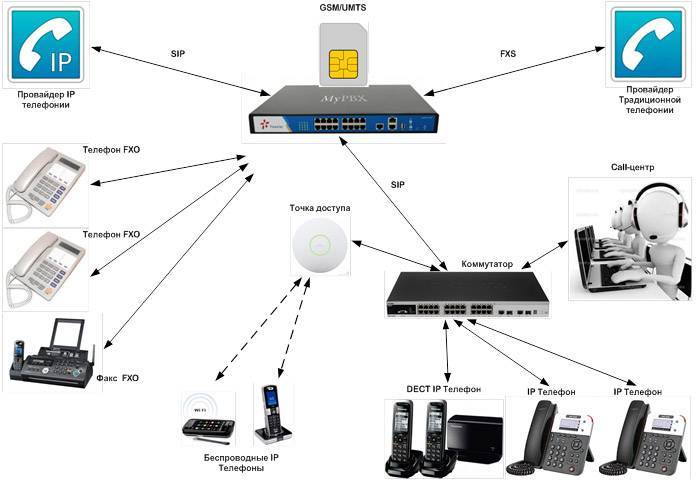
Руководство по настройке телефона S60 с использованием последовательного порта Bluetooth
Загрузите соответствующую версию GnuBox для вашего телефона:
a. 7610/6670: http://gnubox.dnsalias.org/gnubox/gnubox_6670.sis
б. 3230: http://gnubox.dnsalias.org/gnubox/gnubox_3230.sis
c. 6260: http://gnubox.dnsalias.org/gnubox/gnubox_6260.sis
д. 6682: http://gnubox.dnsalias.org/gnubox/testing/gnubox_6682.sis
e. 6630/6680/6681: http://gnubox.dnsalias.org/gnubox/testing/gnubox_6630_80_81.sisПодключите телефон к компьютеру с помощью кабеля для передачи данных. Дважды щелкните файл .sis и установите приложение на свой телефон.
- Запустить GnuBox.
Будет отображен некоторый текст конфигурации:
?(Загрузка настроек CommDb)
ISP ‘Bt?Not found
?/span>
Создать дамп CommsDB с помощьюDebug->Dump Full CommsDBПункт меню. Файл отображается какcommsdb.txtна вашем диске C: (внутренняя память). (Точный путь: C:\Nokia\commsdb.txt) Вы можете загрузить этот файл с помощью пакета для ПК. Сохраните этот файл для справки. Автоматически восстановить CommsDB из этого дампа невозможно, поэтому вам может понадобиться сделать резервную копию телефона.
(Точный путь: C:\Nokia\commsdb.txt) Вы можете загрузить этот файл с помощью пакета для ПК. Сохраните этот файл для справки. Автоматически восстановить CommsDB из этого дампа невозможно, поэтому вам может понадобиться сделать резервную копию телефона.
Чтобы сделать резервную копию памяти, перейдите в Инструменты-> Память , Выберите Резервное копирование памяти телефона?
Таким образом, вы можете восстановить память телефона обратно, если GnuBox повлияет на другие ваши соединения.
Примечание. Приведенные ниже инструкции относятся к 3230,6260,7610,6670. Для 6630/6680/6681 прочитайте примечания в следующем разделе.
На телефоне перейдите в
Настройки->Подключение->Точки доступа. ВыберитеПараметры->Новая точка доступа->Использовать настройки по умолчанию. Примените следующие настройки (с учетом регистра!)а. Имя соединения: Bt (для более старых версий GnuBox может потребоваться «GnuBox?span class=GramE>)
б. Носитель данных: вызов данных (на некоторых устройствах gsm)
Носитель данных: вызов данных (на некоторых устройствах gsm)
с. Номер дозвона: 0000 (практически любой номер действителен, пока телефон его принимает)
d. Имя пользователя: btdialin (или любое другое. Но вам придется запомнить его позже)
e. Подскажите пароль: нет
f. Пароль: bt (или любой другой, но его нужно будет запомнить позже)
g. Аутентификация: Обычная
ч. Домашняя страница: нет
i. Тип передачи данных: аналоговый
j. Максимальная скорость передачи данных: автоматическаяТеперь перейдите в Параметры->Дополнительные настройки и примените следующие настройки:
а. IP-адрес телефона: Автоматически
b. Первичный сервер имен: 0.0.0.0
(Для коммутируемых подключений ADSL задайте для DNS DNS ваших ADSL-соединений. Вы можете просмотреть это, набрав ?span class=SpellE>ipconfig/all? в командной строке.)
?/span>
в. Второй. сервер имен: 0.0.0.0
d. Адрес прокси-сервера: нет
e. Номер порта прокси: 0
f. Использовать обратный вызов: №
Использовать обратный вызов: №
г. Тип обратного вызова: Использовать номер сервера.
час. Номер обратного вызова: Нет
i. Использовать сжатие PPP: Да
j. Использовать сценарий входа: Да
к. Сценарий входа:
CHARMAP [windows-1252]
LOOP 10
{
SEND «CLIENT»+<0x0d>
WAIT 3
{
«SERVER» OK
}}
EXIT KerrNoAnswer$
OK:
ВЫХОД
(Вы можете оставить это поле пустым, так как позже вы сможете установить его автоматически в GnuBox.)
l. Инициализация модема: Нет
Теперь выйдите из настроек точек доступа (ваши изменения будут автоматически сохранены). Перейдите в меню к ранее установленному программному обеспечению GnuBox.
После запуска выполните следующие шаги:а. Параметры-> установить сценарий входа RAS (если вы оставите сценарий входа пустым в настройках точек доступа. Это установит для вас сценарий входа выше).
б. Параметры->автоматическая установка идентификатора модема
в. Опции->создать записи
Опции->создать записи
?/промежуток>
(Теперь настройки только что созданной точки доступа будут изменены для наших нужд.)
д. Options->2 Box Bluetooth->Serial port .
Выберите Bluetooth-соединение вашего ПК.
При запросе Вы хотите потребовать шифрование , выберите OK .
Закройте GnuBox.
В Widcomm убедитесь, что вы включили безопасное соединение.
Для этого
Конфигурация Bluetooth -> Локальные службы -> Последовательный порт Bluetooth . Нажмите на свойства, убедитесь, что Безопасные соединения проверены.
?/span>
В BlueSoleil убедитесь, что вы включили шифрование данных.
Для этого
Мой Bluetooth -> Безопасность -> Общие . Выберите High для уровня безопасности, может быть уверен, что Включить шифрование данных отмечен флажком.
эл. Далее нужно проверить ваши соединения в GnuBox, Debug->Test comm channel .
В течение этого времени WIDCOMM на вашем ПК будет запрашивать информацию о подключении к последовательному порту. Убедитесь, что вы разрешаете подключения.
После проверки закройте GnuBox. Используйте FileManager, перейдите в папку c:\nokia\ctest.txt и просмотрите этот текстовый файл.
Убедитесь, что вы получили следующее
123456Error = 0 78 Ошибка = -3
Это подтверждает правильность настройки телефона. Если вы получили другое сообщение об ошибке, возможно, вам придется повторить процесс настройки телефона еще раз. Возможно, вы пропустили какие-то шаги. Убедитесь, что соединение Bluetooth на вашем телефоне всегда включено во время настройки телефона
- После этого все в порядке. Откройте Opera или NetFront и попробуйте открыть веб-страницу. Теперь вам будет представлен диалог, в котором вам нужно будет выбрать точку доступа. Возьмем «Bt»? (или «GnuBox». Теперь вы должны заметить, что значок Bluetooth на панели задач стал зеленым (только для Widcomm).
 Через несколько секунд в панели задач также должен появиться значок, сигнализирующий о новом сетевом соединении.
Через несколько секунд в панели задач также должен появиться значок, сигнализирующий о новом сетевом соединении.
Теперь вы сможете просматривать веб-страницы через интернет-соединение вашего компьютера.
Если не работает, попробуйте еще раз перенастроить телефон. Если на вашем компьютере установлен брандмауэр, могут возникнуть проблемы с выполнением этой работы. Если вы сделали все вышеперечисленное, но по-прежнему получаете сообщения об ошибках DNS с помощью NetFront или Opera, попробуйте отключить брандмауэр и повторно подключить телефон к сети и посмотреть, работает ли он. Если это так, загляните в свой брандмауэр, чтобы узнать, как включить сетевое соединение Bluetooth.
Инструкции для 6630, 6680 и 6681
Инструкции по использованию точно такие же, как в учебнике для 7610/6670/6260/3230 выше, со следующими исключениями и ограничениями:
Вы не можете установить точку доступа «Bt» для передачи данных при создании. У вас есть только вариант «GPRS». Установите его на GPRS.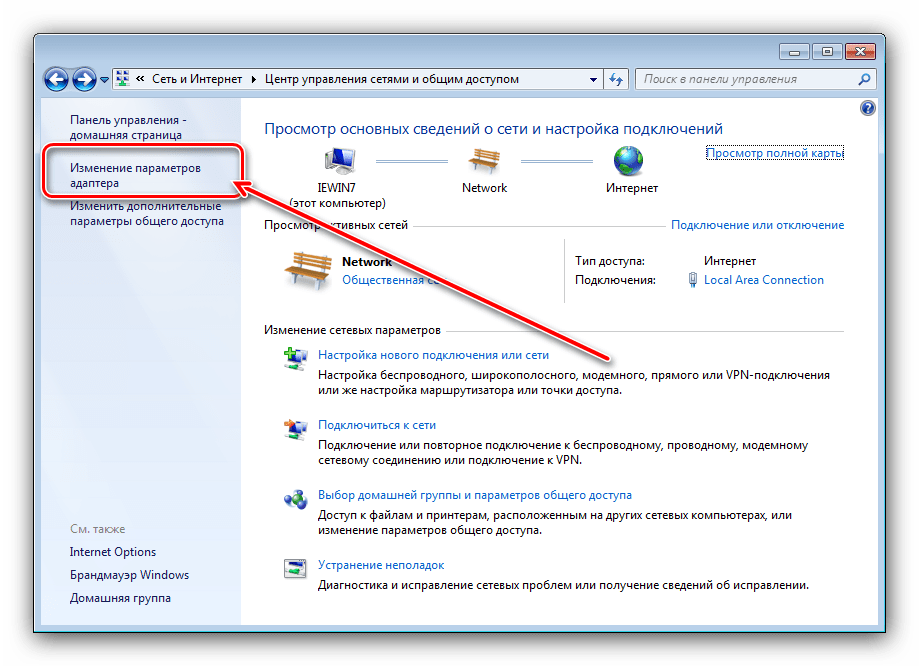
Вам не нужно вводить номер телефона при создании точки доступа.
Если вам нужно ввести DNS или IP-адрес вручную, эти настройки по умолчанию игнорируются. Вы можете нажать «Установить» -> «Копировать из GPRS», чтобы активировать эти настройки. Делайте это только после всей настройки (но обязательно после ‘создать записи?.
Если вам нужно установить прокси, убедитесь, что вы вводите эту информацию при создании точки доступа Bt.
После нажатия Установить -> создать записи в gnubox, точка доступа исчезнет из меню настроек ->точка доступа . Он больше не будет доступен. Если вам нужно изменить настройки прокси или DNS, сделайте следующее: нажмите install -> установите GPRS . Затем перейдите в настройки телефона | точки доступа , примените необходимые изменения. Затем вернитесь в gnubox, нажмите установить -> создать записи . Затем вам нужно нажать «Установить» -> «Копировать из gprs», если только вы не изменили настройки прокси.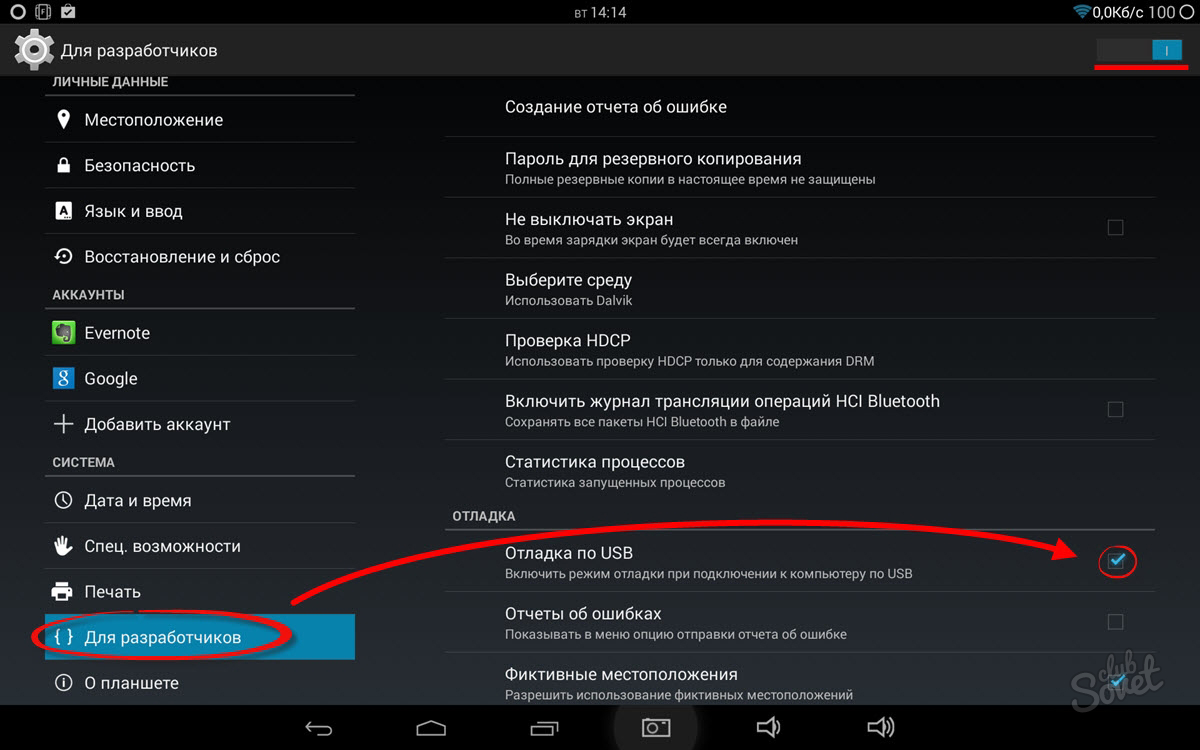
Встроенные приложения не могут получить доступ к точке доступа Bt (и, следовательно, использовать подключение к Интернету через Bluetooth). В диалоговом окне выбора внутренней точки доступа никогда не указывается точка доступа Bt. Есть и другие приложения, которые могут его использовать, в том числе, например, IM+, Opera (перейдите на вторую страницу настроек, выберите «Подключиться к точке доступа по умолчанию» и выберите Bt из списка там), putty, клиент vnc и т. д.
У меня нет телефонов 6630/6680/6681, чтобы создавать скрины для этого здесь. Для получения дополнительной информации, пожалуйста, обратитесь к форуму Xan по gnubox.
Настройка брандмауэра
Для ZoneAlarm перейдите в Firewall -> Advanced . Вы должны установить "Этот компьютер является шлюзом ICS/NAT" для работы .
Для других брандмауэров вам может потребоваться узнать, есть ли эта опция.
Интернет, Wi-Fi и мобильные технологии
«»
6 причин, по которым ваш Wi-Fi постоянно отключается, и как это исправить
Постоянно прерывающееся или зависающее соединение WiFi может действительно испортить ваш день. Если это продолжает происходить с вами, читайте некоторые объяснения и решения.
Если это продолжает происходить с вами, читайте некоторые объяснения и решения.
Алия Хойт
«»
В чем разница между модемом и маршрутизатором?
Чтобы понять и исправить неисправный домашний Wi-Fi, полезно знать, что заставляет его работать. Итак, в чем разница между вашим модемом и маршрутизатором?
Джесслин Шилдс
Реклама
«»
WiFi: удобно, но и вредно?
При наличии десятков сетей Wi-Fi вас тошнит от невидимого океана файлов JPG, MP3 и многого другого? BrainStuff проведет вас через проблему.
Лори Л. Дав
«»
Что, если бы вы могли слышать Wi-Fi и чувствовать данные?
Человеческие чувства улавливают лишь малую часть данных, циркулирующих в окружающей среде. Что, если бы мы могли открыть больше этого скрытого мира?
Джо Маккормик
Реклама
«»
Как подключиться к Wi-Fi с помощью Windows Vista
Если вы знаете, как подключиться к Wi-Fi, вы можете подключить все свои компьютеры к Интернету одновременно. Узнайте, как установить соединение Wi-Fi с Windows Vista.
Узнайте, как установить соединение Wi-Fi с Windows Vista.
Автор HowStuffWorks.com Авторы
«»
Что означает SSID?
Ваша беспроводная сеть не может работать без SSID. Узнайте, что означает SSID, в этой статье.
Автор HowStuffWorks.com Авторы
«»
Как работают унифицированные коммуникации
Хотя вы можете не использовать термин «унифицированные коммуникации» каждый день, вполне вероятно, что вы довольно часто применяете его принципы. Предприятия особенно используют его для объединения технологий, снижения затрат и повышения эффективности.
Чериз Тривитт
«»
Как работает iTunes Mobile
Программное обеспечение Apple iTunes помогло компании продать миллионы песен, приложений и видеоклипов. Большинство людей используют его на своих компьютерах, но что делать, если вам нужна новая музыка на ходу?
Натан Чендлер
Реклама
«»
Как кассовые терминалы становятся мобильными?
Системы точек продаж начались с кассового аппарата и помогли продавцам оптимизировать способ отслеживания доходов. Теперь, когда эти системы становятся мобильными, как они революционизируют то, как потребители делают покупки?
Теперь, когда эти системы становятся мобильными, как они революционизируют то, как потребители делают покупки?
Джон Келли
«»
Как работает Google Maps для устройств BlackBerry
Организация деловых встреч за пределами города может быть сложной задачей, особенно если вам трудно найти место встречи. Использование Google Maps на вашем BlackBerry поможет вам победить блюз плохого направления.
Диана Данненфельдт
«»
Как работают беспроводные интернет-карты
Возможно, у вас уже есть беспроводная интернет-карта, предустановленная на вашем компьютере, но что делать, если поблизости нет точки доступа Wi-Fi?
Дженнифер Хортон
«»
Как работает Napster Mobile
Вы заинтересованы в загрузке и покупке музыки из Napster с помощью мобильного телефона? Узнайте из этой статьи, как работает Napster Mobile.
Диана Данненфельдт
Реклама
«»
Как работают услуги мобильной широкополосной связи
Услуги мобильной широкополосной связи позволяют вам оставаться на связи с Интернетом с портативных устройств. Узнайте больше об услугах мобильного широкополосного доступа.
Узнайте больше об услугах мобильного широкополосного доступа.
Дэйв Рус
«»
Как работают портативные интернет-устройства
Портативные интернет-устройства бывают разных форм с универсальными функциями. Узнайте больше о портативных интернет-устройствах в этой статье.
Диана Данненфельдт
«»
Как работают службы мобильной связи на борту
Вы когда-нибудь хотели воспользоваться мобильным телефоном во время полета? Из этой статьи вы узнаете, как работают услуги мобильной связи на борту.
Тим Кросби
«»
Как работает мобильная продажа билетов
Благодаря мобильной продаже билетов на вашем мобильном телефоне вам больше никогда не придется беспокоиться о потере еще одного бумажного билета. Узнайте больше об этой замечательной новой технологии и о том, как она работает.
Дэйв Рус
Реклама
«»
Как работает ультрамобильный ПК
Узнайте, что Microsoft запланировала для ультрамобильного ПК и что еще предстоит сделать.
 Также назначьте пароль, введенный на мобильном телефоне. Вы также можете разрешить устройствам подключаться без пароля. Для этого проверьте следующее после завершения настройки в мастере.
Также назначьте пароль, введенный на мобильном телефоне. Вы также можете разрешить устройствам подключаться без пароля. Для этого проверьте следующее после завершения настройки в мастере.
 (Точный путь: C:\Nokia\commsdb.txt) Вы можете загрузить этот файл с помощью пакета для ПК. Сохраните этот файл для справки. Автоматически восстановить CommsDB из этого дампа невозможно, поэтому вам может понадобиться сделать резервную копию телефона.
(Точный путь: C:\Nokia\commsdb.txt) Вы можете загрузить этот файл с помощью пакета для ПК. Сохраните этот файл для справки. Автоматически восстановить CommsDB из этого дампа невозможно, поэтому вам может понадобиться сделать резервную копию телефона. Носитель данных: вызов данных (на некоторых устройствах gsm)
Носитель данных: вызов данных (на некоторых устройствах gsm)  Использовать обратный вызов: №
Использовать обратный вызов: №  Опции->создать записи
Опции->создать записи Через несколько секунд в панели задач также должен появиться значок, сигнализирующий о новом сетевом соединении.
Через несколько секунд в панели задач также должен появиться значок, сигнализирующий о новом сетевом соединении.