Как написать текст в компьютере и напечатать его принтером: Блог Елены Исхаковой
Содержание
Как распечатать текст с компьютера на принтере: подключение, настройка, печать
С распечаткой всевозможных текстов, изображений, фотографий и других файлов сталкивается практически каждый человек. Одно дело – отнести флешку с документами в специализированный сервис, а другое — сделать все самостоятельно посредством печатающего устройства. Из этого материала читатель узнает, как распечатать текст с компьютера на принтере, и как правильно работать с данным аппаратом.
Как подключить принтер
Принтер подключается к ПК с помощью USB-кабеля, по Wi-Fi или через LPT-порт — способ зависит от производителя и модели. Поскольку LPT-порт уже морально устарел, и производители от него отказываются, ниже будут рассмотрены только первые два варианта подсоединения.
Подключение через USB
Для подключения принтера этим способом достаточно воткнуть USB-шнур в один из соответствующих разъемов ПК и включить питание.
На заметку! Последние версии операционных систем ПК уже имеют набор предустановленных драйверов.
Это позволяет компьютеру автоматически распознать модель подключенного оборудования. Однако иногда может потребоваться установка дополнительного программного обеспечения.
В Сети есть множество видео-уроков, которые предназначены для неуверенных пользователей, то есть — «для чайников». В них на наглядных примерах объясняется процесс подключения принтера к компьютеру. Ознакомившись с этими советами можно научиться распознавать порты USB.
Совет! Иногда порт на ПК может быть заблокирован. Если он отключен, необходимо проверить настройки BIOS, а также наличие необходимого ПО на компьютере. Но это лучше доверить профессионалам. А в качестве альтернативы можно воспользоваться беспроводным способом подключения.
Подключение по Wi-Fi
Некоторые принтеры поддерживают подключение через беспроводную сеть WiFi. К примеру, это новые модели от HP, Epson и Canon. Для более простого соединения с ПК оборудование можно подключить непосредственно к роутеру, используя стандартный Ethernet-кабель.
Любой современный принтер имеет на корпусе панель управления. С ее помощью можно выбрать желаемую беспроводную сеть и подключиться к ней. Потребуется ввести пароль от точки доступа через WiFi. После подключения принтера к сети он начнет отображаться в списке доступного оборудования на ПК. Такой способ соединения позволит передать на печать файл с ноутбука или с телефона прямо «по воздуху».
Установка драйверов
Для установки драйверов можно использовать диск с программным обеспечением, который идет в комплекте с принтером. Также необходимое ПО можно скачать на официальном сайте производителя. Рекомендуется использовать именно последний вариант, поскольку в этом случае будет установлена самая новая и актуальная версия драйвера.
Настройка принтера
После того, как принтер будет подключен и корректно определится, его необходимо настроить для работы. Процесс несложный – справится любой пользователь. В Windows настройка выполняется через «Панель управления». Все необходимые параметры кроются в разделе «Принтеры и факсы». В нем нужно найти значок, который соответствует подключенному принтеру. Затем во вкладке «Формы» выбирается стандартный шаблон для печати информации с экрана и указывается используемый формат бумаги. Также можно создать собственные шаблоны. Вкладка «порт» позволяет выполнять настройку порта.
Процесс несложный – справится любой пользователь. В Windows настройка выполняется через «Панель управления». Все необходимые параметры кроются в разделе «Принтеры и факсы». В нем нужно найти значок, который соответствует подключенному принтеру. Затем во вкладке «Формы» выбирается стандартный шаблон для печати информации с экрана и указывается используемый формат бумаги. Также можно создать собственные шаблоны. Вкладка «порт» позволяет выполнять настройку порта.
На заметку! При необходимости порт можно поменять. Если принтер не будет правильно печатать после его изменения – нужно вернуть прежнее значение.
На этом настройка принтера завершена. Можно переходить к следующему шагу – знакомству с его основными параметрами.
Установка основных параметров принтера перед печатью
Чтобы корректно напечатать определенный документ (рисунок, график или фото), в любом принтере предусмотрено несколько возможных изменяемых вариантов формирования картинки.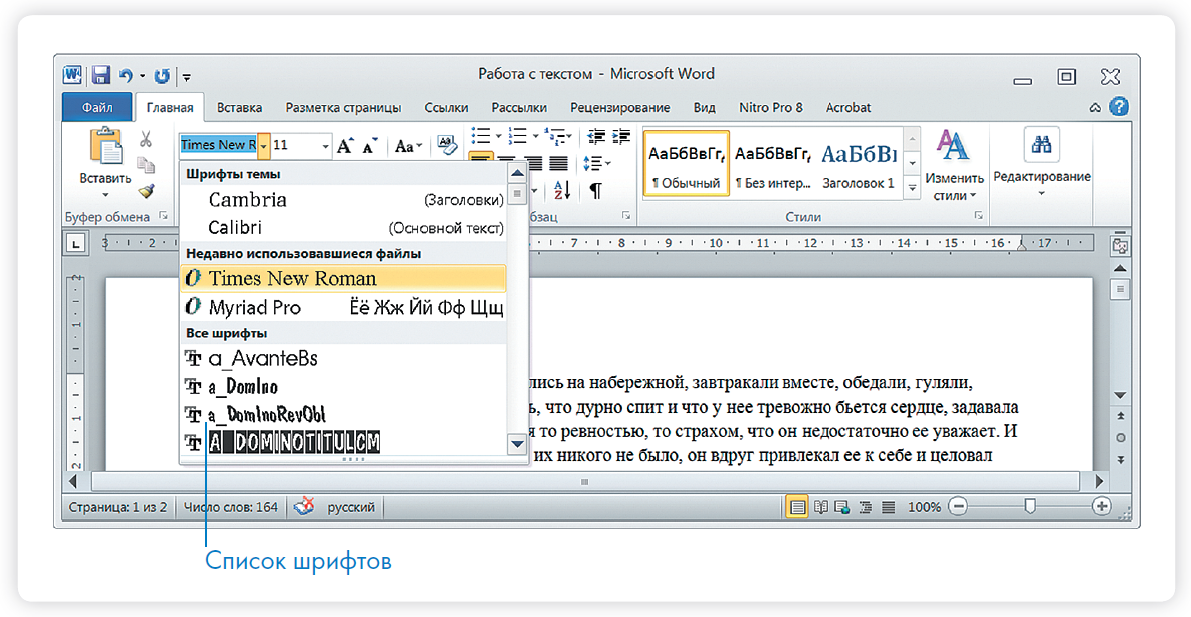 Соответствующие настройки выполняются непосредственно перед отправкой файла на печать.
Соответствующие настройки выполняются непосредственно перед отправкой файла на печать.
- Разрешение (dpi). Пожалуй, это главный параметр. Количество точек на квадратный дюйм оказывает огромное влияние на качество картинки. Для печати текста значение 300 dpi будет достаточным. Для графических иллюстраций – 600 dpi, для фото – 1200.
- Формат бумаги. Такая настройка определяет доступные для печати варианты размера листов. Самый популярный и повсеместно распространенный – А4. Устанавливать параметр нужно в зависимости от задачи.
- Количество страниц. Критерий актуален при распечатывании больших текстовых документов. Можно отправить в печать сразу весь файл целиком или только некоторые страницы (указываются через тире или запятую).
- Поля. Этот параметр отвечает за размер отступа по краям страницы. Если такое расстояние будет слишком маленьким – восприятие информации станет более сложным для читателя. Кроме того, если поля менее 0,5 см, то такой лист не будет распечатан большинством принтеров.

- Ориентация. Имеется ввиду книжное или альбомное расположение листа при печати.
- Количество страниц на листе. Можно указать самое разное значение. Большое количество страниц текста на одном листе удобно, если, к примеру, речь идет о распечатке шпаргалок.
Кроме того, можно установить односторонний или двухсторонний способ распечатывания (актуально для моделей, предусматривающих такую возможность, например, Canon Pixma mg3140), а также выбрать опцию разбора по копиям, которая удобна при выводе на бумагу нескольких экземпляров многостраничного документа.
Как распечатать на аппарате
Перед тем, как печатать изображение, текст, график или любой другой файл, можно сделать предварительный просмотр. Это позволит увидеть, как картинка будет выглядеть на бумаге в конечном итоге. Данная опция полезна при распечатке большого количества изображений на одном листе. Для этого нужно нажать на соответствующую клавишу в контекстном меню непосредственно перед печатью.
Важно! Чтобы распечатать документ или изображение, можно воспользоваться соответствующим значком в панели быстрого доступа (сверху изображение принтера) или сочетанием горячих клавиш: обычно это Ctrl+P. Также можно кликнуть правой кнопкой мышки по файлу и в контекстном меню выбрать «Печать».
Если предстоит распечатать большую партию одинаковых изображений, сначала рекомендуется сделать пробную страницу.
Особенности печати разных типов файлов
При распечатке определенных типов файлов могут возникнуть некоторые нюансы. Будет посылаться на печать файл Word, страница из интернета или книга, каждое из этих изображений имеет свои характерные особенности.
Распечатка текстовых документов
Тут все просто, в любом современном текстовом редакторе есть возможность быстро отправить содержимое документа в печать сочетанием горячих клавиш или через панель быстрого доступа. При распечатке можно указать режим: обычный или с двух сторон, а также задать количество страниц на одном листе.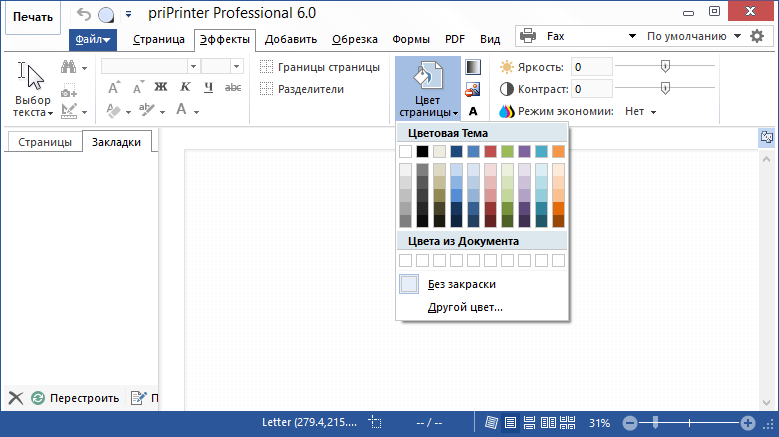 Это удобно, если на выходе должен получиться текст в меньшем формате, к примеру, данные нужно распечатать книжкой.
Это удобно, если на выходе должен получиться текст в меньшем формате, к примеру, данные нужно распечатать книжкой.
Печать фотографий
Перед печатью фото следует указать формат и тип бумаги. Возможно, при первой распечатке результат будет вовсе не тот, который ожидался. Иногда приходится «поиграться» с настройками. Все зависит от множества факторов: модели принтера, используемой краски и бумаги.
Совет! При распечатывании фотографий лучше пользоваться специальной бумагой. На фотобумаге объекты будут выглядеть более живыми и яркими. Разрешение при этом следует установить не менее 1200 dpi.
Печать изображений
Для растровых и векторных изображений рекомендуемое значение dpi – 600 и более. В отличие от фотографий, тут не так важна точность светопередачи, поэтому ничего страшного не произойдет, если какие-либо настройки были заданы не совсем идеально.
На заметку! Стандартные возможности Windows 10 и 7 позволяют выбрать в проводнике сразу несколько файлов и отправить их на печать через контекстное меню.
К слову, пдф файл – это тоже в какой-то степени изображение. Поэтому, даже если в нем один лишь текст, разрешение нужно ставить соответствующее.
Возможные проблемы
При распечатывании какого-либо изображения каждый пользователь, особенно не очень опытный, периодически сталкивается с разными нюансами и недоразумениями. Наиболее частые будут рассмотрены ниже.
- Самая распространенная проблема, с которой можно столкнуться при распечатке документов, – закончившаяся краска. Поэтому следует следить за тем, сколько ее осталось, и своевременно заправлять картридж.
- Зажевывание бумаги. Принтер в буквальном смысле может портить бумагу. Чаще всего это случается со свежими листами, только что вынутыми из пачки, или наоборот – с помятыми, надорванными либо уже бывшими в употреблении. Чтобы этого не произошло, рекомендуется разделять страницы перед загрузкой в лоток и не класть туда ранее использующуюся и поврежденную бумагу.

- Принтер не определяется компьютером. Тут может быть все что угодно: поломка шнура, устаревшая версия ОС, отсутствие актуальных драйверов, ограничение доступа к устройству администратором или другие ошибки как аппаратного, так и системного характера. О них и о методах их устранения можно прочитать в соответствующей статье.
- Невозможно сделать двустороннюю печать. К сожалению не все модели принтеров поддерживают такую функцию. Чаще всего каждая сторона выводится на бумагу по отдельности. Печать с двух сторон без вмешательства человека называется дуплекс. Что это такое, и как использовать эту функцию, написано в инструкции к принтеру, подготовленную производителем.
Итак, вот уже на протяжении нескольких десятков лет принтеры остаются незаменимыми помощниками в офисе и дома. Но следует помнить, что, как и любая другая бытовая техника, он требует бережного и правильного обращения: нужно использовать качественные расходные материалы и проверенное программное обеспечение.
Самые надежные принтеры 2019 года
Принтер KYOCERA ECOSYS P3045dn на Яндекс Маркете
Принтер KYOCERA ECOSYS P2040dw на Яндекс Маркете
Принтер HP Color LaserJet Enterprise M553n на Яндекс Маркете
Принтер Canon i-SENSYS LBP212dw на Яндекс Маркете
Принтер KYOCERA ECOSYS P5026cdw на Яндекс Маркете
Печать документа или конверта в Pages на iPhone
Pages
Поиск по этому руководству
Руководство пользователя Pages для iPhone
Добро пожаловать!
Основные сведения о приложении Pages
Текстовый документ или документ с макетом страницы?
Основные сведения об изображениях, диаграммах и других объектах
Создание первого документа
Основные сведения о создании книги
Использование шаблонов
Поиск документов
Открытие документа
Сохранение документа и присвоение ему имени
Печать документа или конверта
Отмена и повтор изменений
Как избежать случайных правок
Быстрая навигация
Основные сведения о знаках форматирования
Отображение линейки
Просмотр расположенных рядом страниц
Быстрое форматирование текста и объектов
Просмотр оптимизированной версии документа
Копирование текста и объектов из одних приложений в другие
Основные жесты на сенсорном экране
Создание документа с помощью VoiceOver
Просмотр комментариев и отслеживание изменений с помощью VoiceOver
Выбор текста и размещение точки вставки
Добавление и замена текста
Копирование и вставка текста
Добавление, изменение или удаление поля слияния
Изменение информации об отправителе
Добавление, изменение и удаление исходного файла в Pages на iPhone
Заполнение и создание нескольких версий документа
Форматирование документа для другого языка
Использование фонетической транскрипции
Использование двунаправленного текста
Использование вертикального текста
Добавление математических уравнений
Закладки и ссылки
Добавление ссылок
Изменение внешнего вида текста
Выбор шрифта по умолчанию
Изменение регистра текста
Использование стилей текста
Копирование и вставка стиля текста
Автоматическое форматирование дробей
Лигатуры
Добавление буквиц
Надстрочные и подстрочные символы
Форматирование текста (китайский, японский, корейский)
Формат тире и кавычек
Установка межстрочного интервала и интервала между абзацами
Установка полей для абзаца
Форматирование списков
Установка табуляторов
Выравнивание текста по краям и по ширине
Добавление разрывов строк и страниц
Форматирование столбцов текста
Связывание текстовых блоков
Задание размера бумаги и ориентации
Установка полей для документа
Настройка разворота
Шаблоны страниц
Добавление страниц
Добавление и форматирование разделов
Изменение порядка страниц или разделов
Дублирование страниц или разделов
Удаление страниц или разделов
Оглавление
Постраничные и заключительные сноски
Верхние и нижние колонтитулы
Добавление номеров страниц
Изменение фона страницы
Добавление границы вокруг страницы
Добавление водяных знаков и фоновых объектов
Добавление изображения
Добавление галереи изображений
Редактирование изображения
Добавление и редактирование фигуры
Объединение или разъединение фигур
Сохранение фигуры в медиатеке фигур
Добавление и выравнивание текста внутри фигуры
Добавление линий и стрелок
Добавление и редактирование рисунков
Добавление аудио и видео
Запись видео и звука
Редактирование аудио- и видеофайлов
Выбор формата фильма
Размещение и выравнивание объектов
Размещение объектов с текстом
Использование направляющих линий
Наложение, группировка и закрепление объектов
Изменение прозрачности объекта
Заливка фигуры или текстового блока цветом или изображением
Добавление границы объекта
Добавление подписи или заголовка
Добавление отражения или тени
Использование стилей объектов
Изменение размеров, поворот и зеркальное отражение объектов
Добавление и удаление таблицы
Выбор таблиц, ячеек, строк и столбцов
Добавление и удаление строк и столбцов таблицы
Перемещение строк и столбцов таблицы
Изменение размера строк и столбцов таблицы
Объединение и разделение ячеек таблицы
Изменение внешнего вида текста в таблице
Отображение, редактирование и скрытие заголовка таблицы
Изменение линий сетки и цветов таблицы
Использование стилей таблицы
Изменение размера, перемещение и открепление
Добавление и редактирование содержимого ячейки
Форматирование дат, значений валют и других типов данных
Форматирование таблиц с двунаправленным текстом
Условное выделение ячеек
Сортировка по алфавиту и сортировка данных таблицы
Добавление или удаление диаграммы
Изменение одного типа диаграммы на другой
Изменение данных диаграммы
Перемещение, изменение размера и поворот диаграммы
Изменение внешнего вида серий данных
Добавление легенды, линий сетки и других меток
Изменение внешнего вида текста и меток на диаграмме
Добавление рамки и фона к диаграмме
Использование стилей диаграммы
Проверка правописания
Поиск определения слова
Поиск и замена текста
Автоматическая замена текста
Просмотр количества слов и другой статистики
Добавление аннотаций в документ
Задание имени автора для комментариев
Выделение текста цветом
Добавление и печать комментариев
Отслеживание изменений
Отправка документа
Публикация книги в Apple Books
Основные сведения о совместной работе
Приглашение к совместной работе
Совместная работа над общим документом
Просмотр последних действий пользователей в общем документе
Изменение настроек общего документа
Закрытие общего доступа к документу
Общие папки и совместная работа
Использование Box для совместной работы
Использование режима доклада
Использование iCloud Drive с приложением Pages
Экспорт в Word, PDF или другой формат
Восстановление более ранней версии документа
Перемещение документа
Удаление документа
Защита документа паролем
Создание собственных шаблонов и управление ими
Перенос документов с помощью AirDrop
Перенос документов с помощью Handoff
Перенос документов через Finder
Сочетания клавиш
Символы сочетаний клавиш
Авторские права
Документ или конверт можно распечатать на любом принтере, настроенном для работы с iPhone или iPad. Инструкции по настройке принтера см. в руководстве пользователя устройства или в статье службы поддержки Apple О технологии AirPrint.
Инструкции по настройке принтера см. в руководстве пользователя устройства или в статье службы поддержки Apple О технологии AirPrint.
Печать документа
Эти инструкции применимы, если принтер уже настроен для работы с Вашим устройством и включен.
Откройте документ, коснитесь , затем коснитесь «Напечатать».
Если принтер не выбран, коснитесь элемента «Выбрать принтер», затем выберите принтер.
Устройство автоматически ищет ближайшие принтеры AirPrint.
Выберите параметры печати (страницы, количество копий и т. д.).
Если документ содержит смарт-аннотации, комментарии или фоны страниц, сначала Вам будет предложено включить их в печатаемый документ.
Коснитесь «Печать» в правом верхнем углу.
Печать конверта
Используя шаблоны конвертов в Pages, можно печатать конверты стандартного размера.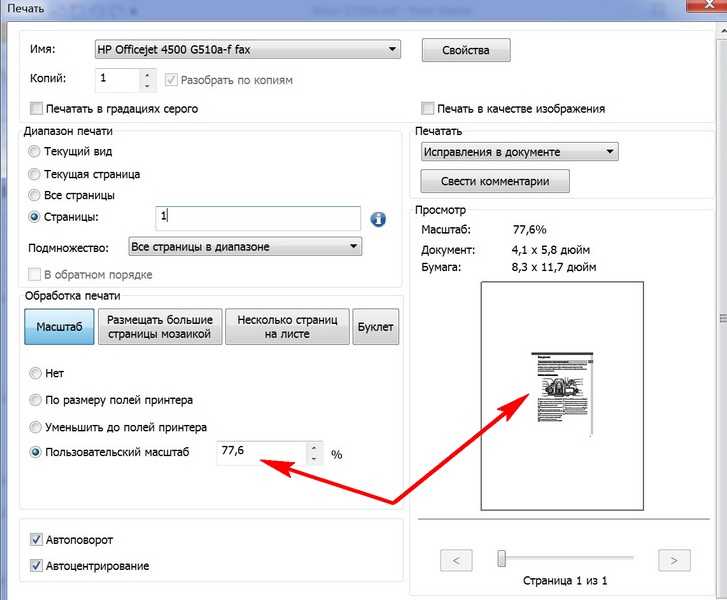
В менеджере документов коснитесь в верхней части экрана.
Прокрутите вниз до раздела «Конверты» и коснитесь шаблона конверта.
Коснитесь текста-заполнителя в поле адреса получателя и введите адрес получателя.
При необходимости можно добавить или удалить строки.
Дважды коснитесь текста в поле обратного адреса, затем введите свой адрес.
Обратный адрес вводится в текстовом блоке. Перетяните манипуляторы, если нужно изменить его размеры.
Коснитесь , затем коснитесь «Напечатать».
Если принтер не выбран, коснитесь элемента «Выбрать принтер», затем выберите принтер.
Устройство автоматически ищет ближайшие принтеры AirPrint.
Коснитесь элемента «Напечатать».
См. такжеЗадание размера бумаги и ориентации в Pages на iPhone
Максимальное количество символов:
250
Не указывайте в комментарии личную информацию.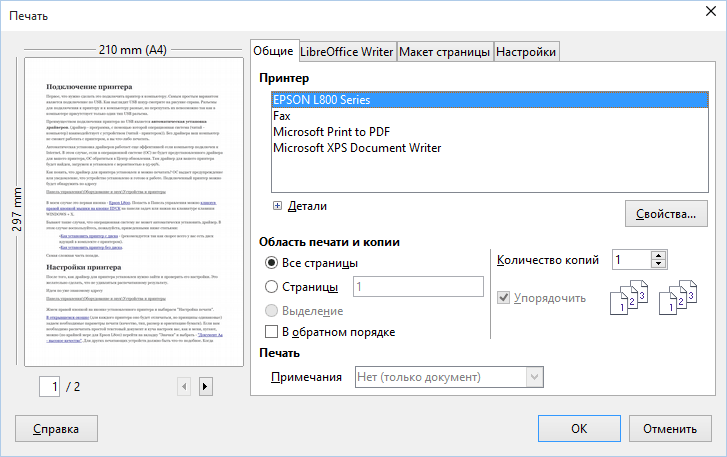
Максимальное количество символов: 250.
Благодарим вас за отзыв.
Распечатать документ в Word
Word для Microsoft 365 Word для Интернета Word 2021 Word 2019 Word 2016 Word 2013 Word 2010 Word 2007 Word Starter 2010 Дополнительно…Меньше
Перед печатью вы можете предварительно просмотреть документ и указать, какие страницы вы хотите напечатать.
Предварительный просмотр документа
Выберите Файл > Печать .
Для предварительного просмотра каждой страницы выберите стрелки вперед и назад внизу страницы.
Если текст слишком мал для чтения, используйте ползунок масштабирования в нижней части страницы, чтобы увеличить его.

Выберите количество копий и любые другие необходимые параметры, а затем нажмите кнопку Печать .
Выберите Файл > Распечатать .
Чтобы распечатать только определенные страницы, распечатать некоторые свойства документа или распечатать отслеженные изменения и комментарии, выберите стрелку в разделе Настройки рядом с Печать всех страниц (по умолчанию), чтобы просмотреть все параметры.

Чтобы напечатать только определенные страницы, выполните одно из следующих действий:
Чтобы напечатать страницу, показанную в предварительном просмотре, выберите Печать текущей страницы .
Для печати последовательных страниц, например 1–3, выберите Custom Print и введите номера первой и последней страниц в поле Pages .
org/ListItem»>
Чтобы одновременно распечатать отдельные страницы и диапазон страниц (например, страницу 3 и страницы 4-6), выберите Custom Print и введите номера страниц и диапазоны, разделенные запятыми (например, 3, 4-6). .
Примечание. Если принтер, выбранный вами в разделе Принтер , поддерживает параметры цветной, черно-белой печати и печати в градациях серого, эти параметры появятся в списке под номером 9.0011 Настройки .
Выберите Файл > Распечатать .
org/ListItem»>
В разделе Настройки выберите параметр цветной печати и любые другие необходимые параметры, а затем нажмите кнопку Печать .
Откройте документ с комментариями. Если опция комментариев не отображается сразу, перейдите к Обзор > Показать разметку и выберите из списка только Комментарии .
Вы можете распечатать комментарии одного конкретного рецензента, выбрав рецензента в разделе Конкретные люди .
Выберите Файл > Распечатать .

В разделе Settings выберите Print Markup .
Выберите Распечатайте .
Ваш документ будет напечатан с комментариями.
Примечание: Если вы хотите распечатать документ без комментариев, перейдите на страницу Просмотр > Отслеживание > Без пометок , а затем распечатайте документ.
Печать из Word для Интернета может показаться немного запутанной. Это связано с тем, что сначала создается PDF-файл для сохранения макета и форматирования, а затем вы печатаете PDF-файл.
Примечание.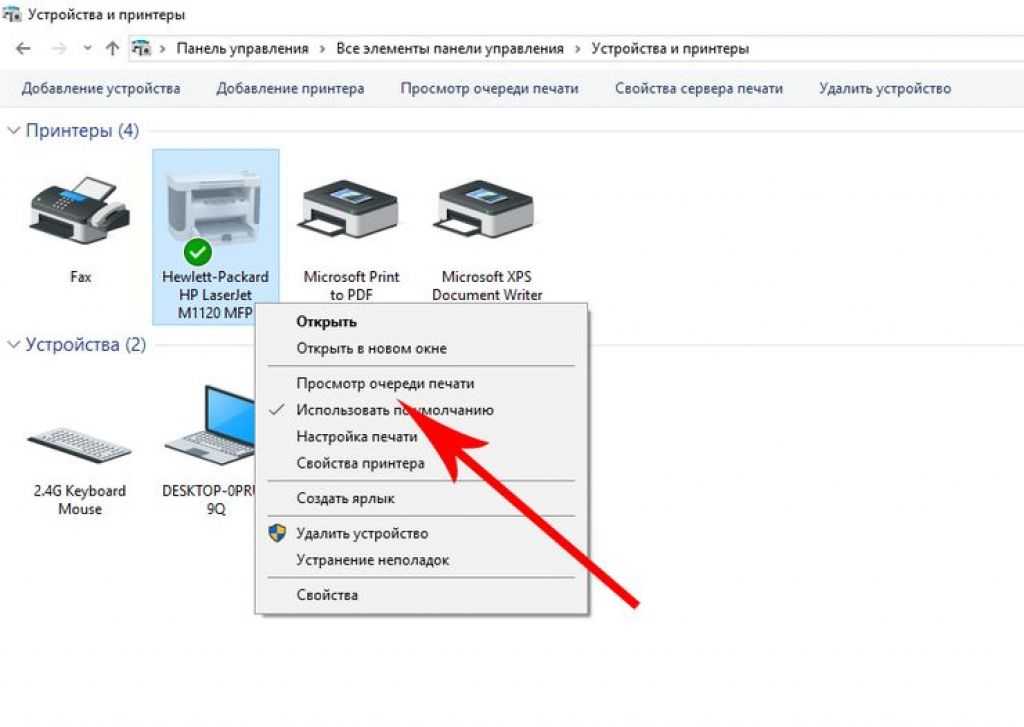 Если вы используете Internet Explorer в Windows 7 или более ранней операционной системе, вам необходимо загрузить и установить бесплатное приложение Adobe Reader, прежде чем вы сможете распечатать документ.
Если вы используете Internet Explorer в Windows 7 или более ранней операционной системе, вам необходимо загрузить и установить бесплатное приложение Adobe Reader, прежде чем вы сможете распечатать документ.
Распечатайте документ
Щелкните Файл > Распечатать > Распечатать .
Примечания:
Если вы находитесь в режиме чтения, щелкните Печать в верхней части экрана.
org/ListItem»>Щелкните Щелкните здесь, чтобы просмотреть документ в формате PDF , чтобы открыть предварительный просмотр документа в формате PDF.
Совет: Если средством просмотра PDF по умолчанию является Word, отмените задание печати Word для Интернета, откройте документ в Word ( Редактировать документ > Редактировать в Word ) и распечатайте его из Word ( Файл > Печать ).
Распечатайте документ:
- org/ListItem»>
В Windows 7 выберите принтер и измените или сохраните другие нужные параметры, а затем щелкните Печать .
В Windows 8 в приложении Reader проведите вверх от нижнего края экрана (или щелкните правой кнопкой мыши в любом месте) и выберите Распечатать . На странице «Печать» выберите принтер, выберите нужные параметры и нажмите «Печать ».
В Windows 10 в приложении Reader проведите вверх от нижнего края экрана (или щелкните левой кнопкой мыши в любом месте) и выберите Print . На странице «Печать» выберите принтер, установите нужные параметры и нажмите 9.
 0011 Распечатать .
0011 Распечатать .
Веб-приложение Word создаст PDF-копию вашего документа.
Если вам нужно несколько копий распечатки, измените количество копий на странице печати:
В Windows 7 или более ранней версии в верхней части страницы «Печать» находится поле с надписью Копии со стрелками вверх и вниз для выбора необходимого количества копий документа. Сделайте свой выбор (либо введя число, либо используя стрелки), а затем нажмите Распечатать .
В Windows 8 или Windows 10 выберите количество копий для печати (либо введя число, либо используя кнопки + и – ), а затем нажмите Печать .

Примечание. Если принтер, выбранный вами в разделе Принтер , поддерживает параметры цветной, черно-белой печати и печати в оттенках серого, эти параметры появятся в списке в разделе Настройки .
Щелкните Файл > Печать .
В разделе Настройки выберите параметр цветной печати и любые другие параметры, которые вы хотите, и нажмите кнопку Печать .
См.
 также
также
Печать в черно-белом режиме
Веб-сайт производителя вашего принтера (где можно найти обновленные драйверы принтера)
Форумы сообщества Microsoft 365
Учебник: Проблемы с принтером в Windows
Решение проблем с печатью на Mac
Если у вас возникли проблемы с печатью, сначала попробуйте выполнить следующие действия:
Если ваш принтер подключен к вашему Mac, убедитесь, что кабель принтера надежно подключен, а принтер подключен к розетку и включил.

Если принтер находится в сети, убедитесь, что ваш Mac и принтер все еще находятся в одной сети, принтер включен и в сети нет проблем. Если в сети несколько принтеров, проверьте, какой принтер вы выбрали — он может отличаться от того, который вы выбрали.
Если вы используете общий принтер, подключенный к другому Mac, убедитесь, что на Mac установлена macOS 10.5 или более поздняя версия, он не находится в спящем режиме и включен общий доступ. См. Общий доступ к принтеру.
Если ваш принтер подключен к USB-порту вашего компьютера, проверьте системный отчет, чтобы убедиться, что он имеет активное соединение. Нажмите и удерживайте Option, затем выберите меню Apple > «Информация о системе». Если имя принтера отображается в списке оборудования, но принтер не работает, просмотрите документацию по принтеру для получения дополнительной информации об устранении неполадок.
Открыть информацию о системе для меня
Если вы по-прежнему не можете печатать, см.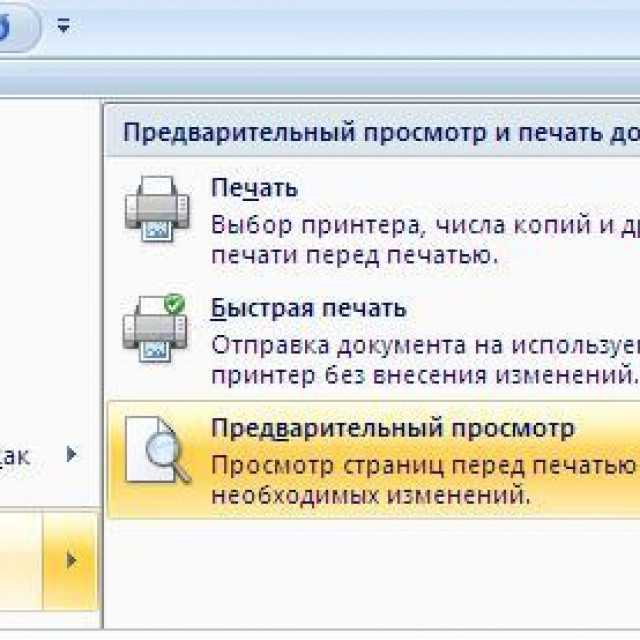 дополнительную информацию по устранению неполадок ниже.
дополнительную информацию по устранению неполадок ниже.
Попробуйте возобновить печать
На компьютере Mac щелкните значок принтера в Dock, чтобы открыть окно очереди принтера.
Выполните одно из следующих действий:
Если вы видите кнопку «Возобновить» на панели инструментов, принтер приостановлен. Нажмите кнопку «Возобновить».
Если другое задание задерживает очередь из-за ошибки, выберите это задание, затем нажмите маленькую кнопку Удалить задание справа (отмечено X).
Если отдельное задание на печать в списке приостановлено, выберите его, затем нажмите кнопку «Возобновить задание» справа (отмечено изогнутой стрелкой).
Если вы не видите задание на печать в очереди принтера, возможно, вы печатали на другом принтере. Проверьте окна очереди на наличие других принтеров или повторите попытку печати, убедившись, что вы выбрали правильный принтер.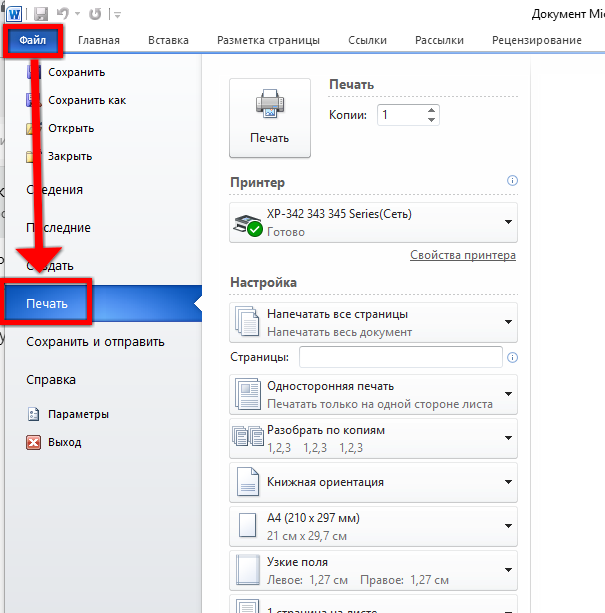
Чтобы проверить очередь печати для других принтеров, выберите меню Apple > «Системные настройки», затем нажмите «Принтеры и сканеры» на боковой панели. Щелкните принтер в списке «Принтеры» справа, затем нажмите кнопку «Очередь печати».
Откройте для меня настройки принтеров и сканеров
Попробуйте выполнить печать из другого приложения
Попробуйте выполнить печать из другого приложения, например TextEdit. Если проблема возникает только в одном приложении, ознакомьтесь с документацией по этому приложению для получения дополнительной информации об устранении неполадок.
Открыть TextEdit для меня
Отключить расширения диалога печати
Некоторые программы и приложения для принтеров используют расширения диалога печати (PDE), чтобы сделать настраиваемые параметры печати и диалоги доступными при печати. Если у вас возникли проблемы с печатью с помощью программного обеспечения, использующего PDE, вы можете отключить использование PDE для этого принтера.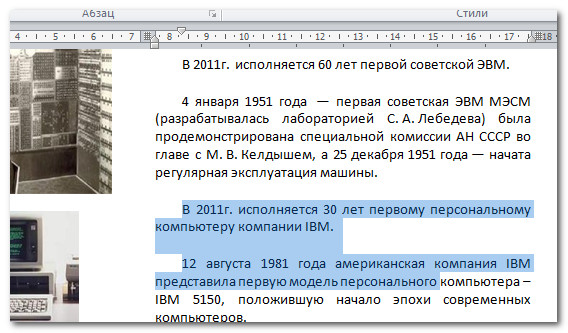
Выберите меню Apple > «Системные настройки», затем нажмите «Принтеры и сканеры» на боковой панели. (Возможно, вам придется прокрутить страницу вниз.)
Щелкните принтер в списке принтеров справа, нажмите кнопку «Параметры и расходные материалы», установите флажок «Использовать стандартные функции принтера» и нажмите «ОК».
Проверьте принтер
Подойдите к принтеру и проверьте следующее:
Он включен и отображает нормальные индикаторы состояния.
Бумага есть, и бумага не застряла.
Достаточно чернил или тонера.
Его кабели правильно подключены.
Повторно добавьте принтер, чтобы создать новую очередь печати
На компьютере Mac, если принтер подключен к сети, выберите меню Apple > «Системные настройки», затем нажмите «Принтеры и сканеры» на боковой панели.
 (Возможно, вам придется прокрутить вниз.)
(Возможно, вам придется прокрутить вниз.)Добавьте принтер в список доступных принтеров: Нажмите кнопку «Добавить принтер, сканер или факс» справа. Появится диалоговое окно со списком принтеров в вашей локальной сети. Отображение вашего принтера может занять минуту или две.
Если вашего принтера по-прежнему нет в списке, попробуйте добавить принтер по его IP-адресу (см. ниже).
Если вы можете печатать в только что добавленную очередь принтеров, удалите старую очередь принтеров.
Если вы не можете добавить принтер, потому что он не отображается в списке доступных принтеров, возможно, он отключен или ваш Mac сейчас находится в другой сети. Если к принтеру был предоставлен общий доступ другим пользователем, возможно, этот пользователь прекратил общий доступ к нему или компьютер Mac пользователя находится в автономном режиме. Если вы не управляете принтером, обратитесь за помощью к человеку, который этим занимается.
Убедитесь, что у вас установлена последняя версия программного обеспечения.
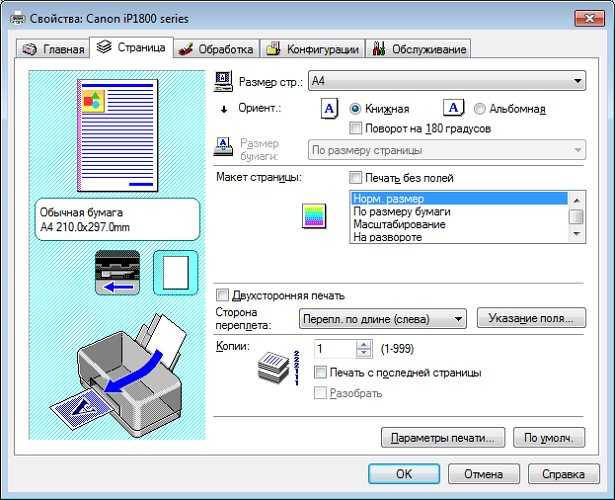
Убедитесь, что у вас установлена правильная версия программного обеспечения вашего принтера (также называемого драйвером принтера). Если вы используете принтер, которым пользуется другой пользователь, убедитесь, что вы оба используете одну и ту же версию программного обеспечения принтера.
На компьютере Mac, чтобы узнать, какую версию программного обеспечения принтера вы используете, выберите меню Apple > «Настройки системы», затем нажмите «Принтеры и сканеры» на боковой панели.
Щелкните принтер в списке принтеров справа, щелкните «Параметры и расходные материалы» и проверьте версию драйвера.
Обратитесь к производителю принтера, чтобы узнать, установлена ли у вас последняя версия драйвера.
Если вы используете сетевой принтер или принтер, подключенный к вашему Mac, убедитесь, что у вас установлена последняя версия программного обеспечения для принтера. Если у вас все еще есть проблемы, попробуйте другую версию программного обеспечения принтера.
 Это позволяет компьютеру автоматически распознать модель подключенного оборудования. Однако иногда может потребоваться установка дополнительного программного обеспечения.
Это позволяет компьютеру автоматически распознать модель подключенного оборудования. Однако иногда может потребоваться установка дополнительного программного обеспечения.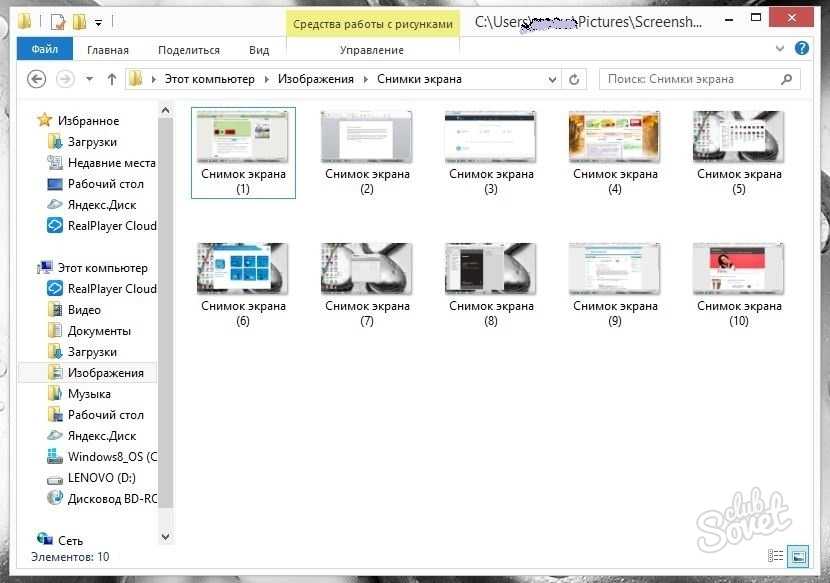
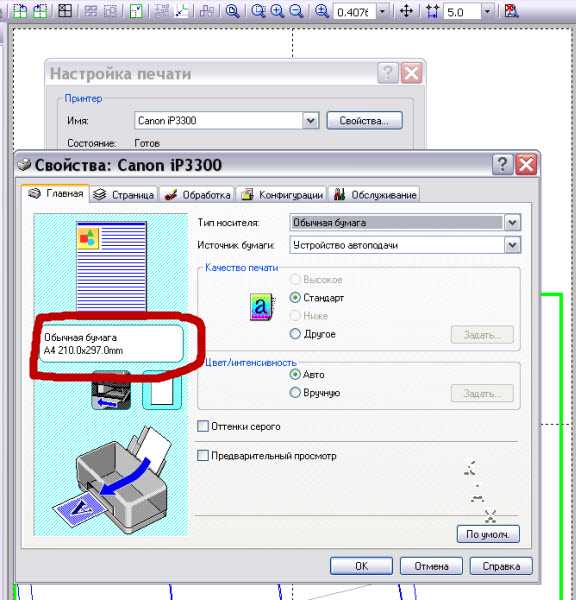

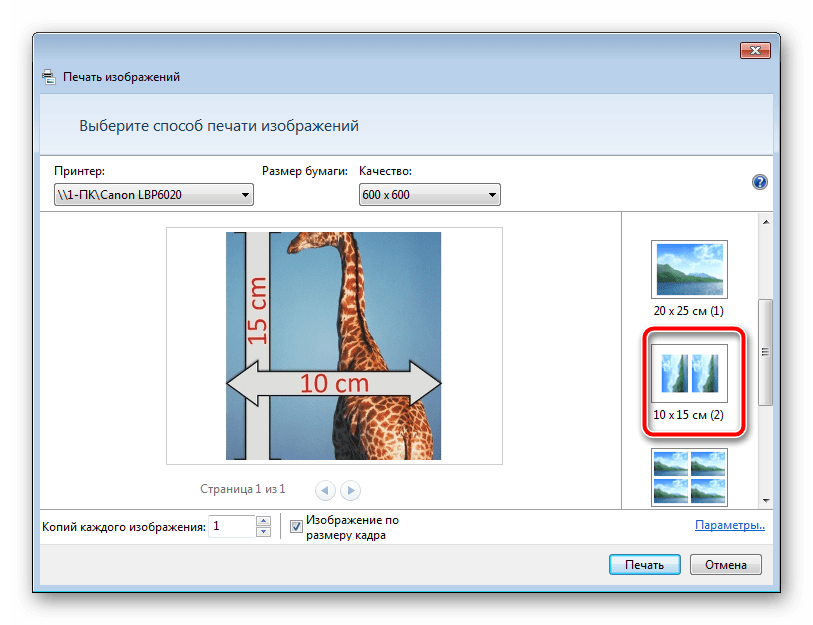


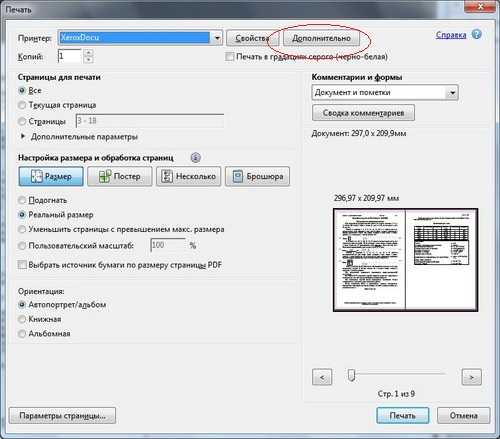 0011 Распечатать .
0011 Распечатать .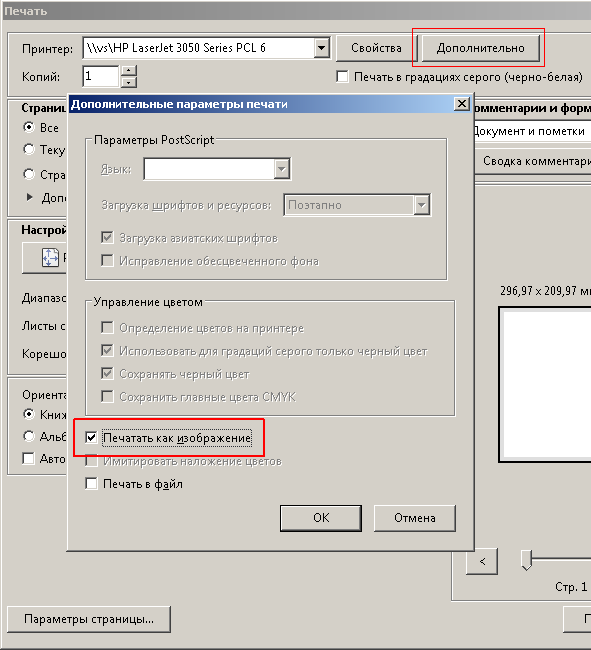
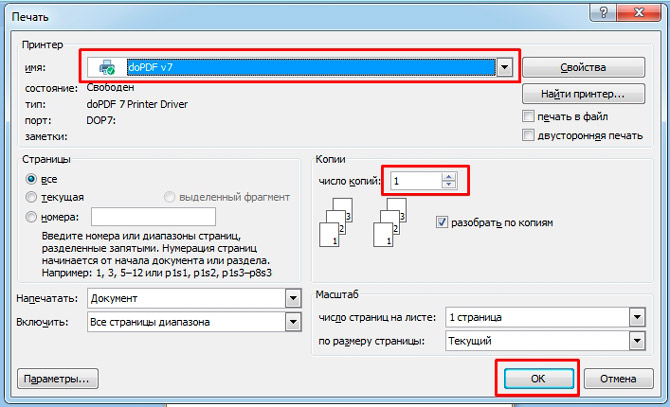
 (Возможно, вам придется прокрутить вниз.)
(Возможно, вам придется прокрутить вниз.)