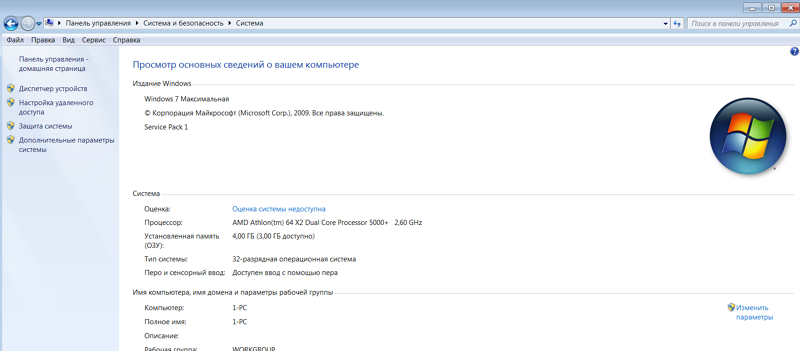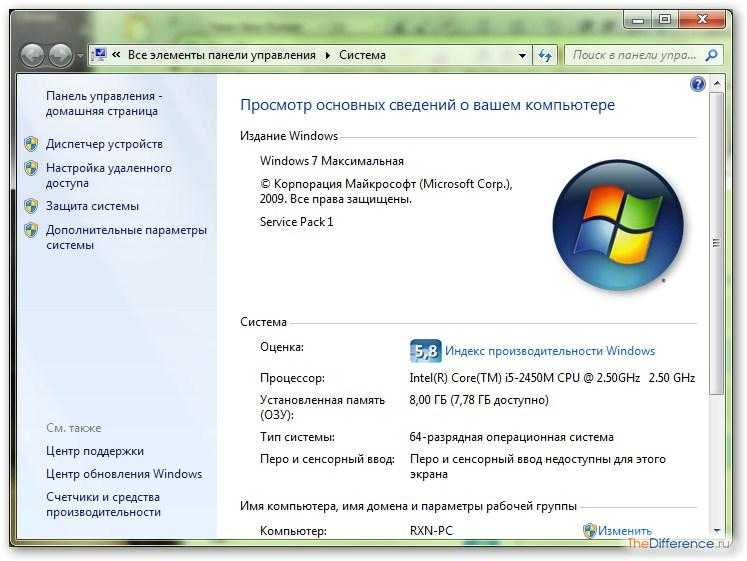Почему глючит компьютер windows 7: Почему зависает и тормозит Windows 7: типичные проблемы Семерки
Содержание
Почему зависает и тормозит Windows 7: типичные проблемы Семерки
Быстродействие ПК на семёрке зависит от установленного аппаратного и программного обеспечения. Слабый процессор и маленькое количество оперативной памяти — основные аппаратные причины, из-за которых компьютер тормозит или зависает. Главные программные причины: неправильные настройки системы, большое количество лишних программ и вирусы.
Не хватает оперативной памяти
Запущенные на компьютере программы используют оперативную память для ускорения обращений к рабочим данным. Также RAM потребляется самой системой. Минимальные требования к желёзу компьютера, указанные компанией Microsoft для Windows 7: 1 гигабайт оперативки для 32-битной версии и 2 гигабайта для 64-битной. При использовании тяжёлых приложений объём установленной памяти должен быть выше.
Чтобы проверить, что Windows 7 тормозит из-за недостатка системных ресурсов, откройте диспетчер задач. Для этого воспользуйтесь комбинацией клавиш «Ctrl+Shift+Esc» либо вызовите контекстное меню панели задач и выберите там диспетчер. В новом окне откройте вкладку «Производительность» и выберите раздел «Память». Справа появится график потребления RAM, обновляющийся один раз в секунду.
В новом окне откройте вкладку «Производительность» и выберите раздел «Память». Справа появится график потребления RAM, обновляющийся один раз в секунду.
Для увеличения доступного объёма оперативки закрывайте приложения, которые не используются, вместо того, чтобы сворачивать их. Также рекомендуется отключить автоматический запуск лишних программ на вкладке «Автозагрузка», тогда семёрка будет тормозить меньше. В случае, когда эти действия не помогают, и уровень использования RAM постоянно находится около значения 100%, установите дополнительные платы оперативной памяти.
Обратите внимания! Кроме использования оперативки, в диспетчере задач можно также проверить загруженность процессора, обращения к HDD и сети.
Слишком маленький файл подкачки
Откройте системную папку «Этот компьютер», кликните правой кнопкой мыши на любом свободном месте окна и выберите пункт «Свойства». Перейдите по ссылке «Дополнительные параметры». Нажмите «Параметры» в разделе «Быстродействие», чтобы перейти к расширенным настройкам.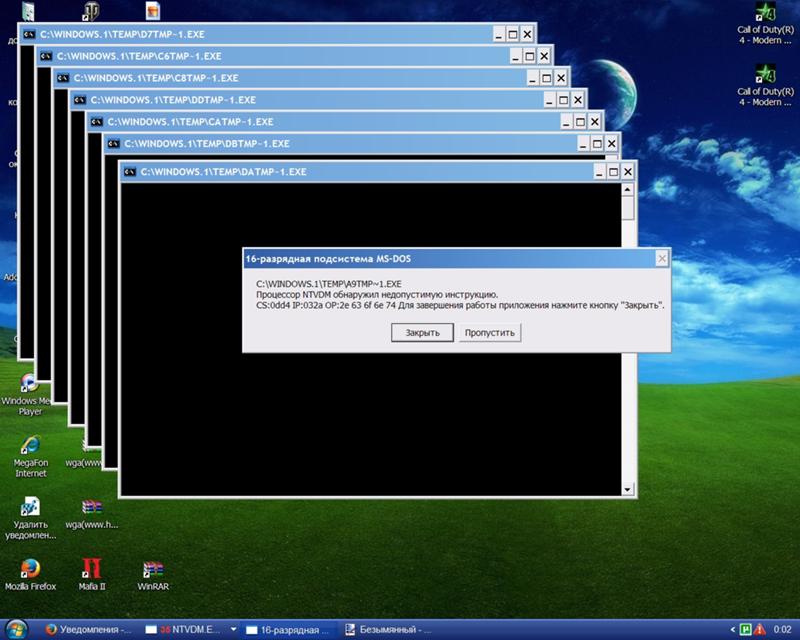
На вкладке «Визуальные эффекты» отключите анимацию окон, прозрачность и отображение теней. Для этого выберите опцию «Обеспечить наивысшее быстродействие». Слабые видеокарты не всегда плавно отображают динамические эффекты интерфейса Aero, из-за чего он зависает, и Windows 7 тормозит. Сохраните изменённые значения, перейдите в раздел «Дополнительно» и кликните «Изменить».
Объём файла подкачки задаётся в одном из трёх режимов:
- Ручное указание объёма
- Размер по выбору Windows 7
- Без файла подкачки
Снимите галочку автоматического выбора, чтобы получить доступ к расширенным параметрам. Там вы сможете задать размер файла в ручном режиме. Нажмите «Указать размер» и введите рекомендуемое значение, которое можно посмотреть внизу окна.
Важно! Указанный объём информации будет заблокирован на жёстком диске компьютера для использования системой. Он будет недоступен для хранения пользовательских данных.
Обучающее видео: 4 шага для ускорения работы Windows 7
youtube.com/embed/CbqmCZKbloA» frameborder=»0″ allowfullscreen=»allowfullscreen»>
Заражение вирусами
Если компьютер зависает, одной из причин могут быть вирусы. Для их поиска используйте антивирус, например Avast. Утилита бесплатна и отличается от других подобных программ небольшим объёмом и потреблением ресурсов. Установите Avast и на главном экране нажмите «Запустить интеллектуальное сканирование». Также можно указать параметры сканирования, воспользовавшись кнопкой «Настройки» в правом верхнем углу.
Прогресс проверки Windows 7 на вирусы отображается в процентах, над надписью «Сканирование выполняется» в правой части окна. Если будут найдены вредоносные программы, из-за которых тормозит или зависает система, они будут показаны в левой части интерфейса. Прервать анализ можно нажатием кнопки «Стоп».
Совет! Альтернативный бесплатный антивирус, не оказывающий большого влияния на быстродействие ОС — «360 Total Security».
Поделиться:
Сервисы
Подписывайтесь на нас в соцсетях:
Вопрос-ответ
Задать вопрос
Почему windows 7 сильно тормозит
Многие пользователи, в их числе и я, предпочитают старую добрую семёрку Windows.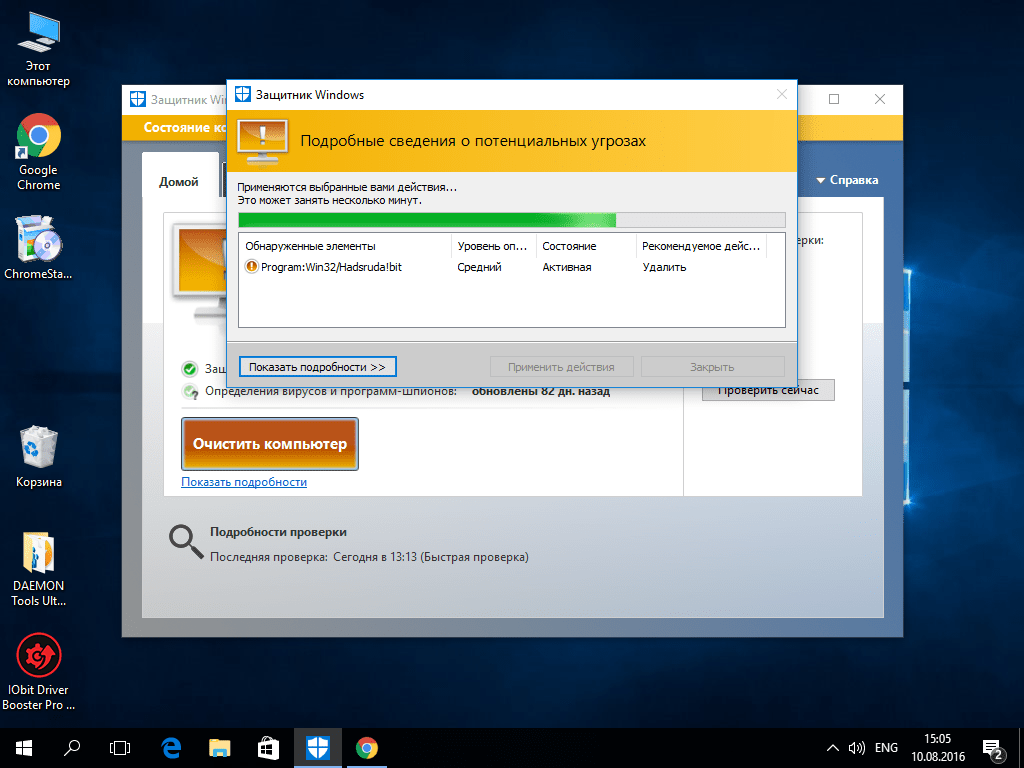 Им и посвящена настоящая инструкция.
Им и посвящена настоящая инструкция.
Совсем недавно ко мне пришёл знакомый и говорит: …«у дочери слетела Виндовс, виснет компьютер что делать? Сань, совсем недавно купил ей ноутбук, а уже носил на переустановку в магазин раза три – две штуки шуршавых отвалил вить», — взмолился знакомый.
Эту «поломку» операционной системы ещё называют – слетела активация windows, хотя о какой активации идёт речь, непонятно. Что ж — разберёмся!
Разделы статьи:
настройка и обслуживание windows 7
как настроить обновления операционной системы виндовз
почему у меня быстро уменьшается свободное место диска С — что делать
Итак, симптомы пациента таковы: windows 7 начала тормозить необыкновенно, ждать полной загрузки приходится долгие минуты и минуты… как и говорилось выше, вероломно виснет компьютер — что делать, когда после обновления windows невозможно дождаться прогрузки?
В самом деле, с подобным горем сталкиваются многие (когда-то в том числе был и я).
Ну а теперь, недолго думая — решил написать статью.
Хотя уже давно казалось, что подобные проблемы ушли в прошлое, но наблюдения говорят обратное. А раз есть те, которые терпят бедствие) то, возможно, моя писанина будет кому-то полезна.
к оглавлению
настройка и обслуживание windows 7
Сама настройка виндовс, в общем-то проста и очевидна. Вот только вопрос звучит как-то не совсем правильно, ибо никакой (исключительной) настройки вовсе нет. Есть подстройка под те или иные нужды пользователя.
И совсем другое дело, когда возникают какие-то ошибки, либо перебои в работе ОС Windows 7.
Давайте здесь наше повествование немного разбавим лирикой, чтобы была более понятна наша нынешняя оптимизация работы windows, а вы уже сами смогли понять и устранить ошибку в будущем:
Вероятно, многие, также как и упомянутый товарищ поступают аналогичным способом: купили ноутбук, принесли домой — пользуемся.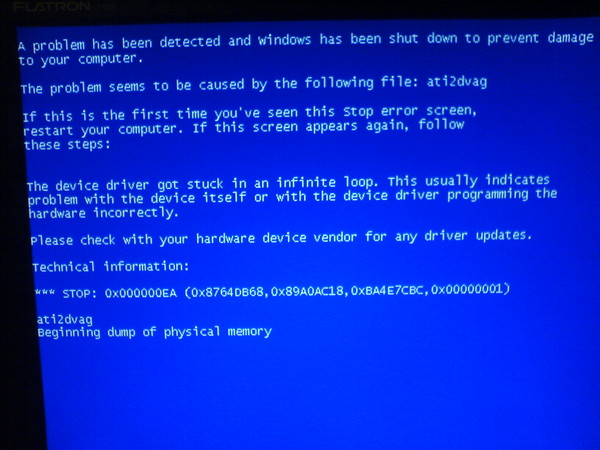
А тут — бах! …и слетела windows 7 или иная какая операционка. А время-то прошло всего месяц-другой, но достаёт — Виндовс 7 сильно тормозить стала, что — АЖ!
Что делать?
Пользователь, подпоясываясь, ступает по тонкому льду в тот самый магазин, где и приобретал компьютерную машинку, и ласково молвит:
— Установите, дядько, повторно Оську!?
— Хоп! Братан, да нет проблем. 900 копеек, и вперёд, — здесь покупатель чешет задний карман и щупает затылок… наконец решается «Да пропади всё пропадом…»
Устанавливают… Работники секунды гремят в подсобке и … — Ступай, милый, ломай новую на здоровье… и не забывай ворачиваться почаще, мудрейший.
Дело в том, ребята, что мето́ды реализации товаров и услуг имеют бесконечное число способов у современного лавочника-негоцианта. И вселенной не угнаться…
Так что об пресловутом слове «качество» и речи быть не может.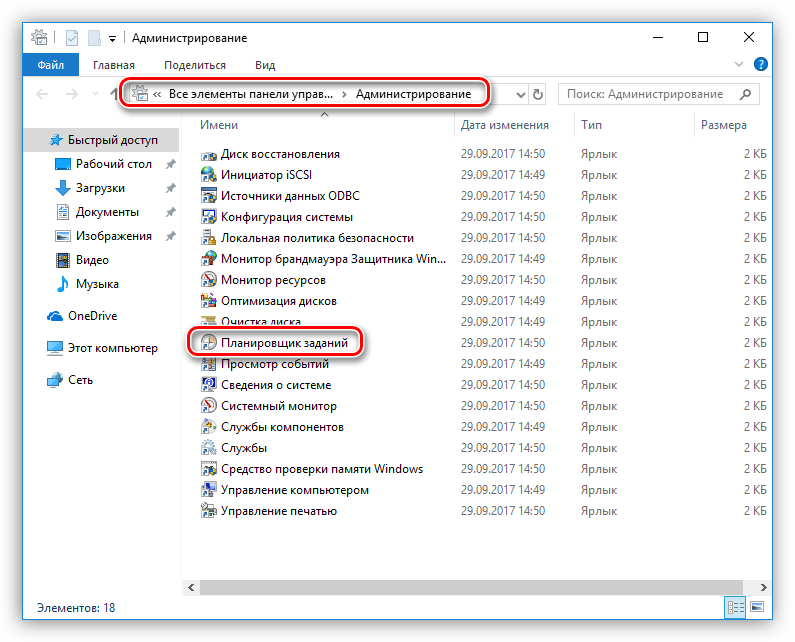 Я, например, встречал откровенно мусорные сборки, что левее и некуда уже. И эти чудеса света Россейских купцов приносят (вот гениальный парадоксов труд равновесия…) много титей-митей продавцу лексира счастья, И МНОГО ЖЕ горя обыкновенному пользователю. Особливо финансово зудит кармашек после жёниных наставлений. Раз-другой переплатил и идёшь «налево» пока баба спит.
Я, например, встречал откровенно мусорные сборки, что левее и некуда уже. И эти чудеса света Россейских купцов приносят (вот гениальный парадоксов труд равновесия…) много титей-митей продавцу лексира счастья, И МНОГО ЖЕ горя обыкновенному пользователю. Особливо финансово зудит кармашек после жёниных наставлений. Раз-другой переплатил и идёшь «налево» пока баба спит.
В общем, это логично: профессиональный Софт стоит дорого. И мы решаемся «была ни была…» куплю-ка по сту рубликов за установочный диск…
Скажу вам – разница в цене, техническим отличием Оськи будет малозаметна, если установка и подстройка windows, а далее и использование ОС будут неправильными.
И если вы решили какое-то время «посидеть» на «левачке», то я вам подскажу как сделать так, чтобы установленная «версия» ОС работала не хуже чем лица́, а может в чём-то и шустрее.
Теперь посмотрим…
к оглавлению
как настроить обновления операционной системы виндовз
Как понимаете, в пределах одного мануала рассказать всего невозможно, а посему я эту тему продолжу в следующих.
В финале этого поста будут ссылки.
Итак: по шагам, вот фото… (картинки кликать)
Заходите в меню «Пуск», выбираете «Все программы» — кликаете.
Далее отыскиваете «Центр обновления windows» — и тут «клик».
Вас должно перебросить в «Проводник» (откроется всплывающее окошко), кликаете на подчёркнутую ссылку…
Теперь другое фото:
Видите, открылась следующая штука? Это настройка параметров, о которых говорилось выше. Как понимаете, нужно выбрать то, что подсвечено синеньким цветом. Таким образом мы выбираем нужный нам параметр обновлений, а именно: «Искать обновления, но решения о загрузке и установке принимаются мной«. Это для того, чтобы вы были в курсе, когда поступают те обновления (в дальнейшем система всплывающем окошком подскажет).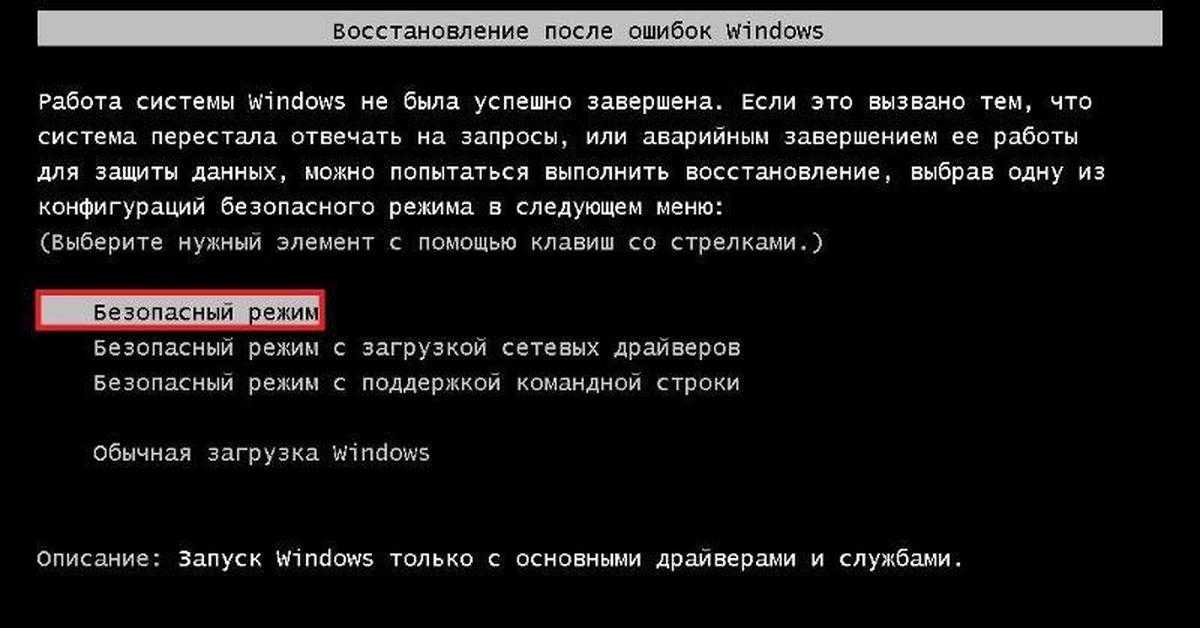
НО! ВАЖНО !! Далее вам, во всём последующем использовании установленной ВЕРСИИ Винды — эти обновления УСТАНАВЛИВАТЬ ни в коем случае не нужно.
Смотрите: вообще, все эти обновы хороши только тогда, когда правильно испльзуется операционная система. И здесь совершенно не важно, лицензионная у вас СиськА или сборка. Дело в том, пользователи, как правило, даже если используют ЛИЦЕНЗИОННУЮ версию, то (говорю с большой уверенностью) ставят себе на комп множество «левых программ», которые при обновлениях и приведут к конфликту с файлами «обновы».
Мораль: пиратский (софт, к которому вы не имеете ключа) несовместим с правильной работой Винды. А посему мы и отключаем все обновления, дабы исключить системные конфликты.
Так что при временном использовании «левака ОС» это будет правильным и безопасным решением.
А вот ещё один вопрос:
к оглавлению
почему у меня быстро уменьшается свободное место диска С — что делать
Так же будьте внимательны и не перепутайте (при выборе варианта установки) параметры, например с этим «Загружать обновления, но решение о установке принимаются мной» иначе у вас будет бесполезно растрачиваться место диска «С» т.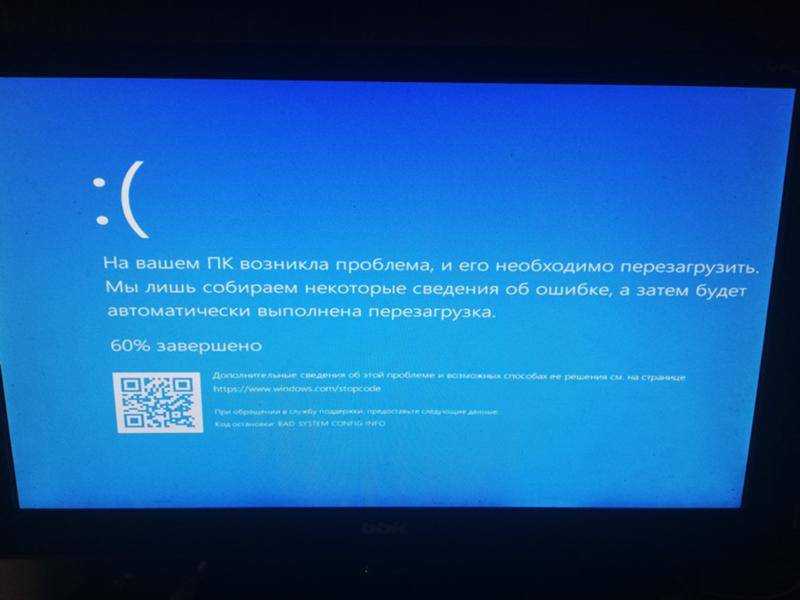 есть вы станете замечать, что у вас резко уменьшается свободное место диска. Все новшества будут загружаться на диск и лежать мёртвым грузом, даже если вы не станете их устанавливать. И логично, что этот лишний хлам нам ни к чему.
есть вы станете замечать, что у вас резко уменьшается свободное место диска. Все новшества будут загружаться на диск и лежать мёртвым грузом, даже если вы не станете их устанавливать. И логично, что этот лишний хлам нам ни к чему.
И ещё не немаловажно: следите за этим окошком и в дальнейшем, чтобы не пропустить ненужные обновления. А особенно проверяйте после каждой установки какой-то программы из интернета, ибо последние (правда, не все) имеют привилегию менять настройки т.е. выставляют РАЗРЕШЕНИЯ обновляться. …
В итоге у вас, после нашей сегодняшней настройки, должно быть как на фото.
Всё! Жмём «окей» и… С этого момента, если вы сразу же после того как установили Виднууз 7 или принесли новенький ноут домой, установите эти параметры — связанных с этим вопросов типа (как говорят) слетела активация windows или windows 7 начала тормозить что ох-и-ах… уже не будет — семёрка медлить перестанет!
Теперь настоятельно рекомендую ознакомиться со статьёй Отключить автозапуск программ windows 7, прочитав которую вы научитесь регулировать ШТАТНЫМИ ИНСТРУМЕНТАМИ Windows 7 «автозагрузку» программ при старте системы.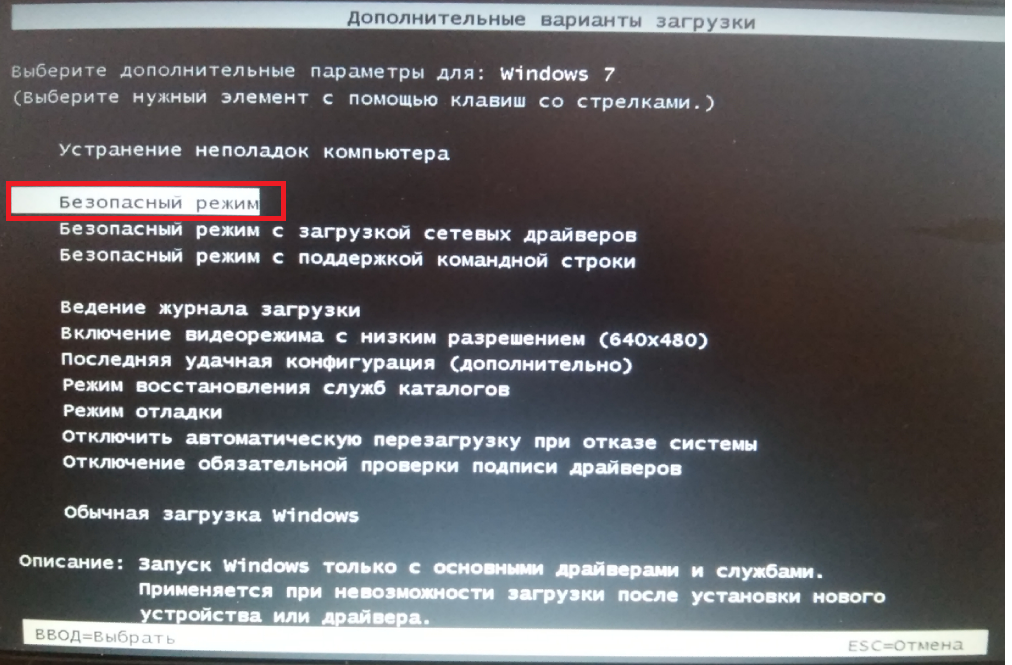
Нужно усвоить, что большинство из установленных программ на компьютере вам не требуются при начальной работе. А следовательно их нужно исключить.
В следующих статьях я поподробнее поясню о тех программах «помощниках пользователю» которые необходимы при использовании ОС windows 7 — как платных, так и бесплатных, ибо в некоторых сборках их до чёрта. Да ещё многие пользователи умудряются ставить дубликаты относительные или полные! Нужно разобраться!
А значит будет правильно, если вы поделитесь своими соображениями в комментариях и подпишитесь на обновления блога, чтобы не упустить главное
Online консультация по настройкам и созданию сайтов на WordPress
…город веб мастеров Михалика.ru © — запросто с WordPress — ATs media squad
Видео, повествующее о настройке здоровской программы — менеджере KeePass и о том как правильно и безопасно хранить пароли — очень полезно!
…ваши пароли (кстати сказать — практически любая инфа) будут всегда под рукой и никогда не потеряются!
youtube.com/embed/1DxcUHRO-A8?controls=0&showinfo=0″ allowfullscreen=»allowfullscreen»>
…вопросы в комментариях — помогу, в чём дюжу…
mihalica.ru !
Михаил ATs — владелец блога запросто с Вордпресс — в сети нтернет давным-давно…
…веб разработчик студии ATs media: помогу в создании, раскрутке, развитии и целенаправленном сопровождении твоего ресурса в сети… — заказы, вопросы… разработка…
Как исправить сбой загрузки Windows 7
Lazesoft Recovery Suite — это очень простой в использовании загрузочный диск «ВСЕ В ОДНОМ», который восстанавливает поврежденную Windows, восстанавливает данные с удаленного, отформатированного, поврежденного раздела, клонирует или резервирует диск, сбрасывает забытый пароль Windows.
Скачать | Заказать сейчас!
Важно: ВАЖНО ИСПОЛЬЗОВАТЬ ПРОГРАММУ LAZESOFT WINDOWS RECOVERY ДЛЯ СОЗДАНИЯ РЕЗЕРВНОЙ КОПИИ ВАШЕГО КОМПЬЮТЕРА СРАЗУ ПОСЛЕ ПОЛУЧЕНИЯ ПРОДУКТА И РЕГУЛЯРНО СОХРАНЯТЬ ОБНОВЛЕННЫЕ РЕЗЕРВНЫЕ КОПИИ , ФАЙЛЫ И ДАННЫЕ.
Мы рекомендуем пользователям использовать Lazesoft Disk Image & Clone для создания резервной копии, потому что Lazesoft Disk Image & Clone имеет больше возможностей резервного копирования.
Если ваш компьютер под управлением Windows 7 не загружается должным образом, вы видите синий экран смерти или компьютер внезапно перезагружается на полосе загрузки Windows, или ваш компьютер постоянно зависает или перезагружается на экране приветствия Windows при каждой перезагрузке.
Многие возможные проблемы могут вызвать проблему, например конфликты драйверов, конфликты реестра или повреждение.
Когда вы находитесь в этом положении, вы можете попробовать описанные ниже методы, чтобы устранить проблему.
Способ 1 : Используйте средство восстановления при загрузке Microsoft Windows 7
- Перезагрузите компьютер и несколько раз нажмите клавишу F8.
- Когда появится меню «Дополнительные параметры Windows», выберите параметр «Восстановить компьютер», а затем нажмите клавишу ВВОД, чтобы запустить инструмент Windows 7 «Восстановление при загрузке».

- Средство восстановления при загрузке Windows 7 автоматически попытается проверить и устранить проблему.
Если вы не видите пункт «Восстановить компьютер» в меню «Дополнительные параметры загрузки», используйте другие способы, описанные ниже, для устранения проблемы сбоя при загрузке Windows 7.
Способ 2 : Используйте «Последнюю удачную конфигурацию» для восстановления предыдущих неповрежденных настроек компьютера
Параметр «Последняя удачная конфигурация» доступен в расширенном меню загрузки Windows 7. Он восстанавливает информацию реестра Windows 7 и параметры драйвера, которые действовали при последнем успешном запуске компьютера. Чтобы использовать эту опцию, перезагрузите компьютер и войдите в меню Windows 7 «Дополнительные параметры Windows», нажав F8 при запуске компьютера. Затем выберите «Последняя удачная конфигурация» и нажмите ENTER.
Если этот метод не работает, вам необходимо записать загрузочный компакт-диск Lazesoft Windows Recovery или USB-диск с другого работающего компьютера, чтобы попробовать описанные ниже методы.
Метод 3 : Восстановите Windows 7 из резервной копии , созданной с помощью Lazesoft Recovery Suite Home Edition .
Если вы записали образ резервной копии тома или диска Windows 7 с помощью Lazesoft Recovery Suite , вы можете восстановить его, чтобы устранить проблему сбоя при загрузке.
Ниже приведены шаги:
1. Используйте новый загрузочный компакт-диск Lazesoft Windows Recovery или USB-диск для загрузки компьютера под управлением Windows 7.
2. После перезагрузки войдите в модуль Lazesoft «Восстановление Windows»->«Восстановление диска»->«Восстановление из образа диска».
3. Нажмите кнопку
Способ 4 : Используйте модуль «Исправление в один клик» в Lazesoft Windows Recovery Home Edition
Этот модуль может автоматически проверять и исправлять большинство ошибок загрузки Windows. Функция также обратима. Если вы зафиксировали результаты восстановления, вы можете просто нажать <Отменить>, чтобы восстановить состояния перед восстановлением.
Функция также обратима. Если вы зафиксировали результаты восстановления, вы можете просто нажать <Отменить>, чтобы восстановить состояния перед восстановлением.
1. Используйте новый загрузочный компакт-диск Lazesoft Windows Recovery или USB-диск для загрузки компьютера под управлением Windows 7.
2. После перезагрузки войдите в модуль Lazesoft «Восстановление Windows» -> «Исправление в один клик».
3. Нажмите кнопку
4. После завершения операций перезагрузите компьютер, чтобы проверить результаты.
Метод 5 : Используйте модуль «Lazesoft Registry Recovery» в Lazesoft Windows Recovery Home Edition
Этот модуль может восстановить ваш реестр до исходного состояния. Это часто исправляет сбои, вызванные очень серьезными конфликтами реестра или проблемами с коррупцией.
Важно : НЕКОТОРЫЕ ПРОГРАММЫ, УСТАНОВЛЕННЫЕ ДО СБОЯ КОМПЬЮТЕРА, МОГУТ БОЛЬШЕ НЕ РАБОТАТЬ ПОСЛЕ РЕМОНТА WINDOWS. ЭТИ ПРОГРАММЫ БЫЛИ НЕВОССТАНОВИМЫМИ И ДОЛЖНЫ БЫТЬ ПЕРЕУСТАНОВЛЕНЫ.
ЭТИ ПРОГРАММЫ БЫЛИ НЕВОССТАНОВИМЫМИ И ДОЛЖНЫ БЫТЬ ПЕРЕУСТАНОВЛЕНЫ.
1. Используйте новый загрузочный компакт-диск Lazesoft Windows Recovery или USB-диск для загрузки компьютера под управлением Windows 7.
2. После перезагрузки войдите в модуль Lazesoft «Восстановление Windows» -> «Сбой загрузки» -> «Восстановление реестра».
3. Нажмите кнопку <Восстановление реестра>, чтобы восстановить ваш реестр до исходного нормального состояния.
Операция Lazesoft Registry Recovery полностью обратима, вы можете нажать кнопку <Отменить>, чтобы отменить изменения, сделанные утилитой.
Метод 6 : Используйте модуль «Редактор реестра» в Lazesoft Windows Recovery
Вы можете загрузить компьютер под управлением Windows 7 с загрузочного диска Lazesoft Windows Recovery для запуска «Lazesoft Registry Editor» устранение конфликтов реестра или устранение повреждений, вызванных вирусами.
Важно : Если вы не знакомы с редактированием реестра, игнорируйте этот метод, используйте нашу бесплатную программу Lazesoft Recover My Password Home Edition , чтобы получить ключ установочного компакт-диска Windows 7, используйте модуль «Диспетчер файлов» в Lazesoft Windows Recovery для резервного копирования ваших информационных файлов на C:, затем переустановите Windows 7.
Чтобы запустить этот инструмент, вам необходимо загрузиться с загрузочный компакт-диск или USB-диск Lazesoft, затем войдите в модуль Lazesoft «Восстановление Windows» -> «Сбой загрузки» -> «Редактор реестра».
Сделайте резервную копию файла реестра перед изменением реестра Windows.
Программа Lazesoft Recovery Suite проста в использовании, обладает мощной конструкцией загрузочного диска для восстановления данных, восстановления поврежденной системы Windows, восстановления пароля Windows, клонирования или резервного диска и т. д.
д.
Загрузить | Заказать сейчас!
Почему происходит сбой Windows? 9 наиболее распространенных причин
сбоев Windows — будь то синий экран смерти или полностью заблокированная система — чрезвычайно расстраивают. Вы не только потеряете открытую работу, но и устраните причину сбоя Windows.
Когда происходят сбои, вы, вероятно, задаетесь вопросом, как предотвратить эти проблемы в будущем. Давайте рассмотрим наиболее распространенные причины сбоя Windows и что делать, если Windows продолжает сбой.
1. Проблемы с оперативной памятью
Поскольку важные данные компьютера хранятся в оперативной памяти, проблемы с памятью могут привести к сбою Windows. Такие имена ошибок, как Fatal Exception Error , обычно появляются, когда Windows пытается извлечь данные из памяти, но не может сделать это должным образом. Если это продолжает происходить, возможно, ваша оперативная память выходит из строя.
Вы можете использовать бесплатный инструмент, такой как MemTest86, чтобы проверить, есть ли проблемы с вашей оперативной памятью. Также стоит убедиться, что ваши планки оперативной памяти правильно вставлены в свои слоты. Обратите внимание, что хотя нехватка оперативной памяти может привести к остановке вашей системы, обычно это не приводит к сбою Windows.
Также стоит убедиться, что ваши планки оперативной памяти правильно вставлены в свои слоты. Обратите внимание, что хотя нехватка оперативной памяти может привести к остановке вашей системы, обычно это не приводит к сбою Windows.
Если вы уверены, что виновата не оперативная память, иногда проблема с материнской платой может привести к аналогичным проблемам.
2. Проблемы с драйверами
Драйверы — это специализированные части программного обеспечения, которые позволяют Windows взаимодействовать с различным оборудованием, подключенным к вашему компьютеру. В большинстве случаев драйверы устанавливаются и обновляются автоматически при подключении нового периферийного устройства или запуске Центра обновления Windows.
Однако когда драйверы выходят из строя, это может привести к серьезным проблемам. Ручная установка неправильного драйвера или обновление до версии с ошибками, предоставленной производителем, — распространенные способы, которыми это может произойти.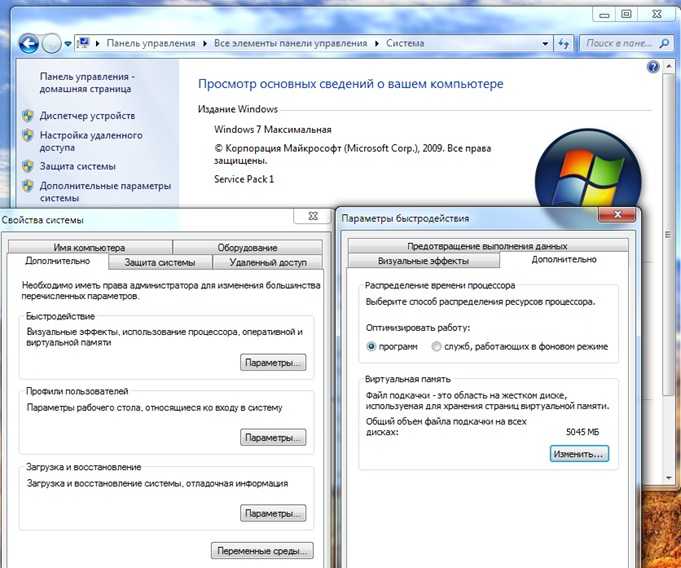
При устранении ошибки синего экрана следите за упоминаниями о каком-либо конкретном оборудовании, так как оно может быть виновником. Также рекомендуется открыть Диспетчер устройств (доступ к которому можно получить, щелкнув правой кнопкой мыши кнопку «Пуск») и проверить наличие предупреждающих символов, которые представляют собой конфликты оборудования.
3. Неисправный жесткий диск
Изображение предоставлено Винсентом Ботта/Unsplash
Если накопитель (будь то жесткий диск или твердотельный накопитель) в вашем компьютере выходит из строя, вы можете столкнуться со сбоями Windows. Это может проявляться в виде сбоев, которые происходят только при попытке открыть определенные файлы, что указывает на то, что определенный раздел диска умирает.
Для старого жесткого диска щелкающий звук является еще одним явным признаком неисправного диска. Поскольку для правильной работы Windows требуется доступ к файлам на вашем диске, она может выйти из строя, если диск не сможет прочитать эти файлы. Если это похоже на вашу проблему, узнайте, что делать с умирающим жестким диском — обязательно сделайте резервную копию своих данных как можно скорее!
Если это похоже на вашу проблему, узнайте, что делать с умирающим жестким диском — обязательно сделайте резервную копию своих данных как можно скорее!
4. Перегрев компьютера
Перегрев вызывает серьезные проблемы с чувствительными компонентами внутри компьютера. Система, которая работает слишком долго в течение длительного периода времени, может быть необратимо повреждена. Чтобы бороться с этим, ваш компьютер часто выключается, когда становится слишком жарко, что обычно приводит к сбою Windows.
Проблема перегрева может иметь множество причин. Если у вас есть рабочий стол, убедитесь, что в корпусе достаточно вентиляции. Вы также должны убедиться, что все вентиляторы внутри работают правильно и что радиаторы не ослаблены. Не забывайте регулярно чистить компьютер, чтобы удалить лишнюю пыль.
Если вы используете ноутбук, старайтесь не класть его на колени или на такие поверхности, как одеяла, которые могут блокировать источники охлаждения системы. Дополнительные советы см. в наших советах по предотвращению перегрева компьютера.
в наших советах по предотвращению перегрева компьютера.
5. Заражение вредоносным ПО
Вредоносное программное обеспечение, включая вирусы, трояны и другой нежелательный мусор, может нанести ущерб вашей системе. При устранении сбоев Windows 10 имеет смысл запустить сканирование на наличие вредоносных программ, чтобы исключить любую нечестную игру.
Сканирование с помощью встроенного Защитника Windows — хороший первый вариант. Для второго мнения мы рекомендуем установить бесплатную версию Malwarebytes и запустить сканирование. Если вы обнаружите какие-либо вредоносные программы, надеюсь, сбои прекратятся после удаления инфекции.
6. Повреждение реестра
Реестр Windows представляет собой огромную базу данных информации, в которой Windows и программы хранят данные. Из-за регулярного добавления, удаления и изменения записей реестра существует вероятность того, что его содержимое будет испорчено.
Некоторые неправильные настройки реестра незначительны, но другие могут привести к полному сбою Windows.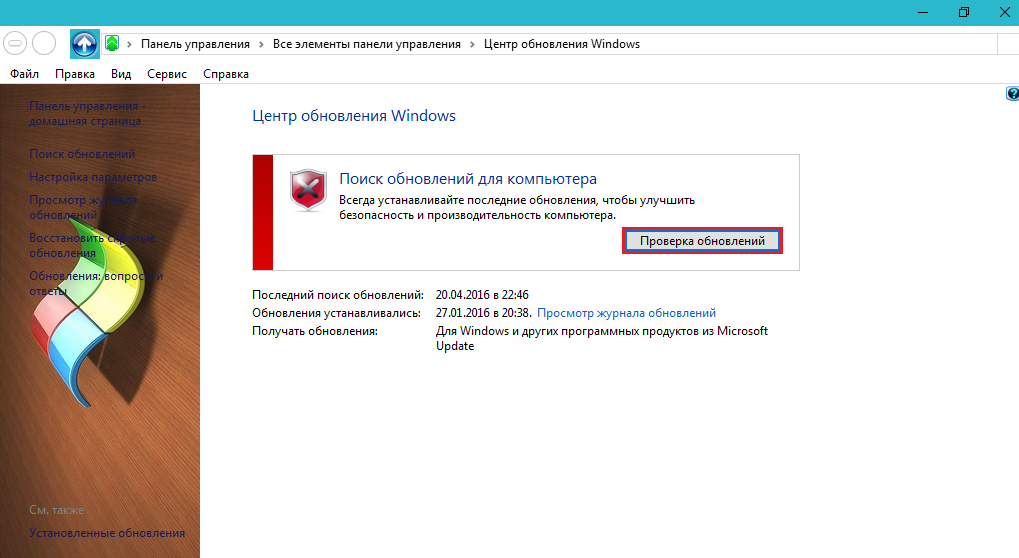 Вот почему мы рекомендуем избегать очистки реестра, так как они чаще всего приносят больше вреда, чем пользы. И если вы когда-нибудь читали руководство, в котором рекомендуется изменить значение реестра, будьте осторожны, чтобы ничего не изменить внутри.
Вот почему мы рекомендуем избегать очистки реестра, так как они чаще всего приносят больше вреда, чем пользы. И если вы когда-нибудь читали руководство, в котором рекомендуется изменить значение реестра, будьте осторожны, чтобы ничего не изменить внутри.
Если вы подозреваете, что причиной сбоя Windows является поврежденный реестр, вы, к сожалению, мало что можете сделать, кроме сброса Windows 10.
7. Конфликты программного обеспечения
Большинство программных ошибок не приводят к сбою Windows; они влияют только на рассматриваемое приложение. Однако иногда особенно серьезные сбои программного обеспечения могут заблокировать всю систему. Если Windows дает сбой при открытии определенного приложения, попробуйте переустановить программное обеспечение, чтобы посмотреть, решит ли оно проблему.
Если вы считаете, что сама Windows 10 зависает в вашей системе, узнайте, что делать, когда Windows 10 зависает.
8. Проблемы с электропитанием
Если вы исключили другие возможности, есть вероятность, что сбои Windows происходят из-за питания вашего ПК. Как правило, это происходит из-за неисправного блока питания.
Как правило, это происходит из-за неисправного блока питания.
Если блок питания вашего компьютера поврежден, поток энергии может колебаться или стать слишком слабым. Это, конечно, может привести к сбою вашего компьютера. Замена блока питания — лучший способ устранить эту проблему.
Другая проблема, связанная с электропитанием, связана с установкой в вашем доме. Перегруженная цепь, неисправная проводка или подключение компьютера к неисправному удлинителю могут привести к сбоям из-за проблем с питанием. Чтобы проверить это, попробуйте переместить компьютер в другую комнату и посмотреть, сохраняется ли проблема.
9. Запуск неподдерживаемой версии Windows
Мы исходили из того, что вы занимаетесь устранением неполадок вышеописанного сбоя Windows 10. Однако, если вы используете более старую версию Windows, это может усугубить вашу проблему. Windows 7 и более ранние версии больше официально не поддерживаются Microsoft, а это означает, что они больше не получают обновлений для обеспечения безопасности и стабильности.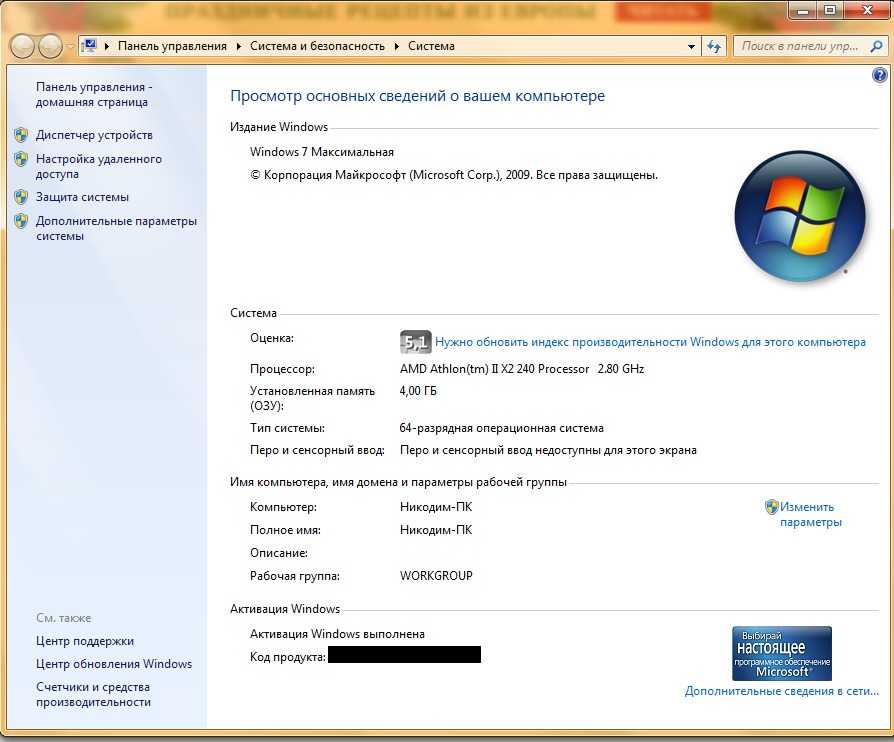
Из-за этого вы можете обнаружить, что более старые версии Windows чаще аварийно завершают работу. Вы должны как можно скорее обновиться до Windows 10, чтобы использовать поддерживаемую платформу.
Говоря об этом, для достижения наилучших результатов в Windows 10 вы должны обязательно установить обновления Windows, которые часто могут исправить проблемы со стабильностью, которые приводят к сбоям. Однако иногда установка последнего крупного обновления для Windows 10 сразу может привести к нестабильной работе.
Если вы недавно обновили Windows 10 и у вас начались сбои, перейдите к Настройки > Обновление и безопасность > Восстановление . Там вы можете вернуться к предыдущей версии Windows 10.
Почему происходит сбой Windows? Теперь вы знаете
Мы рассмотрели, что чаще всего вызывает сбой Windows 10. Как вы видели, многие из них связаны с аппаратным обеспечением, будь то несовместимый драйвер, неисправный компонент или перегрев. Часто бывает трудно диагностировать эти проблемы, но, сравнив их с этими причинами, вы, надеюсь, сможете решить свою проблему.