Как направить всю мощность компьютера на игру: повышаем производительность компьютера в играх
Содержание
Программы оптимизации компьютера под игры [ОБЗОР]
Сегодня расскажу Вам сразу о двух хитрых и бесплатных утилитах — это будут волшебные и простые программы для оптимизации компьютера с Windows под игры.
По заявлениям производителей этих ускорителей компьютера для игр, они способны с помощью всего-лишь одного клика компьютерной мышки очень заметно и мощно оптимизировать все ресурсы цифровой машины для одной только цели — максимально задействовать все имеющиеся на борту средства и силы для безглючной и ровной работы Ваших любимых современных компьютерных игр, позволить их запускать в наилучшем возможном графическом качестве (режиме), какое только можно выжать из Вашего многострадального компьютера (ноутбука).
Содержание:
Mz Game Accelerator — долгожитель среди игровых ускорителей
Начну, пожалуй, с одной из самых стареньких утилит для ускорения системы Windows под игры — это будет программа Mz Game Accelerator, которая с 2010 года не обновлялась, но при этом чудно работает во всех версиях вышеуказанной операционки, даже в десятке.
Программу для ускорения компьютера под игры Mz Game Accelerator я отыскал на просторах сети Интернет в портативном виде и с несколькими встроенными языками интерфейса.
Скачиваем её по ссылке, что в конце статьи, разархивируем и запускаем методом тыка левой кнопкой мыши по исполнительному файлу в папке…
Сразу переходим в настройки и устанавливаем нужный язык интерфейса программы…
Остальные настройки в Mz Game Accelerator — по личному усмотрению…
Можно сменить тему оформления и отправить ускоритель в автозагрузку системы (с пометкой запуска свёрнутой в трее).
Далее выбираем, что хотим оптимизировать в компьютере, чтоб направить максимально больше имеющихся ресурсов конкретной игре:
…
…
- Можно временно отключить некоторые «лишние» службы Windows
- Очистить и дефрагментировать оперативную память
- Активировать всю возможную мощность процессора
- Закрыть лишние программы работающие в фоне
По умолчанию будут стоять галки на всех четырёх пунктах, что и логично — полумеры для слабаков и трусливых пользователей (шутка, конечно).
Осталось перекреститься и нажать одну единственную кнопку в верхней части окна программы «Переключиться в режим ускорения игры» (чем-то мне напомнила волшебную кнопку «Сделать всё хорошо»)…
Ждём несколько секунд или минут (у всех же разные компьютеры и «засорённость» ресурсов)…
Получаем окошко с уведомлением об успешной оптимизации компьютера под игру и просьбой нажать «Ок» для сворачивания утилиты в трей…
Как видите, в моём случае программа Mz Game Accelerator остановила кучу каких-то служб Windows и высвободила мне аж почти 700 мб оперативной памяти.
Конечно, кому-то этого покажется мало, но для стареньких и слабеньких компьютеров (ноутбуков) это будет заметный прирост мощности. К тому же, мобилизировать ресурсы можно не только для определённой игры, но и для любой другой программы, например, браузера (а кто запрещает это сделать?). Тогда ресурсы оптимизируются для работы определённой одной запущенной программы.
Состояние оптимизации компьютера под игры можно отслеживать по значку программы в трее и менять режимы оттуда же…
Вернуть компьютер в исходное состояние можно и с помощью кнопки в её главном окне…
Ускоритель игр Wise Game Booster
Вторая похожая программа для ускорения игр на компьютере более современная и именитая — Wise Game Booster. Она работает по точно такому же алгоритму, что и старенький конкурент — очищает оперативную память, останавливает лишние службы Windows, направляет все ресурсы для максимального ускорения игры.
Она работает по точно такому же алгоритму, что и старенький конкурент — очищает оперативную память, останавливает лишние службы Windows, направляет все ресурсы для максимального ускорения игры.
Wise Game Booster сразу при своём запуске проанализирует всё пространство вокруг себя в системе («что это за цифровая свалка, куда я попала, чёрт побери?») и выдаст свой суровый вердикт — перечень всего, что она может оптимизировать в компьютере для ускорения игр…
Можно нажать одну зелёную кнопку «Исправить» для быстрой массовой оптимизации, а можно и по отдельности отключать временно лишние элементы в системе освобождая тем самым ресурсы…
Как и первая утилита, Wise Game Booster абсолютно безвредна для Вашей операционной системы — она ничего не меняет в реестре, не удаляет программы или файлы и легко возвращает компьютер в исходное состояние, как до оптимизации…
К сожалению, данные программы для оптимизации компьютера с Windows под игры у меня лично нет возможности проверить в работе, потому что я не геймер и в моём ноутбуке кроме пасьянса «Паук» нет установленных игр.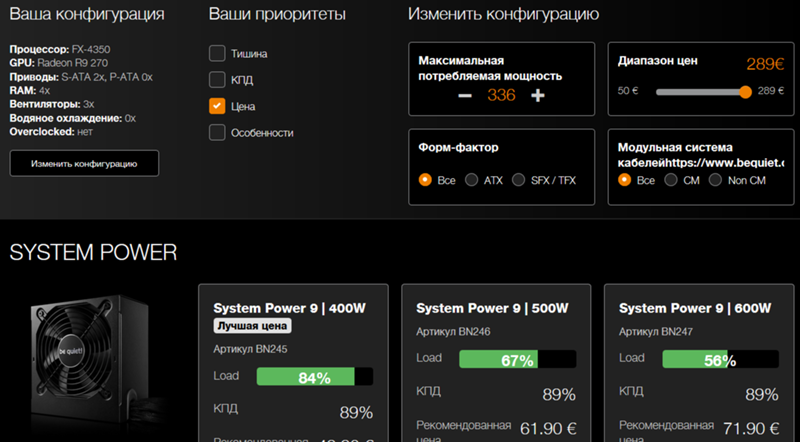
Мнения в сети Интернет о подобных программах очень разнятся и поломано уже много классных клавиатур в спорах о целесообразности их применения, но я считаю, что тут нужно только лично испытать их и составить своё мнение — кому-то они точно помогут выжать последние соки из старенького компьютера, а кто-то не заметит изменений в играх (подъёма FPS).
В любом случае — держим себя в руках в комментариях к этой статье.
Скачать Mz Game Accelerator и Wise Game Booster
Официальный сайт оптимизатора Mz Game Accelerator открывается и работает, но вот ни одна ссылка на скачивание программы не активна, поэтому «заливаю» программу на Яндекс.Диск и даю Вам ссылочку…
Размер архива всего 1.45 Мб. Как говорил выше — работает во всех версиях Windows.
Wise Game Booster Вы легко сможете скачать с официального сайта производителей…
Всего 1.53 Мб. Вирусов нет.
Теперь Вы знаете, что есть такие специальные программы для оптимизации компьютера с Windows под игры.
До новых полезных компьютерных программ и интересных приложений для Андроид.
P.S. Конечно, самый надёжный и правильный способ комфортно играть в любые современные компьютерные игры — это купить новый мощный современный компьютер. Мы все это знаем и понимаем — прошу некоторых «гениев» не засорять комментарии такими истинами.
ПОЛЕЗНОЕ ВИДЕО
…
…
Уверенный пользователь трех домашних ПК с многолетним опытом, «компьютерщик» для всех родственников, соседей и знакомых, в течении 13-ти лет автор более тысячи обзоров интересных и полезных программ для компьютера на собственном софтовом блоге OptimaKomp.RU
Я только обозреваю программы!
Любые претензии — к их производителям!
Все комментарии проходят модерацию
Как поставить приоритет на игру в Windows 10: 5 пошаговых способов изменения
Пытаясь достичь максимальной производительности, пользователи выполняют разные манипуляции с играми. Для повышения частоты кадров кто-то понижает настройки графики, а кто-то идет более рациональным путем. В частности, зная о том, как поставить приоритет на игру в операционной системе Windows 10, владелец компьютера добьется хорошего результата в приросте мощности.
Для повышения частоты кадров кто-то понижает настройки графики, а кто-то идет более рациональным путем. В частности, зная о том, как поставить приоритет на игру в операционной системе Windows 10, владелец компьютера добьется хорошего результата в приросте мощности.
СОДЕРЖАНИЕ СТАТЬИ:
На что влияет повышение приоритета приложений
Современный компьютер способен выполнять множество задач одновременно. Однако качество обработки тех или иных процессов напрямую зависит от производительности устройства. Стабильность функционирования приложений на сильном и слабом ПК заметно отличается. Поэтому для оптимизации процесса Windows 10 автоматически выставляет приоритеты.
К сожалению, система не всегда правильно определяет, какая задача требует большего количества ресурсов. Часто происходят ситуации, когда акцент делается не на запущенной игре, а на программе, работающей в фоне. Из-за этого процесс гейминга не отличается плавностью, а исправить проблему удается принудительной установкой более высокого приоритета для игры.
Windows 10 позволяет выбрать одно из шести значений:
- Низкий.
- Ниже среднего.
- Обычный.
- Выше среднего.
- Высокий.
- Реального времени.
По умолчанию устанавливается значение «Обычный», в связи с чем на отрисовку требовательной графики в игре отдается не так много ресурсов, как того требует приложение. Выбрав параметр «Высокий», пользователь отдаст предпочтение программе, которая требует максимальной мощности, благодаря чему играть будет намного комфортнее.
На заметку. В качестве альтернативы повышения приоритета можно рассмотреть закрытие всех фоновых процессов. Тогда Windows 10 не ошибется и задействует все ресурсы для стабильной работы игры.
Как повысить приоритет процесса в Windows 10
Изменить количество потребляемых ресурсов той или иной программой можно несколькими способами. Причем, в большинстве случаев, пользователю не потребуется устанавливать дополнительное ПО. Достаточно обратиться к помощи встроенных средств Windows 10.
Изменить после включения
Универсальный вариант, позволяющий отрегулировать параметр в режиме реального времени, то есть после запуска игры. Для этого нужно сделать следующее:
- Запустить программу или игру.
- Открыть Диспетчер задач, используя комбинацию клавиш «Ctrl» + «Shift» + «Esc».
- Оказавшись в Диспетчере задач, перейти во вкладку «Подробности».
- Щелкнуть ПКМ по названию необходимого приложения.
- Нажать кнопку «Задать приоритет» и выбрать «Высокий».
- Также вы можете понизить акцент других исполняемых задач.
Обратите внимание, что некоторые игры исполняются за счет нескольких процессов. Для повышения производительности рекомендуется выставить приоритет для каждого из них. После этого вы ощутите, насколько более плавным стал гейминг.
Запустить ПО с определенным уровнем приоритета
Иногда изменение параметров постфактум не позволяет добиться нужного результата. В таком случае стоит рассмотреть альтернативный способ установки акцента перед запуском того или иного приложения:
В таком случае стоит рассмотреть альтернативный способ установки акцента перед запуском того или иного приложения:
- Щелкнуть ПКМ по ярлыку приложения.
- Перейти в «Свойства».
- Во вкладке «Объект» вставить значение «C:\Windows\System32\cmd.exe /c start /high», где «high» представляет собой уровень приоритета.
- Сохранить изменения.
- Запустить программу через ярлык.
Подобным образом можно задействовать максимальные ресурсы для любой программы в Виндовс 10. Для надежности рекомендуется перезагрузить компьютер.
С помощью wmic
Операционная система Windows 10 обладает встроенной утилитой, которая призвана обрабатывать пользовательские запросы. С ее помощью человек может ввести команду, которая позволит задать высокий приоритет для определенной программы на постоянной основе:
- Одновременно нажмите клавиши «Win» + «R», чтобы открыть окно «Выполнить».
- Введите запрос «wmic process where name=»Process Name» call setpriority «Priority Level»».

- Нажмите клавишу «Enter» или кнопку «OK».
Указанную команду нужно вводить аккуратно. Во-первых, необходимо заменить слова «Process Name» на имя исполняемого процесса. Во-вторых, вместо «Priority Level» нужно вставить не уровень приоритета, а значение, которое ему соответствует:
- в реальном времени – 256;
- высокий – 128;
- выше среднего – 32768;
- средний – 32;
- ниже среднего – 16384;
- низкий – 64.
Таким образом, для максимального акцента требуется установить значение «128». Если все сделано верно – игра будет работать намного стабильнее.
Консольная команда
Окно «Выполнить» – не единственная командная консоль Windows 10, которая может поменять уровень приоритета. В качестве альтернативы стоит рассмотреть Командную строку. Она запускается через меню Пуск или из окна «Выполнить» по запросу «cmd». Далее пользователю нужно ввести запрос «start /high process» (вместо «process» указывается имя процесса) и нажать клавишу «Enter».
Важно. Если запрос не помог повысить приоритет, попробуйте перед запуском открыть корневую папку приложения и повторить выполнение операции. Также есть смысл попробовать команду формата «start /high /D c:\путь\к\программе».
Редактор реестра
Наконец, раз и навсегда задать определенный приоритет для программы можно через Редактор реестра:
- Откройте окно «Выполнить».
- Введите запрос «regedit» для перехода в Редактор.
- Перейдите по пути «HKEY_LOCAL_MACHINESOFTWARE/Microsoft/Windows NT/CurrentVersion/Image File Execution Options».
- Щелкните ПКМ, чтобы создать новый раздел. Присвойте ему имя, которое полностью копирует название исполняемого процесса.
- Создав раздел с названием игры, зарегистрируйте подпапку «PerfOptions».
- Далее создайте в папке «PerfOptions» параметр «DWORD» (32 бита), присвоив имя «CpuPriorityClass».
- Откройте параметр и установите значение «3».

- Сохраните настройки.
Аналогичным образом понижается приоритет. В таком случае вместо цифры «3» нужно вводить число «1». Чтобы изменения вступили в силу, перезагрузите компьютер.
Вам помогло? Поделитесь с друзьями — помогите и нам!
Твитнуть
Поделиться
Поделиться
Отправить
Класснуть
Линкануть
Вотсапнуть
Запинить
Читайте нас в Яндекс Дзен
Наш Youtube-канал
Канал Telegram
Бесплатный Chat GPT на русском языке
«Как-нибудь» или «как нибудь» – как правильно пишется?
Как объединить вычислительную мощность двух (или более) компьютеров
СОДЕРЖАНИЕ
1
Что может быть быстрее одного ПК? Ну, два (или больше) ПК, да?
Да и нет.
Как это часто бывает, это зависит от ваших рабочих нагрузок.
И даже если ваши рабочие нагрузки подходят для запуска на нескольких ПК, как вы все равно можете объединить их вычислительную мощность?
В этой статье мы рассмотрим различные рабочие нагрузки — от рендеринга до игр — и посмотрим, когда вам выгодно объединить несколько ПК и как это сделать.
Преимущества объединения вычислительной мощности нескольких компьютеров
Давайте посмотрим, что вы можете получить от использования ресурсов нескольких компьютеров и стоит ли оно того для ваших вариантов использования.
Соединение компьютеров и объединение их ресурсов вместе выполняется по трем основным причинам:
- Чтобы вы могли продолжать использовать свой основной ПК без замедлений .
Таким образом, вы можете продолжать работать над своим следующим проектом или даже играть в игры, в то время как ваши, например, рендеринг или другие задачи обработки выполняются на вспомогательном компьютере. - Для ускорения чрезвычайно трудоемких задач .

Некоторые задачи могут выполняться ужасно долго. Да, я смотрю на вас «Визуализация» и «Моделирование». Такие задачи обычно можно разделить на подзадачи и назначить их одновременному запуску на разных компьютерах, что часто приводит к почти линейному уменьшению времени для каждого добавленного ПК. Однако узким местом здесь является задержка сетевого подключения, но для хорошо распараллеленных рабочих нагрузок ею можно пренебречь. - Из соображений безопасности и надежности .
Может быть процесс, который вы не хотите прерывать, так почему бы не иметь дополнительный компьютер, который может взять на себя управление в случае сбоя первого? Это может уберечь вас от любой потенциальной потери данных или временных задержек, которые могут замедлить проект или текущий процесс (например, сеанс прямой трансляции).
Как сочетается вычислительная мощность? (Обзор высокого уровня)
Слово «комбинат» здесь немного вводит в заблуждение. Если бы я действительно объединил 2 ПК, я бы ожидал, что результат будет один ПК вдвое мощнее.
Ну, объединение вычислительных мощностей таким образом не совсем работает. Вы не собираете и не комбинируете оборудование физически.
Это больше похоже на , соединяющий из 2 или более ПК, так что вы можете «максимально использовать производительность обоих отдельных ПК с некоторой простотой использования».
Для простоты мы будем измерять вычислительную мощность ПК тем, сколько времени требуется для выполнения одной задачи. Эта задача может быть, например. рендеринг видео (последовательности изображений).
Если одному компьютеру требуется 1 час для рендеринга нашего видео, то двум компьютерам оптимально потребуется всего 30 минут для завершения рендеринга. Если у вас 10 ПК, то рендеринг видео будет выполнен всего за 6 минут.
Это оптимальный случай.
Теперь, если вы запустите рендеринг видео на своем первом ПК, все остальные ПК еще не узнают, что они должны помочь с этой задачей.
Вам нужно соединить их и сказать им, чтобы они говорили друг с другом.
Существует много способов подключения ПК, но наиболее часто используемым и простым является сетевое подключение. Вы идете, покупаете коммутатор и несколько LAN-кабелей и подключаете их друг к другу.
Серверы работают одинаково. Один сервер — это просто красивое слово для Компьютера в другом форм-факторе и предполагаемом варианте использования, и все они подключены друг к другу через сетевое соединение.
Задержка
Конечно, сетевое (или любое другое) соединение вводит задержку .
Чем дальше должны перемещаться данные, тем больше становится задержка (с точки зрения непрофессионала).
Расстояние внутри ПК очень мало, поэтому передача данных очень короткая (например, между ЦП и ОЗУ одного ПК). Но от одного ПК к другому ПК по неоптимальным проводам (кабелям локальной сети) намного медленнее.
Итак, что мы должны сделать, чтобы максимально обойти узкое место задержки, это убедиться, что ПК могут выполнять как можно больше работы самостоятельно , прежде чем снова говорить по кабелю LAN с другими ПК.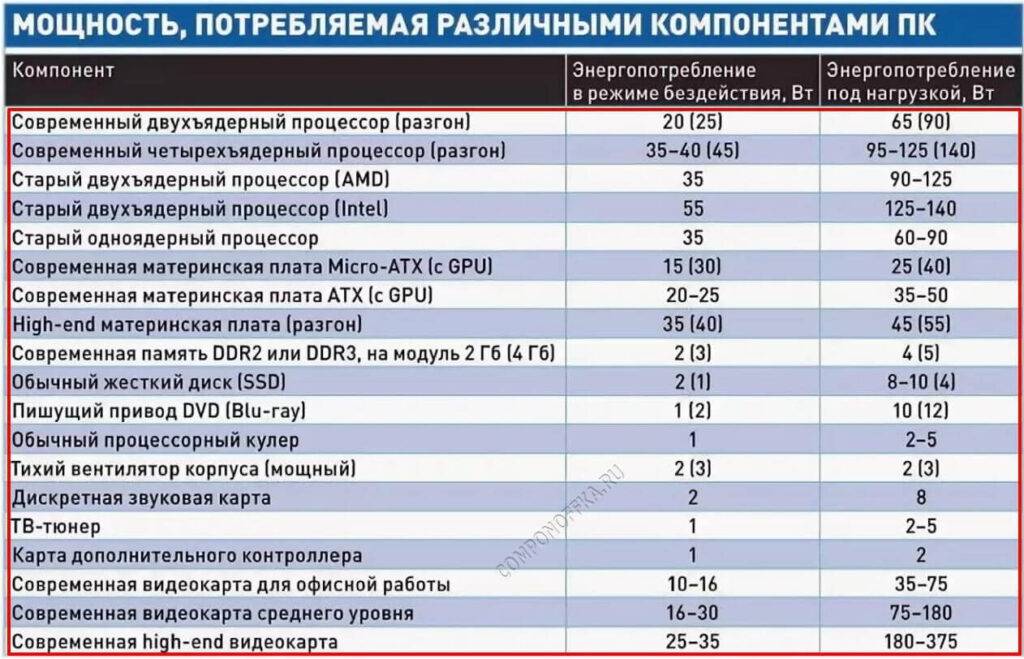
Это также означает, что не все задачи можно легко распараллелить. Только задачи, которые можно легко разделить на независимые подзадачи. Подробнее об этом позже.
Какие характеристики можно комбинировать?
Давайте начнем с изучения того, какие именно компоненты вашего дополнительного ПК вы можете использовать и получать наибольшую пользу.
ЦП
Если вы собираетесь делегировать задачу рендеринга дополнительному компьютеру, скорее всего, вам понадобится мощность его ЦП.
Лучший процессор для рендеринга — это процессор с большим количеством ядер и высокой тактовой частотой.
Если у вас есть второй компьютер, который стоит без дела, вы можете использовать то, что у вас уже есть, даже если у него нет процессора, специально созданного с учетом ваших рабочих нагрузок.
Но если вы хотите спланировать новую сборку на основе оптимизации вычислительной мощности процессора дополнительного ПК, вам нужно убедиться, что он имеет наилучшие характеристики для этой задачи.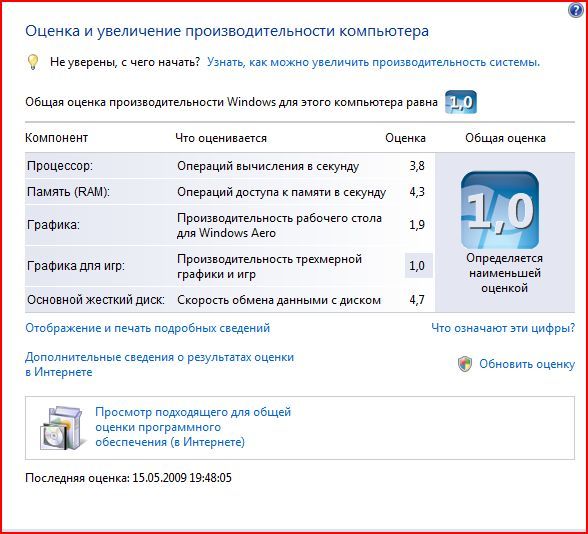
Здесь пригодится наша статья о лучших процессорах для рендеринга.
Итак, резюмируем: вы сможете использовать ЦП второго ПК, но в зависимости от его производительности польза может быть не такой уж большой.
ГП
Если ваши рабочие нагрузки в большей степени зависят от производительности ГП (например, рендеринг ГП), то второй, неиспользуемый ГП может очень помочь вам в сокращении ресурсов или добавлении ресурсов вашего основного ПК.
И ПК могут управлять более чем одним графическим процессором. С помощью сборок рабочей станции HEDT, которые могут функционировать как узлы рендеринга, вы можете добавить до 4 графических процессоров на (настольный) ПК.
Если рабочие нагрузки рендеринга входят в ваш ежедневный список задач, вы будете рады узнать, что некоторые механизмы рендеринга даже поддерживают гибридный рендеринг. Это означает, что в дополнение к производительности графических процессоров второго ПК вы также можете использовать вычислительную мощность центрального процессора.
Вот наше руководство по сравнению рендеринга CPU и GPU.
Другое
Хотя вторичный ПК, скорее всего, будет использоваться либо для ЦП, либо для ГП, в некоторых случаях могут быть полезны аппаратные компоненты без возможностей прямой обработки.
Хранилище
Например, вы можете использовать дополнительные устройства хранения для создания системы сетевого хранилища (NAS), конфигурации RAID или того и другого через соединение Ethernet.
Кроме того, использование ПК в качестве файлового сервера позволит вам получать доступ к своим данным через несколько устройств и создать избыточность, которая обеспечит безопасность ваших файлов.
Возможно, это не столько объединение «вычислительной мощности», сколько «наилучшее использование независимых ресурсов».
RAM / VRAM
В некоторых случаях вы также можете использовать RAM (память) дополнительного устройства.
ОЗУ подключено к ЦП через высокоскоростную шину, поэтому к нему можно получить доступ в одно мгновение.
Если бы ЦП одного компьютера обращался к ОЗУ другого компьютера, это заняло бы значительное количество времени, что сделало бы весь процесс бессмысленным.
Однако, если вы назначаете подзадачу второму ПК и ЦП использует ОЗУ этого ПК для выполнения задачи, вы можете освободить память ОЗУ на основном компьютере.
Однако это делается автоматически и идет рука об руку с использованием вычислительной мощности ЦП или ГП (и его видеопамяти) дополнительного ПК.
Таким образом, косвенно вы также можете использовать системную память или графическую память дополнительного ПК.
Какие рабочие нагрузки можно выполнять на нескольких ПК?
Давайте рассмотрим некоторые из наиболее распространенных задач, которые можно выполнять при использовании нескольких компьютеров:
- 3D-рендеринг
- Рендеринг видео
- Моделирование
- Пакетная обработка
- Майнинг криптовалюты
- Секвенирование изображений
- Машинное обучение
- Streaming
И вы можете добавить в этот список любые другие рабочие нагрузки, которые можно разделить на независимые подзадачи.
Почему подзадачи?
Помните, что мы говорили выше о задержке? Чем меньше разговоров в сети, тем быстрее могут выполняться процессы.
Если для простой задачи требуется 1 секунда для получения данных по сети, задача, состоящая из 1 миллиона таких простых задач, заняла бы вечность.
Вот если бы эта простая задача получала данные не через сеть, а из своей локальной Памяти , этот запрос занял бы всего 10 наносекунд ! В 100000000 раз быстрее.
Итак, наша главная цель — уменьшить количество разговоров по сети.
Мы можем сделать это, взяв большую задачу и разделив ее на независимых подзадач.
Независимый , чтобы отдельный ПК мог работать над этой подзадачей без необходимости какого-либо доступа к сети (до тех пор, пока задание не будет завершено и результат не будет отправлен обратно на хост).
Приведем пример. Рабочая нагрузка/задача, которая может быть легко распараллелена :
Рабочая нагрузка/задача, которая может быть легко распараллелена :
Обработка изображений (например, пакетное масштабирование изображений до другого разрешения).
Если вы хотите изменить размер 1000 изображений на 4 компьютерах, нет ничего проще, чем изменить размер 250 изображений на каждом компьютере.
Задачу изменения размера 1000 изображений можно легко разделить на 1000 подзадач. Каждое изменение размера изображения является одной подзадачей.
Рендеринг 3D-анимации
Работает так же. Рендеринг анимации, состоящей из 100 кадров, можно легко разделить на 100 отдельных подзадач. Рендеринг 1 кадра является подзадачей.
Если бы у вас было 100 ПК, эта анимация из 100 кадров отображалась бы в 100 раз быстрее, чем на одном ПК (оптимально).
Что, если бы у нас был 101 ПК? Или 1000 ПК? Поможет ли это?
Нет!
Поскольку подзадачи не могут быть легко разделены дальше, наличие большего количества компьютеров, чем количество подзадач, не поможет ускорить процесс.
Это подводит нас к следующему разделу:
Можно ли объединить вычислительную мощность двух ПК для игр?
Это пример задачи, которую нельзя разделить на подзадачи:
Игры : Вы не можете разделить запуск игры на подзадачи, выполнение которых принесет пользу несколько ПК. Из-за задержки.
Допустим, вы хотите использовать видеокарту на дополнительном ПК для вычисления графики, а не на основном ПК, на котором запущена ваша игра.
Поскольку графическому процессору требуется доступ к данным 3D-модели, данным сцены, текстурам, анимации заданного уровня в режиме реального времени, 60 раз (или более) в секунду, ваше сетевое соединение слишком медленное и имеет неподходящую задержку для отправки обратно необходимые визуализированные кадры за короткое время. Вы столкнулись с ужасным отставанием.
Любая задача, требующая взаимодействия в реальном времени, обычно не подходит для выполнения на нескольких ПК.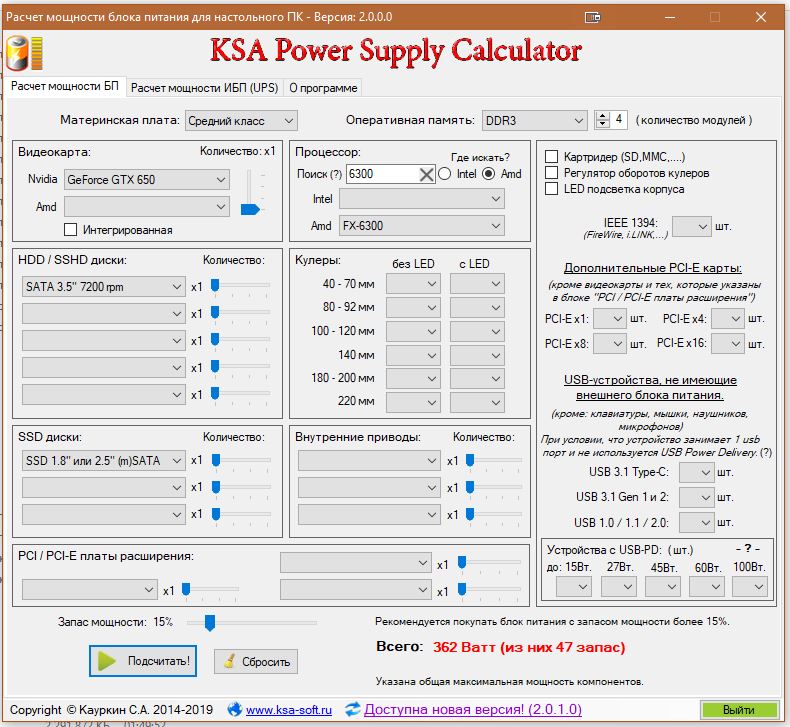
Конечно, вы можете просто запустить игру на втором ПК, а также удаленно/демонстрировать экран и управлять этим вторым ПК с вашего первого ПК, но на самом деле это не объединяет вычислительную мощность. Это просто игра на втором ПК и управление им с первого.
Задержка намного меньше, но у вас все еще есть задержка или , так как готовые отрендеренные кадры все еще должны быть отправлены вам по сети для отображения на мониторе вашего первого ПК. (Кстати, именно так работают онлайн-игры, такие как Google Stadia).
Как насчет потоковой передачи?
Есть случай, когда подключение двух ПК может быть полезно для геймеров. Если вы любите транслировать свои игровые достижения аудитории, делегирование задачи потоковой передачи на второй компьютер может быть невероятно полезным.
Используя термины, которые мы ввели выше: запуск игры — это одна (под)задача, запуск потока — другая (под)задача. Хотя это не идеально масштабируется, у вас есть две задачи, и потоковая передача может быть передана на второй компьютер без каких-либо проблем.
Он не только высвобождает ресурсы вашего главного компьютера, позволяя вашему процессору и видеокарте сосредоточиться на обработке игрового приложения, но и обеспечивает безопасность.
Если ваш компьютер выходит из строя, второй компьютер все еще может запускать поток в режиме реального времени без перерыва. Зрители по-прежнему будут видеть вас кристально чистыми, даже если игра полностью остановится.
Для потоковой передачи с двух ПК вам потребуется специальное периферийное устройство, называемое картой захвата.
Подключается как к игровым, так и к потоковым компьютерам. Он захватывает аудио и видео с игрового ПК и выводит их на потоковый ПК, чтобы их можно было обработать с помощью потокового приложения, такого как OBS или XSplit.
Вот руководство от Intel, в котором подробно рассматривается весь процесс.
Как объединить вычислительную мощность нескольких компьютеров
Итак, допустим, вам нужно объединить компьютеры, как вы можете это сделать? Что ж, есть разные методы, которые вы можете использовать, некоторые из них более прямолинейны и просты, чем другие.
По сети
Мы уже немного говорили о сетевых подключениях.
Пожалуй, это самый простой способ соединить несколько компьютеров друг с другом. Отсюда вы можете использовать устройства в сети домашней группы (Windows), чтобы вы могли обмениваться файлами и периферийными устройствами.
Это также шаг, который позволяет определенному специализированному программному обеспечению (например, Render Manager Thinkbox Deadline) использовать вычислительную мощность обоих ваших ПК за счет возможностей конкретного приложения.
Вот руководство по началу работы с любой настройкой оборудования/программного обеспечения для подключения к локальной сети.
Возможности программного обеспечения
Эти специализированные приложения позволяют использовать компьютеры, подключенные к сети, для обработки конкретной рабочей нагрузки .
Например, некоторые механизмы 3D-рендеринга, такие как OctaneRender, будут иметь опцию «сетевой рендеринг». Использование этой опции в настройках позволит вам отправлять задачи рендеринга на второй компьютер одним нажатием кнопки (после некоторой настройки).
Использование этой опции в настройках позволит вам отправлять задачи рендеринга на второй компьютер одним нажатием кнопки (после некоторой настройки).
Вариант сетевого рендеринга Octane — Изображение предоставлено: Otoy
Менеджеры рендеринга
Поскольку у вас может быть больше, чем просто одна конкретная рабочая нагрузка , которую вы хотели бы распределить по вашим сетевым ПК, сторонний менеджер рендеринга имеет смысл .
Менеджеры рендеринга — это инструменты, которые могут управлять заданиями по обработке для широкого спектра программного обеспечения. Они ставят в очередь, распределяют и назначают задания на основе вычислительных возможностей разных ПК и собирают результат для дальнейшего использования.
Если вы хотите сделать инвестиции и создать собственную ферму рендеринга, ваши компьютеры могут стать узлами рендеринга. Эти узлы рендеринга впоследствии контролируются менеджером рендеринга.
Renderfarm управляется через Rendermanager, например Thinkbox Deadline
Как следует из названия, это приложение управляет всеми процессами рендеринга и позволяет вам назначать задачу через любое устройство в Render Farm.
Одним из таких приложений Render Manager является Deadline от Thinkbox.
Если создание рендер-фермы кажется вам правильным выбором, обязательно ознакомьтесь с нашим исчерпывающим руководством по созданию рендер-фермы.
Параллельная виртуальная машина
Две широко используемые формы распределенных вычислений (параллельные и параллельные):
Параллельная виртуальная машина (PVM) и интерфейс передачи сообщений (MPI). Они немного сложнее и сложны в настройке.
PVM позволяет вам соединять разнородные компьютеры (в основном ПК с различной аппаратной архитектурой, AMD против Intel) для параллельных операций.
Для получения дополнительной информации по этому вопросу вам следует посетить netlib, где вы найдете соответствующее программное обеспечение и несколько подробных руководств.
Имейте в виду, что эти руководства носят технический характер.
Интерфейс передачи сообщений
Когда дело доходит до MPI, VirtualBox находится там, где он есть. Вы можете использовать это приложение для подключения нескольких гостевых машин к единой виртуальной машине.
Вы можете использовать это приложение для подключения нескольких гостевых машин к единой виртуальной машине.
VirtualBox также позволяет создавать гостевые операционные системы на устройстве, что дает вам возможность тестировать приложения в разных операционных системах (если проблема совместимости).
Например, если вы используете Mac, но приложение, которое вы хотите запустить, работает только в Windows, вы можете установить виртуальную ОС и подключить свои отдельные компьютеры к этой ОС и заставить их выполнять приложение.
Я знаю, это звучит сложно, но на самом деле это проще, чем кажется.
В конце концов, вы всегда ограничены узким местом, которое создает сетевое подключение.
Имеет ли смысл объединение производительности нескольких ПК?
Как уже говорилось, это зависит от выполняемых вами рабочих нагрузок.
Спросите себя:
- Можно ли разделить вашу рабочую нагрузку на независимые подзадачи? ( хороший для распределения между несколькими ПК)
Примеры – Пассивные задачи, такие как рендеринг, пакетная обработка - Или ваши рабочие нагрузки сильно зависят от задержки? ( плохой для распределения между несколькими ПК)
Примеры – активные задачи, такие как игры, активная работа в программном приложении
Вот ваш ответ.
Могу ли я объединить вычислительную мощность ноутбука и ПК?
Конечно! Ноутбуки — это просто ПК в другом форм-факторе, поэтому все вышесказанное относится и к ним.
Их более низкая производительность по сравнению с настольными ПК или серверами, однако, не делает их моим первым выбором.
Если он у вас уже есть, смело используйте его, но не покупайте дополнительный ноутбук для повышения производительности.
Производительность на доллар всегда будет хуже в ноутбуках. Они сделаны в первую очередь из соображений мобильности.
Можете ли вы продать вычислительную мощность вашего компьютера?
Поскольку система распределенных вычислений может работать через облако, ваш компьютер также может стать узлом в любой такой сети.
В обмен на доступ к вычислительной мощности вашего компьютера вы можете получить компенсацию в зависимости от аппаратного обеспечения вашего компьютера и количества часов, которые вы арендуете.
Существуют также научно-исследовательские проекты, которые распределяют задачи, такие как моделирование функций Protein, на тысячи домашних ПК по всему миру.
Folding @home — это хорошо известный проект, в котором вы можете принять участие с минимальной настройкой.
Существуют также рендер-фермы, работающие на домашних ПК. Например, Sheep-It Renderfarm.
С помощью Sheepit Renderfarm вы можете сделать ресурсы вашего ПК доступными для других
Однако в таких проектах оплата не всегда денежная. Вам могут быть предоставлены другие средства компенсации, такие как рендеринг баллов.
Использование вычислительной мощности нескольких ПК с помощью онлайн-рендер-ферм
Если вам нужно быстро выполнять легко распараллеливаемые задачи, может быть целесообразно использовать онлайн-рендер-ферму.
Рендер-ферма — это кластер компьютеров (рендер-узлов), которые подключены через сетевое соединение LAN и доступны удаленно.
Такие рендер-фермы можно использовать через облако (онлайн) через различные компании, которые предлагают свои услуги по рендерингу и обработке за определенную плату.
Вот наш список лучших онлайн-рендер-ферм.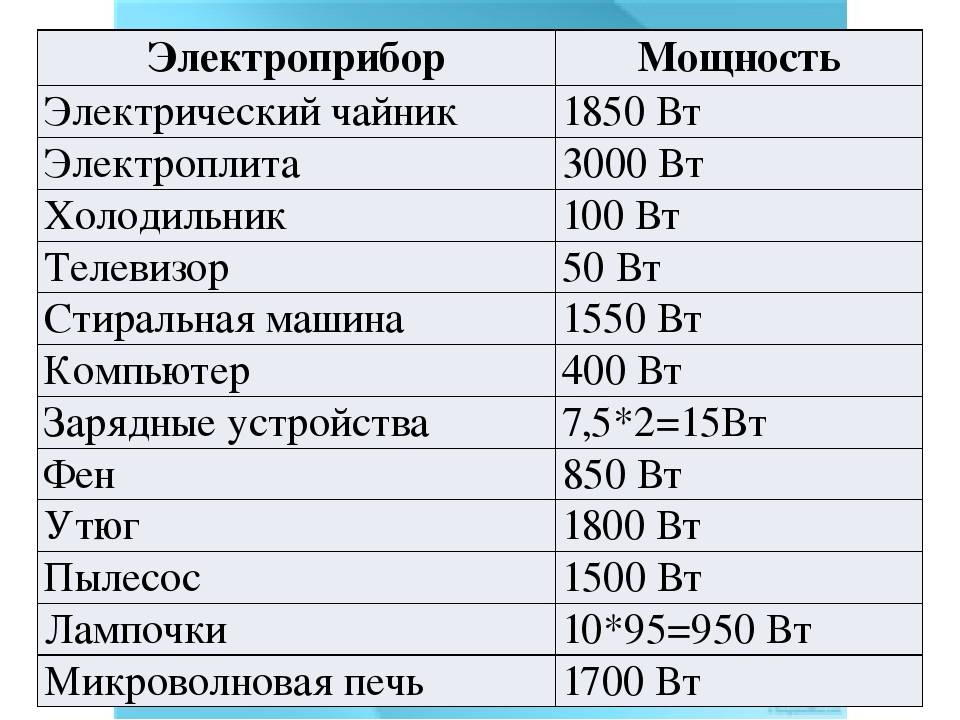 В этой статье также есть советы о том, как оценить, стоит ли вам арендовать один из этих сервисов или просто создать свою собственную рендер-ферму.
В этой статье также есть советы о том, как оценить, стоит ли вам арендовать один из этих сервисов или просто создать свою собственную рендер-ферму.
Заключение
Объединение вычислительной мощности двух или более ПК может значительно повысить вашу эффективность, ускорить рабочие нагрузки и снизить риск потери данных или потери времени.
Конечно, его настройка может быть несколько сложной для новичков, но — для правильных задач — это может стоить каждой потраченной минуты и каждой копейки.
Просто помните: этот метод используется в основном для разделения процесса на подзадачи и распределения их по разным машинам, чтобы они могли выполняться одновременно.
Это не сделает ваш основной компьютер более мощным.
Вам слово
Вы планируете подключить несколько компьютеров? У вас возникли проблемы с выбором того, какой метод лучше всего подходит для ваших нужд?
Не стесняйтесь спрашивать нас в комментариях ниже! Вы также можете проверить наш экспертный форум на предмет любых предыдущих сообщений по теме, на которые, возможно, уже был дан ответ, или создать собственное сообщение.
CGDirector поддерживает Reader. Когда вы покупаете по нашим ссылкам, мы можем получать партнерскую комиссию.
Как удаленно включать и выключать компьютер
Автор
Odysseas Kourafalos
Ярлык на рабочем столе — это все, что вам нужно для удаленного включения или выключения ПК.
Вы можете найти множество руководств, объясняющих, как можно удаленно включать и выключать компьютер. Тем не менее, большинство из них, кажется, относятся к этому предмету так, как будто вы будете управлять огромной сетью компьютеров. Другие слишком глубоко погружаются в технические детали, превращая то, что должно быть простым делом, в сверхсложное дело.
Чтобы помочь вам в этом процессе и максимально упростить его, мы составили это руководство, в котором вы узнаете, как удаленно включать и выключать компьютер.
Магия пробуждения по локальной сети
Удаленное пробуждение ПК не зависит от магии. Это возможно благодаря сетевому стандарту Wake-on-LAN, который поддерживается большинством соединений Ethernet.
Когда функция Wake-on-LAN включена, она позволяет одному компьютеру — или даже вашему смартфону — отправлять волшебный пакет, эквивалентный «сигналу включения», на другой компьютер в той же локальной сети.
1. Настройка удаленного ПК
Хотя большинство современных сетевых адаптеров Ethernet поддерживают функцию Wake-on-LAN, многие из них не включают эту функцию по умолчанию. Чтобы ПК мог начать действовать при получении волшебного пакета, вам, возможно, придется включить эту функцию в двух, казалось бы, не связанных между собой местах:
- В меню BIOS/UEFI вашего ПК.
- В настройках вашего сетевого адаптера в Windows 10.
К сожалению, мы не можем предоставить конкретные инструкции по включению Wake-on-LAN в меню BIOS/UEFI вашего ПК. Расположение опции зависит от производителя материнской платы. Таким образом, вам придется проверить руководство вашей материнской платы для получения дополнительной информации. Однако обычно вы найдете его в параметрах сети или питания.
Убедившись, что функция Wake-on-LAN включена в BIOS/UEFI целевого ПК, загрузитесь в установку Windows как обычно. Откройте диспетчер устройств. Если вы используете Windows 10, вы можете нажать клавишу Windows + X и запустить ее из быстрого меню инструментов администрирования ОС. Кроме того, вы можете нажать клавишу Windows или щелкнуть меню «Пуск» и начать вводить «Диспетчер устройств», чтобы найти его.
Кроме того, вы можете нажать клавишу Windows или щелкнуть меню «Пуск» и начать вводить «Диспетчер устройств», чтобы найти его.
- Разверните категорию Сетевые адаптеры и дважды щелкните сетевой адаптер (или щелкните его правой кнопкой мыши и выберите Свойства ). Перейдите на вкладку Advanced и проверьте записи в разделе Property . Найдите запись для Wake on Magic Packet и включите ее.
- Продолжая просматривать свойства сетевого адаптера, перейдите на вкладку Power Management . Там убедитесь, что оба Разрешить этому устройству разбудить компьютер и Разрешить пробуждение компьютера только магическим пакетом включены.
- Наконец, чтобы разбудить его удаленно, вам понадобится IP-адрес этого ПК. Если вы этого не знаете, вы можете найти его, нажав клавишу Windows + R, набрав «cmd», а затем нажав Enter, чтобы запустить командную строку.
 Введите «ipconfig» (без кавычек) в командной строке и нажмите Enter, чтобы запустить команду. Нужный адрес будет указан как IPv4 Address .
Введите «ipconfig» (без кавычек) в командной строке и нажмите Enter, чтобы запустить команду. Нужный адрес будет указан как IPv4 Address .
Теперь вы можете выключить этот компьютер и вернуться к своему основному.
2. Grab WakeMeOnLan
Как мы увидим, создать ярлык выключения на нашем рабочем столе для нашего удаленного ПК легко и выполнимо с помощью стандартных инструментов Windows. Однако, чтобы включить удаленный компьютер, вам нужен способ отправить на него вышеупомянутый волшебный пакет. Многие решения для удаленного управления могут разбудить ваш компьютер таким образом.
Однако в этой статье мы не хотим полностью дистанционно управлять нашим ПК. Мы только хотим получить доступ к его хранилищу как можно быстрее и проще. Таким образом, проще использовать бесплатный инструмент WakeMeOnLan от NirSoft.
- Загрузите WakeMeOnLan с официального сайта.
- Инструмент работает как портативное приложение и не требует установки.
 Однако он поставляется в ZIP-архиве. Чтобы использовать его, создайте папку, в которую вы хотите его «установить», откуда вы будете запускать его в будущем. Затем извлеките туда содержимое скачанного архива. Запомните (или скопируйте в буфер обмена) путь к этой папке.
Однако он поставляется в ZIP-архиве. Чтобы использовать его, создайте папку, в которую вы хотите его «установить», откуда вы будете запускать его в будущем. Затем извлеките туда содержимое скачанного архива. Запомните (или скопируйте в буфер обмена) путь к этой папке.
Теперь, когда все настроено, вы можете создать фактические ярлыки, которые будут включать и выключать ваш удаленный компьютер.
3. Создайте ярлыки включения/выключения
WakeMeOnLan предлагает правильный графический интерфейс, но также поддерживает флаги командной строки. Мы воспользуемся этой функцией, чтобы использовать WakeMeOnLan в качестве секретного соуса к ярлыку, который включит удаленный компьютер.
- Щелкните правой кнопкой мыши пустое место на рабочем столе и выберите New > Shortcut в появившемся меню.
- Введите полный путь к исполняемому файлу WakeMeOnLAN (который мы предлагали вам записать или скопировать в буфер обмена ранее) в поле под Введите местоположение предмета .
 Кроме того, вы можете нажать кнопку Browse справа, затем найти и выбрать исполняемый файл WakeMeOnLAN в появившемся запросчике. Оставьте пустое место после исполняемого файла и введите «/wakeup YOUR_REMOTE_PC’s_IP» (без кавычек). Замените «YOUR_REMOTE_PC’s_IP» на IP-адрес, который вы указали при запуске ipconfig на удаленном ПК.
Кроме того, вы можете нажать кнопку Browse справа, затем найти и выбрать исполняемый файл WakeMeOnLAN в появившемся запросчике. Оставьте пустое место после исполняемого файла и введите «/wakeup YOUR_REMOTE_PC’s_IP» (без кавычек). Замените «YOUR_REMOTE_PC’s_IP» на IP-адрес, который вы указали при запуске ipconfig на удаленном ПК. - Введите соответствующее имя для нового ярлыка. Мы использовали простой «BlackBox_ON», где «BlackBox» — это имя нашего удаленного ПК. Нажмите на Готово и ваш первый значок будет готов к использованию.
- Создайте вторую иконку, как раньше. Для этого вы можете использовать собственную команду «выключения» Windows вместо стороннего инструмента. Поэтому вместо ввода пути к исполняемому файлу введите «shutdown /s /m \\REMOTE_PC’s_NAME» (без кавычек). В нашем случае наш удаленный компьютер назывался «BlackBox», поэтому наша команда была «shutdown /s /m \\blackbox».
- Введите также соответствующее имя для этого ярлыка — мы использовали совершенно неоригинальное «BlackBox_OFF».
 Наконец, нажмите на Завершите , чтобы создать ярлык Remote-OFF.
Наконец, нажмите на Завершите , чтобы создать ярлык Remote-OFF.
Теперь ваши ярлыки готовы к использованию.
Вход, перевод, выход!
Несмотря на то, что они созданы с использованием совершенно понятной стандартной технологии, использование этих двух ярлыков действительно похоже на волшебство.
С ними вам не нужно прибегать к сложным решениям или вставать, чтобы вручную нажать кнопку питания на другом компьютере, чтобы включить его. Вместо этого вы можете дважды щелкнуть ярлык «включение» на рабочем столе и услышать, как ваш удаленный компьютер мгновенно начнет действовать.
Затем запустите свой любимый файловый менеджер, откройте общие папки удаленного компьютера и скопируйте и переместите файлы в него и из него.
Наконец, дважды щелкните ярлык «выключение питания» и все. Не сложнее, чем с обычным бытовым прибором. Есть еще один повод встать со стульев!
Подписывайтесь на нашу новостную рассылку
Связанные темы
- Windows
- Пульт дистанционного управления
- Windows 10
- ЛВС
Об авторе
OK плавит колпачки клавиш и возится с технологиями со времен 8-битной эры.

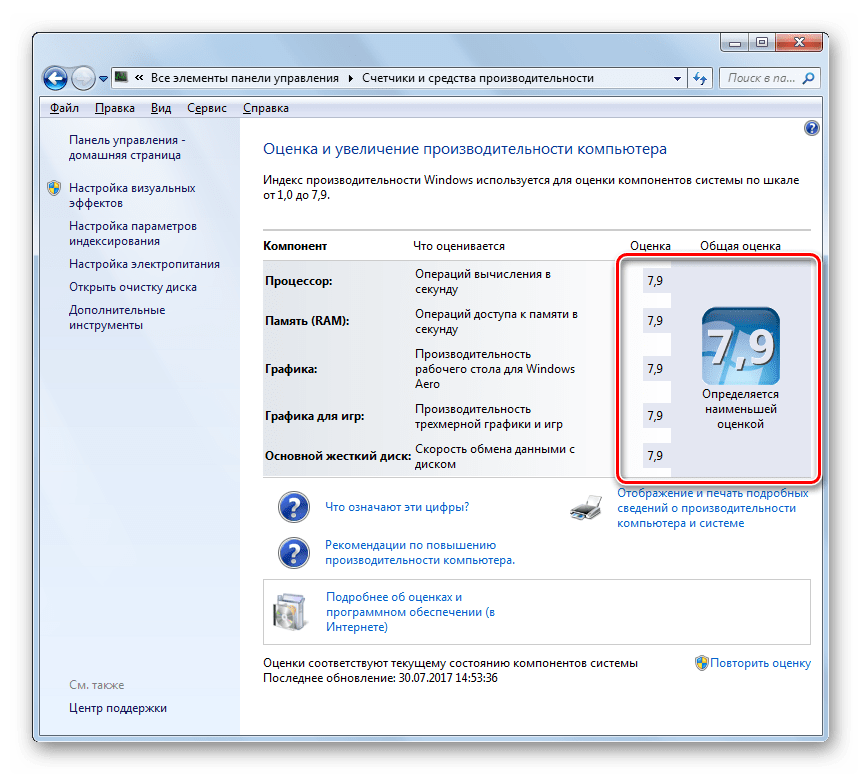
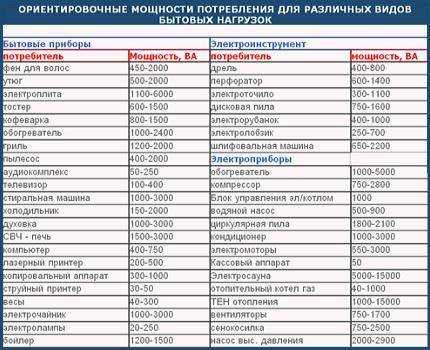
 Введите «ipconfig» (без кавычек) в командной строке и нажмите Enter, чтобы запустить команду. Нужный адрес будет указан как IPv4 Address .
Введите «ipconfig» (без кавычек) в командной строке и нажмите Enter, чтобы запустить команду. Нужный адрес будет указан как IPv4 Address . Однако он поставляется в ZIP-архиве. Чтобы использовать его, создайте папку, в которую вы хотите его «установить», откуда вы будете запускать его в будущем. Затем извлеките туда содержимое скачанного архива. Запомните (или скопируйте в буфер обмена) путь к этой папке.
Однако он поставляется в ZIP-архиве. Чтобы использовать его, создайте папку, в которую вы хотите его «установить», откуда вы будете запускать его в будущем. Затем извлеките туда содержимое скачанного архива. Запомните (или скопируйте в буфер обмена) путь к этой папке.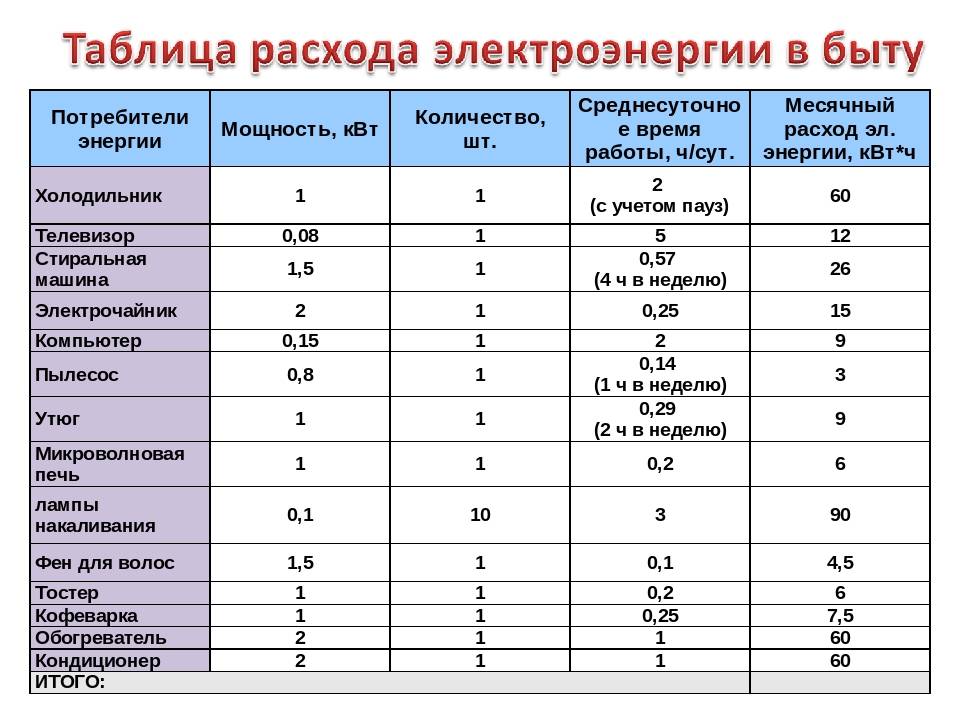 Кроме того, вы можете нажать кнопку Browse справа, затем найти и выбрать исполняемый файл WakeMeOnLAN в появившемся запросчике. Оставьте пустое место после исполняемого файла и введите «/wakeup YOUR_REMOTE_PC’s_IP» (без кавычек). Замените «YOUR_REMOTE_PC’s_IP» на IP-адрес, который вы указали при запуске ipconfig на удаленном ПК.
Кроме того, вы можете нажать кнопку Browse справа, затем найти и выбрать исполняемый файл WakeMeOnLAN в появившемся запросчике. Оставьте пустое место после исполняемого файла и введите «/wakeup YOUR_REMOTE_PC’s_IP» (без кавычек). Замените «YOUR_REMOTE_PC’s_IP» на IP-адрес, который вы указали при запуске ipconfig на удаленном ПК. Наконец, нажмите на Завершите , чтобы создать ярлык Remote-OFF.
Наконец, нажмите на Завершите , чтобы создать ярлык Remote-OFF.