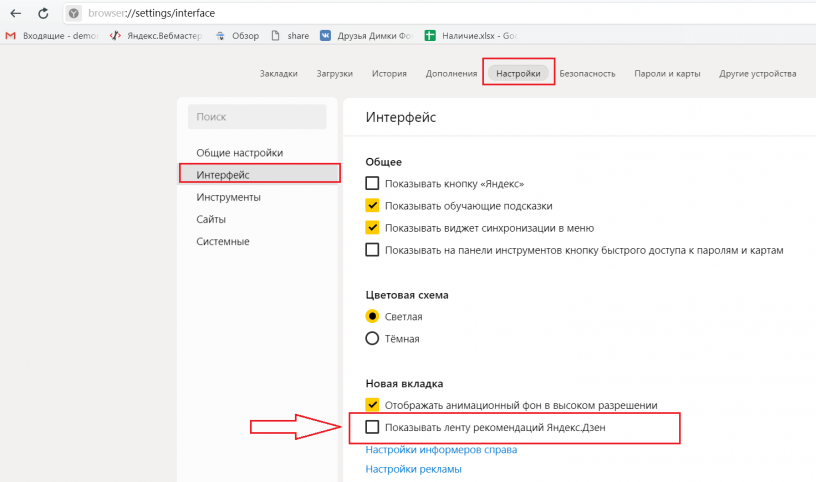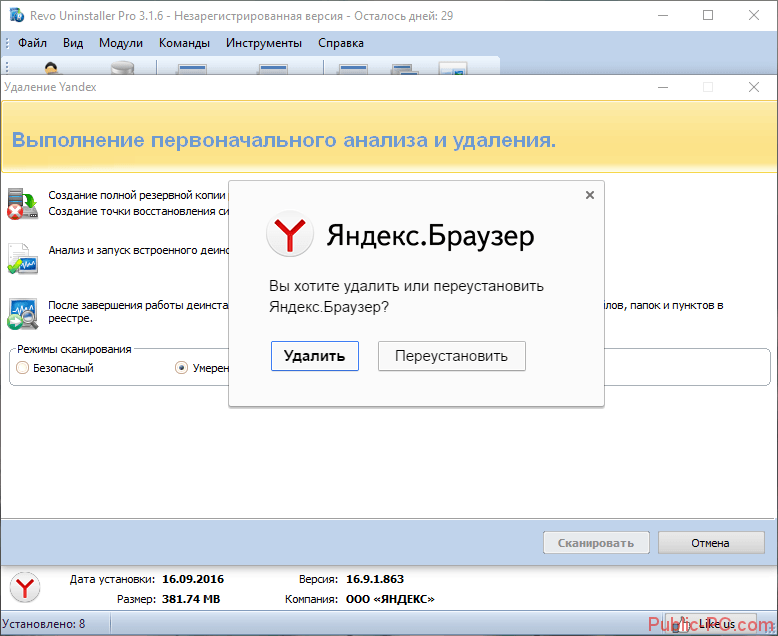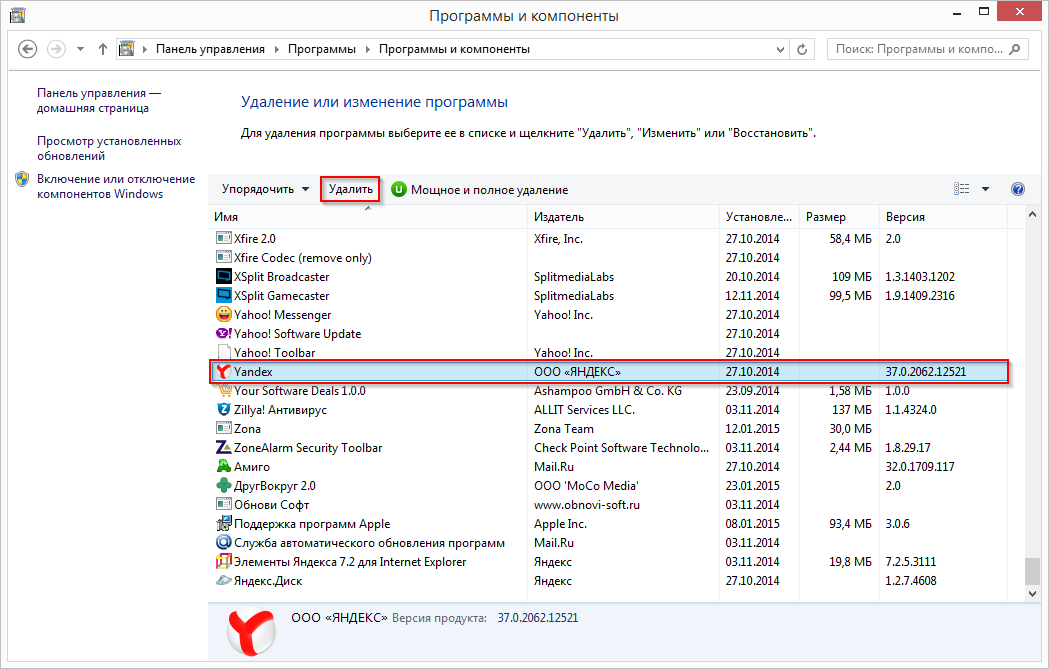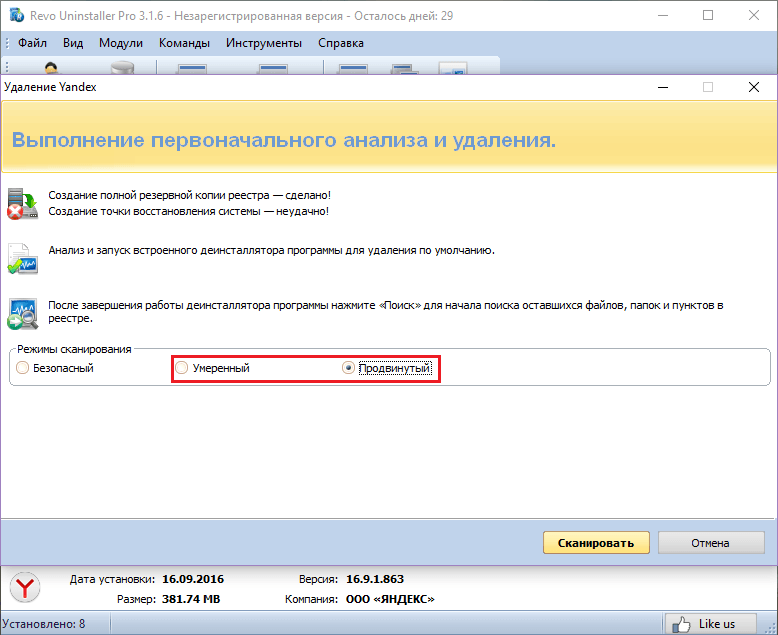Удалить полностью яндекс браузер: Как удалить Яндекс.Браузер с компьютера полностью?
Содержание
Удаление данных о работе в Браузере. Справка
Для вашего удобства в Яндекс Браузере сохраняются данные. Например, пароли, данные автозаполнения, поисковые запросы, адреса посещенных страниц. Если вы хотите обеспечить анонимность:
Перед посещением сайта. Используйте режим Инкогнито и соблюдайте общие рекомендации о защите личной информации.
После посещения сайта. Если вы не использовали режим Инкогнито, удалите данные, которые сохранились в Браузере. Однако это не всегда эффективно, так как информация могла попасть к злоумышленникам во время визита.
- Компьютер доступен
- Доступ к компьютеру потерян
Внимание.
Предварительно убедитесь, что не будет удалена нужная вам информация, например пароли.
Если включена синхронизация, то данные, которые вы удалите с компьютера, при следующей синхронизации удалятся со всех устройств.
Нажмите → Дополнительно → Очистить историю либо сочетание клавиш Ctrl + Shift + Del (в Windows) или Shift + ⌘ + Backspace (в macOS).

Выберите период для удаления данных.
Выберите типы данных, которые вы хотите удалить.
Файлы cookie, сохраненные на компьютере.

Типы хранилищ с поддержкой HTML5, например: кеш приложений, хранилище сайтов, базы данных SQL, а также данные в индексированных БД.
Любая клиентская информация, сохраненная модулями, которые используют NPAPI ClearSiteData API.
Расширения Браузера могут хранить данные на компьютере или в Яндекс ID.
 Чтобы стереть эту информацию, удалите расширение.
Чтобы стереть эту информацию, удалите расширение.Правила обработки элементов сайтов (всплывающие окна, доступ к микрофону и т. д.) и исключения для конкретных сайтов удаляются через настройки.
Данные, доступные для удаления
Тип данных Комментарий История просмотров Адреса страниц, которые вы посещали, а также все IP-адреса, привнесенные этими страницами. История загрузок Список загруженных в Браузере файлов. Сами файлы останутся на компьютере. Файлы, сохраненные в кеше Элементы страниц, которые Браузер сохранил в кеше, чтобы быстрее загрузить их при следующем посещении. Файлы cookie и другие данные сайтов и модулей Данные автозаполнения форм Данные автозаполнения, которые вы вводили на сайтах, в том числе личные данные и номера банковских карт. Настройки содержимого Заданные вами разрешения для сайтов. Данные приложений Метаданные магазинов расширений и веб-приложений. Примечание.
Нажмите Очистить.
Если вы потеряли ноутбук или оставили компьютер на прошлой работе, вы все равно можете удалить с него данные о работе в Браузере. Это получится, если недоступный компьютер подключен к интернету, и на нем открыт Браузер с включенной синхронизацией.
Чтобы удалить данные на недоступном компьютере и при этом сохранить их в своем Браузере:
На вашем компьютере войдите в Браузер с Яндекс ID и включите синхронизацию.
Скопируйте данные профиля.
Удалите данные в Браузере.
Дождитесь синхронизации с сервером.
Отключите недоступный компьютер от синхронизации.
Восстановите данные профиля.
Передайте восстановленные данные на другие устройства.

- 1. Откройте Браузер и включите синхронизацию.
Откройте на своем компьютере Браузер и войдите в него с Яндекс ID.
Если синхронизация не включена, включите ее:
Нажмите → Настройки → Настройки синхронизации.
Нажмите Включить.
Войдите с Яндекс ID. Запустится синхронизация.
Укажите, какие данные нужно синхронизировать.
Дождитесь завершения синхронизации. Она может занимать до 20 минут в зависимости от скорости интернета и количества данных.
Примечание. Статус синхронизации можно увидеть в виджете Браузера. Чтобы виджет отображался в меню, нажмите → Настройки → Интерфейс и включите опцию Показывать виджет синхронизации в меню.
- 2. Скопируйте данные профиля.
Создайте мастер-пароль, если он еще не создан.

Экспортируйте пароли через файл.
Закройте Браузер, нажав → Дополнительно → Закрыть браузер или клавиши Ctrl + Shift + Q.
Откройте в Проводнике папку профиля C:\Пользователи\Имя вашей учетной записи\AppData\Local\Yandex\YandexBrowser\User Data\Default и скопируйте ее в другую папку на компьютере. Папка AppData является скрытой. Чтобы ее увидеть, включите отображение скрытых папок.
Примечание. Если в Браузере используется несколько профилей, скопируйте папку Profile <номер> нужного профиля.
Создайте мастер-пароль, если он еще не создан.
Экспортируйте пароли через файл.
Закройте Браузер: нажмите Yandex → Выйти или клавиши ⌘ + Q.
Откройте Finder и перейдите в папку с личным профилем ~/Library/Application Support/Yandex/YandexBrowser/Default. Скопируйте ее в другую папку на компьютере.

Создайте мастер-пароль, если он еще не создан.
Экспортируйте пароли через файл.
Закройте Браузер, нажав → Дополнительно → Закрыть браузер.
Перейдите в папку с личным профилем ~/.config/yandex-browser/. Скопируйте ее в другую папку на компьютере.
- 3. Удалите данные из Браузера.
Откройте Браузер и удалите данные:
Нажмите → Пароли и карты.
Если вы создали мастер-пароль, введите его для доступа к хранилищу.
Отметьте Сайт — будут выбраны все сайты в списке.
Внизу страницы нажмите Удалить.
Нажмите → Избранное → Диспетчер закладок.
Отметьте одну закладку и нажмите Ctrl + A — будут выбраны все закладки.

Внизу страницы нажмите Удалить.
Нажмите → Дополнительно → Очистить историю либо сочетание клавиш Ctrl + Shift + Del (в Windows) или Shift + ⌘ + Backspace (в macOS).
В выпадающем списке выберите пункт За всё время.
Отметьте опции Просмотры, Загрузки, Данные автозаполнения форм.
Нажмите Очистить.
Нажмите → Дополнения.
В разделе Из других источников выделите расширение и нажмите Удалить.
Нажмите → Пароли и карты.
Если вы создали мастер-пароль, введите его для доступа к хранилищу.
Откройте Банковские карты.
Чтобы удалить карту, наведите на нее указатель мыши и нажмите Удалить.

Пароли
Закладки и папки с закладками
История, загрузки, данные автозаполнения
Расширения
Номера банковских карт
- 4. Убедитесь, что данные на недоступном компьютере удалены.
Перейдите на страницу Управление аккаунтом.
В меню слева выберите Безопасность.
В разделе Устройства нажмите Список устройств.
В списке найдите Браузер на устройстве, с которого вы хотите удалить данные.
Проверьте дату и время в поле Последний вход. Как только удаление данных синхронизируется с Браузером на недоступном устройстве, значения обновятся. Синхронизация может занять до 40 минут в зависимости от скорости интернета и количества данных.
- 5. Отключите недоступное устройство от синхронизации.
В том же окне под названием устройства нажмите Отключить устройство. На недоступном компьютере будет отключена синхронизация с вашим аккаунтом.
- 6. Восстановите в Браузере скопированные данные.
Примечание. Если вы экспортировали пароли в файл, импортируйте их в Браузер.

Закройте Браузер, нажав → Дополнительно → Закрыть браузер или клавиши Ctrl + Shift + Q.
Откройте в Проводнике папку C:\Пользователи\Имя вашей учетной записи\AppData\Local\Yandex\YandexBrowser\User Data и вставьте в нее сохраненную папку Default или Profile <номер>.
Закройте Браузер: нажмите Yandex → Выйти или клавиши ⌘ + Q.
Откройте в Finder папку ~/Library/Application Support/Yandex/YandexBrowser и перенесите в нее сохраненную папку Default.
Закройте Браузер, нажав → Дополнительно → Закрыть браузер.
Откройте папку с личным профилем ~/.config/yandex-browser/ и перенесите в нее сохраненные данные.
- 7. Передайте восстановленные данные на другие устройства.
Запустите Браузер.
Если вы переносили несколько профилей, нажмите в правом верхнем углу портрет профиля и выберите нужный.

Убедитесь, что данные и настройки на месте.
Через некоторое время восстановленные данные добавятся на сервер и будут доступны на всех ваших устройствах, подключенных к синхронизации.
Пошаговая инструкция
Написать в службу поддержки
Была ли статья полезна?
Как правильно удалить Яндекс Браузер?
Главная → Интернет → Браузеры → Как правильно удалить Яндекс Браузер?
Яндекс. Браузер — это программа для просмотра страниц в Интернете, основанная на движке Chromium. В каком-то смысле это Google Chrome, переделанный Яндексом. Судя по отзывам, это браузер экономит трафик, но работает медленнее, чем классический Chrome или Опера.
Так или иначе, если Вам он не понравился или вы ставили его для эксперимента и теперь вам требуется удалить Яндекс браузер со своего компьютера, то эта статья — для Вас. На самом деле, избавиться от него достаточно просто — процедура занимает не более одной минуты (это, к примеру, меньше, чем удаление Internet Explorer)
Удаление в Windows 8
Рассмотрим всю процедуру очень подробно и пошагово на примере Windows 8.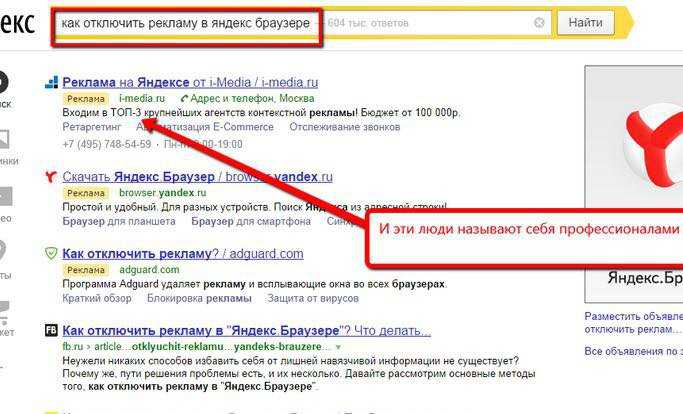
В других операционных системах все делается примерно также — там даже легче убрать Яндекс Браузер, чем в Windows 8, о чем также далее написано по тексту нашей статьи.
Нужно нажать на правую кнопку мыши, после чего появится окошечко, где будет строчка «Персонализация»:
Далее появится вот такое окошко:
В верхнем левом углу будет надпись «Панель управления — домашняя страница».
Туда нужно нажать, после чего откроется другое окно, где будет значок «Удаление программы»:
Нажмите на этот ярлычок. У вас откроется папка, где хранятся все Ваши программы (игры, приложения и прочее). Тут потребуется только найти значок с белым кружком с красной рогаткой и известным нам названием:
Нажимаем на значок. Появится табличка, в которой будет вопрос: «Вы действительно хотите удалить браузер Yandex?». В этой табличке будет ещё подвопрос «Удалить все настройки браузера?». Рядом с ним остается только нажать галочку левой кнопкой мыши:
Один клик и появится другое окошечко, которое имеет заголовок «Деинсталляция»:
В нём будет тоже вопрос: «Вы действительно хотите удалить «Yandex Elements и все компоненты программы?».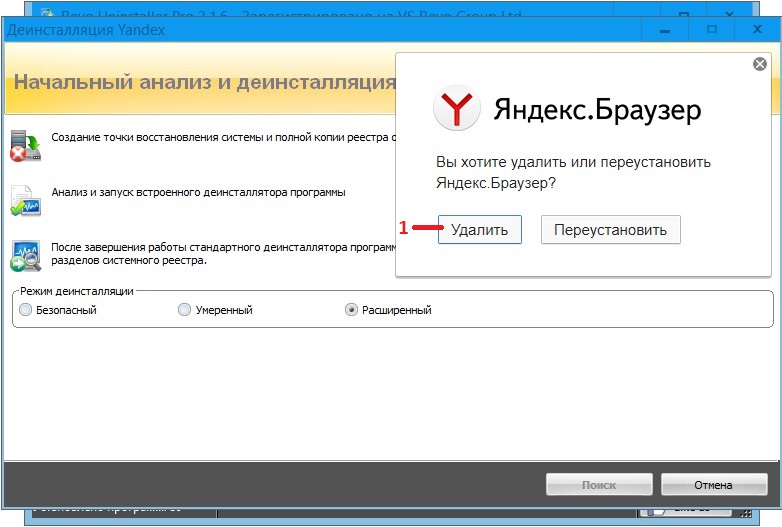 Нажимаем «Да».
Нажимаем «Да».
В течение 7—15 секунд программа будет удаляться. После этого увидите на экране монитора финальное окошечко, в котором будет написано: «Программа Yandex Elements полностью удалена с Вашего компьютера». Готово — Вам удалось отключить этот браузер и убрать его с компьютера!
Другие операционные системы
Если у вас на компьютере стоит любая из этих операционных систем: XP или же Vista, то удалить Яндекс Браузер ещё легче. С Windows 7 тоже работа обстоит легче. Нужно только нажать на «Пуск», который находится в нижнем левом углу. А дальше надо проделывать все операции так же, как указывалось выше.
Советы по удалению
Перед процессом удаления, рекомендуется закрыть все программы и перезагрузить компьютер/ноутбук. Таким образом, техника, если она старая будет менее зависать.
Подумайте также, не нужно ли Вам сохранить в отдельное место закладки или историю посещенных страниц?
За обновлениями нашего сайта можно следить в Вконтакте, Facebook, Twitter, Одноклассники или Google+, а также предлагаем подписаться на них по email.
Браузер для планшетов Android. Справочная информация
- Требования к устройству
- Где скачать приложение?
- Как я могу обновить приложение?
- Как установить браузер по умолчанию?
- Снимите браузер Yandex
- Вопросы об установке и обновлениях
| Версия Android | 5.0 и более высокий |
| 5.0 и более высокий | |
| 4 | .0025 |
Скачать Мобильный Яндекс.Браузер в официальном магазине:
Приложение бесплатное.
Операционная система устройства автоматически определяет наличие обновления для приложения и спрашивает, хотите ли вы его установить. Вы также можете вручную обновить Яндекс Браузер до последней версии:
Откройте Google Play на мобильном устройстве.
Нажмите в верхнем левом углу и выберите Мои приложения и игры.

Коснитесь Яндекс.Браузера с Алисой.
Нажмите «Обновить».
Примечание. Если у вас уже установлена последняя версия приложения, вместо кнопки «Обновить» вы увидите кнопку «Открыть».
Открыть новую вкладку.
Нажмите → Браузер по умолчанию.
Откройте Google Play на мобильном устройстве.
Нажмите в верхнем левом углу и выберите Мои приложения и игры.
Перейдите на вкладку «Установлено».
В списке установленных приложений нажмите Яндекс.Браузер.
Щелкните Удалить.
Подтвердите удаление, нажав OK.
Перейдите в настройки Google Play.
Перейдите в Мои приложения и игры → Установленные и выберите Яндекс.Браузер.
В правом верхнем углу нажмите и снимите флажок Автообновление.
Отключить автоматические обновления
Яндекс.Браузер постоянно совершенствуется: мы добавляем новые функции и обновляем систему безопасности, чтобы вы могли безопасно работать в сети. Только последняя версия браузера обеспечивает максимальную защиту от интернет-угроз.
Чтобы отключить автоматическое обновление браузера:
Почему Яндекс.Браузер часто обновляется и как он улучшается
Мы стремимся улучшать Яндекс.Браузер с каждым обновлением.
Обновления не всегда добавляют новые функции, но они повышают производительность приложений, оптимизируют работу iy и обеспечивают дополнительную безопасность и защиту от вирусов и вредоносных программ.
Недостаточно места для установки
Для установки Яндекс.Браузера необходимо не менее 100 МБ свободной внутренней памяти на планшете. При необходимости освободите немного места.
Примечание. Внешняя память (например, SD-карта) не считается.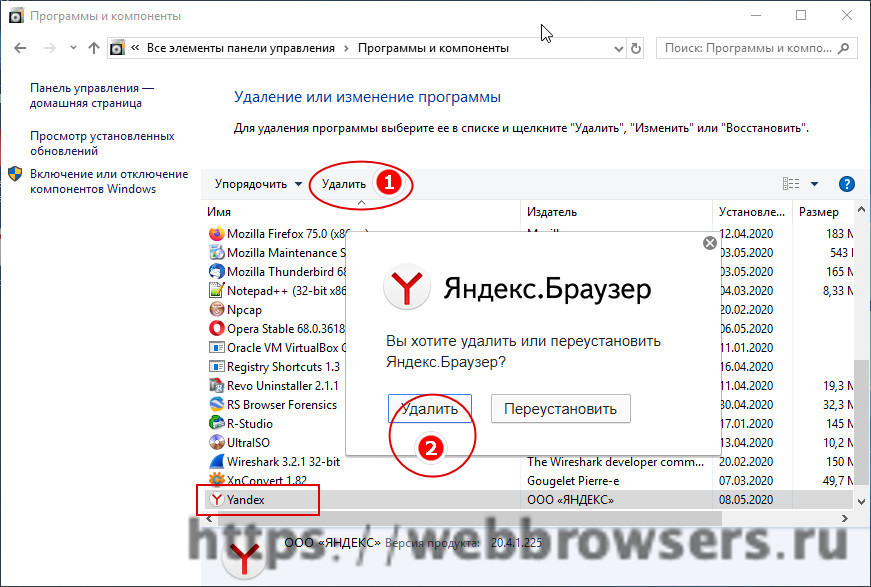 На некоторых планшетах можно переместить браузер на внешнюю память — но только после установки.
На некоторых планшетах можно переместить браузер на внешнюю память — но только после установки.
Если вы не можете найти нужную информацию в справке или у вас возникли проблемы с Яндекс.Браузером для мобильных устройств, опишите свои действия пошагово. Если есть возможность, сделайте скриншот. Это поможет нашим специалистам службы поддержки быстро найти решение проблемы, с которой вы столкнулись.
Примечание. Для решения проблем с сервисами Яндекса обращайтесь в службу поддержки этих сервисов:
Яндекс.Браузер для ПК
Если у вас возникли проблемы с использованием десктопной версии Яндекс.Браузера, вы можете связаться с нами прямо из браузера: перейдите в → Дополнительно → Сообщить проблему или заполните форму.
Главная страница Яндекса
Если ваш вопрос касается главной страницы Яндекса (например, вы хотите изменить тему, настроить блоки или иконки для сервисов или найти YooMoney), свяжитесь с нами через эту форму.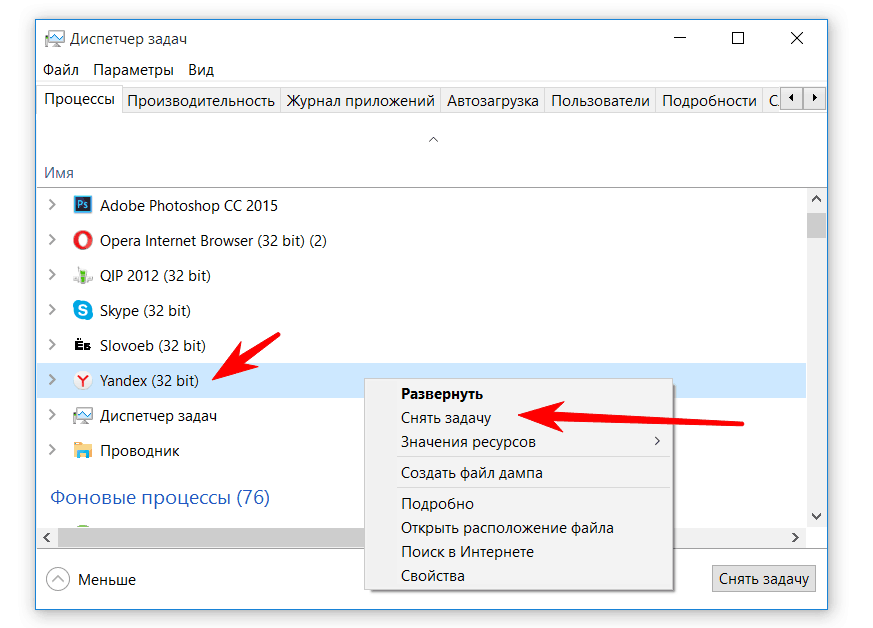 Выберите вариант Вопрос о главной странице Яндекса.
Выберите вариант Вопрос о главной странице Яндекса.
Яндекс Почта
Если у вас есть вопросы по Яндекс Почте (например, как отключить рекламу, импортировать сообщения из других почтовых ящиков, восстановить удаленные письма или найти сообщения в папке «Спам»), воспользуйтесь этой формой.
Поиск Яндекса и результаты поиска
Если у вас есть вопросы о Поиске Яндекса и результатах поиска (например, о рейтинге сайта или недействительных результатах поиска), свяжитесь с нами, используя эту форму.
Браузер для Android-смартфонов. Справочная информация
По умолчанию Яндекс.Браузер сохраняет историю посещенных страниц.
Примечание. Ваша история поиска и просмотров хранится в течение 90 дней. История старше 90 дней, включая историю поисковых подсказок, удаляется.
- Открыть историю просмотров
- Открыть историю поисковых запросов
- Удалить историю
- Не сохранять историю
Коснитесь значка, показывающего количество вкладок (например, если у вас открыто три вкладки).

Нажмите .
Примечание. Если у вас нет открытых вкладок, нажмите → .
Поисковые запросы — это слова, которые вы вводите в SmartBox.
- Посмотреть историю поисковых запросов
Нажмите на строку поиска в Яндекс Браузере. Под панелью вы можете увидеть ваши предыдущие поисковые запросы.
- Отключить отображение поискового запроса
Нажмите в браузере (если значок не отображается, нажмите кнопку меню на смартфоне).
Нажмите «Настройки».
Перейдите в раздел Конфиденциальность.
Нажмите «Очистить данные».
Выберите Кэш.
Отмените выбор всех других параметров (если вы хотите удалить только кеш браузера).
Нажмите «Очистить данные».

Подтвердить удаление.
Коснитесь в браузере (если значок не отображается, нажмите кнопку меню на смартфоне).
Нажмите «Настройки».
Перейдите в раздел Конфиденциальность.
Нажмите «Очистить данные».
Убедитесь, что опция История включена.
Отмените выбор всех других параметров (если вы хотите удалить только историю браузера).
Нажмите «Очистить данные».
Подтвердить удаление.
Коснитесь в браузере (если значок не отображается, нажмите кнопку меню на смартфоне).
Нажмите «Настройки».
Перейдите в раздел Конфиденциальность.
Отключить опцию Сохранить историю.

Очистить кеш
Удалить всю историю
Отменить сохранение истории
Коснитесь в браузере (если значок не отображается, нажмите кнопку меню на смартфоне).
Нажмите «Настройки».
Перейдите в раздел Конфиденциальность.
Нажмите «Очистить данные».
Убедитесь, что опция История включена.
Отмените выбор всех других параметров (если вы хотите удалить только историю браузера).
Нажмите «Очистить данные».
Подтвердить удаление.
Открыть историю просмотров.
Нажмите и удерживайте имя страницы.
Нажмите «Удалить» в появившемся контекстном меню.
Коснитесь в браузере (если значок не отображается, нажмите кнопку меню на смартфоне).
Нажмите «Настройки».
Перейдите в раздел Конфиденциальность.

Отключить опцию Сохранить историю.
Если вы не можете найти нужную информацию в справке или у вас возникли проблемы с Яндекс.Браузером для мобильных устройств, пожалуйста, опишите свои действия пошагово. Если есть возможность, сделайте скриншот. Это поможет нашим специалистам службы поддержки быстро найти решение проблемы, с которой вы столкнулись.
Примечание. По вопросам работы с сервисами Яндекса обращайтесь в службу поддержки этих сервисов:
Яндекс.Браузер для ПК
Если у вас возникли проблемы с использованием десктопной версии Яндекс.Браузера, вы можете связаться с нами прямо из браузера: перейдите в → Дополнительно → Сообщить о проблеме или заполните форму.
Главная страница Яндекса
Если ваш вопрос касается главной страницы Яндекса (например, вы хотите изменить тему, настроить блоки или иконки для сервисов или найти YooMoney), свяжитесь с нами через эту форму.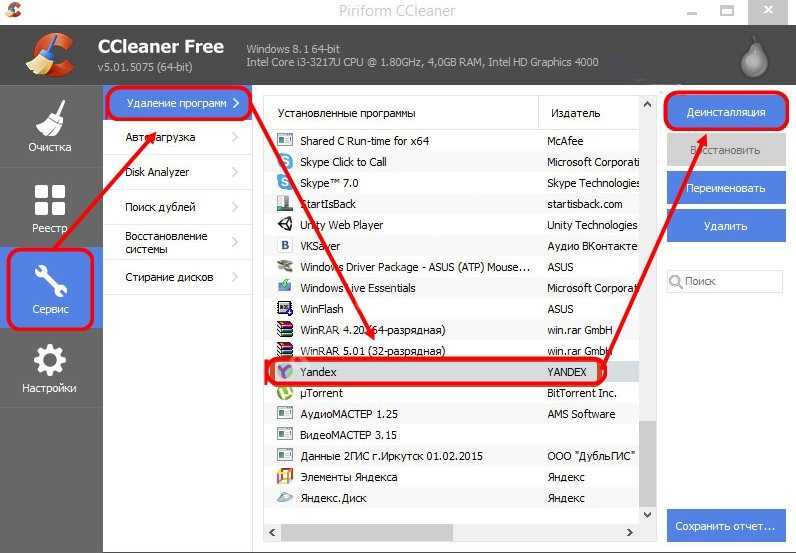


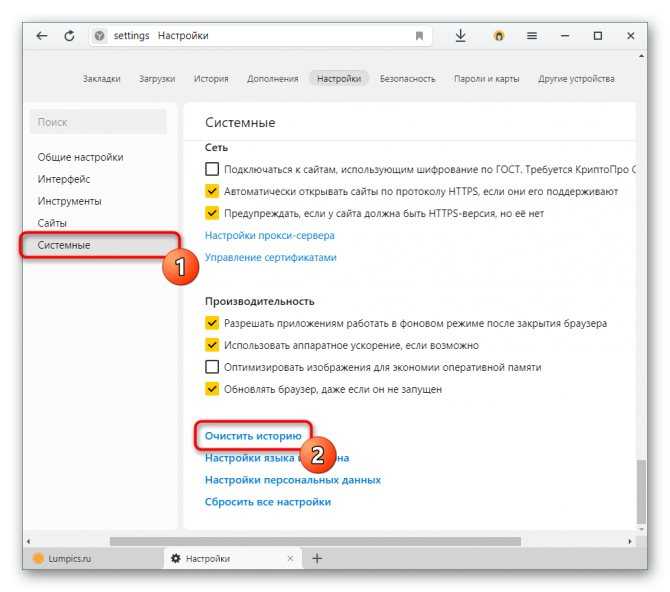 Чтобы стереть эту информацию, удалите расширение.
Чтобы стереть эту информацию, удалите расширение.