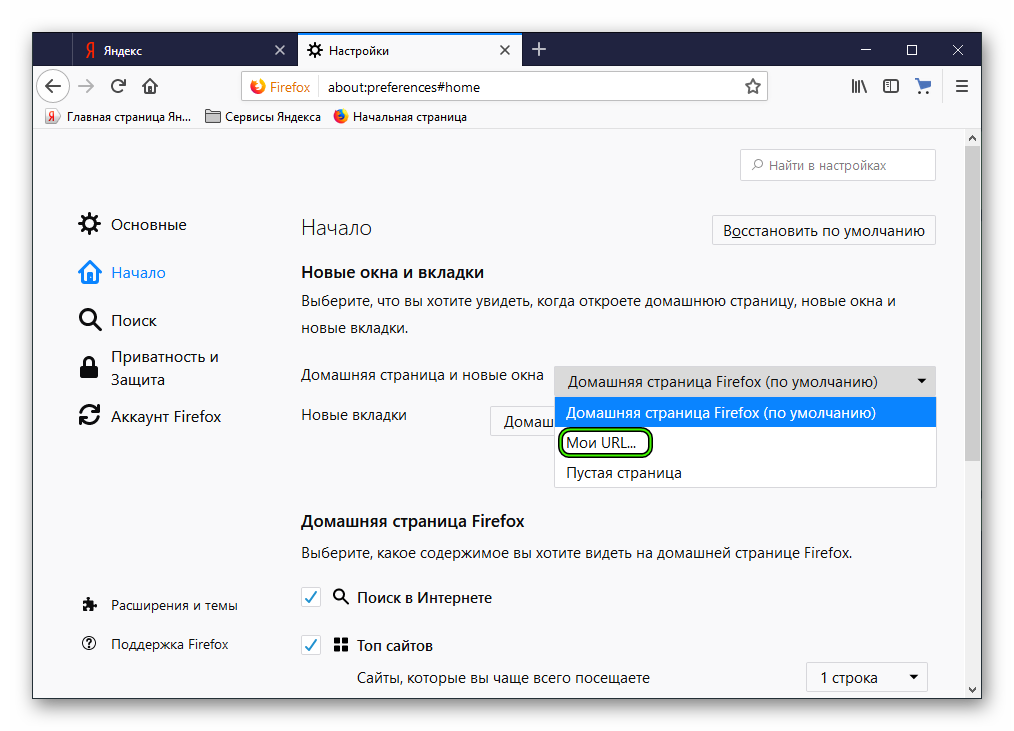Как настроить браузер мозила фирефох: Настройки Firefox | Справка Firefox
Содержание
Настройки Firefox | Справка Firefox
Наладьте Firefox
Очистить Firefox
- Как это работает?
Загрузить свежую копию
В этой статье описаны панели настроек Firefox и типы настроек, которые они содержат.
На Панели меню в верхней части экрана щёлкните Firefox и выберите Настройки.
Нажмите кнопку и выберите Настройки.Нажмите кнопку и выберите Настройки.
Доступны следующие панели:
- 1 Панель «Основные»
- 2 Панель «Начало»
- 3 Панель «Поиск»
- 4 Панель «Приватность и защита»
- 5 Панель «Синхронизация»
Эта панель содержит следующие типы настроек:
«Основные»
«Запуск» и «Вкладки»: Здесь вы можете сделать Firefox браузером по умолчанию, настроить восстановление предыдущей сессии при запуске и определить поведение вкладок при открытии.
«Язык и внешний вид»
«Шрифты и цвета», «Масштаб» и «Язык»«Внешний вид сайтов», «Цвета», «Шрифты», «Масштаб» и «Язык»: Здесь вы можете изменить настройки внешнего вида сайтов в Firefox, изменить шрифты и цвета, используемые веб-сайтами, изменить размер содержимого веб-страниц, выбрать язык для отображения меню, уведомлений, сообщений и других частей интерфейса Firefox, выбрать предпочитаемый язык для веб-страниц и настроить проверку орфографии в Firefox.
«Файлы и приложения»
«Загрузки», «Приложения» и «Содержимое использующее технические средства защиты авторских прав (DRM)»: Здесь вы можете изменить папку загрузок, используемую Firefox для сохранения файлов, изменить используемые приложения и предпринимаемые действия для различных типов файлов и выбрать, следует ли воспроизводить DRM-содержимое в Firefox.
«Обновления Firefox»
Здесь вы можете проверить свою историю обновлений и изменить настройки обновлений Firefox.
«Производительность»
Здесь вы можете изменить настройки производительности Firefox.
«Просмотр сайтов»
Здесь вы можете настроить прокрутку, использование курсора (режим активного курсора) и поиск текста на веб-страницах.
«Параметры сети»
Здесь вы можете изменить параметры соединения Firefox с Интернетом и установить прокси для подключения к Интернету.
Эта панель содержит следующие типы настроек:
«Новые окна и вкладки»
Здесь вы можете выбрать, что будете видеть, когда открываете свою домашнюю страницу, новое окно Firefox или новую вкладку. В качестве домашней страницы можно выбрать домашнюю страницу Firefox по умолчанию, пустую страницу или другую страницу, задав её URL; а для новой вкладки — домашнюю страницу Firefox по умолчанию или пустую страницу.
«Домашняя страница Firefox»
Здесь вы можете скрывать и отображать содержимое домашней страницы Firefox по умолчанию или страницы новой вкладки, включая поиск в Интернете, топ сайтовярлыки для наиболее посещаемых сайтов, рекомендации Pocket, заметки от Mozilla и избранноенедавние действия.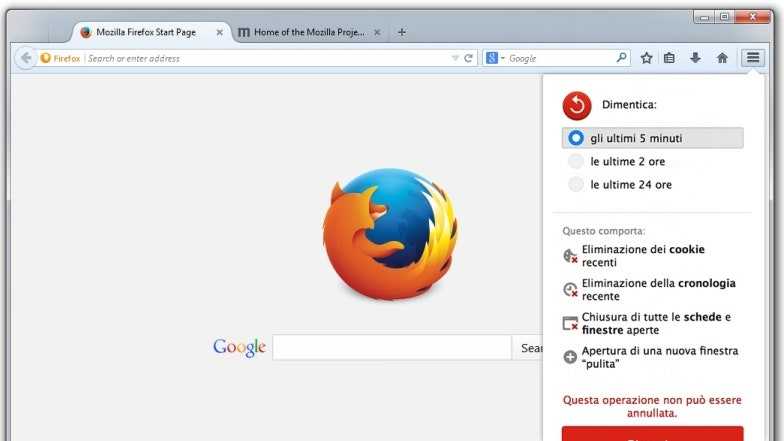 Для получения дополнительной информации об этих функциях прочтите эту статью.
Для получения дополнительной информации об этих функциях прочтите эту статью.
Эта панель содержит настройки, связанные с поисковой системой Firefox по умолчанию, и другие параметры поиска. Для получения дополнительной информации прочтите эту статью.
Эта панель содержит следующие типы настроек:
«Приватность браузера»
«Улучшенная защита от отслеживания», «Куки и данные сайтов», «Логины и пароли», «Журнал» и «Адресная строка»: Здесь вы можете управлять параметрами Улучшенной защиты от отслеживания Firefox и функций «Не отслеживать», куками веб-сайтов, хранилищем данных веб-сайтов и кэшем веб-содержимого, настроить, как заполнять формы, управлять паролями, своим просмотром, загрузками, поиском и историей форм, а также настроить работу адресной строки.
«Разрешения»
Здесь вы можете определить, могут ли веб-сайты отправлять вам веб-push-уведомления, отображать всплывающие окна, и должен ли Firefox предупреждать вас, когда веб-сайты пытаются установить дополнения.
«Сбор и использование данных Firefox»
Здесь вы можете определить, может ли Firefox отправлять технические данные и данные взаимодействия в Mozilla, устанавливать и проводить исследования и отправлять сообщения о падениях в Mozilla.
«Защита»
«Поддельное содержимое и защита от вредоносных программ» и «Сертификаты», «Сертификаты» и «Режим «Только HTTPS»»: Здесь вы можете просматривать и управлять сертификатами веб-сайтов и устройствами безопасности, а также настроить блокировку опасного содержимого и загрузок, настроить блокировку опасного содержимого и загрузок, а также включить или отключить режим «Только HTTPS» в Firefox.
Эта панель позволяет вам управлять аккаунтом Firefox, необходимым для доступа к некоторым сервисам Mozilla, включая Синхронизацию. Для получения дополнительной информации прочтите эту и эту статьи.
Поделитесь этой статьёй: https://mzl.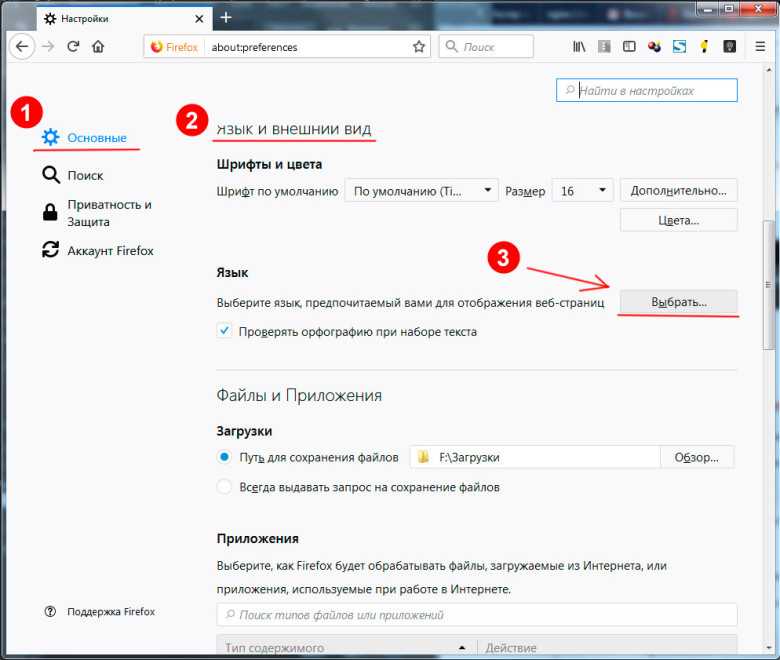 la/3zOT13L
la/3zOT13L
Эти прекрасные люди помогли написать эту статью:
Unghost, Harry, Anticisco Freeman, Valery Ledovskoy, SwanMr.pound, Denys
Станьте волонтёром
Растите и делитесь опытом с другими. Отвечайте на вопросы и улучшайте нашу базу знаний.
Подробнее
Редактор настроек Firefox | Справка Firefox
Наладьте Firefox
Очистить Firefox
- Как это работает?
Загрузить свежую копию
Редактор настроек (страница «about:config») отображает список параметров Firefox, известных как настройки, которые считываются из файлов «prefs.js» и «user.js» в профиле Firefox и из параметров приложения по умолчанию. Многие из этих настроек являются дополнительными параметрами, не представленными на панели настроек. В этой статье описано, как использовать страницу «about:config» для просмотра, изменения и сброса параметров настроек Firefox при необходимости.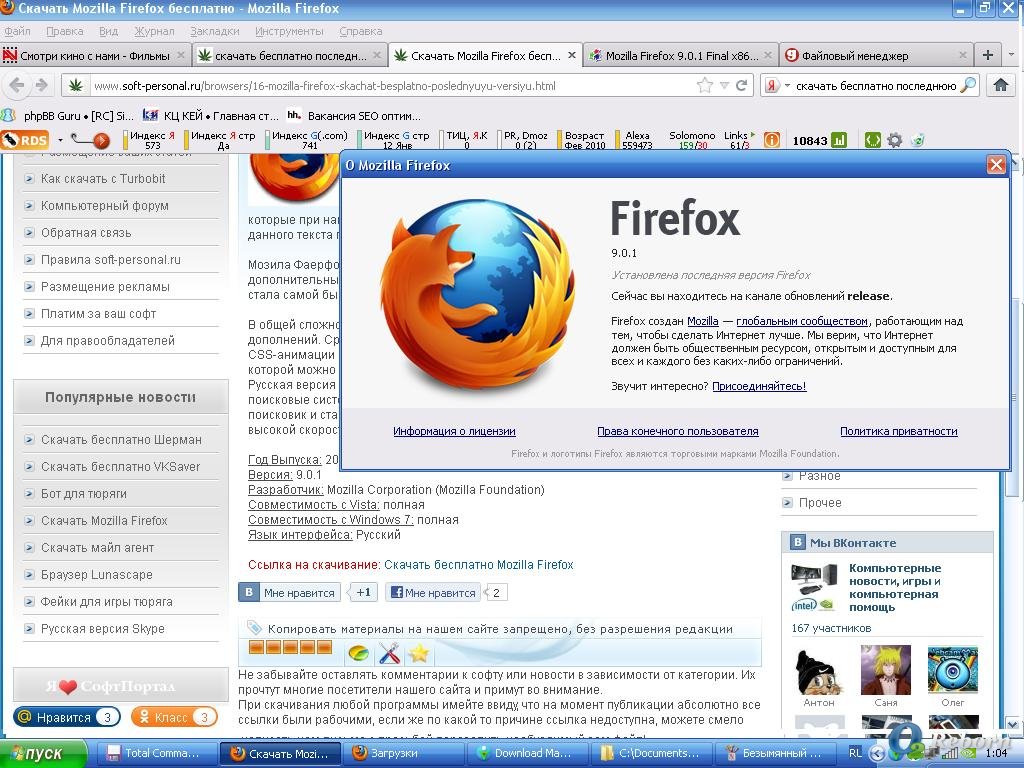
Предупреждение: Изменение расширенных настроек может повлиять на стабильность и безопасность Firefox. Эту функцию рекомендуется использовать только опытным пользователям.
- 1 Открытие «about:config»
- 2 Поиск параметров
- 3 Изменение параметров
- 4 Сброс и удаление параметров
- 5 Добавление параметров
Введите «about:config» в адресной строке и нажмите EnterReturn.
Может появиться страница с предупреждением. Нажмите Я принимаю на себя риск!Принять риск и продолжить, чтобы перейти на страницу «about:config».
Нажмите кнопку Показать все, чтобы увидеть все параметры, установленные в настоящий момент в профиле, или воспользуйтесь полем «Искать параметр по названию», чтобы отфильтровать список.
Вы можете воспользоваться полем «Искать параметр по названию» в верхней части страницы «about:config», чтобы быстро найти определённые параметры.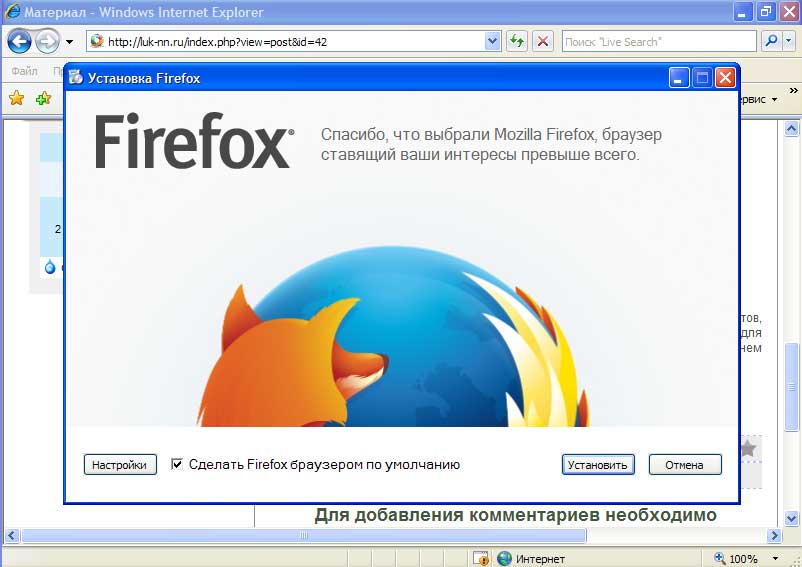 Например, если вы введёте в поле поиска «ocsp», будет отфильтрован параметр security.OCSP.enabled.
Например, если вы введёте в поле поиска «ocsp», будет отфильтрован параметр security.OCSP.enabled.
Примечание: Названия параметров чувствительны к регистру. Поисковые запросы — нет.
Если после ввода поискового запроса параметры не отобразятся, вы сможете добавить новый параметр (см. ниже).
Вы можете дважды щёлкнуть по параметру, чтобы изменить его значение, или же сделать следующее:
Для логических («true»-«false») параметров нажмите кнопку «Переключить» .
Для строчных (текстовых) и числовых параметров нажмите кнопку «Изменить» и введите новое значение.
Нажмите на галочку , чтобы сохранить изменение.
Чтобы сбросить параметр до значения по умолчанию, нажмите кнопку «Сбросить» . Чтобы удалить добавленный параметр, нажмите кнопку «Удалить» . Если вы добавили параметр самостоятельно, то он больше не будет отображаться после перезагрузки Firefox.
Примечание: Кнопка «Удалить» может отображаться для некоторых параметров, выделенных жирным шрифтом, которые вы не изменяли и не добавляли, таких как параметры, значения которых зависят от системы.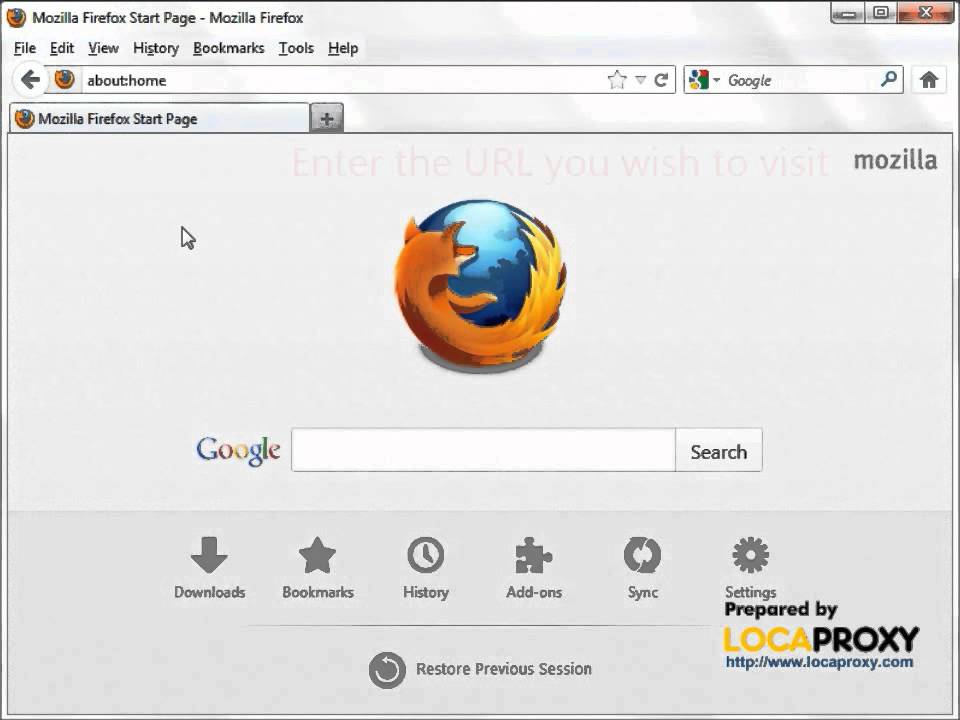 Эти параметры будут вновь добавлены в случае, если будут удалены.
Эти параметры будут вновь добавлены в случае, если будут удалены.
Вы можете сбросить или удалить только изменённые параметры, выделенные жирным шрифтом. О том, как сбросить все параметры, вы можете узнать в этой статье.
Чтобы добавить новый параметр, введите его название в поле «Искать параметр по названию» в верхней части страницы «about:config». В конце результатов поиска (при их наличии) вам будет предложено создать новый параметр. Чтобы сделать это, укажите тип значения, которое будет хранить параметр:
- Строка — любая последовательность символов
- Число — целое число
- Логическое — «true» или «false»
Нажмите кнопку «Добавить» , чтобы создать новый параметр и установить его значение. Для логических параметров по умолчанию устанавливаются значения true; вы можете изменять их с помощью кнопки «Переключить» . Для строковых и числовых параметров нажмите кнопку «Сохранить» . Нажмите кнопку «Удалить» , чтобы убрать новый параметр.
Нажмите кнопку «Удалить» , чтобы убрать новый параметр.
Основано на информации из статьи «About:config» (mozillaZine KB)
Поделитесь этой статьёй: http://mzl.la/1U8c8gM
Эти прекрасные люди помогли написать эту статью:
Unghost, Harry, Valery Ledovskoy, Denys
Станьте волонтёром
Растите и делитесь опытом с другими. Отвечайте на вопросы и улучшайте нашу базу знаний.
Подробнее
Редактор конфигурации для Firefox | Справка Firefox
Настройте Firefox
Обновить Firefox
- Как это работает?
Скачать свежую копию
Редактор конфигурации (страница about:config ) содержит список настроек Firefox, известных как предпочтения , которые считываются из файлов prefs. js и user.js в профиле Firefox и из настроек приложения по умолчанию. Многие из этих настроек являются дополнительными настройками, которых нет в меню OptionsPreferencesSettings.
js и user.js в профиле Firefox и из настроек приложения по умолчанию. Многие из этих настроек являются дополнительными настройками, которых нет в меню OptionsPreferencesSettings.
панель. В этой статье описывается, как использовать страницу about:config для просмотра, изменения или сброса настроек Firefox, если вам это необходимо.
Предупреждение : Изменение дополнительных настроек может повлиять на стабильность и безопасность Firefox. Это рекомендуется только для опытных пользователей .
- 1 Открытие about:config
- 2 Поиск предпочтений
- 3 Изменение предпочтений
- 4 Сброс или удаление предпочтений
- 5 Добавление предпочтений
Введите about:config в адресной строке и нажмите EnterReturn.
Может появиться страница предупреждения. Нажмите «Принять риск и продолжить», чтобы перейти к шагу 9.0013 страница about:config .
Щелкните Показать все, чтобы просмотреть все настройки, установленные в данный момент в профиле, или используйте поле Имя настройки поиска , чтобы отфильтровать список.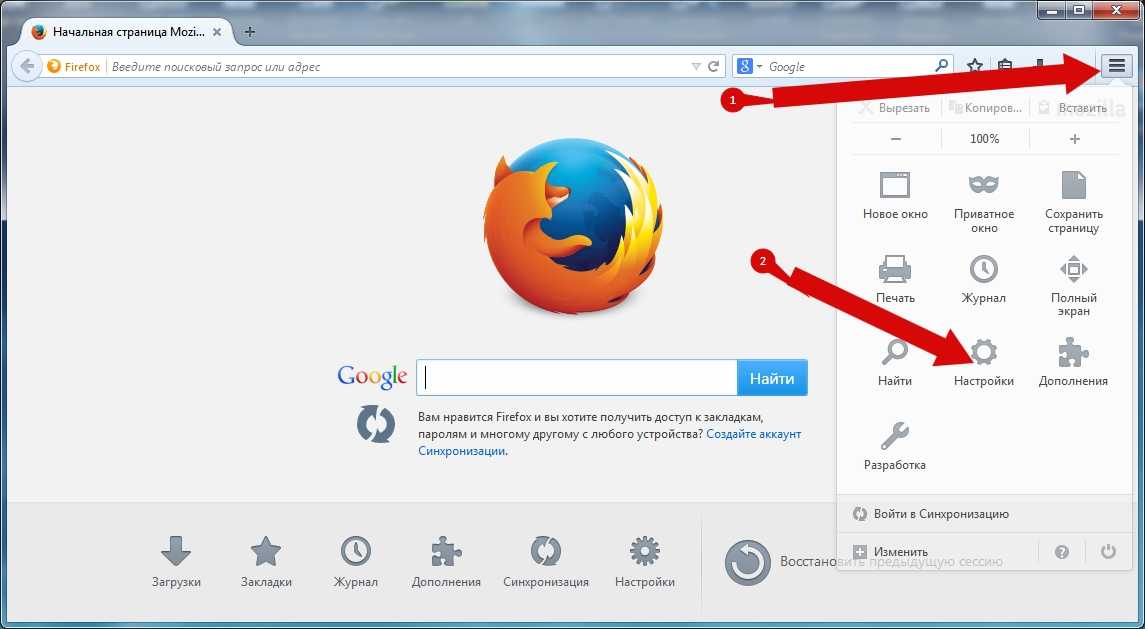
Вы можете использовать поле Имя предпочтения поиска в верхней части страницы about:config , чтобы быстро найти определенные предпочтения. Например, если вы введете ocsp в поле поиска, появится параметр security.OCSP.enabled.
Примечание: Имена предпочтений вводятся с учетом регистра. Условия поиска — нет.
Если вы введете условие поиска, а предпочтения не существует, у вас будет возможность добавить новое предпочтение (см. ниже).
Вы можете дважды щелкнуть параметр, чтобы изменить его значение, или сделать следующее:
Для выбора логического значения (true-false) нажмите кнопку Toggle .
Для выбора строки (текста) или числа нажмите кнопку Редактировать и введите новое значение.
Нажмите на галочку, чтобы сохранить изменения.
Чтобы восстановить значение параметра по умолчанию, нажмите кнопку Reset . Чтобы удалить добавленную настройку, нажмите кнопку Удалить .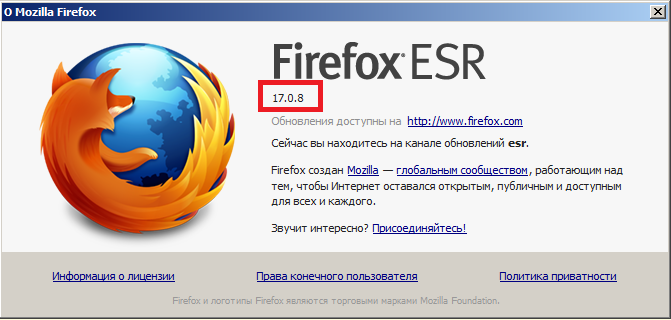 Если вы сами добавили запись предпочтения, она больше не будет отображаться после перезапуска Firefox.
Если вы сами добавили запись предпочтения, она больше не будет отображаться после перезапуска Firefox.
Примечание. Кнопка Удалить может отображаться для некоторых параметров, выделенных жирным шрифтом, которые вы не изменяли или не добавляли, например, параметры, значения которых зависят от системы. Эти настройки будут добавлены обратно, если они будут удалены.
Вы можете сбросить или удалить только измененных настроек, которые выделены жирным шрифтом. (Чтобы сбросить все настройки, см. статью Сброс настроек Firefox для устранения неполадок и решения проблем).
Чтобы добавить новую настройку, введите ее имя в поле Имя настройки поиска в верхней части страницы about:config. В нижней части результатов поиска (если есть) будет возможность создать новую настройку. Для этого укажите тип значения, которое будет хранить предпочтение:
- Строка — любая последовательность текста
- Число является целым числом
- Логическое значение истинно или ложно
Нажмите кнопку Добавить , чтобы создать новую настройку и установить ее значение.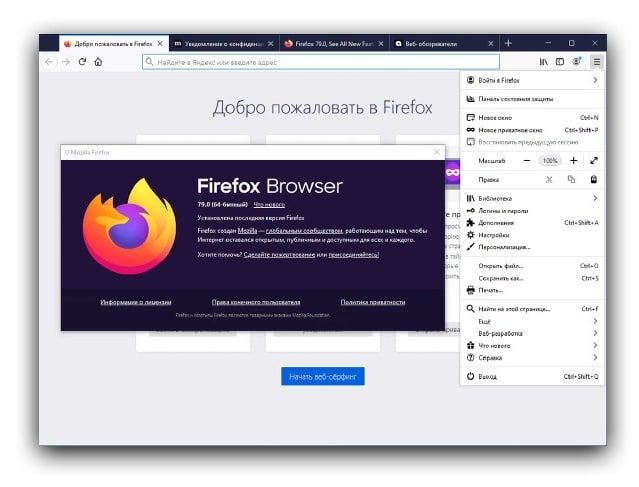 По умолчанию для логических параметров установлено значение true; используйте кнопку Toggle , чтобы изменить значение. Для параметров «Строка» или «Число» нажмите кнопку «Сохранить ». Нажмите кнопку Удалить , чтобы отменить новую настройку.
По умолчанию для логических параметров установлено значение true; используйте кнопку Toggle , чтобы изменить значение. Для параметров «Строка» или «Число» нажмите кнопку «Сохранить ». Нажмите кнопку Удалить , чтобы отменить новую настройку.
На основе информации из About:config (mozillaZine KB)
Поделитесь этой статьей: http://mzl.la/1U8c8gM
Эти замечательные люди помогли написать эту статью:
AliceWyman, Tonnes, ideato, Wesley Branton, Lan, bingchuanjuzi
Волонтер
Развивайтесь и делитесь своим опытом с другими. Отвечайте на вопросы и улучшайте нашу базу знаний.
Подробнее
опций, предпочтений и настроек Firefox
Настройте Firefox
Обновить Firefox
- Как это работает?
Скачать свежую копию
В этой статье приведены краткие сведения о настройках Firefox OptionsPreferencesSettings.
панели и какие типы настроек они содержат. В строке меню в верхней части экрана нажмите Firefox и выберите «Настройки». Нажмите кнопку меню и выберите «Настройки».
Доступны следующие панели:
- 1 Основная панель
- 2 Домашняя панель
- 3 Панель поиска
- 4 Панель конфиденциальности и безопасности
- 5 Панель синхронизации
Эта панель содержит следующие типы настроек:
Общие
Запуск и Вкладки : Здесь вы можете установить Firefox в качестве браузера по умолчанию, настроить Firefox на восстановление предыдущего сеанса при запуске и выбрать способ открытия вкладок.
Язык и внешний вид
шрифты и цвета , Zoom и Language Внешний вид веб -сайта , Цвета , Фонты , Zoom и : где вы можете изменить настройки. Firefox, изменить шрифты и цвета, используемые веб-сайтами, где изменить размер содержимого веб-страницы, где вы можете выбрать язык для отображения меню, уведомлений, сообщений и других частей интерфейса Firefox, где выбрать предпочтительный язык отображения для веб-страниц и где вы можете использовать проверку орфографии Firefox.
Firefox, изменить шрифты и цвета, используемые веб-сайтами, где изменить размер содержимого веб-страницы, где вы можете выбрать язык для отображения меню, уведомлений, сообщений и других частей интерфейса Firefox, где выбрать предпочтительный язык отображения для веб-страниц и где вы можете использовать проверку орфографии Firefox.
Файлы и приложения
Загрузки , Приложения и Управление цифровыми правами (DRM) Контент : Здесь вы можете изменить папку загрузки, которую Firefox использует для сохранения файлов, изменить используемое приложение или действие, предпринятое для различные типы файлов и выберите, следует ли просматривать DRM-контент в Firefox.
Обновления Firefox
Здесь вы можете проверить историю обновлений или изменить настройки обновлений для Firefox.
Производительность
Здесь вы можете настроить параметры производительности в Firefox.
Просмотр
Здесь вы можете выбрать настройки для прокрутки, использования курсора (режим просмотра каретки) или поиска текста на веб-страницах.
Настройки сети
Здесь вы можете изменить настройки подключения Firefox и установить прокси для подключения к Интернету.
Эта панель содержит следующие типы настроек:
Новые окна и вкладки
Здесь вы можете выбрать, что вы видите, когда открываете домашнюю страницу, новое окно Firefox или новую вкладку. Вы можете установить свою домашнюю страницу на домашнюю страницу Firefox по умолчанию, пустую страницу или пользовательский URL-адрес; вы можете установить новые вкладки, чтобы открывать домашнюю страницу Firefox по умолчанию или пустую страницу.
Домашнее содержимое Firefox
Здесь вы можете скрыть или отобразить содержимое на домашней странице Firefox по умолчанию или на странице «Новая вкладка», включая веб-поиск, ярлыки для наиболее посещаемых сайтов, рекомендации Pocket и последние действия. Для получения дополнительной информации об этих функциях см. раздел Настройка элементов на странице Новой вкладки Firefox.
Эта панель содержит настройки, связанные с поисковой системой, которую Firefox использует по умолчанию, и другими настройками поиска. Для получения дополнительной информации см. Изменение настроек поиска по умолчанию в Firefox.
Эта панель содержит следующие типы настроек:
Конфиденциальность браузера
Расширенная защита от отслеживания , Файлы cookie и данные сайта , Формы и пароли , История и Адресная строка и Расширенная защита и настройки отслеживания Не отслеживать функции, управлять файлами cookie веб-сайта, хранилищем данных веб-сайта и кэшированным веб-контентом, где вы можете указать, как заполнять формы и управлять паролями, управлять просмотром, загрузкой, поиском и историей форм, а также настраивать работу адресной строки.
Разрешения
Здесь вы можете решить, могут ли веб-сайты отправлять вам уведомления Web Push, показывать вам всплывающие окна и должен ли Firefox предупреждать вас, когда веб-сайты пытаются установить надстройки.