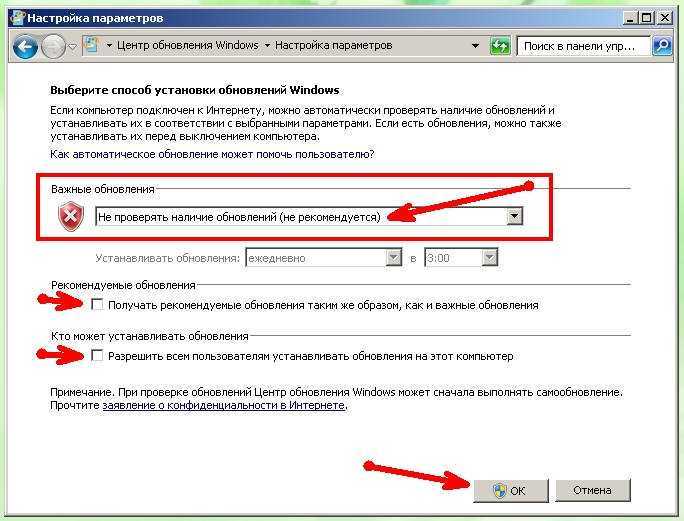Отключение обновления windows: Центр обновления Windows: часто задаваемые вопросы
Содержание
Как в Windows 10 полностью отключить обновления навсегда
Как в Windows 10 полностью отключить обновления – вопрос интересный для большинства пользователей, ведь разработчики с каждой новой версией все усложняют этот процесс. Отключая привычными методами, мы вдруг обнаруживаем рост трафика, новые функции и долгую перезагрузку с установкой. Многие жалуются, что новые доработки операционной системы просто убивают старую версию, зацикливают перезагрузку, и в итоге приходится переустанавливать все с нуля. Поэтому знание, как навсегда отключить обновление Windows 10 как никогда актуально именно с этой версией.
Выключить сканирование
Периодически в планировщике ОС запускается задача Schedule Scan, которая вызывает исполняемый файл из папки System32 UsoClient.exe. Нам необходимо запретить его запуск. Правда периодически будет выскакивать ошибка доступа, но это не страшно. И еще момент: новые пакеты для защитника все равно будут инсталлироваться.
Итак, как отключить автообновление Windows 10 по шагам:
1. Запускаем строку выполнения команд от имени админа (меню «Дополнительно вызывается пкм).
Запускаем строку выполнения команд от имени админа (меню «Дополнительно вызывается пкм).
2. Копируем команду takeown /f c:\windows\system32\usoclient.exe /a. Без нее вам не хватит прав на дальнейшие действия.
3. Находим нужный файл и его свойства.
4. Перемещаемся в раздел безопасности и для каждого элемента списка выбираем «Изменить».
5. Снимаем ВСЕ галочки в столбике разрешений.
6. Перезапускайте ПК.
Теперь вы сможете искать и устанавливать новые пакеты вручную, так как на Виндовс 10 мы смогли полностью отключить автоматическое обновление.
Советуем вам прочитать полезную статью на нашем сайте о том, как включить защитник Виндовс 10.
Через службы
Давно известно, как выключить обновления на Windows 10 посредством отключения служб полностью, но в последних версиях десятки, начиная с 1709, сервис волшебным образом включается. Далее еще один вариант, как на Виндовс 10 отключить автоматическое обновление:
В поиске найдите «Службы».
- Ищите в конце центр, отвечающий за новые пакеты.
2. Дважды кликайте и далее выключение.
3. Теперь надо обеспечить устойчивое отключение автоматического обновления в Windows 10 полностью. Для этого переходите в раздел «Вход в систему».
4. Сейчас запуск осуществляется от системного юзера, который по умолчанию имеет права админа. Но если мы зададим «бесправного» пользователя, то и служба не будет включаться – ей не хватит на это прав. Кликаем на точку для другого пользователя и нажимаем «Обзор».
5. Вводите имя юзера, у которого меньше всего прав. Если вы не помните, какие у вас есть пользователи, то жмите “Дополнительно”, затем «Поиск».
6. Подойдет «Гость», он есть по умолчанию. Затем дважды ОК и убирайте пароли.
Это вполне надежный способ, и вы теперь знаете, как в Виндовс 10 отключить все обновления Виндовс: полностью срабатывает у большинства пользователей. Возможно вам понадобиться информация о том, получить права администратора в Windows 10 — для этого просто переходите по ссылке.
Через реестр
Полностью отключить автоматическое обновление Windows 10 можно через главные настройки системы.
Открываем окно выполнения директив (WIN+R) и используем директиву regedit.
Последовательно кликаем Компьютер\HKEY_LOCAL_MACHINE\SOFTWARE\Policies\Microsoft\Windows\Windows Update и делаем еще один параметр DWORD 32 бита.
Вводим название DisableOSUpgrade, значение 1.
Затем последовательно:
- HKEY_LOCAL_MACHINE\SOFTWARE\Policies\Microsoft\WindowsStore – DisableOSUpgrade (1)
- HKEY_LOCAL_MACHINE\SOFTWARE\Microsoft\Windows\CurrentVersion\WindowsUpdate\OSUpgrade – AllowOSUpgrade (0), ReservationsAllowed (0)
- HKEY_LOCAL_MACHINE\SYSTEM\Setup\UpgradeNotification – UpgradeAvailable (0)
Таким образом произойдет отключение автообновления в Windows 10 полностью, и функционирует данное решение на любой версии: Home, Pro или Корпоративная, но в некоторых редакциях может не сработать. В другой статье вы узнаете, как установить Виндовс 10 на ПК.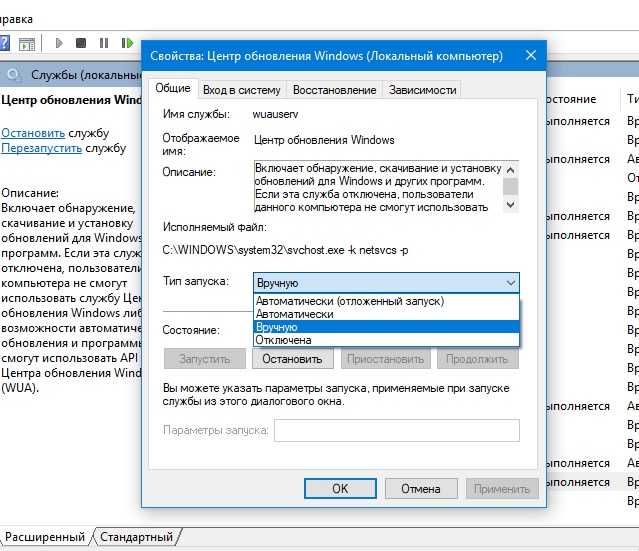
Графический интерфейс
В параметрах (WIN+I) в соответствующем разделе можно просто отложить установку новых файлов на некоторое время – максимум год. Как на Виндовс отключить автоматическое обновление на 365 дней полностью, смотрим далее:
1. Переходим в указанное окно и кликаем по изменению дополнительных параметров.
2. Пролистываем вниз и находим выпадающий список.
Это не поможет полностью отключить службу обновлений на Виндовс 10 навсегда, а только отсрочит ее активность. Иногда бывает достаточно, так как за год много всего может произойти.
Если вы переживаете за трафик, то установите лимиты. Здесь же кликайте по пункту «Оптимизация доставки».
И «Дополнительные параметры».
Предельные значения равны 5, но, если вдруг полностью отключить скачивание обновлений Windows 10 не удалось, а служба включилась без вашего ведома, вы не потеряете гигабайты трафика.
Редактор политик
Полное отключение обновлений в Windows 10 этим способом доступно только в версиях Pro и Корпоративная. Через окно выполнения директив вызывайте редактор, введя команду gpedit.msc.
Через окно выполнения директив вызывайте редактор, введя команду gpedit.msc.
Кликайте по ссылочке слева, отвечающей на конфигурирование компьютера. Затем также щелкайте по шаблонам администратора и переходите в компоненты ОС. Далее вам нужно найти центр, отвечающий за обновления.
Найдите пункт «Настройка автоматического…» и выключите его, сделав двойной клик и выставив соответствующий значок.
После этого нужно снова зайти в параметры и сделать проверку вручную, так как этот метод полностью отключить автообновление Виндовс 10 не всегда срабатывает сразу.
Здесь же можно указать и срок, на который отложены действия, если уж полностью отключить установку обновлений на Windows 10 совсем не получается. Аналогично предыдущим действиям: в разделе центра вам нужен подраздел для бизнеса.
Дважды кликайте по элементу «Выберите, когда следует получать…», включайте и задавайте период. Максимальное число 365.
Если вам необходимо полностью отключить установку обновлений на Windows 10 из-за постоянной смены драйверов на универсальные, можете отключить соответствующий пункт.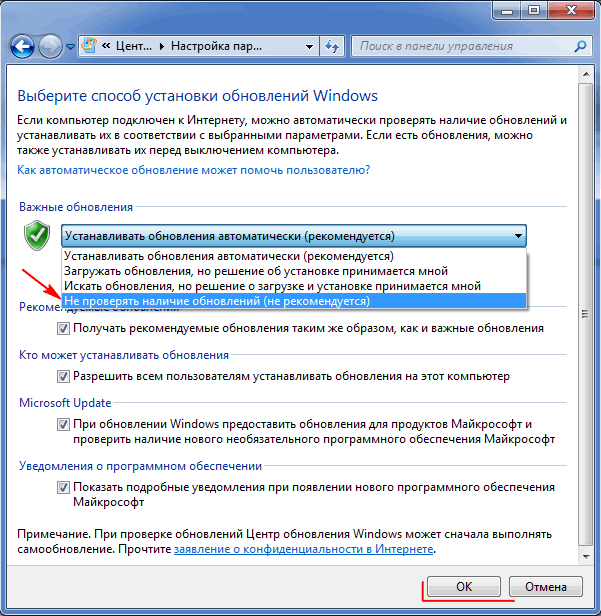
Также здесь можно полностью отключить обновление Windows 10 на Windows через лимитные подключения.
Стороннее ПО
Одним из надежных способов полностью отключить обновление системы Windows 10 является использование программы Win-Update-Disabler. Скачать ее можно здесь.
Утилита предельно проста в управлении. Загружайте нужную версию (зависит от разрядности).
Ставьте птичку.
Кликайте «Применить сейчас». Потребуется перезагрузка.
Как показала практика, эта программа работает наверняка.
Если вы владелец портативного компьютера, и не знаете где отключить проверку обновлений на Виндовс 10 на ноутбуке полностью, то не стоит теряться: все действия зависят не от аппаратной части, а от системы, так что смело пробуйте.
Планировщик задач
Создайте bat-файл в блокноте. Для этого наберите директивы
net stop wuauserv
sc config wuauserv start=disabled
Затем выберите «Файл» — «Сохранить как».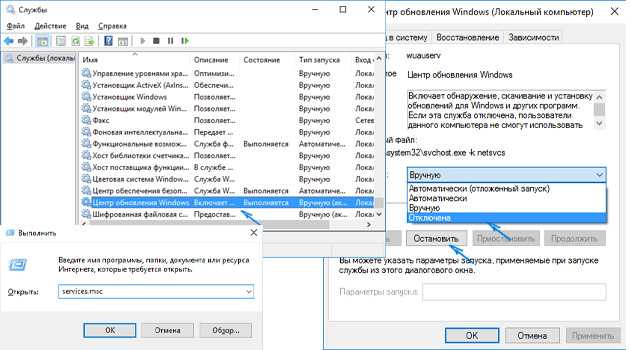
В выпадающем списке типа укажите «Все файлы» и введите имя.
Посредством поиска находим планировщик заданий.
Кликайте по созданию простой задачи.
Указывайте имя и кликайте «Далее».
Теперь нужно создать триггер. Выбираем последний пункт, связанный с журналом.
В следующем окне указываем для параметра «Журнал» значение «Система».
В поле «Источник» указываем «Service Control Manager».
В качестве кода события указываем число 7040.
Переходим на следующий шаг мастера и выбираем «Запустить программу».
Теперь нужно нажать кнопку «Обзор» и в проводнике найти наш файл с директивами. Путь и название должны появиться в строке «программа или сценарий».
Еще раз проверяем все настройки и жмем «Готово».
В библиотеке заданий вы можете увидеть только что созданное.
Если хотите удалить его, жмите пкм и выбирайте соответствующий пункт.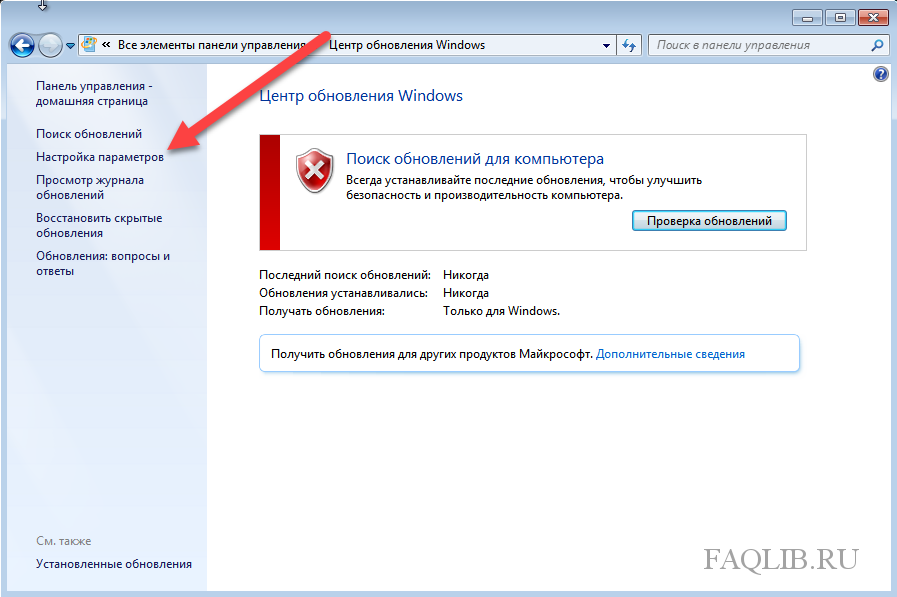
Резюме
Ответ на вопрос «Можно ли навсегда отключить обновления Виндовс 10» — это временный набор способов. На момент написание статьи с обновленной до 1803 версии все вышеперечисленное работает. Что разработчики Майкрософт придумают дальше – неизвестно. Но если вы владелец десятки именно этой сборки – пробуйте, а свои рекомендации и отчеты о результатах выкладывайте в комментарии. Это самый верный путь найти работающие алгоритмы.
Как отключить автоматическое обновление Windows
Разберитесь, как отключить обновление Windows 7 или 10, если вам оно не нужно. Апдейты загружаются автоматически. Они не «спрашивают» разрешения у пользователя, а просто выдают оповещение, что новые компоненты установлены. Но это можно изменить в настройках, тогда вы сами будете выбирать, что скачивать и когда.
Когда стоит отключать автообновления
В ОС могут обнаружиться баги и «дыры», поэтому разработчики выпускают патчи с исправлениями.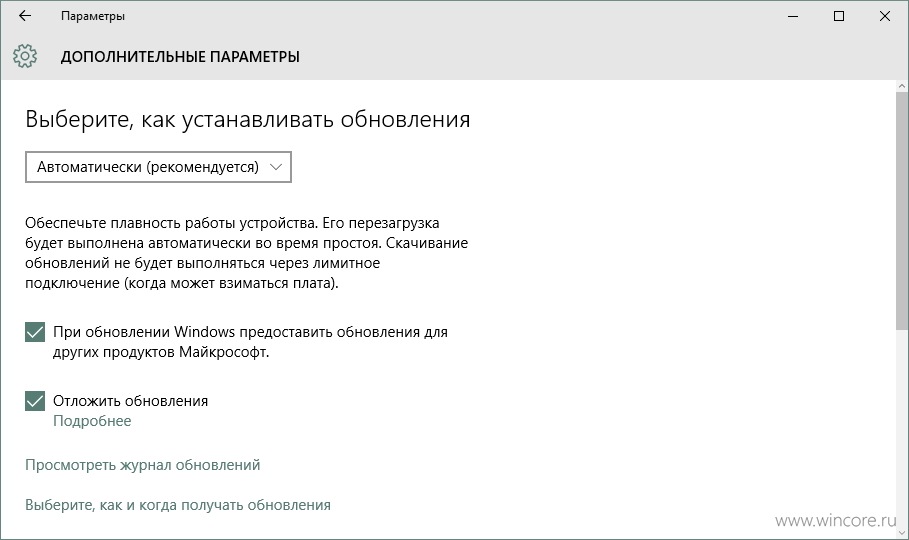 Рекомендуем загружать все обязательные обновления Windows 7, 8, 10 и других версий. С апдейтами могут добавить новые функции или усовершенствовать старые.
Рекомендуем загружать все обязательные обновления Windows 7, 8, 10 и других версий. С апдейтами могут добавить новые функции или усовершенствовать старые.
Но иногда вместе с установленными компонентами появляются проблемы. В таких случаях надо вручную выбирать, какие патчи вам нужны, а также знать, как отключить автоматическое обновление Windows 7, Vista, 8, 10. Это нужно сделать, если:
- Из-за апдейтов появляются критические ошибки.
- Система зависает во время загрузки компонентов.
- Плохая скорость Интернета. Вы хотите качать тогда, когда сеть не занята и нагрузка на неё минимальна.
- У вас не безлимитный тариф, поэтому приходится платить за каждый мегабайт.
- Не хватает свободной памяти на винчестере, в частности, на системном диске C:\.
- У вас нет времени, чтобы ждать, пока всё проверится и установится. Вам нужно отключить компьютер и идти по своим делам.
- У вас нелицензионная («пиратская») версия Windows. Не важно какая — 10, 8 или 7.
 Апдейт может её заблокировать.
Апдейт может её заблокировать. - Вам надоели автоматические перезагрузки.
- Вы хотите самостоятельно выбирать, что ставить, а что — нет. Например, если вам не нужны языковые пакеты, потому что вы и так прекрасно ориентируетесь в интерфейсе. Патч будет только место занимать.
Центр обновлений
Узнаем, как отключить обновления Windows. В 7-ке и 10-ке алгоритм действий немного различается.
Windows 7
- Откройте Панель управления. Чтобы в ней переключаться между режимами просмотра, кликните на ссылку справа вверху. Рядом есть маленькая стрелка, указывающая вниз.
- Категория «Система» (если у вас неактивно отображение по значкам). Меню «Центр обновлений».

- Раздел «Настройка параметров» (он слева).
- В открывшемся окне найдите выпадающий список «Важные».
- Вам нужно значение «Не проверять наличие обновлений». Если хотите оставить автопоиск, то выберите «Искать, но решение принимается пользователем». Сохраните изменения и выполните перезагрузку.
После этого вы будете сами искать и устанавливать апдейты. Для этого в Центре Windows Update нажмите на «Поиск».
Windows 10
В Windows 10 это делается иначе.
- Пуск — Параметры.
- «Обновление и безопасность».
- «Дополнительные параметры».
- Поставьте галочку в чекбокс «Отложить».
- Нажмите на ссылку «Выберите, как получать обновления».
- Переведите ползунок в положение «Откл».
Теперь апдейты не будут ставиться автоматически, но это не значит, что их вовсе не стоит загружать.
Службы
Вот ещё один способ, как отключить обновление Windows 10, 8 и 7:
- Пуск — Программы — Администрирование.

- Меню «Службы». В него также можно зайти через Диспетчер задач (сочетание клавиш Ctrl+Shift+Esc, вкладка «Службы»).
- Для Windows 10 актуален другой метод. Откройте Пуск — Выполнить (или нажмите Win+R). В поле для ввода напишите «services.msc» и кликните на «OK».
- В появившемся окне прокрутите до пункта «Центр обновлений».
- Дважды щёлкните по нему.
- Нажмите на кнопку «Остановить».
- В разделе «Тип запуска» выберите либо «Вручную», либо «Отключена».
- Сохраните изменения.
- Перезапустите компьютер.
Это запрещает загрузку новых патчей. Активировать её можно через «Службы».
С помощью BAT-файла
Одним из лёгких эффективных методов, работающих на любой из версий ОС, является создание BAT-файла, представляющего собой исполняемый файл, запускающий вместе с планировщиком задач команду, которая будет блокировать загрузку апдейтов системы.
Процедура подразумевает следующие действия:
- Создаём текстовый документ в блокноте и прописываем в нём:
net stop wuauserv
sc config wuauserv start=disabled
- Сохраняем файл, указав любое имя и применив расширение «.
 bat».
bat». - Из контекстного меню «Пуск» (ПКМ) переходим к пункту «Управление компьютером».
- В списке слева выбираем «Планировщик заданий».
- В меню действий справа жмём «Создать простую задачу».
- Вводим название и описание, нажимаем «Далее».
- Теперь нужно назначить триггер (указать, когда следует вызывать «батник»). Выберем из доступных вариантов «При занесении в журнал указанного события» и нажмём «Далее».
- Указываем, какая запись спровоцирует срабатывание триггера:
Журнал: Система.
Источник: Service Control Manager.
Код события: 7040.
- Выбираем действие — «Запустить программу», жмём «Далее».
- Напротив пустого поля «Программа или сценарий» нажимаем «Обзор…» и указываем местоположение ранее созданного файла BAT, чтобы он запускался каждый раз при подаче сигнала системой. Жмём «Далее» и «Готово».
Теперь файл будет препятствовать нежелательным действиям, стартуя автоматом при заданных условиях.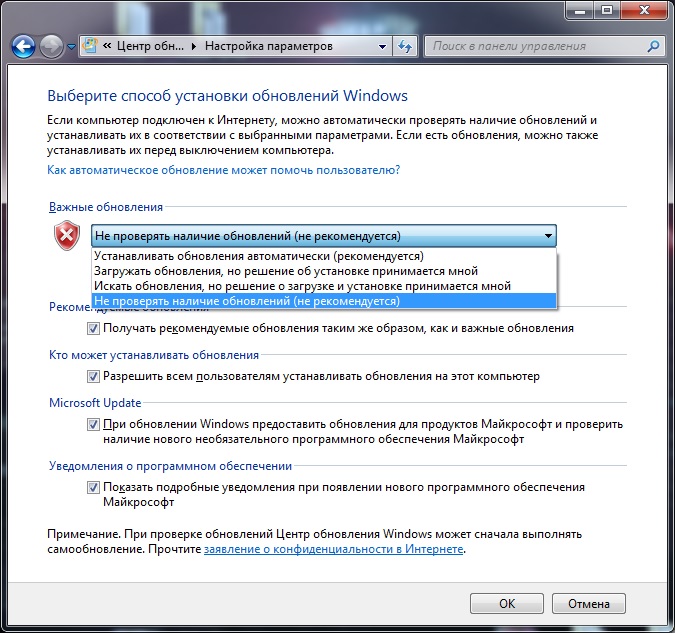
Через редактор локальной групповой политики
Версия Windows Professional подразумевает наличие более продвинутой вариации реестра (для домашней Windows такая возможность недоступна). Для осуществления процедуры выполняем следующее:
- Запускаем инструмент (посредством консоли «Выполнить» (Win+R) и команды gpedit.msc или другим удобным методом).
- Идём по ветке «Конфигурация компьютера» — «Административные шаблоны» — «Компоненты Windows» — «Центр обновления Windows». Здесь найдём строчку «Настройка автоматического обновления» и двойным кликом мышки откроем окно с настройкой.
- Ставим маркер возле значения «Отключено» и применяем параметры.
Использование лимитного подключения
Эту возможность можно использовать с целью отключения загрузки апдейдов, поскольку если Wi-Fi сеть настроить как соединение с лимитным тарифным планом, ОС не выполняет автозагрузку пакетов. Метод применим для всех редакций, при этом с апрельского обновления 2017 года Десятки некоторые пакеты всё же будут устанавливаться.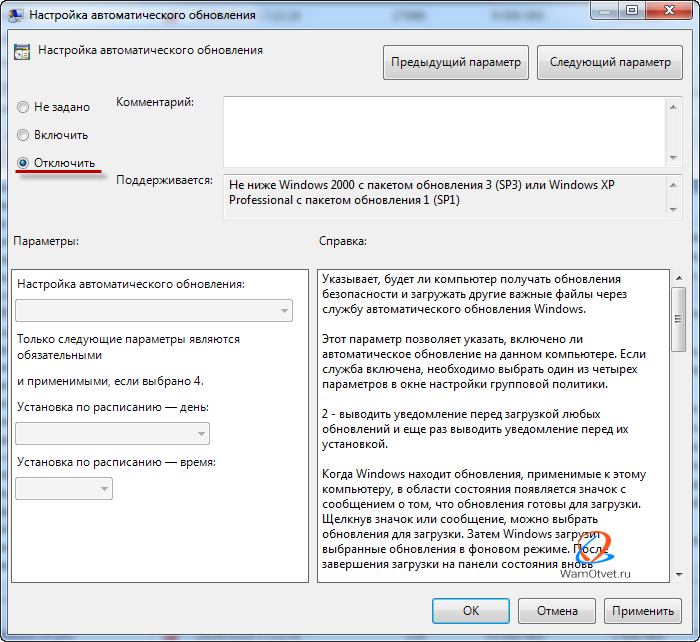 Чтобы осуществить процедуру, используем оснастку «Параметры», призванную заменить в Windows 10 «Панель управления». Выполняем шаги:
Чтобы осуществить процедуру, используем оснастку «Параметры», призванную заменить в Windows 10 «Панель управления». Выполняем шаги:
- Идём в «Параметры» (например, с кнопки Пуск), открываем раздел «Сеть и Интернет».
- Переходим в подраздел «Wi-Fi» и в правой области окна жмём «Управление известными сетями».
- Выберем на нужную сеть в перечне и нажмём «Свойства».
- В блоке «Лимитное подключение» включаем опцию путём перемещения тумблера в соответствующее положение.
Отключение установки конкретного обновления
Иногда пользователю требуется убрать установку определённого пакета, например, провоцирующего некорректное функционирование ОС, для чего можно применить официальное приложение Microsoft Show or Hide Updates. Выполняем действия:
- Качаем софт с официального ресурса Microsoft.
- Запускаем инструмент, жмём «Далее», выбираем «Hide updates».
- Теперь выберем апдейты, чью инсталляцию хотим запретить. Жмём «Далее» и ожидаем окончания процесса.

Выбранные в перечне пакеты, не будут загружаться, но если вы передумали или ошибочно отметили данные, нужно вернуться к инструменту и выбрать уже пункт — «Show hidden updates», убрав отметку с выбранного апдейта.
Программы для отключения обновлений Windows
Чтобы запретить автозагрузки апдейтов, устанавливающихся на комп вопреки вашему желанию, можно применять специальный софт.
O&O ShutUp10
Одним из таких ПО является O&O ShutUp10 — в приложении необходимо активировать два пункта, отвечающих за отключение автообновления ОС (Windows-Update), применить изменения и перезагрузиться.
Win Updates Disabler
youtube.com/embed/n94wV3GsAjw?feature=oembed» frameborder=»0″ allow=»accelerometer; autoplay; clipboard-write; encrypted-media; gyroscope; picture-in-picture» allowfullscreen=»»/>
Другой вариант — программка Win Updates Disabler, которая поможет легко отключить загрузку апдейтов Windows. Загрузив софт на комп, в окне приложения просто отмечаем опцию «Disable Windows Updates» и жмём «Apply Now», чтобы применить параметры.
Windows Update Blocker
Ещё одна небольшая портативная утилита носит название Windows Update Blocker (может работать с внешних накопителей). Посредством софта легко отключить службу обновления Windows в два клика.
Ashampoo AntySpy
youtube.com/embed/JE6e4Z0cr1E?feature=oembed» frameborder=»0″ allow=»accelerometer; autoplay; clipboard-write; encrypted-media; gyroscope; picture-in-picture» allowfullscreen=»»/>
Утилита предполагает установку запрета сбора данных, при этом позволяет не только избавиться от шпионских процессов, но и управлять апдейтам. Путём перемещения тумблера в неактивное положение можно отключать пункты в списке (автоматическое обновление системных компонентов, драйверы и т. д.).
W10Privacy
Отличным вариантом будет и W10Privacy — программа не только позволит выключить автообновления, но и предоставит данные об уже установленных апдейтах, которые можно временно отключить или удалить.
Destroy Windows 10 Spying
youtube.com/embed/Fh3_MTPh2tY?feature=oembed» frameborder=»0″ allow=»accelerometer; autoplay; clipboard-write; encrypted-media; gyroscope; picture-in-picture» allowfullscreen=»»/>
Простое программное решение, посредством функционала которого можно отключить загрузку пакетов. В окне приложения потребуется перейти на вкладку «Утилиты» и в пункте «Windows Update» деактивировать службу обновления системы, нажав «Отключить Windows Update».
Вы разобрались, как отключить автоматическое обновление Windows 10, тем не менее апдейты всё равно надо устанавливать. Без них операционная система будет работать нестабильно, ведь с ними устраняются «уязвимости» — дыры в безопасности.
Как отключить автоматическое обновление Windows в Windows 11/10
В этом посте мы покажем вам, как вы можете эффективно и полностью блокировать, останавливать, отключать и отключать Центр обновления Windows в Windows 11/10, чтобы вы могли установить их когда ты хочешь. Вам нужно будет отключить службу Центра обновления Windows, WaaSMedicSVC, установить сеть как измеряемое соединение или использовать инструмент.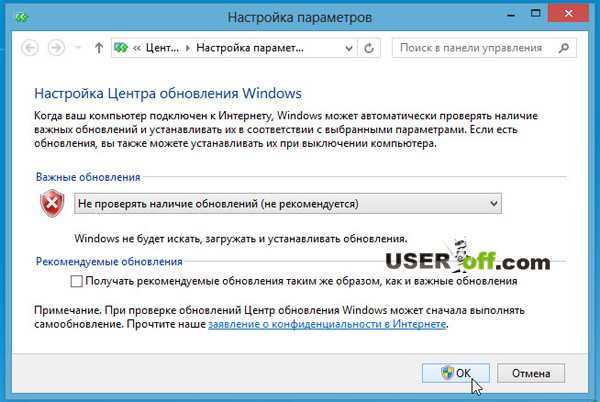
Как отключить автоматическое обновление Windows в Windows 11/10
Немного справочной информации, прежде чем продолжить!
Нет возможности остановить или отключить обновления Windows с помощью панели управления или приложения «Настройки» в Windows 11/10 , как это было в более ранних версиях Windows. Но есть обходной путь, чтобы отключить или отключить Центр обновления Windows в Windows 11/10, о котором мы поговорим в этом посте.
Во-первых, давайте посмотрим, почему люди могут захотеть отключить обновления Windows.
Отключить автоматическое обновление Windows в Windows 8.1 и более ранних версиях
В Windows 8.1 и более ранних версиях Центр обновления Windows предоставлял нам следующие возможности:
- Автоматическая установка обновлений (рекомендуется)
- Загружать обновления, но выбирать, когда их устанавливать и установить их
- Никогда не проверять наличие обновлений (не рекомендуется)
Эти параметры позволяли откладывать обновления до тех пор, пока у нас не будет достаточно времени для их загрузки и установки, или чтобы они загружались автоматически, а затем устанавливались в желаемое время. Этих параметров сейчас нет в Windows 11/10 Update & Security Settings.
Этих параметров сейчас нет в Windows 11/10 Update & Security Settings.
Отключить или приостановить автоматическое обновление Windows в Windows 10
Теперь в Windows 10 откройте приложение «Настройки» > «Обновление и безопасность» > «Центр обновления Windows» > «Дополнительные параметры». Вы увидите следующие параметры:
Microsoft объяснила, что предоставлять обновления двумя разными способами для своих двух разных типов клиентов.
Домашние пользователи теперь имеют возможность приостанавливать обновления Windows. Раньше у них не было такой возможности. Windows 10 также позволит вам отложить перезагрузку, но этого недостаточно, потому что загрузка в фоновом режиме в некоторых случаях может замедлить работу в Интернете.
Другое кольцо пользователей — это корпоративные пользователи , у которых будет возможность отложить обновления, чтобы они могли придержать их до того времени, когда они будут свободны.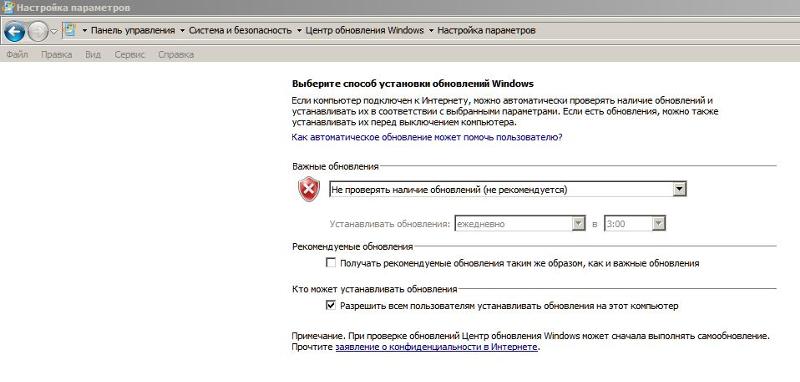 Microsoft заявила, что будет реже отправлять обновления таким пользователям, чтобы они столкнулись с минимальным временем простоя. Это корпорации и пользователи реального времени, такие как больницы, банкоматы и т. д.
Microsoft заявила, что будет реже отправлять обновления таким пользователям, чтобы они столкнулись с минимальным временем простоя. Это корпорации и пользователи реального времени, такие как больницы, банкоматы и т. д.
Возвращаясь к домашним пользователям и профессиональным пользователям, нет даже возможности отложить обновления. Они будут загружены, как только станут доступны. Доступность обновлений Windows для обычных пользователей означает, что обновления уже были протестированы инсайдерами Windows. Если вы являетесь участником программы предварительной оценки Windows и используете Windows 10 Home или Pro, вы будете получать обновления в приоритете. После нескольких дней тестирования обновлений, и если они не вызовут никаких проблем, они будут выпущены для обычного круга пользователей.
Итак, вы застряли. Windows 11/10 будет продолжать загружать обновления, как только они станут доступны, и будет занимать ресурсы вашего компьютера, когда вы, возможно, этого не захотите. Некоторые из нас захотят, чтобы автоматическая загрузка была остановлена, чтобы мы могли устанавливать обновления вручную, когда они бесплатны — когда мы не работаем над чем-то срочным. То есть; некоторые пользователи хотели бы, чтобы свобода и опция загружали и устанавливали обновления, когда они этого хотят, а не тогда, когда их предоставляет Microsoft.
Некоторые из нас захотят, чтобы автоматическая загрузка была остановлена, чтобы мы могли устанавливать обновления вручную, когда они бесплатны — когда мы не работаем над чем-то срочным. То есть; некоторые пользователи хотели бы, чтобы свобода и опция загружали и устанавливали обновления, когда они этого хотят, а не тогда, когда их предоставляет Microsoft.
Поскольку нет возможности отключить обновления Windows из панели управления или настроек ПК, вот обходной путь.
Чтение : Центр обновления Windows включается даже после его отключения.
Приостановка или остановка автоматических обновлений в Windows 11
Хорошо поддерживать компьютер в актуальном состоянии, но иногда вы можете захотеть обновить компьютер вручную вместо того, чтобы позволить системе установить его автоматически. Поэтому в этой статье мы рассмотрим, как остановить автоматические обновления в Windows 11. Это следующие способы, с помощью которых вы можете остановить, отложить или приостановить автоматические обновления в Windows 11 через настройки.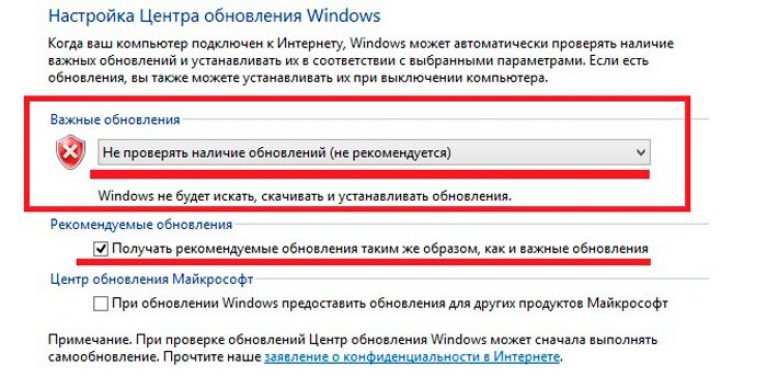
Прежде всего, самый простой способ остановить автоматическое обновление Windows на несколько дней — изменить настройки Windows, и в этом разделе мы рассмотрим, как сделать то же самое.
Чтобы приостановить автоматические обновления из настроек Windows, выполните указанные действия.
- Откройте Настройки с помощью Win + I.
- Перейдите к Обновления Windows.
- Нажмите Пауза на 1 неделю.
После этого ваш компьютер не будет автоматически устанавливать новые обновления в течение недели, а тем временем вы можете вручную обновить свой компьютер.
Полностью отключить обновления Windows в Windows 11 или Windows 10
Чтобы полностью остановить или отключить автоматические обновления Windows в Windows 11/10, вам необходимо:
- Отключить Центр обновления Windows и службы Medic Update Windows
- Изменить настройки WU с помощью редактора групповой политики
- Установите для сетевого подключения значение «Ограничено»
- Используйте бесплатный инструмент, позволяющий отключить автоматические обновления.

Теперь давайте подробно рассмотрим каждое из этих предложений.
1] Отключение Центра обновления Windows и Медицинских служб Центра обновления Windows
Далее у нас есть еще один способ отключить автоматические обновления, то есть путем остановки службы Центра обновления Windows.
Если вы хотите остановить службу Центра обновления Windows, выполните следующие действия.
- Откройте Службы из меню Пуск .
- Найдите службу «Центр обновления Windows ».
- Щелкните правой кнопкой мыши и выберите Свойства.
- Измените Тип запуска на Отключено и нажмите Применить > ОК.
Вам также необходимо отключить службу Windows Update Medic или WaaSMedicSVC . Медицинская служба Центра обновления Windows — это новая служба Windows, представленная в последних версиях Windows 10. Эта служба была введена для восстановления компонентов Центра обновления Windows от повреждений, чтобы компьютер мог продолжать получать обновления. Рекомендуем сначала попробовать этот метод.
Рекомендуем сначала попробовать этот метод.
Вы можете отключить службу Windows Update Medic через диспетчер служб Windows. В окне Services прокрутите вниз до Windows Update Medic Service и отключите эту службу. Чтобы отключить его, щелкните правой кнопкой мыши процесс, нажмите «Свойства» и выберите Disabled . Это позаботится о том, чтобы обновления Windows не устанавливались на вашем компьютере.
Теперь, если вы когда-нибудь захотите включить Службу, выполните вышеупомянутые шаги, но на этот раз измените Типы запуска от до Автоматически.
Не забудьте установить обновления!
Поскольку теперь Windows является службой, вам необходимо постоянно обновлять свой компьютер. Чтобы иметь возможность установить следующий набор функций или более новую сборку, вам потребуется установить более ранние обновления. Вот почему, если вы используете описанный выше обходной путь, вам придется заходить в диспетчер служб Windows и время от времени включать его, чтобы загрузить и обновить свою копию Windows.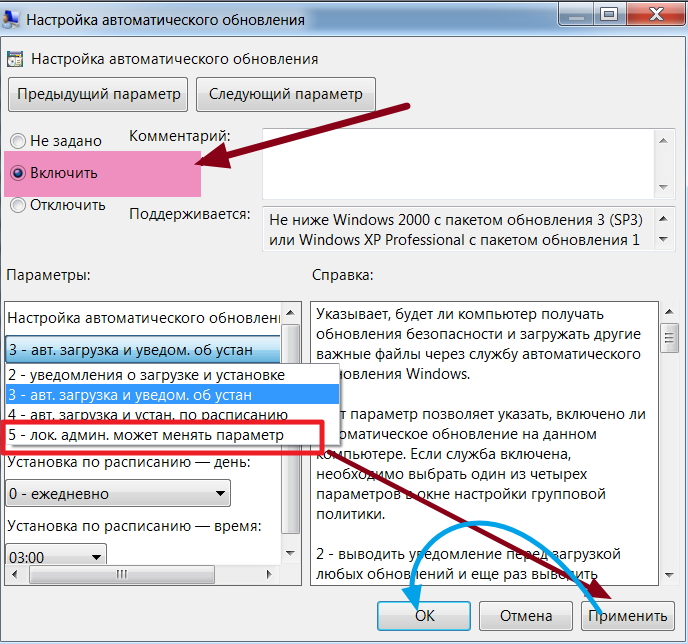
После включения службы Центра обновления Windows при открытии Центра обновления Windows в параметрах вы увидите сообщение о том, что обновления не были установлены, поскольку компьютер был остановлен. Вам нужно будет нажать на Повторите попытку , чтобы загрузить и установить все доступные обновления. Это может занять две или три попытки «Проверить наличие обновлений». Вам придется продолжать нажимать «Проверить наличие обновлений», пока не появится сообщение о том, что ваш компьютер обновлен. Затем вы можете вернуться и отключить службу Центра обновления Windows до тех пор, пока в следующий раз вы не почувствуете себя достаточно свободными, чтобы потратить время на обновление своей копии Windows 11/10.
2] Измените настройки WU с помощью редактора групповой политики
Если ваша версия Windows 11/10 имеет Групповая политика , вы также можете изменить некоторые параметры с помощью редактора групповой политики. Запустите gpedit и перейдите к следующему параметру политики:
Конфигурация компьютера > Административные шаблоны > Компоненты Windows > Центр обновления Windows.
С правой стороны дважды щелкните Настройка автоматического обновления и измените его настройки в соответствии с вашими требованиями.
После настройки параметров вы увидите следующий результат в приложении «Настройки»:
Чтение : Как настроить обновления Windows с помощью реестра.
Мы не рекомендуем отключать автоматическое обновление Windows в Windows 11/10. Если ваш компьютер нормально загружается в фоновом режиме и не влияет на вашу работу, делать это не рекомендуется. Но если вы столкнулись с замедлением работы компьютера из-за загрузки и установки обновлений в фоновом режиме, приведенный выше совет по отключению обновлений Windows в Windows 10 будет вам полезен.
3] Установите для сетевого подключения значение «Измеряемое»
Установка для сетевого подключения значения «Измеряемое» также может помешать Windows 11/10 автоматически загружать обновления. Вы можете сделать это следующим образом: приложение «Настройки»> «Сеть и Интернет»> «Wi-Fi»> «Дополнительные параметры». Переместите ползунок в положение «Вкл.» для Установить как лимитное соединение .
Переместите ползунок в положение «Вкл.» для Установить как лимитное соединение .
Пользователи Windows 10 : В этом посте показано, как настроить лимитное подключение в Windows.
Пользователи Windows 11 : если вы включите Metered Connection в сети, ваш компьютер с Windows 11 не будет автоматически загружать обновление при подключении к этой конкретной сети. Выполните указанные шаги, чтобы сделать то же самое.
- Откройте Настройки из Стартового меню .
- Щелкните Сеть и Интернет > Свойства.
- Теперь используйте переключатель, чтобы включить лимитное подключение.
Теперь ваш компьютер будет автоматически загружать обновления при подключении к этой сети.
4] Инструменты, которые помогут вам блокировать автоматические обновления Windows
Вот список некоторых бесплатных инструментов блокировки обновлений Windows для остановки автоматических обновлений Windows.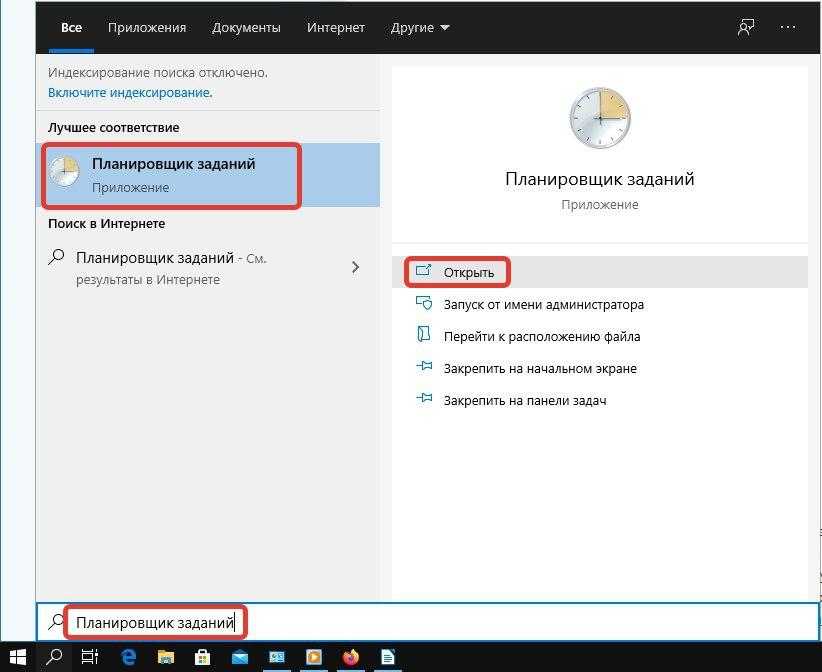 Возможно, вы захотите взглянуть на них, поскольку они позволяют вам управлять обновлениями Windows 11/10 одним щелчком мыши.
Возможно, вы захотите взглянуть на них, поскольку они позволяют вам управлять обновлениями Windows 11/10 одним щелчком мыши.
- Блокировщик обновлений Windows
- StopUpdates10
- Wu10Man
- Kill-Update
- WuMgr
- Win Update Stop
- Win Updates Disabler24
23 Менеджер ВАУ.
Кстати, Microsoft выпустила инструмент под названием Показать или скрыть обновления , который позволяет пользователям скрывать или блокировать определенные нежелательные обновления Windows. С его помощью вы можете запретить Windows 11/10 загружать определенные обновления.
Безопасно ли отключать работающее обновление Windows?
Нет, никогда не следует выключать компьютер во время установки обновления. Это может привести к серьезным проблемам, таким как BSOD или повреждение Windows. Если вы не уверены, хотите ли вы использовать рассматриваемое обновление, вы всегда можете вернуться к предыдущей версии. Но остановка текущего обновления не должна быть вариантом.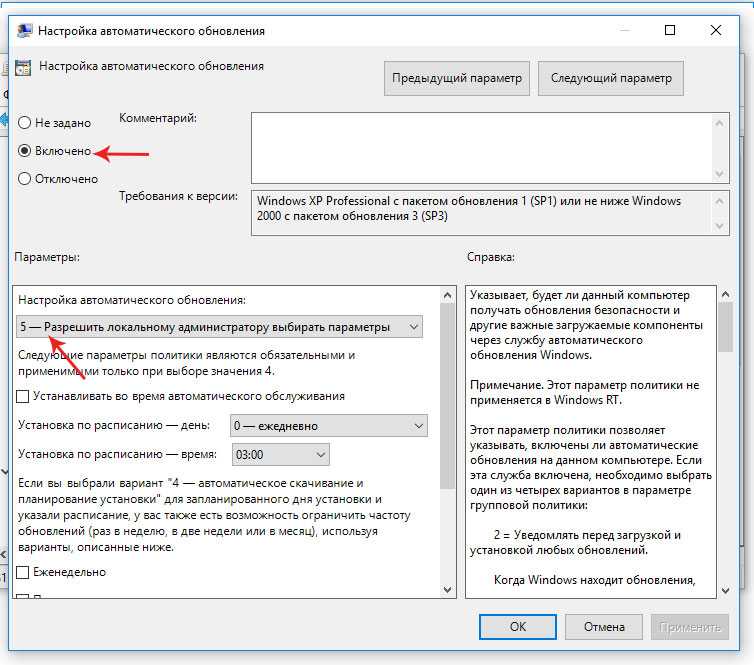
Что делать, если я не обновляю Windows?
Обновления в основном используются Windows для исправления ошибок и добавления новых функций в операционную систему. Однако, если вас устраивает текущий набор функций вашей ОС и ее стабильность, вы можете какое-то время пропускать обновления.
Но в конце концов вам придется обновиться, так как вы не можете позволить себе использовать устаревшую ОС. В противном случае некоторые приложения перестанут работать, и вы столкнетесь с некоторыми другими сбоями. Даже для некоторых игр нужна последняя версия Windows. Поэтому всегда рекомендуется поддерживать вашу систему в актуальном состоянии.
Связанные чтения:
- Заставить Windows 11/10 уведомлять вас перед загрузкой обновлений
- Как настроить обновления Windows с помощью реестра в Windows Server
- Как остановить автоматическое обновление драйверов
- Остановить обновление Windows 11/10 компьютер автоматически.
Блокировщик обновлений Windows v1.
 7
7
Windows 10 предлагает меньший контроль пользовательского интерфейса над поведением обновления операционной системы, чем в предыдущих версиях Windows. Нет возможности отключить обновления Windows с помощью панели управления или настроек. приложение в Windows 10, оно автоматически проверяет наличие обновлений и устанавливает все найденные обновления, нравится вам это или нет. Эта новая функция на самом деле довольно удобна для большинства пользователей. Если вы хотите контролировать процесс обновления, вы можете отключить службу Windows Update. Для этого необходимо открыть диспетчер служб, найти службу и изменить ее параметры запуска и статус. Затем вам придется снова включать службу всякий раз, когда вы хотите, чтобы операционная система проверяла наличие обновлений (это не выглядит так просто).
Блокировщик обновлений Windows — это бесплатное программное обеспечение, которое поможет вам полностью отключить или включить автоматические обновления в вашей системе Windows одним нажатием кнопки. Эта утилита является портативной, а это значит, что вам больше не нужно проходить процесс установки, и после ее извлечения на HDD не останется никаких остатков. если вы поместите файл программы на внешнее устройство данных, вы сделаете возможным везде брать с собой Блокировщик обновлений Windows и использовать его на любом компьютере, с которым вы вступаете в контакт, у которого все правильно настроено и он не хочет брать вероятность того, что обновление может испортить их систему. Эта утилита для этого человека.
Эта утилита является портативной, а это значит, что вам больше не нужно проходить процесс установки, и после ее извлечения на HDD не останется никаких остатков. если вы поместите файл программы на внешнее устройство данных, вы сделаете возможным везде брать с собой Блокировщик обновлений Windows и использовать его на любом компьютере, с которым вы вступаете в контакт, у которого все правильно настроено и он не хочет брать вероятность того, что обновление может испортить их систему. Эта утилита для этого человека.
Как это работает
После загрузки извлеките блокировщик обновлений Windows в нужное место, а затем запустите его. Сервис» и нажмите кнопку «Применить сейчас». Защитите настройки сервиса, чтобы предотвратить неконтролируемое изменение (рекомендуется).
Как заблокировать любую другую службу и защитить настройки
Блокировщик обновлений Windows Новая версия позволяет пользователям добавлять любую другую службу в файл Wub.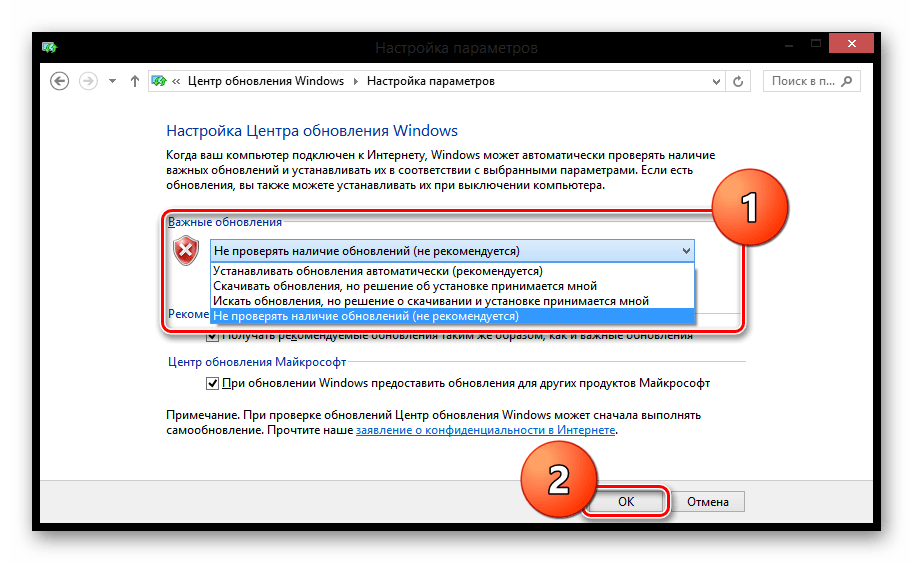 ini, чтобы заблокировать ее. Сначала отредактируйте файл Wub.ini и добавьте желаемое имя службы. под строкой «dosvc=2,4», например, если вы хотите заблокировать «Службу медика Центра обновления Windows». Откройте службы и найдите ее
ini, чтобы заблокировать ее. Сначала отредактируйте файл Wub.ini и добавьте желаемое имя службы. под строкой «dosvc=2,4», например, если вы хотите заблокировать «Службу медика Центра обновления Windows». Откройте службы и найдите ее
, затем щелкните по нему и скопируйте имя службы
Напишите или вставьте имя службы в строке dosvc=2,4
Наконец, откройте блокировщик обновлений Windows и нажмите кнопку «Применить сейчас». Если вы хотите удалить недавно добавленную службу через некоторое время, выполните следующие действия:
1. Откройте блокировщик обновлений Windows и выберите параметр «Включить службу», затем нажмите кнопку «Применить сейчас».
2. Удалите нужную строку службы из файла Wub.ini
3. Теперь вы можете выбрать параметры отключения службы и защиты параметров службы
Параметры списка служб
Под кнопкой «Меню» есть выбор «Параметры списка служб», если щелкнуть ее, откроется всплывающее окно «Параметры списка служб». С помощью этого графического интерфейса вы можете легко управлять службами, добавленными в раздел Wub.ini [Service_List]. Вы можете добавить максимум 25 сервисов в Wub.ini. Сервис Wuausrv показан только в ознакомительных целях, поэтому вы не можете его редактировать.
С помощью этого графического интерфейса вы можете легко управлять службами, добавленными в раздел Wub.ini [Service_List]. Вы можете добавить максимум 25 сервисов в Wub.ini. Сервис Wuausrv показан только в ознакомительных целях, поэтому вы не можете его редактировать.
ПРИМЕЧАНИЕ. Если служба обновления Windows не запускается или возникает проблема, несмотря на то, что вы включили обновления Windows, перезагрузите систему и повторите попытку. Когда обновления Windows отключены , некоторые процессы или программы Windows могут попытаться открыть и восстановить обновления Windows, что приведет к повреждению обновления Windows. Воспользуйтесь средством устранения неполадок Центра обновления Windows от Microsoft, если обновления не открываются после перезагрузки системы.
Блокировщик обновлений Windows поддерживает параметры командной строки для автоматизации задач блокировщика обновлений Windows:
Поддерживаемые операционные системы: Windows 11, Windows 10, Windows 8.
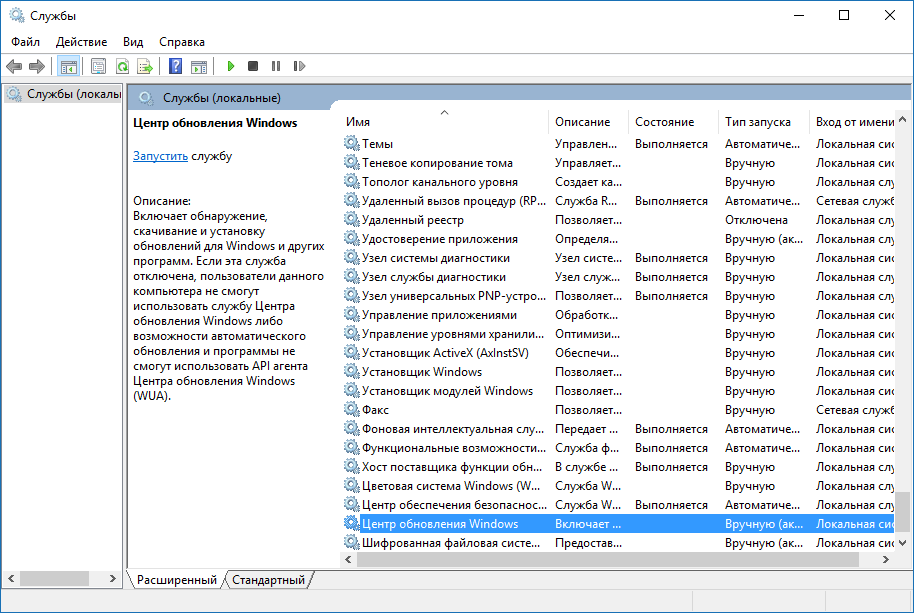 Апдейт может её заблокировать.
Апдейт может её заблокировать.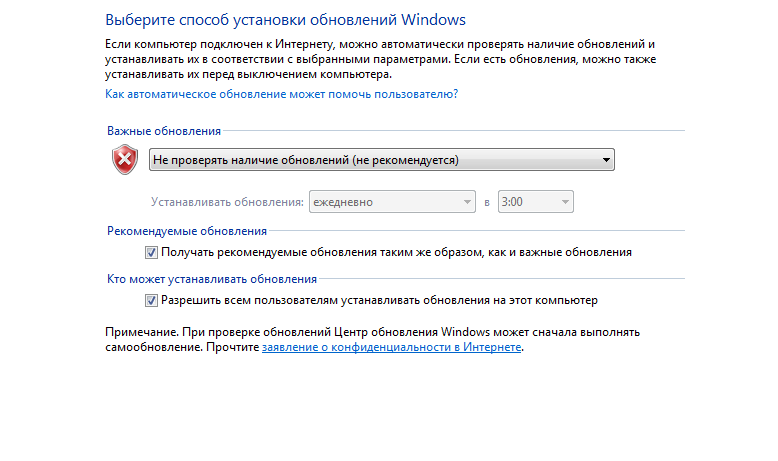
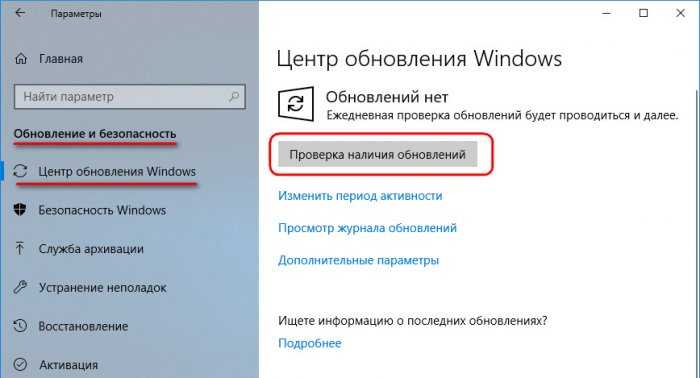
 bat».
bat».