Как настроить ccleaner: Настройка CCleaner | IThowto.ru
Содержание
Настройка ccleaner для правильной чистки компьютера
CCleaner объединила в себе эффективность и безопасность использования, что сделало её популярной среди начинающих и опытных юзеров. С её помощью можно удалить временные файлы, очистить кеш браузера, полностью очистить корзину и многое другое. Для этого нужна правильная настройка ccleaner, т.к. неискушённые пользователи предпочитают пользоваться автоматической очисткой.
При неправильной настройке, программа скорее станет обузой, чем помощником. Ведь после простановки галочек во все пункты меню настройки, удалены будут все данные, которые компьютер посчитает лишними. Именно поэтому рекомендуется перед началом использования клинера произвести его настройку, чтобы исключить вред для важных файлов пользователя и системы в целом.
Рекомендуем! MultiSetup
| Официальный дистрибутив | |
| Тихая установка без диалоговых окон | |
| Рекомендации по установке необходимых программ | |
| Пакетная установка нескольких программ |
Применение программы
Наиболее часто программа используется в таком порядке:
- Нажатие кнопки «Анализ».

- По завершении анализа – кнопка «Очистка».
Этих нехитрых действий достаточно для приведения компьютера «в чувство». Однако, большинство пользователей программы ccleaner, как правильно настроить очистку, не знают. Это может привести к удалению в автоматическом режиме значительного количества необходимых файлов.
Правильно использовать программу несложно. Всякий, имеющий даже не очень большие познания в принципе работы ПК, сможет правильно настроить её перед первым использованием. Однако рекомендуется всё же создать точку отката (возможность восстановить систему).
Читайте также: Удаление дубликатов файлов с помощью CCleaner
Настройки программы
Основное назначение приложения – очистка ПК от мусора. Поэтому настройка ccleaner для правильной чистки производится исключительно под индивидуальные запросы. Каждый пользователь самостоятельно должен определить, что программа должна подчистить, а к чему не должна прикасаться вовсе.
Раздел «Настройки» – редко посещается юзерами. Однако, это не отменяет его важности и полезности. Ниже приведены наиболее важные подразделы.
Настройки
Первый подраздел содержит:
- Очистка ПК при запуске.
Специалисты не рекомендуют устанавливать эту функцию. Персональный компьютер не стоит перегружать ежедневными чистками в автоматическом режиме.
- Автоматически проверять обновления CCleaner.
Также рекомендуется снять галочку. Нет необходимости в регулярном поиске обновлений и, как следствие, сжигании лишних ресурсов. Обновление можно будет провести вручную, в случае необходимости. Да и не факт, что новая версия будет более удобной, чем уже привычная пользователю.
- Режим очистки.
Есть возможность абсолютного удаления файлов в процессе очистки. Эта функция не актуальна для большинства пользователей.
Cookie-файлы
Этот подраздел совершенно необходим для активных пользователей интернета. Настройка его позволит оптимизировать работу. Ведь по умолчанию программа удаляет все Cookie. А это зачастую неудобно и не целесообразно.
Настройка его позволит оптимизировать работу. Ведь по умолчанию программа удаляет все Cookie. А это зачастую неудобно и не целесообразно.
Зайдя в подраздел «Cookie-файлы», юзеру станет доступным перечень адресов сайтов с сохранёнными в системе куки-файлами. Без внесения изменений они все будут удалены. Для корректировки нужно нажать на список правой кнопкой мыши и выбрать пункт «Интеллектуальное сканирование».
В этом случае приложение самостоятельно произведёт отбор известных и надёжных сайтов, cookie которых удалять не обязательно, и переместит их в правый список. К нему можно самостоятельно добавить важные пользователю сайты. Например, если нет желания постоянно вводить пароли при посещении социальных сетей, то необходимо их найти в списке слева, и самостоятельно переместить в список справа. Это применимо ко всем сайтам, которые часто используются и требуют авторизации при посещении.
Включения
Важная и полезная функция – удаление указанных ненужных файлов или чистка определённых пользователем папок.
Для добавления файлов, которые необходимо чистить, в подразделе «Включить» необходимо указать эти файлы. Для примера, если нужно, чтобы CCleaner постоянно удалял любые файлы из определённой папки на указанном локальном диске компьютера, то следует нажать кнопку «Добавить» и указать эту папку.
После этого стоит посетить пункт «Очистка», выбрать вкладку Windows и в подразделе «Дополнительно» отметить галочкой пункт «Настраиваемые файлы и папки». Это позволит программе безвозвратно удалять секретные файлы.
Исключения
Подраздел, назначение которого противоположно, по сути, предыдущему. Т. е. есть возможность выделения папок и файлов, которые не нужно чистить и удалять при запуске CCleaner. Эта функция полезна, чтобы обезопасить папки, предназначенные для работы пользователя или системы в целом. Это могут быть документы, презентации, программы, утилиты.
Аналогично предыдущему подразделу, необходимо выделить и добавить «важные» файлы и папки, удаление которых не желательно.
Слежение
В программе присутствуют функции слежения и активного мониторинга. Их назначение – оповестить пользователя о необходимости очистки. По мнению большинства специалистов их можно безболезненно для работоспособности отключить. Ведь приложение будет функционировать в фоновом режиме, постоянно собирая информацию и расходуя ресурс ПК, для оповещения о накоплении некоторого количества мегабайт, которые следует очистить.
Выше было отмечено, что в регулярных чистках нет необходимости. И, в случае критической нехватки свободного места системном диске, лучше поискать файлы, которые занимают много места и не поддаются очистке CCleaner. Это могут быть скачанные недавно видеофайлы или установленная случайно не на тот диск игра.
Заключение
Подводя итог, стоит отметить, что выше описаны далеко не все настройки программы. Возможности её намного шире. CCleaner отличается простотой интерфейса и позволяет разобраться с настройками даже при наличии не очень глубоких познаний в компьютере. Достаточно уделить этому совсем немного своего времени.
Возможности её намного шире. CCleaner отличается простотой интерфейса и позволяет разобраться с настройками даже при наличии не очень глубоких познаний в компьютере. Достаточно уделить этому совсем немного своего времени.
Как настроить CCleaner для правильной работы
Настройка CCleaner для правильной работы
31.03.2017
CCleaner — бесплатная программа для очистки операционной системы от мусора. Позволяет выполнить поиск ошибок в реестре, ненужных файлов, занимающих дисковое пространство и осуществить оптимизацию компьютера в целом. Полюбилась многим пользователем за счёт своего простого и функционального интерфейса.
Однако, не каждый пользователь знает, как правильно настроить утилиту для правильной и эффективной работы. Ведь при неверной настройке утилиты можно лишиться многих важных для вас данных (сохранённые пароли в браузерах, файлы в корзине и многое другое). Для того, чтобы разобраться в настройке CCleaner для правильной работы, мы подготовили для вас подробную инструкцию.
Для того, чтобы разобраться в настройке CCleaner для правильной работы, мы подготовили для вас подробную инструкцию.
Настройка утилиты для правильной работы
При первом запуске программы она уже будет иметь стандартную настройку очистки. Но не стоит полагаться на разработчиков, которые не знают, какие файлы для вас являются важными, а какие нет. Допустим, что у вас в браузере имеются сохранённые пароли и формы автозаполнения для многих сайтов. В случае стандартной очистки, вы можете их потерять. Уделите немного времени на правильную настройку утилиты и в будущем работать с ней будет проще и удобнее.
Пункт 1: Выбор нужного языка
Если после установки и запуска программы у вас весь интерфейс отображается на английском языке, то не стоит сразу паниковать. Смена языка в программе выполняется в несколько действий:
- После запуска утилиты нажмите на кнопку «Options», расположенную слева внизу.
- Кликните по стрелочке, расположенной, напротив раздела «Language».

- Найдите в списке язык «Russian» и кликните по нему.
После этого язык сменится на русский.
Пункт 2: Настройки программы
Изначально, эти настройки выставлены для нормальной работы программы. В случае, если вы являетесь неопытным пользователем, советуем ничего не трогать. Если же вы хотите полностью настроить программу под себя, рассмотрим этот раздел более подробно:
Настройки
В этом подразделе все пункты не должны вызвать вопросов, кроме параметра «Режим очистки». Данный параметр подразумевает режим очистки «Корзины». Вы можете выбрать «Обычное удаление» или «Безвозвратное стирание». Выбрав последнее, произойдёт полное удаление файлов без какой-нибудь возможности восстановления.
Cookie-файлы
С помощью данного раздела можно добавить файлы cookie в исключения, что не позволит выполнить их дальнейшую очистку.
Включения
В этом разделе можно включить папки в обязательную очистку.
Исключения
Параметр, противоположный предыдущему. С помощью него можно добавлять файлы и папки в исключения, чтобы скрыть их от очистки.
Слежение
Данная функция уведомляет вас, что системе необходимо произвести очистку. Она следит за состоянием системы и не позволяет засорять компьютер. Однако, такая услуга доступна лишь в платной версии программы.
Дополнительно
Этот подраздел самый большой в разделе «Настройки» и пройти мимо него нельзя. Рассмотрим функции, которые нуждаются в пояснении:
- «Показывать подробные результаты» — установите галочку в данном пункте, если хотите видеть подробный отчёт после очистки системы.
- «Удалить из…» — автоматическая очистка файлов в «Корзине» или папке «Temp», которые находятся в них больше 24 часов.
- «Создание резервных копий реестра» — запрос на создание исходного состоянии реестра перед его очисткой.
 Рекомендуем активировать этот пункт.
Рекомендуем активировать этот пункт.
О программе
В этом разделе можно ознакомится с текущей версией утилиты, купить pro-версию или посетить официальный сайт разработчиков.
Пункт 3: Настройка очистки ненужных файлов
Стоит помнить, что браузеры сильно заполняют систему разными файлами кэша, истории и тому подобного. Кэш облегчает запуск той или иной программы, сохраняя данные в память компьютера. Однако, если не производить чистку всех этих файлов, компьютер начнёт засоряться ненужными данными, что приведёт к его медленной работе. Чтобы правильно настроить программу, необходимо придерживаться следующих инструкций:
В основном разделе «Очистка» вы можете увидеть два подраздела — «Windows» и «Приложения». Первый, отвечает за системные приложение такие как: «Проводник», «Корзина», «Буфер обмена» и др. Второй, отвечает за сторонние установленные программы. Справа можно наблюдать большое пространство, в котором будут показаны названия файлов и данных приложений, которые подвергнутся удалению.
Обозначение параметров очистки
Перед началом очистки рекомендуем ознакомится с такими параметрами:
- «Журнал событий Windows» — хранилище важной информации о программных и аппаратных событиях.
- «Старые Prefetch-данные» — хранилище для файлов, которые ускоряют загрузку Windows и программ за счёт сохранения данных этих приложений.
- «Список недавних программ»— данный параметр хранит сведения о раннее работающих программах.
- «Файлы журналов IIS» — хранилище для сбора данных о сбоях, ошибках и другой активности.
Пункт 4: Настройка очистки реестра
Реестр — хранилище для общих сведений и конфигураций операционной системы. После установки различных программ в него записываются определённые данные. А вот после удаления, в большинстве случаев, файлы этих программ так и остаются в реестре. Это также приводит к медленной работе компьютера.
Пункт 5: Сервис
Данный раздел предназначен для более тонкой оптимизации и очистки системы. Но чтобы понять, как нужно правильно пользоваться данным разделом, ознакомьтесь со следующими подразделами:
Но чтобы понять, как нужно правильно пользоваться данным разделом, ознакомьтесь со следующими подразделами:
- «Удаление программ» — позволяет правильно деинсталлировать необходимую программу. Является аналогом стандартной функции удаления программ в «Панели управления».
- «Автозагрузка» — отключение приложений, которые запускаются при старте Windows.
- «Анализ дисков» — поиск и анализ разных типов файлов для определения занимаемого пространства на дисках.
- «Поиск дублей» — поиск и очистка полностью одинаковых файлов.
- «Восстановление системы» — позволяет восстановить состояние системы до определённого момента, в котором происходили изменения.
- «Стирание дисков» — полное форматирование дисковых разделов.
Подразделы «Удаление программ» и «Автозагрузка» не нуждаются в подробном описании. Достаточно выбрать нужное приложение и нажать «Деинсталляция», а в случае для автозагрузки — «Выключить». Но вот в следующих подразделах смогут разобраться не все. Рассмотрим следующие функции:
Но вот в следующих подразделах смогут разобраться не все. Рассмотрим следующие функции:
Анализ дисков
Отметьте все необходимые пункты и нажмите «Анализ». После завершения анализа будет показан список найденных медиафайлов, которые можно удалить. Отметьте галочкой нужный файл, затем кликните по нему ПКМ и выберите «Удалить выбранные файлы».
Поиск дублей
Выберите соответствующие критерии поиска и нажмите «Поиск». После завершения процесса, вы сможете выбрать и удалить из списка ненужный файл.
Восстановление системы
Выберите нужную точку восстановления и произведите откат системы до выбранного состояния.
Стирание дисков
Отметьте нужные пункты и нажмите «Стереть».
Внимание! Пользуясь данным разделом вы можете потерять свои данные.
На этом правильная настройка утилиты подошла к концу. Надеемся, что данная информация была вам полезна. Спасибо за внимание!
Спасибо за внимание!
Расскажи друзьям в социальных сетях
Как исправить, что CCleaner не открывает Windows 10 [4 решения]
- Мастер разделов
- Диспетчер разделов
- Как исправить, что CCleaner не открывает Windows 10 [решения 4]
Ариэль | Подписаться |
Последнее обновление
Многие пользователи сообщают, что CCleaner не открывается после установки обновлений Windows 10. Вас также беспокоит, что CCleaner не открывает Windows 10? Если вы пытаетесь исправить это, вы попали в нужное место. Этот пост MiniTool суммирует 4 эффективных метода устранения неполадок.
CCleaner — это популярное средство для очистки ненужных файлов, способное удалять ненужные файлы, оставленные удаленными программами, а также очищать системные кеши, историю посещенных страниц, файлы журналов, проблемные ключи реестра и т. д. Однако многие пользователи жалуются на то, что CCleaner не открывает Windows 10.
д. Однако многие пользователи жалуются на то, что CCleaner не открывает Windows 10.
Проанализировав обширные пользовательские отчеты и сообщения, мы суммируем несколько проверенных решений для CCleaner, не работающих в Windows 10. Теперь давайте рассмотрим их по одному.
Исправление 1. Временно отключите все сторонние антивирусные программы и брандмауэр Windows
Согласно опросу, определенное антивирусное программное обеспечение является одной из наиболее распространенных причин, по которой CCleaner не открывает Windows 10. Чтобы эта программа работала без сбоев, вы можете временно отключить стороннее антивирусное программное обеспечение, такое как Avast и даже Windows. Защитник.
Возьмем, к примеру, брандмауэр Защитника Windows:
Шаг 1. Введите брандмауэр в поле поиска и выберите Брандмауэр Защитника Windows из числа наиболее подходящих.
Шаг 2. Нажмите Включить или отключить брандмауэр Защитника Windows слева.
Шаг 3. Установите флажок рядом с Отключить брандмауэр Защитника Windows (не рекомендуется) для настроек как частной, так и общедоступной сети. Затем нажмите OK , чтобы сохранить изменения.
Теперь вы можете перезапустить Windows и проверить, сохраняется ли проблема «CCleaner не открывается».
Исправление 2. Удалите ключи входа CCleaner из редактора реестра
CCleaner не открывает Windows 10, что может быть вызвано проблемами с файлами реестра определенных приложений. Чтобы решить эту проблему, вы можете попробовать удалить затронутые записи CCleaner из редактора реестра. Вот как это сделать:
Шаг 1. Нажмите клавиши Win + R , чтобы открыть диалоговое окно «Выполнить », а затем введите в поле regedit и нажмите Enter .
Шаг 2. В окне редактора реестра перейдите по следующему пути в левом боковом меню:
HKEY_LOCALMACHINE\SOFTWARE\Microsoft\Windows NT\CurrentVersion\Image File Execution Options\
Шаг 3. Щелкните правой кнопкой мыши ключ записи CCleaner в списке записей и выберите 9003 0 Удалить .
Щелкните правой кнопкой мыши ключ записи CCleaner в списке записей и выберите 9003 0 Удалить .
После выхода из редактора Regedit вы можете проверить, устранена ли проблема «CCleaner не открывается».
Исправление 3. Запускайте программу от имени администратора
В некоторых случаях CCleaner не открывается в Windows 10, если у вас нет необходимых прав на вашем компьютере. Чтобы решить эту проблему, вы можете запустить установочный файл от имени администратора. Для этого:
Шаг 1. Щелкните правой кнопкой мыши ярлык CCleaner на рабочем столе и выберите Свойства .
Шаг 2. В окне Свойства перейдите на вкладку Совместимость и установите флажок рядом с Запускать эту программу от имени администратора .
Шаг 3. Установите флажок для Запустите эту программу в режиме совместимости с и нажмите ОК , чтобы сохранить изменения.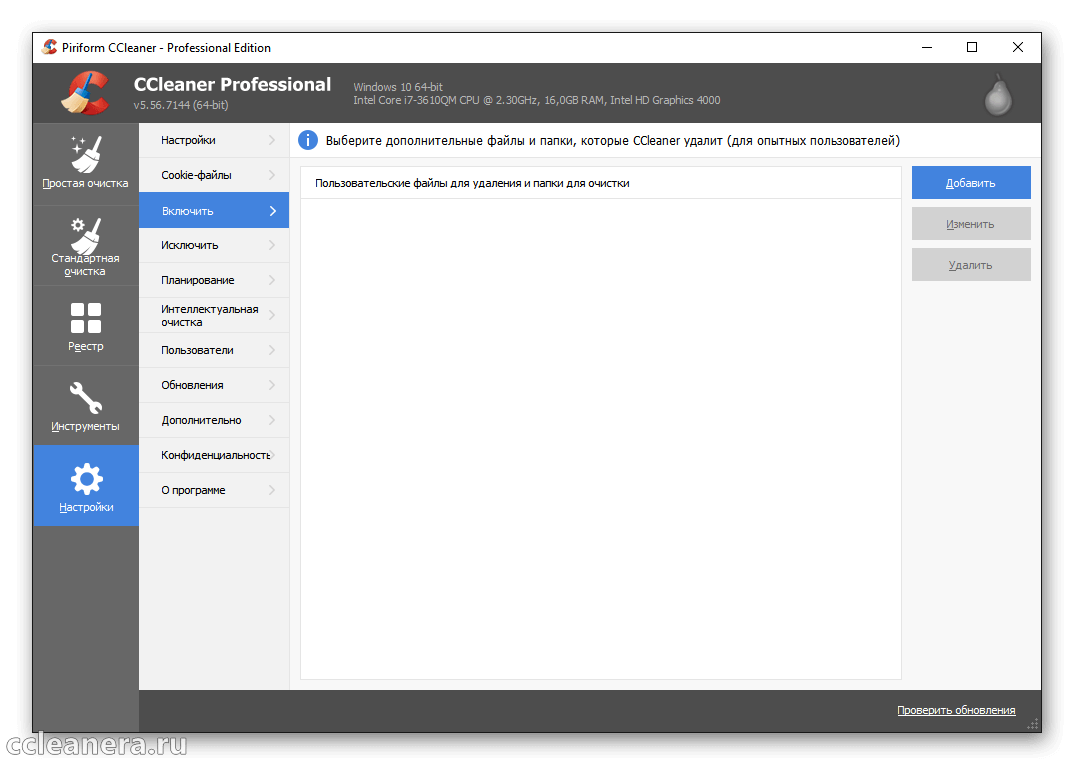
Теперь вы можете перезагрузить систему и посмотреть, устранена ли проблема, связанная с тем, что CCleaner не открывает Windows 10.
Исправление 4. Проверьте права доступа к файлам
Некоторые пользователи сообщили, что они исправили CCleaner, который не открывал Windows 10, просто изменив права доступа к файлу на полный доступ. Возможно, вы можете попробовать.
Шаг 1. Щелкните правой кнопкой мыши файл установки CCleaner и выберите Свойства .
Шаг 2. В свойствах , перейдите на вкладку Безопасность и нажмите Изменить .
Шаг 3. Установите флажок для Полный доступ в разделе Разрешить . Затем нажмите кнопку OK , чтобы сохранить изменения.
- Твиттер
- Линкедин
- Реддит
Об авторе
Комментарии пользователей :
Статья: Как установить, запустить и удалить CCleaner в автоматическом режиме
Описание:
Скрипт K1000, который ТИХО установит CCleaner, уничтожит IE
и FireFox, запустите в автоматическом режиме и удалите. Это только для 64 бит.
Это только для 64 бит.
Предпосылки:
Тонкий CCleaner
https://www.piriform.com/ccleaner/builds
— скачать «CCleaner — Slim»
Начнем
Загрузите CCleaner Slim из предварительных требований
раздел.Вам нужно будет загрузить этот файл в K1000
при создании скрипта.
Установите CCleaner Slim на тестовый компьютер.
Откройте CCleaner
В разделе «Очиститель» настройте то, что вы хотите очистить
путем снятия флажков. Используйте на свое усмотрение/потребности.Мы снимаем галочку с недавно введенных URL-адресов для IE, пусто
корзина, буфер обмена и дампы памяти.
Закройте CCleaner
Откройте командную строку и введите следующее:
cd \
- 9001 2 компакт-диска Program Files\ccleaner
ccleaner.exe /EXPORT
Открыть папку и перейти к
диск\Program Files\CCleanerВам понадобятся 3 файла с именами winapp, winreg,
и winsys для загрузки в K1000 при создании скрипта.
Скопировать на флешку или любым способом и т.д…
Создать сценарий
Войдите в свой K1000.
Нажмите «Сценарии»
Нажмите «Выбрать действие» — «Создать».
Имя — CCleaner Установить Выполнить Удалить.
Щелкните Включено
Выберите 64-разрядную операционную систему.
Щелкните переключатель «Вход в систему».
Добавить зависимости
winapp.ini
winreg.ini
winsys.ini
900 04
ccsetup525_slim.exe (имя изменится, когда
piriform обновляет его).
Нажмите «Новая задача»
Задача 1
В случае успеха нажмите «Добавить…»
Выберите запуск пакетный файл
Имя: Установить CCleaner
Введите следующее для пакетного файла (взять
обратите внимание, если имя исполняемого файла изменится):START /WAIT ccsetup525_slim.
 exe /S
exe /Sкопия /Y winapp.ini «C:\Program Files\CCleaner»
копия /Y winreg.ini «C:\Program Files \CCleaner»
копировать /Y winsys.ini «C:\Program Files\CCleaner»
Проверить дождаться завершения
Нажмите сохранить изменения
Выберите «Убить процесс»
Имя: iexplore.exe
Нажмите «Сохранить изменения»
9000 3
Нажмите добавить…
Нажмите «Добавить…»
- 90 003
Выберите «Убить процесс»
Имя: firefox.exe
Нажмите «Сохранить изменения»
Нажмите «Новая задача»
Задача 2
В случае успеха нажмите «Добавить…»
Выберите Запустить программу
Каталог: «C:\Program Files\CCleaner»
Файл: ccleaner64.exe
Проверка, ожидание завершения
- 9001 2 Параметры: /AUTO
Нажмите сохранить изменения
Нажмите «Новая задача»
Задача 3
В случае успеха нажмите «Добавить…»
Выберите «Запустить пакетный файл» 900 16
Имя: Удаление CCleaner
Введите для пакетного файла следующее:
timeout /t 120 /nobreak
«C:\Program Files\CCleaner\uninst» /S
Проверка, ожидание завершения
9 0004
Нажмите «Сохранить».
 изменения
изменения
Нажмите Сохранить в самом низу
Проверка сценария
Вернитесь к только что созданному сценарию.
Под устройствами: выберите 1 компьютер для тестирования, чтобы сделать
уверен все работает.Посетите несколько веб-страниц, оставьте IE открытым.
Щелкните Выполнить сейчас
Наблюдайте за тестовым компьютером.
Каталожные номера
Командная строка Piriform
Параметры
https://www.piriform.com/docs/ccleaner/advanced-usage/параметры командной строки
Океан
Команда колледжа графства
Опубликовано 6 лет назад
23174 просмотров
Устройство управления Kace K1000
Развертывание программного обеспечения
Сценарии
Программное обеспечение
Разнообразный
K1000 Сценарии
Как направлять
Управляемые установки K1000 (MI)
Пириформ CCleaner
CCleaner
Не будь чужим!
Зарегистрируйтесь сегодня, чтобы принять участие,
Будьте в курсе, зарабатывайте очки и создайте себе репутацию!
Зарегистрироваться!
или
авторизоваться
Пост
Похожие сообщения
Центр программного обеспечения Kace с использованием Winget и PowerShell
Как проверить пакет MSI?
Остается ли MSI? Что делает эту технологию самой популярной и каково ее будущее
Новая версия: PACE Suite 6.



 Рекомендуем активировать этот пункт.
Рекомендуем активировать этот пункт.
 exe /S
exe /S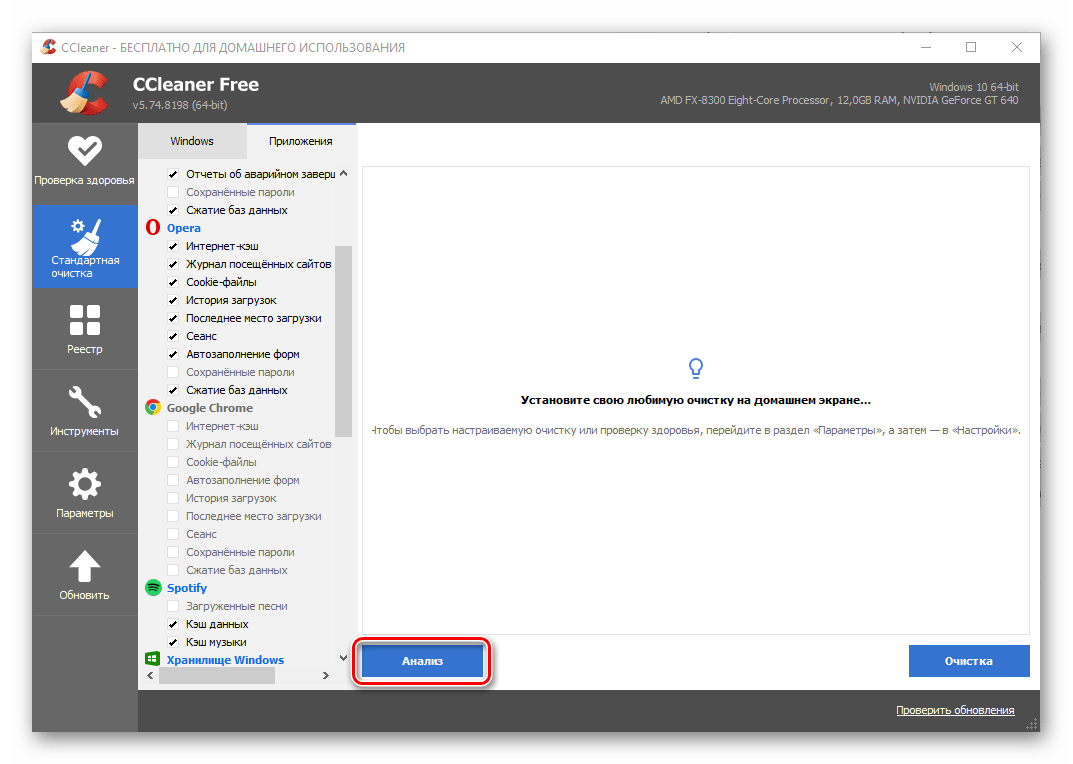 изменения
изменения