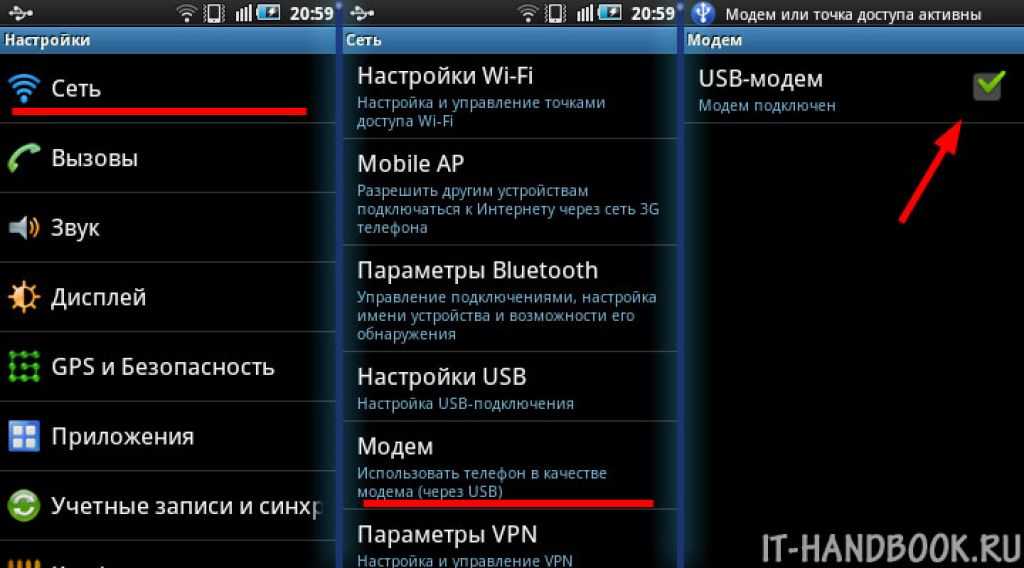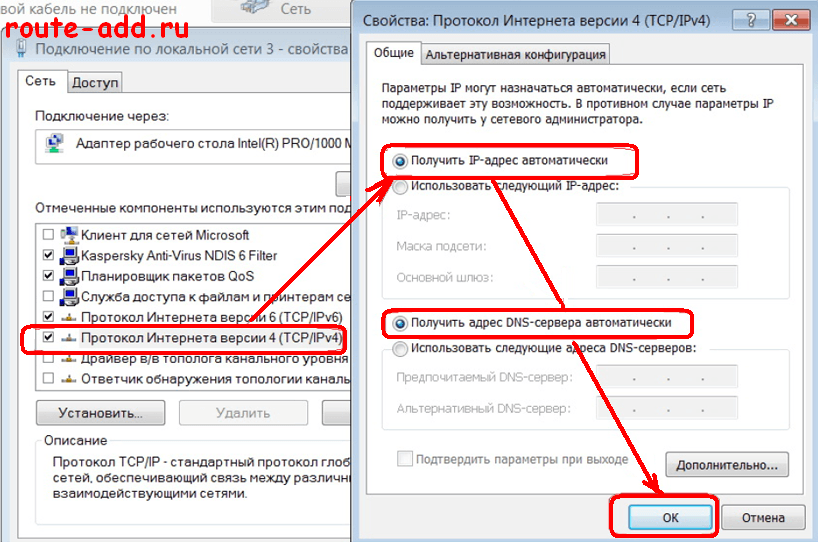Как настроить интернет через компьютер на телефон: Используем телефон как модем для компьютера или ноутбука
Содержание
Как раздать интернет с телефона на телефон, компьютер или планшет
Обновлено 22 июля 2021 Просмотров: 36 119 Автор: Дмитрий Петров
Здравствуйте, уважаемые читатели блога KtoNaNovenkogo.ru. Самый простой и удобный способ раздачи интернета – проводное подключение к Wi-Fi-роутеру.
Но если такой возможности нет, обеспечить доступ к Сети помогут несколько других способов, например, таких, как раздать Вай Фай с телефона.
Для этого придется сначала активировать на смартфоне специальный режим, а потом подключить к нему другие устройства с помощью кабеля или по беспроводной связи.
Поговорим более детально об особенностях каждого метода.
Настройка интернета на смартфоне
Перед тем как раздать интернет с телефона, следует настроить на нем подключение. Для этого вам нужно выполнить такие действия:
- Установить SIM карту мобильного оператора – естественно, активированную и с оплаченным интернетом. Без подключения к соответствующему тарифу дальше можно и не продолжать.

- При отсутствии автоматического подключения выполнить его вручную. Для этого можно позвонить на горячую линию оператору, который поможет с настройками – и делать это лучше всего днем. Так как в вечернее время или в выходной дозвониться специалисту будет сложно.
- Когда телефон подключится к интернету (а обычно это происходит автоматически), обеспечить доступ через него к Сети других устройств.
Для настройки гаджета в ручном режиме зайдите в меню мобильных сетей, выберите точку доступа или создайте новую. В списке укажите все необходимые данные, которые зависят от поставщика услуг. Для завершения подключения смартфон нужно перезагрузить.
Как раздать интернет с Android-смартфона
Принцип настройки подключения к сети с помощью смартфона на ОС Андроид может отличаться для разных версий платформ и прошивок.
Но основные действия все равно совпадают:
- Перейти к настройкам и открыть раздел беспроводных сетей.

- Включить режим USB- или Bluetooth-модема (если подключение будет проводным), или «Точка доступа» (для беспроводной раздачи).
- Перед тем как раздать интернет с телефона на телефон или на другое устройство с помощью беспроводной сети, необходимо защитить ее паролем.
- Затем подключить все устройства, на которых должен быть интернет. Название беспроводной сети обычно совпадает с моделью или маркой смартфона.
После успешного подключения гаджетов доступ к сети появляется у каждого, включая телефон, который используется в качестве источника. Таким же способом раздается интернет и с планшетов на Android.
Если требуется раздать интернет с телефона на компьютер, то возможны два варианта подключения (Вай Фай и ЮэСБи). Оба этих варианта подключения подробно рассмотрены в приведенном ниже ролике:
youtube.com/embed/HJm35gvXg5A» allow=»accelerometer; autoplay; encrypted-media; gyroscope; picture-in-picture» allowfullscreen=»»/>
Для прекращения доступа следует выйти из режима модема или точки доступа. При проводном подключении будет достаточно отсоединить USB-кабель.
Раздача интернета с iPhone
У смартфонов на базе iOS процесс настройки немного отличается для разных версий платформы. Для самых современных айфонов он состоит из следующих этапов:
- Подключение телефона к Сети.
- Переход к настройкам гаджета и выбор меню сотовой связи.
- Вход в режим модема и активация одноименной функции.
Перед тем как раздать интернет с телефона на планшет, другой смартфон или ноутбук, вам необходимо будет установить пароль на соединение.
Айфоны могут обеспечить доступ в сеть для компьютера с помощью Bluetooth или проводного подключения. Мобильные устройства проще подключать по Wi-Fi.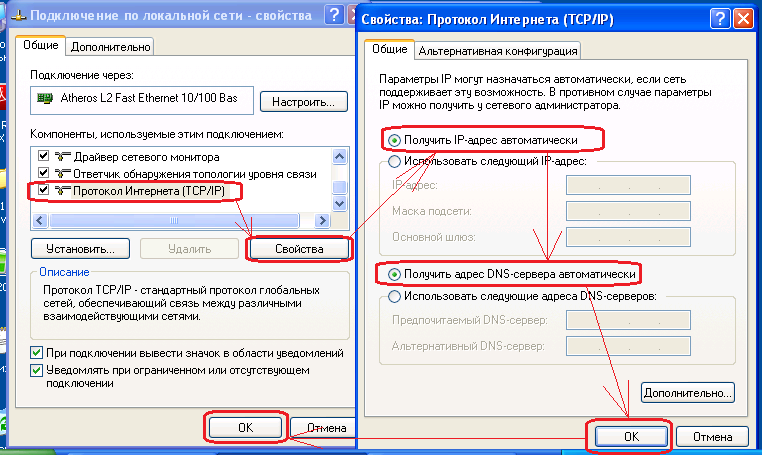
Перед тем как раздать интернет с айфона по USB, следует установить на ПК последнюю версию iTunes.
Телефон же подключается к компьютеру кабелем зарядки, одновременно служащим и обычным USB кабелем для передачи данных, в том числе и доступа к интернету с компьютера через телефон.
Использование ПО для доступа к интернету с ПК
Для старых моделей смартфонов обычные способы раздачи Вай Фай для ПК или ноутбук могут не подойти. Проблемы возникают при использовании устаревших операционных систем или версий Андроид.
Один из способов их решения – установка на компьютер специального ПО.
- Для гаджетов марки Самсунг на ОС Bada и Android 4.2 подходит приложение Samsung Kies, версии которого есть и для Windows, и для MacOS.
- Если версия Андроид 4.3 или выше, применяют программу Smart Switch.

*при клике по картинке она откроется в полный размер в новом окне
Проводное подключение смартфонов других марок обеспечивается своим собственным программным обеспечением.
Для Nokia это PC Suite – утилита, которая автоматически ищет и устанавливает все необходимые драйвера. С той же целью применяется программа Sony Xperia PC Suite, подходящая для смартфонов Сони.
Большинство подобных программ скачивается с официальных сайтов производителей мобильной техники.
*при клике по картинке она откроется в полный размер в новом окне
Решение проблем
Правильно выполненное подключение позволяет использовать интернет на компьютерах и мобильных устройствах, у которых нет своего доступа к сети. Однако существует вероятность, что другие гаджеты так и не смогли подключиться.
К причинам такой ситуации относят:
- Неподходящие или отсутствующие драйвера на смартфон при проводном подключении к компьютеру.
 В этом случае программное обеспечение стоит скачать с сайта производителя.
В этом случае программное обеспечение стоит скачать с сайта производителя. - Отсутствие поддержки раздачи интернета для выбранного тарифного плана. Уточнить это можно, связавшись с оператором или познакомившись с условиями на его сайте.
- Невозможность подключить другое устройство к телефону-источнику. Решается включением модуля Wi-Fi на мобильном устройстве. Также для этих целей можно использовать USB-кабель.
- Отсутствие интернета даже после подключения к сети. Причиной может стать неправильно настроенный доступ в Сеть на телефоне-источнике.
Стоит также помнить о том, что если телефоном с доступом к интернету часто пользуются для совершения звонков, связь на других устройствах может ухудшаться или вовсе пропадать.
Для того чтобы избежать такой проблемы, будет полезно знать, как раздать интернет с ноутбука – в этом поможет 3G/4G-модем с такой же SIM-картой, как на смартфоне.
При наличии роутера с USB-портом приемопередатчик можно подключить прямо к маршрутизатору и обеспечивать доступ в Сеть обычными способами.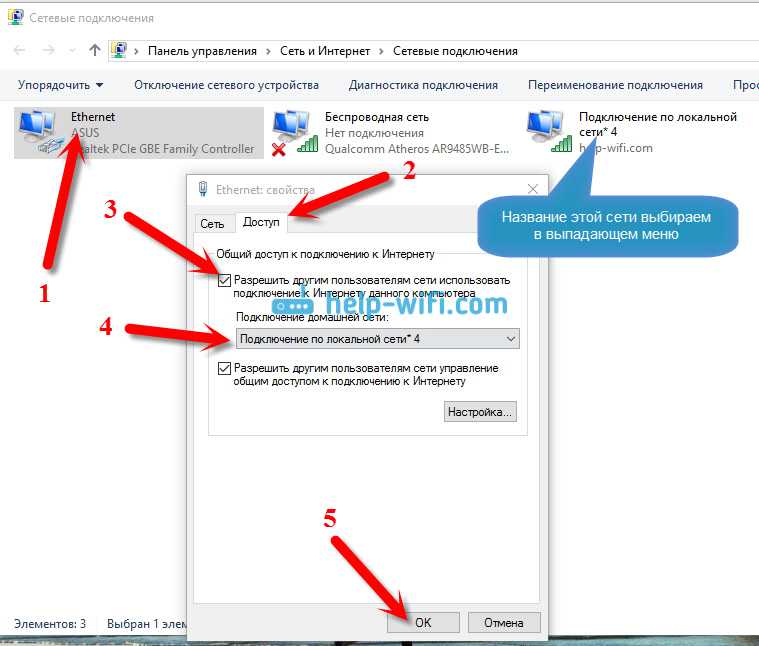
Этот же модем поможет в том случае, если вы не знаете, как раздать интернет с компьютера на телефон. При проводном подключении для этого придется включить ползунок на режим отладки по USB, а для беспроводного у ПК должен быть Wi-Fi-модуль.
Итак, теперь вы знаете, как раздать интернет для других устройств. Эта информация может оказаться весьма нужной в тот момент, когда необходимо срочно отправить документ, файл или ссылку. Однако главное в этом деле – обеспечить свой телефон качественным доступом к сети.
Также немаловажно, чтобы покрытие в вашей местности соответствовало нужным стандартам. От этого будет напрямую зависеть то, с какой скоростью вы сможете серфить по просторам интернета.
Удачи вам! До скорых встреч на страницах блога KtoNaNovenkogo.ru
Как раздать интернет через блютуз с компьютера на телефон?
Всем привет! Бывает, нужно зайти в интернет со смартфона, но мобильного трафика не осталось вообще или тратить его жалко из-за жестких лимитов.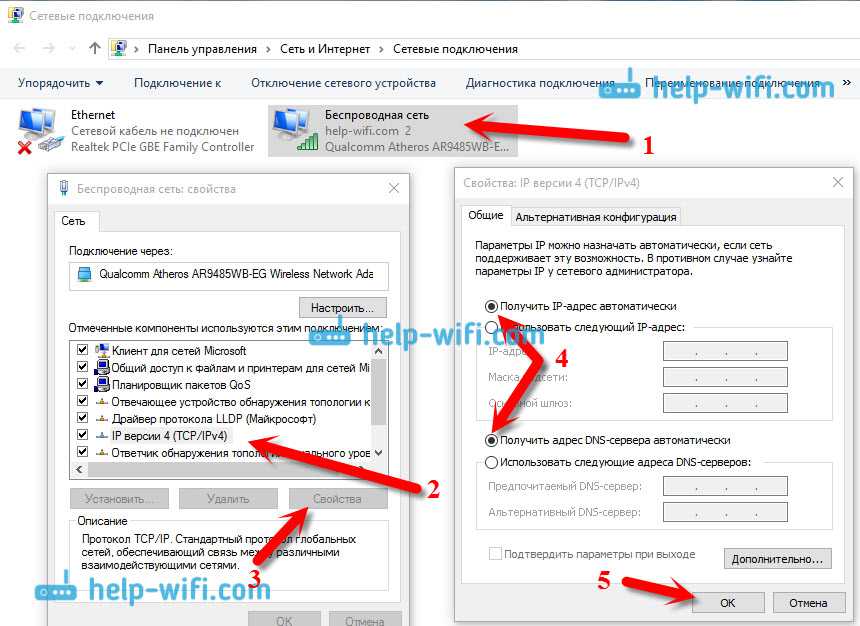 Один из возможных способов решения такой проблемы — подключиться к компьютеру через Bluetooth, чтобы воспользоваться им как точкой доступа.
Один из возможных способов решения такой проблемы — подключиться к компьютеру через Bluetooth, чтобы воспользоваться им как точкой доступа.
Сегодня рассмотрим, как раздать интернет через блютуз с компьютера на телефон и как раздать интернет с телефона, можно ли так сделать и с какими неполадками вы можете столкнуться.
Необходимое оборудование для передачи с ПК на телефон
Нам потребуется смартфон с рабочим беспроводным модулем, компьютер с установленными драйверами и исправный Bluetooth модуль для связи с телефоном. В случае с ноутбуком не многого проще, так как беспроводный модуль в портативном компьютере уже установлен изготовителем. Далее рассмотрим нюансы настройки в разных версиях Виндовс.
В Windows 7
На Виндовс 7 первым делом нужно разрешить другим устройствам выходить в интернет, используя данный компьютер как модем. Для этого нажмите «Пуск» и в поисковую строку скопирует ncpa.cpl. Попав в сетевые подключения, выделите используемую сеть, кликните по ней ПКМ и выберите «Свойства».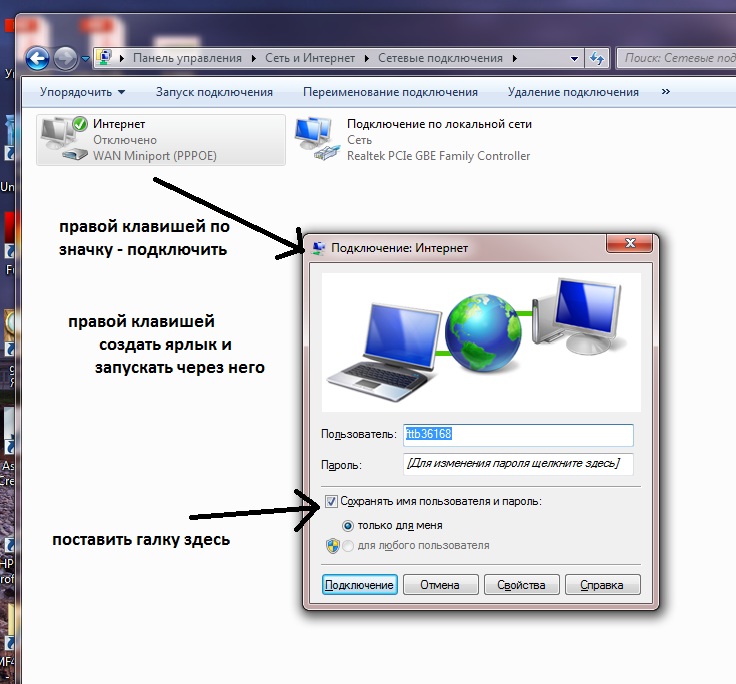 Во вкладке «Доступ» установите флажок, разрешающий другим пользователям и устройствам использовать доступ к интернету.
Во вкладке «Доступ» установите флажок, разрешающий другим пользователям и устройствам использовать доступ к интернету.
В этой же вкладке нажмите кнопку «настройка» и установите флажки напротив протоколов FTP, HTTP и HTTPS. Затем кликните по иконке Блютус в системном трее и найдите его параметры. В разделе «Совместное применение» установите все галочки и сохраните настройки.
Все, что остается сделать — активировать беспроводный модуль на смартфоне и установить соединение с компьютером. Телефон будет воспринимать такое соединение как локальную сеть с выходом в интернет — вы сможете смотреть видео, загружать фалы или запускать онлайн-игры.
В Windows 10
На Windows 10 настройки почти такие же, только добираться к сетевым подключениям намного проще. Достаточно кликнуть ПКМ по кнопке «Пуск» и выбрать необходимый пункт в списке. Проскрольте немного вниз и выберите «Настройка параметров адаптера». Далее действуйте точно так же, как описано выше.
Раздача с телефона на ПК через блютуз
Алгоритм действий:
- Кликните по значку Блютус в системно трее и выберите «Параметры»;
- Во вкладке «Параметры» установите галочку «Обнаруживать этот компьютер»;
- Активируйте Bluetooth на телефоне и найдите ваш компьютер или ноутбук, чтобы установить соединение;
- Перейдите в настройки смартфона и в разделе «точка доступа» активируйте переключатель «Bluetooth-модем».

Возможные проблемы
Неполадок может быть несколько, но они типичные. Если не удается законнектиться с телефоном, возможно, отключен беспроводный адаптер на компе. Для его активации перейдите в Диспетчер устройств, найдите модуль в списке, кликните «ПКМ и выберите «Активировать».
Если наблюдаются неполадки в работе соединения — низкая скорость передачи данных или постоянные разрывы, не помешает обновить драйвер Bluetooth. Для этого выделите адаптер в списке устройств в Диспетчере, кликните ПКМ и выберите «Обновить драйвер».
Подписывайтесь на меня в социальных сетях, чтобы вовремя получать уведомления о новых публикациях. До скорой встречи!
С уважением, автор блога Андрей Андреев.
Как настроить домашнюю сеть — Руководство для начинающих
Сегодня почти каждый дом и малый бизнес имеют локальную сеть и подключение к Интернету.
Домашняя сеть или малая сеть позволяет использовать несколько устройств, например.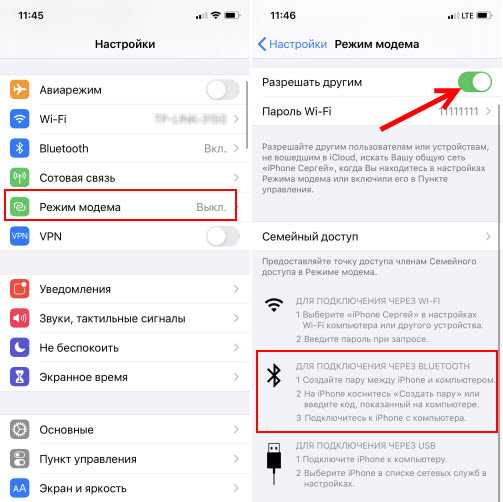 ПК, планшеты и т. д. для подключения друг к другу, а также для подключения к Интернету.
ПК, планшеты и т. д. для подключения друг к другу, а также для подключения к Интернету.
В этом учебном пособии вы узнаете, как построить и настроить домашнюю или малую бизнес-сеть, а также подключить ее к Интернету.
Быстрые ссылки
- Выбор проводной или беспроводной сети
- Настройка домашней сети — компоненты и структура
- Расширение домашней сети
- IP-адреса домашней сети
- Конфигурация брандмауэра в домашних сетях
- Проверка скорости сети и Интернета
- Проблемы с домашней сетью и подключением к Интернету
- Викторина
Выбор проводной или беспроводной сети
Вы строите проводную или беспроводную сеть? что лучше?
Ранние (до 2008 г.) домашние сети представляли собой преимущественно проводные сети .
Проводные сети используют Ethernet по кабелю UTP и, как правило, работают быстрее, чем беспроводные сети, что важно учитывать, если вы геймер.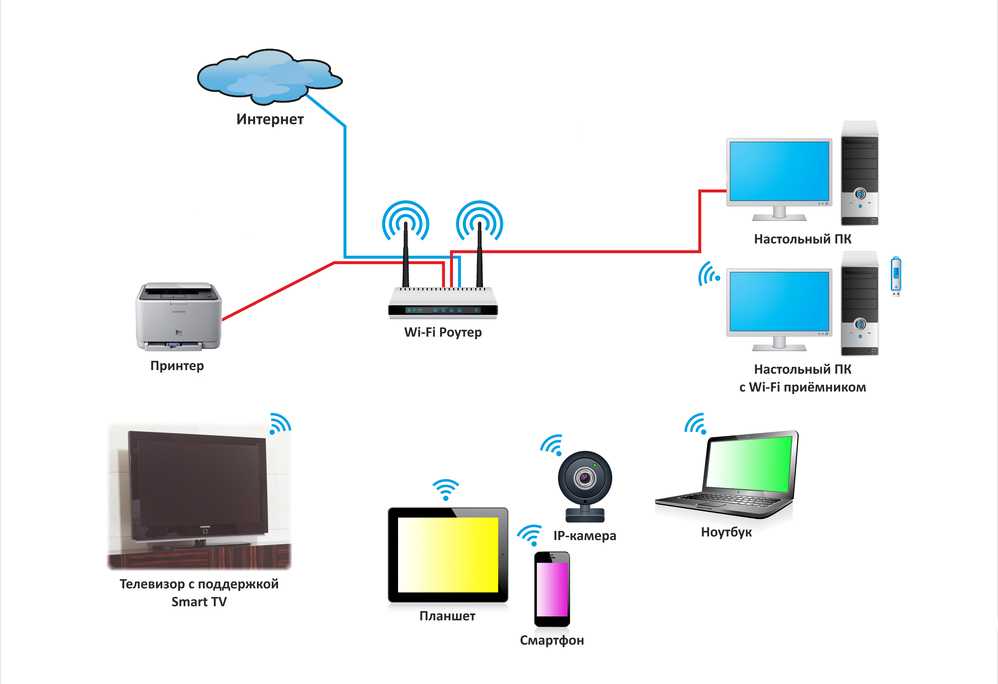 На простой схеме проводной домашней сети ниже показана минимальная конфигурация с коммутатором и широкополосным маршрутизатором.
На простой схеме проводной домашней сети ниже показана минимальная конфигурация с коммутатором и широкополосным маршрутизатором.
Преимущества проводной сети
- Скорость обычно от 100 Мбит/с до 10 Гбит/с
- Безопасный и надежный.
Недостатки проводной сети
- Не работает с устройствами, не имеющими порта Ethernet, т.е. планшеты и смартфоны.
- Не так просто и быстро настроить, так как требует прокладки кабелей. Однако вместо этого можно использовать адаптеры Homeplug или Powerline.
- Посетителям и мобильным устройствам (ноутбукам) не так просто подключиться.
Основное применение
Лучше всего использовать для магистрали сети, т. е. соединения между маршрутизатором, сетевыми коммутаторами и точками беспроводного доступа на разных уровнях (этажах).
См. Как подключить домашнюю сеть
Домашние беспроводные сети
Сегодня большинство домашних сетей — это сети Wi-Fi.
Установка беспроводных сетей с использованием Wi-Fi выполняется быстро и легко, но беспроводные сети, как правило, медленнее, чем проводные. Дополнительные сведения см. в разделе Wi-Fi и беспроводные сети.
Преимущества беспроводной сети
- Простая установка и настройка с точки зрения конечного пользователя.
- Обеспечивает легкий доступ к смартфонам, планшетам и мобильным устройствам.
- Нет кабелей для прокладки.
Недостатки беспроводной сети
- Не так безопасны, как проводные сети без надлежащей настройки, и их легко настроить небезопасно.
- Не так быстро, как проводные сети.
- Не так надежны, как проводные сети.
Основное применение
Подключение периферийных устройств, таких как компьютеры, смартфоны, планшеты и т. д.
В большинстве домашних сетей используется комбинация проводных и беспроводных .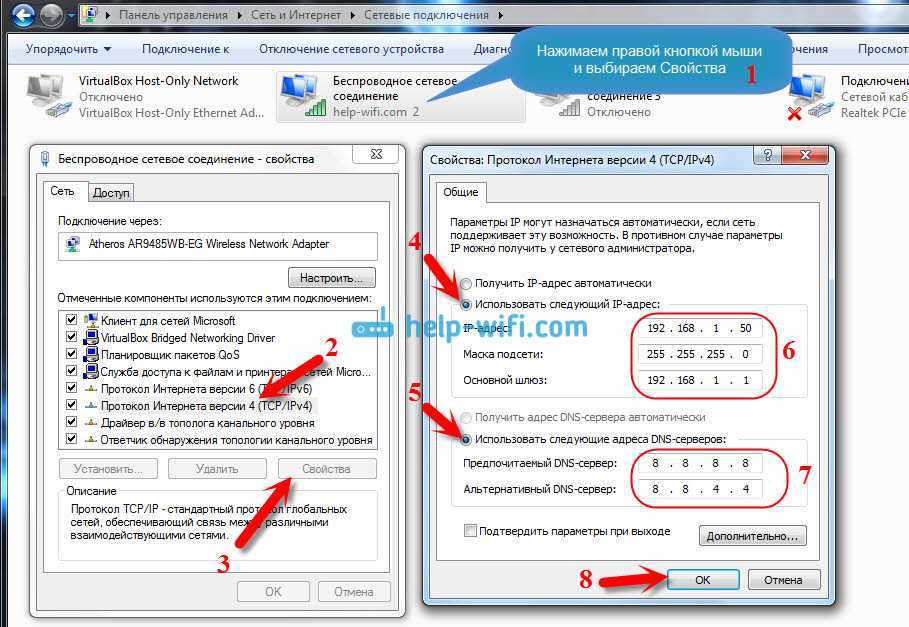
Однако в небольших домашних и офисных сетях обычно используется только Wi-Fi.
Настройка домашней сети — компоненты и структура
Однако сегодня в большинстве домашних сетей и сетей малого бизнеса используется беспроводная сеть или смешанная сеть, поскольку большинство людей используют смартфоны и планшеты, не поддерживающие Ethernet.
Основными компонентами, необходимыми для создания типичной домашней сети или сети малого бизнеса, являются:
- Маршрутизатор или беспроводной маршрутизатор — Подключает сеть к Интернету.
- Точка беспроводного доступа — используется для подключения к сети устройств с поддержкой Wi-Fi.
- Концентратор Ethernet или коммутатор — Используется для подключения устройств, оборудованных Ethernet.
- Кабель категории 5, категории 5e или категории 6 с разъемами RJ45.
- Телефонный кабель с разъемами RJ 10.
- Широкополосные фильтры.

На приведенной ниже схеме домашней сети показана структура типичной небольшой домашней сети, использующей беспроводной маршрутизатор и подключенной к Интернету.
Для большинства домашних сетей беспроводной маршрутизатор или концентратор, соединяющий сеть с Интернетом, будет основным компонентом домашней сети или сети небольшого домашнего офиса, а во многих случаях — единственным компонентом.
Беспроводной маршрутизатор обычно включает в себя точку беспроводного доступа, коммутатор Ethernet, модем DSL и маршрутизатор в одном корпусе.
В этом коротком видеоролике показано, как использовать беспроводной домашний концентратор (BT) или маршрутизатор 9От 0006 до создать домашнюю сеть , подключенную к Интернету.
Видео Примечания:
Модем DSL – преобразует цифровые сигналы в аналоговые, пригодные для передачи по телефонной линии.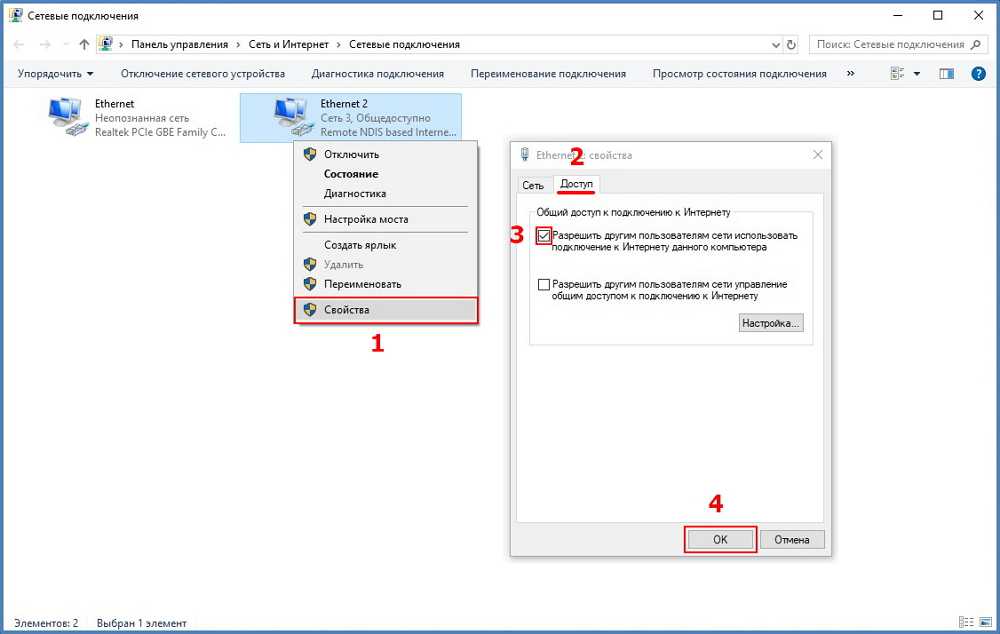 Обычно он встроен в интернет-/широкополосный маршрутизатор и обычно не приобретается как отдельный компонент.
Обычно он встроен в интернет-/широкополосный маршрутизатор и обычно не приобретается как отдельный компонент.
DSL/Широкополосный фильтр — используется для фильтрации сигналов DSL из телефонных сигналов, чтобы вы могли одновременно подключаться к Интернету и пользоваться телефоном. Часто входит в состав соединительной розетки.
См. раздел Установка и настройка домашнего маршрутизатора
Место установки беспроводного маршрутизатора
Беспроводной маршрутизатор должен быть подключен к телефонной линии, кабельной или волоконно-оптической сети в вашем доме.
Поэтому большинство людей устанавливают беспроводной маршрутизатор рядом с основной телефонной розеткой.
Однако обычно вы можете изменить местоположение, используя телефонные удлинители или более длинные кабели WAN.
Примечание. В кабелях WAN используются те же разъемы (RJ45) и кабели, что и в кабелях Ethernet.
Поскольку беспроводной маршрутизатор обеспечивает беспроводную точку доступа, вам следует установить его в центральном месте, если это возможно, чтобы обеспечить наилучший беспроводной прием .
Не надо
- Спрятать в шкаф
- Установить за диваном
- установить рядом с двигателями, микроволновыми печами, беспроводными телефонами
Проверка сигнала беспроводной сети
Самый простой способ проверить уровень сигнала в разных местах — это использовать inSSIDer Средство проверки Wi-Fi, которое представляет собой приложение, которое вы можете установить на свой планшет или телефон Android.
Общая идея состоит в том, чтобы установить беспроводной маршрутизатор в предпочитаемом месте, а затем перемещаться по дому с помощью устройства проверки Wi-Fi inSSIDer , проверять уровень сигнала и при необходимости корректировать местоположение.
Расширение домашней сети
В больших домах/офисах может оказаться невозможным подключить все устройства напрямую к беспроводному маршрутизатору, поэтому вам потребуется приобрести дополнительные сетевые компоненты.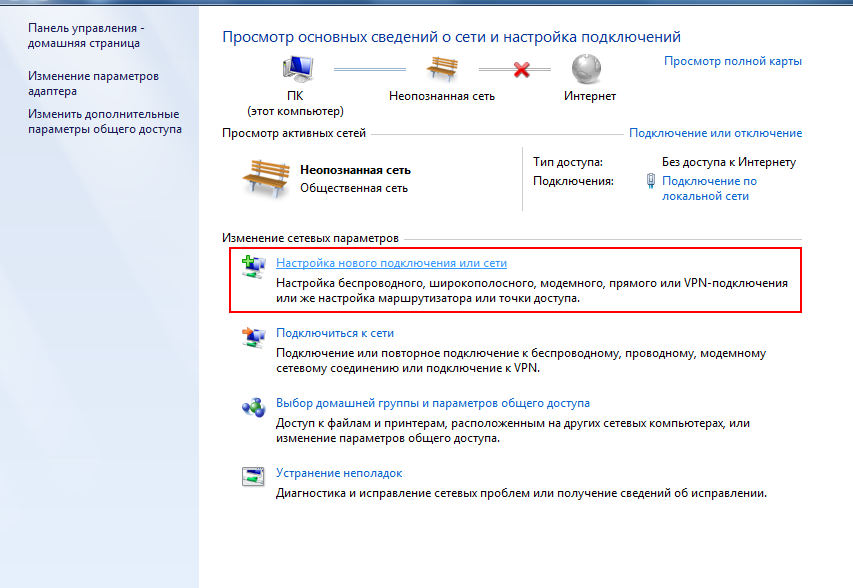
Вы можете расширить свою домашнюю сеть с помощью:
- расширить зону покрытия Wi-Fi, установив дополнительные точки беспроводного доступа или более мощную точку доступа.
- или вы можете расширить проводную сеть, проложив кабели в другие комнаты
- или с помощью кабелей питания, установив переходники для домашних розеток . См. Как расширить домашнюю сеть
.
Настройка домашнего маршрутизатора
Для администрирования домашнего маршрутизатора вы получаете доступ к нему через веб-браузер и входите в систему, используя имя пользователя и пароль.
Перед тем, как разрешить устройствам подключаться к вашей домашней сети, вы должны внести некоторые базовые изменения в параметры настройки вашего маршрутизатора по умолчанию.
Двумя важными из них являются SSID , используемый для доступа к маршрутизатору, и пароль администратора маршрутизатора , так как имя пользователя/пароль по умолчанию хорошо известны и опубликованы в Интернете.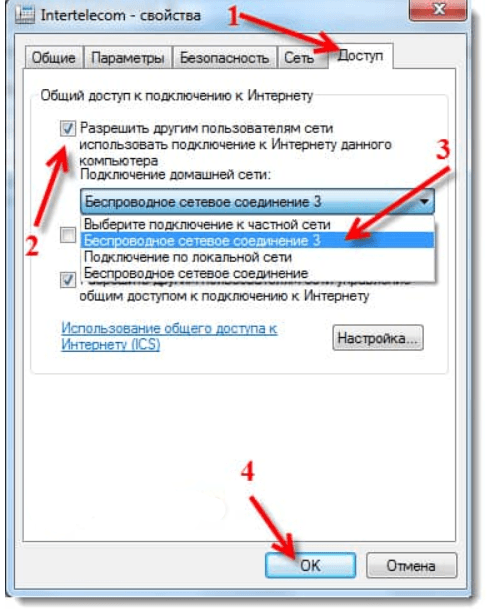
См. разделы Установка и настройка домашнего маршрутизатора и Настройка защищенной домашней сети Wi-Fi.
Подключение устройств Wi-Fi
Стандартным способом подключения устройства Wi-Fi к сети Wi-Fi является подключение к сети и ввод пароля при появлении запроса.
Однако большинство современных маршрутизаторов/концентраторов Wi-Fi поддерживают функцию WPS (защищенная настройка Wi-Fi).
Обычно для этого нужно нажать кнопку на маршрутизаторе wi_fi и соответствующую кнопку подключения WPS на Устройстве.
Затем устройства подключаются без необходимости ввода пароля. См. Wiki на WPS
IP-адреса домашней сети
Всем вашим устройствам потребуется IP-адрес.
Предоставляется автоматически службой DHCP , которая по умолчанию предоставляется домашним маршрутизатором.
IP-адреса, предоставляемые сервером DHCP, известны как динамические адреса , , поскольку они могут изменяться. Вы также можете назначать адреса вручную, и они известны как статические адреса .
Вы также можете назначать адреса вручную, и они известны как статические адреса .
Статические адреса обычно не назначаются, но часто требуются при использовании переадресации портов.
Их можно назначить в сетевых настройках устройства, но желательно на DHCP-сервере с использованием зарезервированных адресов.
Кроме того, адреса, используемые в вашей домашней сети, называются внутренними адресами .
При подключении к Интернету ваше устройство будет использовать внешний IP-адрес . Этот адрес является IP-адресом маршрутизатора/концентратора. См. Внутренние и внешние IP-адреса для более подробного объяснения.
Определение DNS, IP, MAC-адресов и IP-адреса маршрутизатора
Возможно, вам потребуется выяснить, какие DNS-серверы вы используете, а также IP- или MAC-адрес:
- вашего домашнего маршрутизатора.
- Ваш собственный компьютер/планшет/телефон
Основным инструментом, который вы используете, является инструмент ipconfig (Windows) или ifconfig (linux).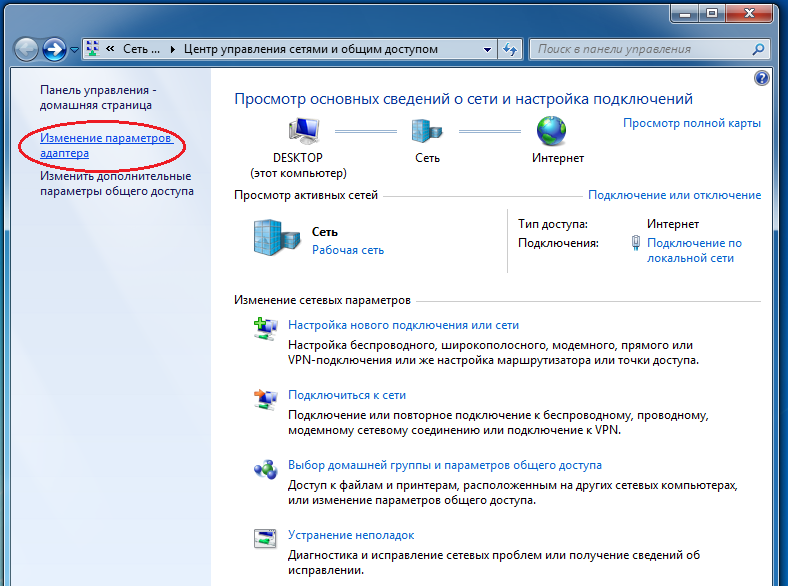
На приведенном ниже снимке экрана показано использование команды ipconfig с параметром /all. например, ipconfig/all
Ваш домашний маршрутизатор — это ваш шлюз в Интернет. При просмотре вашей конфигурации некоторые устройства называют ее маршрутизатором по умолчанию, в то время как другие используют термин 9.0005 шлюз по умолчанию .
На снимке экрана выше это 192.168.1.254
Разделение домашней сети
Из соображений безопасности вам может понадобиться разделить домашнюю сеть. Это особенно актуально для сетей малого бизнеса, таких как рестораны и т. д., где клиентам также предоставляется доступ к сети.
Многие современные маршрутизаторы предоставляют для этой цели гостевых сетей , и их легко настроить.
Еще один распространенный, но не такой простой метод — использование VLAN. См. Понимание и использование VLAN
Подключение к Интернету
Ваш домашний маршрутизатор подключается к Интернету и действует как брандмауэр.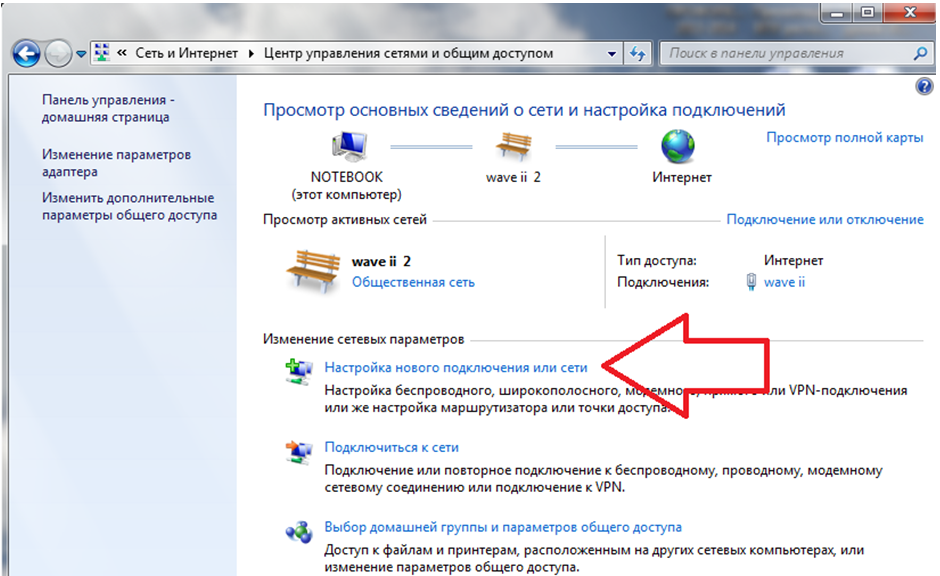
Брандмауэр защищает компьютеры и устройства вашей домашней сети или сети малого бизнеса от злоумышленников в Интернете.
Он эффективно действует как односторонний цифровой шлюз , блокируя доступ к вашей сети с устройств в Интернете, но в то же время позволяя устройствам в вашей сети подключаться к устройствам в Интернете. (схематическая диаграмма ниже)
Как правило, настройка не требуется, так как по умолчанию разрешается подключение только из локальной сети к Интернету, а не из Интернета к домашней сети.
Дополнительные сведения см. в разделе Настройка домашнего маршрутизатора.
Однако, если вам требуются устройства в Интернете для подключения к вашей сети (часто это требуется геймерам), вы можете настроить переадресацию портов.
Вы также можете использовать динамический DNS — см. Что такое динамический DNS? и зачем использовать службы динамического DNS?
Проверка скорости сети и Интернета
В любой сети скорость ограничена самым медленным компонентом .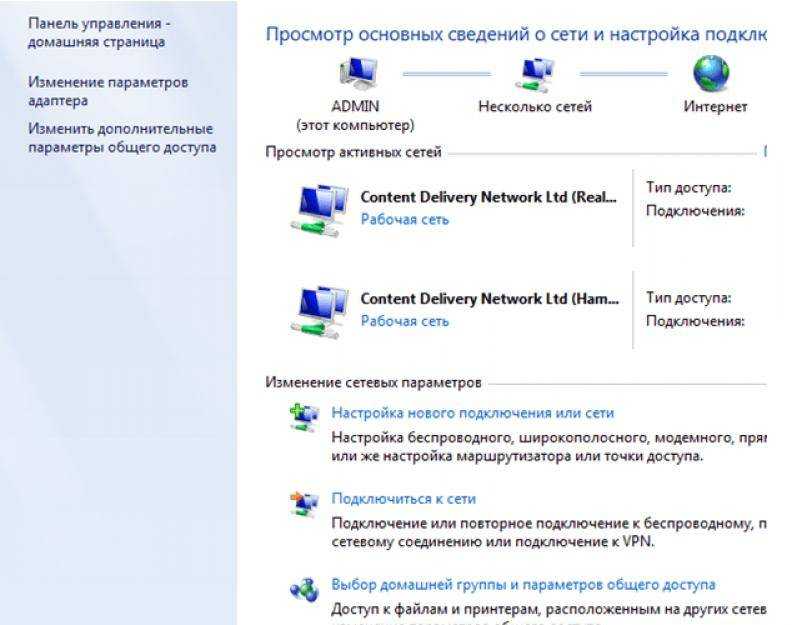
Компьютер с сетевой картой Gigabit, разговаривающий с компьютером с сетевой картой 100 Мбит/с, ограничен скоростью 100 Мбит/с.
Совместно используемые устройства, такие как коммутаторы и точки беспроводного доступа, являются узкими местами в сети, точно так же, как светофоры и перекрестки с круговым движением на дороге.
LAN Speed test — очень полезный инструмент для проверки скорости локальной сети. См. раздел «Скорость домашней сети».
Для определения скорости Интернета вы можете использовать онлайн-сайты для проверки скорости. См. Общие сведения о скорости Интернета и тесты скорости.
Проблемы с домашней сетью и подключением к Интернету
Время от времени у вас будут возникать проблемы с подключением.
По моему опыту, большинство проблем легко диагностируются и устраняются при наличии терпения и настойчивости.
Хорошее понимание того, как работает ваша сеть, необходимо для успешного устранения неполадок.
Вопросы и ответы
В.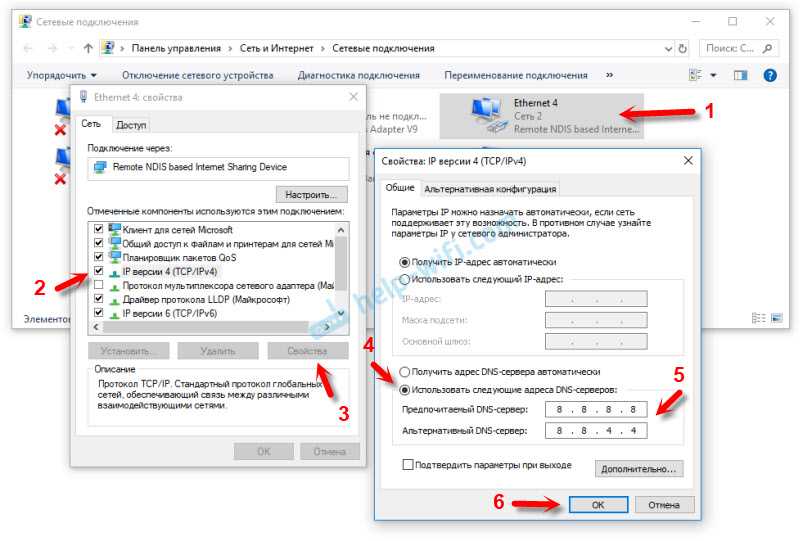 В чем разница между маршрутизатором и беспроводной точкой доступа (WAP).
В чем разница между маршрутизатором и беспроводной точкой доступа (WAP).
A- Маршрутизатор соединяет домашнюю сеть с Интернетом, а WAP соединяет устройство с сетью.
В — Как проверить скорость домашней сети?
A- См. сведения о скорости домашней сети
Q- Нужен ли мне стационарный или кабельный телефон для подключения к Интернету?
A — Больше нет. Беспроводные соединения становятся все более популярными. Для получения дополнительной информации см. Способы подключения к Интернету.
В- Могу ли я иметь более одного подключения к Интернету?
A- Да, и это становится все более популярным см. Настройка резервного подключения к Интернету
Викторина
[WpProQuiz 2]
Связанные руководства и ресурсы:
- Общие сведения о DHCP в домашних сетях
- Использование команды Ping — тестирование домашней сети
- Основные аппаратные компоненты, устройства и услуги домашней сети
- 10 полезных сетевых команд Windows
- Настройка статического IP-адреса в Windows 10
- Расширение портов маршрутизатора и подключение коммутаторов
- Документирование вашей домашней сети
Пожалуйста, дайте мне знать, если вы нашли это полезным
[Всего: 112 Среднее значение: 3,4]
Как подключиться к Интернету без кабеля или телефонной линии (Руководство на 2023 год) – Forbes Home
Getty Creative
Содержание
Спутниковый Интернет
Волоконный Интернет
4G Интернет
5G Интернет
Фиксированный беспроводной Интернет
Мобильная точка доступа Интернет
{{ tocState.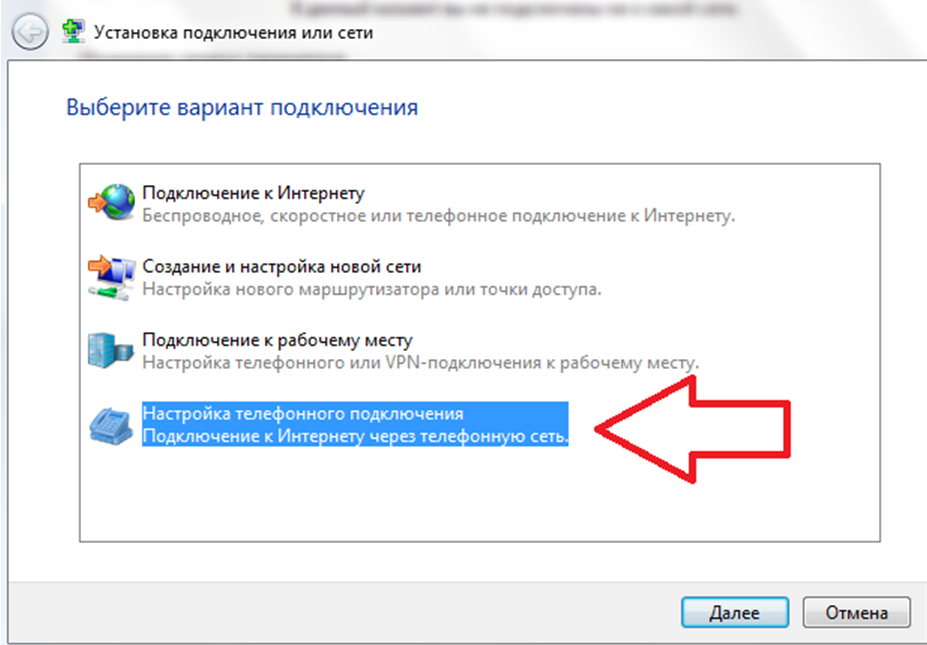 toggleTocShowMore ? «Показать больше» : «Показать меньше» }}
toggleTocShowMore ? «Показать больше» : «Показать меньше» }}
Прошли те времена, когда вам нужно было быть привязанным к телефонной или кабельной линии, чтобы получить хороший доступ в Интернет. Теперь во многих местах можно получить высокоскоростное подключение к Интернету без стационарной связи или кабельного телевидения.
В зависимости от того, где вы живете, лучшими вариантами подключения к Wi-Fi без кабеля или телефонной линии являются спутниковый интернет, оптоволоконный интернет, интернет 4G или 5G, стационарная беспроводная связь или мобильная точка доступа. Цены на эти услуги варьируются от 90 005 долларов США до 40 долларов США на нижнем уровне 9.От 0006 до близкого к $200 для сверхбыстрого интернета без ограничений данных.
Вот плюсы и минусы различных типов интернета, которые не используют телефонные или кабельные линии.
Избранные партнеры
Реклама
ЭТО РЕКЛАМА, А НЕ РЕДАКЦИОННОЕ СОДЕРЖАНИЕ. Обратите внимание, что мы получаем компенсацию за любые продукты, которые вы покупаете или подписываетесь через эту рекламу, и эта компенсация влияет на ранжирование и размещение любых предложений, перечисленных здесь. Мы не предоставляем информацию о каждом доступном предложении. Информация и суммы сбережений, изображенные выше, предназначены только для демонстрационных целей, и ваши результаты могут отличаться.
Мы не предоставляем информацию о каждом доступном предложении. Информация и суммы сбережений, изображенные выше, предназначены только для демонстрационных целей, и ваши результаты могут отличаться.
1
AT&T Internet
1
AT&T Internet
866-518-1282Подробнее
На сайте AT&T
2
900 02 HughesNet
2
HughesNet
877-544-0867Подробнее
На сайте HughesNet
3
MetroNet
3
MetroNet
Узнать больше
На сайте MetroNet
Спутниковый Интернет
Лучший вариант для сельских районов, спутниковый интернет требует только доступа к южному небу для соединения со спутником, вращающимся вокруг экзосферы. Этот сигнал может обеспечить доступ в Интернет к вашему компьютеру, телефону, телевизору и другим устройствам.
Однако спутниковый доступ в Интернет может быть платным — как с точки зрения более высокой платы, так и медленного и ненадежного интернет-соединения. Если там, где вы живете, есть хорошая альтернатива, спутниковый интернет, вероятно, не должен быть вашим первым выбором.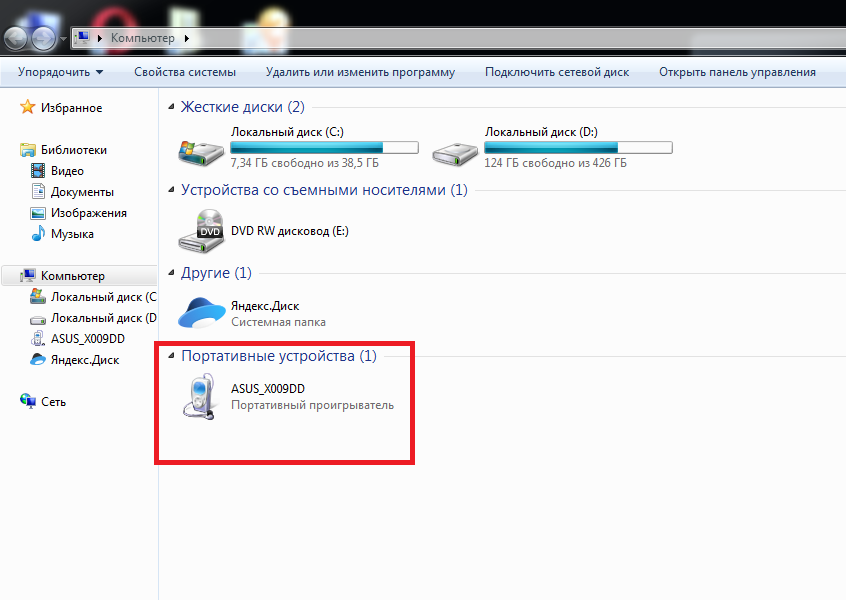 В среднем спутниковый интернет стоит около 80 долларов в месяц. Можно получить более высокий лимит данных за определенную плату, но безлимитные данные не широко доступны через спутниковый интернет.
В среднем спутниковый интернет стоит около 80 долларов в месяц. Можно получить более высокий лимит данных за определенную плату, но безлимитные данные не широко доступны через спутниковый интернет.
Pros
- Доступно в сельской местности
- Не требует значительных начальных затрат
- Обеспечивает хорошую безопасность в Интернете
Минусы
- Низкий лимит данных и сомнительное интернет-соединение
- Видеозвонки, загрузки и видеоигры могут быть недоступны
- Относительно высокая ежемесячная плата
Оптоволоконный Интернет
Fiber internet не имеет себе равных, когда речь идет о скорости загрузки и общей производительности Интернета. Если вам доступно оптоволокно, для этого варианта по-прежнему требуется проводное соединение, но вам не нужна существующая телефонная или кабельная линия.
Когда дело доходит до фактической производительности, у оптоволоконного интернета не так много недостатков.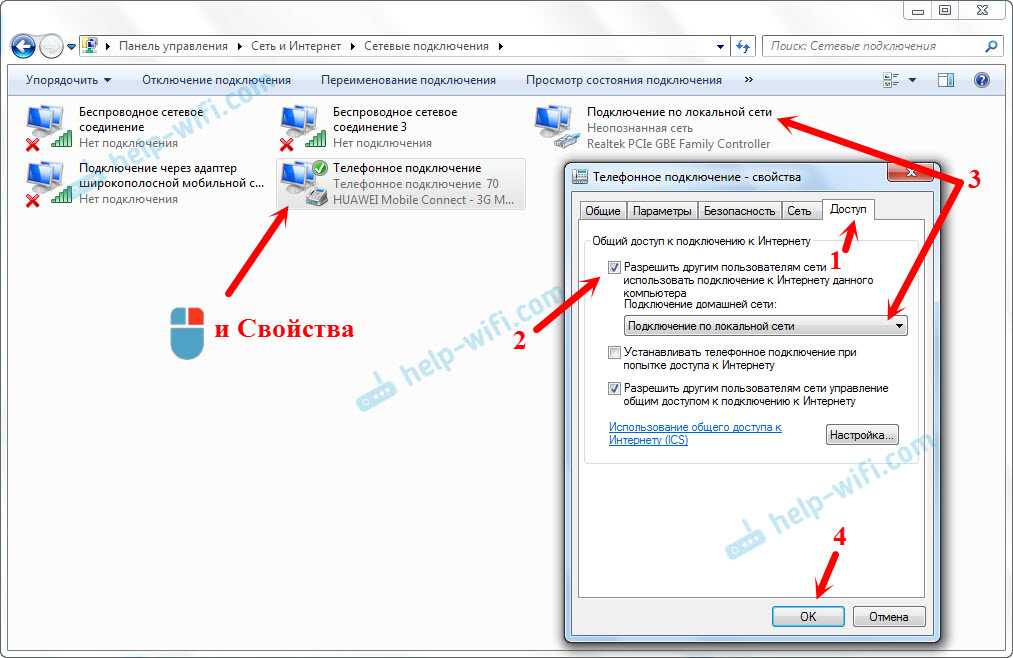 Цена также сопоставима со многими другими планами. Загвоздка в том, что только 43% территории страны имеют варианты покрытия оптоволоконным интернетом. Остальные 57% все еще ждут, когда появится оптоволоконный интернет.
Цена также сопоставима со многими другими планами. Загвоздка в том, что только 43% территории страны имеют варианты покрытия оптоволоконным интернетом. Остальные 57% все еще ждут, когда появится оптоволоконный интернет.
Плюсы
- Невероятно быстрый и надежный
- Конкурентоспособные месячные цены
- Нет дросселирования интернета
Минусы
- Недоступно для большей части страны
- Возможно повреждение оптоволоконных кабелей
- Может потребоваться оплата установки
4G Интернет
Если у вас дома есть сотовая связь, вам подойдет домашний интернет 4G LTE. При средней стоимости от 40 до 60 долларов в месяц это также привлекательный недорогой вариант доступа в Интернет. Тем не менее, скорость загрузки не приближается к 5G или оптоволоконному интернету, поэтому важно учитывать, как вы хотите или должны использовать Интернет.
Профессионалы
- Широко доступны через операторов сотовой связи
- Низкая ежемесячная плата
Минусы
- Более низкая скорость загрузки, чем у 5G или оптоволокна
- Должен находиться в зоне с надежной сотовой связью
Интернет 5G
Интернет 5G на одно поколение новее, чем Интернет 4G, — это значительно улучшенный вариант, который является лучшим выбором для большинства людей.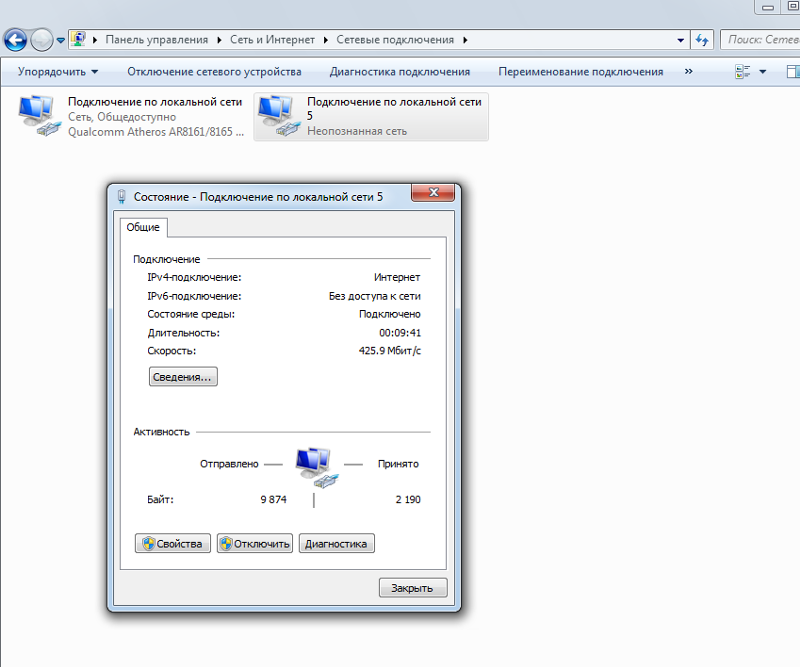 Только, как и оптоволоконный интернет, 5G-интернет еще не широко доступен на большей части страны.
Только, как и оптоволоконный интернет, 5G-интернет еще не широко доступен на большей части страны.
Любой, кто сталкивался с ограничением скорости интернета интернет-компанией, будет рад узнать, что скорость интернета 5G должна оставаться неизменно высокой — даже в часы пик. В среднем 5G-интернет стоит от до 70 долларов в месяц со скоростью загрузки, превышающей 200 Мбит/с.
Плюсы
- Низкая задержка и высокая скорость загрузки
- Отличная цена для высокоскоростного доступа в Интернет
- Более новая опция, чем Интернет 4G LTE
Минусы
- Недоступно в сельской местности
- Неоднородная доступность в пригородных районах и городах
Фиксированный беспроводной Интернет
Подобно радио или телевидению, фиксированный интернет работает, получая сигнал от вышки связи в вашем районе. Он может предложить быстрый доступ в Интернет даже в сельской местности, если ничто не блокирует линию связи между вашим домом и коммуникационной вышкой. Положительным моментом является то, что для начала работы вам не нужны кабельные или телефонные линии, а настроить систему довольно просто.
Положительным моментом является то, что для начала работы вам не нужны кабельные или телефонные линии, а настроить систему довольно просто.
Хотя скорость загрузки с фиксированным беспроводным доступом в Интернет не идет ни в какое сравнение с 5G или оптоволоконным интернетом, это может быть хорошим вариантом. В среднем фиксированный беспроводной доступ в Интернет стоит около 60 долларов в месяц . Однако стоимость может значительно отличаться у местных поставщиков во многих областях.
Pros
- Более быстрый и надежный Интернет во многих сельских районах
- Дешевле, чем спутник
- Доступен у некоторых местных поставщиков
Минусы
- Доступность зависит от того, где вы живете
- Максимальная скорость загрузки около 50 Мбит/с
- Не подходит для горных районов
Избранные партнеры
Реклама
ЭТО РЕКЛАМА, А НЕ РЕДАКЦИОННОЕ СОДЕРЖАНИЕ. Обратите внимание, что мы получаем компенсацию за любые продукты, которые вы покупаете или подписываетесь через эту рекламу, и эта компенсация влияет на ранжирование и размещение любых предложений, перечисленных здесь. Мы не предоставляем информацию о каждом доступном предложении. Информация и суммы сбережений, изображенные выше, предназначены только для демонстрационных целей, и ваши результаты могут отличаться.
Мы не предоставляем информацию о каждом доступном предложении. Информация и суммы сбережений, изображенные выше, предназначены только для демонстрационных целей, и ваши результаты могут отличаться.
1
AT&T Internet
1
AT&T Internet
866-518-1282Подробнее
На сайте AT&T
2
900 02 HughesNet
2
HughesNet
877-544-0867Подробнее
На сайте HughesNet
3
MetroNet
3
MetroNet
Узнать больше
На веб-сайте MetroNet
Мобильная точка доступа в Интернет
Если вы не хотите, чтобы что-то привязывало вас к одному месту, мобильная точка доступа — это хороший способ подключиться к Интернету в дороге. Чтобы подключиться к точке доступа в Интернет, вам понадобится тарифный план мобильного телефона, который предлагает эту опцию, которая обычно предоставляется за дополнительную плату и может в спешке израсходовать ваши данные.
Если вам нужен интернет-сервис для дополнительного устройства, например компьютера или телевизора, вы можете подключить точку доступа на своем телефоне и использовать этот интернет.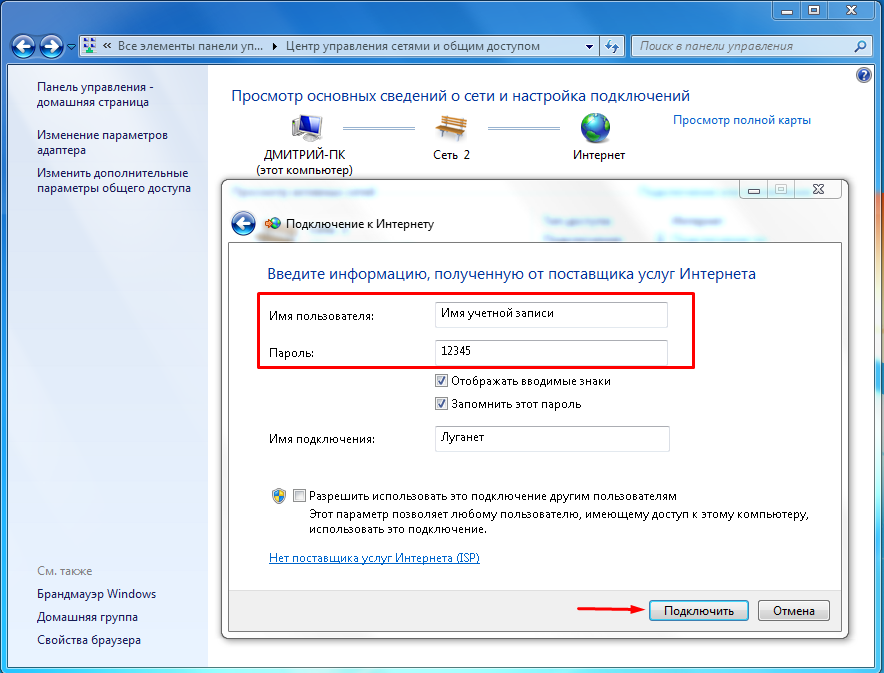 Существуют даже специальные мобильные точки доступа, которые позволяют вам получать доступ в Интернет через телефонную службу, не используя ваш настоящий телефон.
Существуют даже специальные мобильные точки доступа, которые позволяют вам получать доступ в Интернет через телефонную службу, не используя ваш настоящий телефон.
Плюсы
- Не привязан к одному месту
- Широко доступен
Минусы
- Медленное обслуживание с неравномерным обслуживанием в некоторых районах
- Использует много данных
Ваш дом. Ваши решения. Наша поддержка.
Получайте советы экспертов по вашему дому, советы по дизайну, сколько платить профессионалам и нанимайте экспертов, доставляемых вам ежедневно.
{{ информационный бюллетеньState.emailErrorMsg }}
Спасибо и добро пожаловать в сообщество Forbes Home Improvement!
{{ информационный бюллетеньState.emailErrorMsg }}
Я согласен получать информационный бюллетень Forbes Advisor по электронной почте. Пожалуйста, ознакомьтесь с нашей Политикой конфиденциальности для получения дополнительной информации и подробностей о том, как отказаться.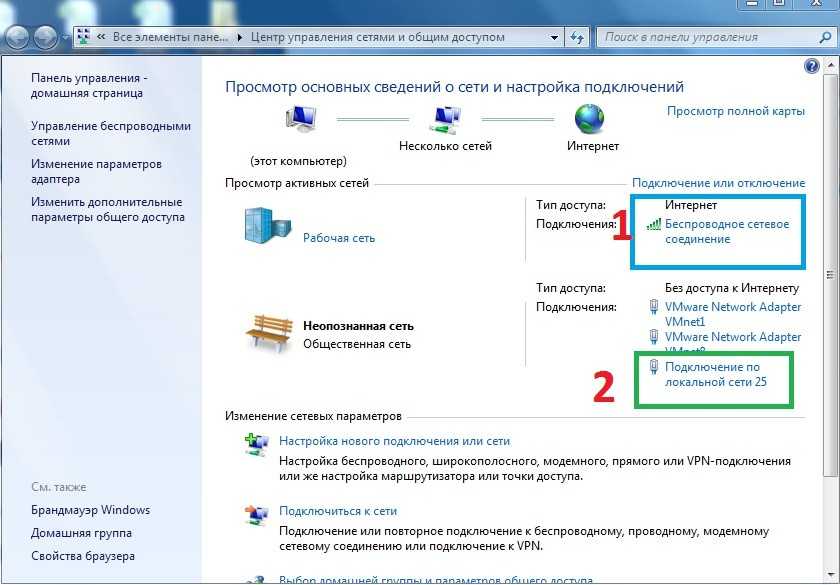

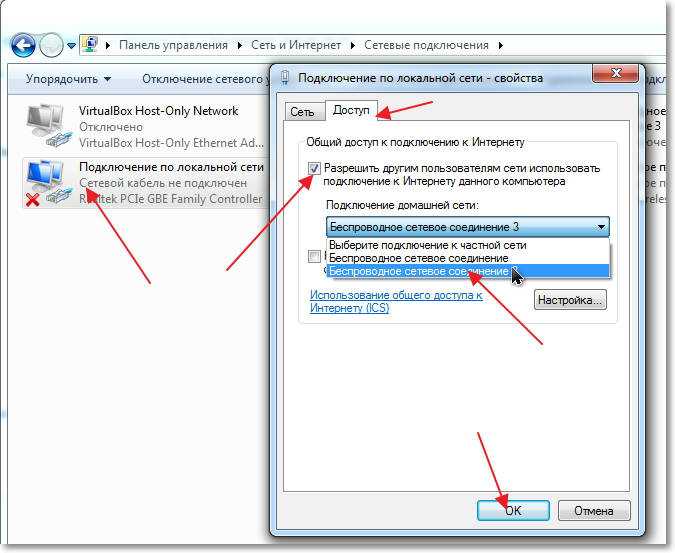
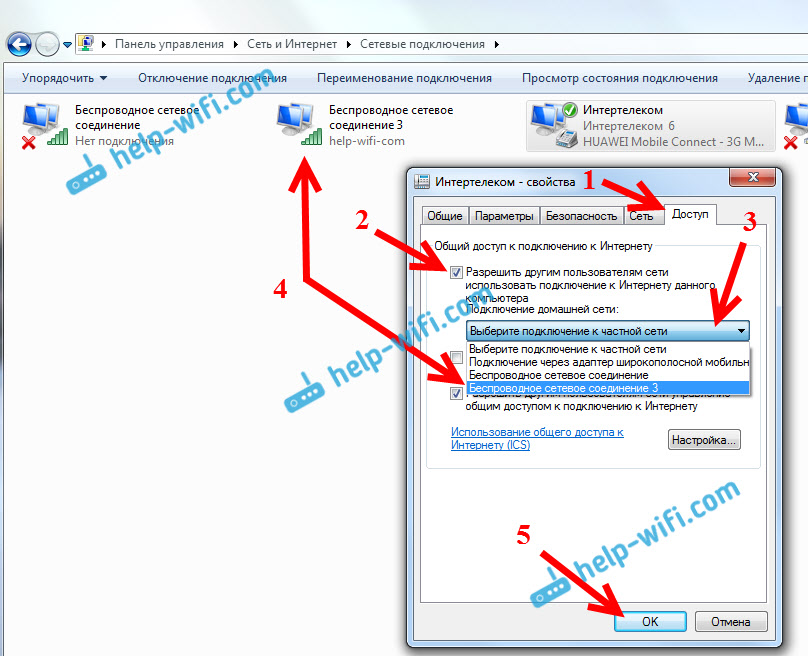
 В этом случае программное обеспечение стоит скачать с сайта производителя.
В этом случае программное обеспечение стоит скачать с сайта производителя.