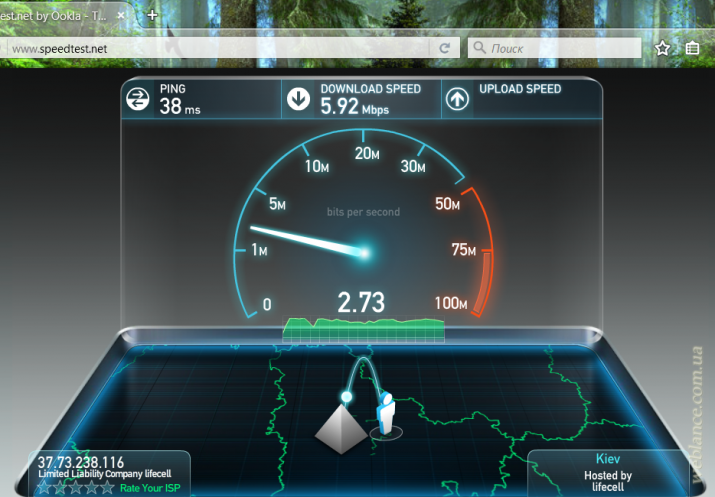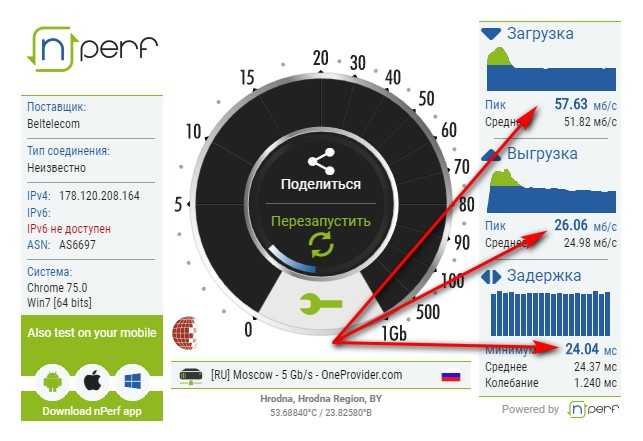Как проверить скорость подключения интернета на компьютере: Проверка скорости интернет соединения
Содержание
Как посмотреть скорость интернета на Windows 7
Производительность сетевых сервисов устраивает далеко не всех пользователей ОС Windows. Даже тех, кто приобрел сравнительно дорогие устройства наподобие роутеров и недешевые пакеты интернет-услуг провайдера. Далеко не всегда заявленные поставщиком интернета параметры производительности соответствуют тому, что реально видит пользователь своими глазами.
Причин тому немало. Это и несоблюдение провайдером договора, и некорректно прописанные условия соглашения с пользователем (в которых черт ногу сломит), и проблемы с физическим сегментом сети клиента, сбои оборудования и даже вирусные атаки. Даже при покупке оптоволоконного пакета может статься так, что скорость доступа в сеть упадет до нуля.
Например, вследствие заражения ПК вирусом, оттягивающим на себя все ресурсы и использующего их в своих сомнительных целях. Что же касается беспроводных 3D-модемов типа Stick, то их реальная производительность варьируется в самых широких пределах от заявленной.
Что же делать, если скорость в сети резко упала? Первым делом нужно измерить эту характеристику, ведь даже для направления претензий провайдеру вам понадобится иметь на руках эту информацию. Измерение скорости на компьютере с установленной «семеркой» может быть осуществлено разными способами.
Первый и самый простой – воспользоваться онлайн-службами тестирования сетки, то есть услугами специализированных сайтов. А второй – установить на компьютер особое программное обеспечение, часто оформленное как виджет, ведущий слежение за скоростью в режиме реального времени. Мы рассмотрим оба эти варианта, а уж какой вам выбирать – решайте сами.
Контроль скорости на специальных сайтах
Сегодня этот метод известен почти всем. Ну а тем, кому не известен, мы расскажем. В интернете имеется множество площадок, созданных с целью предоставить любому пользователю сервис измерения параметров производительности сетки, в том числе и такой характеристики, как скорость доступа.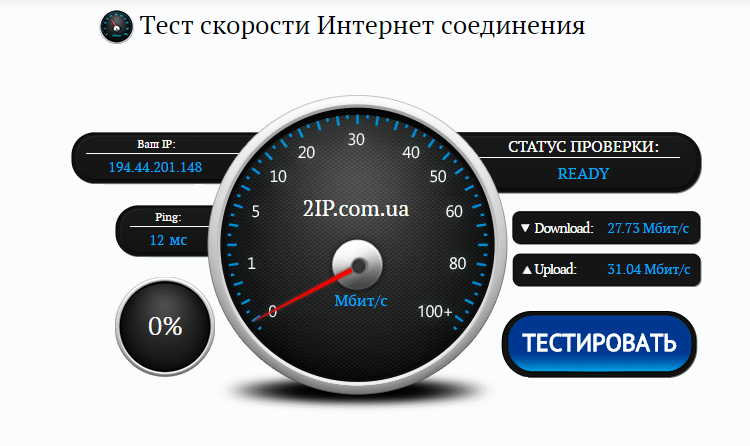 Вот список некоторых из таких ресурсов:
Вот список некоторых из таких ресурсов:
Работать с ними очень просто: требуется зайти на один из этих сайтов и запустить тестирование, обычно нажав на кнопку.
Программное обеспечение таких площадок тестирует сразу несколько показателей скорости: приема сообщений, их отправки, быстроту доступа к файлам и другие.
По окончании тестирования вы получите полный отчет о его результатах тут же на главной странице. Ниже приведено изображение интерфейса сервиса Speed.IO:
Оригинально, не правда ли?
Установим виджет
Как посмотреть скорость интернета на ОС Windows 7 каким-нибудь другим способом? Очень просто: нужно отыскать подходящую для Windows 7 программку-виджет и установить ее на свой компьютер.
Попробуйте обратиться на страницу http://7gadget.net/network/internet-speed/ — здесь вы обнаружите целый зоопарк таких утилиток, отличающихся друг от друга в основном оригинальными идеями авторов их интерфейсов.
youtube.com/embed/dcpHsdBE0Xs?feature=oembed» frameborder=»0″ allow=»accelerometer; autoplay; clipboard-write; encrypted-media; gyroscope; picture-in-picture» allowfullscreen=»»>
Проверка скорости интернета на компьютере с Windows 7: как узнать и увеличить
Содержание:
- Как проверить скорость интернета на компьютере с Windows 7
- Тестирование соединения с помощью внешних сервисов
- Через Яндекс.Интернетометр
- Проверка через Speedtest.net
- Проверка скорости интернета через 2ip.ru
- Проверка скорости соединения при помощи программ
- Использование утилиты «Speedtest For Windows»
- Утилита для измерения скорости подключения «BW Meter»
- Как увеличить пропускную способность интернета Windows 7
- Сетевая карта
- Параметры электропитания
- Параметры COM-порта
Вопрос, как проверить скорость интернета на компьютере Windows 7, обычно возникает при нестабильном доступе в сеть.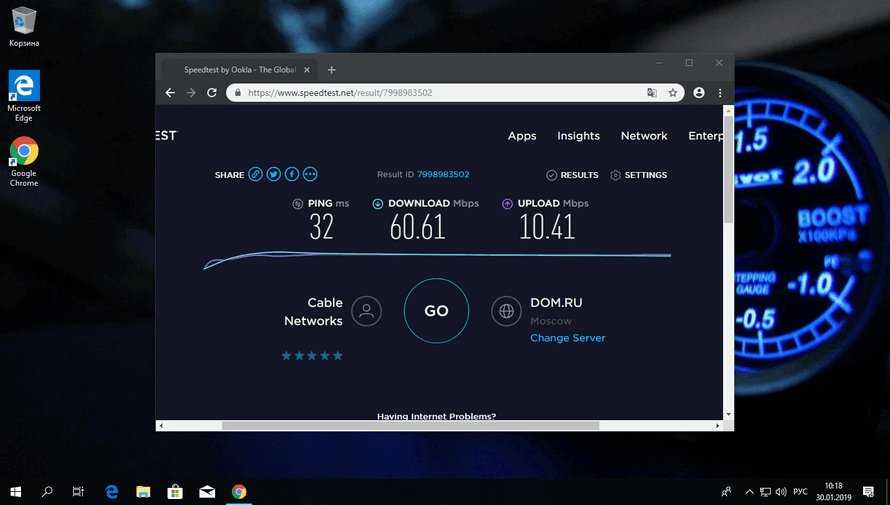 Пользователь не может воспроизвести высококачественные видеоролики или скачать нужный ему контент. Следовательно, очень важно научиться справляться с этой проблемой самостоятельно.
Пользователь не может воспроизвести высококачественные видеоролики или скачать нужный ему контент. Следовательно, очень важно научиться справляться с этой проблемой самостоятельно.
Как проверить скорость интернета на компьютере с Windows 7
Скорость соединения зависит от разных факторов. Например, она меняется, в зависимости от типа подключения (витая пара, оптоволокно или беспроводная сеть) и пропускной способности интернет-канала. Скорость зависит также от ограничений провайдера на доступ к некоторым ресурсам. Некоторые компании, предоставляющие возможность использовать высокоскоростное интернет-соединение, могут ограничивать скорость доступа в ночное время.
Показатели скорости входящего и исходящего трафика
Произвести проверку скорости пользователи могут с помощью стороннего программного обеспечения и сервисов. Помимо этого в операционной системе Виндовс 7 есть штатные инструменты, которые позволяют посмотреть быстроту доступа в сеть. Для этого владельцам персональных компьютеров необходимо воспользоваться консолью отладки PowerShell или командной строкой.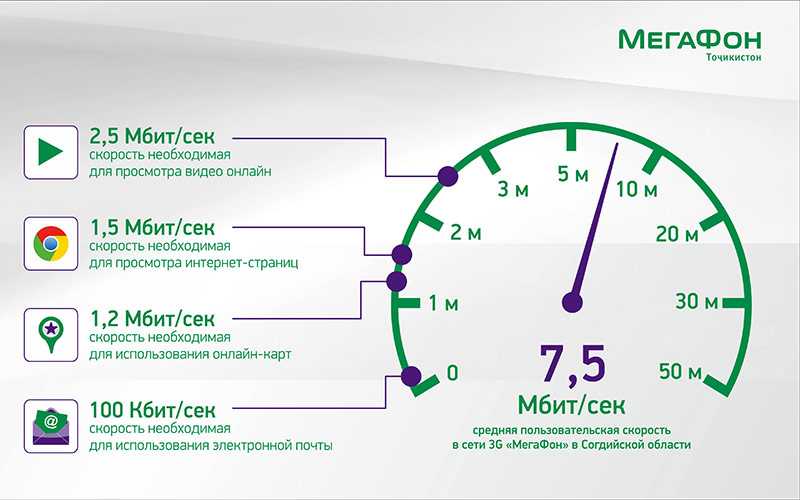
Как улучшить интернет на компьютере под управлением Windows 7 и просмотреть скорость доступа с помощью штатных средств ОС:
- Необходимо открыть стартовое окно и найти пункт с наименованием «Программы».
- Далее следует открыть каталог «Стандартные» и «Средства Windows».
- Кликнуть правой кнопкой мыши по исполняемому файлу «Командная строка».
- В диалоговом окне выбрать «Запустить с расширенными правами доступа».
- В главном окне ввести исполняемый код с наименованием «ping google.com».
- После этого на экране появится уведомление о том, что началась отправка пакетов данных на сервер ресурса.
- Скорость отмечена в миллисекундах. Минимальный показатель должен составлять 45-55 мс, а максимальный 100-150 мс.
Использование командной строки для определения скорости передачи пакетов данных
Важно! Данный способ подходит для всех редакций операционной системы Windows 7: домашняя, базовая, профессиональная.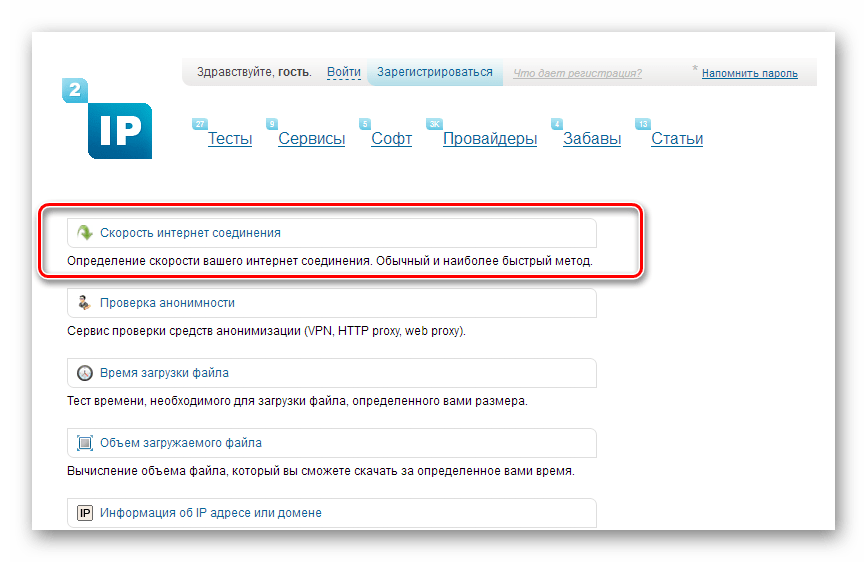
Тестирование соединения с помощью внешних сервисов
Как проверить скорость интернета на Андроиде — использование speedtest
Многие пользователи спрашивают, как увеличить пропускную способность интернета на Windows 7? Перед тем, как производить улучшение сети Wi-Fi, необходимо произвести тестирование скорости соединения. Сделать это можно с помощью внешних сервисов. Пользователю персонального компьютера не нужно скачивать и инсталлировать сторонний софт. Достаточно найти подходящий ресурс и произвести проверку.
Через Яндекс.Интернетометр
Данный сервис был разработан компанией Яндекс, он позволяет пользователям операционной системы Виндовс произвести тестирование скорости интернета. Внешний сервис доступен абсолютно бесплатно. Его преимущество в том, что здесь имеется достаточно простой пользовательский интерфейс.
Инструкция:
- Необходимо перейти в поисковой сервис и указать ключевой запрос «Яндекс Интернетометр».
- После перехода на главную страницу появится сообщение о технической информации персонального компьютера.
 В верхней строке будет отображаться точная дата и время.
В верхней строке будет отображаться точная дата и время. - Чтобы провести тестирование вай фай сети необходимо в правой части страницы, щелкнуть по кнопке «Измерить».
- После этого начнется инициализация входящего и исходящего соединения.
- Через несколько минут будет отображена информация о результатах проверки.
Сервис Яндекс. Интернетометр позволяет получить всю техническую информацию о ПК
Важно! Чтобы получить точные данные, необходимо выставить правильные настройки региона проживания.
Проверка через Speedtest.net
Многие пользователи спрашивают, как ускорить интернет Windows 7? Для начала нужно произвести проверку быстроты доступа с помощью сервиса Speedtest. Данный сервис наиболее популярен среди пользователей персональных компьютеров. Он достаточно точно отображает скорость входящего и исходящего трафика. Помимо этого сервис доступен для пользователей мобильных телефонов.
Совет! Если ресурс по каким-либо причинам недоступен, владельцы устройств могут скачать специальное приложение от разработчиков Speedtest. net.
net.
Инструкция:
- Необходимо в поисковой строке веб-обозревателя ввести адрес сервиса.
- После перехода на главную страницу требуется нажать по кнопке «Настройки».
- В поле «Время» следует выбрать формат «24 часа».
- В строке «Дата» поставить сегодняшнее число и месяц.
- В пункте «Расстояние» рекомендуется проставить значение «Километры».
- В пункте «Скорость» рекомендуется выставить параметр «В Мбит/сек».
- В строке «Сервер» следует выбрать ближайшую точку доступа, куда будут отправляться пакеты данных.
- После этого необходимо нажать «Начать».
- На экране отобразится спидометр, где стрелка будет показывать максимальную и минимальную скорость входящего и исходящего трафика.
Сервис Speedtest отражает реальные данные о быстроте доступа
Важно! Для отображения реальных данных рекомендуется использовать сервера провайдера «Ростелеком».
Проверка скорости интернета через 2ip.ru
Перед тем, как увеличить скорость интернета на Windows 7, необходимо произвести проверки быстроты доступа с помощью онлайн сервиса 2ip.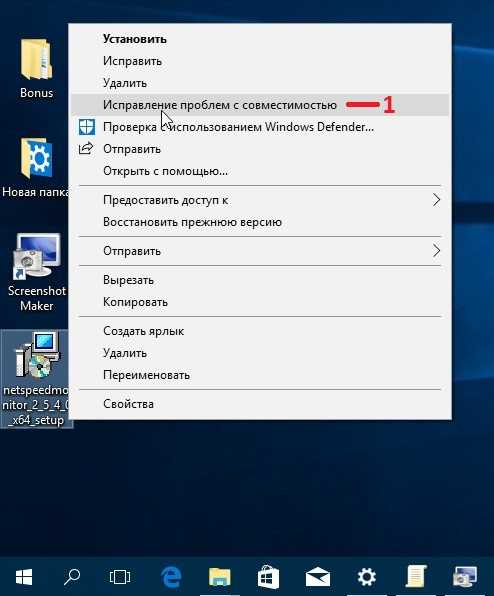 ru. Данный ресурс покажет пользователю скорость входящего и исходящего трафика. Помимо этого, будет дана подробная информация и параметрах загрузки. Сервис достаточно точно определяет параметры скорость интернет соединения.
ru. Данный ресурс покажет пользователю скорость входящего и исходящего трафика. Помимо этого, будет дана подробная информация и параметрах загрузки. Сервис достаточно точно определяет параметры скорость интернет соединения.
Инструкция:
- Необходимо открыть веб-обозреватель и вбить в поисковую строку адрес внешнего сервиса.
- После перехода на главную страницу требуется в пункте «Провайдер» указать компанию, которая предоставляет услуги доступа в сеть.
- В пункте «Площадка» нужно выбрать сервис, куда будут отправлять пакеты данных. Рекомендуется указывать ближайший сервер.
- После настройки параметров нужно нажать кнопку «Тестировать».
- В нижней части окна появится информация о пинге (представляет собой задержку сигнала между приемом и передачей данных с сервера). Если значение большое, выше 80 мс, то сигнал слабый и из-за этого ниже скорость.
- В отдельном окне будет дана информация о быстроте входящего и исходящего трафика.
Сервис 2ip.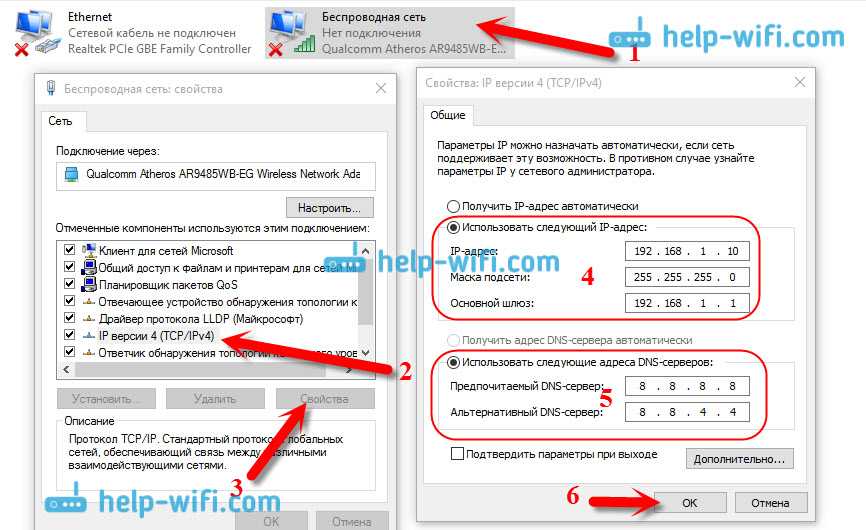 ru позволяет получить данные о пинге, а также о входящем и исходящем трафике
ru позволяет получить данные о пинге, а также о входящем и исходящем трафике
Проверка скорости соединения при помощи программ
Как повысить скорость Интернета на Windows 10
Для того чтобы проверить скорость соединения, можно использовать следующие утилиты: «Speedtest», «BW Meter».
Использование утилиты «Speedtest For Windows»
Инструкция:
- Необходимо скачать программу с официального сайта разработчиков на комп.
- Далее следует запустить исполняемый файл для установки.
- В главном окне мастера установки необходимо нажать «Далее».
- После этого выбрать директорию, куда будут скопированы компоненты программного обеспечения.
- После открытия главного окна, следует выбрать «Русский язык» и нажать «Ок».
- Запуска программное обеспечение необходимо с расширенными правами доступа.
- После запуска начнется процесс инициализации сетевого подключения, системного реестра и определения IP-адреса.
- Далее следует кликнуть по кнопке «Начать тестирование».

Программа быстро определит реальную скорость входящего и исходящего трафика.
Утилита для измерения скорости подключения «BW Meter»
Многие спрашивают, как ускорить интернет на ОС Виндовс 7? Для этого необходимо воспользоваться утилитой «BW Meter». В нее внедрены инструменты, которые позволят узнать загрузку интернет канала и его пропускную способность. Настройки программы позволят произвести увеличение скорости доступа к серверам и тем самым повысить качество сигнала.
BW Meter позволяет настроить порты для улучшения пропускной способности сети
Инструкция:
- Необходимо скачать программное обеспечение с официального сайта разработчиков и произвести ее инсталляцию на персональный компьютер.
- После того, как утилита будет установлена на компьютер, требуется в главном окне нажать по кнопке «Start».
- В нижней части окна появится график с наименованием «Internet», где будет отображаться диаграмма и реальные показатели скорости доступа.

Как увеличить пропускную способность интернета Windows 7
Как проверить скорость WiFi — все способы тестирования
Пользователи часто спрашивают, как сделать интернет быстрее на ОС Windows 7? Существует несколько способов ускорения доступа.
Сетевая карта
В первую очередь, чтобы поднять скорость, нужно настроить параметры сетевой карты. Нужно открыть «Диспетчер устройств» и найти пункт «Сетевые драйвера». Щелкнуть по компоненту правой кнопкой мыши и выбрать «Свойства». Открыть раздел «Управление» и снять отметку с чекбокса «Отключать для экономии энергии».
Параметры электропитания
На ноутбуке можно изменить параметры плана электропитания. В системном трее нужно найти иконку с изображением батареи. В нижней части окна нажать «Использовать дополнительные настройки». Поставить отметку в чекбоксе «Высока производительность» и нажать «Ок».
Параметры COM-порта
Радикальным способом увеличения пропускной способности Виндовс 7 является изменение параметров COM-порта.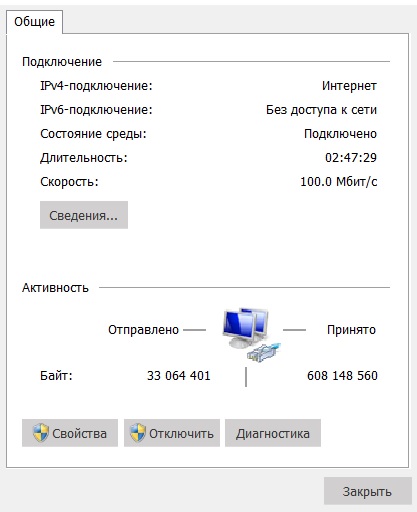 Для этого нужно открыть «Диспетчер устройств» и выбрать в списке установленных компонентов «Порт COM». Щелкнуть по элементу ПКМ и выбрать «Свойства». Далее открыть раздел «Настройки» и в пункте «Мбит/сек» указать значение «128000». Остается только перезагрузить устройство.
Для этого нужно открыть «Диспетчер устройств» и выбрать в списке установленных компонентов «Порт COM». Щелкнуть по элементу ПКМ и выбрать «Свойства». Далее открыть раздел «Настройки» и в пункте «Мбит/сек» указать значение «128000». Остается только перезагрузить устройство.
Настройка плана электропитания на ноутбуке позволит увеличить пропускную способность интернет канала
На скорость интернета в первую очередь влияет пропускная способность канала и тип используемого соединения. Чтобы получить реальные показатели быстроты доступа, необходимо воспользоваться внешними онлайн-сервисами. Помимо этого пользователи могут скачать стороннее программное обеспечение. Для увеличения пропускной способности ОС Виндовс 7, нужно изменить настройки сетевой карты или COM-порта.
Автор:
Сергей Алдонин
Как ваши устройства влияют на скорость вашего интернета?
В настоящее время кажется, что все так или иначе подключается к Интернету — от компьютеров и смартфонов до радионянь и камер видеонаблюдения.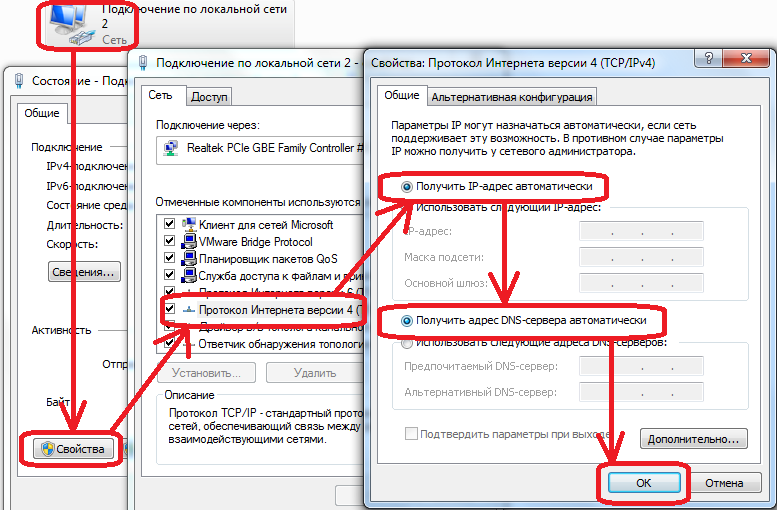 Все эти устройства в вашем доме разделяют вашу полосу пропускания. Каждое устройство в вашей сети частично снижает пропускную способность, особенно через WiFi.
Все эти устройства в вашем доме разделяют вашу полосу пропускания. Каждое устройство в вашей сети частично снижает пропускную способность, особенно через WiFi.
Думайте об этом как о пробках на шоссе. В час пик, когда пробок много, машины едут медленнее, чем обычно. Это то же самое для вашего интернет-соединения. Перегрузка возникает, когда все в вашем доме одновременно имеют доступ к Интернету. Добавьте к этому некоторые перекрытые полосы, например, старые устройства, на которых запущены обновления или резервные копии, и ваша скорость еще больше снизится.
Проводное и беспроводное соединение
Проводное соединение всегда лучше, чем WiFi. По возможности используйте кабель Ethernet для подключения таких устройств, как смарт-телевизоры, игровые приставки, смарт-колонки и т. д. Это не всегда возможно, но когда это возможно, вы увидите огромную разницу.
Количество устройств
Термин «Интернет вещей» используется для описания всех устройств в вашем доме, которые используют подключение к Интернету для обмена данными. От камер дверных звонков до Google Home Mini и умных замков — наши дома все чаще наполняются устройствами Интернета вещей. Каждое из этих устройств подключается к вашей интернет-сети либо через Wi-Fi, либо через проводное соединение. Некоторые из этих устройств, например камеры или телевизоры с разрешением 4K, потребляют лот полосы пропускания.
От камер дверных звонков до Google Home Mini и умных замков — наши дома все чаще наполняются устройствами Интернета вещей. Каждое из этих устройств подключается к вашей интернет-сети либо через Wi-Fi, либо через проводное соединение. Некоторые из этих устройств, например камеры или телевизоры с разрешением 4K, потребляют лот полосы пропускания.
Нет ничего необычного в том, что ваша скорость снижается ночью, когда все дома заканчивают ужинать и одновременно начинают смотреть Netflix. Чем больше людей в сети, тем больше вероятность того, что скорость будет низкой. Помните о количестве людей и устройств, имеющих доступ к вашей сети.
Эпоха устройств
Сила вашей домашней сети зависит от ее самого слабого звена. Старые устройства в сети могут замедлять работу всех остальных, даже с более новым модемом. Старые компьютеры, ноутбуки и мобильные устройства с более медленными процессорами могут тормозить ваше соединение.
Поскольку новые технологии появляются каждый день, мы рекомендуем обновлять оборудование каждые несколько лет. Или удалите этот старый компьютер или устройство из своей сети Wi-Fi и войдите в систему только тогда, когда вы активно его используете.
Или удалите этот старый компьютер или устройство из своей сети Wi-Fi и войдите в систему только тогда, когда вы активно его используете.
WiFi-маршрутизаторы
Как и ваши устройства, старые маршрутизаторы замедляют ваше соединение. Если вашему роутеру больше трех-четырех лет, возможно, пора задуматься о покупке нового.
Если вы пытаетесь отправить много данных на множество устройств через старый WiFi-маршрутизатор, мы рекомендуем использовать ячеистую сеть, такую как наш HOP WiFi. Ячеистая сеть — это, по сути, система из нескольких точек доступа WiFi, которые работают вместе, чтобы охватить каждый уголок вашего дома надежным беспроводным соединением. В отличие от автономных маршрутизаторов, которые теряют сигнал по мере удаления от них, ячеистые станции подключаются друг к другу, создавая непрерывную беспроводную связь по всему дому. Соединяя все эти точки доступа вместе, вы увеличиваете нагрузку, которую может нести ваша полоса пропускания.
Вирусы и вредоносное ПО
Вирусные программы, такие как вредоносные и шпионские программы, также замедляют ваше соединение.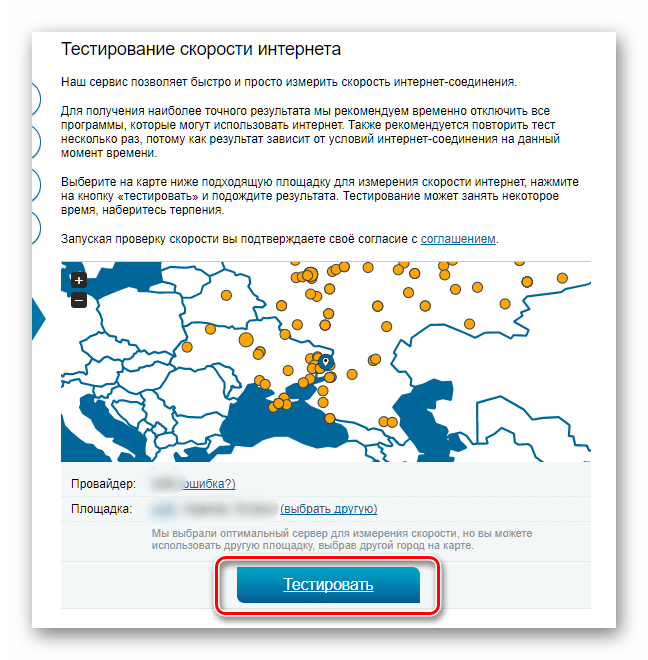 Эти программы загружаются на ваш компьютер и работают в фоновом режиме. Если это так, шпионское ПО может подключаться к Интернету без вашего ведома и перегружать вашу пропускную способность. Всегда запускайте программное обеспечение для обеспечения безопасности в Интернете и никогда не открывайте ссылки электронной почты или вложения из неизвестного источника.
Эти программы загружаются на ваш компьютер и работают в фоновом режиме. Если это так, шпионское ПО может подключаться к Интернету без вашего ведома и перегружать вашу пропускную способность. Всегда запускайте программное обеспечение для обеспечения безопасности в Интернете и никогда не открывайте ссылки электронной почты или вложения из неизвестного источника.
Существует несколько программ, помогающих управлять вредоносными программами и удалять их с вашего компьютера. Многие из наших клиентов используют Malwarebytes или SpyBot Search & Destroy. Обе эти бесплатные программы можно установить на ваш компьютер, чтобы помочь вам в удалении шпионского и вредоносного ПО.
Запустите тест скорости
Если ваша сеть работает медленно, попробуйте запустить тест скорости. Мы рекомендуем Speedtest от Ookla. Вы можете бесплатно загрузить настольное приложение на свой компьютер или мобильное устройство или получить к нему доступ на нашем веб-сайте. Вы можете использовать его для проверки как вашего WiFi, так и проводного соединения; мы рекомендуем проверить оба.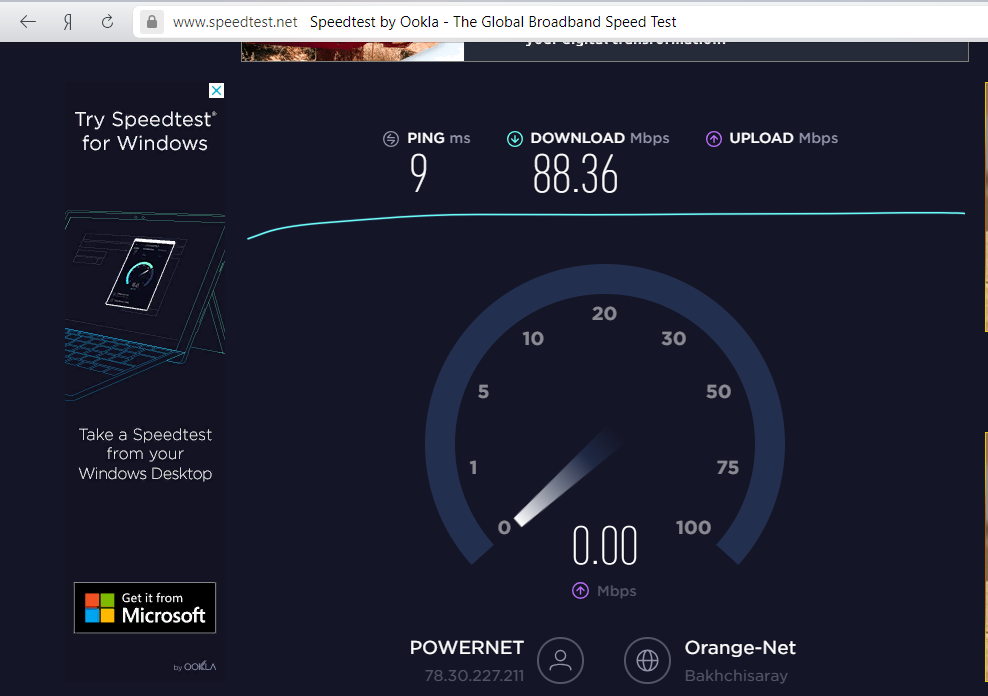
Помните, что все устройства в вашем доме имеют общую пропускную способность — при проведении теста скорости любое используемое устройство повлияет на результат.
Если у вас есть вопросы о скорости вашего интернета или WiFi, позвоните по номеру 360-321-TECH (8324). Наша дружелюбная техподдержка готова помочь 24/7. Или позвоните нам по телефону 360-321-1122, чтобы узнать больше о HOP WiFi и наших возможностях высокоскоростного доступа в Интернет. Дополнительную информацию можно найти на нашем веб-сайте.
Как проверить скорость и качество интернета вашего Mac
Последние два года сделали новый акцент на том, насколько важно подключение к интернету в нашей повседневной жизни. В то же время некоторые из нас никогда не сталкивались с такими замедлениями и нестабильной работой, как в последние два года вкупе с перегрузкой наших ранее работоспособных домашних сетей. Измерение производительности интернет-сети может помочь нам оставаться эффективными, развлекаться и меньше разочаровываться.
Несколько инструментов могут помочь вам измерить или контролировать производительность Интернета и сети, и многие из них бесплатны. Один даже встроен в macOS Monterey.
Мониторинг или измерение, Интернет или сеть
Проверка работоспособности вашей сети всегда усложняется вашим положением относительно Интернета. В вашей сети скорость вашего соединения через Ethernet или Wi-Fi может ограничивать пропускную способность вашего интернета.
Если у вас дома есть сеть Ethernet со скоростью 1 Гбит/с, а скорость вашего соединения с остальным миром составляет 1 Гбит/с или меньше (вероятно, почти все мы), подключение через Ethernet обеспечит лучшие результаты тестирования вашего интернет-соединения, чем использование Wi-Fi. , который может быть переменным.
Многие сетевые инструменты измеряют (один моментальный снимок) или отслеживают (постоянные выборки) данные, входящие и исходящие с одного компьютера. Сюда входят все данные, перемещающиеся по вашей локальной сети, а также отправляемые и получаемые из Интернета. Это включает в себя Монитор активности macOS (в Приложениях > Утилиты), Час пик и меню iStat. Peak Hour имеет уникальную возможность также собирать данные о пропускной способности от маршрутизаторов и широкополосных модемов, которые передают информацию (подробнее об этом чуть позже).
Это включает в себя Монитор активности macOS (в Приложениях > Утилиты), Час пик и меню iStat. Peak Hour имеет уникальную возможность также собирать данные о пропускной способности от маршрутизаторов и широкополосных модемов, которые передают информацию (подробнее об этом чуть позже).
Вы также можете получить некоторую информацию о вашем сетевом подключении в системном меню Wi-Fi. Некоторые маршрутизаторы и широкополосные модемы позволяют входить в систему и просматривать данные о пропускной способности или выполнять различные сетевые тесты.
Однако, чтобы измерить, какая пропускная способность у вас есть в Интернете и из Интернета — фактическая реальная производительность вашего соединения — вы должны использовать инструмент тестирования, который взаимодействует с сервером где-то еще, а затем сообщает о скорости этих взаимодействий. К таким инструментам относятся Speedtest и инструмент командной строки macOS Monterey 9.0061 Качество сети .
Меню iStat могут предоставлять текущие и исторические данные о пропускной способности сети вашего Mac.
Следите за своим соединением
Часто наиболее насущной потребностью в сети является не скорость вашего соединения, а то, работает ли оно вообще или работает хорошо. Как постоянно проживающая в моей семье ИТ-команда из одного человека, работающая круглосуточно и без выходных, я часто слышу крики тревоги по всему дому, когда что-то заставляет наш Интернет заикаться или выходить из строя — временно или на более длительный период.
Наличие инструмента, работающего постоянно или запускаемого по запросу для проверки текущего подключения, может помочь точно определить проблему и привести вас к проверке страницы состояния вашего интернет-провайдера, перезагрузке шлюза Wi-Fi или совершению звонка для организации обслуживания. Эти инструменты предлагают различные уровни понимания и помощи.
См. Как улучшить сигнал Wi-Fi и Как исправить Wi-Fi на Mac.
Монитор активности
Во встроенном мониторе активности macOS есть вкладка «Сеть», внизу которой находится диаграмма данных, которая начинает отслеживать сетевой трафик, входящий и исходящий на вашем Mac, при его запуске.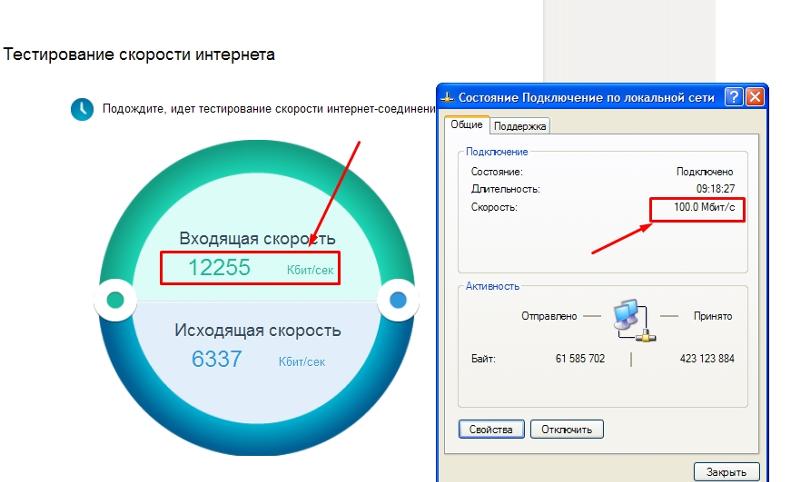 Это может помочь вам начать путешествие, чтобы увидеть, является ли проблема вашим Mac, отдельным приложением или сетью. Минимальная диаграмма
Это может помочь вам начать путешествие, чтобы увидеть, является ли проблема вашим Mac, отдельным приложением или сетью. Минимальная диаграмма
Activity Monitor показывает поток данных и текущую производительность.
Монитор активности находится в Приложениях > Утилиты. Перейдите на вкладку «Сеть», расположенную в правом верхнем углу рядом со значком «Поиск» (увеличительное стекло).
С помощью меню iStat (11,99 долл. США) вы можете указать текущую скорость передачи данных в сети в строке меню. Нажмите на полосу и увидите крошечную диаграмму недавней активности; наведите указатель мыши на диаграмму и просмотрите увеличенную диаграмму с выбираемыми историческими данными. (Недавно мы рекомендовали меню iStat в Mac Gems.)
PeakHour
PeakHour (обычно 9,99 долл. США; в настоящее время 4,99 долл. США) отображает диаграмму и данные о пропускной способности в строке меню и может извлекать данные из сетевых источников за пределами вашего Mac. Некоторые маршрутизаторы, такие как модель TP-Link, которую я использую, позволяют PeakHour выполнять непрерывные запросы управления сетью по локальной сети и получать текущие снимки пропускной способности для всех данных, входящих и исходящих из вашей сети. Вы также можете использовать PeakHour для настройки мониторов задержки на таких сайтах, как общедоступный DNS Google, которые могут выявить более широкие проблемы с Интернетом.
Вы также можете использовать PeakHour для настройки мониторов задержки на таких сайтах, как общедоступный DNS Google, которые могут выявить более широкие проблемы с Интернетом.
PeakHour может отображать данные от сетевого шлюза для всей сети (вверху) и измерения задержки для конечной точки, которую он определяет, и тех, которые вы добавляете (в середине и внизу).
PeakHour
Измерьте скорость интернета
Вы можете выбрать один из нескольких инструментов для выполнения тестов пропускной способности интернета.
Speedtest
Бесплатный Speedtest от Ookla проверяет задержку (см. ниже), а также пропускную способность входящего и исходящего трафика в течение нескольких секунд, а затем усредняет. Производитель продает агрегированные анонимные данные тестирования интернет-провайдерам и другим организациям. Доступно в виде приложения для Mac или iOS/iPadOS.
SpeedTest позволяет быстро оценить текущую задержку и максимальную пропускную способность.
Speedtest для Mac
macOS NetworkQuality от Monterey
Инструмент networkQuality из командной строки впервые появился в Monterey и позволяет запускать простую команду через Терминал для проверки производительности. Инструмент networkQuality дает простой результат, если вы просто введете networkQuality в Терминале и нажмете клавишу Return. (Да, этот верблюжий колпачок Q должен быть в верхнем регистре.) Пока он работает, вы увидите такую строку:
текущая скорость загрузки: 139,731 Мбит/с - текущая скорость загрузки: 154,199 Мбит/с пропускная способность: 526,274 Мбит/с. Емкость загрузки: 514,126 Мбит/с. относится к задержка . Задержка отслеживает, сколько времени в секундах требуется, чтобы пакет данных, отправленный инструментом, был получен службой на другом конце, был сгенерирован ответ, а затем получен обратно инструментом. Задержка от нескольких до нескольких десятков миллисекунд (мс) идеально подходит для интерактивного общения и игр. Ближе к 100 мс отклик становится низким, а видеовызовы или игровой процесс могут заикаться или становиться прерывистыми.
Ближе к 100 мс отклик становится низким, а видеовызовы или игровой процесс могут заикаться или становиться прерывистыми.
RPM — это еще один способ представить задержку, поскольку это последовательное количество операций, которые могут быть выполнены в минуту. Для измерения RPM требуется более длительный тест, чем тот, который обычно используется для измерения задержки. Таким образом, задержка может показать вам среднюю скорость передачи туда и обратно за несколько секунд, а RPM предоставляет общее количество передач данных туда и обратно, выполненных один за другим в течение минуты. Если в вашей сети или интернет-соединении много сбоев и потерянных пакетов, RPM предлагает лучшую информацию, чем моментальный снимок задержки.
Сотрудник Macworld Джейсон Снелл создал способ просмотра результатов работы networkQuality в строке меню с помощью сторонней утилиты, позволяющей добавлять элементы.
Веб-тесты
Многие сайты предлагают веб-тестирование пропускной способности, в том числе Speedtest от Ookla, Fast от Netflix (который заинтересован в том, чтобы помочь вам понять, не можете ли вы эффективно вести потоковую передачу), а также Google и Measurement Lab (в поддержка Google Stadia).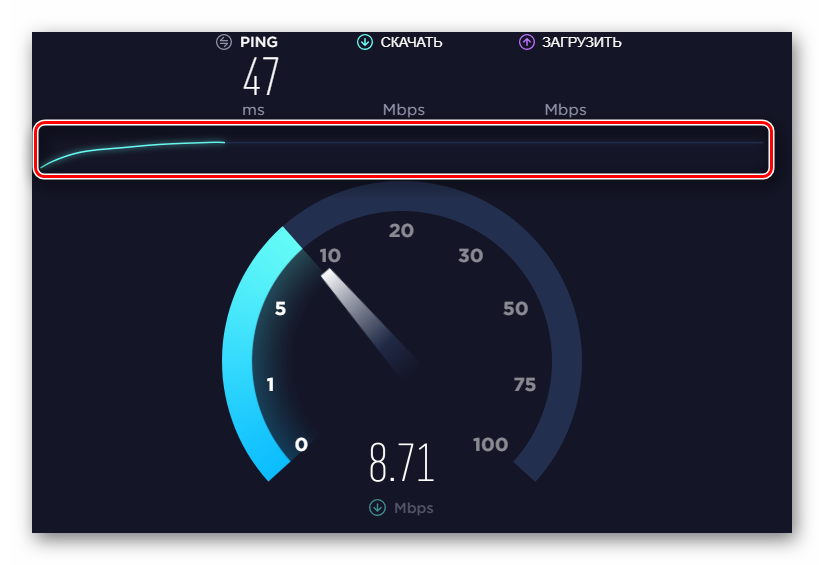 Некоторые интернет-провайдеры проводят тесты скорости, но почти все они лицензируют свои технологии у Ookla.
Некоторые интернет-провайдеры проводят тесты скорости, но почти все они лицензируют свои технологии у Ookla.
Вы также можете запустить Ping на своем Mac. См.: Как проверить связь на Mac.
Решение проблем с сетью
Если у вас возникли проблемы с пропускной способностью сети, вы можете выполнить ряд быстрых мер по устранению неполадок, основанных на том, как вы изолировали проблему.
Это ваш Mac? Используя описанные выше инструменты мониторинга и измерения, вы можете изолировать его. Убедитесь, что вы подключены через Wi-Fi. Используйте панель настроек сети, чтобы убедиться, что вы видите зеленую точку рядом с вашим сетевым подключением. Отключите и снова включите Wi-Fi, чтобы сбросить его состояние. Перезагрузите Mac, если необходимо.
Зеленые точки рядом с вашими сетевыми адаптерами указывают на активное подключение к Интернету.
Это маршрутизатор в вашей сети? Попробуйте войти на каждый маршрутизатор и просмотреть его состояние.
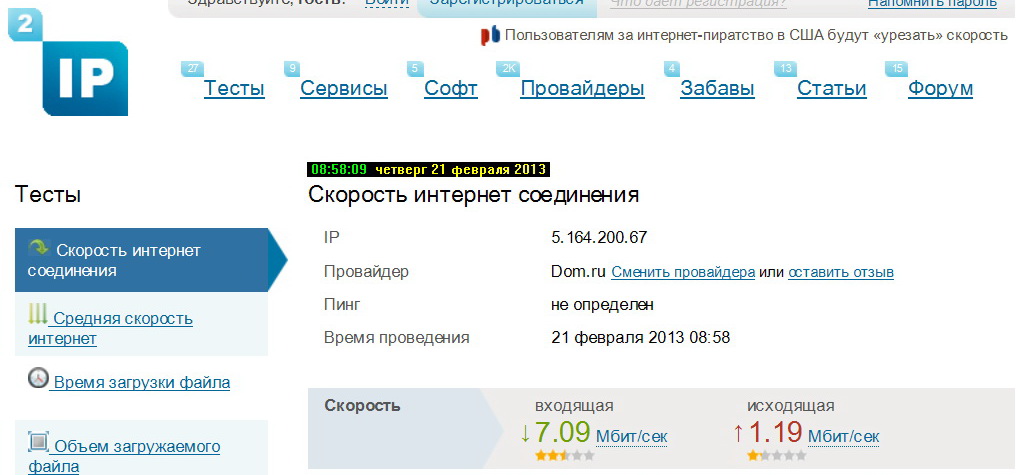 В верхней строке будет отображаться точная дата и время.
В верхней строке будет отображаться точная дата и время.