Как настроить интернет через компьютер на телефон: Используем телефон как модем для компьютера или ноутбука
Содержание
Как раздать интернет с телефона на телефон, компьютер или планшет
Обновлено 22 июля 2021 Просмотров: 20 219 Автор: Дмитрий Петров
Здравствуйте, уважаемые читатели блога KtoNaNovenkogo.ru. Самый простой и удобный способ раздачи интернета – проводное подключение к Wi-Fi-роутеру.
Но если такой возможности нет, обеспечить доступ к Сети помогут несколько других способов, например, таких, как раздать Вай Фай с телефона.
Для этого придется сначала активировать на смартфоне специальный режим, а потом подключить к нему другие устройства с помощью кабеля или по беспроводной связи.
Поговорим более детально об особенностях каждого метода.
Настройка интернета на смартфоне
Перед тем как раздать интернет с телефона, следует настроить на нем подключение. Для этого вам нужно выполнить такие действия:
- Установить SIM карту мобильного оператора – естественно, активированную и с оплаченным интернетом. Без подключения к соответствующему тарифу дальше можно и не продолжать.

- При отсутствии автоматического подключения выполнить его вручную. Для этого можно позвонить на горячую линию оператору, который поможет с настройками – и делать это лучше всего днем. Так как в вечернее время или в выходной дозвониться специалисту будет сложно.
- Когда телефон подключится к интернету (а обычно это происходит автоматически), обеспечить доступ через него к Сети других устройств.
Для настройки гаджета в ручном режиме зайдите в меню мобильных сетей, выберите точку доступа или создайте новую. В списке укажите все необходимые данные, которые зависят от поставщика услуг. Для завершения подключения смартфон нужно перезагрузить.
Как раздать интернет с Android-смартфона
Принцип настройки подключения к сети с помощью смартфона на ОС Андроид может отличаться для разных версий платформ и прошивок.
Но основные действия все равно совпадают:
- Перейти к настройкам и открыть раздел беспроводных сетей.

- Включить режим USB- или Bluetooth-модема (если подключение будет проводным), или «Точка доступа» (для беспроводной раздачи).
- Перед тем как раздать интернет с телефона на телефон или на другое устройство с помощью беспроводной сети, необходимо защитить ее паролем.
- Затем подключить все устройства, на которых должен быть интернет. Название беспроводной сети обычно совпадает с моделью или маркой смартфона.
После успешного подключения гаджетов доступ к сети появляется у каждого, включая телефон, который используется в качестве источника. Таким же способом раздается интернет и с планшетов на Android.
Если требуется раздать интернет с телефона на компьютер, то возможны два варианта подключения (Вай Фай и ЮэСБи). Оба этих варианта подключения подробно рассмотрены в приведенном ниже ролике:
youtube.com/embed/HJm35gvXg5A» allow=»accelerometer; autoplay; encrypted-media; gyroscope; picture-in-picture» allowfullscreen=»»/>
Для прекращения доступа следует выйти из режима модема или точки доступа. При проводном подключении будет достаточно отсоединить USB-кабель.
Раздача интернета с iPhone
У смартфонов на базе iOS процесс настройки немного отличается для разных версий платформы. Для самых современных айфонов он состоит из следующих этапов:
- Подключение телефона к Сети.
- Переход к настройкам гаджета и выбор меню сотовой связи.
- Вход в режим модема и активация одноименной функции.
Перед тем как раздать интернет с телефона на планшет, другой смартфон или ноутбук, вам необходимо будет установить пароль на соединение.
Айфоны могут обеспечить доступ в сеть для компьютера с помощью Bluetooth или проводного подключения. Мобильные устройства проще подключать по Wi-Fi.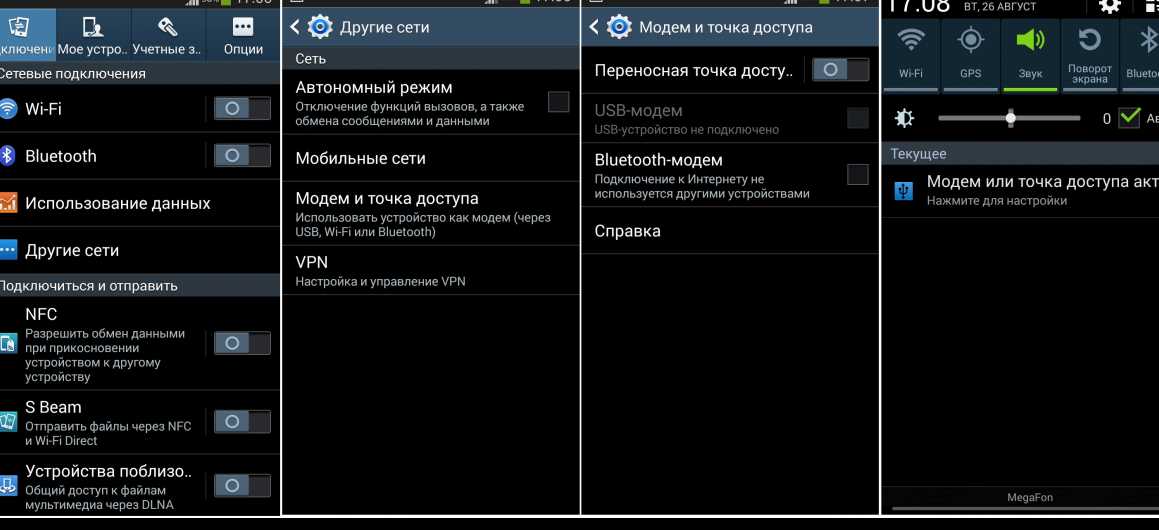
Перед тем как раздать интернет с айфона по USB, следует установить на ПК последнюю версию iTunes.
Телефон же подключается к компьютеру кабелем зарядки, одновременно служащим и обычным USB кабелем для передачи данных, в том числе и доступа к интернету с компьютера через телефон.
Использование ПО для доступа к интернету с ПК
Для старых моделей смартфонов обычные способы раздачи Вай Фай для ПК или ноутбук могут не подойти. Проблемы возникают при использовании устаревших операционных систем или версий Андроид.
Один из способов их решения – установка на компьютер специального ПО.
- Для гаджетов марки Самсунг на ОС Bada и Android 4.2 подходит приложение Samsung Kies, версии которого есть и для Windows, и для MacOS.
- Если версия Андроид 4.3 или выше, применяют программу Smart Switch.

*при клике по картинке она откроется в полный размер в новом окне
Проводное подключение смартфонов других марок обеспечивается своим собственным программным обеспечением.
Для Nokia это PC Suite – утилита, которая автоматически ищет и устанавливает все необходимые драйвера. С той же целью применяется программа Sony Xperia PC Suite, подходящая для смартфонов Сони.
Большинство подобных программ скачивается с официальных сайтов производителей мобильной техники.
*при клике по картинке она откроется в полный размер в новом окне
Решение проблем
Правильно выполненное подключение позволяет использовать интернет на компьютерах и мобильных устройствах, у которых нет своего доступа к сети. Однако существует вероятность, что другие гаджеты так и не смогли подключиться.
К причинам такой ситуации относят:
- Неподходящие или отсутствующие драйвера на смартфон при проводном подключении к компьютеру.
 В этом случае программное обеспечение стоит скачать с сайта производителя.
В этом случае программное обеспечение стоит скачать с сайта производителя. - Отсутствие поддержки раздачи интернета для выбранного тарифного плана. Уточнить это можно, связавшись с оператором или познакомившись с условиями на его сайте.
- Невозможность подключить другое устройство к телефону-источнику. Решается включением модуля Wi-Fi на мобильном устройстве. Также для этих целей можно использовать USB-кабель.
- Отсутствие интернета даже после подключения к сети. Причиной может стать неправильно настроенный доступ в Сеть на телефоне-источнике.
Стоит также помнить о том, что если телефоном с доступом к интернету часто пользуются для совершения звонков, связь на других устройствах может ухудшаться или вовсе пропадать.
Для того чтобы избежать такой проблемы, будет полезно знать, как раздать интернет с ноутбука – в этом поможет 3G/4G-модем с такой же SIM-картой, как на смартфоне.
При наличии роутера с USB-портом приемопередатчик можно подключить прямо к маршрутизатору и обеспечивать доступ в Сеть обычными способами.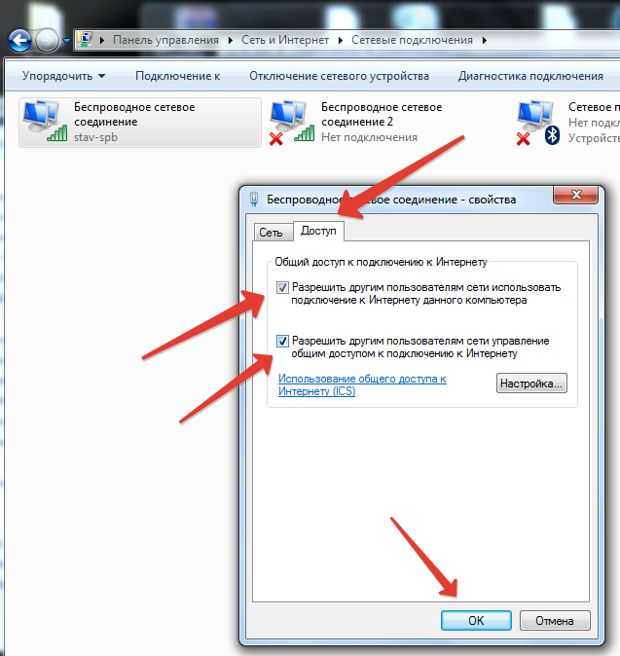
Этот же модем поможет в том случае, если вы не знаете, как раздать интернет с компьютера на телефон. При проводном подключении для этого придется включить ползунок на режим отладки по USB, а для беспроводного у ПК должен быть Wi-Fi-модуль.
Итак, теперь вы знаете, как раздать интернет для других устройств. Эта информация может оказаться весьма нужной в тот момент, когда необходимо срочно отправить документ, файл или ссылку. Однако главное в этом деле – обеспечить свой телефон качественным доступом к сети.
Также немаловажно, чтобы покрытие в вашей местности соответствовало нужным стандартам. От этого будет напрямую зависеть то, с какой скоростью вы сможете серфить по просторам интернета.
Удачи вам! До скорых встреч на страницах блога KtoNaNovenkogo.ru
Как раздать интернет с телефона на Android или iOS
12 августа 2020ЛикбезУстройства
Используйте смартфон как модем, когда нет доступа к стационарному интернету.
Поделиться
0
Любой современный телефон может раздавать интернет на компьютеры, планшеты и другие смартфоны.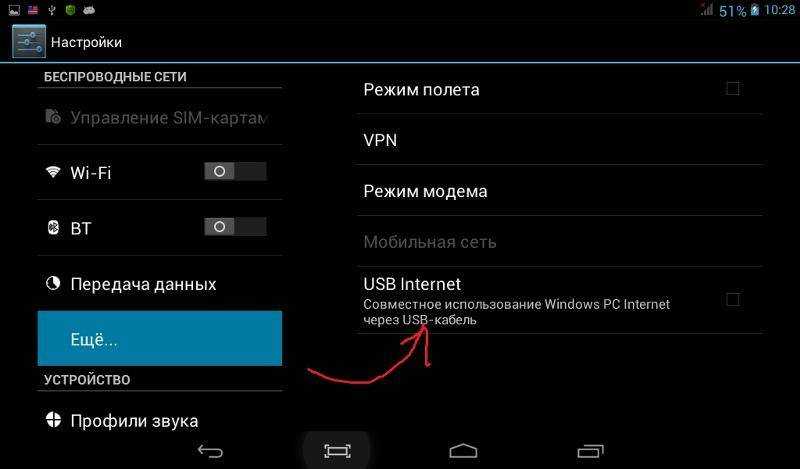 Достаточно активировать на этом телефоне 3G или LTE и подключить к нему нужное устройство через Bluetooth, USB или Wi‑Fi. Причём третий вариант позволяет раздавать интернет на несколько аппаратов сразу.
Достаточно активировать на этом телефоне 3G или LTE и подключить к нему нужное устройство через Bluetooth, USB или Wi‑Fi. Причём третий вариант позволяет раздавать интернет на несколько аппаратов сразу.
После успешного подключения гаджетов к смартфону вы сможете использовать Сеть на любом из них, включая устройство‑источник.
Некоторые тарифные планы могут не поддерживать режим модема. Если после настройки данные не будут передаваться, обратитесь к оператору.
Как раздать интернет с Android‑смартфона
Эта инструкция составлена на примере Xiaomi Redmi Note 8 Pro с Android 9. Процесс настройки на вашем аппарате может несколько отличаться, но общий принцип будет таким же.
В первую очередь убедитесь, что смартфон подключён к мобильному интернету и хорошо ловит сигнал.
Затем откройте настройки телефона и найдите раздел, который называется «Точка доступа», «Подключения и общий доступ», «Режим модема» или похожим образом. Здесь вы сможете настроить нужный тип подключения.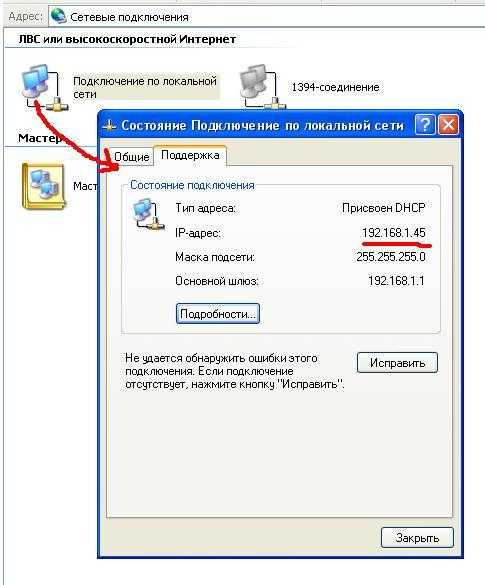
Как раздать интернет с телефона по Wi‑Fi
В настройках активируйте функцию «Точка доступа». На некоторых устройствах она называется «Модем Wi‑Fi» или «Беспроводной модем». В результате ваш смартфон создаст Wi‑Fi‑сеть, через которую он сможет раздавать интернет. Затем откройте настройки точки доступа и задайте имя сети и пароль, чтобы защитить её от посторонних.
Возьмите устройство, на которое нужно раздать интернет, и подключитесь к созданной сети Wi‑Fi. После этого всё должно заработать.
Когда закончите раздачу интернета, отключите точку доступа на смартфоне.
Сейчас читают 🔥
- 10 возможностей Google Maps, о которых не все знают
Как раздать интернет с телефона по USB
Обратите внимание: этот способ не работает с Mac.
Присоедините компьютер к телефону через USB‑кабель.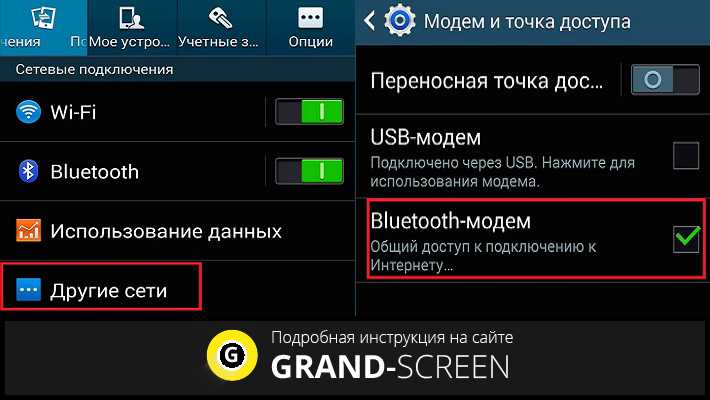 В настройках смартфона найдите и включите функцию «USB‑модем». После этого интернет на компьютере должен заработать.
В настройках смартфона найдите и включите функцию «USB‑модем». После этого интернет на компьютере должен заработать.
Когда закончите раздачу, отключите USB‑модем на смартфоне и отсоедините кабель.
Как раздать интернет с телефона по Bluetooth
В настройках смартфона найдите и включите функцию «Bluetooth‑модем». Затем опустите шторку и откройте параметры Bluetooth. Посмотрите здесь имя своего смартфона. Оно понадобится для поиска.
Теперь откройте меню Bluetooth на устройстве, на которое вы хотите раздать интернет, и запустите поиск. Когда на экране появится имя вашего смартфона, нажмите на него и разрешите соединение.
После этого интернет должен заработать. Когда закончите им пользоваться, выключите Bluetooth на обоих устройствах.
Как раздать интернет с iPhone
Убедитесь, что ваш смартфон подключён к мобильному интернету и хорошо ловит сигнал.
Откройте настройки iPhone, зайдите в подменю «Режим модема» и включите функцию «Разрешать другим».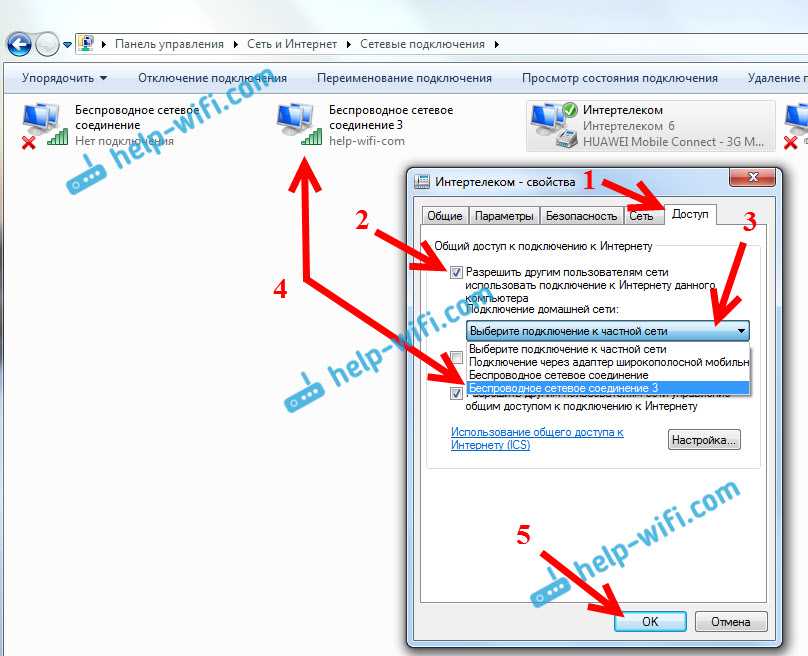 Если у вас iOS 12 или старее, активируйте переключатель «Режим модема».
Если у вас iOS 12 или старее, активируйте переключатель «Режим модема».
Как раздать интернет с телефона по Wi‑Fi
Не закрывайте меню «Режим модема» на iPhone до подключения нового устройства. Обратите внимание на имя сети под заголовком «для подключения через Wi‑Fi» и на пароль. Они понадобятся для подключения.
Возьмите гаджет, на который нужно раздать интернет, и подключитесь к созданной сети Wi‑Fi. После этого всё должно заработать.
Как раздать интернет с телефона по USB
Таким способом можно раздавать интернет c iPhone только на компьютеры с Windows и macOS. Linux не поддерживается.
Если у вас Windows
Убедитесь, что на ПК установлена последняя версия iTunes. Подключите iPhone к компьютеру через кабель — сразу после этого интернет должен заработать. Если после присоединения смартфона появится вопрос «Можно ли доверять компьютеру?», ответьте утвердительно.
Если у вас macOS
Обновите iTunes до последней версии. Но если используете macOS Catalina, программа не понадобится.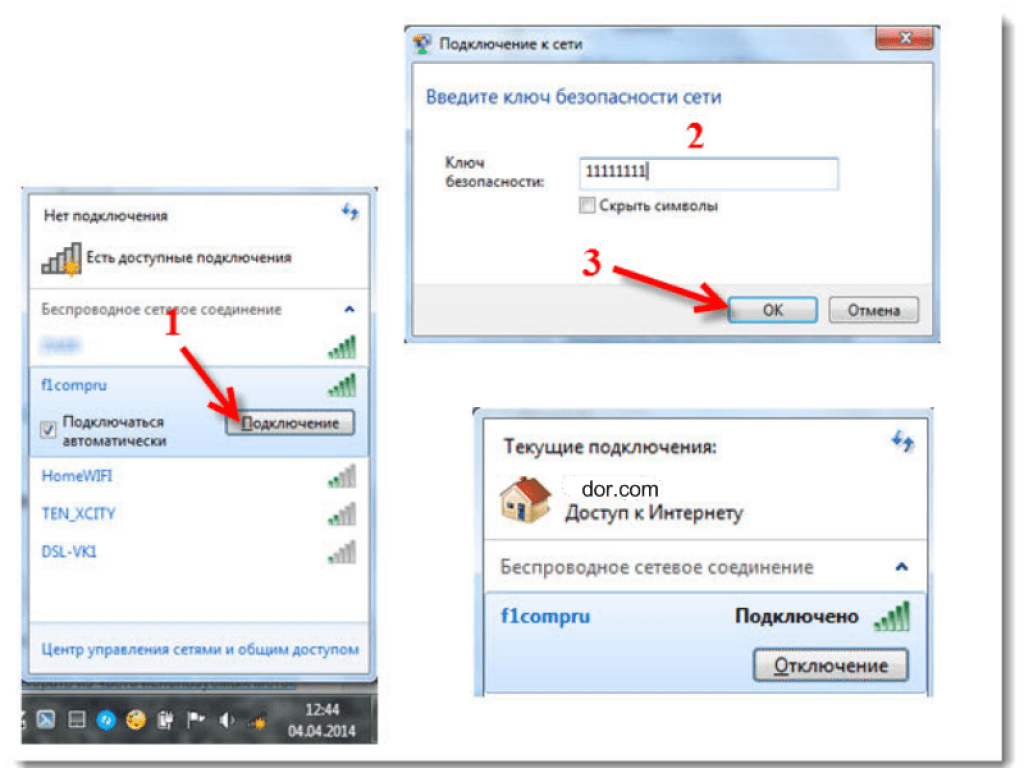
Подключите iPhone к компьютеру через кабель. Перейдите в раздел «Системные настройки» → «Сеть» и выберите «iPhone USB». Это включит интернет.
Скриншот: Apple Support
Если опция «iPhone USB» не отображается, нажмите на плюс в нижней части окна и добавьте её.
Как раздать интернет с телефона по Bluetooth
Таким образом можно раздавать интернет с iPhone только на Android‑аппараты и компьютеры. Если хотите подключить к Сети другие iOS‑устройства, используйте Wi‑Fi.
В настройках откройте раздел Bluetooth и включите беспроводную связь. Обратите здесь внимание на имя своего устройства — оно понадобится для поиска. Пока не закрывайте текущий раздел.
Возьмите устройство, на которое хотите раздать интернет, и откройте на нём меню Bluetooth. Выполнив поиск новых устройств, подключитесь к своему iPhone.
Затем снова возьмите iPhone. В разделе Bluetooth нажмите на название подключаемого устройства. Если присоединяете его впервые, выберите «Создать пару».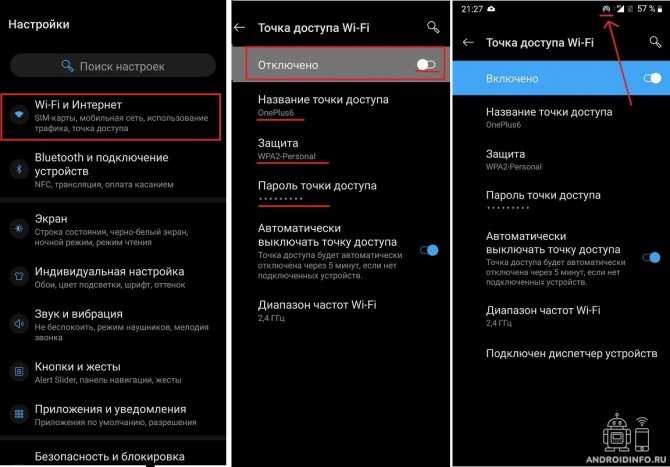
Когда рядом с названием добавленного аппарата на экране iPhone появится надпись «Подключено», интернет должен заработать на обоих гаджетах.
Этот материал впервые был опубликован в декабре 2017 года. В апреле 2020‑го мы обновили текст.
Читайте также 🌐🌐🌐
- Как настроить роутер без помощи специалиста
- Как и зачем обновлять прошивку роутера
- Как раздать интернет с компьютера через кабель или Wi-Fi
- Что делать, если Mac не подключается к Wi-Fi
- Как сделать домашний Wi-Fi лучше: 5 советов от Google
Как подключить VoIP-телефон к ноутбуку — ПК Webopaedia
Содержание
- 1 Введение
- 2 Настройка услуги VoIP
- 3 шага по подключению VoIP-телефона к ноутбуку
- Традиционная телефонная линия
- 5 Заключительные слова
Введение
Дни, когда приходилось полагаться исключительно на стационарные телефоны и ограничиваться использованием старых средств связи, давно прошли! В настоящее время предприятиям нужен беспрепятственный способ общения, обмена идеями и обеспечения того, чтобы вся полученная информация могла быть обработана наилучшим образом. Имея это в виду, большинство компаний перешли на более современные телефонные системы для бизнеса.
Имея это в виду, большинство компаний перешли на более современные телефонные системы для бизнеса.
Для тех, кто не знаком с этим типом технологий, это легко понять. Системы VoIP, также известные как системы Voice over Internet Protocol , позволяют пользователям совершать телефонные звонки и принимать их через стабильное и надежное подключение к Интернету.
Телефоны VoIP обеспечивают широкий спектр дополнительных возможностей, которые старые традиционные телефонные линии не могут сравниться с . В общем, VoIP-системы предлагают пользователям удобные средства связи и простую настройку по низкой и доступной цене!
Как устанавливается служба VoIP
После того, как свяжется с провайдером и начнется процесс настройки VoIP, установка этого типа системы будет относительно простой. Во-первых, чтобы начать работу, ваш провайдер VoIP должен будет добавить все необходимое на своем конце в портал VoIP .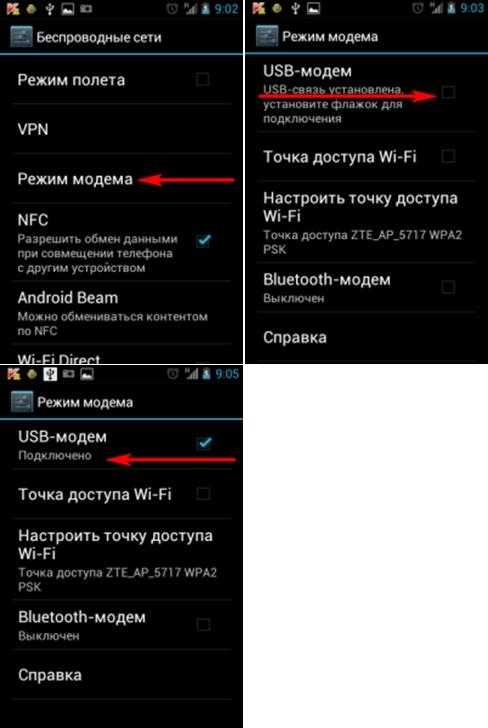
На следующий день будет установлено программное обеспечение на месте, а также все необходимое оборудование в вашем офисе или дома. Большинство провайдеров предоставляют сотрудникам и менеджерам краткий курс обучения работе с системой, чтобы помочь им ознакомиться с новым оборудованием.
Когда все поймут и будут готовы использовать эту систему, последним шагом будет выбрать телефонные номера и местоположения, для которых вы хотите настроить свои номера . Поскольку системы VoIP работают через Интернет, телефонные номера не выдаются в зависимости от местоположения и, по сути, выбираются предприятиями вручную. Перенос телефонных номеров также доступен по запросу и может быть выполнен вашими поставщиками услуг в день установки.
После этого будет активирована служба , и ваша команда сможет вернуться к работе по мере необходимости. По сути, ни одному отдельному сотруднику не придется выполнять какие-либо шаги по установке самостоятельно, потому что сертифицированные специалисты будут нести ответственность за то, чтобы обо всем позаботиться заранее.
Когда все будет готово, отдельные телефонные номера станут доступны для использования. Если ваша компания использовала предыдущую систему, из которой были перенесены номера, все, что было причитается, должно быть оплачено, чтобы снова сделать эти номера вашими через вашего нового поставщика услуг. Если это будет сделано, ваша система будет полностью работоспособна и готова к использованию.
Действия по подключению VoIP-телефона к ноутбуку
Причина, по которой вы хотите подключить VoIP-телефон к ноутбуку, заключается в том, что вы хотите, чтобы они имели общее подключение к Интернету, , поскольку прямое подключение к модемам не всегда вариант. Существуют дополнительные требования к проводке и кабелю, поэтому проще пойти по этому пути.
Есть два способа подключения VoIP-телефона к ноутбуку; через порт Ethernet или через Wi-Fi. традиционным способом является подключение через порт Ethernet, однако некоторые современные телефоны теперь имеют встроенный Wi-Fi, что значительно упрощает процесс.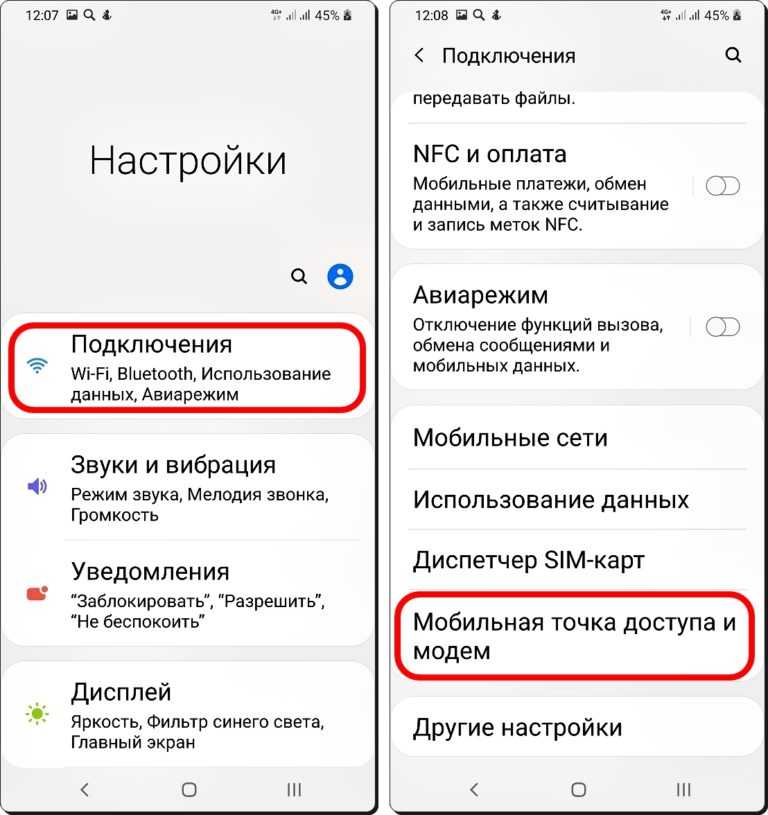 В этой статье мы рассмотрим подключение вашего телефона через порт Ethernet, поскольку сегодня это наиболее распространенный метод.
В этой статье мы рассмотрим подключение вашего телефона через порт Ethernet, поскольку сегодня это наиболее распространенный метод.
- Во-первых, вы должны взять кабель Ethernet и подключить каждый конец к соответствующему порту на ноутбуке и телефоне VoIP. За вашим VoIP-телефоном вы найдете порт питания и два дополнительных порта Ethernet. Один предназначен для подключения к ПК, а другой — для Ethernet, не перепутайте их.
- Затем вы должны снова подключить шнур питания вашего телефона и позволить ему попытаться получить IP-адрес. Помните, что для продолжения необходимо установить интернет-соединение между обоими устройствами.
- Следующим шагом является настройка ноутбука. Сначала вы должны убедиться, что он подключен к Wi-Fi. Если это так, вы можете найти значок «Панель управления» на своем экране и найти сетевые подключения, которые предлагает ваш ноутбук. В большинстве случаев отображаются два соединения: базовое соединение Wi-Fi и соединение Ethernet.
 Из этих двух дважды щелкните сеть Wi-Fi и откройте ее «Свойства», чтобы установить общий доступ к сети. После открытия вам будет разрешено найти параметр, позволяющий делиться, и просто установите флажок, соответствующий этому параметру.
Из этих двух дважды щелкните сеть Wi-Fi и откройте ее «Свойства», чтобы установить общий доступ к сети. После открытия вам будет разрешено найти параметр, позволяющий делиться, и просто установите флажок, соответствующий этому параметру.
- Наряду с общим доступом к сети вы также должны изменить настройки IP-адреса Wi-Fi. Дважды щелкнув параметр сети Wi-Fi, вы можете найти его настройки IP. После обнаружения необходимо настроить DNS и изменить его настройки. Скопировав числа 192.168.137.1 и нажав «ОК», настройки вашего IP-адреса будут изменены. Как только это будет сделано, вы должны выполнить те же действия через сетевые свойства Ethernet. В некоторых случаях эти измененные настройки будут автоматически доступны в свойствах ваших подключений Ethernet, поэтому все, что вам нужно сделать, это дважды проверить, совпадают ли эти числа, и нажать «ОК».
- Теперь между двумя устройствами должно быть установлено интернет-соединение. Чтобы использовать эти функции, вам сначала необходимо обновить настройки и конфигурации вашего телефона.
 Просмотрев настройки вашего телефона, вы можете обновить его систему и настроить параметры, которые позволят активировать соединение Ethernet. После этой конфигурации можно выполнить тесты, чтобы убедиться, что ваш настольный телефон действительно работает, и вызов простого номера поможет. Если вызов установлен, то вы будете знать, что соединение установлено. Важно отметить, что как только ваш ноутбук или ПК включен, ваш телефон также будет в сети.
Просмотрев настройки вашего телефона, вы можете обновить его систему и настроить параметры, которые позволят активировать соединение Ethernet. После этой конфигурации можно выполнить тесты, чтобы убедиться, что ваш настольный телефон действительно работает, и вызов простого номера поможет. Если вызов установлен, то вы будете знать, что соединение установлено. Важно отметить, что как только ваш ноутбук или ПК включен, ваш телефон также будет в сети.
Преимущества выбора VoIP вместо традиционной телефонной линии
Системы VoIP предлагают несколько преимуществ по сравнению с традиционной телефонной линией. Возможно, самым большим из них является то, что эти системы могут использовать любое устройство связи! Вся система настраивается через Интернет, что означает, что любое устройство с Wi-Fi или возможностями передачи данных может использоваться для использования .
Для крупных предприятий покупка отдельных телефонов для сотрудников требует значительных инвестиций, однако у сотрудников уже есть ноутбуки для повседневного использования.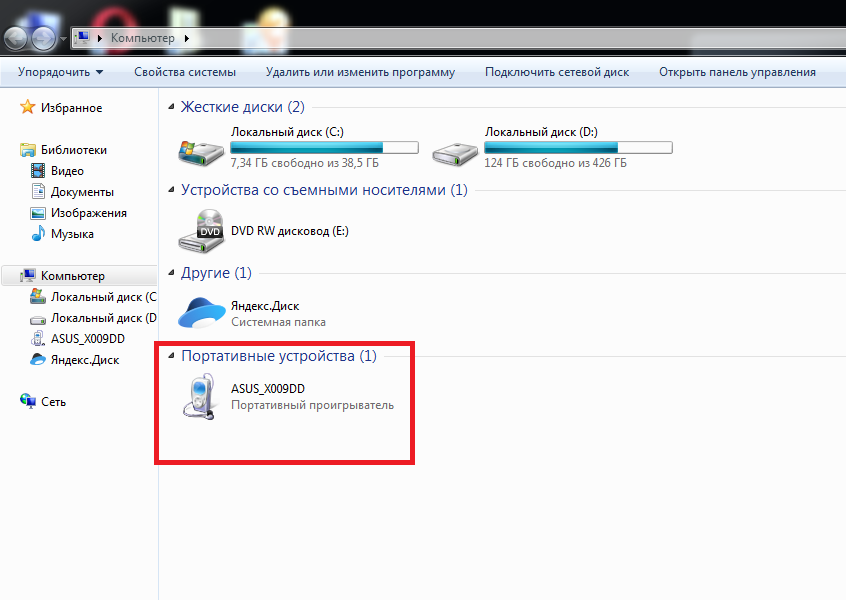 9Телефоны VoIP 0017 легко подключаются к настольному компьютеру или ноутбуку , а сам телефон в большинстве случаев приобретается бесплатно через провайдера. Система VoIP не только помогает сэкономить деньги на оборудовании, но и сама услуга также намного дешевле.
9Телефоны VoIP 0017 легко подключаются к настольному компьютеру или ноутбуку , а сам телефон в большинстве случаев приобретается бесплатно через провайдера. Система VoIP не только помогает сэкономить деньги на оборудовании, но и сама услуга также намного дешевле.
Как упоминалось ранее, ваш VoIP-провайдер предоставит все необходимое оборудование . Традиционные стационарные телефоны потребуют использования проводки и сложных распределительных щитов, что затрудняет устранение неполадок при возникновении проблем. Вдобавок ко всему этому, всякий раз, когда потребуются обновления или исправления безопасности, вашему оператору стационарной связи необходимо будет остановить бизнес-функции, чтобы решить проблему.
При выборе работы с поставщиком облачных систем или поставщиком VoIP отпадает необходимость устранения неполадок и дополнительного оборудования . Пользователи будут иметь возможность выполнять обновления, заявки на техническое обслуживание, настройку и устранение неполадок с помощью онлайн-учетной записи.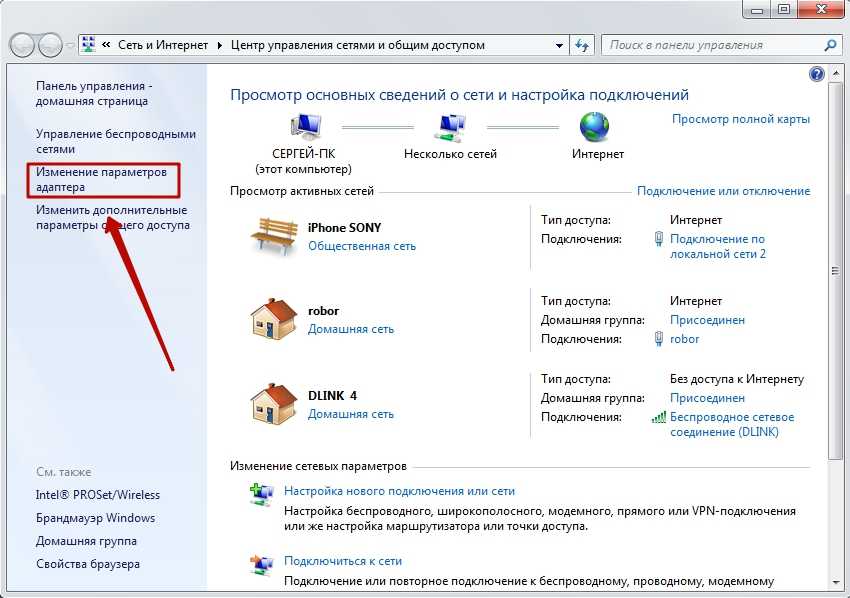
Многие провайдеры VoIP часто предоставляют поддержку виртуального контакт-центра для всех своих клиентов, поэтому любые проблемы могут быть решены соответствующим образом, своевременно и бесплатно.
Final Words
Почти каждый бизнес ищет эффективные способы связи, и ключевую роль играет возможность объединить все устройства через одно соединение. Услуги VoIP отвечают всем основным коммуникационным потребностям, которые требуются компаниям, а возможность использовать эти системы через единую связь является вишенкой на торте.
Подключив свой VoIP-телефон к ноутбуку, вы и ваши сотрудники сможете получить доступ к бесчисленным функциям в Интернете. Конференц-связь станет проще, а общение с клиентами, с которым вы сталкиваетесь каждый день, станет легким. Сотрудники смогут принимают звонки на свои стационарные телефоны, одновременно отправляя электронные письма или обновляя электронные таблицы на своем ПК , используя одно и то же быстрое соединение.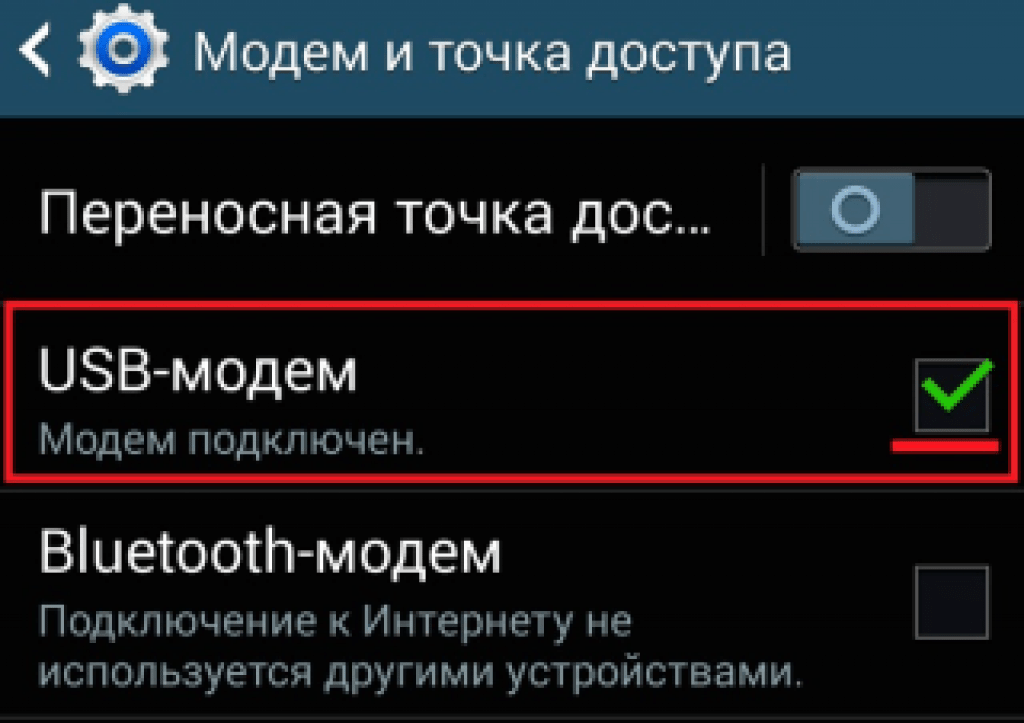 Существует аналогичный метод использования www.aka.ms/your-pc для сопряжения телефона Android с ноутбуком Windows.
Существует аналогичный метод использования www.aka.ms/your-pc для сопряжения телефона Android с ноутбуком Windows.
Помимо того, что телефонные системы VoIP являются для ваших компаний спасением для всего «бизнеса», эти телефонные системы также легко устанавливаются. Все оборудование из ранее использовавшихся систем можно вынести из офисного помещения, чтобы можно было осуществить плавный переход. Все устаревшее оборудование или загруженные программные приложения не понадобятся, поэтому можно будет использовать более новые телефонные системы, настольные компьютеры и интернет-маршрутизаторы. Суть в том, что нужен только один кабель, чтобы ваши устройства могли одновременно работать вместе.
Благодаря этому душевному спокойствию и полной гибкости, которые системы VoIP предлагают предприятиям, ваша компания и сотрудники смогут работать с максимальной производительностью. Ваш бизнес сэкономит много денег на первоначальных и текущих затратах при переходе на телефонные системы VoIP!
Как подключить телефон Android к компьютеру через Wi-Fi
Droid Transfer
Если вы хотите передавать сообщения, музыку и другие файлы между телефоном Android и компьютером, первым шагом будет подключение устройства к компьютеру.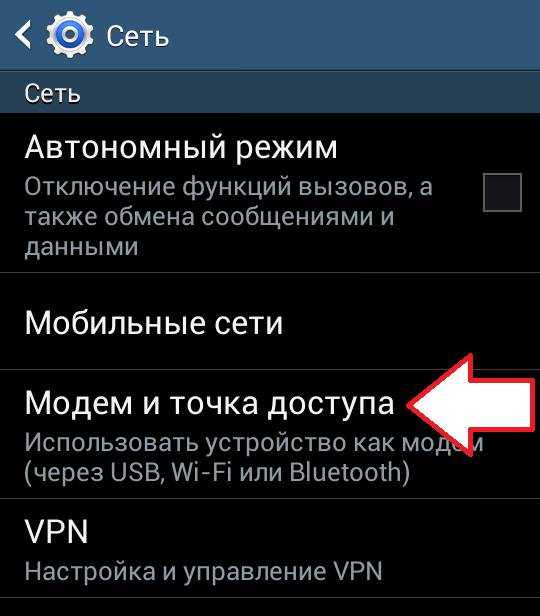
Вы можете использовать Wi-Fi или USB-соединение для выполнения этой передачи файлов с помощью Droid Transfer, установленного на вашем ПК.
Подключение к Droid Transfer…
- Как подключиться к Droid Transfer через Wi-Fi
- Как подключиться к Droid Transfer через USB-кабель
Обратите внимание, что ваш Android-телефон НЕ требует рутирования, чтобы Droid Transfer мог подключить ваш телефон и передавать файлы через Wi-Fi или USB-соединение.
Подключение к Droid Transfer через WiFi
- Подключитесь к сети Wi-Fi на своем компьютере и телефоне Android. Важно, чтобы оба устройства использовали одну и ту же сеть Wi-Fi, поскольку устройства, подключенные к разным
Сети Wi-Fi не смогут взаимодействовать друг с другом. - Загрузите Droid Transfer на свой компьютер, а затем запустите его, дважды щелкнув значок на рабочем столе.
- При запуске Droid Transfer будет отображаться квадрат с зеленым узором.
 Это QR-код, который вы отсканируете своим Android-устройством через минуту.
Это QR-код, который вы отсканируете своим Android-устройством через минуту. - Загрузите БЕСПЛАТНОЕ приложение Transfer Companion на Android. Вы можете найти это приложение в магазине Google Play или нажать кнопку ниже, если вы
просмотра на вашем устройстве Android. - Запустите Transfer Companion на своем телефоне и нажмите «Сканировать QR-код приложения Droid Transfer».
- Используя экранный сканер QR-кода, используйте камеру телефона для сканирования QR-кода, который вы видели ранее в Droid Transfer на вашем ПК.
Эврика! Теперь ваш телефон Android подключен к Droid Transfer на вашем ПК. Теперь вы можете передавать мультимедиа между вашим Android и компьютером.
Чтобы ваш телефон Android и компьютер оставались подключенными, убедитесь, что приложение Transfer Companion отображается на экране вашего телефона, пока вы
с помощью Droid Transfer — не возвращайтесь на главный экран и не переключайтесь на другое приложение.


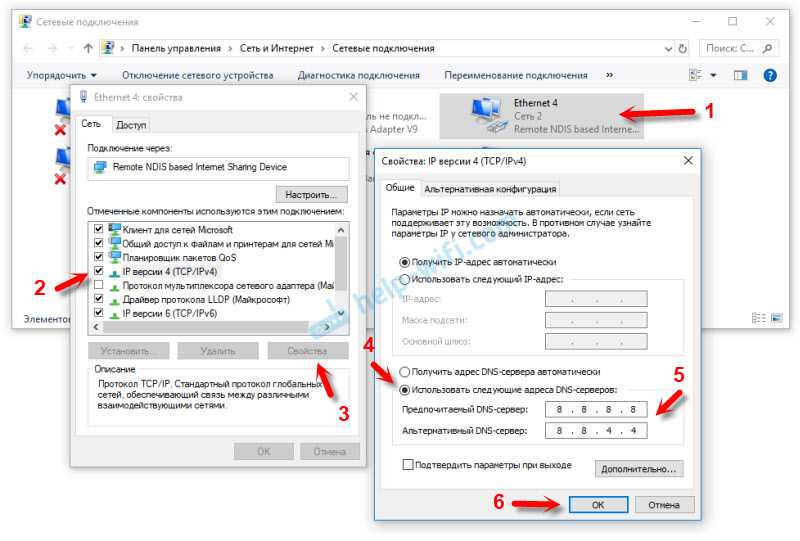
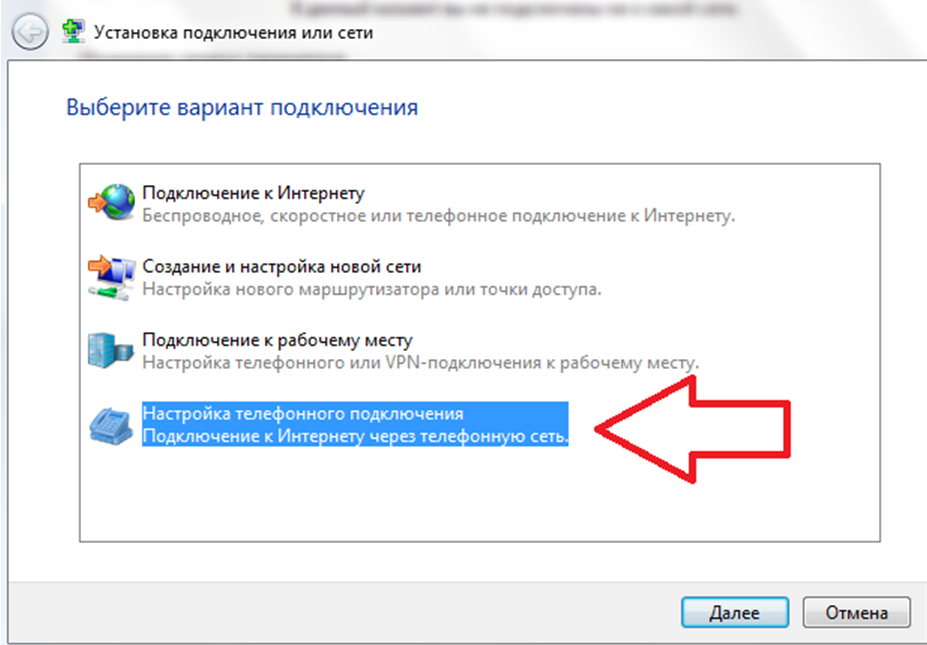 В этом случае программное обеспечение стоит скачать с сайта производителя.
В этом случае программное обеспечение стоит скачать с сайта производителя.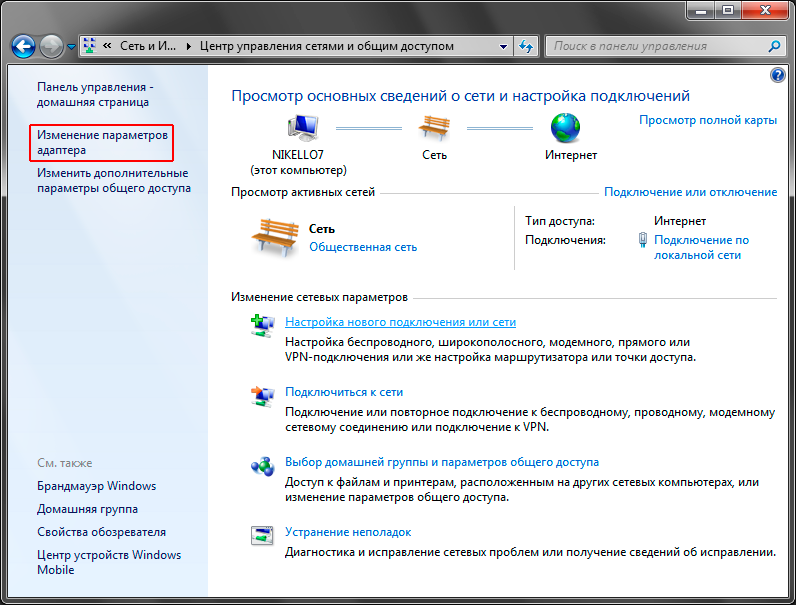 Из этих двух дважды щелкните сеть Wi-Fi и откройте ее «Свойства», чтобы установить общий доступ к сети. После открытия вам будет разрешено найти параметр, позволяющий делиться, и просто установите флажок, соответствующий этому параметру.
Из этих двух дважды щелкните сеть Wi-Fi и откройте ее «Свойства», чтобы установить общий доступ к сети. После открытия вам будет разрешено найти параметр, позволяющий делиться, и просто установите флажок, соответствующий этому параметру. Просмотрев настройки вашего телефона, вы можете обновить его систему и настроить параметры, которые позволят активировать соединение Ethernet. После этой конфигурации можно выполнить тесты, чтобы убедиться, что ваш настольный телефон действительно работает, и вызов простого номера поможет. Если вызов установлен, то вы будете знать, что соединение установлено. Важно отметить, что как только ваш ноутбук или ПК включен, ваш телефон также будет в сети.
Просмотрев настройки вашего телефона, вы можете обновить его систему и настроить параметры, которые позволят активировать соединение Ethernet. После этой конфигурации можно выполнить тесты, чтобы убедиться, что ваш настольный телефон действительно работает, и вызов простого номера поможет. Если вызов установлен, то вы будете знать, что соединение установлено. Важно отметить, что как только ваш ноутбук или ПК включен, ваш телефон также будет в сети.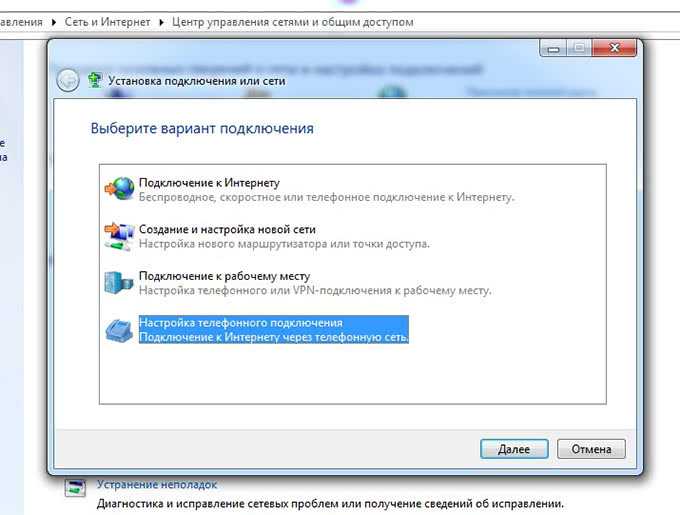 Это QR-код, который вы отсканируете своим Android-устройством через минуту.
Это QR-код, который вы отсканируете своим Android-устройством через минуту.