Экран мерцает windows 10: Устранение проблем с мерцанием изображения в Windows 10
Содержание
Исправление мерцания экрана в Windows
Windows 11 Windows 10 Еще…Меньше
Мерцание экрана в Windows обычно связано с видеодрайверами. Чтобы обновить видеодрайвер, загрузите компьютер в безопасном режиме, удалите текущий видеоадаптер, а затем проверьте наличие обновлений драйвера.
-
Запустите компьютер в безопасном режиме, нажмите и удерживайте (или щелкните правой кнопкой мыши) Пуск, а затем выберите Диспетчер устройств. -
Разверните раздел Видеоадаптеры, нажмите и удерживайте (или щелкните правой кнопкой мыши) указанный адаптер, а затем выберите Удалить устройство.
 Выберите Попытка удалить драйвер для этого устройства, нажмите Удалить и перезагрузите компьютер.
Выберите Попытка удалить драйвер для этого устройства, нажмите Удалить и перезагрузите компьютер. -
После перезагрузки компьютера нажмите клавишу Windows + I на клавиатуре, чтобы открыть раздел «Параметры». Если не получится, выберите Пуск > Параметры .
-
В разделе «Параметры» выберите Центр обновления Windows > Проверить наличие обновлений и установите все доступные обновления.
Мерцание экрана в Windows обычно связано с видеодрайверами. Чтобы обновить видеодрайвер, загрузите компьютер в безопасном режиме, удалите текущий видеоадаптер, а затем проверьте наличие обновлений драйвера.
-
Запустите компьютер в безопасном режиме, нажмите и удерживайте (или щелкните правой кнопкой мыши) Пуск, а затем выберите Диспетчер устройств. -
Разверните раздел Видеоадаптеры, нажмите и удерживайте (или щелкните правой кнопкой мыши) указанный адаптер, а затем выберите Удалить устройство. Выберите Удалить программы драйверов для этого устройства, нажмите Удалить и перезагрузите компьютер.
-
После перезагрузки компьютера нажмите клавишу Windows + I на клавиатуре, чтобы открыть раздел «Параметры».
 Если не получится, выберите Пуск > Параметры .
Если не получится, выберите Пуск > Параметры . -
В разделе «Параметры» выберите Обновление и безопасность > Центр обновления Windows > Проверить наличие обновлений и установите все доступные обновления.
Щелкните здесь, чтобы найти другие решения, если обновление драйверов дисплея не помогает устранить проблему.
Моргает рабочий стол windows 10, решаем за минуту
Обновлено 11.10.2018
Добрый день! Уважаемые читатели и гости крупного IT блога Pyatilistnik.org. Пока весь мир бушует по поводу установки обновления Windows 10 1809 и решает кучу проблем, например, черный экран рабочего стола, мы с вами разберем еще одну проблему связанную с данной операционной системой, а именно разберем, как исправить ситуацию, когда мигает рабочий стол windows 10, или же он может моргать. И такое как выяснилось .вы легко можете встретить в этом отличном продукте.
И такое как выяснилось .вы легко можете встретить в этом отличном продукте.
Почему моргает рабочий стол?
Ниже я вам привел видео, на котором запечатлено, как постоянно обновляется рабочий стол Windows 10. Зрелище забавное, по началу, но потом удручающее, так как в большинстве случаев вы не сможете получить работающий рабочий стол с ярлыками, они просто постоянно будут прыгать и будут не кликабельные, а если у будет возможность, что-то запускать, то это будут очень сложно.
В большинстве случаев рабочий стол обновляется каждую секунду по ряду причин, о которых мы поговорим ниже:
- Самый распространенный вариант, он же мой любимый, это из-за нового обновления, таких проблем очень много, и они случаются, с каждым крупным апдейтом Microsoft, недавний пример с Windows 1809, который уже отозвали, это неработающий интернет или пропавший звук, одним словом веселуха.
- Второй вариант, это проблемы со службами Windows
- Третий момент. это проблема с драйверами на устройства
- Повреждены системные файлы и зависимые от них
- Ну и не забываем, про физическую проблемы или несовместимость оборудования
Что делать если обновляется рабочий стол?
И так, если у вас моргает рабочий стол Windows 10, то выполните вот такие действия. Самый простой вариант, это перезагрузка (как при ошибке с кодом 19), как бы это просто не звучало, 99% проблем у Microsoft, решается именно так, и когда мигает рабочий стол не исключение.
Самый простой вариант, это перезагрузка (как при ошибке с кодом 19), как бы это просто не звучало, 99% проблем у Microsoft, решается именно так, и когда мигает рабочий стол не исключение.
Если проблема сохраняется, то пробуем перезапустить вот такие службы, которые по каким-то причинам ведут себя некорректно. Для того, чтобы это сделать, нужно зайти в оснастку службы, для этого откройте окно выполнить, через сочетание клавиш Win и R, введя в нем слово services.msc
Если же у вас из-за мигания экрана, ничего не нажимается на рабочем столе, то нажимаем волшебную комбинацию клавиш CTRL+ALT+DELETE, у вас появится окно с дополнительными параметрами. Выберите пункт «Диспетчер задач».
Перейдите на вкладку «Службы», где вы должны найти два сервиса
- Поддержка элемента панели управления «Отчеты о проблемах и их решение» (Problem Reports and Solution Control Panel Support)
- Служба регистрации ошибок Windows (Windows Error Report Service)
Щелкаем по любой из них правым кликом, и из контекстного меню выбираем пункт «Открыть службы», чтобы открылась основная оснастка, с большим функционалом.
Так же находим тут службы:
- Поддержка элемента панели управления «Отчеты о проблемах и их решение» (Problem Reports and Solution Control Panel Support)
- Служба регистрации ошибок Windows (Windows Error Report Service)
Щелкаем по каждой из них правым кликом мыши и из контекстного меню, выбираем пункт «Остановить». После этого экран и рабочий стол в Windows 10, перестанут мигать.
Бывает ситуация, что службы изначально выключены, но у вас все равно мигает рабочий стол на вашем компьютере, в таком случае, вы включаете и выключаете данные службы, и обязательно перезапускаем компьютер, иногда можно попробовать приостановить, затем остановить и перезагрузиться.
В 80% случаев, это помогает исправить ситуацию, что обновляется рабочий стол Windows 10, но к сожалению не на 100%. Следующим методом у нас будет удаление возможных программ.
Исправляем мигающий рабочий стол, через удаление программ
Если у вас система отвечает, то зайдите в панели управления в пункт «Программы и компоненты», если же нет, то в диспетчере задач, который мы вызывали ранее, нажмите вверху пункт меню «Файл — Запустить новую задачу»
напишите в окне выполнить, волшебное слово appwiz. cpl.
cpl.
В списке программ на удаление, по вине которых у вас моргает экран рабочего стола, можно выделить
- NortonAntivirus, Nod32, Другие антивирусные программы
- Утилита iCloud
- IDT Audio (faulting module IDTNC64.cpl)
Выбираем в «Программах и компонентах нужный пункт» и щелкаем «Удалить», после чего можно перезагрузить вашу операционную систему Windows 10.
Восстановление системных файлов при моргающем экране Windows 10
Если у вас все еще моргает рабочий стол в Windows 10 и два первых метода вам не помогли, пробуем просканировать вашу операционную систему, на предмет поврежденных системных файлов. Делается это очень просто, вы запускаете командную строку от имени администратора и вводите в ней команды, так же можно запустить в окне диспетчера задач, как и в случае с «Программами и компонентами выше, вводите только cmd».
dism /online /cleanup-image /restorehealth (Дожидаетесь ее выполнения, затем запускаете вторую)
sfc /scannow (так же дожидаетесь ее выполнения)
Отключение пункта «Имитация вспышки»
Когда моргают значки или ярлыки на рабочем столе Windows 10, то можно попробовать отключить визуальные звуковые оповещения. Делается это очень просто, вы нажимаете горячие клавиши Win и I, в итоге у вас откроются параметры системы, вы переходите в специальные возможности , далее на вкладку звук, и находите там параметр «Визуализируйте звуковые оповещения», выберите пункт без визуальных оповещений.
Делается это очень просто, вы нажимаете горячие клавиши Win и I, в итоге у вас откроются параметры системы, вы переходите в специальные возможности , далее на вкладку звук, и находите там параметр «Визуализируйте звуковые оповещения», выберите пункт без визуальных оповещений.
Манипуляции через безопасный режим
Если вы такой счастливчик, что у вас до сих пор мигает рабочий стол, то вероятнее всего у вас проблема на уровне драйверов. Чтобы это исправить, нам поможете безопасный режим Windows 10, о котором я уже рассказывал, посмотрите по ссылке, как в него попасть. Единственное выберите вариант «Включить безопасны режим с загрузкой сетевых драйверов»
Откройте диспетчер устройств. И пробуете переустановить драйвера или само устройство. Для этого щелкаете по видеоадаптеру правым кликом и удаляете его
После чего, обновляем конфигурацию и проверяем. Если, это не поможет, то я вам советую обновить все драйвера на материнскую плату и на видеокарту, все можно скачать с официального сайта, или воспользоваться паком драйверов SamDrivers для автоматического обновления всего оборудования.
Если ситуация обратная, и возникла после установки свежих драйверов на видеокарту, то так же их пробуем откатить.
Если есть 2 видеокарты то, отключайте их поочерёдно и пробуйте загрузится в обычном режиме. Проблемный драйвер будет у той, которая будет, в момент удачной загрузки, отключена. После всех манипуляций с драйверами, не забываем перезагружать систему, для применения настроек.
Удаление папки AeroGlass
Находясь все в том же безопасном режиме, удалите содержимое папки C:\Program Files (x86)\AeroGlass. AeroGlass — это приложение делающее эффекты прозрачности или эффект стекла. Его выпилили из Windows 8.1 и Windows 10, но многие его устанавливают отдельно.
Дополнительные методы устранения моргания экрана
Дополнительно, могу выделить несколько пунктов:
- В безопасном режиме, установите все возможные обновления на систему
- Попробуйте перевоткнуть видеокарту (Если это стационарный компьютер) в другой порт материнской платы
- Если у вас моргает рабочий стол, наоборот после установки свежих обновлений, то вам нужно сделать откат системы на последнюю рабочую конфигурацию, до этой установки.
 Выберите пункт «Восстановление системы». Если точки восстановления нет, то пробуем выбрать пункт
Выберите пункт «Восстановление системы». Если точки восстановления нет, то пробуем выбрать пункт
Выбираем пункт «Удалить последнее исправление». После чего пробуем загрузиться, дабы проверить моргает рабочий стол в системе или нет.
- В том же безопасном режиме, попробуйте скачать сторонний антивирус, например, Dr.Web CureIt и просканировать им систему, на наличие вирусов, может быть вирус Joke:Win32/ScreenFly
- Если моргают ярлыки +на рабочем столе windows 10, то попробуйте произвести правку реестра. Для этого откройте редактор реестра Windows и перейдите в ветку:
HKEY_LOCAL_MACHINE\SYSTEM\CurrentControlSet\Control\Update там найдите UpdateMode, меняем значение параметра UpdateMode на 0, перезагрузка
Надеюсь, что данные методы оказались для вас полезными, и у вас больше не мигает рабочий стол. С вами был Семин Иван, автор и создатель IT блога pyatilistnik.org.
Как решить проблему мерцания экрана в Windows 10
В целом большинство пользователей не столкнется со значительными трудностями при установке или обновлении до Windows 10.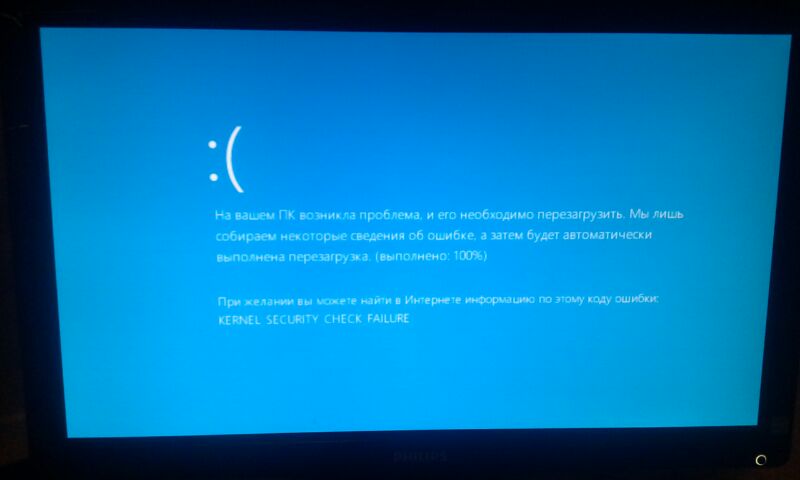 Однако создание операционной системы, работающей на тысячах аппаратных конфигураций, является сложной задачей, поэтому ожидается, что на некоторых компьютерах могут возникнуть проблемы. .
Однако создание операционной системы, работающей на тысячах аппаратных конфигураций, является сложной задачей, поэтому ожидается, что на некоторых компьютерах могут возникнуть проблемы. .
Одной из распространенных проблем, с которой обычно сталкиваются многие пользователи Windows 10, является мигание или мерцание экрана, что, вероятно, вызвано несовместимыми приложениями или драйверами дисплея.
В этом руководстве по Windows 10 мы расскажем вам, как устранить неполадки и решить проблему мерцания, с которой вы можете столкнуться на своем компьютере.
- Как устранить мерцание экрана
- Как удалить несовместимые приложения
- Как обновить драйверы графики .
Вы можете быстро узнать это, открыв диспетчер задач, щелкнув правой кнопкой мыши панель задач и выбрав Диспетчер задач или вы можете использовать сочетание клавиш Ctrl + Shift + Esc .
Следующий шаг — обратить внимание на экран и посмотреть, мерцает ли Диспетчер задач.

Если все на экране мерцает, а Диспетчер задач нет, то вы имеете дело с несовместимым приложением. В случае, если Диспетчер задач мерцает вместе со всем остальным на экране, проблема, скорее всего, в графических драйверах.
После того, как вы выяснили, что обычно вызывает проблему, вы выполнили шаги по устранению неполадок, вы можете выполнить следующие шаги, чтобы решить проблему.
- Как удалить несовместимые приложения
- Как обновить графические драйверы
Как удалить несовместимые приложения
Несмотря на то, что существует большое количество приложений, которые могут вызывать проблемы, обычно вы можете сузить их до стороннего антивируса. и приложения, разработанные для предыдущих версий Windows.
Если вы установили Norton Antivirus, iCloud и IDT Audio, это приложения, которые в прошлом вызывали проблемы.
Чтобы удалить несовместимые приложения, выполните следующие действия:
- Откройте Настройки .

- Щелкните Система .
- Нажмите Приложения и функции .
- Выберите приложение, вызывающее проблему, и нажмите Удалить .
- Нажмите Удалить еще раз для подтверждения.
Если вы удаляете приложение из Магазина, дальнейшие действия предпринимать не нужно. Однако, если вы удаляете традиционное настольное приложение, вам придется пройти процесс удаления.
Кроме того, вы можете использовать панель управления для удаления проблемного настольного приложения.
- Открыть Панель управления .
- Нажмите Удаление программы .
- Выберите приложение, которое хотите удалить.
- Щелкните Удалить и выполните процесс удаления.
После удаления приложений, которые могут вызывать проблему, перезагрузите компьютер и посмотрите, решит ли это проблему.

Если вы успешно решили проблему, но вам нужно приложение, обязательно посетите веб-сайт поддержки компании-разработчика программного обеспечения для получения дополнительной информации, обновленной версии или альтернативных вариантов, которые будут работать в Windows 10.
Как обновить графические драйверы
Если Диспетчер задач мерцал вместе со всем остальным на экране, скорее всего, проблема связана с видеодрайвером.
В этом случае рекомендуется удалить текущий видеодрайвер, пока компьютер находится в безопасном режиме, а затем переустановить последнее обновление драйвера.
Чтобы запустить компьютер в безопасном режиме, выполните следующие действия:
- Открыть Настройки .
- Нажмите Обновление и безопасность .
- Нажмите Recovery .
- В разделе Расширенный запуск выберите Перезагрузить сейчас .
- Нажмите Устранение неполадок .

- Нажмите Дополнительные параметры .
- Щелкните Параметры запуска .
- Нажмите Перезапустить .
- После перезагрузки компьютера выберите параметр 4 для запуска в безопасном режиме . Кроме того, вы можете выбрать опцию 5 для запуска в безопасном режиме с поддержкой сети .
Чтобы удалить драйвер видеокарты, выполните следующие действия:
- Используйте сочетание клавиш Windows + X , чтобы открыть меню опытного пользователя и выбрать Диспетчер устройств .
- Нажмите, чтобы развернуть Адаптеры устройств .
- Щелкните адаптер правой кнопкой мыши и выберите Удалить .
- Установите флажок Удалить программное обеспечение драйвера для этого устройства .

- Нажмите OK для подтверждения.
- Перезагрузите компьютер.
Чтобы переустановить видеодрайверы, выполните следующие действия:
- Откройте Настройки .
- Нажмите Обновление и безопасность .
- Щелкните Центр обновления Windows .
- Нажмите кнопку Проверить наличие обновлений , чтобы загрузить и установить последнюю версию видеодрайвера.
Центр обновления Windows всегда предоставляет наиболее совместимые драйверы устройств, но это не означает, что они являются самой последней доступной версией. В качестве альтернативы, вместо использования Центра обновления Windows, вы можете загрузить и установить необходимый драйвер вручную с веб-сайта производителя вашей видеокарты — конечно, вам нужно будет знать, какая видеокарта установлена на вашем компьютере, что вы можете найти, выполнив поиск системная информация.

Вот список самых популярных сайтов поддержки для загрузки последних видеодрайверов:
- NVIDIA (открывается в новой вкладке)
- GeForce
- Intel
- AMD
На случай, если последний драйвер не исправляет проблема с мерцанием на вашем компьютере, в крайнем случае вы можете попробовать загрузить и установить более старую версию драйвера с веб-сайта поддержки вашего производителя (если таковой имеется). Хотя вы можете пропустить новые улучшения и функции, иногда более старая версия драйвера может работать на вашем компьютере лучше.
Предостережение при установке более старой версии драйвера заключается в том, что Центр обновления Windows может попытаться заменить его более новой версией. Если на вашем компьютере работает предыдущая версия, вы можете временно запретить операционной системе обновлять тот или иной драйвер.
Удалось ли исправить мерцание экрана в Windows 10? Вы использовали другой метод? Расскажите нам в комментариях ниже.

Дополнительные ресурсы по Windows 10
Дополнительные справочные статьи, обзоры и ответы по Windows 10 можно найти на следующих ресурсах:
- Windows 10 в Windows Central — все, что вам нужно знать
- Справка, советы и рекомендации по Windows 10
- Форумы Windows 10 в Windows Central
Мауро Хукулак — технический писатель WindowsCentral.com. Его основной задачей является написание подробных инструкций, которые помогут пользователям получить максимальную отдачу от Windows 10 и многих связанных с ней технологий. У него есть опыт работы в сфере ИТ с профессиональными сертификатами Microsoft, Cisco и CompTIA, и он является признанным членом сообщества Microsoft MVP.
Как исправить проблему с мерцанием экрана в Windows 10
Как исправить проблему с мерцанием экрана в Windows 10 | Кэфири блог
Select City
Продать телефон
продавать гаджеты
Найти новый гаджет
Recycle
Cashify Store
Share:
.
 неподдерживаемое приложение, неисправные драйверы дисплея или проблемы с оборудованием. Вот руководство по устранению проблемы с мерцанием экрана в Windows 10.
неподдерживаемое приложение, неисправные драйверы дисплея или проблемы с оборудованием. Вот руководство по устранению проблемы с мерцанием экрана в Windows 10.…Подробнее…Читать меньше
Автор: Tech Geek |
Обновлено: 3 мая 2022 г. 06:16 IST
Hello Hacks
Советы и подсказки
Напишите комментарий!
Share:
СОДЕРЖАНИЕ.
- Если вы столкнулись с этой проблемой, причиной может быть неподходящий драйвер дисплея или просто неподдерживаемое приложение.
- Вот несколько способов решить проблему с мерцанием экрана.
Большинство пользователей Windows не испытывают никаких проблем при установке какого-либо обновления при работе с Windows 10. Однако операционная система Windows работает на тысячах различных конфигураций оборудования, и ожидается, что на некоторых ПК могут возникнуть проблемы.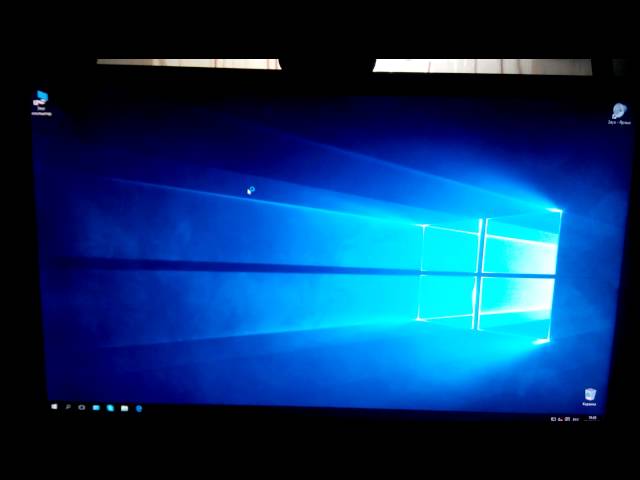
Исправление проблемы мерцания экрана в Windows 10
Одной из наиболее распространенных проблем, о которой сообщают многие пользователи Windows, является мигание или мерцание экрана. Вероятная причина, по которой это происходит, связана с несовместимостью драйверов дисплея или, возможно, с аппаратной проблемой. В этой статье мы поговорим о шагах, с помощью которых вы можете устранить неполадки, и о том, как решить проблему мерцания экрана, с которой вы, возможно, сталкивались на своем компьютере с Windows.
Также читайте: Лучшие альтернативы Free Fire в Индии
Как выяснить причину мерцания экрана
Первое и главное, что вам нужно выяснить, это причина мерцания экрана. Это можно быстро сделать, физически проверив все кабельные соединения, и если на первый взгляд все выглядит хорошо, вы можете перейти ко второму шагу.
Теперь, используя программу диспетчера задач в Windows 10, вы можете быстро устранять неполадки и определять некоторые вещи. Чтобы открыть диспетчер задач, вам нужно щелкнуть правой кнопкой мыши на панели задач и выбрать диспетчер задач, или вы также можете использовать сочетание клавиш Ctrl + Shift + Esc для доступа к нему.
Чтобы открыть диспетчер задач, вам нужно щелкнуть правой кнопкой мыши на панели задач и выбрать диспетчер задач, или вы также можете использовать сочетание клавиш Ctrl + Shift + Esc для доступа к нему.
Следующий шаг — обратить внимание и посмотреть, мерцает ли ваш диспетчер задач или нет. Если диспетчер задач не мерцает, значит, вы имеете дело с несовместимым приложением. В случае, если диспетчер задач мерцает вместе со всем на экране, проблема в основном связана с вашими графическими драйверами или вашим монитором/дисплеем.
Теперь, когда вы выяснили причину проблемы, вы можете выполнить описанные ниже шаги по устранению неполадок и решить проблему
1. Проверьте подключение монитора и кабелей.
Если ваш главный экран мигает, первое, что вы должны исключить, это аппаратная проблема. Проверьте, правильно ли подключены все кабельные соединения, подключенные к вашему монитору. Вы можете вынуть их и снова подключить, чтобы убедиться, что они подключены к системе безопасности.
Вы также можете попробовать другой кабель монитора, если у вас есть запасной. Кабели могут быть повреждены с течением времени, или, возможно, если у вас есть домашнее животное, они могут пожевать кабель. Какой бы ни была причина, вы можете попробовать заменить кабели и посмотреть, решит ли это проблему мерцания экрана.
Также читайте: 5 лучших способов использования Apple Watch, советы и рекомендации, чтобы получить максимальную отдачу от Smartwatch
2.
Проверьте частоту обновления измеряется в герцах (Гц). Многие продвинутые мониторы поддерживают только частоту обновления до 60 Гц, в то время как некоторые продвинутые мониторы также могут поддерживать частоту обновления до 360 Гц.
Поэтому важно проверить подходящую частоту обновления для вашего монитора. Иногда производитель добавляет поддержку разгона частоты обновления на вашем мониторе, но это может вызвать проблемы с мерцанием экрана. Вот как вы можете настроить частоту обновления
- Нажмите клавишу Windows + I, чтобы открыть настройки
- Нажмите «Система»
- Проверьте настройки «Расширенный дисплей».

- В раскрывающемся списке частоты обновления вы можете увеличить мысленно проверить снижение частоты обновления, пока ваш экран не перестанет мигать. Если мигание продолжается, вы можете установить частоту обновления по умолчанию.
Также читайте: Где сохраняется запись звонков в смартфоне OnePlus?
3.
Удаление проблемных приложений
Приложения, несовместимые с Windows 10, могут вызывать мерцание экрана. Подумайте обо всем новом программном обеспечении, которое вы установили до начала мигания экрана, или о любом приложении, которое вы недавно обновили. В целом известно, что эту проблему вызывают три проблемных приложения: антивирус Norton, iCloud и аудио IDT.
Вы можете проверить, используете ли вы последние версии всех ваших приложений или нет. Вы также можете зайти на их официальные сайты и загрузить последнюю версию. Кроме того, проверьте страницу поддержки разработчика для недавно обновленных приложений, чтобы узнать, указано ли мерцание экрана как недавняя ошибка.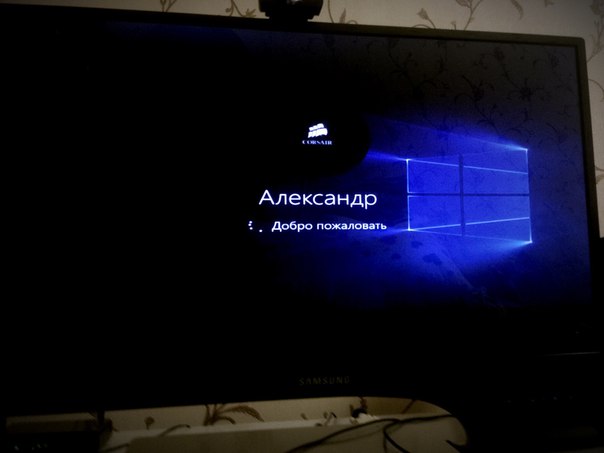 Если все это не работает, вы можете удалить несовместимые программы. Вот как это сделать
Если все это не работает, вы можете удалить несовместимые программы. Вот как это сделать
- Откройте настройки Windows
- Затем перейдите в «Приложения»
- Вы можете нажать «Сортировать по» и выбрать дату установки, чтобы увидеть все программы, которые вы установили за последние несколько дней
- Нажмите на приложение, которое вы считаете вызывает проблему, и нажмите «Удалить». Чтобы проверить полный эффект изменений, вам может потребоваться перезагрузить систему.
Хорошей практикой является поиск всех приложений в разделе «Приложения» в Windows 10. Если вы обнаружите какое-либо приложение, которое не устанавливали и которое не является системным, вы можете рассмотреть возможность его удаления.
4.
Переустановите драйверы дисплея
Одна из основных причин мерцания экрана часто связана с вашими драйверами дисплея. Простой способ исправить это — просто удалить их, а затем установить снова. Вы можете просто удалить драйверы с вашего ПК, и Windows автоматически установит их снова через обновления Windows.
Чтобы переустановить драйверы, Microsoft рекомендует загрузить компьютер в безопасном режиме.
Как загрузить Windows 10 в безопасном режиме:
- Нажмите клавишу Windows + I, чтобы открыть настройки Windows.
- Нажмите «Обновление и безопасность» > «Восстановление».
- Вы увидите расширенный запуск, под которым вам просто нужно нажать на опцию «Перезагрузить сейчас».
- Теперь ваша система перезагрузится. Здесь вы увидите синий экран, выберите «Устранение неполадок»> «Дополнительные параметры»> «Параметры запуска»> «Перезагрузить».
- Ваш компьютер снова перезагрузится, затем вам нужно выбрать «4», чтобы запустить компьютер в безопасном режиме с поддержкой сети.
Затем вам нужно перейти в Диспетчер устройств и удалить драйверы дисплея:
- Вы можете нажать клавишу Windows + X и щелкнуть Диспетчер устройств
- Разверните категорию «Видеоадаптеры», дважды щелкнув ее.
- Определите свою видеокарту и щелкните ее правой кнопкой мыши, затем щелкните Удалить устройство, установите флажок Удалить программное обеспечение драйвера для этого устройства и нажмите OK.

- Теперь вам просто нужно перезагрузить систему.
- Кроме того, вы также можете использовать стороннее программное обеспечение для удаления драйверов дисплея, что полностью удалит все следы из вашей системы.
Надеемся, что это устраняет проблему мерцания экрана в Windows 10, и если проблема не устранена, возможно, проблема связана с видеокартой. И чтобы решить эту проблему, вы можете связаться с сертифицированным специалистом и решить проблему.
Технический гик
Подробнее >
Я гик, о котором вас предупреждали ваши друзья. Полный ботаник, всегда готовый помочь вам, помочь вам в ваших технических дискуссиях. Технология Eat Sleep Breathe — это мой режим повтора.
Назад
Как сбросить пароль Apple ID? Полное руководство
Как установить и играть в Minecraft на Chromebook?
Комментарии
Избранные видео
Жизнь в хаосе с iPhone 14 Pro
С тех пор как мы начали использовать Apple iPhone 14 Pro, мы столкнулись с различными проблемами, большинство из которых связаны с iOS 16.
 , Несколько проблем, с которыми мы столкнулись, связаны с уведомлениями, Always-on-display, временем автономной работы и обоями. Пока эти проблемы не будут официально устранены, нам придется с ними жить. Мы попытались решить некоторые из…
, Несколько проблем, с которыми мы столкнулись, связаны с уведомлениями, Always-on-display, временем автономной работы и обоями. Пока эти проблемы не будут официально устранены, нам придется с ними жить. Мы попытались решить некоторые из…31 октября 2022
Альтернативы OnePlus 9RT для покупки в Индии по цене менее 45 000 рупий
Обновление OnePlus 9RT, версия T, было выпущено в этом году, хотя оно доступно только в чувствительных к цене регионах, таких как Китай и Индия. OnePlus 9RT имеет превосходные камеры, в том числе 50-мегапиксельный основной датчик, чуть более заметный дисплей, премиальный дизайн, хорошую батарею/зарядку и более эффективный процессор Snapdragon 888. В целом, этот смартфон отлично смотрится с…
28 октября 2022 г.
Сравнение камер iPhone 14 Pro, iPhone 13 Pro и iPhone 12 Pro
В этой статье мы обсудим общую настройку и качество камеры iPhone 14 Pro, iPhone 13 Pro и iPhone 12 Pro.
 Все эти телефоны оснащены тройной камерой. Однако вы можете найти некоторые значительные обновления в iPhone 14 Pro. Давайте узнаем подробности о качестве камеры…
Все эти телефоны оснащены тройной камерой. Однако вы можете найти некоторые значительные обновления в iPhone 14 Pro. Давайте узнаем подробности о качестве камеры…7 октября 2022 г.
Сравнение Moto Edge 30 Pro и iQOO 9T: какой купить?
2022 год известен как год запуска многих флагманских смартфонов. Однако между телефонами в ценовом сегменте 50 000 рупий существует вполне приличная конкуренция, да и вариантов слишком много. Здесь, в этой статье, мы сравним Moto Edge 30 Pro и IQOO…
6 октября 2022 г.
Полное сравнение iQOO 9T и OnePlus 9RT: какой купить?
Мы обсудим сравнение iQOO 9T и OnePlus 9RT в статье. Оба телефона имеют одинаковую цену. Кроме того, оба этих телефона обладают впечатляющими характеристиками и функциями. Однако существуют и некоторые существенные отличия. Чтобы узнать об этих различиях, давайте изучим статью и узнаем, какой из них выбрать среди iQOO 9.
 T &…
T &…27 Sep 2022
Последние обзоры
Просмотр All
Motorola Edge 30 Ultra Review — True Flagship Phone от Motorola
4 -й ноябрь 2022
Realme gt ne -stare 3t nemto 3t nemto 3t nemto 3t nemto 3t nemto 3t nemto 3t Nep. Для геймеров
3 ноября 2022 г.
Обзор Google Pixel 7 Pro – лучший телефон с камерой Android
27 октября 2022 г.
Обзор Google Pixel 7 – отличные камеры, но что еще?
18 октября 2022 г.
Redmi 11 Prime 5G Review-Обзор универсального бюджета 5G
6 октября 2022
Планы лучших переполнений в соответствии с RS. 300
Лучшие тарифные планы, предложения и пакеты Sun Direct для онлайн-пополнения DTH 2022
10 Лучшие планы пополнения Vi с предоплатой
Самые дешевые пакеты пополнения Jio с предоплатой
Все планы пополнения DTH Airtel
Вы также можете прочитать
Прейскурант мобильных телефонов Vivo с аккумулятором емкостью 4000 мАч
Компания Vivo выпустила одни из лучших телефонов 2022 года с отличными характеристиками и функциями. Одной из таких важных характеристик для пользователя смартфона является размер батареи его смартфона. Некоторые люди меняют свои смартфоны только потому, что ищут телефон с большей батареей. Мы составили список…
Одной из таких важных характеристик для пользователя смартфона является размер батареи его смартфона. Некоторые люди меняют свои смартфоны только потому, что ищут телефон с большей батареей. Мы составили список…
Наш выбор
Посмотреть все
5 Лучший УФ-очиститель воды для покупки в Индии
9th Nov 2022
God of War Ragnarok Дата выхода, история и что вы должны знать
9th Nov 2022
Лучшие методы настройки экрана блокировки iPhone в iOS 16!
9 ноября 2022 г.
Продайте свою старую Samsung Galaxy A20S и получите лучшую стоимость выкупа
9 ноября 2022 г.
5 Лучшие микроволновые печи Godrej в Индии ноябрь 2022
9000 ноября 2022
Недавние новости
Nokia X30 5G поставляется с удивительным предложением
9 ноября 2022 г.
Официальная серая галочка в Твиттере уже доступна, проверьте сейчас
9 ноября 2022 г.
9 ноября 2022 г.
 Выберите Попытка удалить драйвер для этого устройства, нажмите Удалить и перезагрузите компьютер.
Выберите Попытка удалить драйвер для этого устройства, нажмите Удалить и перезагрузите компьютер.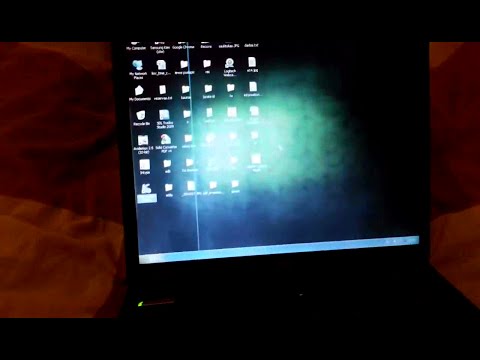 Если не получится, выберите Пуск > Параметры .
Если не получится, выберите Пуск > Параметры .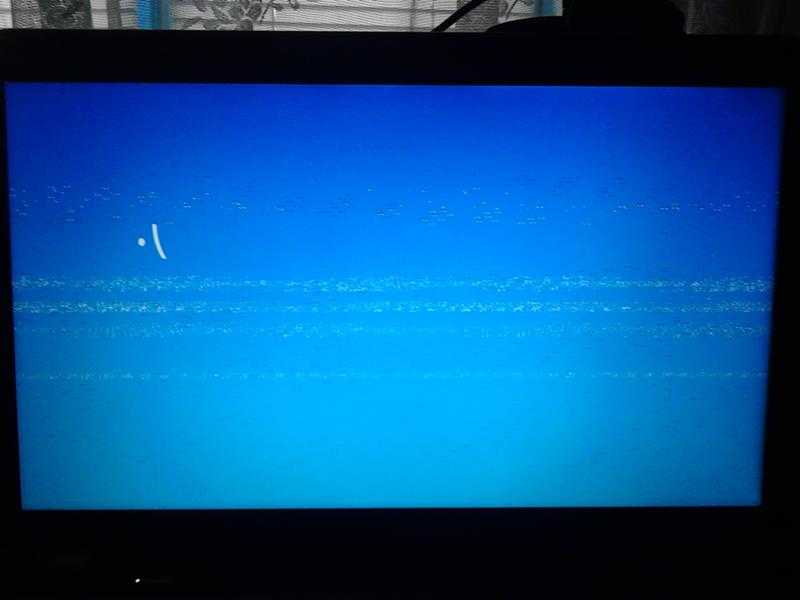 Выберите пункт «Восстановление системы». Если точки восстановления нет, то пробуем выбрать пункт
Выберите пункт «Восстановление системы». Если точки восстановления нет, то пробуем выбрать пункт






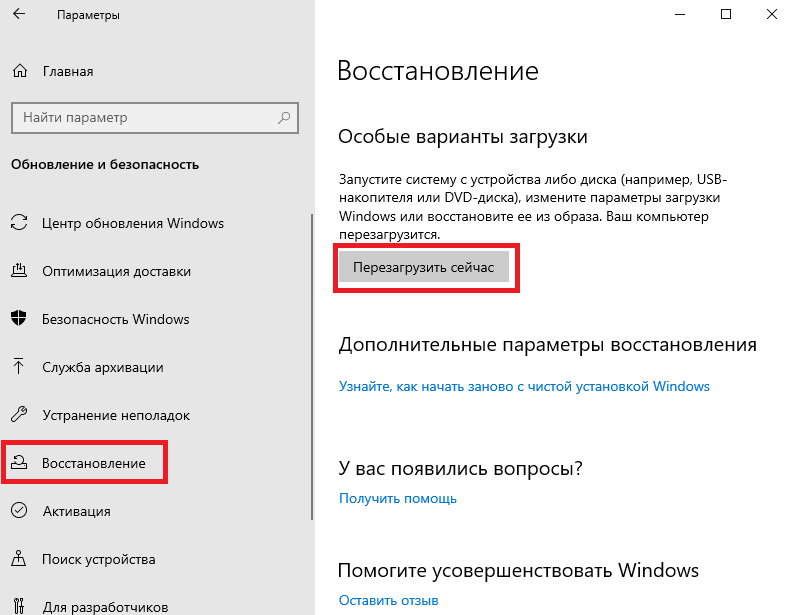 неподдерживаемое приложение, неисправные драйверы дисплея или проблемы с оборудованием. Вот руководство по устранению проблемы с мерцанием экрана в Windows 10.
неподдерживаемое приложение, неисправные драйверы дисплея или проблемы с оборудованием. Вот руководство по устранению проблемы с мерцанием экрана в Windows 10.
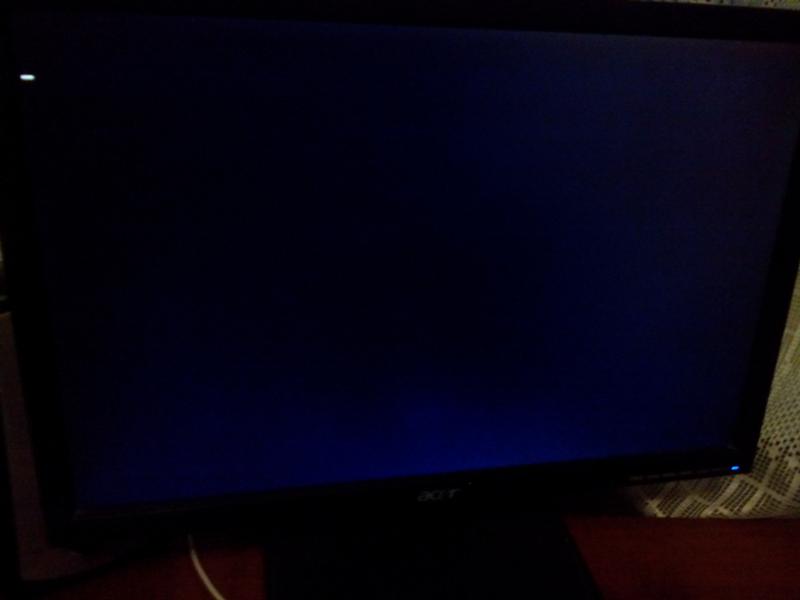
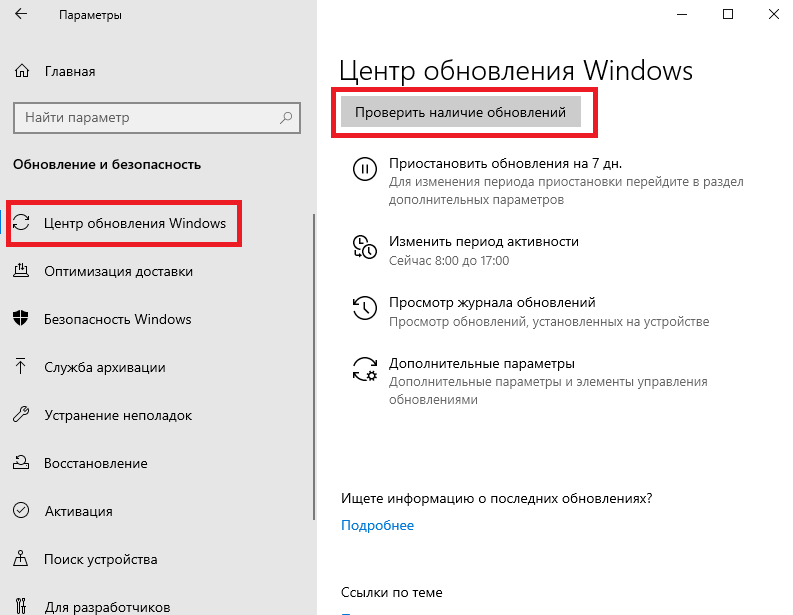 , Несколько проблем, с которыми мы столкнулись, связаны с уведомлениями, Always-on-display, временем автономной работы и обоями. Пока эти проблемы не будут официально устранены, нам придется с ними жить. Мы попытались решить некоторые из…
, Несколько проблем, с которыми мы столкнулись, связаны с уведомлениями, Always-on-display, временем автономной работы и обоями. Пока эти проблемы не будут официально устранены, нам придется с ними жить. Мы попытались решить некоторые из…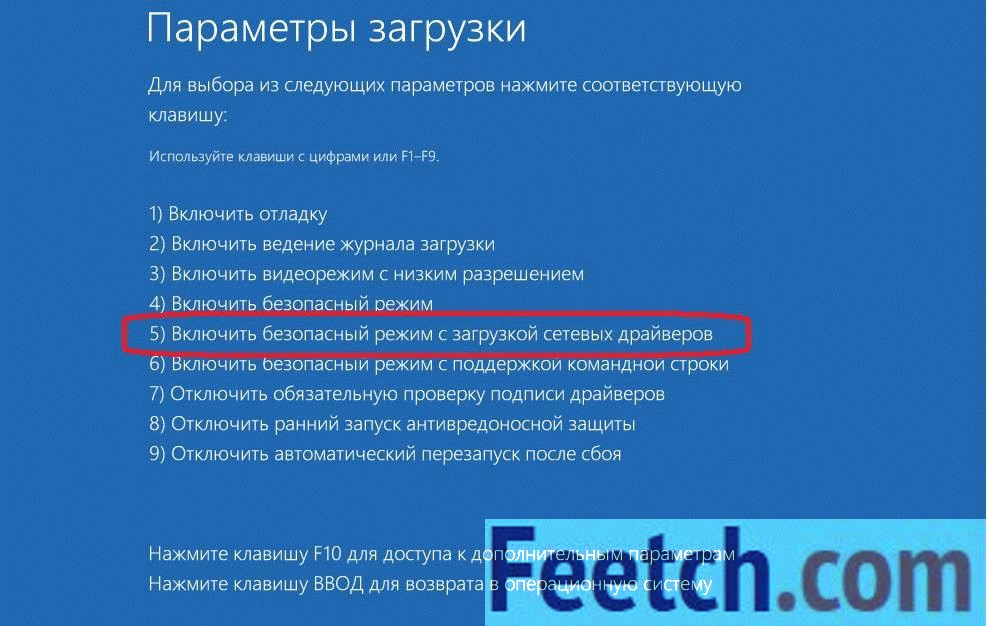 Все эти телефоны оснащены тройной камерой. Однако вы можете найти некоторые значительные обновления в iPhone 14 Pro. Давайте узнаем подробности о качестве камеры…
Все эти телефоны оснащены тройной камерой. Однако вы можете найти некоторые значительные обновления в iPhone 14 Pro. Давайте узнаем подробности о качестве камеры…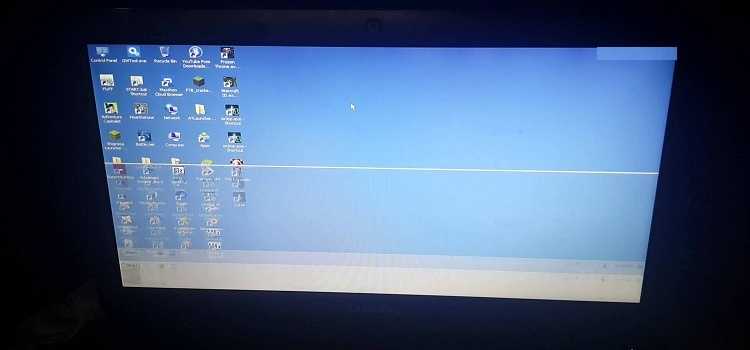 T &…
T &…