Как настроить internet explorer 11 для windows 7: скачать бесплатно русская версия для Windows 7
Содержание
Справка ЭЦП
Скачать документ в формате DOCX
Версия ОС Windows не поддерживается порталом для входа с ЭЦП
В связи с тем что, для входа на портал с ЭЦП используется криптографическое программное обеспечение ЗАО Авест, соответственно порталом поддерживаются пользовательские ОС, которые поддерживаются криптографическим программным обеспечением ЗАО Авест:
Для просмотра версии операционной системы, установленной на Вашем компьютере, выполните следующую команду: WINVER
Для того чтобы выполнить команду:
- Нажмите WIN + R
- В появившемся окне наберите WINVER
- Нажмите клавишу на клавиатуре Enter (Ввод), где отобразится информационное окно с версией ОС.
Браузер или версия браузера не поддерживается порталом для входа с ЭЦП
Порталом Министерства по налогам и сборам Республики Беларусь для входа с ЭЦП поддерживается Internet Explorer актуальной версии, доступный для поддерживаемой операционной системы.

Операционные системы Windows настольного компьютера Версия Internet Explorer Windows 7 с пакетом обновления 1 (SP1) Internet Explorer 11 Windows 8.1 с обновлением Internet Explorer 11 Windows 10* Internet Explorer 11 Более полный список приведен на сайте Microsoft.
Чтобы узнать версию Internet Explorer, необходимо выполнить следующие действия:
- Запустить программу Internet Explorer
- Перейти в раздел Сервис или Справка
- Выбрать пункт О программе.
Если версия Internet Explorer входит в список поддерживаемых порталом Министерства по налогам и сборам Республики Беларусь для входа с ЭЦП, переходим к настройке других параметров, если нет, тогда необходимо установить актуальную версию Internet Explorer, доступную для поддерживаемой операционной системы.

Личный сертификат, выданный одним из поддерживаемых удостоверяющих центров, отсутствует или является недействительным, или при просмотре сертификата есть ошибки.
Проверка сертификата в Internet Explorer
Чтобы проверить сертификат в программе Internet Explorer выполните следующие действия:
- Нажмите в меню кнопку Сервис и выберите пункт Свойство браузера
- В открывшемся окне выберите вкладку Содержание и нажмите кнопку Сертификаты
- В открывшемся окне выберите сертификат для авторизации с ЭЦП на портале и нажмите кнопку Просмотр.
При просмотре сертификата на вкладке Общие обратите внимание, чтобы не было сообщений об ошибке, не истек срок действия сертификата. На вкладке Путь сертификации отображался издатель сертификата и сам сертификат.
Если есть ошибки или отсутствует цепочка сертификатов, значит есть проблемы либо с самим сертификатом, либо с доступом к хранилищу, где находятся сертификаты, либо проблема в установленном криптографическом программном обеспечении.
 Для решения ошибок с сертификатом, читайте инструкцию по разворачиванию и настройке криптографического ПО ЗАО Авест.
Для решения ошибок с сертификатом, читайте инструкцию по разворачиванию и настройке криптографического ПО ЗАО Авест.Проверка сертификата в персональном менеджере сертификатов
Чтобы проверить сертификат в Персональном менеджере сертификатов, необходимо запустить программу «Персональный менеджер сертификатов». Для этого нажмите на пиктограмму поиска и введите «Персональный менеджер сертификатов…». В найденном выберете «Персональный менеджер сертификатов Авест»
После того как Менеджер сертификатов запущен, выберите свой сертификат и войдите с авторизацией.
Если во время авторизации получите сообщение об ошибке — проигнорируйте. Нажмите кнопку Ок и еще раз Ок (с раза 5 должно пустить в персональный менеджер сертификатов).
В разделе Доверенные УЦ убедитесь, что присутствует Корневой удостоверяющий центр Министерства по налогам и сборам Республики Беларусь.
Также при просмотре своего сертификата не должно быть ошибок.
 Если есть ошибки или отсутствует цепочка сертификатов, значит есть проблемы либо с самим сертификатом, либо с доступом к хранилищу где находятся сертификаты, либо проблема в установленном криптографическом программном обеспечении. Для решения ошибок с сертификатом читайте инструкцию по разворачиванию и настройке криптографического ПО ЗАО Авест.
Если есть ошибки или отсутствует цепочка сертификатов, значит есть проблемы либо с самим сертификатом, либо с доступом к хранилищу где находятся сертификаты, либо проблема в установленном криптографическом программном обеспечении. Для решения ошибок с сертификатом читайте инструкцию по разворачиванию и настройке криптографического ПО ЗАО Авест.Настройка Internet Explorer
Если скрипт ps.js не выполняется
Если скрипт ps.js не выполняется, а открывается в блокноте или другом текстовом редакторе, но не выполняется, тогда необходимо запустить скрипт выбрав предварительно программу для запуска.
можно выполнить скрипт вручную, для этого необходимо сохранить файл ps.js.
После того как файл сохранен запускаем программу cmd.exe «интерпретатор командной строки» c правами Администратора.
В появившемся окне пишем команду wscript «путь к файлу\ps.js» (например wscript c:\temp\ps.js) и жмем клавишу Enter.
Если по какой-то причине у Вас после успешного выполнения скрипта выдаст сообщение, что компьютер по прежнему не готов для входа по ЭЦП, можно воспользоваться прямой ссылкой https://lkfl.
 portal.nalog.gov.by/eds1.
portal.nalog.gov.by/eds1.Если скрипт ps.js выполнился с ошибками
Что делать, если по завершению выполнения скрипта появилось сообщение о том, что «Настройка завершилась с ошибкой»? Для решения данной ошибки необходимо выполнить настройки Internet Explorer вручную или через реестр.
Параметр 1201 — Запуск элементов ActiveX и модулей подключения
Использование элементов управления ActiveX, не помеченных как безопасные для использования Текущий параметр позволяет управлять элементами ActiveX, не помеченными как безопасные. Если этот параметр включен, то элементы управления ActiveX выполняются и загружаются с параметрами и скриптами, не настроенными для безопасного использования. Этот параметр рекомендуется использовать только в безопасной и администрируемой зонах. При использовании этого параметра инициализируются и запускаются по скрипту как надежные, так и ненадежные элементы управления, несмотря на то, что скрипты элементов управления ActiveX помечены как безопасные.
 Если этот параметр включен или выбран параметр «Предлагать», то вы получите запрос на загрузку элементов управления с параметрами или сценариями.
Если этот параметр включен или выбран параметр «Предлагать», то вы получите запрос на загрузку элементов управления с параметрами или сценариями.Использование элементов управления ActiveX, не помеченных как безопасные для использования
[HKEY_CURRENT_USER\Software\Microsoft\Windows\CurrentVersion\Internet Settings\Zones\3]
«1201»=dword:00000003- ;0 — включить
- ;1 — предлагать
- ;3 — отключить
Параметр 1406 — Доступ к источникам данных за пределами домена
Эта настройка управляет доступом Internet Explorer к данным другой зоны безопасности с помощью парсера MSXML (Microsoft XML) или ADO (ActiveX Data Objects). Если включить эту настройку, то пользователи смогут загружать страницы в зоне, использующей MSXML или ADO для доступа к данным из другого веб-узла в этой зоне. Если в раскрывающемся списке выбрать пункт «Предлагать», будет отображаться запрос разрешения загрузки страниц в зоне, использующей MSXML или ADO для доступа к данным из другого веб-узла в этой зоне.

Доступ к источникам данных за пределами домена
[HKEY_CURRENT_USER\Software\Microsoft\Windows\CurrentVersion\Internet Settings\Zones\3]
«1406»=dword:00000003- ;0 — включить
- ;1 — предлагать
- ;3 — отключить
Параметр 1803 — Загрузка файла
Эта настройка позволяет управлять разрешением загрузки файлов из выбранной вами зоны. Этот параметр определяется зоной, в которой находится страница со ссылкой, вызывающей загрузку, а не той, из которой доставляется загружаемый файл. Если текущая настройка включена, то загрузка файлов из этой зоны разрешена. Параметр, отвечающий за данную опцию следующий:
Загрузка файла
[HKEY_CURRENT_USER\Software\Microsoft\Windows\CurrentVersion\Internet Settings\Zones\3]
«1803»=dword:00000003- ;0 — включить
- ;3 — отключить
После выполненных настроек вручную, необходимо перезапустить Internet Explorer.
Если по каким то причинам на главной странице внизу Личного кабинета не будет доступен выбор сертификата, тогда необходимо понизить уровень безопасности в Internet Explorer.

При нажатии ссылки «Авторизация через ЭЦП» страница входа не отображается
При нажатии ссылки авторизации с помощью ЭЦП, Интернет эксплорер выдает сообщение, что не может отобразить страницу. Данная проблема может возникать из-за настроек антивируса, настроек криптопровайдера, аппаратной части компьютера и прочее.
- Можно отключить временно антивирус (самое простое, быстрое, но не совсем безопасное решение) или настроить антивирус (сложное, трудоёмкое, но безопасное решение), например в ESET NOD32 можно добавить portal.nalog.gov.by в список исключений, после чего попытаться войти в Личный кабинет.
- Настройка криптопровайдера должна быть проведена в соответствии с инструкцией, после чего открываем Internet Explorer, и в вкладке Личные раздела Сертификаты смотрим свойства сертификата. Если в вкладке Общие в Сведениях о сертификате есть слово ошибка или в вкладке Путь сертификации отображается только 1 сертификат, значит имеется проблема в криптографическом программном обеспечении или в его настройке.

Чтобы решить данную проблему читаем еще раз инструкцию по установке и настройке криптографического ПО ЗАО Авест или можно обратится на веб-страницу разработчика данного ПО www.avest.by за дополнительными сведениями по установке и настройке.
Если при просмотре сертификата в Internet Explorer все хорошо, проверяем в реестре значение параметра AppInit_DLLs. Путь к файлу AvSSPc.dll должен быть коротким, то есть не содержать пробелы.
- Если параметр отсутствует значит необходимо провести переустановку криптопровайдера в соответствии с инструкцией.
- Если параметр есть, но путь к файлу содержит пробелы (данная проблема чаще всего встречается на WINDOWS XP), тогда можно изменить путь с помощью симлинков на каталог (каталоги). Длинные и короткие имена в реестре можно еще проверить выполнив запрос в командной строке:
REG QUERY «HKLM\SOFTWARE\Microsoft\Windows NT\CurrentVersion\Windows» /v AppInit_DLLs
REG QUERY «HKLM\SOFTWARE\Wow6432Node\Microsoft\Windows NT\CurrentVersion\Windows» /v AppInit_DLLs - Если у Вас все настроено правильно, но при нажатии на ссылку вход с ЭЦП не спрашивает авторизацию, тогда необходимо отключить в BIOS параметр Secure Boot (чаще всего проблема возникает c WINDOWS 8 и выше)
Опция Secure Boot BIOS может находиться на следующих вкладках:
- Boot
- Boot Security
- System Configuration.

Также возможно появление других неизвестных проблем, связанных с настройкой сертификатов, виндовс, а также Internet Explorer.
После входа в ЛК пишет что УНП не найден или другие аналогичные ошибки
Для решения возникновения ошибки, связанной с УНП после входа в ЛК необходимо почистить кэш браузера Internet Explorer и понизить уровень безопасности, а так же входить не по сохраненной ссылке, а через ссылку находящуюся на странице портала https://lkfl.portal.nalog.gov.by/eds1.
Для этого в Свойствах браузера выполните следующие действия:
- Установите флаг «Удалять журналы браузера при выходе» и нажмите кнопку Удалить.
- После этого перейдите в раздел Содержание и нажать кнопку Очистить состояние SSL.
- Перейдите в раздел Безопасность и выберите зону Интернет, чуть ниже снимите флажок с параметра «Включить защищенный режим …» и нажмите кнопку Другой.
- В появившемся окне понизьте уровень до среднее (если есть возможность тогда до низкого) и нажмите кнопку Ок.

- Так же необходимо понизить уровень безопасности зоны Надежные сайты.
- Выполните скрипт ps.js
- После чего выйдите из Internet Explorer и перезагрузите компьютер.
- Зайдите на страницу https://lkfl.portal.nalog.gov.by/eds1.
Мы уважаем вашу конфиденциальность. Продолжая просматривать наш веб-сайт https://lkfl.portal.nalog.gov.by, Вы соглашаетесь с тем, что мы используем файлы cookie на вашем устройстве для корректной работы сайта.
ОK
Как включить и использовать Internet Explorer в Windows 11 (3 способа) • Оки Доки
В июне 2022 года Microsoft официально прекратила поддержку Internet Explorer и прекратила поддержку всех операционных систем, кроме некоторых версий LTSC и Windows Server. По сути, для обычного пользователя Internet Explorer мертв, и нет простого способа получить к нему доступ в Windows 11. Тем не менее, Internet Explorer по-прежнему необходим для доступа к веб-сайтам, созданным на старых платформах, в основном от государственных и финансовых учреждений. Итак, в этой статье мы добавили три метода включения и использования Internet Explorer в Windows 11. Вы сможете запускать Internet Explorer (IE 11) в Windows 11, как и раньше. На этой ноте давайте перейдем к шагам.
Итак, в этой статье мы добавили три метода включения и использования Internet Explorer в Windows 11. Вы сможете запускать Internet Explorer (IE 11) в Windows 11, как и раньше. На этой ноте давайте перейдем к шагам.
Появилась возможность зарабатывать Биткоины просто в браузере вашего устройства. Зарабатывайте биткойны, смотря видео, общаясь в чате или играя в сети.
Включение и использование Internet Explorer в Windows 11 (2022 г.)
В этом руководстве мы включили три способа использования Internet Explorer в Windows 11. Первые два метода позволяют вам получить доступ к OG Internet Explorer во всей красе, а последний позволяет загружать веб-сайты в режиме IE в Microsoft Edge. Исходя из ваших потребностей, вы можете перейти к нужному методу, используя таблицу ниже.
Примечание. Из соображений безопасности я бы не рекомендовал использовать Internet Explorer для всех ваших действий в Интернете. Используйте его время от времени только для доступа к старым и несовместимым веб-сайтам.
Программы для Windows, мобильные приложения, игры — ВСЁ БЕСПЛАТНО, в нашем закрытом телеграмм канале — Подписывайтесь:)
Запустите Internet Explorer в Windows 11 с помощью трюка с панелью управления
Благодаря ксенопантера в Твиттере мы недавно обнаружили изящный трюк для запуска полноценного Internet Explorer в Windows 11. Вам не нужно загружать Internet Explorer 11. Вместо этого, с помощью нескольких щелчков мыши, вы можете открыть Internet Explorer в Windows 11 без особых сложностей. Тем не менее, имейте в виду, что этот трюк не работает на некоторых сборках Windows 11. Мы независимо протестировали его на последних сборках Windows 11 Stable и Dev, и он работал без проблем.
Если Internet Explorer открывает Microsoft Edge на вашем ПК, перейдите к следующему способу для конкретного решения. На этой ноте давайте перейдем к шагам.
1. Сначала нажмите клавишу Windows, чтобы открыть меню «Пуск», и выполните поиск «Свойства обозревателя». Теперь откройте его из результатов поиска.
2. Далее перейдите на вкладку «Программы» и нажмите «Управление надстройками».
3. В следующем окне нажмите «Подробнее о панелях инструментов и расширениях» в левом нижнем углу.
4. И все. Internet Explorer сразу откроется на вашем ПК с Windows 11.
Создайте ярлык VBS для открытия Internet Explorer в Windows 11
Конечно, вы можете включить режим IE в браузере Microsoft Edge (как указано ниже), чтобы загружать старые веб-приложения, но если вы действительно хотите получить доступ к Internet Explorer в его исходном пользовательском интерфейсе, простой скрипт VBS позволит вам это сделать. Я протестировал скрипт на своем ПК с последней стабильной сборкой Windows 11 Pro 22h3 (22621.819, 8 ноября 2022 г.), и он работал как часы. Итак, следуйте инструкциям ниже, и все готово.
1. Сначала щелкните правой кнопкой мыши на рабочем столе или в любом другом месте и выберите «Создать» -> «Текстовый документ».
2. Когда текстовый файл откроется, скопируйте и вставьте приведенный ниже код в файл Блокнота.
CreateObject(«InternetExplorer.Application»).Visible=true
3. После этого нажмите Файл -> Сохранить как.
4. Здесь щелкните раскрывающееся меню рядом с «Сохранить как тип» и измените его на «Все файлы (*.*)».
5. После этого задайте имя для ярлыка с расширением .vbs в конце. Например, я назвал файл Internet Explorer.vbs. Теперь сохраните файл в предпочтительном месте, например на рабочем столе.
6. Как видите, файл VBS создан на рабочем столе.
7. Теперь дважды щелкните файл VBS, и он у вас есть. Internet Explorer 11 откроется на вашем ПК с Windows 11 и будет работать безупречно без каких-либо проблем. Отныне вам нужно только дважды щелкнуть файл VBS, чтобы использовать IE 11.
Включите режим IE в Edge, чтобы использовать Internet Explorer в Windows 11
Если вам нравится использовать Microsoft Edge на ПК с Windows 11 и вам иногда нужно загружать определенные веб-страницы в Internet Explorer, вы можете положиться на режим IE в Edge. Это бесшовное и безопасное решение, которое очень хорошо работает, не выходя из современного веб-браузера. С учетом сказанного, давайте перейдем к шагам.
Это бесшовное и безопасное решение, которое очень хорошо работает, не выходя из современного веб-браузера. С учетом сказанного, давайте перейдем к шагам.
1. Откройте Microsoft Edge из меню «Пуск» на ПК с Windows 11.
2. Затем нажмите на 3-точечное меню в правом верхнем углу и откройте «Настройки».
3. Здесь перейдите в меню «Браузер по умолчанию» на левой панели.
4. Оказавшись здесь, измените «Разрешить Internet Explorer открывать сайты в Microsoft Edge» на «Всегда (рекомендуется)».
5. После этого измените «Разрешить перезагрузку сайтов в режиме Internet Explorer (режим IE)» на «Разрешить» в раскрывающемся меню, а затем нажмите «Перезагрузить».
6. Теперь нажмите «Добавить» рядом со «Страницами режима Internet Explorer» и введите полный URL-адрес веб-страницы. Обязательно добавьте https:// или http:// в начало URL-адреса.
7. Теперь откройте этот конкретный URL-адрес в Edge, и он загрузит веб-страницу в режиме IE в Windows 11.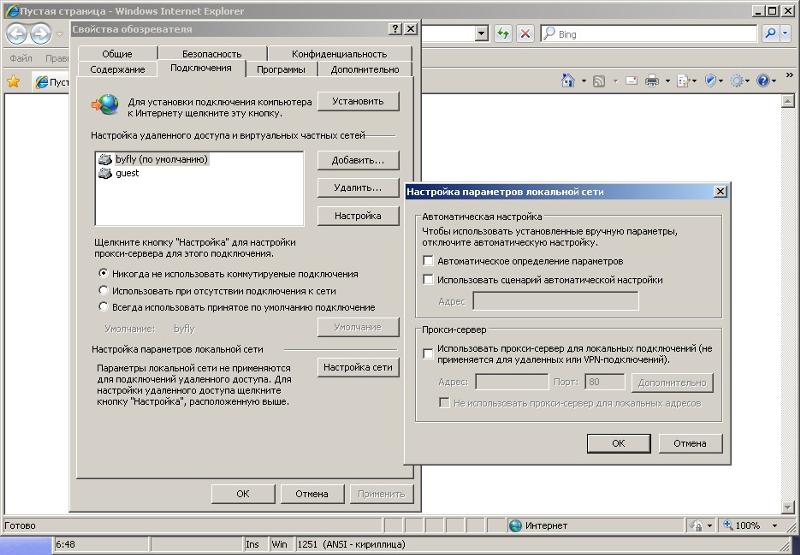
8. Если вы хотите быстро загрузить страницы в режиме IE, снова откройте меню из 3 точек и щелкните правой кнопкой мыши «Перезагрузить в режиме Internet Explorer». Здесь выберите опцию «Показать на панели инструментов».
9. Это добавит кнопку для режима IE на панели инструментов Edge. Теперь, когда вы находитесь на веб-странице, нажмите кнопку режима IE, и она загрузит веб-страницу в более старой среде. Нажмите на кнопку еще раз, и режим IE отключится.
Легко используйте Internet Explorer 11 в Windows 11
Вот как вы можете включить Internet Explorer в Windows 11 и использовать его для доступа к старым веб-сайтам. Обычно я использую режим IE в Microsoft Edge, но я предполагаю, что есть пользователи старой школы, которые более привыкли к пользовательскому интерфейсу Internet Explorer. Впрочем, это все от нас. Если вы хотите включить Hyper-V в Windows 11 Home, перейдите к нашему руководству по ссылке здесь. А чтобы включить и протестировать Smart App Control в Windows 11, у нас есть специальное руководство для вас.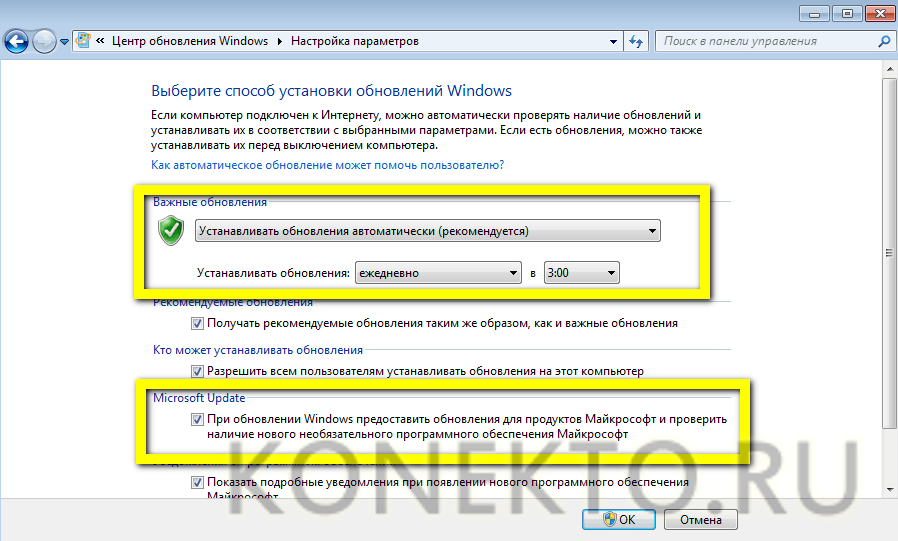 Наконец, если у вас есть какие-либо вопросы, сообщите нам об этом в разделе комментариев ниже.
Наконец, если у вас есть какие-либо вопросы, сообщите нам об этом в разделе комментариев ниже.
Обновление до Internet Explorer 11 с помощью SCCM
Джонатан Лефевр SCCM
На прошлой неделе Microsoft объявила о прекращении поддержки старой версии Internet Explorer. Многим организациям вскоре потребуется перейти на Internet Explorer 11. В этом посте описывается, как выполнить обновление до Internet Explorer 11 с помощью SCCM.
Обновить Internet Explorer можно несколькими способами:
- Пакет администрирования Internet Explorer (IEAK)
- Службы обновления Windows Server (WSUS)
- с помощью SCCM
- с SCCM
- Последовательность задач с SCCM
Обновление программного обеспечения
Стандартный пакет
Все эти варианты были протестированы, и самая быстрая установка — с использованием последовательности задач из-за возможности управления перезапуском и несколькими последовательными шагами для установки всего за одно развертывание.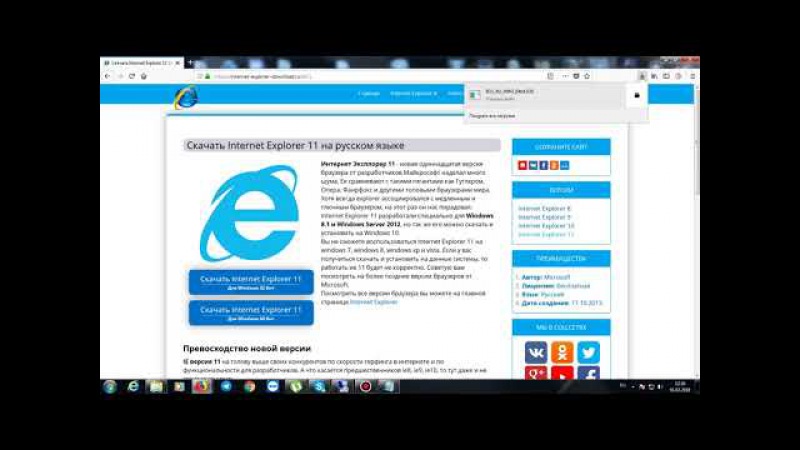 IEAK тоже мог это сделать, но мы никогда не добились в этом большого успеха.
IEAK тоже мог это сделать, но мы никогда не добились в этом большого успеха.
Последовательности задач созданы для развертывания ОС, но могут быть очень полезны при развертывании сложных приложений.
В этом посте мы рассмотрим:
- Как выполнить обновление до Internet Explorer 11 с помощью SCCM, используя последовательность задач для массовой установки режима Pre-requisite, IE11 и Enterprise.
- Как внедрить Internet Explorer 11 в последовательность задач развертывания ОС
Требуется загрузка для обновления до Internet Explorer 11 с помощью SCCM
Ключом к успешному обновлению до Internet Explorer 11 является наличие всех необходимых файлов в правильном формате. Вот все, что вам нужно:
- Загрузить необходимые базы знаний
- Проверьте, какие КБ требуются для вашей среды, и загрузите все необходимые
- Загрузите Internet Explorer 11 для ИТ-специалистов
- X86 — загрузите все необходимые языки
- X64 – загрузите все необходимые языки
- Загрузка корпоративного режима для Internet Explorer
- Х86
- Х64
- Если вы используете Windows 7 Enterprise с многоязыковым пользовательским интерфейсом, вам нужно будет сделать то же самое для Internet Explorer 11.

- Загрузите необходимый языковой пакет
Сохраните все исходные файлы, поскольку они будут использоваться по-разному для обновления или ввода в OSD.
Метод последовательности задач SCCM
Этот метод отлично подходит для полного контроля над развертыванием и уверенности, что одно развертывание получит все необходимое для обновления до Internet Explorer 11. файлы МГУ. Нам нужны извлеченные файлы .CAB из этих файлов .MSU.
- Выполните следующую команду для каждого .MSU:
[su_box title=”Извлечь .CAB из .MSU” style=”glass” title_color=”#F0F0F0″]wusa E:\Source\Microsoft\IE\Source\Prerequisites\Windows6.1-KB2882822-x86.msu /extract: E:\Source\Microsoft\IE\Source[/su_box]
- Это предоставляет много файлов, важен только .CAB
- Добавить все файлы .CAB в папку
- Теперь мы создадим пакетный файл для вставки каждого .CAB с помощью DISM.

- Создайте новый пакетный файл (install.cmd) в папке, в которой вы сохранили файлы .CAB
- Добавьте эту строку для каждого файла .CAB (измените имя файла .CAB в каждой строке)
[su_box title=”DISM Add-Package” style=”glass” title_color=”#F0F0F0″] dism.exe /online/add-package/packagepath:.\Windows6.1-KB2834140-v2-x86.cab/quiet /norestart [/su_box]
- Создайте новый пакет в SCCM, который будет использоваться для IE Prerequisite
- Откройте консоль SCCM
- Перейдите к Библиотека программного обеспечения/Управление приложениями/Пакеты
- Щелкните правой кнопкой мыши Пакет и выберите Создать пакет
- Создать стандартную программу
- Командная строка — cmd /c install.cmd
- После запуска – Перезапуск элементов управления программой
- Это необходимо, так как последовательность задач автоматически обнаружит код ошибки отложенного перезапуска (3010)
- Необходимый пакет Internet Explorer создан и готов к развертыванию
Пакет Internet Explorer 11
Создайте стандартный пакет для каждого требуемого языка Internet Explorer.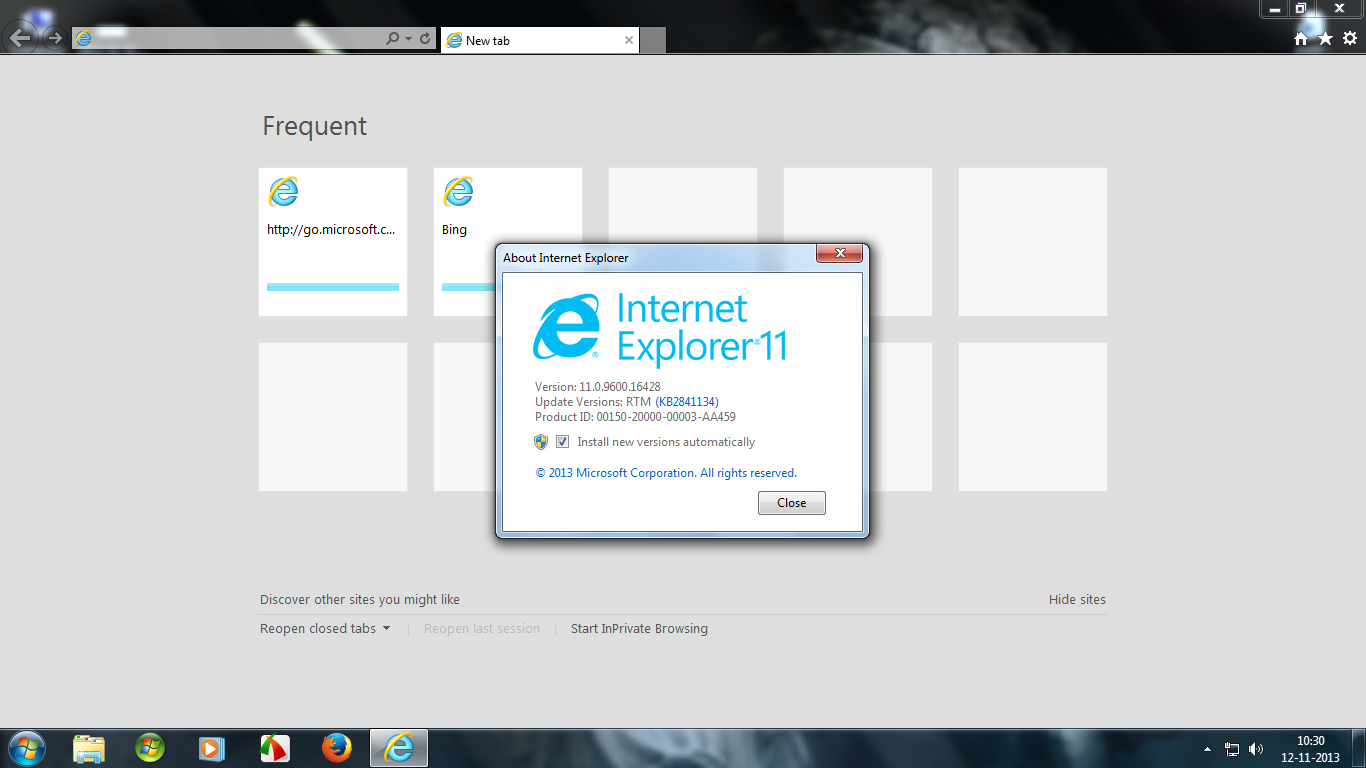
- Откройте консоль SCCM
- Перейдите к Библиотека программного обеспечения/Управление приложениями/Пакеты
- Щелкните правой кнопкой мыши Пакет и выберите Создать пакет
- Создать стандартную программу. (Обязательно измените файл .exe на свой язык)
- Командная строка — IE11-Windows6.1-x86-fr-fr.exe /quiet /closeprograms /norestart /log:C:\temp\
- После запуска – Перезапуск элементов управления программой
- Это необходимо, так как последовательность задач автоматически обнаружит код ошибки отложенного перезапуска (3010)
- Пакет Internet Explorer 11 создан и готов к развертыванию
Режим предприятия для пакета Internet Explorer 11
Создание стандартного пакета для режима предприятия для Internet Explorer 11
- Откройте консоль SCCM
- Перейдите к Библиотека программного обеспечения/Управление приложениями/Пакеты
- Щелкните правой кнопкой мыши Пакет и выберите Создать пакет
- Создать стандартную программу
- Командная строка — wusa.
 exe IE11-Windows6.1-KB2929437-x86.msu /quiet /norestart
exe IE11-Windows6.1-KB2929437-x86.msu /quiet /norestart - После запуска – Перезапуск элементов управления программой
- Командная строка — wusa.
- Это необходимо, так как последовательность задач автоматически определяет 3010 ожидание перезапуска
- Ваш пакет режима предприятия для Internet Explorer создан и готов к развертыванию
Рассмотрение нескольких языков
Создайте стандартный пакет для каждого многоязыкового интерфейса.
- Откройте консоль SCCM
- Перейдите к Библиотека программного обеспечения/Управление приложениями/Пакеты
- Щелкните правой кнопкой мыши Пакет и выберите Создать пакет
- Создать стандартную программу
- Командная строка — wusa.exe IE11-Windows6.1-KB2929437-x86.msu /quiet /norestart
- После работы – Перезапуск элементов управления программой
- Это необходимо, так как последовательность задач автоматически определяет 3010 ожидание перезапуска
Последовательность задач
Теперь мы создадим последовательность задач для развертывания нашего только что созданного пакета.
- Откройте консоль SCCM
- Перейти к Библиотека программного обеспечения / Операционные системы / Последовательности задач
- Щелкните правой кнопкой мыши Последовательность задач и выберите Создать последовательность задач
- Выберите Создайте новую пользовательскую последовательность задач, нажмите Далее
- Введите желаемое имя
- Сделать НЕ добавить загрузочный образ, нажать Далее
- На вкладке Сводка нажмите Далее
- На вкладке Завершение нажмите Закрыть
- Выберите последовательность задач
- На верхней ленте щелкните Изменить
- Нажмите Добавить/Программное обеспечение/Установить пакет
- Добавьте ранее созданный пакет в этом порядке
- Предпосылки
- Internet Explorer 11
- Режим предприятия Internet Explorer
- Каждая задача Install Package имеет право при необходимости перезагрузить компьютер
- Каждая задача будет возвращать код ошибки 3010 (успешно, но требуется перезагрузка), последовательность задач автоматически инициирует перезагрузку
- В конце последовательности задач мы добавим перезагрузку, чтобы успешно применить объект групповой политики для IE11 и корпоративного режима, если это необходимо
- Нажмите Добавить/Общие/Перезагрузить компьютер
- Это ожидаемый результат:
Результаты
Этот метод автоматически перезагрузит компьютер 4 раза.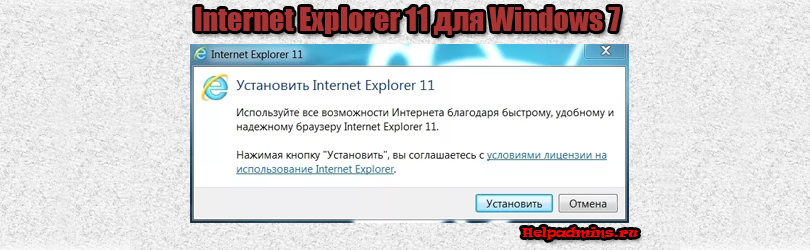 Ночной план развертывания и связи может быть хорошей идеей
Ночной план развертывания и связи может быть хорошей идеей
На развернутом компьютере будет установлен Internet Explorer 11, а также все необходимые базы знаний и режим предприятия.
Как внедрить Internet Explorer 11 в последовательность задач развертывания ОС
Исходные файлы OSD Internet Explorer 11
Как указано в разделе необходимых загрузок, загруженные файлы будут использоваться другим способом для внедрения всех необходимых обновлений в разделе «Развертывание ОС».
- Создайте новую папку со следующими каталогами
- Добавьте загруженные файлы MSU Предварительные условия – Предварительные условия папка
- Добавьте загруженный файл Enterprise Mode MSU в папку EnterpriseMode
.
- Извлечь нужный файл из исполняемого файла Internet Explorer
[su_box title=”Извлечь необходимые файлы Internet Explorer” style=”glass” title_color=”#F0F0F0″] IE11-Windows6. 1-x86-en-us.exe /x:<путь назначения> [/su_box]
1-x86-en-us.exe /x:<путь назначения> [/su_box]
- Добавьте извлеченные файлы тезисов в папку IE11 :
- IE-Hyphenation-en.MSU
- IE-Правописание-en.MSU
- IE-Win7.CAB
- Добавьте файл языкового пакета MSU в папку LanguagePack
- Это будет работать только с Windows 7 Enterprise
- Если вы используете Windows 7 Pro, эта папка не нужна. Вам понадобится несколько пакетов для извлеченного файла Internet Explorer 11, чтобы он соответствовал языку ОС.
Пакет экранного меню Internet Explorer 11
- Откройте консоль SCCM
- Перейдите к Библиотека программного обеспечения/Управление приложениями/Пакеты
- Щелкните правой кнопкой мыши Пакет и выберите Создать пакет
- Имя — Internet Explorer — OSD
- Программа не нужна.
 Мы будем использовать этот пакет позже.
Мы будем использовать этот пакет позже.
Внедрить Internet Explorer 11 в последовательность задач
Этот метод можно использовать в последовательности задач Build and Capture , а также в последовательности задач Deploy . Это добавит Internet Explorer в автономном режиме (с помощью DISM) в установку Windows.
- Выберите последовательность задач
- На верхней ленте щелкните Изменить
- Добавьте переменную в задачу Разделение диска . Назовите его OSDrive
- Добавить новую группу в Применить раздел драйвера и перед Настройка операционной системы группа
- Нажмите Добавить / Общие / Выполнить командную строку 3 раза, чтобы добавить 3 шага в новую группу
- Команда №1 — Установить IE 11 Prereq
- Командная строка — Dism /image:%OSDrive%\ /ScratchDir:»%OSDRIVE%\Windows\Temp» /Add-Package /PackagePath:».
 \Prerequisites»
\Prerequisites» - Установите флажок Package и выберите пакет, созданный на предыдущем шаге 9.0012
- Командная строка — Dism /image:%OSDrive%\ /ScratchDir:»%OSDRIVE%\Windows\Temp» /Add-Package /PackagePath:».
- Команда №2 — Установить IE 11
- Командная строка — Dism /image:%OSDrive%\ /ScratchDir:»%OSDRIVE%\Windows\Temp» /Add-Package /PackagePath:».\IE11″
- Установите флажок Пакет и выберите пакет, созданный на предыдущем шаге
- Команда №3 — Установить режим предприятия
- Командная строка — Dism /image:%OSDrive%\ /ScratchDir:»%OSDRIVE%\Windows\Temp» /Add-Package /PackagePath:».\EnterpriseMode\IE11-Windows6.1-KB2929437-x86.msu»
- Установите флажок Пакет и выберите пакет, созданный на предыдущем шаге
- При необходимости,
- Команда №4 — Установить языковой пакет
- Командная строка – Dism /image:%OSDrive%\ /ScratchDir:»%OSDRIVE%\Windows\Temp» /Add-Package /PackagePath:».
 \LanguagePack\IE11-Windows6.1-LanguagePack-x64- фр-фр.мсу»
\LanguagePack\IE11-Windows6.1-LanguagePack-x64- фр-фр.мсу» - Установите флажок Пакет и выберите пакет, созданный на предыдущем шаге
- Командная строка – Dism /image:%OSDrive%\ /ScratchDir:»%OSDRIVE%\Windows\Temp» /Add-Package /PackagePath:».
[su_box title=”Важное примечание” style=”glass” title_color=”#F0F0F0″] если вы выполняете эти шаги для Windows 7 x64 , вы должны установить флажок Отключить перенаправление 64-разрядной файловой системы во всех командах линия.[/su_box]
Удачного обновления!
[РУКОВОДСТВО] Internet Explorer 11 для загрузки Windows 10 (последняя версия)
Ну, у нас здесь много людей, читающих эту статью о загрузке Microsoft Internet Explorer 11 для Windows 10, которые впервые увидели мир Интернета только через Internet Explorer, используя его убогие, но ностальгические вкладки. Это стало частью нашей жизни с того дня, как мы научились правильно писать в Интернете и начали понемногу пользоваться им. Образно говоря, это был отличный тихий компаньон, независимо от того, используем мы его или нет. Шло время, и в Интернете появилось много новых браузеров, и мы почти забыли, что это существо существует на нашем компьютере. Но когда мы продолжали модернизировать наши окна, наконец, в один ужасный день оно полностью исчезло с нашей машины, даже не попрощавшись. Ага! Когда вы впервые открыли свою систему с только что установленной операционной системой Windows 10, вы никогда не увидите следов нашего друга детства. Итак, где же Internet Explorer 11 для Windows 10? А что это за новая странная программа под названием MS Edge?
Шло время, и в Интернете появилось много новых браузеров, и мы почти забыли, что это существо существует на нашем компьютере. Но когда мы продолжали модернизировать наши окна, наконец, в один ужасный день оно полностью исчезло с нашей машины, даже не попрощавшись. Ага! Когда вы впервые открыли свою систему с только что установленной операционной системой Windows 10, вы никогда не увидите следов нашего друга детства. Итак, где же Internet Explorer 11 для Windows 10? А что это за новая странная программа под названием MS Edge?
Именно тогда вы, должно быть, поняли, как сильно скучаете по своему старому Internet Explorer. Вы отчаянно хотите вернуть его на свой компьютер. Но как? Поздравляем! Вы попали на идеальный сайт в идеальное время! В этой статье будут подробно описаны шаги по установке Internet Explorer 11 для загружаемого компьютера с Windows 10, что позволит вам установить старый Internet Explorer для загружаемого компьютера с Windows 10. Вам просто нужно выполнить несколько простых шагов, и вы готовы к работе.
Что произошло, когда я попытался установить Internet Explorer 11 для загрузки Windows 10?
Он издевался надо мной, говоря, что новая версия Internet Explorer уже установлена, когда все, что я мог найти, это это программное обеспечение под названием MS Edge.
Так было со всеми новичками, которые отчаянно хотят вернуть старый Internet Explorer, но не знают, как это сделать? Просто сконцентрируйтесь на том, что все мы должны были рассказать в оставшейся статье. Вы действительно достигли бы там. Мы расскажем о шагах, которые, вероятно, позволят вам установить Internet Explorer 11 для загружаемого компьютера с Windows 10. Получить! Набор! Идти!
Не такая уж серьезная проблема!!
Уже известно, что последняя версия Windows 10 поставляется с новым усовершенствованным браузером, разработанным Microsoft, который называется Microsoft Edge. Он имеет много-много новых и удобных функций, в том числе встроенную интеграцию с Cortona, которую можно использовать для голосового поиска и команд и т. д. Но проблема в том, что они сохранили этот MS Edge в качестве одного из основных компонентов Windows 10. Следовательно, это делает его практически неустранимым. Тем не менее, есть способы полностью избавиться от него с нашего компьютера. Но это может вызвать нестабильность в нашей системе. Именно по этой причине многие люди приходят к выводу, что у них нет выбора, и придерживаются Microsoft Edge, даже если не хотят этого. Но у них есть один вариант, который объясняется ниже.
д. Но проблема в том, что они сохранили этот MS Edge в качестве одного из основных компонентов Windows 10. Следовательно, это делает его практически неустранимым. Тем не менее, есть способы полностью избавиться от него с нашего компьютера. Но это может вызвать нестабильность в нашей системе. Именно по этой причине многие люди приходят к выводу, что у них нет выбора, и придерживаются Microsoft Edge, даже если не хотят этого. Но у них есть один вариант, который объясняется ниже.
Microsoft Internet Explorer 11 для Windows 10 — одна из встроенных функций ПК с Windows. Сюрприз! Его просто нужно включить в меню «Программы и компоненты». Не расстраивайтесь, если вы не смогли найти Internet Explorer в программах. Это только означает, что он еще не установлен; также может говорить о том, что вы каким-то образом удалили его, но не переживайте; вы всегда можете переустановить его в любое время и получить последнюю версию Internet Explorer 11 для Windows 10. Загрузите отсюда прямо сейчас.
Установить браузер Internet Explorer —
Прежде всего убедитесь, установлен ли на вашем компьютере Microsoft Internet Explorer. Это может показаться глупым; тем не менее, это должен быть ваш первый шаг. Поверьте нам! Итак, если вы нигде на своем компьютере не найдете Microsoft Internet Explorer 11 для Windows 10, выполните поиск в Интернете и загрузите файл .exe для этого программного обеспечения. Этот шаг принесет славу многим людям. Возможно, это было полезно даже для вас. Не так ли?
Перейдите к параметрам «Программы и компоненты» —
Поскольку вы находитесь на втором этапе, это доказывает, что Microsoft Internet Explorer 11 для Windows 10 не установлен на вашем ПК с Windows. Перейдите к разделу «Программы и функции» на панели управления или вы можете выполнить поиск программ и найти «Программы и функции» в списке.
Найдите Включение или выключение компонентов Windows в правой части экрана и щелкните по нему —
В открывшемся окне отметьте Microsoft Internet Explorer 11, чтобы установить его на свой компьютер
Затем нажмите OK и дождитесь установки
Мы предполагаем, что вы искали дальнейшие шаги. Холод! Шаги закончились. Вы успешно установили Internet Explorer 11 для загружаемых компьютеров с Windows 10. Если вам интересно, как удалить Internet Explorer с вашего компьютера, это включает в себя те же шаги. Вам просто нужно снять отметку с Microsoft Internet Explorer 11 для Windows 10 из списка, и вы сможете удалить этот браузер со своего компьютера.
Холод! Шаги закончились. Вы успешно установили Internet Explorer 11 для загружаемых компьютеров с Windows 10. Если вам интересно, как удалить Internet Explorer с вашего компьютера, это включает в себя те же шаги. Вам просто нужно снять отметку с Microsoft Internet Explorer 11 для Windows 10 из списка, и вы сможете удалить этот браузер со своего компьютера.
Браузер Microsoft Edge или Internet Explorer?
Теперь вы знаете простые шаги, связанные с установкой Internet Explorer 11 для Windows 10 Загрузка компьютера. Но зачем вообще выбирать Microsoft Internet Explorer для Windows 10? Когда Windows 10 поставляется с, казалось бы, безупречным браузером со множеством новых функций, зачем выбирать Microsoft Internet Explorer 11 для Windows 10? Здесь в оставшейся части этой статьи будут даны некоторые идеи как о MS Edge, так и о Microsoft Internet Explorer 11 для Windows 10, чтобы вы могли сами решить, что вам подходит и почему.
Браузер Microsoft Edge —
Microsoft Edge может улучшить ваш опыт работы в Интернете с помощью множества новейших функций и удобных инструментов, которые в конечном итоге выведут вас за пределы, и он больше не будет просто просмотром веб-страниц.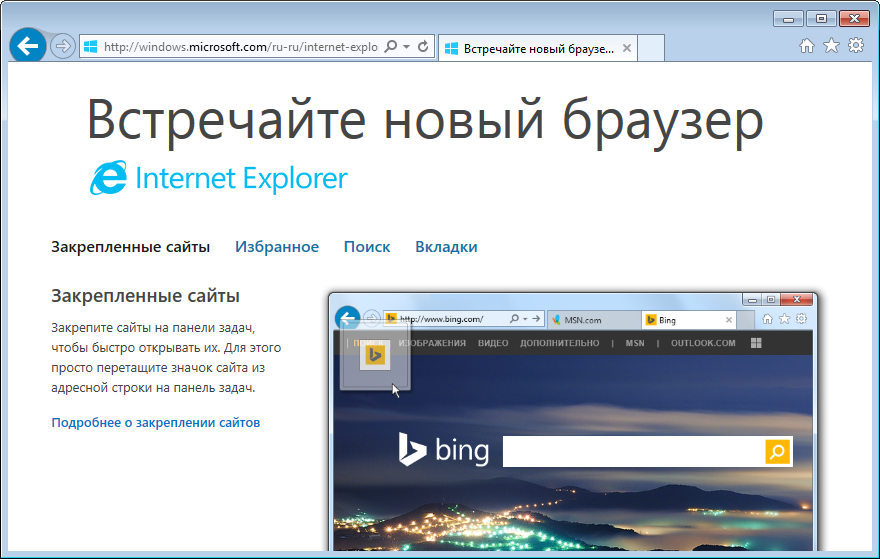 Эти невероятные функции включают в себя веб-заметки, режим чтения, интеграцию с Cortana и т. д., которые будут подробно описаны ниже.
Эти невероятные функции включают в себя веб-заметки, режим чтения, интеграцию с Cortana и т. д., которые будут подробно описаны ниже.
Что нового в браузере Microsoft Edge?
Режим чтения:
Microsoft Edge позволяет печатать онлайн-статьи или любые другие документы в гораздо более тщательном оптимизированном макете без отвлекающих факторов, который хорошо сочетается с размером вашего экрана. Функция просмотра для чтения позволяет сохранять веб-страницы и PDF-файлы в список чтения для чтения в свободное время; это может быть очень полезно в то время, когда у вас нет работающего интернета, а вы хотите читать свои любимые статьи.
Веб-примечание:
Функция веб-заметок дает вам возможность комментировать и выделять на веб-страницах, что можно использовать для обозначения или запоминания определенных вещей при чтении статей или получении информации с ваших любимых веб-сайтов.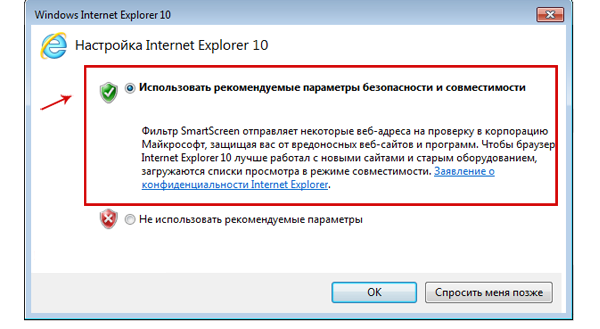 Веб-заметки позволяют делать заметки обо всем для дальнейшего использования.
Веб-заметки позволяют делать заметки обо всем для дальнейшего использования.
Интеграция с Cortana — важная функция, встроенная в браузер Microsoft Edge. Он автоматически включается в браузере. Он помогает вам во многих отношениях, включая выделение слов для получения дополнительной информации и общих задач, таких как бронирование столика в ресторане, даже не покидая веб-страницы; Я не могу объяснить, сколькими способами эта функция может вам помочь, вы можете использовать ее по-разному, это похоже на Google Now для Android. Cortana работает аналогичным образом, просто мощность этого ПО увеличивается за счет его операционной системы, которая в 2 раза мощнее Android.
Безопасность и надежность:
Microsoft Edge считается более безопасным браузером, который также безопасен для случайного просмотра. Он также очень совместим с большинством веб-сайтов, доступных в Интернете, а также для игры в различные онлайн-игры. Он даже позволяет вам использовать Microsoft Internet Explorer 11 для сайтов, которые, скорее всего, находятся в вашей корпоративной интрасети, поскольку для их работы требуются стандартные и безопасные браузеры. Вы можете свободно использовать Microsoft Internet Explorer 11 для Windows 10, чтобы использовать такие технологии, как элементы управления ActiveX и многое другое.
Он даже позволяет вам использовать Microsoft Internet Explorer 11 для сайтов, которые, скорее всего, находятся в вашей корпоративной интрасети, поскольку для их работы требуются стандартные и безопасные браузеры. Вы можете свободно использовать Microsoft Internet Explorer 11 для Windows 10, чтобы использовать такие технологии, как элементы управления ActiveX и многое другое.
Таким образом, к настоящему моменту вы, должно быть, получили некоторое базовое представление о Microsoft Edge. Теперь пришло время начать с Microsoft Internet Explorer 11 для Windows 10. Так что продолжайте читать.
Internet Explorer 11 –
Microsoft Internet Explorer 11 обеспечивает большую дополнительную безопасность и имеет множество функций, достаточных для привлечения пользователей. К ключевым функциям относится обратная совместимость с Microsoft Internet Explorer 11, которая поддерживает целых девять режимов работы с документами, недоступных в Microsoft Edge.
Он поддерживает различные современные веб-технологии, такие как HTML5 и CSS3, которые помогают современным веб-сайтам работать нормально, точно так же, как старые сайты, которые были созданы с использованием аналогичных технологий.
Безопасность и надежность:
Microsoft Internet Explorer 11 никогда не ставит под угрозу безопасность вашего компьютера. SmartScreen и расширенный режим защиты — это спасители для браузера Microsoft Internet Explorer 11, которые защищают ваш компьютер от различных вредоносных программ, бродящих по Интернету.
Быстро:
Это также быстрее по сравнению с предыдущими версиями Internet Explorer с преимуществом оптимизации сети.
Microsoft Internet Explorer 11 является единственной версией Explorer, которая может работать в Windows 7, Windows 8.1 и Windows 10, что делает его совместимым с несколькими платформами.
Точно так же мы можем продолжать перечислять функции Microsoft Internet Explorer 11.


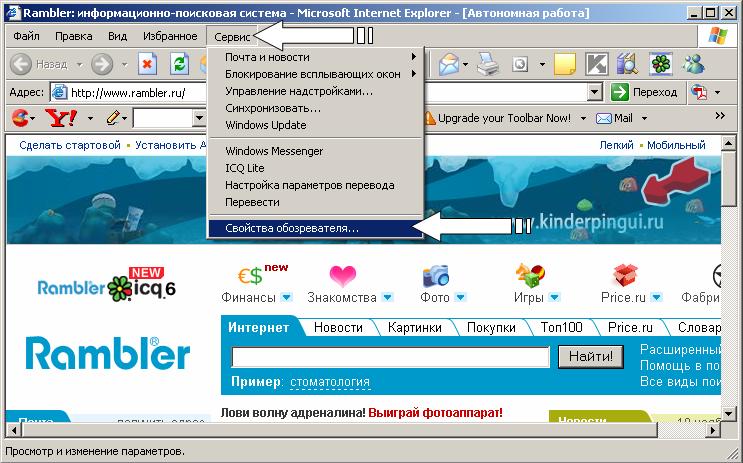 Для решения ошибок с сертификатом, читайте инструкцию по разворачиванию и настройке криптографического ПО ЗАО Авест.
Для решения ошибок с сертификатом, читайте инструкцию по разворачиванию и настройке криптографического ПО ЗАО Авест. Если есть ошибки или отсутствует цепочка сертификатов, значит есть проблемы либо с самим сертификатом, либо с доступом к хранилищу где находятся сертификаты, либо проблема в установленном криптографическом программном обеспечении. Для решения ошибок с сертификатом читайте инструкцию по разворачиванию и настройке криптографического ПО ЗАО Авест.
Если есть ошибки или отсутствует цепочка сертификатов, значит есть проблемы либо с самим сертификатом, либо с доступом к хранилищу где находятся сертификаты, либо проблема в установленном криптографическом программном обеспечении. Для решения ошибок с сертификатом читайте инструкцию по разворачиванию и настройке криптографического ПО ЗАО Авест.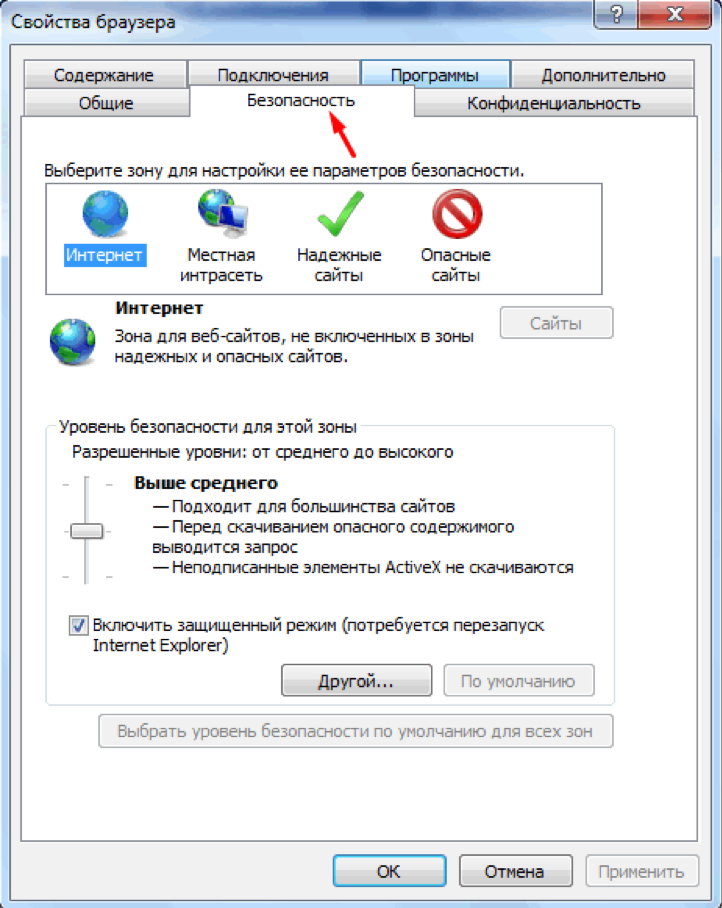 portal.nalog.gov.by/eds1.
portal.nalog.gov.by/eds1.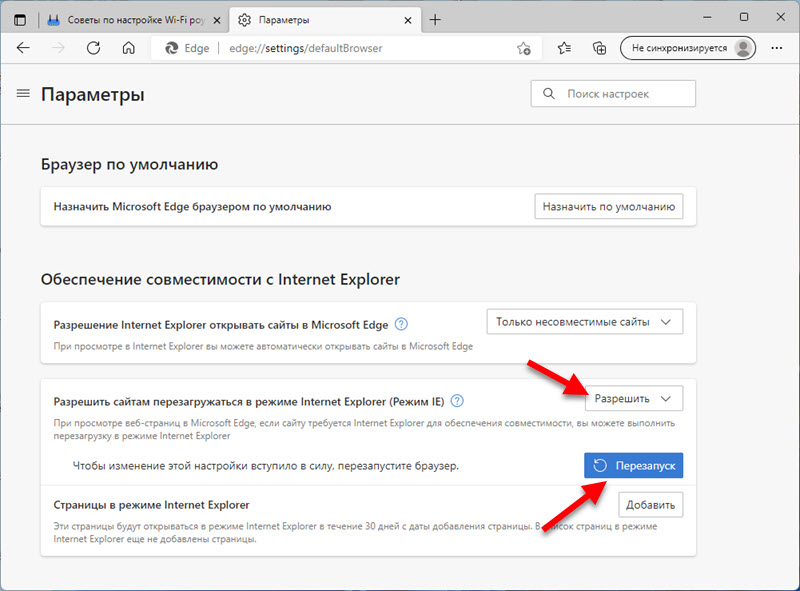 Если этот параметр включен или выбран параметр «Предлагать», то вы получите запрос на загрузку элементов управления с параметрами или сценариями.
Если этот параметр включен или выбран параметр «Предлагать», то вы получите запрос на загрузку элементов управления с параметрами или сценариями.





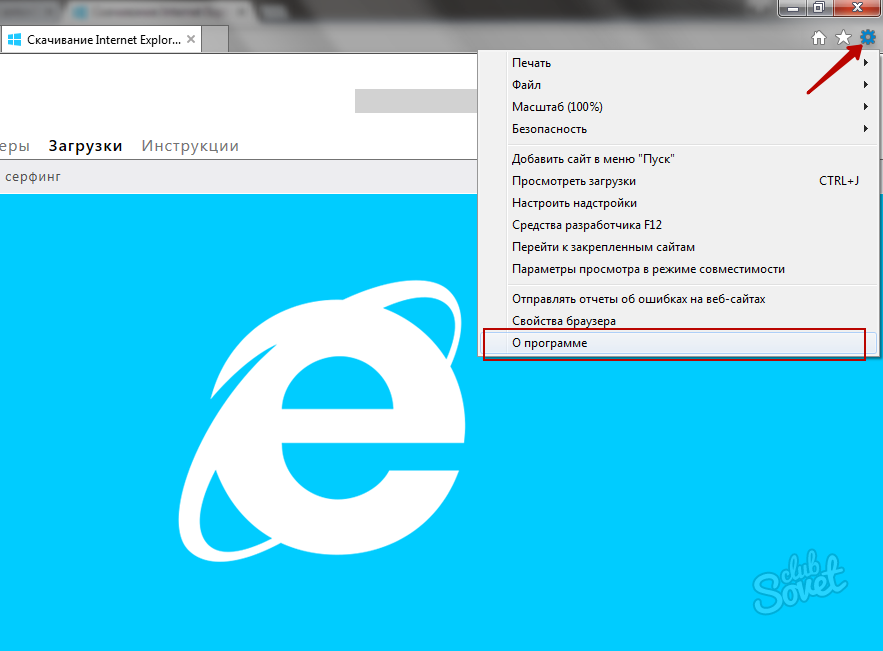
 exe IE11-Windows6.1-KB2929437-x86.msu /quiet /norestart
exe IE11-Windows6.1-KB2929437-x86.msu /quiet /norestart  Мы будем использовать этот пакет позже.
Мы будем использовать этот пакет позже. \Prerequisites»
\Prerequisites»  \LanguagePack\IE11-Windows6.1-LanguagePack-x64- фр-фр.мсу»
\LanguagePack\IE11-Windows6.1-LanguagePack-x64- фр-фр.мсу»