Windows 7 как очистить папку system volume information: Как очистить папку System Volume Information?
Содержание
Как очистить папку System Volume Information
Автор Евгений Комаров На чтение 4 мин. Просмотров 3.2k. Опубликовано
Доброго времени суток, уважаемые читатели блога Help начинающему пользователю компьютера. Сегодня Вас ждет материал о папке System Volume Information. В статье Вы узнаете о том, как найти, получить доступ и очистить папку System Volume Information, а также что она из себя представляет.
Содержание
- Что такоеSystem Volume Information
- Как найти папку System Volume Information
- Как получить доступ к System Volume Information
- Очистить папку System Volume Information
System Volume Information – это скрытая системная папка, которая автоматически создается операционный системой и используется программой восстановления операционной системы Windows для хранения своей служебной информации. В данной папке находится информация об изменениях в программах, системных файлах, точки восстановления.
В данной папке находится информация об изменениях в программах, системных файлах, точки восстановления.
Для каждого логического раздела жесткого диска создается отдельная папка System Volume Information, которая размещается в соответствующий раздел винчестера. Т.е., если винчестер разбит на 4 раздела, то операционная система создаст 4 папки и поместит в корень каждого логического диска.
Логично предположить, что количество файлов, и соответственно, объем, используемый папкой, постоянно растут, что не всегда есть хорошо. Иногда папки занимают внушительный размер.
Кроме этого, если во время создания точки восстановления на компьютере были вирусы, то они также сохраняются в папке System Volume Information. Восстановляя систему, восстанавливаются также и вирусы.
Многие пользователи удаляют содержимое папки System Volume Information. Сегодня об этом и поговорим.
Чтобы найти папку System Volume Information, достаточно включить показ скрытых файлов на компьютере.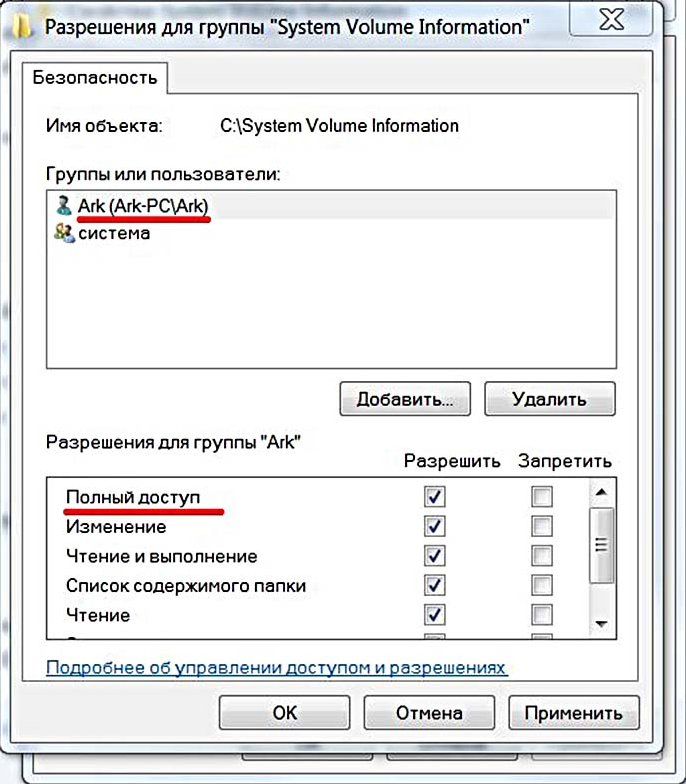 Для этого.
Для этого.
1. Открываем Мой компьютер.
2. В строке меню переходим по “Сервис” – “Параметры папок”.
Рис 1. Параметры папок
3. В открывшемся окне переходим по вкладке “Вид”, ищем область “Дополнительные параметры” и ставим флажок напротив пункта “Показывать скрытые файлы и папки”. Нажимаем Ok. Также необходимо снять флажок напротив “Скрывать защищенные системные папки”.
Рис 2. Показывать скрытые файлы и папки.
4. Переходим в корень любого логического диска – папка будет отображаться.
Рис 3. Папка System Volume Information
Если попробовать войти в папку появится следующее сообщение.
Рис 4. Отказ в доступе.
Сообщение появляется потому, что пользователь изначально не имеет доступа к данной папке. Также если вызвать свойства папки (клик правой кнопкой мыши по папке — переход по пункту “Свойства”) информация об используемом объеме также будет отсутствовать – по этой же причине.
Проблема решается достаточно просто – необходимо получить доступ. Для этого:
1. Кликаем правой кнопкой мыши по папке и контекстном меню переходим по пункте “Свойства”.
Рис 5. Свойства
2. Переходим на вкладку безопасность.
3. Дальше необходимо нажать на кнопку “Изменить”. Откроется окно “Разрешения для группы System Volume Information”.
Рис 6. Разрешения
4. В данном окне ищем кнопку “Добавить” и переходим по ней. Появится окно “Выбор пользователя”.
Рис 7. Выбор пользователя.
5. Если знаете имя своей учетной записи, тогда введите в соответствующее поле (на рис – обведено красным) и нажмите проверить. Если имя введено правильно, то перед именем пользователя появится имя ПК.
6. Если не знаете имени пользователя, нажмите кнопку “Дополнительно”, дальше кнопку “Поиск”, и выберите из списка имя Вашей учетной записи. Жмем Ok.
7. В окне разрешений отмечаем пункт “Полный доступ” и кликаем Ok.
Рис 8. Полный доступ.
Очистить System Volume Information можно с помощью стандартных инструментов операционной системы Windows. Для этого:
1. Кликаем правой кнопкой мышки по папке “Мой компьютер” на рабочем столе (или в меню Пуск) и в контекстном меню выбираем пункт “Свойства”.
2. В открывшемся окне необходимо перейти по ссылке “Защита системы”.
3. Дальше переходим на вкладку “Защита системы”. Выбираем из списка диск, папку System Volume Information которого необходимо очистить, и кликаем по кнопке “Настроить”.
Рис 9. Защита системы.
Появится следующее окно.
Рис 10. Защита системы.
4. Чтобы очистить содержимое папки нажмите на кнопку “Удалить” и подтвердите свой выбор. Здесь также можно задать максимальный объем дискового пространства, используемый папкой для хранения точек восстановления, а также отключить систему защиты (в этом случае папка не будет заполняться).
На этом все. Если не хотите пропустить появление новых материалов, можно подписаться на обновления по E—mail.
System Volume Information что это за папка?
Всем привет Папка System Volume Information это системная, и в ней хранятся в основном все точки восстановления, которые были созданы или вами или самой Windows. Удалять ее не нужно, хотя, в интернете можно найти кучу советов как это можно сделать при помощи изменении прав, в принципе можете попробовать. Я лично эти мутки с правами честно говоря не люблю, уж извините
Но в интернете, помимо советов не пишут кое что и другое — то что там много и служебных файлов! Особенно если у вас на диске стоит файловая система NTFS (а я думаю что у вас она и стоит). Вообще может стоит просто почистить комп от мусора? Смотрите, зажимаете Win + R, пишите туда команду cleanmgr, потом будет окошко выбора диска и вперед. Только потом еще нужно нажать кнопку по очистки системных файлов, это чтобы появилась вкладка Дополнительно, на которой и будет то, что вам нужно:
РЕКЛАМА
Вообще вы папку System Volume Information видеть не должны, если видите, то значит вы уже покопались в системе и включили показ скрытых файлов, что как бы не особо то полезно, когда за компьютером работает не продвинутый пользователь. Но если вы продвинутый — вопросов нет
Но если вы продвинутый — вопросов нет
Но зачем вообще нужно это все восстановление? Как оно работает? Ну смотрите, вот вы работаете за компьютером, и программисты в Microsoft позаботились о том, чтобы вам не пришлось долго думать при возникновении какой-то проблемы. Ну вот вы поставили игру и Windows начала реально тупить. И что тогда делать? Тогда стоит воспользоваться контрольной точкой восстановления, которая была создана на автомате перед установкой игры.
Перед установкой почти любого софта Windows создает точку восстановления именно на тот случай, что если этот софт начнет глючить и Windows потом тоже начнет глючить. Вот именно благодаря этой точке и можно все вернуть назад Ну недаром папка System Volume Information во-первых скрытая, а во-вторых просто так взять ее и удалить нельзя, значит есть этому причина, и теперь я надеюсь что вы понимаете почему.
Эту папку также можно и почистить и по другому, то есть не через команду cleanmgr. Кстати согласен, что иногда уменьшить ее обьем ну очень хочется — особенно когда у вас стоит SSD, а они то небольшого обьема, а например на терабайт (так чтобы уж хватало на все) цена просто космос
Как это сделать? Открываете Панель управления, а там находите пункт Система и запускаете его:
РЕКЛАМА
Потом нажимаете Защита системы:
Кстати, это у меня Windows 10, но если у вас Windows 7 например, то действия будут примерно одинаковые.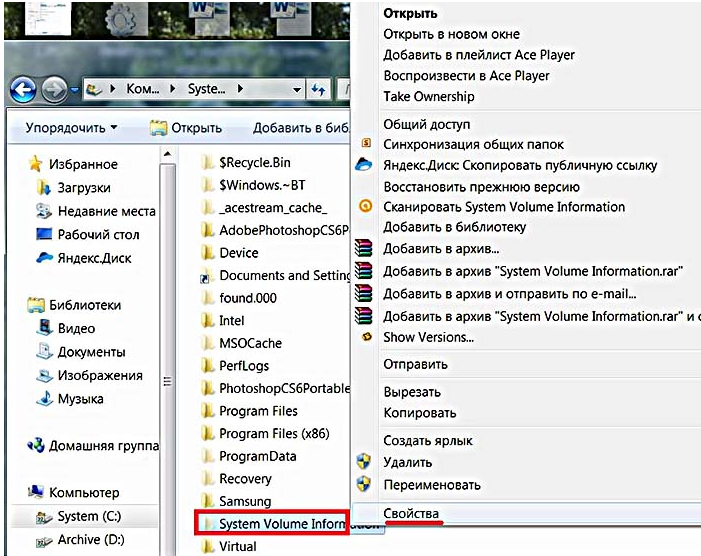
Так вот, дальше на вкладке Защита системы вы нажмите на кнопку Настроить (учтите что если у вас дисков несколько, то для каждого нужно проделать такие действия):
РЕКЛАМА
А потом нажать на кнопку Удалить:
РЕКЛАМА
Можно еще так попробовать удалить, этот супер продвинутый способ для продвинутых юзеров Открываем командную строку от имени администратора (правой кнопкой по Пуск и там выбрать этот пункт) и потом по очереди вставляем такие команды:
takeown /f "C:\System Volume Information" /r /D Y
cacls "C:\System Volume Information" /t /e /p все:F
del "C:\System Volume Information" /q /s
У себя проверил — все нормально, ошибок нет, а значит безопасно. Если нужно удалить System Volume Information на флешке, то нужно поменять букву C в командах на букву флешки.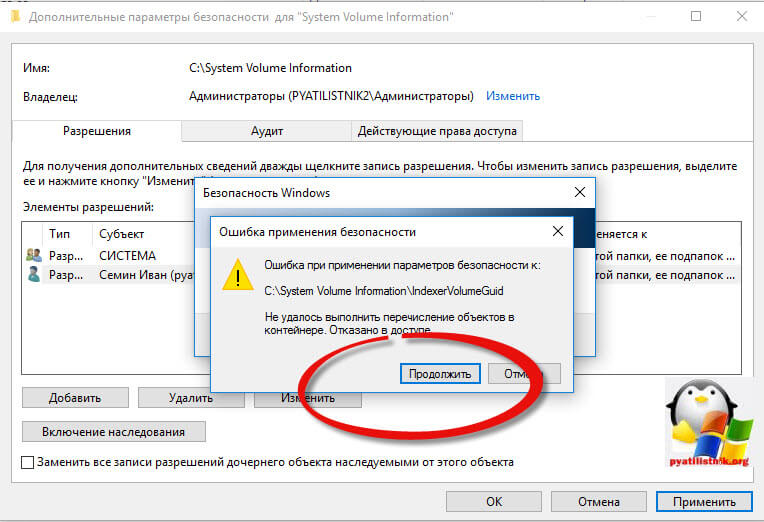 При этом вы также увидите такую картину примерно в командной строке:
При этом вы также увидите такую картину примерно в командной строке:
После этого папка будет максимально почищена и разблокирована, в нее даже можно будет войти и посмотреть что там находится:
РЕКЛАМА
В общем классный способ, ибо все сработало как часы Размер папки кстати вроде все таки уменьшился, а вроде потому что я не знаю какой был изначальный, я его не смог увидеть из-за прав — было написано что ноль. А другим софтом было лень смотреть
Теперь вы сможете очистить папку System Volume Information — как просто от файлов для восстановления, так и очистить так бы сказать по максимуму, но при этом сделать все безопасно. Вроде это то что нужно, осталось удачи пожелать
На главную!
неизвестные папки
01.05.2016
Ctrl+C Ctrl+V — что это значит? (контрл+ц контрл+в)
Grizzly папка — что это?
Mb3install — что за папка?
PORT. IN на музыкальном центре — что это?
IN на музыкальном центре — что это?
Windows10UpgraderApp — что это?
scoped_dir — что это за папка?
Windows10Upgrade — можно ли удалить?
im_temp — что за папка?
Диск заполнен из-за большого размера информационной папки системного тома в Windows
Диск заполнен из-за большого размера информационной папки системного тома в Windows? Мы можем помочь вам исправить это.
Иногда предупреждение о переполнении диска в Windows может быть не связано с обычными ресурсоемкими папками. Веб-мастера часто задаются вопросом, что будет занимать место на диске.
В рамках наших услуг по управлению сервером наши инженеры службы поддержки используют метод систематического анализа для точного определения папок, которые занимают место на диске.
Сегодня давайте посмотрим, как они получают доступ к информации о системном томе и очищают папку, чтобы освободить место на диске.
Как получить доступ к папке с информацией о системном томе в Windows
Папка с информацией о системном томе, автоматически создаваемая в корне каждого диска, обычно хранит данные, связанные с восстановлением системы, индексированием, историей файлов и т. д.
д.
Эта папка по умолчанию скрыта . Таким образом, чтобы сделать эту папку видимой, наши инженеры службы поддержки отключили опцию «Скрыть защищенные системные файлы» в проводнике. В качестве альтернативы они также используют следующий сценарий PowerShell:
$regkey = 'HKCU:\Software\Microsoft\Windows\CurrentVersion\Explorer\Advanced' Set-ItemProperty $regkey Скрытый 1 Set-ItemProperty $regkey HideFileExt 0 Set-ItemProperty $regkey ShowSuperHidden 1 Stop-Process -ProcessName explorer
Обычно при доступе к папке System Volume Information в File Explorer пользователи получают сообщение об отказе в доступе, как показано ниже:
Наши инженеры службы поддержки назначают пользователя владельцем каталога и предоставляют учетной записи разрешения NTFS чтобы получить к нему доступ. Хотя мы можем сделать это через вкладку «Безопасность» в свойствах папки, мы также можем легко выполнить это из командной строки, используя команду ниже:
takeown /f "C:\System Volume information" icacls "C:\System Volume Information" /grant bobcares\bob:F
Кроме того, мы также можем просмотреть содержимое каталога System Volume Information, запустив консоль PowerShell с привилегиями NT AUTHORITY\SYSTEM:
PsExec.exe - i -s powershell.exe
Чтобы просмотреть содержимое папки, выполните команду:
Get-ChildItem 'C:\System Volume Information\'
Теперь мы можем найти размер с помощью следующей команды PowerShell:
(Get-ChildItem 'C:\System Volume Information\' | Measure Length -s).sum / 1Gb
наконец, мы можем восстановить исходные разрешения для папки System Volume Information, используя:
icacls "C: \System Volume Information" /setowner "NT Authority\System" icacls "C:\System Volume Information" /remove bobcares\bob
Как исправить Диск заполнен из-за большого размера папки System Volume Information в Windows
В папке System Volume Information хранится информация для восстановления системы и данные для некоторых важных служб. Таким образом, не рекомендуется вручную удалять файлы в этой папке
Хотя мы можем очистить каталог System Volume Information, отключив точки восстановления системы и историю файлов, это не всегда приемлемо.
Во-первых, мы можем отобразить, что хранится в этом каталоге, отобразив статистику использования теневых копий:
vssadmin list shadowstorage
Это покажет детали хранилища теневых копий. Windows по умолчанию выделяет 10% от общего размера диска для хранения теневых копий.
Мы можем уменьшить лимит использования диска VSS до 2 ГБ с помощью команды vssadmin. Команда vssadmin имеет следующий синтаксис:
vssadmin изменить размер shadowstorage /on=[буква диска]: /For=[буква диска]: /MaxSize=[максимальный размер]
Мы можем удалить все старые копии состояния системы, используя (в выпусках Windows Server, когда мы создаем состояние системы резервных копий с помощью Windows Server Backup):
wbadmin delete systemstatebackup -keepversions:0
Удалить теневые копии OLDEST c:\
При каждом запуске команды удаляется самая старая теневая копия (моментальный снимок) тома.
Очистить Dedup ChunkStore в информации о системном томе
При анализе содержимого папки System Volume Information в Windows Server наши инженеры службы поддержки часто замечают, что каталог Dedup\ChunkStore занимает много места. Это означает, что для этого тома включена функция дедупликации файлов.
Это означает, что для этого тома включена функция дедупликации файлов.
Служба дедупликации данных Windows заменяет идентичные фрагменты (фрагменты) в файлах на томе ссылкой на уникальный фрагмент. Затем он сохраняет это в каталоге информации о системном томе.
Когда мы перемещаем или удаляем оптимизированные файлы из дедуплицированного тома, старые фрагменты удаляются не сразу. Специальное задание GarbageCollection, которое запускается раз в неделю, удаляет эти блоки. Таким образом, он не сразу освобождает место на томе с включенной дедупликацией.
Чтобы сразу запустить процесс удаления неиспользуемых чанков, выполните команду PowerShell:
start-dedupjob -Volume C: -Type GarbageCollection
Следующее задание дедупликации проверит целостность оставшихся чанков:
start-dedupjob -Volume C: -Type DataScrubbing
Для мониторинга этих задач используйте командлет Get-DedupJob.
Теперь он удаляет неиспользуемые фрагменты в каталоге System Volume Information и освобождает дополнительное место на диске.
[Нужна дополнительная помощь в устранении ошибок дискового пространства? – Мы доступны 24*7]
Заключение
Короче говоря, предупреждение о переполнении диска в Windows также может срабатывать из-за большой информационной папки системного тома. Сегодня мы увидели, как наши инженеры службы поддержки получают доступ к информационной папке системного тома и очищают место на диске.
Используете ли вы приложения на основе Docker?
Есть проверенные способы получить еще больше от ваших контейнеров Docker! Позвольте нам помочь вам.
Посвятите время развитию бизнеса, а мы позаботимся об инфраструктуре Docker за вас.
НАЧАТЬ
var google_conversion_label = «owonCMyG5nEQ0aD71QM»;
[Решить] Папка с информацией о системном томе слишком велика
Информация о системном томе часто скрывается в Windows из соображений безопасности. Эта папка хранит системные файлы, относящиеся к службам восстановления и резервного копирования и индексации контента.
Он расположен в корне системного тома и может быстро заполняться файлами резервного копирования/восстановления, базами данных индексов контента и фрагментами дедупликации (в Windows Server).
Не рекомендуется удалять эту папку, поскольку она может оказаться жизненно важной в случае сбоя системы. Вместо этого вы можете освободить диск, очистив содержимое папки с информацией о системном томе.
Содержание
Переключение
Ограничение места на диске для папки
Всякий раз, когда система создает точки восстановления, связанные файлы сохраняются Windows в папке с информацией о системном томе. Если для таких точек восстановления не установлен лимит использования дискового пространства, то со временем они будут накапливать данные в папке и быстрее заполнять диск.
Рекомендуется настроить использование диска для восстановления системы до 15 процентов от общего размера тома.
- Нажмите кнопку «Пуск», введите Создайте точку восстановления и откройте ее.

- Перейти к разделу Защита системы .
- Нажмите кнопку Настроить .
- Уменьшите использование дискового пространства для защиты системы с помощью ползунка Максимальное использование .
- Нажмите Применить , чтобы сохранить изменения.
- Наконец, перезагрузите компьютер и проверьте размер папки. Информационная папка системного тома теперь будет уменьшена до настроенного размера.
Выполнить очистку диска
Служба теневого копирования тома создает резервную копию данных на вашем компьютере в виде теневой копии. Он хранит такие резервные копии в папке информации системного тома. Эти метаданные теневых копий можно очистить, выполнив очистку диска.
- Нажмите клавишу Windows + R, чтобы открыть «Выполнить».
- Введите
C:\windows\SYSTEM32\cleanmgr.exeи нажмите Enter. - Выберите системный том (на большинстве устройств это
C:) диск и нажмите OK.
- Нажмите кнопку Очистить системные файлы .
- Снова выберите системный том и нажмите OK .
- Перейдите на вкладку Дополнительные параметры .
- В разделе «Восстановление системы S и теневые копии » нажмите кнопку «Очистка» .
Удаление папки с информацией о системном томе с USB-накопителя
Папка с информацией о системном томе обычно не имеет большого размера на USB-накопителях. Однако, если устройство было заражено вредоносными программами и вирусами, эта папка будет отображаться как большая папка. Вы также иногда не можете удалить эту папку, используя обычные методы работы.
- Подключите USB к устройству Windows.
- Откройте том USB из File Explorer .
- Щелкните правой кнопкой мыши пустое место окна Диска и выберите Открыть в терминале.
- Теперь запустите эту командную строку в командной строке.

rmdir "Информация о системном томе" /s /q
- Это приведет к удалению папки на USB-накопителе. Однако он будет создан заново после извлечения и повторного подключения флэш-накопителя. Это помогает только в том случае, если папка занимает много места на USB-накопителе.
Примечание : Информация о системном томе скрыта системой из соображений безопасности как в корневом каталоге, так и на USB-накопителе. Вы можете сделать эту папку видимой и доступной в настройках Проводника.
- Откройте проводник .
- Нажмите на три вертикальные точки, расположенные на панели инструментов проводника.
- Перейти на вкладку Просмотр .
- Снимите флажок с опции Скрыть защищенные операционные файлы и выберите Показать скрытые файлы, папки и драйверы .
- Нажмите Применить , чтобы сохранить изменения.

Запретить системе создание папки
Вы можете удалить информацию о системном томе с помощью предложенных выше методов. Но система воссоздает эту папку после повторного подключения USB-устройства. Это происходит, если конфигурации групповой политики позволяют индексировать расположения в папке с информацией о системном томе.
- Нажмите клавишу Windows + R, введите
gpedit.mscи нажмите Enter, чтобы открыть редактор групповой политики. - Теперь перейдите в этот каталог с панели слева.
Конфигурация компьютера > Административные шаблоны > Компоненты Windows > Поиск - Поиск параметра Запретить добавление местоположений на съемных дисках в библиотеки и открыть его.
- Нажмите Включить .
- Нажмите OK , чтобы сохранить изменения.
Очистите папку с информацией о системном томе
В Windows Server служба дедупликации данных сжимает и сохраняет избыточные данные в папке с информацией о системном томе.
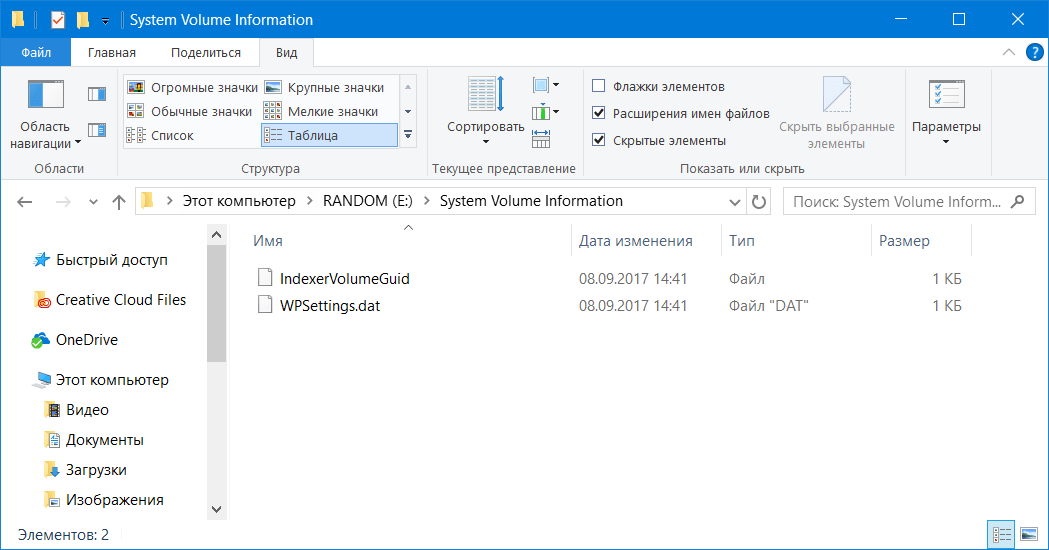 exe - i -s powershell.exe
exe - i -s powershell.exe 


