Как настроить интернет на роутере: Как настроить роутер без помощи специалиста? | Роутеры (маршрутизаторы) | Блог
Содержание
Как настроить роутер без помощи специалиста? | Роутеры (маршрутизаторы) | Блог
Роутер подключает интернету все проводные и беспроводные устройства в доме. Часто сами провайдеры устанавливают их и настраивают. А что делать, если нужно настроить роутер с нуля? А перенастроить после предыдущих жильцов или при смене провайдера? Сменить пароль на Wi-Fi с восьми единиц на что-то более надежное? Можно вызвать специалистов за отдельную плату, но лучше попробовать разобраться самостоятельно.
Подключение роутера
Все роутеры выглядят примерно одинаково: провода сзади, лампочки спереди. На задней стороне находятся разъем питания и сетевые порты RJ-45. Один из них предназначен для кабеля от интернет-провайдера. Он подписан как Internet или WAN (внешняя сеть). Остальные порты этого типа подписаны как LAN. Они нужны для подключения домашних компьютеров, телевизоров и прочих устройств по кабелю. На некоторых моделях имеется порт для DSL-интернета (по телефонной линии) и USB-разъем для внешних накопителей или модемов мобильной связи (3G/4G).
На задней панели также есть несколько кнопок. В зависимости от модели их количество может отличаться. Среди них: кнопка включения, кнопка отключения беспроводной сети, кнопка WPS и кнопка Reset. Последняя встречается на любом роутере. Она сбрасывает абсолютно все настройки устройства к заводским значениям и обычно утоплена в корпус, чтобы предотвратить случайное нажатие. Чтобы нажать на нее, нужно воспользоваться тонким предметом — например, разогнутой скрепкой.
Если вы хотите только перезагрузить роутер (например, при пропаже интернета), то нажимать на Reset не нужно. Нажмите пару раз кнопку включения, а при ее отсутствии на вашей модели — просто отключите блок питания устройства от электрической розетки, а затем подключите его заново.
На лицевой панели маршрутизатора есть несколько индикаторов, которые отображают состояние устройства. У каждой фирмы и модели — свой набор и порядок индикаторов.
Если роутер будет раздавать интернет только на беспроводные устройства, достаточно подключить два кабеля (питание и интернет), включить устройство и дождаться, когда загорится индикатор беспроводной сети Wi-Fi.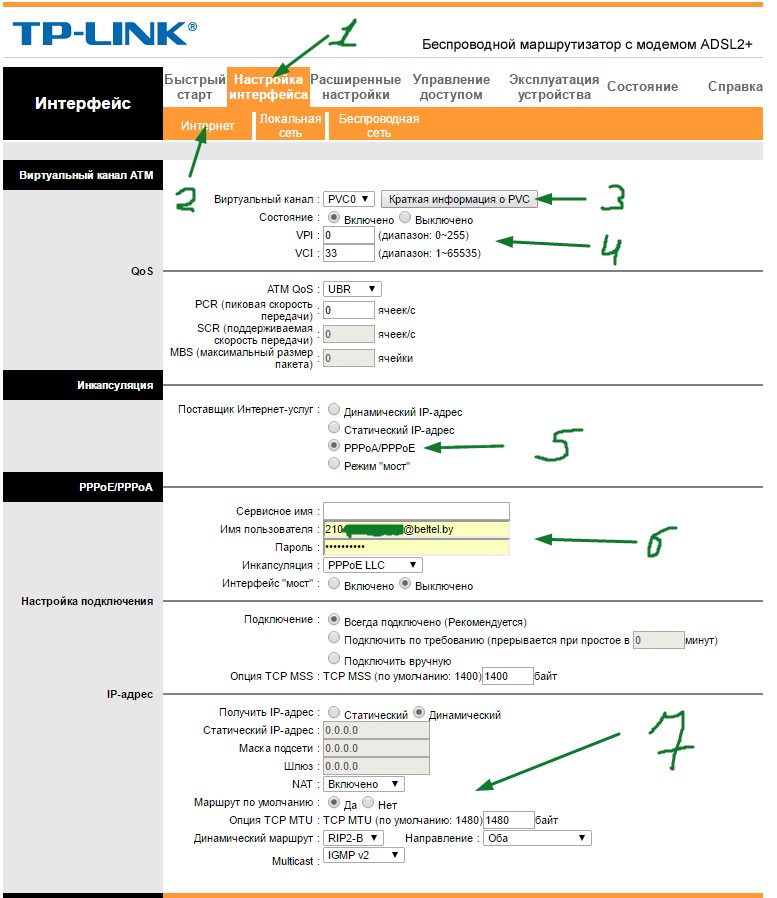
Если компьютер будет подключаться кабелем, нужно использовать разъем LAN и дождаться, когда загорится соответствующий индикатор.
Подключаемся к роутеру
Для настройки роутера вам понадобится подключиться к нему с компьютера, ноутбука, планшета или смартфона.
Если есть ноутбук или компьютер с сетевой картой, то проще сделать это по кабелю. Поищите в коробке из-под роутера патч-корд — это кусок кабеля с двумя разъемами RJ-45. Один конец кабеля подключаем в компьютер, другой — в LAN-порт.
Чтобы подключиться по Wi-Fi, переверните роутер и изучите наклейки — обычно там бывает указано название сети и пароль к ней. У двухдиапазонных роутеров таких сетей две, имя второй отличается от первой лишь добавлением к названию «5G». Подключаться можно к любой из них, пароль на обеих одинаковый. Если информации на наклейках нет, поищите в списке беспроводных сетей новую, с названием, похожим на название роутера. Вполне возможно, что пароля для подключения к этой сети не потребуется.
При подключении кабелем никаких паролей и сетей указывать специально не нужно — все должно заработать автоматически.
Проверьте статус сетевого подключения. Если вдруг все подключилось, то вам повезло, и можно переходить сразу к настройке. А вот если подключиться не получается, вылезает окошко с требованием пароля, или не находится сеть с нужным именем, тогда разбираемся дальше.
Сброс к заводским настройкам
Если роутер не новый с магазина, то, вероятно, кто-то уже менял настройки Wi-Fi, поэтому вам и не удается подключиться. Если узнать пароль сети не удается, то настройки нужно сбросить. Для этого возьмите разогнутую скрепку и нажмите ей кнопку Reset при включенном роутере.
Лучше подержать кнопку несколько секунд, так как для защиты от случайных нажатий на некоторых моделях сброс происходит только через 3–15 секунд непрерывного нажатия. При сбросе настроек название сети Wi-Fi и пароль к ней также сбросятся на заводские.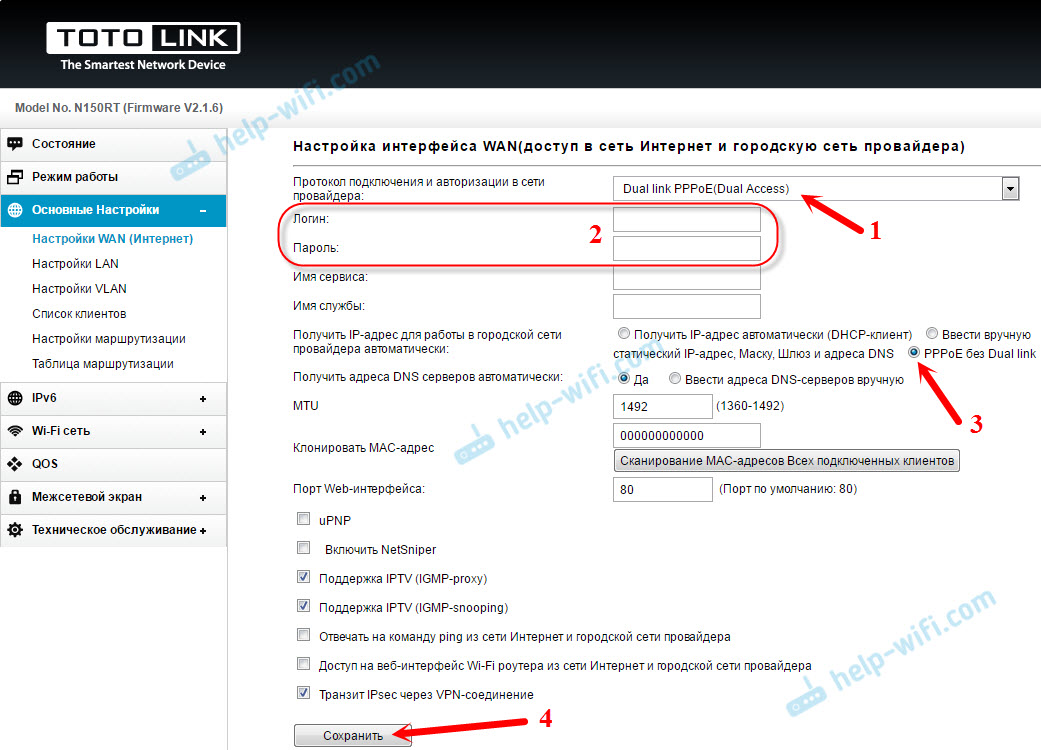 Теперь можно попробовать подключиться еще раз.
Теперь можно попробовать подключиться еще раз.
Не удается подключиться кабелем
Особые настройки самого роутера могут мешать подключению по кабелю. В этом случае также поможет сброс к заводским настройкам. Если и после сброса не удается подключиться — что-то не так с настройками компьютера. Нажмите на значок сети в правом нижнем углу экрана и выберите «Параметры сети и интернет». В открывшемся окне щелкните по «Настройке параметров адаптера». Затем нажмите правой кнопкой мыши на значок используемого вами подключения — проводного или беспроводного — и выберите «Свойства». Среди открывшихся параметров нужно зайти в свойства протокола IP версии 4. В них IP-адрес и DNS должны быть выставлены в положение «Получить автоматически».
Если подключиться все еще не удается, попробуйте повторить те же действия с другого компьютера.
Настройка роутера
Маршрутизатор настраивается через панель администратора. Она выглядит как обычный сайт, и заходить в эту панель нужно также. Открывайте браузер и вводите в адресной строке адрес веб-интерфейса роутера — как правило, его можно найти на наклейке задней панели устройства или в документации. Это может быть IP-адрес вроде 192.168.0.1 или 192.168.1.1. На множестве современных моделей вместо него указывается веб-адрес роутера — например, tplinkmodem.net.
Открывайте браузер и вводите в адресной строке адрес веб-интерфейса роутера — как правило, его можно найти на наклейке задней панели устройства или в документации. Это может быть IP-адрес вроде 192.168.0.1 или 192.168.1.1. На множестве современных моделей вместо него указывается веб-адрес роутера — например, tplinkmodem.net.
То же самое и с паролями. На наклейках старых моделей указаны имя пользователя и пароль по умолчанию. На новых моделях такого вы можете не встретить. Где же взять пароль? Тут все просто. Эти модели сами просят задать пароль при первом входе в систему, так что выбор только за вами.
У каждого производителя и каждого роутера «сайт» настройки выглядит по-разному. Проще всего изучить инструкцию к роутеру, но можно использовать и «метод научного тыка» — если что-то пойдет не так, вы всегда сможете сбросить настройки к заводским.
Важно в панели администрирования найти следующие разделы:
- Быстрая настройка (быстрый старт, мастер настройки и т.
 д.) — позволит пошагово внести все необходимые параметры для настройки интернета и беспроводной сети.
д.) — позволит пошагово внести все необходимые параметры для настройки интернета и беспроводной сети. - Беспроводная сеть (Wi-Fi, беспроводной режим и т. д.) — страница расширенных настроек Wi-Fi для смены названия сети, пароля, дополнительных опций, включения гостевой сети.
- Безопасность (администрирование, контроль доступа или подобное) — на этой странице можно будет сменить пароль на вход в панель администрирования и запретить изменение настроек извне.
- Интернет (сеть, WAN, DSL, соединение или что-то подобное) — раздел, где настраиваются параметры соединения с провайдером. Обычно мастер быстрой настройки справляется, но иногда приходится что-то менять дополнительно.
Быстрая настройка
Опцию быстрой настройки имеют все современные роутеры — мастер настройки запросит все нужные параметры, не акцентируя внимание на дополнительных настройках.
Подготовьте следующие данные, которые мастер быстрой настройки наверняка у вас запросит:
— тип соединения определяет способ, которым ваш провайдер осуществляет подключение клиентов к Интернету. Он указан в договоре или в приложении к нему.
Он указан в договоре или в приложении к нему.
— логин и пароль для входа в интернет также можно найти в договоре. Не надо путать эти логин и пароль с учетными данными для доступа к настройке роутера или для доступа к личному кабинету на сайте провайдера (они тоже могут встречаться в договоре).
— шлюз — при некоторых типах соединения мастер может потребовать и этот параметр, который в этом случае тоже нужно узнать у провайдера. Обычно это четыре числа, разделенные точками (например, 88.12.0.88). Именно так его и следует ввести.
— имя сети Wi-Fi (SSID) — под этим именем ваша сеть будет видна в списке беспроводных сетей. При выборе имени сети помните, что она видна всем в радиусе как минимум полсотни метров, в том числе вашим соседям. Лучше всего использовать нейтральные имена, не содержащие вашего имени, номера квартиры или дома, а также каких-то слов, которые могут показаться другим оскорбительными.
— пароль (ключ) доступа к Wi-Fi — будет затребован у любого устройства, пытающегося подключиться к вашей беспроводной сети.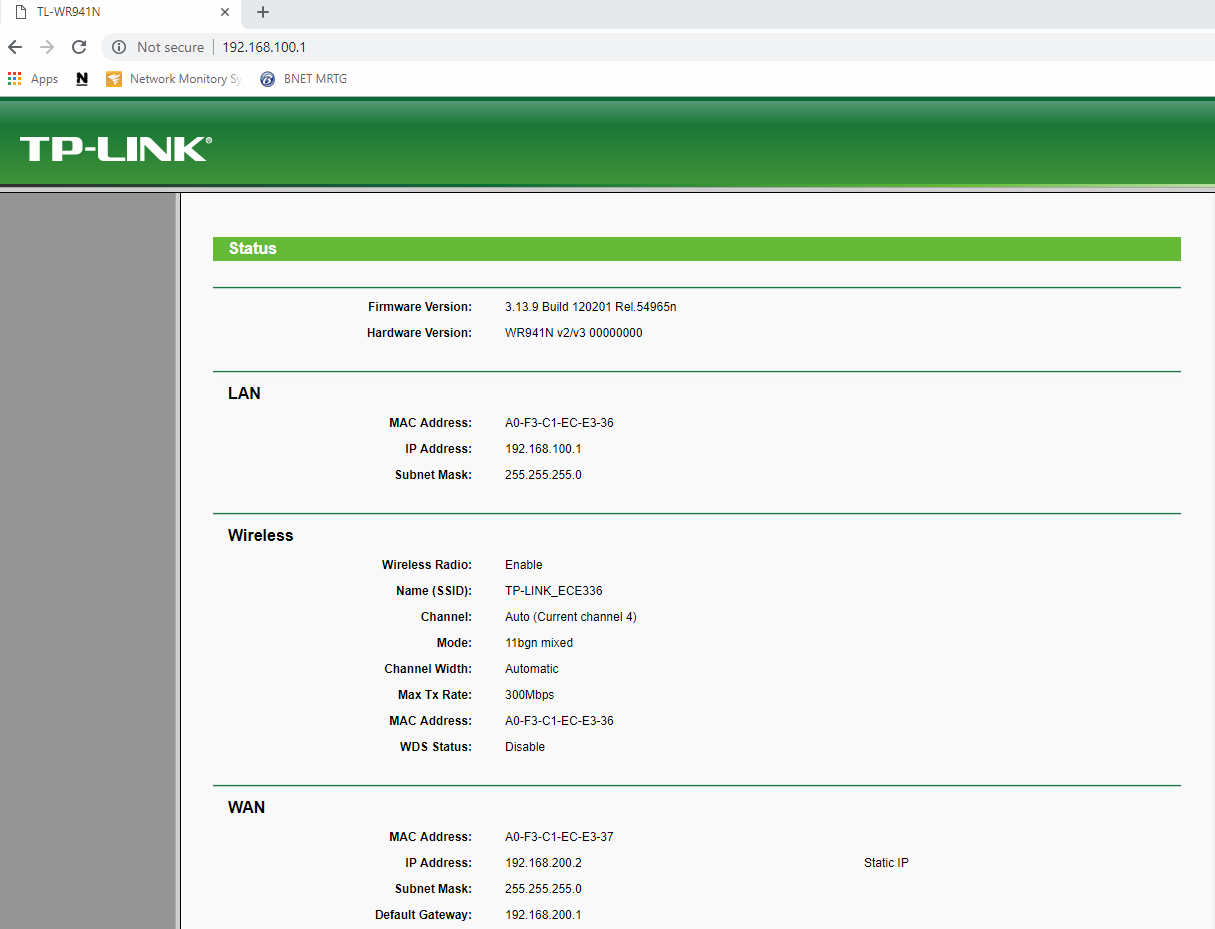 Постарайтесь выбрать пароль посложнее, чем 12345678 или дата вашего рождения — даже если вы уверены, что хакерам вы абсолютно не интересны, лишние «гости» снизят скорость подключения. Программы переборов паролей также влегкую справляются со стандартными английскими словами, поэтому не стоит использовать и их в качестве пароля.
Постарайтесь выбрать пароль посложнее, чем 12345678 или дата вашего рождения — даже если вы уверены, что хакерам вы абсолютно не интересны, лишние «гости» снизят скорость подключения. Программы переборов паролей также влегкую справляются со стандартными английскими словами, поэтому не стоит использовать и их в качестве пароля.
Для того, чтобы вероятность взлома вашей сети стала близка к нулю, задайте пароль, состоящий вперемешку из цифр, специальных символов (*, !, % и т. д.), заглавных и строчных букв. Чтобы не писать совсем мешанину, которую невозможно запомнить, можно использовать похожие цифры или спецсимволы вместо букв в словах. Например, вместо «Terminator» написать «T3rm!n4t0r». Но в любом случае после создания пароля запишите его себе куда-нибудь, чтобы ненароком не забыть порядок букв и символов в нем.
— MAC-адрес — может потребоваться, если провайдер осуществляет привязку кабеля к конкретному устройству. Здесь не вам нужно вводить информацию, а наоборот — найти МАС-адрес вашего устройства (на его корпусе или в панели настроек) и сообщить провайдеру.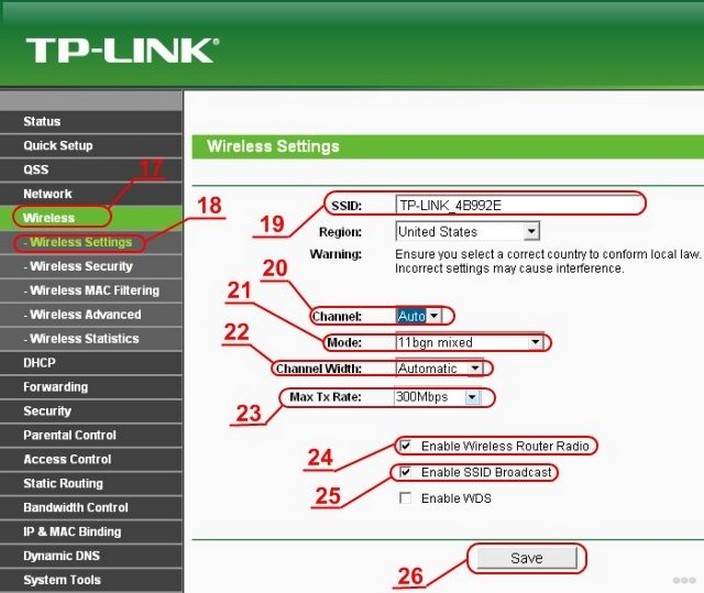
Бывает, что первоначальные настройки провайдера предполагали выход в интернет непосредственно с вашего компьютера, а теперь вы хотите подключить к кабелю роутер. В этом случае в качестве МАС-адреса роутера следует задать МАС-адрес сетевой карты того компьютера, с которого ранее осуществлялся выход в интернет.
Многие роутеры позволяют клонировать МАС-адрес сетевой карты компьютера, с которого вы зашли в веб-интерфейс — если ранее в интернет вы выходили именно с этого компьютера, то опция клонирования МАС-адреса может заметно ускорить его установку.
Дополнительные настройки Wi-Fi
В разделе настройки беспроводной сети можно сменить пароль на Wi-Fi, имя сети (SSID) и установить некоторые дополнительные параметры.
Если вы находитесь в панели администрирования и при этом сами подключены к роутеру через Wi-Fi, то после смены параметров вещания сети вам придется заново подключиться к ней с новым именем и паролем.
Можно скрыть SSID из доступного всем списка сетей — правда потом, чтобы подключить к ней новое устройство, имя сети придется вбивать вручную. Опция капризная и пользоваться ей лучше с осторожностью — не все устройства нормально подключаются к «невидимой» сети.
Опция капризная и пользоваться ей лучше с осторожностью — не все устройства нормально подключаются к «невидимой» сети.
Обратите внимание на используемые технологии аутентификации — общепринятым для домашних сетей на сегодняшний день является стандарт аутентификации WPA2-PSK с шифрованием по алгоритму AES.
Можно также настроить используемый вашей сетью радиочастотный канал, хотя большинство роутеров обычно автоматически выбирают наименее загруженный. Двухдиапазонные роутеры вещают сразу две сети в разных диапазонах. Для каждой из сетей все вышеописанные параметры можно настроить независимо.
Внутри раздела настройки беспроводного режима (или отдельно — зависит от производителя) есть еще два параметра, на которые следует обратить внимание: WPS и гостевая сеть.
WPS — это технология автоматической защищенной настройки соединения, в которой обнаружилось несколько уязвимостей. Если вы не хотите, чтобы к вашей сети подключались чужие пользователи, в обход даже самого сложного пароля, эту функцию нужно отключить. И больше не включать.
И больше не включать.
Гостевая сеть пригодится, если вы готовы делиться с гостями интернетом, но не хотите давать им доступ к своей локальной сети (к устройствам, подключенным кабелем LAN и по Wi-Fi). При включении гостевой сети создается отдельная Wi-Fi точка с отдельным именем и паролем, которые можно смело называть гостям. Как и в случае с основной сетью, у двухдиапазонных роутеров может быть две такие сети.
Дополнительные настройки безопасности
Обратите внимание на удаленный доступ — по умолчанию он должен быть выключен, но были случаи, когда провайдеры поставляли роутеры с настроенным удаленным доступом. Делалось это, вроде как, для удобства настройки роутеров пользователей техподдержкой, но надо понимать — при этом техподдержка может получить полный доступ к локальным сетям пользователей. В старых моделях роутеров нужно убедиться, что во вкладке удаленного доступа нет никаких IP-адресов — если они присутствуют, их нужно удалить. В новых моделях он обычно отключается проще — снятием соответствующей галочки в настройках.
В новых моделях он обычно отключается проще — снятием соответствующей галочки в настройках.
Когда удаленный доступ отключен, из «внешнего мира» никто доступ к роутеру не получит, чего нельзя сказать о вашей локальной сети. Если вы хотите, чтобы и из локальной сети доступ к настройкам роутера был только у вас, то стандартный пароль нужно сменить.
Как и пароль сети, пароль доступа тоже лучше куда-нибудь записать. Если вы его забудете, роутер придется сбрасывать и производить всю настройку заново.
У большинства современных роутеров имеется функция резервного копирования настроек. Когда вы полностью завершите настройку, есть смысл ею воспользоваться — все настройки будут сохранены на вашем ПК в виде файла. Если позже вы будете изменять какие-то настройки роутера и сделаете что-то не так, то вам не придется все настраивать вручную с нуля — просто восстановите прежние настройки с помощью резервной копии за пару минут.
Чек-лист
Если что-то не получается, проверьте еще раз, что вы все сделали правильно и в нужной последовательности:
- У вас есть роутер и кабель «с интернетом» от провайдера.

- Вы правильно подключили кабели к роутеру и включили его в сеть.
- Роутер новый, или вы выполнили сброс к заводским настройкам.
- Вы подключаетесь кабелем / Вы подключаетесь по Wi-Fi
- Компьютер, подсоединенный к роутеру, настроен на автоматическое получение IP-адреса / Вы нашли имя сети (SSID) и пароль для входа
- Вы нашли адрес веб-интерфейса, логин и пароль или воспользовались наиболее распространенными (192.168.0.1 или 192.168.1.1, пароль/логин: admin/admin)
- Вы успешно зашли в веб-интерфейс, нашли и запустили быструю настройку
- Вы задали полученные от провайдера параметры: тип соединения, логин и пароль для входа в Интернет.
- Вы задали параметры вашей сети Wi-Fi: имя сети (SSID) и пароль для входа в нее.
Если вы все это сделали, но доступа к интернету у вас так и не появилось, остается только обратиться в техподдержку провайдера.
youtube.com/embed/3Ya-uot51PQ?origin=https://club.dns-shop.ru&autoplay=1><img src=https://img.youtube.com/vi/3Ya-uot51PQ/hqdefault.jpg><svg width=68 height=48><path fill=#f00 d=’M66.52,7.74c-0.78-2.93-2.49-5.41-5.42-6.19C55.79,.13,34,0,34,0S12.21,.13,6.9,1.55 C3.97,2.33,2.27,4.81,1.48,7.74C0.06,13.05,0,24,0,24s0.06,10.95,1.48,16.26c0.78,2.93,2.49,5.41,5.42,6.19 C12.21,47.87,34,48,34,48s21.79-0.13,27.1-1.55c2.93-0.78,4.64-3.26,5.42-6.19C67.94,34.95,68,24,68,24S67.94,13.05,66.52,7.74z’></path><path fill=#fff d=’M 45,24 27,14 27,34′></path></svg></a>» frameborder=»0″ allow=»accelerometer; autoplay; encrypted-media; gyroscope; picture-in-picture» allowfullscreen=»»>
Настройка Интернета на роутере (PPPOE)
Настройка Интернета на роутере (PPPOE)
1. Кабель Интернета должен быть вставлен в WAN порт на роутере (на многих моделях он синий или желтый, идет первым). Это обязательное условие для настройки Интернета.
Вы также должны подсоединиться с любого устройства к маршрутизатору следующим образом:
- через ноутбук/смартфон — с помощью беспроводной сети, название и пароль которой указан на наклейке роутера;
- через компьютер — от роутера провести кабель до компьютера.
Также, необходимо сбросить настройки роутера — нажмите и удерживаете кнопку Reset на корпусе роутера в течении 10 секунд.
2. На роутере есть наклейка, где указан адрес для входа в панель управления (административная панель, данные для входа по умолчанию, доступ по умолчанию и т.п.).
В браузере введите указанный адрес. Если у Вас будет возникать ошибка подключения, то убедитесь, что введен корректный адрес и есть ли подключение к роутеру.
Введите логин (имя пользователя) и пароль в соответствии с указанными на наклейке данными.
3. Для настройки роутера
необходимо его зарегистрировать в нашей сети. Это бесплатно!
- зайдите в личный кабинет — логин и пароль указаны в договоре;
- после входа в личный кабинет должно появиться предложение зарегистрировать MAC-адрес, что и необходимо сделать.

4. В панеле управления выберите раздел Сеть, далее в открывшемся списке WAN.
В настройках указываете:
- тип подключения — PPPOE;
- имя пользователя и пароль — указан в верхней части договора;
- вторичное подключение — отключено;
- все остальные настройки оставляйте неизменными.
После этого нажмите Сохранить.
Необходимо перезагрузить роутер (можно из розетки вытащить штекер питания на 5-10 секунд) и подождать 5-10 минут.
Всё, роутер настроен! Приятного пользования!
Контакты
E-mail: [email protected]
Телефон: 8 (4932) 58-76-21
Whatsapp, Viber: 8 (980) 682-88-60
Центральный офис: Ивановская область, г. Фурманов,
ул. Д. Бедного д. 31 вход № 3
ДОГОВОР НА ОКАЗАНИЕ УСЛУГ
ПОЛИТИКА В ОТНОШЕНИИ ОБРАБОТКИ ПЕРСОНАЛЬНЫХ ДАННЫХ
Контакты
E-mail: ktvfurmanov@gmail. com
com
Телефон: 8 (4932) 58-76-21
Whatsapp, Viber: 8 (980) 682-88-60
Центральный офис: Ивановская область, г. Фурманов,
ул. Д. Бедного д. 31 вход № 3
ДОГОВОР НА ОКАЗАНИЕ УСЛУГ
ПОЛИТИКА В ОТНОШЕНИИ ОБРАБОТКИ ПЕРСОНАЛЬНЫХ ДАННЫХ
Как настроить Интернет | Руководство и советы по устранению неполадок
- Ресурсный центр
- Интернет
Первая настройка Интернета в новом доме? Воспользуйтесь нашим руководством, чтобы упростить процесс получения и настройки службы и устранения неполадок с подключением.
Настройка интернет-сервиса может оказаться непростой задачей, особенно если вы впервые покупаете интернет-услуги или только что переехали в новый район. Но не бойтесь! Мы провели исследование и тяжелую работу за вас. Все, что вам нужно сделать, это выбрать интернет-провайдера и план, который соответствует вашим привычкам просмотра. Следуйте приведенным ниже инструкциям, чтобы быстро и легко получить высокоскоростной доступ в Интернет в вашем доме.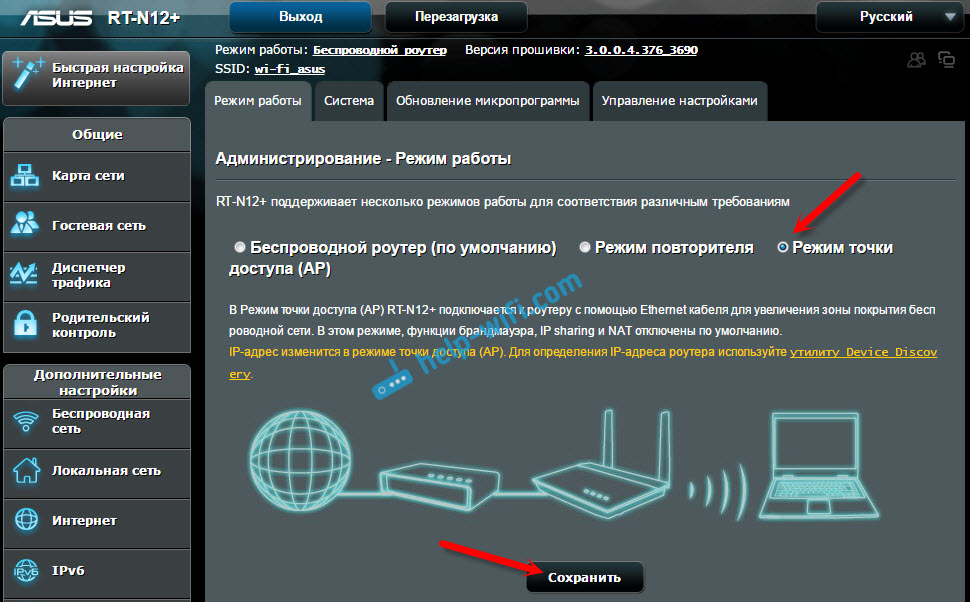
Три простых шага для подключения к Интернету в вашем доме
Шаг 1: Сравните поставщиков и тарифные планы
Найдите интернет-провайдеров в вашем районе. При выборе учитывайте тип подключения, доступную скорость интернета, начальную цену, надежность услуги, варианты контрактов и пакетные предложения.
Шаг 2: Закажите интернет-услугу
После того, как вы определились со своим провайдером и тарифным планом, закажите онлайн или позвоните нам по телефону 833-242-0802. Мы соберем основную информацию, чтобы зарегистрировать вас и назначить встречу с вашим новым интернет-провайдером (ISP).
Шаг 3: Настройте интернет-сервис
Выберите между бесконтактной установкой, самостоятельной установкой или профессиональной установкой. Если вы выберете профессиональную установку, ваш новый интернет-провайдер выйдет к вам домой и физически подключит вас к сети.
Как купить интернет
Первое важное решение, которое вам нужно будет принять при настройке интернета, – это выбор интернет-провайдера (ISP). В некоторых частях США у вас будет только один интернет-провайдер на выбор. Однако в большинстве мест у вас будет как минимум два хороших варианта.
В некоторых частях США у вас будет только один интернет-провайдер на выбор. Однако в большинстве мест у вас будет как минимум два хороших варианта.
При выборе провайдера необходимо учитывать четыре ключевых фактора: цена, параметры скорости, тип подключения и удовлетворенность клиентов.
Цена
При анализе цен между поставщиками вам необходимо учитывать не только стартовые цены, но и обычные цены. Большинство провайдеров предлагают сниженную цену в течение первых 12 месяцев, а затем повышают цену до своих обычных ставок. Таким образом, провайдер с самой низкой начальной ценой не обязательно может предложить самый доступный вариант в долгосрочной перспективе.
Скорость
Хотя некоторые могут просто искать самый дешевый доступный интернет-план, другие захотят сравнить цену и скорость вместе, чтобы найти наилучшее соотношение цены и качества. При рассмотрении планов скорости постарайтесь найти провайдера, который предлагает скорость загрузки не менее 100 Мбит/с. Также убедитесь, что вы знаете, какую скорость загрузки вы ожидаете. Некоторые провайдеры предлагают значительно более низкую скорость загрузки, а другие обеспечивают симметричную скорость загрузки/выгрузки.
Также убедитесь, что вы знаете, какую скорость загрузки вы ожидаете. Некоторые провайдеры предлагают значительно более низкую скорость загрузки, а другие обеспечивают симметричную скорость загрузки/выгрузки.
Тип соединения
Даже при сравнении двух провайдеров с одним и тем же доступным планом скорости тип подключения провайдеров имеет большое значение. Самый быстрый и надежный тип подключения — оптоволоконный, поэтому, если у вас есть оптоволокно, это ваш лучший вариант. Следующим лучшим вариантом является кабельный Интернет, и если вы находитесь в сельской местности без других вариантов, спутниковая служба может подключить вас к Интернету.
Удовлетворенность клиентов
Последним фактором, который следует учитывать при выборе интернет-провайдера, является удовлетворенность клиентов. Вы можете проверить Американский индекс удовлетворенности клиентов (ACSI), чтобы узнать, как сравниваются ваши потенциальные поставщики.
Заказ интернет-услуг
После того, как вы выбрали своего интернет-провайдера и тарифный план, вам нужно будет заказать услугу.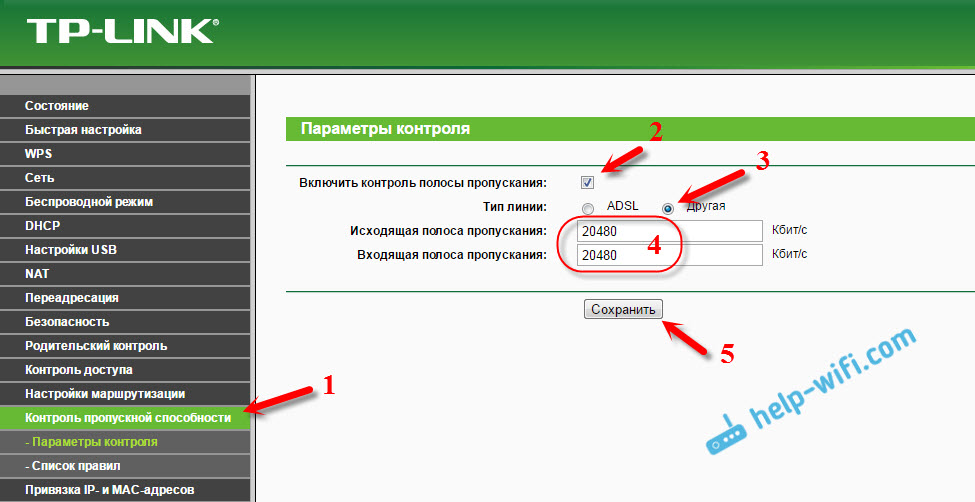 Сделайте заказ на веб-сайте Allconnect или позвоните по номеру телефона Allconnect (833) 211-4859, чтобы поговорить напрямую со специалистом по обслуживанию клиентов.
Сделайте заказ на веб-сайте Allconnect или позвоните по номеру телефона Allconnect (833) 211-4859, чтобы поговорить напрямую со специалистом по обслуживанию клиентов.
Установка
ты. Однако иногда вы также можете выбрать бесконтактную или самостоятельную установку, особенно сейчас, когда интернет-провайдеры отреагировали на пандемию.
Как настроить оборудование Wi-Fi
После того, как вы заказали интернет-услугу и получили кабельный, DSL-, спутниковый или оптоволоконный интернет-модем, вы готовы настроить беспроводной маршрутизатор.
Купите модем и маршрутизатор
Решите, хотите ли вы приобрести или арендовать собственный модем и маршрутизатор. Поначалу аренда может быть проще, но покупка может сэкономить вам деньги в долгосрочной перспективе.
В чем разница между двумя частями оборудования?
- Модем обеспечит интернет-соединение в вашем доме от вашего интернет-провайдера.
- Маршрутизатор принимает интернет-соединение от вашего модема и распределяет его на несколько устройств, подключенных к вашей домашней сети.

Заинтересованы в покупке собственного оборудования? Ознакомьтесь с нашими руководствами по модемам и маршрутизаторам, совместимым с конкретным провайдером:
Подключите маршрутизатор к сети провайдера
Поначалу этот шаг может показаться сложным, но подключить маршрутизатор к интернет-сети проще, чем кажется.
- Сначала возьмите коаксиальный кабель кабельной компании, телефонную линию DSL телефонной компании, линию передачи данных спутниковой компании или линию передачи данных оптоволоконной компании и подключите их к модему.
- Затем отсоедините кабель Ethernet от модема и подключите его к беспроводному маршрутизатору.
- Теперь подключите шнуры питания обоих устройств, включите их и дайте им откалиброваться и связаться друг с другом в течение нескольких минут. Вы увидите, как индикаторы на обоих устройствах некоторое время мигают туда-сюда.
В настоящее время многие интернет-провайдеры также предлагают комбинированные модули модема/маршрутизатора, так что вы даже можете подключить все свои шнуры к одному устройству, в основном комбинируя первый и второй шаги, описанные выше.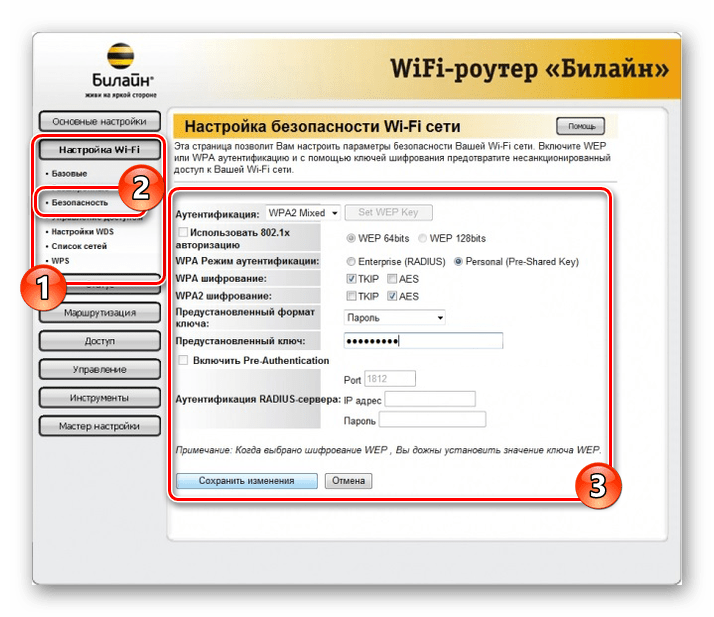
Настройте безопасный Wi-Fi
После того, как все подключено, настройте маршрутизатор Wi-Fi через веб-интерфейс — портал до выхода в Интернет, который позволяет создавать и поддерживать домашнюю сеть Wi-Fi. Для этого:
- Найдите IP-адрес устройства по умолчанию и информацию для входа по умолчанию. Это будет на задней панели роутера или в инструкции к устройству. (Хотите узнать больше? Найдите ответы на вопрос, что такое IP-адрес.)
- Откройте веб-браузер и введите IP-адрес.
- После запуска мастера настройки перейдите в меню и измените пароль для входа в сеть Wi-Fi (для обеспечения безопасности сети) и его имя (не стесняйтесь сделать его легко узнаваемым, например «AGreatDayToWifi»).
- Чтобы подключить личные устройства к сети Wi-Fi, нажмите на свою сеть Wi-Fi и введите правильный пароль.
Что будет дальше? После настройки маршрутизатор получает один общедоступный IP-адрес в Интернете. Серверы в бэкенде Интернета взаимодействуют с вашим беспроводным маршрутизатором, а маршрутизатор направляет этот информационный трафик на соответствующие устройства в вашей домашней сети.
Начните просматривать веб-страницы!
Наконец-то самое интересное! Теперь вы должны быть в сети и готовы пользоваться Интернетом, не выходя из дома. Если у вас возникли проблемы с беспроводным маршрутизатором после настройки, обязательно позвоните своему интернет-провайдеру и сообщите ему, чтобы он помог вам решить проблему.
Нужна помощь, чтобы связаться с отделом обслуживания клиентов вашего интернет-провайдера? Мы вас прикрыли.
Как устранить распространенные проблемы с подключением к Интернету
Если ваш Интернет не работает должным образом, это может расстраивать. Здесь мы рассмотрим некоторые распространенные проблемы с подключением к Интернету и способы их устранения.
Проблемы с модемом и маршрутизатором
- Проверьте индикаторы на модеме и маршрутизаторе. Мигающие огни — это хорошо. Если вы видите постоянно мигающий оранжевый свет, это обычно указывает на проблему.
- Перезагрузите модем и маршрутизатор, чтобы дать им возможность устранить любые проблемы с подключением.
 Дайте им несколько минут, чтобы установить соединение с вашим интернет-провайдером.
Дайте им несколько минут, чтобы установить соединение с вашим интернет-провайдером. - Если это не сработает, подключите кабель Ethernet вашего компьютера напрямую к модему, чтобы проверить, не является ли проблема беспроводным маршрутизатором.
Вирусы, проблемы с программным обеспечением и браузером
Если у вас возникают проблемы с подключением к Интернету на одном устройстве в вашей сети, это может быть результатом того, что на одном устройстве есть вирус или какое-либо вредоносное ПО. Чтобы быстро решить эту проблему:
- Загрузите антивирусную программу и выполните антивирусную проверку компьютера.
- Попробуйте установить другой браузер и получить доступ к тому же веб-сайту, если у вас возникли проблемы с определенным браузером.
Серверы вашего провайдера не работают
Если вы считаете, что у вашего интернет-провайдера проблемы на их стороне, позвоните своему провайдеру и узнайте, нет ли перебоев в обслуживании в вашем районе.

Аналогичным образом, возможно, конкретный веб-сайт, к которому вы пытаетесь получить доступ, не работает. Попробуйте вернуться позже.
Если у вас постоянно возникают проблемы с подключением, возможно, пришло время найти нового интернет-провайдера.
Интернет работает медленно? Вот как исправить медленный интернет
Существует четыре основные потенциальные основные причины, которые могут замедлить скорость вашего интернета: ваш компьютер, сетевые устройства, ваша сеть или ваш интернет-провайдер. Вот краткое руководство по устранению неполадок для каждой области. Если вы не уверены, какая из них может быть причиной медленного интернета, просто пролистайте список и попытайтесь устранить каждую из них, пока не найдете виновника.
Ваш компьютер
Если вы считаете, что проблема связана с вашим компьютером, выполните следующие действия:
- Перезагрузите компьютер и закройте все приложения, кроме браузера.
- Отключите все антивирусное программное обеспечение и брандмауэры.
 Включите его позже, чтобы защитить компьютер от повреждений.
Включите его позже, чтобы защитить компьютер от повреждений. - Запустите полную проверку компьютера на наличие вирусов и удалите все найденные вирусы. Вирусы могут использовать полосу пропускания и вызывать замедление.
- Если у вас есть второй интернет-браузер, используйте его, чтобы исключить ошибку первого браузера.
- Установите обновления безопасности для своих браузеров и обновите их до последней версии.
- Закрепите кабель Ethernet на компьютере и маршрутизаторе.
Сетевые устройства
Сетевые устройства, такие как модем и маршрутизатор, могут перестать работать из-за интенсивного трафика, но на них также могут повлиять физические факторы, например местонахождение модема в вашем доме, или даже ненастная погода. Попробуйте выполнить эти действия, чтобы исключить любые другие проблемы.
- Перезагрузите все сетевые устройства, включая маршрутизатор и модем DSL.
- Убедитесь, что все сетевые кабели защищены.

- (только DSL): Убедитесь, что все фильтры DSL правильно подключены и защищены. Используйте один фильтр для каждого телефонного устройства. Чтобы правильно использовать фильтр DSL, сначала вставьте его в настенную телефонную розетку, а затем вставьте телефонный кабель в фильтр DSL.
Сеть
Ваша домашняя сеть может быть причиной медленного интернета, поэтому попробуйте эти советы, чтобы устранить любые проблемы с сетью.
- Проверьте, возникает ли проблема при беспроводном или прямом соединении.
- Если проблема только с беспроводной сетью, проверьте настройки беспроводной сети маршрутизатора. Убедитесь, что с вашим беспроводным устройством нет ошибок.
- Затем попробуйте переместить беспроводной компьютер ближе к маршрутизатору. Беспроводная связь имеет ограниченный диапазон, поэтому ее приближение может решить проблемы с медлительностью.
- Если проблема заключается в прямом подключении, замените потенциально неисправный кабель Ethernet.

Интернет-провайдер
Один из способов определить, виноват ли ваш интернет-провайдер, — запустить тест скорости интернета. Нажмите ниже, чтобы проверить текущую скорость интернета. Затем сравните результаты теста со скоростью пакета, который вы приобрели у своего интернет-провайдера.
Результаты теста скорости:
Скорость загрузки
888 Мбит/с
Скорость загрузки
88 Мбит/с
Нужно больше по цене?
Попробуйте эти полезные лайфхаки, чтобы увеличить скорость вашего интернета. Или, если вы просто хотите получить больше отдачи от затраченных средств, проверьте ближайших к вам провайдеров с большей скоростью по цене. В любом случае, мы поможем вам найти то, что вам нужно.
Просмотреть провайдеров рядом со мной
Скорее пообщаться? Позвоните нам: (844) 451-2720
Скорее поболтать? Позвоните нам: (844) 451-2720
Совет для профессионалов. Для достижения наилучших результатов используйте кабель Ethernet для подключения маршрутизатора или модема непосредственно к устройству перед запуском теста.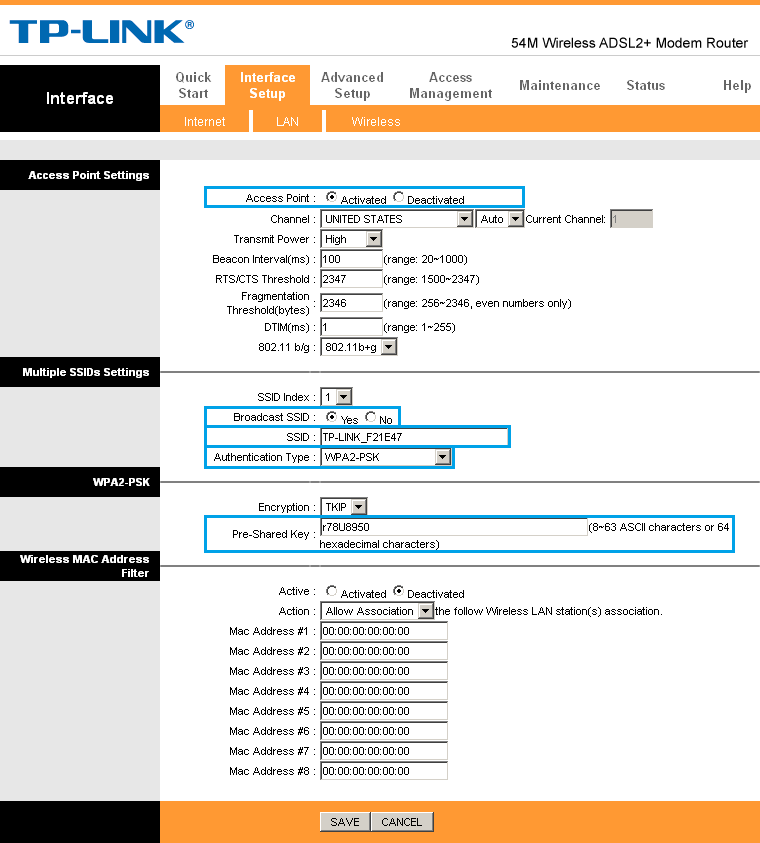
Тестовая скорость должна быть не менее 65% заявленной скорости. Например, если тест скорости составляет 1,0 Мбит/с, а рекламируемая скорость составляет 1,5 Мбит/с, то вы получаете примерно 67%. Более низкий процент указывает на то, что, скорее всего, виноват ваш интернет-провайдер. Немедленно свяжитесь со своим интернет-провайдером и сообщите ему о результатах устранения неполадок.
Как правило, убедитесь, что вы хорошо выполняете обновления и перезапуски своих устройств. Если скорость вашего интернета не улучшается, возможно, пришло время сменить поставщика интернет-услуг. Позвоните нам сегодня, и мы обязательно найдем для вас поставщика, который лучше соответствует вашим потребностям.
Allconnect: Давайте сравним провайдеров для вас
Почему вы должны выбрать Allconnect? Мы являемся рынком широкополосного доступа № 1 в США, а это означает, что вы можете доверить нам поиск, сравнение и заказ услуг Интернета и телевидения для вашего дома.
Начало работы
Автор:
Лиза ИскрупПисатель, Broadband & Data Content
Лиза использует многолетний опыт продаж и обслуживания клиентов для провайдеров интернет-телевидения, чтобы информировать ее о широкополосной связи. На ее работу ссылается CNN и другие национальные источники. По словам Лизы: когда-либо… Читать далее
На ее работу ссылается CNN и другие национальные источники. По словам Лизы: когда-либо… Читать далее
Отредактировал:
Трей ПолРедактор, Broadband Content
Прочитать биографию
- Избранное
Ваше полное руководство по родительскому контролю в 2023 году Робин Лейтон — 13 мин. читать
- Рекомендуемые
10 вопросов вам следует спросить перед выбором интернет-сервиса Ари Ховард — 7 минут чтения
- Популярные
Все, что вам нужно знать о потоковом телевидении Джо Супан — 6 минут чтения
Последние
Четверг, 18 мая 2023 г.
Интернет-безопасность: Руководство по обеспечению безопасности вашей информации в Интернете 7, 2023
Оптоволокно 10 Гбит/с по сравнению с Платформа 10G: невероятные скорости интернета уже здесь, но нужны ли они вам?
Робин Лейтон — чтение за 6 минут
вторник, 16 мая 2023 г.
 0008 Camryn Smith — 2 минуты чтения
0008 Camryn Smith — 2 минуты чтения
Как добавить родительский контроль на ваш WiFi-маршрутизатор — Forbes Home
Содержание
Способы настройки родительского контроля на вашем Wi-Fi роутере
Что вы можете сделать с родительским контролем?
Что делать, если на вашем роутере нет родительского контроля
{{ tocState.toggleTocShowMore ? ‘Показать больше’ : ‘Показать меньше’ }}
Вы обеспокоены тем, что ваши дети проводят слишком много времени у экрана и игнорируют повседневные обязанности, такие как домашнее задание? Вы обеспокоены тем, что ваш подросток может просматривать неприемлемый контент, который может нанести вред его эмоциональному здоровью и благополучию?
Лучший способ защитить детей от опасностей Интернета — настроить родительский контроль в домашней сети. Но первоначальная настройка может быть сложной. В этом руководстве мы раскроем тайну настройки родительского контроля.
Избранные партнеры
Реклама
ЭТО РЕКЛАМА, А НЕ РЕДАКЦИОННОЕ СОДЕРЖАНИЕ. Обратите внимание, что мы получаем компенсацию за любые продукты, которые вы покупаете или подписываетесь через эту рекламу, и эта компенсация влияет на ранжирование и размещение любых предложений, перечисленных здесь. Мы не предоставляем информацию о каждом доступном предложении. Информация и суммы сбережений, изображенные выше, предназначены только для демонстрационных целей, и ваши результаты могут отличаться.
1
T-Mobile
1
T-Mobile
Узнать больше
На веб-сайте T-Mobile
2
Xfinity
2
Xfinity
Узнать больше
На веб-сайте Xfinity
3
AT&T Internet
3
AT&T Internet
866-518-1282Подробнее
На веб-сайте AT&T
Способы настройки родительского контроля на маршрутизаторе Wi-Fi
Вы можете усадить своих детей за обеденный стол вовремя и «рано ложиться спать и рано вставать», настроив родительский контроль с помощью маршрутизатора Wi-Fi.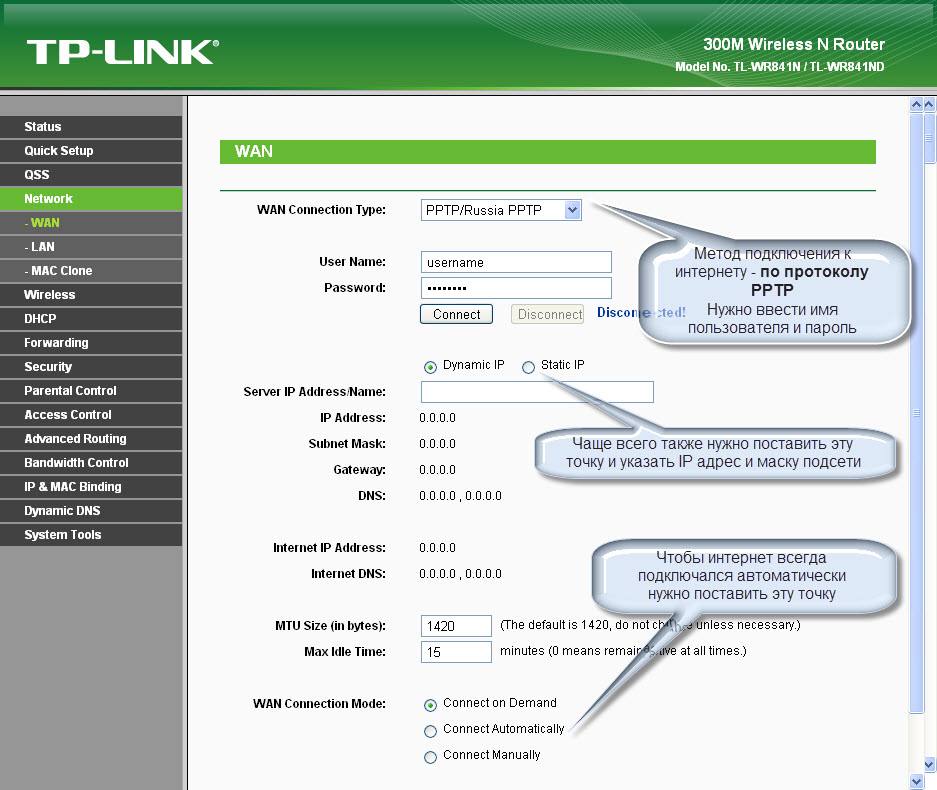 Вы можете добиться этого следующими тремя способами.
Вы можете добиться этого следующими тремя способами.
Через настройки маршрутизатора
Один из самых простых способов настроить родительский контроль — это настроить маршрутизатор домашней сети. Маршрутизатор — это устройство Wi-Fi, которое выглядит как коробка, которая позволяет вашим устройствам получать доступ к Интернету и подключаться к нему. Вам нужно будет войти в свой маршрутизатор через консоль администратора. Чтобы получить доступ к маршрутизатору, введите сетевой IP-адрес в адресную строку веб-браузера (Chrome, Safari, Firefox и т. д.). Вы можете получить доступ к своему IP-адресу и настройкам родительского контроля следующими способами:
- Введите 192.168.1.1, IP-адрес по умолчанию, используемый большинством маршрутизаторов.
- Щелкните правой кнопкой мыши значок Интернета на экране.
- могут найти IP-адрес в «Сетевых настройках», щелкнув изображение Wi-Fi, расположенное в верхней части экрана.
Пользователи Mac
Когда вы войдете, вам нужно будет ввести свои данные для входа (имя пользователя и пароль), которые вы, скорее всего, найдете на наклейке на задней панели маршрутизатора. Если на вашем маршрутизаторе нет этикетки, вы также можете найти свои учетные данные для входа в руководство пользователя вашего маршрутизатора или на веб-сайте производителя.
Если на вашем маршрутизаторе нет этикетки, вы также можете найти свои учетные данные для входа в руководство пользователя вашего маршрутизатора или на веб-сайте производителя.
Через приложение
Большинство новых маршрутизаторов поставляются с приложением, позволяющим управлять сетевыми настройками и настройками маршрутизатора. Если вы еще не установили приложение, вы можете загрузить его в GooglePlay для пользователей Android или в App Store для Mac iOs. После установки приложение проведет вас через все шаги, необходимые для доступа к вашей домашней сети, чтобы вы могли управлять настройками маршрутизатора родительского контроля.
Через вашу учетную запись онлайн-провайдера
Некоторые интернет-провайдеры предоставляют вам возможность управлять настройками родительского контроля через учетную запись вашего провайдера. Во-первых, вам нужно войти в свою учетную запись, используя свои учетные данные (идентификатор пользователя и пароль). Если вы забыли свой пароль, вы обычно можете щелкнуть ссылку «Забыли пароль», и ваш провайдер отправит вам по электронной почте ссылку для сброса пароля.
После входа в систему вы можете получить доступ к маршрутизатору, электронным устройствам и настройкам родительского контроля со страницы своей учетной записи.
Что можно сделать с родительским контролем?
Большинство средств родительского контроля позволяют родителям и опекунам управлять тем, какие интернет-страницы — веб-сайты, платформы социальных сетей и приложения для обмена сообщениями — могут использовать их дети и в какое время они могут их использовать. Ваш родительский контроль может различаться в зависимости от маршрутизатора, который питает вашу домашнюю сеть. Но следующие функции являются общими для большинства средств родительского контроля.
- Ограничение экранного времени
- Групповые устройства
- Фильтр содержимого веб-сайта
- Пауза Wi-Fi
Ограничить экранное время
Вы можете ограничить количество экранного времени, доступного для ваших детей, ограничив использование с помощью функции планирования маршрутизатора. Например, запланируйте перерыв в Интернете для домашней работы, работы по дому, занятий на фортепиано и во время ужина. Когда придет время «отбоя», вы можете отключить Интернет в назначенное время для школьных вечеров и в другое время для выходных.
Например, запланируйте перерыв в Интернете для домашней работы, работы по дому, занятий на фортепиано и во время ужина. Когда придет время «отбоя», вы можете отключить Интернет в назначенное время для школьных вечеров и в другое время для выходных.
Групповые устройства
Многие маршрутизаторы позволяют родителям и опекунам группировать устройства по пользователям. Это позволяет запланировать отключение смартфона и планшета младшего ребенка по будням в 19:30, а подростка выключить рабочий стол и игровую консоль через пару часов в 21:30. и держите свое собственное соединение активным для потоковой передачи видео и когда вам нужно работать допоздна.
Вы можете сделать это, просто назвав каждое устройство, например, «ноутбук папы» или «планшет Дэвида», если вы не сделали этого при настройке электронного устройства. Вы можете легко переименовать устройства в меню «Общие/Настройки» на каждом устройстве.
Фильтр содержимого веб-сайта
Маршрутизаторы с эффективным родительским контролем могут фильтровать содержимое веб-сайта.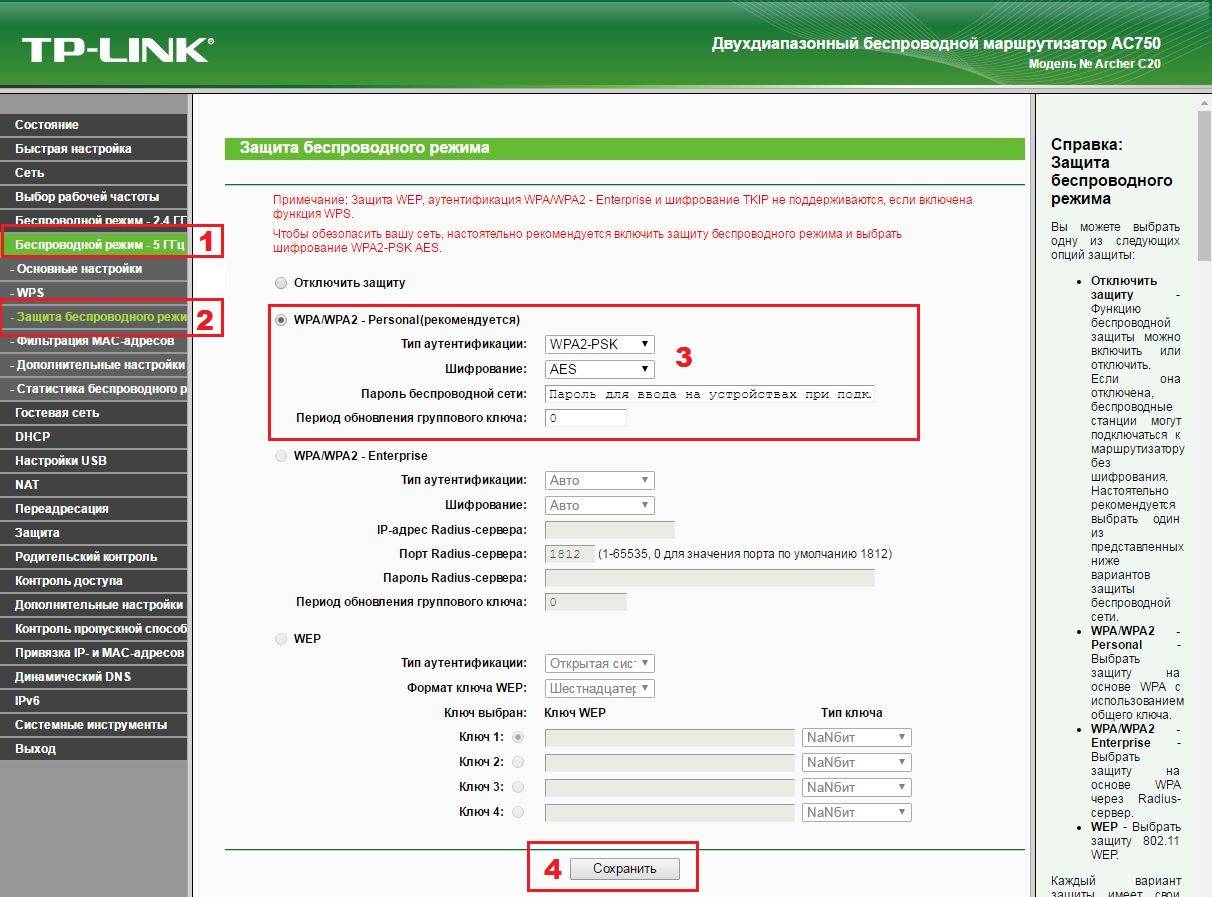 Фильтрация позволит вам ограничить или занести в черный список определенные типы контента, такие как развлекательные веб-сайты для взрослых, которые не подходят для детей. Вы также можете ограничить контент по темам и ключевым словам. Рассмотрите возможность использования SafeSearch, инструмента, который блокирует миллионы веб-сайтов для взрослых.
Фильтрация позволит вам ограничить или занести в черный список определенные типы контента, такие как развлекательные веб-сайты для взрослых, которые не подходят для детей. Вы также можете ограничить контент по темам и ключевым словам. Рассмотрите возможность использования SafeSearch, инструмента, который блокирует миллионы веб-сайтов для взрослых.
Приостановка Wi-Fi
Если вы хотите свести к минимуму отвлекающие факторы, но чувствуете необходимость установить ограничения или ежедневное расписание, подумайте о том, чтобы приостановить работу Wi-Fi. Часто вы можете синхронизировать домашний сетевой маршрутизатор с виртуальными помощниками, такими как Google Ассистент и Siri. Просто скажите: «Сири, приостанови детский Wi-Fi» и снова включите его после ужина.
Избранные партнеры
Реклама
ЭТО РЕКЛАМА, А НЕ РЕДАКЦИОННОЕ СОДЕРЖАНИЕ. Обратите внимание, что мы получаем компенсацию за любые продукты, которые вы покупаете или подписываетесь через эту рекламу, и эта компенсация влияет на ранжирование и размещение любых предложений, перечисленных здесь. Мы не предоставляем информацию о каждом доступном предложении. Информация и суммы сбережений, изображенные выше, предназначены только для демонстрационных целей, и ваши результаты могут отличаться.
Мы не предоставляем информацию о каждом доступном предложении. Информация и суммы сбережений, изображенные выше, предназначены только для демонстрационных целей, и ваши результаты могут отличаться.
1
T-Mobile
1
T-Mobile
Узнать больше
На веб-сайте T-Mobile
2
Xfinity
2
Xfinity
Узнать больше
На веб-сайте Xfinity
3
AT&T Internet
3
AT&T Internet
866-518-1282Подробнее
На веб-сайте AT&T
Что делать, если на вашем маршрутизаторе нет родительского контроля
Если вас устраивает существующий маршрутизатор, но в нем нет функции родительского контроля, вы можете приобрести стороннее приложение для операционных систем Android и iOS. Эти приложения для родительского контроля позволят вам блокировать и фильтровать контент, а также ограничивать время использования экрана. Независимо от того, используете ли вы свой маршрутизатор, вам требуется помощь приложения или доступ к родительскому контролю через вашего интернет-провайдера, у вас есть варианты, чтобы ваши дети были в безопасности и не отвлекались от работы.
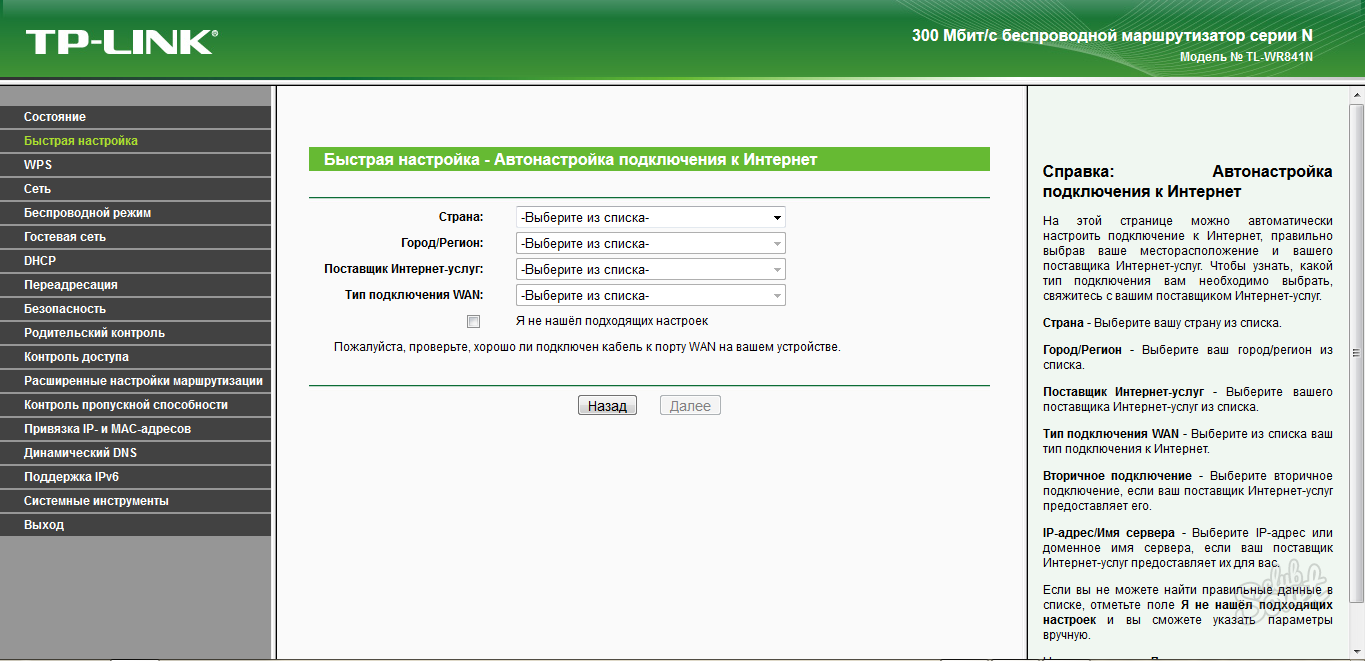 д.) — позволит пошагово внести все необходимые параметры для настройки интернета и беспроводной сети.
д.) — позволит пошагово внести все необходимые параметры для настройки интернета и беспроводной сети.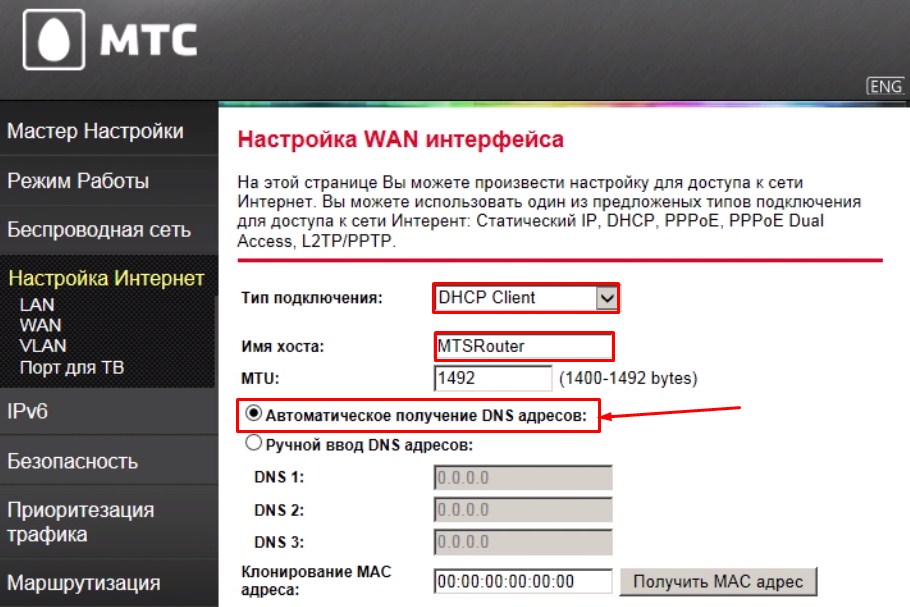

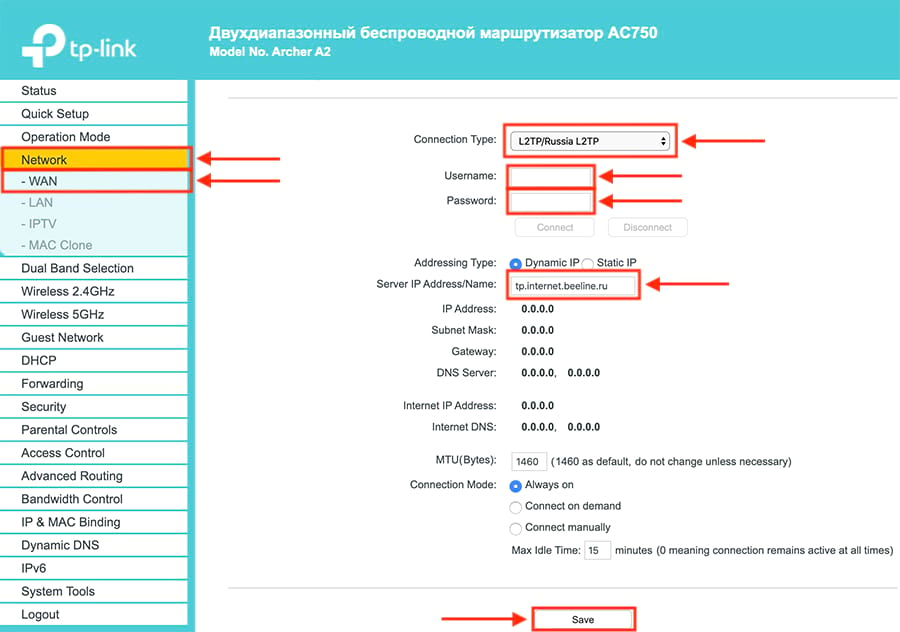
 Дайте им несколько минут, чтобы установить соединение с вашим интернет-провайдером.
Дайте им несколько минут, чтобы установить соединение с вашим интернет-провайдером.
 Включите его позже, чтобы защитить компьютер от повреждений.
Включите его позже, чтобы защитить компьютер от повреждений.
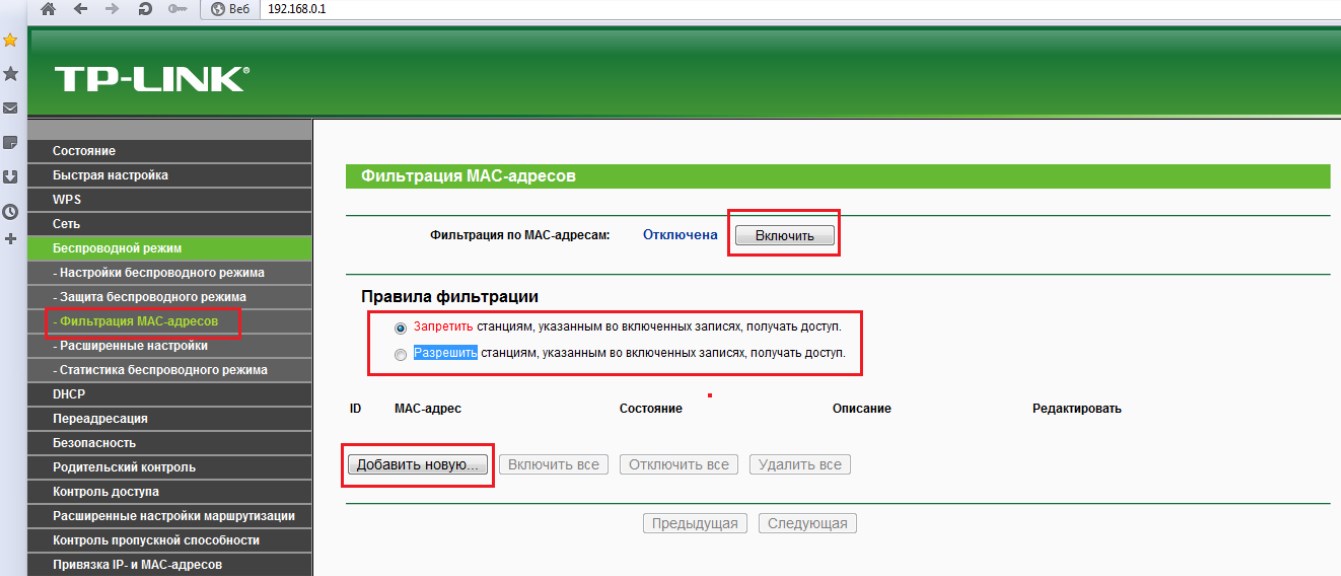
 0008 Camryn Smith — 2 минуты чтения
0008 Camryn Smith — 2 минуты чтения