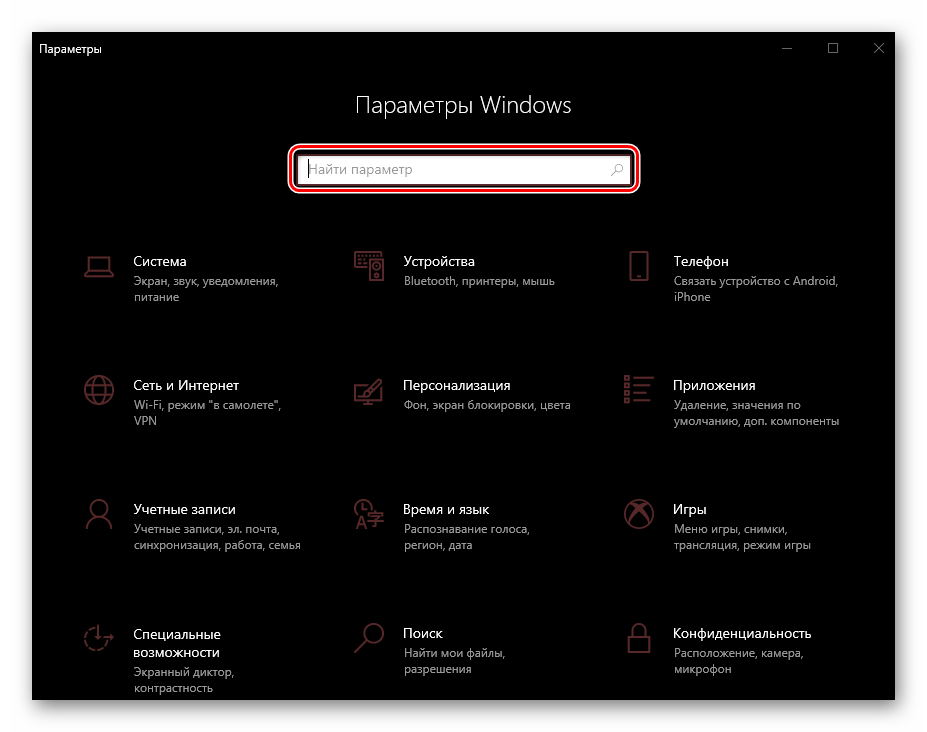Поиск на виндовс 10: Как отключить или включить поиск в Windows 10
Содержание
Медленный поиск в проводнике в Windows 10? Вот исправление! • Оки Доки
Хотя Microsoft улучшает и добавляет новые функции в Windows 10, она также тормозит ее, интегрируя ненужные службы, которые, откровенно говоря, не требуются. Например, панель поиска в проводнике стала медленной до такой степени, что ее неудобно использовать. Практически невозможно использовать, потому что Microsoft решила интегрировать Bing онлайн-результаты с локальной панелью поиска.
Иногда при вводе ключевого слова для поиска компьютер полностью зависает, и это может сильно раздражать. Поэтому, если вы столкнулись с той же проблемой и хотите исправить медленную панель поиска в проводнике в Windows 10, следуйте нашему руководству ниже.
1. Прежде всего, нажмите клавишу Windows один раз и введите «regedit» в строке поиска. После этого нажмите «Запуск от имени администратора».
Программы для Windows, мобильные приложения, игры — ВСЁ БЕСПЛАТНО, в нашем закрытом телеграмм канале — Подписывайтесь:)
2. Затем скопируйте путь к файлу, указанный ниже, и вставьте его в адресную строку редактора реестра. После этого нажмите «Enter», и вы попадете в каталог «Search».
Затем скопируйте путь к файлу, указанный ниже, и вставьте его в адресную строку редактора реестра. После этого нажмите «Enter», и вы попадете в каталог «Search».
Computer\HKEY_CURRENT_USER\SOFTWARE\Microsoft\Windows\CurrentVersion\Search
3. Здесь кликните правой кнопкой мыши пустое место и выберите «Создать» -> «Значение D-WORD (32-битное)».
4. Теперь переименуйте его в BingSearchEnabled и нажмите Enter, чтобы сохранить его.
5. Затем дважды кликните BingSearchEnabled и введите «0» в поле «Значение данных». Затем нажмите «ОК», чтобы отключить Bing в поиске в проводнике в Windows 10. Не забудьте выбрать в этой записи значение «Шестнадцатеричное».
6. Как и в предыдущих шагах, создайте другое значение D-WORD (32-разрядное) и переименуйте его в CortanaConsent в той же папке.
7. Теперь дважды кликните по нему и измените значение «Значение» на «0» перед нажатием кнопки «ОК».
8. Перезагрузите компьютер, и с этого момента поиск в проводнике должен работать нормально без каких-либо задержек в Windows 10.
Удаление задержки поиска в проводнике и Bing в Windows 10
Вот как вы можете исправить проблему задержки поиска в проводнике в Windows 10. Поскольку Microsoft все больше интегрирует больше веб-сервисов во все части ОС, она чувствует, что производительность резко упала. Основную тяжесть этих изменений несут ПК с Windows 10 низкого и среднего уровня. По крайней мере, теперь у вас есть удобное руководство по устранению проблем с производительностью панели поиска в Windows 10.
Если вы считаете, что ваш компьютер со временем замедляется, я настоятельно рекомендую вам ознакомиться с нашим руководством о том, как ускорить Windows 10. Кроме того, если вы все еще сталкиваетесь с проблемой задержки панели поиска Windows Explorer на вашем компьютере, позвольте нам узнайте в разделе комментариев ниже.
Похожие записи
Программы для Windows, мобильные приложения, игры — ВСЁ БЕСПЛАТНО, в нашем закрытом телеграмм канале — Подписывайтесь:)
Как убрать строку поиска с панели задач в Windows 10?
После очередного обновления Windows 10, на панели задач снова появилась строка поиска. Я ее конечно же быстро отключил, и подумал, что нужно подготовить на эту тему небольшую инструкцию. Строка поиска в Windows 10 по умолчанию отображается после установки системы. Ее можно использовать для поиска разной информации и программ на компьютере, а так же искать в интернете. Но установленная по умолчанию поисковая система Bing у нас не очень популярная. А изменить ее на тот же Google или Яндекс невозможно. Поэтому, я всегда полностью отключаю строку поиска, или оставляю только кнопку, с помощью которой можно открыть окно для поиска информации.
Ну и одна из основных причин, по которой многие пользователи хотят убрать строку поиска с панели задач – она занимаем много места. Если на большом экране это не сильно напрягает, то на ноутбуках с маленькими экранами она мешает. И чтобы освободить место на панели задач, ее можно просто убрать. Или оставить только значок поиска. Даже без значка, поиском можно воспользоваться открыв меню Пуск. И еще, лично мне кажется, что белая строка поиска не очень красиво выглядит на темной панели задач. Какой-то прозрачности добавили бы для нее, или что.
Если на большом экране это не сильно напрягает, то на ноутбуках с маленькими экранами она мешает. И чтобы освободить место на панели задач, ее можно просто убрать. Или оставить только значок поиска. Даже без значка, поиском можно воспользоваться открыв меню Пуск. И еще, лично мне кажется, что белая строка поиска не очень красиво выглядит на темной панели задач. Какой-то прозрачности добавили бы для нее, или что.
Как полностью отключить поле поиска?
Все очень просто. Достаточно нажать правой кнопкой мыши на панель задач, затем перейти в меню «Поиск» и выбрать «Скрыто».
Все, нет поиска.
Напомню, что поиск работает в меню Пуск. Открыв меню Пуск мы можем сразу начинать вводить поисковый запрос. Я так всегда делаю. Несмотря на то, что всегда оставляю значок поиска.
Убираем строку, но оставляем значок поиска в Windows 10
Все примерно так же. Клик правой кнопкой мыши на пустую область панели задач. Дальше открываем меню «Поиск» и выбираем «Показать значок поиска».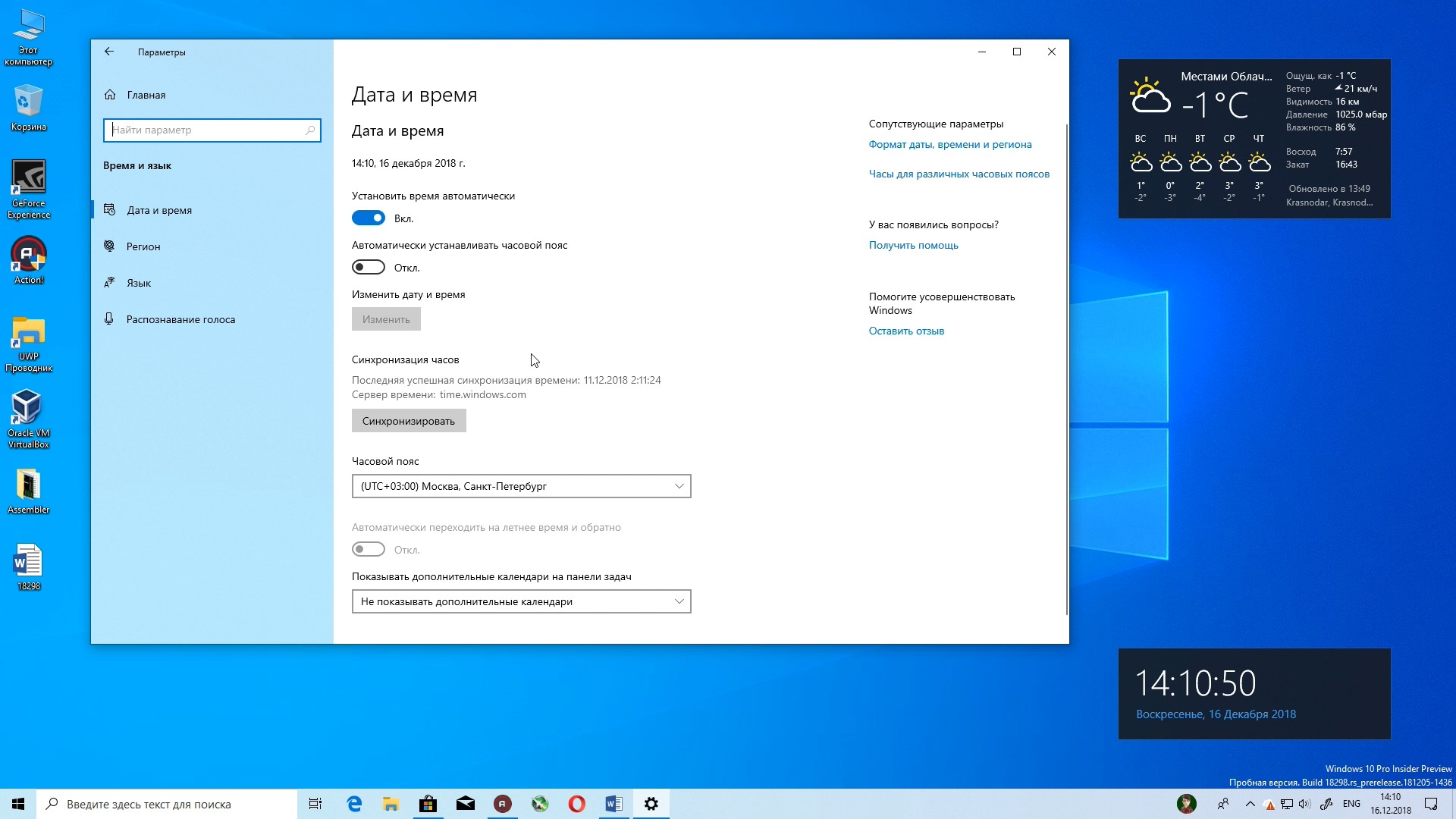
И получаем вот такой результат:
Поиск в последних версиях Windows 10 очень сильно изменили и доработали. Теперь открывается большое окно, в котором можно переключаться между вкладками: «Все», «Приложения», «Документы», «Параметры», «Фотографии», «Другое» (видео, музыка, папки). На первом вкладке отображаются «Лучшие приложения» и «Последние действия». Если научиться и привыкнуть пользоваться поиском, то работа за компьютером станет более простой и эффективной.
Автор статьи: Сергей
Windows
0
18528
Это может пригодиться:
Новые комментарии
Ион
1 неделя назад
Спасибо огромное! Статья оказалась не только полезной, но и действенной. …
…
Автор
1 неделя назад
Пойдет, можете устанавливать.
Дмитрий
2 недели назад
Привет! а у меня появляеться командная строка на секунду и также …
Ок
2 недели назад
У меня с браузером Opera было так:
Сначала у меня открывалась реклама …
Yumiko
2 недели назад
Здравствуйте, хочу переустановить windows на ноутбуке acer ES1-523-26E6. …
…
Егор
3 недели назад
У меня такая же проблема,помогите решить
Роман
3 недели назад
Я удалил запись из реестра и из планировщика заданий.
После этого помогло …
Владимир
3 недели назад
Спасибо за рекомендацию, помогло с похожей проблемой. Прога нашла еще 17 …
Никита
3 недели назад
спасибо помогло. но можно и без антивируса. найти программу через редактор …
но можно и без антивируса. найти программу через редактор …
Антон
3 недели назад
Мне помогло dir -Recurse | Unblock-File
Запускаешь PowerShell от имени …
Строка поиска Windows: единый источник ответов, теперь с Bing Visual Search
Каждый день у нас возникают вопросы. Поисковые системы, приложения, цифровые голосовые помощники или телефоны обычно являются теми местами, где мы ищем ответы.
Возможно, вы уже знаете, что вы можете использовать панель поиска в Windows, расположенную на панели задач вашего ПК, для поиска таких вещей, как приложение, настройка или файл, над которым вы работали.
Но знаете ли вы, что он также может найти ответы на такие вопросы, как…
Какая погода в Париже? Какой счет в матче с Лестер Сити? Как распаковать файл?
Windows объединяет все эти поисковые запросы в одном месте. Его легко найти и легко использовать.
Его легко найти и легко использовать.
Вам не нужно прокручивать длинный список результатов, вам не нужно открывать браузер, и вам не нужно выходить из любого приложения, в котором вы находитесь. Парой нажатий клавиш вы можете найти ваши ответы.
«Цель состояла в том, чтобы сделать поиск в Windows таким, чтобы Интернет был там, где вы находитесь, — говорит Александр Кэмпбелл, старший менеджер программы, работающий над поиском. «Люди проводят много времени в Интернете и в браузерах. Мы увидели возможность помочь людям сэкономить время в Windows, выводя удобные и быстрые веб-результаты непосредственно на панель поиска в Windows. Оставайтесь на задаче и в своем потоке, просто нажав клавишу Windows или щелкнув поле поиска».
Это также удобное место для начала поиска, который ведет на веб-сайт. В строке поиска в Windows вы можете быстро ввести URL-адрес и перейти к нему, не открывая браузер.
«У нас есть функция поиска, которая дает вам быстрые ответы, веб-результаты и помогает начать веб-задачу. Удивительно, что вы можете с этим сделать», — добавляет он.
Удивительно, что вы можете с этим сделать», — добавляет он.
С каждым днем становится все полезнее: полноценный поиск в Интернете на основе интеллектуальных функций Bing. Вы можете искать быстрые расчеты, музыкальные клипы, трейлеры к фильмам, спортивные результаты, цены на акции, расписание фильмов, прогнозы погоды и многое другое. Результаты появляются прямо на панели задач. Если вы хотите увидеть больше, вы можете открыть результаты в своем браузере.
«Панель поиска в Windows дает вам быструю информацию, которая вам нужна, не отвлекаясь», — говорит Кэмпбелл. «Посреди эссе? Легко вскочить, проверить факт, а затем вернуться к своей работе».
Команды Windows и Bing работали вместе, чтобы реализовать в Windows настоящую возможность веб-поиска, точно такую же, как и в браузере, в панель поиска. И команды продолжают улучшать возможности поиска благодаря вашим отзывам и инновациям Bing.
Панель поиска также является лучшим местом для поиска, когда вам нужно что-то сделать на устройстве с Windows 10.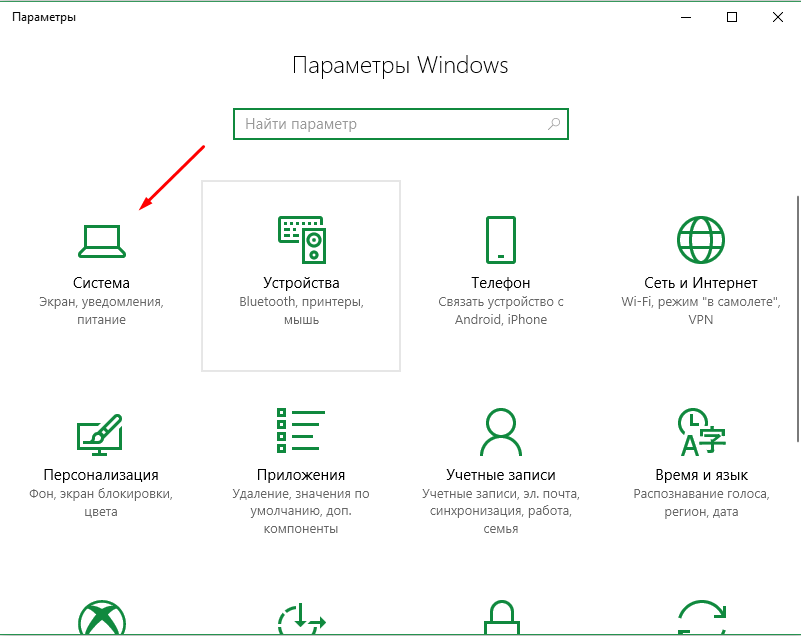 Допустим, вам нужно скачать приложение, поиск быстро его найдет. Например, введите «скачать Microsoft to-do» или «скачать пасьянс» и получите ссылку для установки в предварительном просмотре результатов. Это также простой способ получить ответы технической помощи на распространенные вопросы, такие как «как подключить принтер» или «как распаковать файлы».
Допустим, вам нужно скачать приложение, поиск быстро его найдет. Например, введите «скачать Microsoft to-do» или «скачать пасьянс» и получите ссылку для установки в предварительном просмотре результатов. Это также простой способ получить ответы технической помощи на распространенные вопросы, такие как «как подключить принтер» или «как распаковать файлы».
А теперь, помимо ввода текстового поиска, можно искать с изображением, сделав снимок экрана. Эта функция сначала будет доступна пользователям в США, а вскоре после этого появятся и международные рынки. (Чтобы увидеть это, вам потребуется Windows 10 May 2019 Update или более поздняя версия.)
Просто нажмите кнопку визуального поиска Bing в правом нижнем углу и отрежьте любую часть экрана для поиска в Интернете с помощью изображения.
«Визуальный поиск — это новый способ поиска, — говорит Рави Яда, руководитель отдела визуального поиска Bing. «Есть много вещей, которые вы не можете описать словами, чтобы получить достаточно хорошие результаты.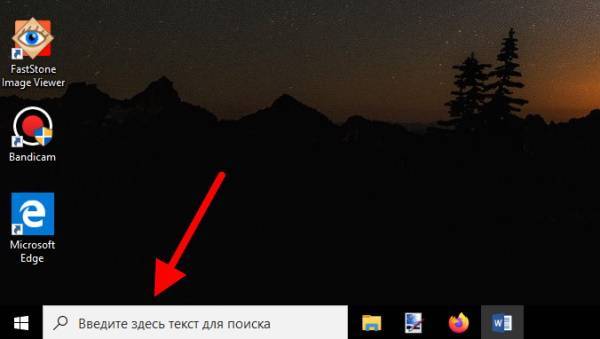 Используя изображение в качестве входных данных для поиска, Bing может помочь вам найти то, что вы видите».
Используя изображение в качестве входных данных для поиска, Bing может помочь вам найти то, что вы видите».
Bing добавил поиск с помощью камеры в 2017 году и сделал функции визуального поиска доступными в приложении Windows Photos, Microsoft Edge, приложении Bing и на телефонах Android через Microsoft Launcher. В последних версиях Windows вы можете использовать поиск Windows, чтобы вырезать любую часть экрана и выполнить поиск.
«Мы обнаружили, что люди также хотели искать с помощью снимков экрана, поэтому мы добавили поиск с помощью фрагментов экрана в панель поиска Windows», — говорит Нектариос Иоаннидес, руководитель службы поиска изображений Bing.
Например, если вы планируете свой зимний гардероб и хотите вдохновиться тем, что носят ваши любимые знаменитости? Вы найдете похожие результаты. Или, возможно, вы покупаете мебель и видите диван, который вам нравится. Отрежьте его и используйте для сравнения с результатами визуального поиска [1].
Помимо поиска похожих товаров, Visual Search может распознавать достопримечательности, цветы, знаменитостей, животных.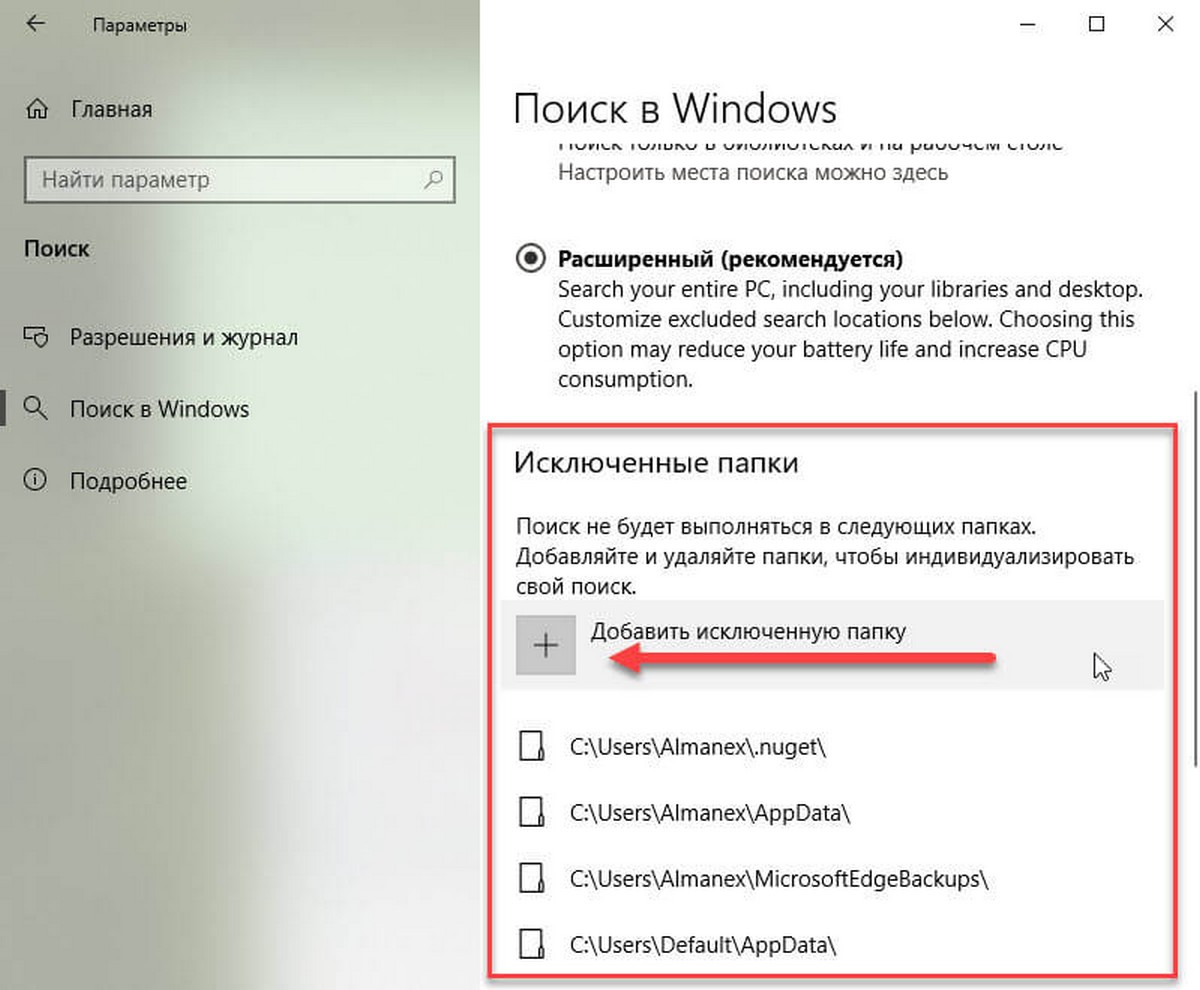 Он также распознает текст в изображениях, поэтому вы можете копировать или искать его [2].
Он также распознает текст в изображениях, поэтому вы можете копировать или искать его [2].
«Поиск развивается. Мы по-прежнему расширяем спектр возможностей», — говорит Иоаннидес. «Приятно видеть рост и волнение, которое это вызывает, особенно когда мы движемся в мир, где использование наших глаз для поиска становится все более распространенным явлением».
Для разработчиков есть API для включения визуального поиска в продукты и приложения, которые они создают.
«Поиск в Windows теперь более интеллектуален, чем когда-либо, и позволяет вам добраться туда, куда вы хотите, экономя шаги и время», — говорит Кэмпбелл. «Нам не терпится увидеть, как вы его используете».
Сообщите нам свой отзыв и то, что вы хотите видеть дальше, нажав кнопку «Отзыв» в правом верхнем углу интерфейса поиска.
Хотите попробовать сами? Если вы читаете это на устройстве под управлением Windows 10, май 2019 г.Обновить или новее, нажмите на следующие примеры:
- Открыть домашнюю страницу поиска
- «Как архивировать файлы»
- «5 фунтов в евро»
- «Статус рейса из Бостона в Сиэтл»
[1] Результаты покупок доступны только пользователям в США и Великобритании .
[2] Этот номер пока доступен на английском языке.
Узнайте больше о доступности веб-поиска из панели поиска Windows.
Как использовать и управлять инструментом поиска в Windows 10
Как использовать и управлять инструментом поиска в Windows 10
Теперь вы можете настроить инструмент поиска на отдельной специальной странице настроек в обновлении Windows 10 May 2019 Update.
Изображение: Matt Elliott/CNET
Функция поиска в Windows 10 с годами превратилась в универсальный инструмент. Помимо помощи в поиске общей информации на вашем компьютере или в Интернете, он может направить вас к конкретным приложениям, документам, электронной почте, фотографиям, папкам и другим элементам. Он также может показать вам последние элементы и помочь вам получить доступ к временной шкале Windows. Окна 10 мая 2019 г.Обновление вносит дополнительные изменения, разрушая тесную интеграцию между Поиском и Кортаной.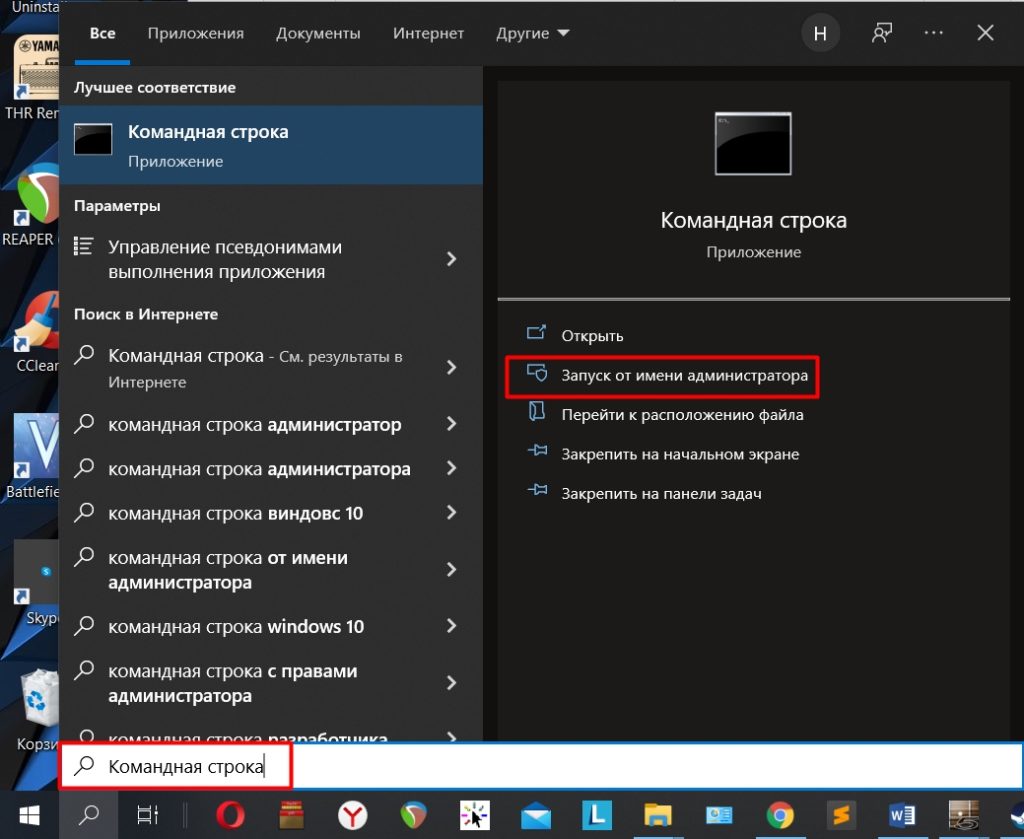 Таким образом, теперь вы можете настраивать и настраивать поиск как отдельный инструмент. Как лучше всего использовать и контролировать поиск в Windows 10? Давайте пройдемся по шагам.
Таким образом, теперь вы можете настраивать и настраивать поиск как отдельный инструмент. Как лучше всего использовать и контролировать поиск в Windows 10? Давайте пройдемся по шагам.
ПОСМОТРЕТЬ: Windows 10 May 2019 Update: 10 важных новых функций (бесплатный PDF) (TechRepublic)
Чтобы ознакомиться с последними изменениями в поиске, вам потребуется обновление Windows 10 от мая 2019 г. Предполагая, что вы контролируете обновления на своем персональном компьютере, а не получаете их через организацию, вы можете установить майское обновление одним из двух способов. Перейдите в «Настройки» и выберите «Обновить и обновить». Безопасность. Нажмите кнопку, чтобы проверить наличие обновлений. Если майское обновление доступно для вашего ПК, оно будет отображаться как обновление функций для Windows 10, 19.03. Щелкните ссылку «Загрузить и установить сейчас». Если вы не видите обновление и хотите установить его вручную, перейдите на страницу Microsoft Windows 10 Update и нажмите кнопку «Обновить сейчас».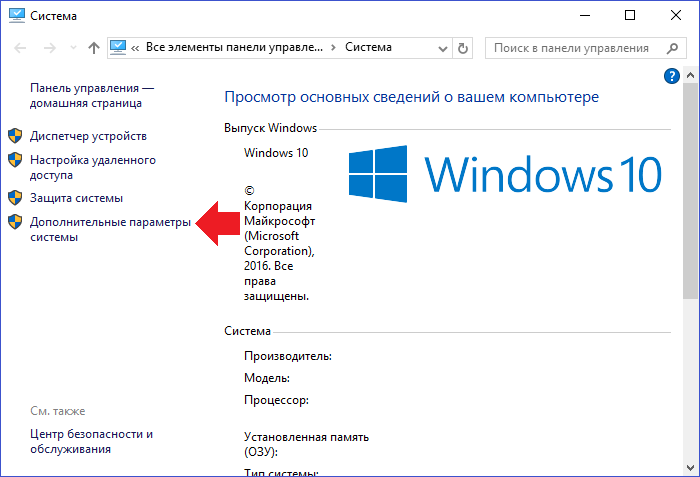
Чтобы погрузиться в поиск, просто щелкните поле поиска в левой части панели задач. В окне «Поиск» отображаются самые последние документы и другие файлы, а также наиболее популярные приложения — вы можете легко щелкнуть последний файл или наиболее часто используемое приложение, чтобы открыть его ( рис. A ).
Рисунок А
Для поиска определенного файла, приложения или общей темы просто введите ключевое слово или слова в поле поиска. В зависимости от условия поиска результаты могут указывать на документы, приложения, веб-страницы и другие типы контента ( Рисунок B ).
Рисунок В
Вы можете расширить или сузить результаты поиска по типу. Щелкните любой из заголовков в верхней части окна поиска — «Приложения», «Документы», «Электронная почта» или «Интернет», чтобы отфильтровать результаты по этому конкретному типу. Щелкните заголовок «Дополнительно», чтобы отфильтровать результаты по папкам, музыке, людям, фотографиям, настройкам или видео ( Рисунок C ).
Рисунок С
Затем вы можете получить доступ к временной шкале Windows, чтобы просмотреть недавнюю историю документов, веб-страниц и других файлов. Чтобы сделать это из окна поиска, удалите условие поиска, чтобы вернуться в главное окно, и щелкните ссылку «Управление историей».
Теперь давайте рассмотрим некоторые способы настройки и управления инструментом поиска. Во-первых, вы можете освободить место на панели задач, уменьшив поле поиска до значка. Для этого щелкните правой кнопкой мыши на панели задач, перейдите к элементу меню «Поиск» и выберите параметр «Показать значок поиска» ( Рисунок D ). Теперь вам нужно щелкнуть значок «Поиск», чтобы использовать поле поиска, но у вас есть больше места для других значков на панели задач. Чтобы вернуться назад, вернитесь к пункту меню «Поиск» и измените выбор на «Показать окно поиска».
Рисунок D
В качестве следующего шага вам следует просмотреть настройки поиска, особенно теперь, когда поиск больше не связан с Cortana.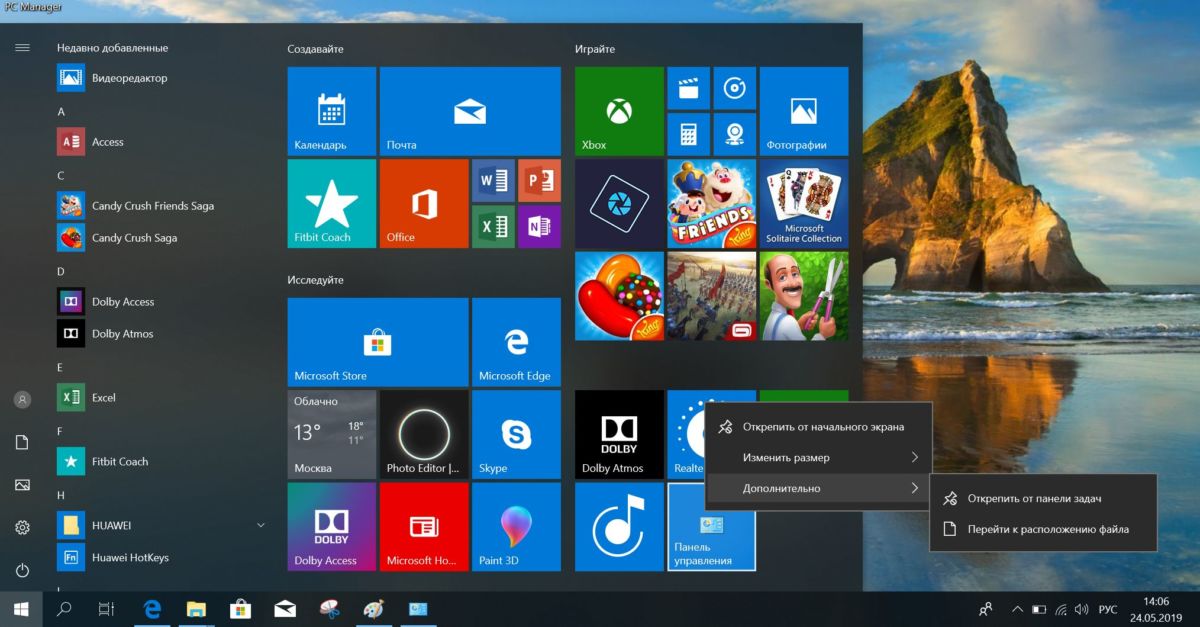 Для этого щелкните в поле «Поиск», щелкните значок с многоточием в правом верхнем углу, а затем выберите «Настройки поиска». Либо откройте «Настройки» и нажмите на настройку «Поиск». Появится окно настроек поиска с разделом Permissions & История.
Для этого щелкните в поле «Поиск», щелкните значок с многоточием в правом верхнем углу, а затем выберите «Настройки поиска». Либо откройте «Настройки» и нажмите на настройку «Поиск». Появится окно настроек поиска с разделом Permissions & История.
Здесь вы можете начать с настройки результатов поиска, чтобы включить или исключить контент для взрослых. Затем вы можете включить или отключить возможность Поиска находить контент из любых используемых вами облачных служб, таких как Outlook и OneDrive. Затем вы можете включить или отключить возможность поиска просматривать ваше устройство и историю поиска. Вы также можете щелкнуть ссылку «Настройки истории поиска», чтобы отобразить веб-страницу, на которой вы можете просмотреть и удалить историю поиска из соображений конфиденциальности ( рис. E ).
Рисунок Е
Затем щелкните категорию для поиска Windows. Здесь вы можете указать, какой тип контента будет индексироваться Windows для целей поиска ( рис. F ).
F ).
Рисунок F
Вариант Classic ищет только ваши библиотеки и рабочий стол. Чтобы использовать этот параметр, но изменить места поиска, щелкните ссылку «Настроить места поиска здесь». Это открывает апплет Панели управления для параметров индексирования, где вы можете добавлять или удалять местоположения для индексации (9).0088 Рисунок G ).
Рисунок G
В разделе «Исключенные папки» вы можете добавить папку, которую вы не хотите индексировать, нажав кнопку «Добавить исключенную папку», а затем выбрав папку. Вы также можете включить существующую папку, которая была исключена, щелкнув имя папки и выбрав кнопку «Удалить исключенную папку» (, рис. H, ).
Рисунок H
Наконец, щелкните категорию, чтобы получить дополнительные сведения. Щелкните ссылку Заявление о конфиденциальности, чтобы просмотреть сведения о том, как и почему корпорация Майкрософт собирает определенную информацию. Щелкните ссылку «Параметры конфиденциальности Windows», чтобы просмотреть и изменить параметры конфиденциальности. Нажмите на ссылку Cortana & Выполните поиск, чтобы просмотреть веб-страницу о Кортане и вашей конфиденциальности ( Рисунок I ).
Щелкните ссылку «Параметры конфиденциальности Windows», чтобы просмотреть и изменить параметры конфиденциальности. Нажмите на ссылку Cortana & Выполните поиск, чтобы просмотреть веб-страницу о Кортане и вашей конфиденциальности ( Рисунок I ).
Рисунок I
Лэнс Уитни
Опубликовано:
Изменено:
Увидеть больше Программное обеспечение
См. также
Как изменить настройки индекса, чтобы включить зашифрованные файлы в поиск Windows 10 (TechRepublic)
Политика использования программного обеспечения
(Технологические исследования)Windows 10 версии 1903: когда вы получите следующее большое обновление функций?
(ЗДНет)Новая тестовая сборка Windows 10 20h2 переносит Microsoft Search в проводник
(ЗДНет)Поиск событий, людей и мест в приложении Календарь Windows 10
(СЕТ)Windows 10: дополнительные материалы, которые обязательно нужно прочитать
(TechRepublic на Flipboard)
Поделиться: Как использовать и управлять инструментом поиска в Windows 10
Майкрософт
Программное обеспечение
Выбор редактора
- Изображение: Rawpixel/Adobe Stock
ТехРеспублика Премиум
Редакционный календарь TechRepublic Premium: ИТ-политики, контрольные списки, наборы инструментов и исследования для загрузки
Контент TechRepublic Premium поможет вам решить самые сложные проблемы с ИТ и дать толчок вашей карьере или новому проекту.

Персонал TechRepublic
Опубликовано:
Изменено:
Читать далееУзнать больше
- Изображение: ириска/Adobe Stock
Искусственный интеллект
Шпаргалка ChatGPT: полное руководство на 2023 год
Приступайте к работе с ChatGPT с помощью этой исчерпывающей памятки. Узнайте все, от бесплатной регистрации до примеров корпоративного использования, и начните быстро и эффективно использовать ChatGPT.
Меган Краус
Опубликовано:
Изменено:
Читать далееУвидеть больше Искусственный интеллект
- Изображение: Каролина Грабовска/Pexels
Начисление заработной платы
8 лучших программ для расчета заработной платы с открытым исходным кодом на 2023 год
Получите максимальную отдачу от своего бюджета на заработную плату с помощью этих бесплатных вариантов программного обеспечения для расчета заработной платы с открытым исходным кодом. Мы оценили восемь лучших вариантов и предоставили вам информацию, необходимую для того, чтобы сделать правильный выбор.
Девин Партида
Опубликовано: