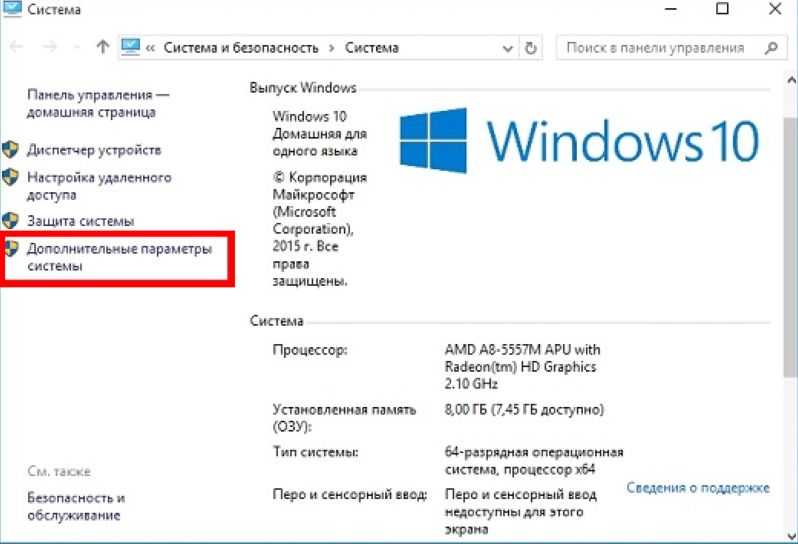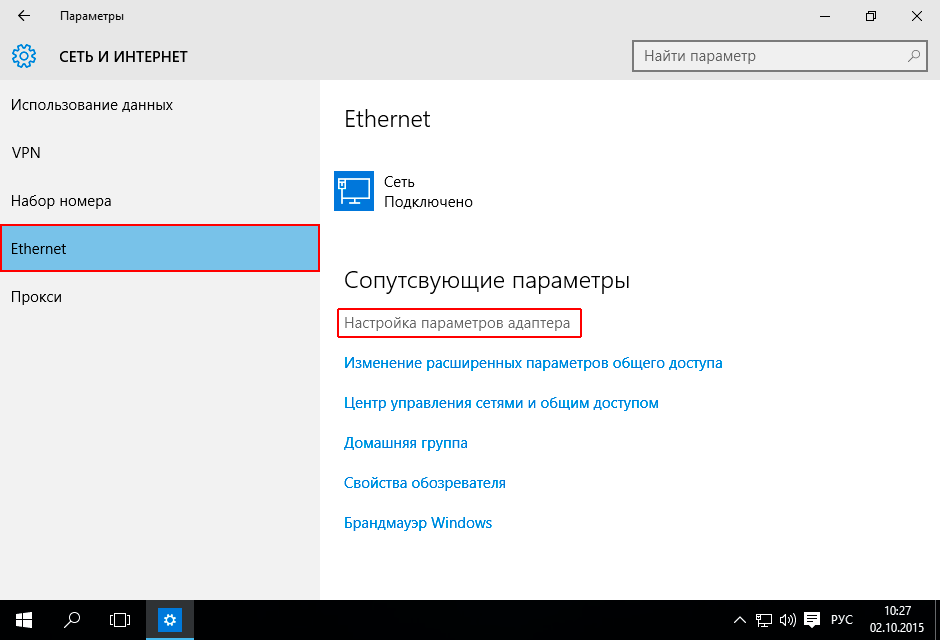Как настроить магазин в windows 10: Как открыть Microsoft Store в Windows
Содержание
Новые возможности для образования в Windows 10 Anniversary Update
На конференции Build мы объявили о скором выходе Windows 10 Anniversary Update. А сегодня я с радостью расскажу вам о дополнительных возможностях для учителей и учеников, которые весьма востребованы, поскольку Windows является мировым лидером среди платформ для общеобразовательных школ. И мы стремимся к тому, чтобы наша ОС стала лучшей платформой для обучения и преподавания.
data-video-id=»ApOTrTYfuGE»>
В современной учебной аудитории преподаватели сталкиваются с уникальными технологическими задачами:
- Более 90 % учебных заведений в США располагают лишь устройствами для совместного пользования, и порой учащимся приходится долго ждать своей очереди.
- Почти 50 % преподавателей сами осуществляют техническую поддержку устройств в классе и вынуждены преодолевать уникальные проблемы при настройке и обновлении устройств, а также обеспечивать удобную работу с ними.
- Почти 60 % преподавателей сами покупают и загружают приложения.

- Наконец, более половины учащихся во всем мире до сих пор не имеют непосредственного доступа к технологиям. А многие из тех, кто имеет такой доступ, вынуждены работать с медленными устаревшими системами без инновационных преимуществ.
Тогда как новейшие технологические средства являются не только отличным подспорьем в обучении, но и залогом успеха в дальнейшей карьере.
Новые средства для преподавателей в Windows 10 Anniversary Update
Windows 10 Anniversary Update предложит множество новых возможностей, которые пригодятся в классе:
- Простое развертывание ПО и настройка устройств для всего класса. С Windows 10 Anniversary Update преподаватель сможет настраивать устройства в три простых шага без помощи ИТ-специалистов в специальном приложении Set up School PCs.
- ИТ-специалисты, работающие в образовательных учреждениях, будут с удовольствием использовать обновленный Windows Imaging and Configuration Designer tool, который позволит настроить оборудование и выполнить пакетную установку всего за несколько минут.

- Windows 10 работает быстрее, чем когда-либо. В среднем первый вход в систему занимает 26 секунд, а последующие операции входа — всего 6 секунд*. Благодаря этому учащиеся в классах с общими устройствами быстро включаются в работу.
- Защищенная среда тестирования в приложении Take a Test. Преподавателям и учебным заведениям нужны передовые защищенные средства для современной проверки знаний, а новые средства упрощают стандартизованное тестирование для самых разных задач.
- Также Take a Test облегчает проверку знаний. Для итоговых экзаменов приложение создает закрытую браузерную среду, обеспечивая защищенный процесс тестирования через Интернет без функций копирования и вставки, доступа к файлам и других отвлекающих элементов.
- Улучшения Центра обновления Windows. Новые политики, учитывающие периоды активной работы, позволяют устройствам обновляться во внеурочное время.
- Магазин Windows для образования.
 Преподаватели могут с легкостью искать, приобретать и назначать бесплатные и платные приложения: от FluidMath, обучающего математического приложения на базе рукописного ввода, до Kno, включающего библиотеку из более чем 200 тысяч книг и экспериментальных моделей для всех классов, StaffPad для сочинения музыки, BrainPOP и многих других.
Преподаватели могут с легкостью искать, приобретать и назначать бесплатные и платные приложения: от FluidMath, обучающего математического приложения на базе рукописного ввода, до Kno, включающего библиотеку из более чем 200 тысяч книг и экспериментальных моделей для всех классов, StaffPad для сочинения музыки, BrainPOP и многих других.
Новые технологии помогают в обучении и преподавании
Все эти новые возможности основаны на инновационных компонентах, которые уже этим летом станут доступны в Windows 10 Anniversary Update. В современном классе учащиеся должны иметь возможность делать записи на своем устройстве, как на бумаги, задавать вопросы своему личному цифровому помощнику и не опасаться за безопасность. Windows 10 специально разработана для защиты от современных угроз: за это отвечают такие компоненты, как Защитник Windows, Device Guard и Windows Hello. И в Windows 10 Anniversary Update вошло множество инноваций для эффективного обучения, в том числе:
- Windows Ink позволяет писать на устройстве, создавать записки, рисовать на доске и объединять свои аналоговые записи с цифровыми.
 Благодаря интеграции Windows Ink в такие приложения, как Office и Microsoft Edge, можно рисовать прямо на веб-страницах и оставлять цифровые заметки в документах. Многие исследования показывают, что письмо помогает в обучении: схематическое изображение задачи или проекта упрощает его понимание и улучшает результаты до 36 %. С Windows Ink учащиеся смогут решать уравнения, писать музыку и упорядочивать заметки — и все это прямо в Windows.
Благодаря интеграции Windows Ink в такие приложения, как Office и Microsoft Edge, можно рисовать прямо на веб-страницах и оставлять цифровые заметки в документах. Многие исследования показывают, что письмо помогает в обучении: схематическое изображение задачи или проекта упрощает его понимание и улучшает результаты до 36 %. С Windows Ink учащиеся смогут решать уравнения, писать музыку и упорядочивать заметки — и все это прямо в Windows.
- Интеграция с Microsoft Classroom и OneNote. Учащиеся смогут работать над заданиями вместе с одноклассниками, редактируя внесенные другими правки в реальном времени и пользуясь Windows Ink в OneNote. Подробнее об этом разработчики Office рассказывают здесь.
- Minecraft: Education Edition для Windows 10. В июне будет запущена программа раннего доступа к Minecraft: Education Edition, чтобы любой преподаватель смог загрузить ее и бесплатно опробовать в Windows 10.

От Южной Африки и Австралии до Пуэрто-Рико и США учебные заведения уже внедряют Windows 10. Благодаря новым улучшениям в Windows 10 Anniversary Update мы надеемся, что обучение на основе Windows 10 станет еще удобнее и эффективнее.
Ваш Терри**
* Для компьютеров с Windows 10 в конфигурации для совместного пользования Shared Cart, работающих на недорогом оборудовании.
** Терри Майерсон (Terry Myerson) / исполнительный вице-президент, Windows and Devices Group
Настройка выбора приложений по умолчанию в Windows 10
В операционной системе Windows 10, кроме уже привычных способов, появились новые варианты для выбора приложений по умолчанию. В этой статье мы рассмотрим все доступные варианты для осуществления такой настройки.
Выбираем программу по умолчанию через контекстное меню
Для этого сделайте клик правой кнопкой мышки по файлу нужного расширения и в раскрывшемся контекстном меню разверните раздел «Открыть с помощью».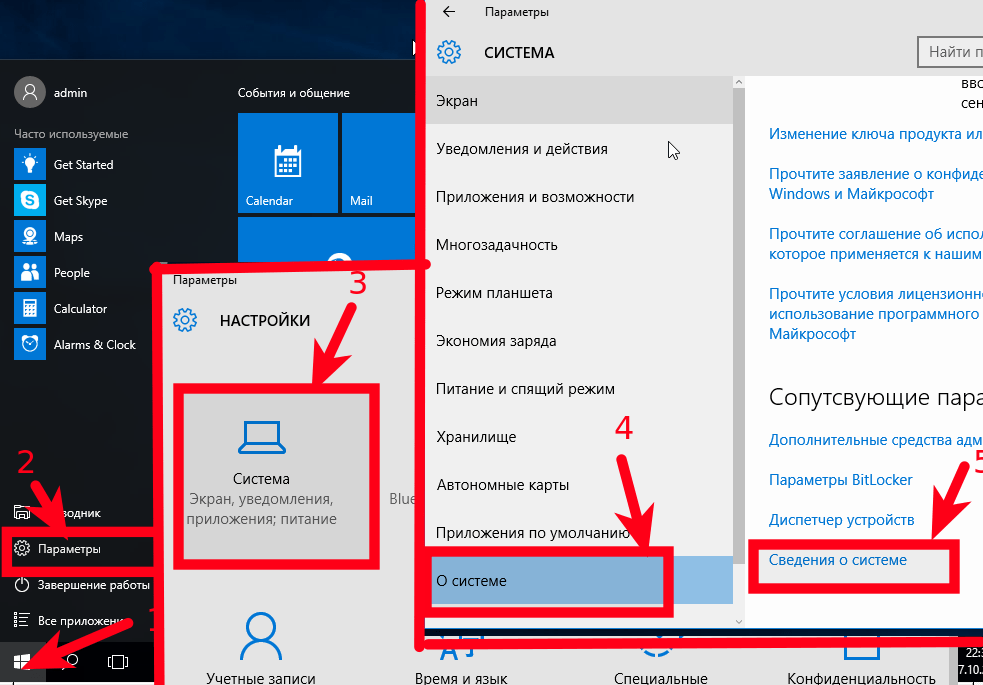 Если нужно однократно запустить данный файл с помощью другого приложения, то просто выберите из списка подходящую. Но если, же есть необходимость в выборе другой программы, которая будет выполнять запуск файла, то откройте пункт «Выбрать другое приложение». Появится окошко со списком различных приложений. Здесь можно выбрать другое приложение, которое по умолчанию будет открывать наш файл. Если среди списка программ не нашлась нужная, то можно расширить его, нажав на «Еще приложения».
Если нужно однократно запустить данный файл с помощью другого приложения, то просто выберите из списка подходящую. Но если, же есть необходимость в выборе другой программы, которая будет выполнять запуск файла, то откройте пункт «Выбрать другое приложение». Появится окошко со списком различных приложений. Здесь можно выбрать другое приложение, которое по умолчанию будет открывать наш файл. Если среди списка программ не нашлась нужная, то можно расширить его, нажав на «Еще приложения».
Не удалось и в более расширенном списке найти нужное приложение? Тогда воспользуйтесь поиском приложений на этом компьютере, нажав «Найти…». Дальше, через проводник ищем необходимую программу, ее файл для запуска.
Следует помнить, что такой способ выбора приложений работает только для классических программ.
Если файл с нужным расширением не определен ни к какой программе, то при попытке его запуска откроется все-то же окно, в котором можно будет выбрать приложение по умолчанию.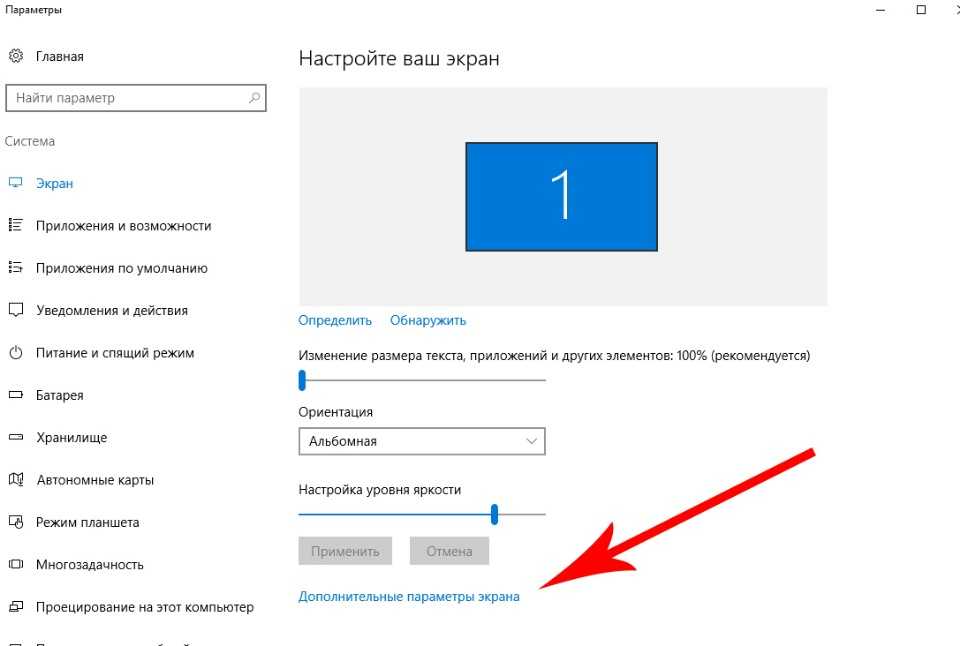
Выбираем приложения по умолчанию через Параметры системы
Заходим в меню «Пуск» и открываем Параметры системы. В следующем окошке выбираем Систему и переходим на вкладку «Приложения по умолчанию». Тут предусмотрена кнопка сброса настроек. Она может пригодиться в случае если приложения, которые были выбраны как основные, работают не корректно, или не могут работать с нужными файлами. Нажав на нее, можно вернуть все настройки в первоначальный вид.
Например, попробуем изменить программу для открытия картинок и фотографий. Делаем клик по названию программы, которая уже до этого была выбрана и в списке нажимаем на другое приложение, подходящее для нас больше.
А вот когда для подходящих файлов не выбрано никакой программы, можно выбрать стандартное значение, система сама выберет соответствующее приложение. Если этого не случится и на компьютере не окажется нужной программы, то появится сообщение с предложением открыть Магазин, и там выполнить поиск и установку нужного приложения.
Что бы определить для какого-либо расширения подходящую программу, в нижней части окна нажмите на «Выбор стандартных приложений для файлов».
Появится список с приложениями, которые есть на компьютере. Выбираете из него любое подходящее, для открытия нужного типа файлов.
Здесь же можно определить протоколы, которые будут использоваться в программах как основные. В нижней части окна будет такая ссылка для «Выбора стандартных приложений для протоколов».
Нажав на нее, вы откроете окно, в нем можете подобрать приложения, которые будут взаимодействовать с протоколами. В старой Панели управления можно еще больше найти разных настроек для сопоставления нужных расширений файлов и протоколов с приложениями. Что бы открыть ее, одновременно нажмите две клавиши Win+X, или сделайте клик правой кнопкой мышки по меню «Пуск». Откроется небольшое меню, в котором выбираете «Панель управления». Дальше открываем раздел «Программы» и нажимаем на «Программы по умолчанию». Дальше нам нужно будет нажать на ссылку «Сопоставление файлов и протоколов с программами».
В отличии от предыдущего случая, в этих настройках можно указывать, в качестве основных, и классические программы, наравне со стандартными. Что бы определить, какие файлы и протоколы будут открываться в приложении, нажимаем на строчку Задать значения по умолчанию по приложению.
В следующем окне можно определять для определенной программы нужные виды и расширения файлов, или сделать наоборот и выбрав нужное расширение файла подобрать к нему нужную программу.
В целом, если не учитывать небольшие нововведения, вся настройка и выбор основных приложений в Windows 10 осуществляется подобным образом, как и в предыдущих операционных системах. Если возникли вопросы, оставляйте их в комментариях под статьей. Удачи!
Как развернуть Microsoft Store для бизнес-приложений с помощью Intune Endpoint Manager HTMD Блог
от Anoop C Nair
Как развернуть приложения Microsoft Store для бизнеса с помощью Intune в Windows 10 или Windows 11 Device Endpoint Manager? Магазин Microsoft для бизнес-приложений является частью приложений частного магазина вашей организации.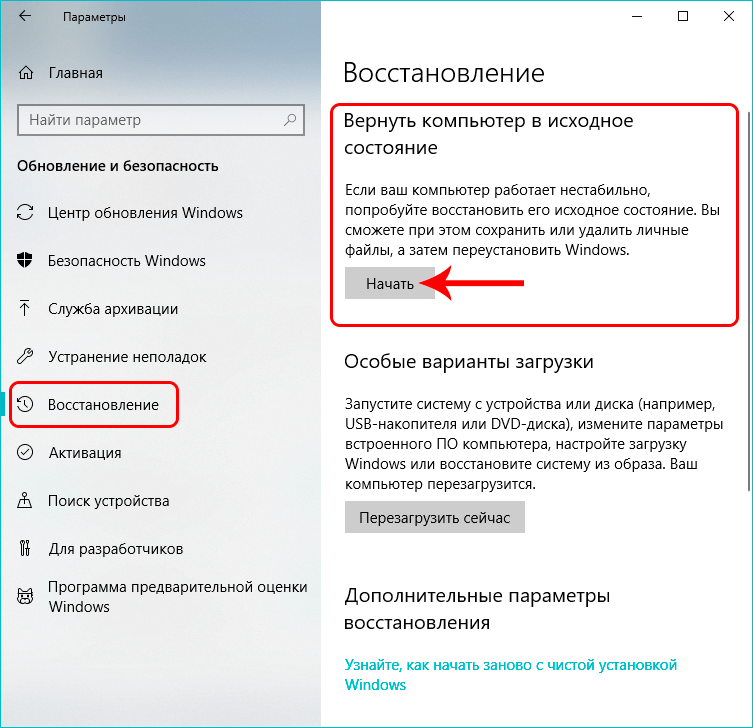
Требуется только один способ развертывания приложений Магазина с помощью Intune. Приложения Microsoft Store для бизнеса можно развернуть как «Доступные», «Обязательные» или «Удалить» приложения на устройствах с Windows 10 или Windows 11.
Логика отсутствия «доступного» варианта развертывания очень понятна. Поскольку пользователю не требуется доступное развертывание через Intune, поскольку у него всегда есть доступ к частному хранилищу для ручной установки приложений.
Давайте проверим, как развернуть приложение WhatsApp из магазина Microsoft на устройства Windows 10/11, которыми управляет Microsoft Endpoint Manager Intune.
ПРИМЕЧАНИЕ! — Объявлено о прекращении использования Microsoft Store для бизнеса и Microsoft Store будет закрыт к началу 2023 года. Подробнее Используйте Winget Windows Package Manager Tool To Установите приложения Microsoft Store С помощью Intune.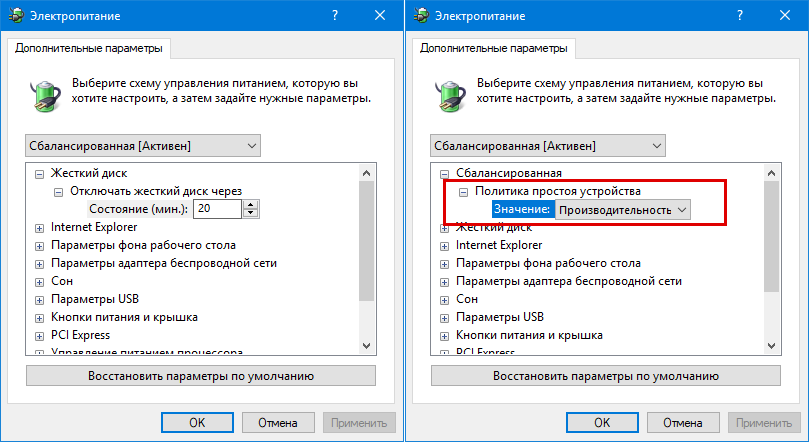
- Установить Корпоративный портал офлайн-версии Использование Intune для AVD Windows 365 Cloud PC
- Установить браузер Mozilla Firefox из Microsoft Store с помощью MEM Intune
- Синхронизация SCCM с MSfB Microsoft Store для бизнеса | ConfigMgr
Требования — Microsoft Store для развертывания бизнес-приложений с помощью Intune
Давайте кратко рассмотрим требования для Microsoft Store для развертывания бизнес-приложений с помощью Intune.
- Совместимость с браузером с Microsoft Store для Business
- Учетная запись администратора Необходимо интегрировать MSFB с SCCM
- Сотрудники . для MSfB
- Устройств должно быть Azure AD зарегистрирован или Azure AD присоединен к тому же клиенту Azure AD, где вы зарегистрировали MSfB для онлайн-развертывания приложений.
- Azure AD Global Admin Admin ( или соответствующий ) доступа для создания приложений для подключения сайта configmgr к Azure AD и MSFB
Dice Off Line или онлайн -приложения Использование Intune
или онлайновые приложения с использованием Intune
или онлайн -приложения . типы приложений лицензий, и вам следует быть очень осторожным с типом лицензии приложения, которое вы хотите добавить. Для автономных приложений вам не нужны устройства, зарегистрированные или присоединенные к гибридной Azure AD.
типы приложений лицензий, и вам следует быть очень осторожным с типом лицензии приложения, которое вы хотите добавить. Для автономных приложений вам не нужны устройства, зарегистрированные или присоединенные к гибридной Azure AD.
- В сети: Устройства Windows 10 должны быть присоединены к Azure Active Directory (Azure AD) или гибридному присоединению к Azure AD.
- Не в сети: Устройствам не нужно подключаться к магазину или иметь подключение к Интернету.
Подробнее -> Пример развертывания автономного приложения — установка автономной версии корпоративного портала Windows с помощью Intune
Поиск приложений в магазине от MSfB для развертывания приложений Intune
Давайте войдем в Microsoft Store для бизнеса и начнем поиск приложений, которые вы хотите добавить в Configuration Manager. Попробуйте добавить Whatsapp в частное хранилище и развернуть его на управляемых устройствах Windows 10/11 под управлением Intune.
ПРИМЕЧАНИЕ! – Microsoft Store для бизнеса прекратит поддержку в первом квартале 2023 года.
- Войдите с в MSfB с учетной записью администратора Azure AD https://businessstore.microsoft.com/
- Найдите приложение Microsoft Store « WhatsApp », который вы хотите добавить.
- URL-адрес поиска https://businessstore.microsoft.com/en-us/store/search?q=whatsapp
Развертывание приложений Microsoft Store для бизнеса с помощью Intune Endpoint Manager 1
Добавление приложений в частный магазин
У вас уже есть найдено нужное приложение (раздел выше) – WhatsApp. Теперь давайте добавим их в частный магазин организации.
- Нажмите на любое приложение – WhatsApp
- Выберите тип лицензии: Не в сети
- Нажмите Получить приложение
Развертывание приложений Microsoft Store для бизнеса с помощью Intune Endpoint Manager 2
После нажатия кнопки «Получить приложение» приложение WhatsApp будет приобретено и добавлено в ваш частный магазин Microsoft.
- Приложение WhatsApp Beta успешно добавлено в частный магазин.
- Это приложение будет доступно в консоли администратора после следующей синхронизации MSfB с Intune .
- Нажмите Close , чтобы продолжить.
Развертывание приложений Microsoft Store для бизнеса с помощью Intune Endpoint Manager 3
Инициирование ручной синхронизации между порталом Intune и Microsoft Store для бизнеса
Давайте инициируем ручную синхронизацию между порталом Intune и Microsoft Store для бизнеса. Синхронизация расписания будет происходить каждые 24 часа, если я не ошибаюсь.
- Войдите в Endpoint.Microsoft.com
- Перейдите к Tenant Ad служение – Коннекторы и жетоны.
Включение синхронизации Microsoft Store для бизнеса позволяет вам получать доступ к корпоративным приложениям с помощью Intune. Есть два варианта, и для этого сценария всегда должно быть ENABLED .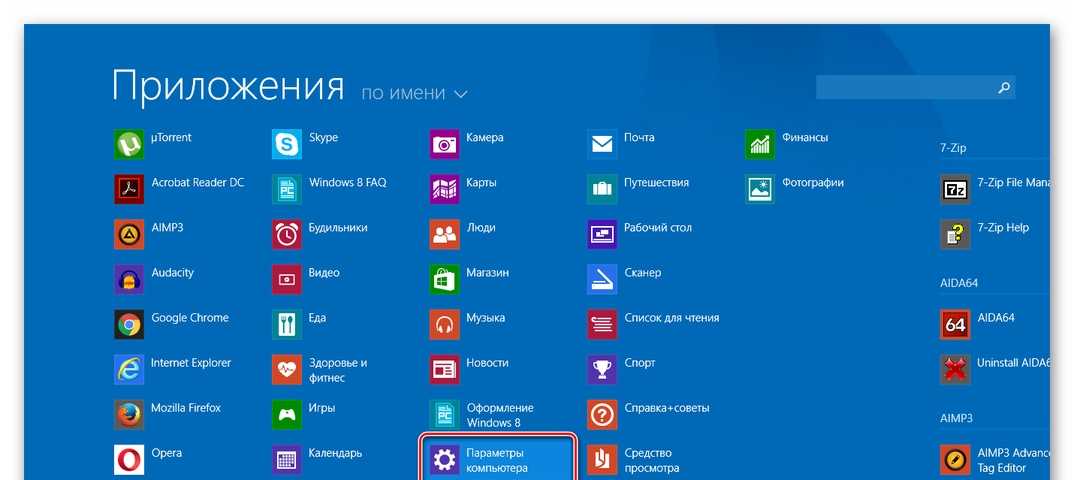
- Сначала вам необходимо зарегистрироваться и связать свою учетную запись Microsoft Store для бизнеса с Intune. Откройте бизнес-магазин
- Выберите язык, на котором приложения из Microsoft Store для бизнеса будут отображаться в консоли Intune Язык:
- Включить
- Отключить
Синхронизируйте приложения, приобретенные в магазине, с Intune. Чтобы отразить только что купленное приложение под названием WhatsApp, нужно на клиенте нажать кнопку SYNC и дождаться завершения синхронизации.
Развертывание приложений Microsoft Store для бизнеса с помощью Intune Endpoint Manager 4
Развертывание приложения Microsoft Store в Windows 11/10 с помощью Intune
Давайте проверим, как развернуть приложение Microsoft Store в Windows 11/10 с помощью Intune. Давайте перейдем к приложениям и проверим бета-приложение WhatsApp.
- Откройте портал Endpoint.Microsoft.com.
- Перейдите к Все приложения и найдите WhatsApp.

Развертывание приложений Microsoft Store для бизнеса с помощью Intune Endpoint Manager 5
Щелкните приложение WhatsApp, чтобы начать процесс развертывания. Это обычный процесс развертывания приложений Intune. Приложение уже создается автоматически при синхронизации Intune и Microsoft Store для бизнеса.
Вы можете отнести приложения хотя бы к одной группе. Вы можете нажать «Свойства», а затем отредактировать «Назначения», чтобы начать задание.
Развертывание Microsoft Store для бизнес-приложений с помощью Intune Endpoint Manager 6
Я развернул это как доступное приложение в группе Azure AD из ПОЛЬЗОВАТЕЛЕЙ .
Развертывание Microsoft Store для бизнес-приложений с помощью Intune Endpoint Manager 7
Видеоруководство (устарело)
В этом сообщении есть 3 раздела, а видеоруководство здесь :-
- Включение и настройка Магазина Windows для бизнеса
- Синхронизация приложений и развертывание приложений
- Опыт конечного пользователя при установке приложения на устройстве с Windows 10
youtube.com/embed/bkQSAMoYtKs?feature=oembed» frameborder=»0″ allow=»accelerometer; autoplay; clipboard-write; encrypted-media; gyroscope; picture-in-picture» allowfullscreen=»»>
Включение и настройка Microsoft Store для бизнеса
Сначала нам нужно зарегистрироваться и связать учетную запись Microsoft Store для бизнеса (MSfB). с Интун. Примите соглашение и согласие на использование Магазина Windows для бизнеса.
https://businessstore.microsoft.com/en-us/store
Как развернуть Microsoft Store для бизнес-приложений с помощью Intune на устройствах с Windows 10 Endpoint Manager
Intune и Microsoft Store для бизнеса Connection
Чтобы включить и настроить Microsoft Store для бизнеса, необходимо открыть портал Intune (Azure). Microsoft Intune — мобильные приложения — Магазин Windows для бизнеса. Выберите язык, на котором приложения из Магазина Windows для бизнеса будут отображаться в консоли Intune.
После регистрации в магазине Windows для бизнеса нам необходимо настроить соединение между Intune и магазином Windows для бизнеса. Это необходимо для развертывания приложений Магазина Windows через Intune. Нажмите на вкладку «Управление» и выберите настройки магазина.
Это необходимо для развертывания приложений Магазина Windows через Intune. Нажмите на вкладку «Управление» и выберите настройки магазина.
Когда вы перейдете к настройкам магазина, вы увидите, что три готовых подключения уже настроены для развертывания магазина Windows для бизнес-приложений с помощью решений MDM. Airwatch, MobileIron Cloud и Microsoft Intune — это три созданных подключения. Нажмите кнопку активации Intune, чтобы настроить соединение между магазином и Intune.
Как развернуть приложения Microsoft Store для бизнеса с помощью Intune на устройствах Windows 10 Endpoint Manager
Синхронизация приложений и развертывание приложений с помощью Intune
После активации подключения Intune нам нужно купить приложения и добавить их в частный магазин для вашей организации. Это может занять 24 часа (я , в настоящее время это довольно быстро, в течение нескольких минут оно будет доступно ), чтобы новые добавленные приложения появились в частном магазине. Вы можете синхронизировать Intune, чтобы добавить новые приложения в Intune.
Вы можете синхронизировать Intune, чтобы добавить новые приложения в Intune.
Нам нужно сохранить настройки после успешной синхронизации приложения.
Обновлено ПРИМЕЧАНИЕ! – Теперь вы можете войти в Центр администрирования Microsoft Endpoint Manager и перейдите к Администрирование клиентов – Соединители и токены . Вы можете нажать кнопку SYNC , чтобы сделать приложение доступным в приложениях Intune.
- Войдите в Endpoint.Microsoft.com и перейдите к Tenant Ad ministration — Connectors and Tokens.
Как развернуть Microsoft Store для бизнес-приложений с помощью Intune на устройствах Windows 10 Endpoint Manager
После успешного подключения вы сможете увидеть следующие параметры в Microsoft Store для бизнеса.
Как развернуть приложения Microsoft Store для бизнеса с помощью Intune Endpoint Manager 14
Как развернуть приложение Microsoft Store для бизнеса из Intune
Узнайте Как развернуть приложение Microsoft Store для бизнеса из Intune .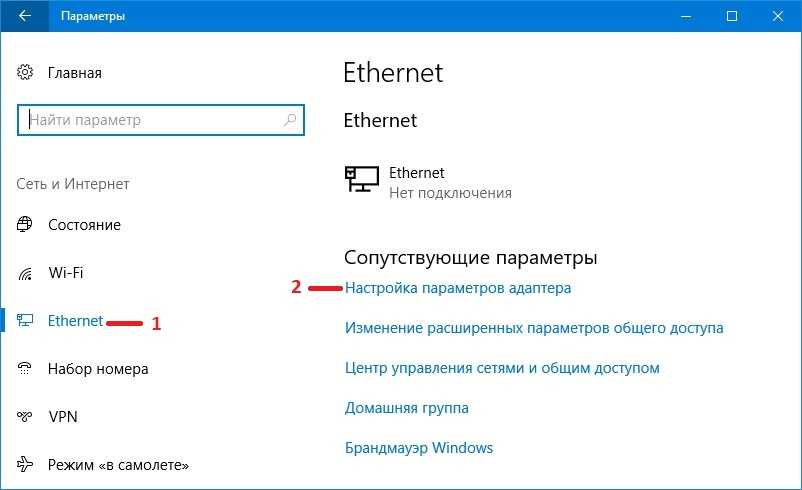 Вам нужно будет перейти к Apps — Windows на портале центра администрирования MEM (Intune) для поиска 9.0014 для приложение наличие там. После успешной синхронизации между Intune и Microsoft Store для бизнеса приложение браузера Firefox будет доступно на портале MEM Intune
Вам нужно будет перейти к Apps — Windows на портале центра администрирования MEM (Intune) для поиска 9.0014 для приложение наличие там. После успешной синхронизации между Intune и Microsoft Store для бизнеса приложение браузера Firefox будет доступно на портале MEM Intune
. Теперь вам нужно перейти к разделу Выбор приложений Магазина Windows, которые вы хотите развернуть в группах пользователей AAD. У нас есть только два варианта развертывания приложения Магазина Windows через Intune. И это НЕОБХОДИМО и УДАЛИТЬ.
Таким образом, нет возможности развернуть приложение Магазина Windows в качестве доступного развертывания через Intune, поскольку у пользователей уже есть доступ к частному хранилищу Windows.
Как развернуть Microsoft Store для бизнес-приложений с помощью Intune на устройствах с Windows 10 Endpoint Manager
Взаимодействие конечных пользователей с установкой приложения на устройстве с Windows 10
Работа конечных пользователей с Windows 10 1703 безупречна. Развертывание приложения Магазина Windows через Intune произошло в фоновом режиме, и имя пользователя стало известно об установке на его/ее устройстве с Windows 10.
Развертывание приложения Магазина Windows через Intune произошло в фоновом режиме, и имя пользователя стало известно об установке на его/ее устройстве с Windows 10.
Как развернуть Microsoft Store для бизнес-приложений с помощью Intune на устройствах Windows 10 Endpoint Manager
Автор
Anoop — MVP Microsoft! Он является архитектором решений в области управления корпоративными клиентами с более чем 20-летним опытом (расчет сделан в 2021 году) в области ИТ. Он является блоггером, спикером и лидером местного сообщества пользователей HTMD. Его основное внимание уделяется технологиям управления устройствами, таким как SCCM 2012, Current Branch и Intune. Он пишет о ConfigMgr, Windows 11, Windows 10, Azure AD, Microsoft Intune, Windows 365, AVD и т. д.……………
Категории Intune
Как настроить приложение Windows Store в Windows 10
Флагманский программный продукт Microsoft , который мы все знаем как немного неприятности скептиков.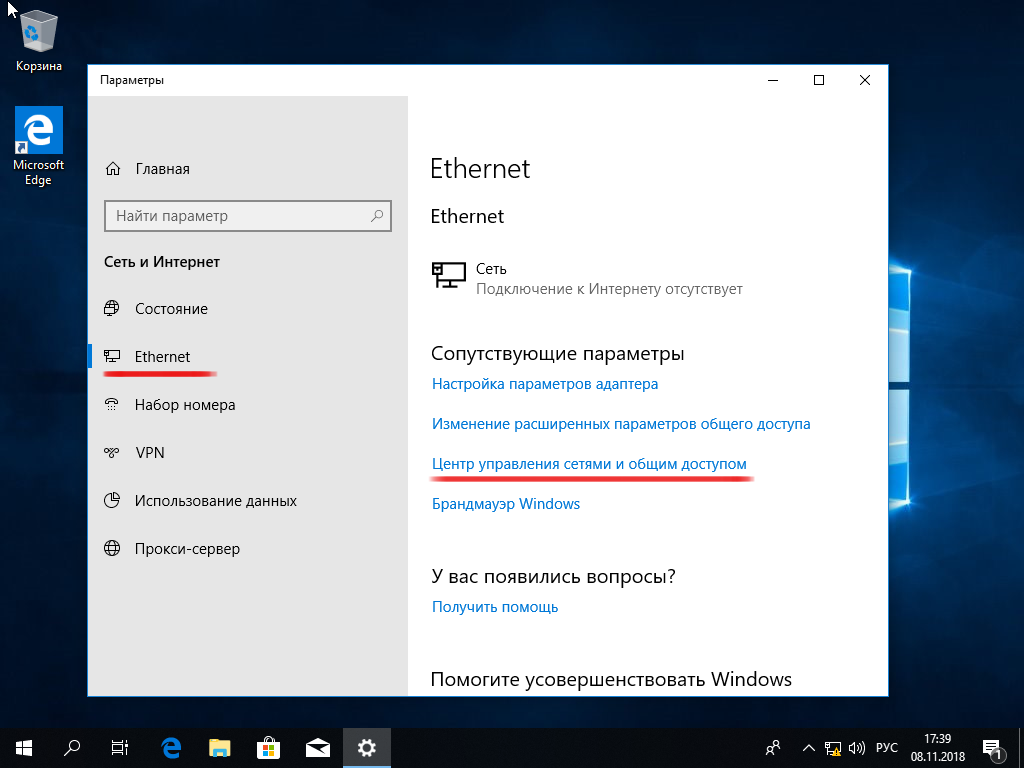 Разные люди по-разному относятся к изменениям, которые были внесены в операционную систему, ставшую любимой для миллионов пользователей по всему миру, и к нашей работе здесь, на WindowsTechies.com предназначен для ознакомления всех с этими новейшими изменениями, чтобы люди могли начать пользоваться ими при использовании своих устройств Windows . В этом руководстве мы рассмотрим одну из современных функций, которая была представлена начиная с Windows 8 и была перенесена в Windows 8.1 и Windows 10 . Эта функция называется Windows Store 9.0014 , и если вы еще не пробовали использовать его на своем компьютере Windows 10 , мы здесь, чтобы помочь вам в этом, а также показать шаги, связанные с загрузкой современных / универсальных приложений из этого магазина, так что будьте обязательно запустите компьютер Windows 10 и подготовьте его к выполнению шагов, которые мы покажем ниже.
Разные люди по-разному относятся к изменениям, которые были внесены в операционную систему, ставшую любимой для миллионов пользователей по всему миру, и к нашей работе здесь, на WindowsTechies.com предназначен для ознакомления всех с этими новейшими изменениями, чтобы люди могли начать пользоваться ими при использовании своих устройств Windows . В этом руководстве мы рассмотрим одну из современных функций, которая была представлена начиная с Windows 8 и была перенесена в Windows 8.1 и Windows 10 . Эта функция называется Windows Store 9.0014 , и если вы еще не пробовали использовать его на своем компьютере Windows 10 , мы здесь, чтобы помочь вам в этом, а также показать шаги, связанные с загрузкой современных / универсальных приложений из этого магазина, так что будьте обязательно запустите компьютер Windows 10 и подготовьте его к выполнению шагов, которые мы покажем ниже.
Перво-наперво: войдите в Windows 10 с помощью своей учетной записи Microsoft
Так же, как Google Play или App Store в Android и IOS Устройства Applasly Applasment Applasment Applasment 9003 Appsalt Adplailly Applantment Applasly Appsatly Adplasment Appsatly 9003 Appsatly Appsaltaly Appsaltaly Appsatly 9003 Appstally of Adplailly . Компьютер с Windows 10 без шума и суеты, которые вы могли бы испытать при установке традиционных программ Desktop . Но прежде чем вы сможете войти в Магазин Windows , вам сначала необходимо войти в систему Windows 10 с помощью учетной записи Microsoft . Если у вас еще нет учетной записи Microsoft , вам необходимо создать ее, перейдя на официальный веб-сайт Microsoft или вы можете щелкнуть эту ссылку , чтобы перейти непосредственно на страницу регистрации. . После того, как ваша учетная запись Microsoft будет успешно создана, вам нужно будет войти в свою учетную запись Windows 10 машина с ним. После того, как вы полностью войдете в свой компьютер, Windows 10 начнет синхронизировать некоторую информацию с серверами Microsoft , чтобы их можно было также синхронизировать с другими вашими устройствами Windows , где вы входите в систему. используя вашу учетную запись Microsoft .
. После того, как ваша учетная запись Microsoft будет успешно создана, вам нужно будет войти в свою учетную запись Windows 10 машина с ним. После того, как вы полностью войдете в свой компьютер, Windows 10 начнет синхронизировать некоторую информацию с серверами Microsoft , чтобы их можно было также синхронизировать с другими вашими устройствами Windows , где вы входите в систему. используя вашу учетную запись Microsoft .
Откройте универсальное приложение Магазина Windows
Если вы вошли в свой Компьютер с Windows 10 , использующий локальную учетную запись, а затем щелкнув значок Магазина Windows , закрепленный на панели задач , появится только сообщение, в котором предлагается войти в систему с помощью учетной записи Microsoft.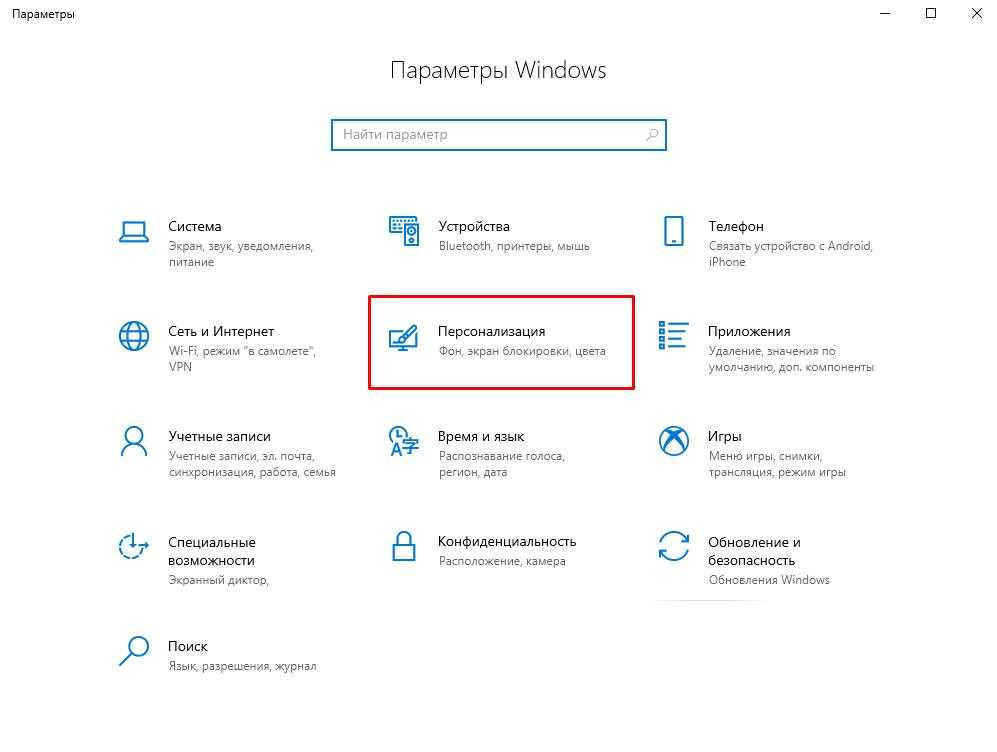 или создайте ее, поэтому сначала вам нужно создать собственную учетную запись Microsoft , как мы показали на предыдущем шаге. Однако, если у вас уже есть существующая учетная запись Microsoft , то вы можете просто войти на свой компьютер Windows , используя его. Теперь существует множество способов доступа к универсальному приложению Windows Store в Windows 10 , так же как и в Windows 8 и Windows 20014 и Windows 8.1 . уже упоминали один из самых простых способов выше. Если вы только что обновили свой компьютер до Windows 10 , и в нем больше ничего не изменилось, тогда вы сможете открыть Магазин Windows , щелкнув его значок, закрепленный на панели задач , как показано на снимке экрана ниже.
или создайте ее, поэтому сначала вам нужно создать собственную учетную запись Microsoft , как мы показали на предыдущем шаге. Однако, если у вас уже есть существующая учетная запись Microsoft , то вы можете просто войти на свой компьютер Windows , используя его. Теперь существует множество способов доступа к универсальному приложению Windows Store в Windows 10 , так же как и в Windows 8 и Windows 20014 и Windows 8.1 . уже упоминали один из самых простых способов выше. Если вы только что обновили свой компьютер до Windows 10 , и в нем больше ничего не изменилось, тогда вы сможете открыть Магазин Windows , щелкнув его значок, закрепленный на панели задач , как показано на снимке экрана ниже.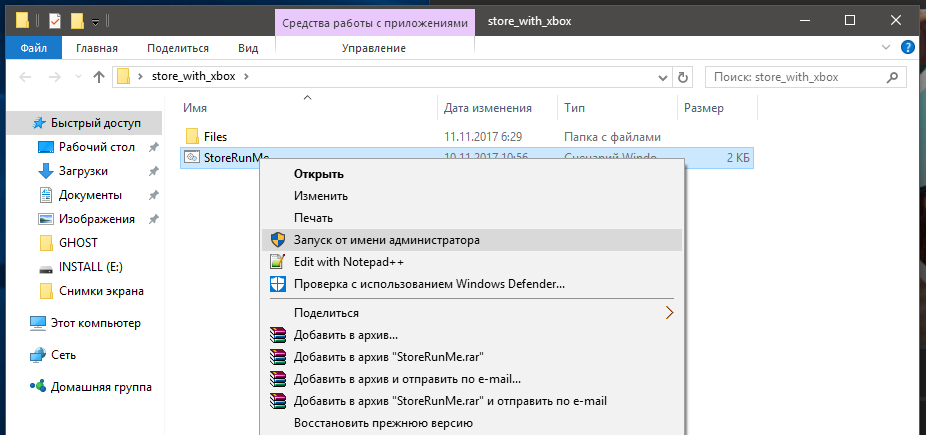 Тем не менее, для большинства из нас, кто так долго использует Windows , мы склонны удалять ненужные панели задач и оставлять на ней только один, два или три значка, чтобы все выглядело аккуратно и последовательно. с помощью этого процесса мы, скорее всего, удалили бы Магазин Windows , а также от закрепления, поэтому, если это так на вашем компьютере Windows 10 , вам потребуется получить доступ к Магазину Windows другим способом, и вы можете просто сделать это, нажав клавишу Windows. или нажав на кнопку «Пуск» , чтобы открыть меню «Пуск» . В меню «Пуск» вам нужно будет сфокусироваться на его правой части, которая называется Раздел «Пуск» , где находятся плитки универсальных приложений , и отсюда просто прокрутите вниз до раздела «Играть и исследуйте» и под ним просто найдите плитку с надписью «Магазин» , как вы можете видеть выделенным на скриншоте выше.
Тем не менее, для большинства из нас, кто так долго использует Windows , мы склонны удалять ненужные панели задач и оставлять на ней только один, два или три значка, чтобы все выглядело аккуратно и последовательно. с помощью этого процесса мы, скорее всего, удалили бы Магазин Windows , а также от закрепления, поэтому, если это так на вашем компьютере Windows 10 , вам потребуется получить доступ к Магазину Windows другим способом, и вы можете просто сделать это, нажав клавишу Windows. или нажав на кнопку «Пуск» , чтобы открыть меню «Пуск» . В меню «Пуск» вам нужно будет сфокусироваться на его правой части, которая называется Раздел «Пуск» , где находятся плитки универсальных приложений , и отсюда просто прокрутите вниз до раздела «Играть и исследуйте» и под ним просто найдите плитку с надписью «Магазин» , как вы можете видеть выделенным на скриншоте выше.
Что делать, если его нет на панели задач и в меню «Пуск»?
Удаление значка Магазина Windows из Панель задач и ее плитка откреплены от Раздел «Пуск» меню «Пуск» будет несколько редкой ситуацией, но это все еще возможно, и если вы столкнетесь с этим сценарием на своем Windows 10 900 или компьютер вашего друга, то вам не нужно паниковать. Существует еще один надежный способ доступа к приложению Магазина Windows , поэтому просто начните с повторного запуска Меню «Пуск» . Теперь в меню «Пуск» вместо того, чтобы попасть в категорию приложений «Играть и исследовать» раздела «Пуск» , вам нужно обратить внимание на элементы, которые находится в левой части, и нажмите на ссылку «Все приложения» , которая находится внизу, как показано на снимке экрана выше.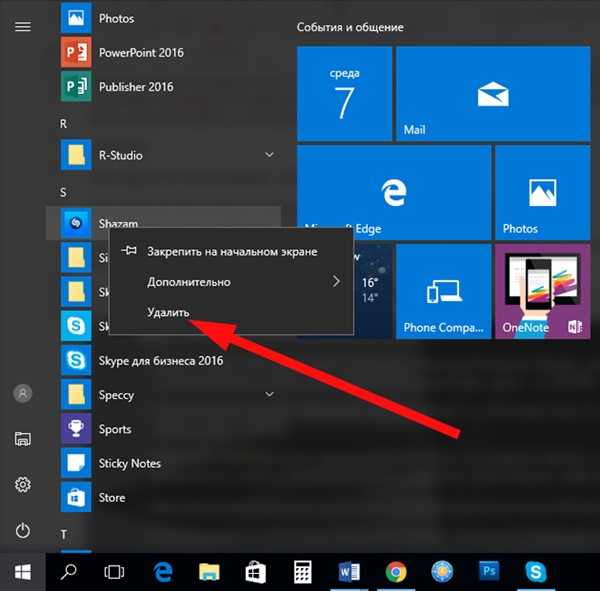 После нажатия на эту ссылку откроется список всех ваших установленных настольных программ и приложений, расположенных в алфавитном порядке, и отсюда вам просто нужно будет прокрутить до «S» группировка программ и приложений, найдите ярлык для «Магазин» и нажмите на него, как только он будет найден! Таким образом, в основном, как Магазин Windows доступен на вашем компьютере Windows 10 , однако, если вы все еще ищете еще один способ его запуска, то на самом деле есть еще один способ, который я знаю, и он включает в себя еще один новый инновации в этой последней версии операционной системы Windows от Майкрософт . Чтобы получить доступ к этой функции, вам нужно будет нажать клавиши Windows + S , и после этого в нижней левой части экрана появится окно поиска, и если вы думаете, что это Стартовое меню , которое было вытащено, значит, вы ошибаетесь.
После нажатия на эту ссылку откроется список всех ваших установленных настольных программ и приложений, расположенных в алфавитном порядке, и отсюда вам просто нужно будет прокрутить до «S» группировка программ и приложений, найдите ярлык для «Магазин» и нажмите на него, как только он будет найден! Таким образом, в основном, как Магазин Windows доступен на вашем компьютере Windows 10 , однако, если вы все еще ищете еще один способ его запуска, то на самом деле есть еще один способ, который я знаю, и он включает в себя еще один новый инновации в этой последней версии операционной системы Windows от Майкрософт . Чтобы получить доступ к этой функции, вам нужно будет нажать клавиши Windows + S , и после этого в нижней левой части экрана появится окно поиска, и если вы думаете, что это Стартовое меню , которое было вытащено, значит, вы ошибаетесь. Это новое расположение функции поиска в Windows 10 и да! Теперь он включен в Стартовое меню . Чтобы иметь доступ к Windows Store отсюда, все, что вам нужно сделать, это ввести слова «windows store» в поле ввода поиска внизу, как показано ниже. Теперь, после ввода «магазин» в поле поискового запроса, все, что вам нужно сделать, это дождаться появления результатов поиска в верхней части экрана поиска , и как только они появятся, просто нажмите на ярлык с надписью «Магазин» , как вы можете видеть выделенным на скриншоте выше.
Это новое расположение функции поиска в Windows 10 и да! Теперь он включен в Стартовое меню . Чтобы иметь доступ к Windows Store отсюда, все, что вам нужно сделать, это ввести слова «windows store» в поле ввода поиска внизу, как показано ниже. Теперь, после ввода «магазин» в поле поискового запроса, все, что вам нужно сделать, это дождаться появления результатов поиска в верхней части экрана поиска , и как только они появятся, просто нажмите на ярлык с надписью «Магазин» , как вы можете видеть выделенным на скриншоте выше.
Знакомство с домашней страницей Магазина Windows
Теперь, когда вы уже узнали, как создать учетную запись Microsoft , чтобы начать использовать универсальное приложение Магазина Windows , пришло время изучить в свою учетную запись на этой новой платформе. Но прежде всего, давайте сначала быстро проверим, все ли вы сделали правильно, поэтому сначала, после запуска Windows Store , вы должны попасть в окно, которое выглядит точно так же, как показано ниже. Как видите, вы фактически попали на домашнюю страницу Магазина Windows , и в этом разделе вы увидите некоторые категории приложений в верхней левой части, а в верхнем правом разделе — вашу фотографию учетной записи Microsoft. и появится окно поиска. Давайте сначала сосредоточимся на категориях, которые находятся в верхней левой части списка 9.0325 Магазин Windows приложение. Как вы можете видеть прямо сейчас, вы фактически находитесь на главной странице, а приложения, отображаемые на главном экране, сгруппированы как «Лучшие бесплатные» и «Новые» . Если вы хотите уточнить категории, например, вы хотите просмотреть некоторые игровые приложения, тогда вам просто нужно щелкнуть категорию «Игра» , как показано на снимке экрана ниже.
Но прежде всего, давайте сначала быстро проверим, все ли вы сделали правильно, поэтому сначала, после запуска Windows Store , вы должны попасть в окно, которое выглядит точно так же, как показано ниже. Как видите, вы фактически попали на домашнюю страницу Магазина Windows , и в этом разделе вы увидите некоторые категории приложений в верхней левой части, а в верхнем правом разделе — вашу фотографию учетной записи Microsoft. и появится окно поиска. Давайте сначала сосредоточимся на категориях, которые находятся в верхней левой части списка 9.0325 Магазин Windows приложение. Как вы можете видеть прямо сейчас, вы фактически находитесь на главной странице, а приложения, отображаемые на главном экране, сгруппированы как «Лучшие бесплатные» и «Новые» . Если вы хотите уточнить категории, например, вы хотите просмотреть некоторые игровые приложения, тогда вам просто нужно щелкнуть категорию «Игра» , как показано на снимке экрана ниже.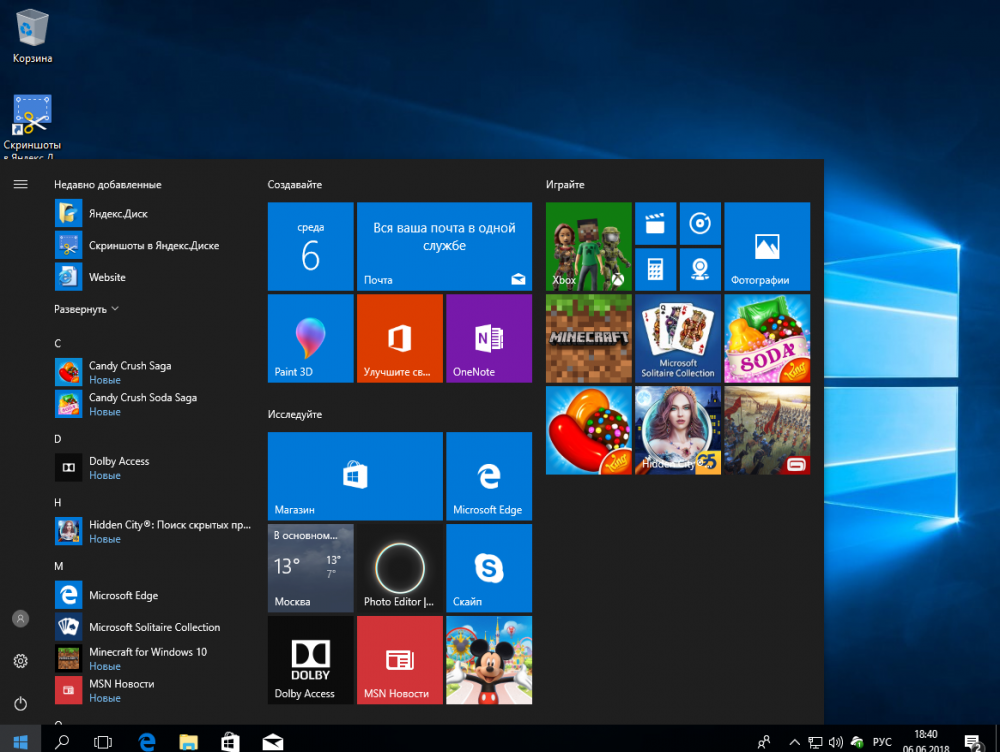 Теперь, если вы ищете приложения и хотите видеть их в красивых группах и хорошо организованных категориях, вам просто нужно нажать на Категория «Приложения» , которая находится рядом (слева) с категорией «Игры» , которую мы щелкнули выше. Когда эта категория откроется, вы сможете просмотреть некоторые категории и группы доступных приложений, отсортированных и сгруппированных в соответствии с их использованием. Теперь, если вы любите слушать музыку или смотреть телешоу и фильмы , то следующие две категории справа от категории «Игры» — это те, которые вам нужно нажать . Эти категории в основном содержат материал, на который на самом деле указывают их названия, поэтому, если вы жаждете найти последние песни Кэти Перри или хотите посмотреть последний эпизод «Ходячие мертвецы» сезон 6, тогда вам просто нужно искать эти материалы в категориях «Музыка» и «Фильмы и ТВ» соответственно.
Теперь, если вы ищете приложения и хотите видеть их в красивых группах и хорошо организованных категориях, вам просто нужно нажать на Категория «Приложения» , которая находится рядом (слева) с категорией «Игры» , которую мы щелкнули выше. Когда эта категория откроется, вы сможете просмотреть некоторые категории и группы доступных приложений, отсортированных и сгруппированных в соответствии с их использованием. Теперь, если вы любите слушать музыку или смотреть телешоу и фильмы , то следующие две категории справа от категории «Игры» — это те, которые вам нужно нажать . Эти категории в основном содержат материал, на который на самом деле указывают их названия, поэтому, если вы жаждете найти последние песни Кэти Перри или хотите посмотреть последний эпизод «Ходячие мертвецы» сезон 6, тогда вам просто нужно искать эти материалы в категориях «Музыка» и «Фильмы и ТВ» соответственно.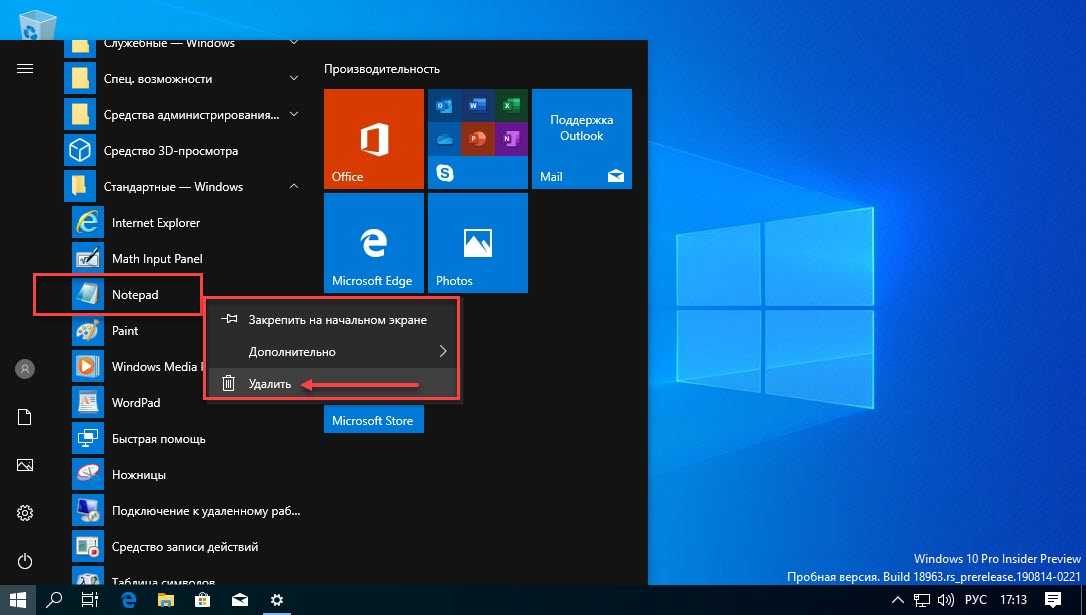 Эти категории на самом деле представляют собой Xbox Music и Xbox Movies , которые раньше были отдельными сервисами в Windows 8 и Windows 8.1 , но теперь включены3 в Магазин Windows .0014 на Windows 10 . Теперь, если у вас есть название игры или приложения, которое вы хотите загрузить и установить на свой компьютер Windows 10 , вы можете просто ввести его имя в поле поиска , которое находится вверху. правой части экрана, и после этого просто нажмите клавишу «Ввод» и просто подождите, пока результаты поиска появятся в главном Магазине Windows экран.
Эти категории на самом деле представляют собой Xbox Music и Xbox Movies , которые раньше были отдельными сервисами в Windows 8 и Windows 8.1 , но теперь включены3 в Магазин Windows .0014 на Windows 10 . Теперь, если у вас есть название игры или приложения, которое вы хотите загрузить и установить на свой компьютер Windows 10 , вы можете просто ввести его имя в поле поиска , которое находится вверху. правой части экрана, и после этого просто нажмите клавишу «Ввод» и просто подождите, пока результаты поиска появятся в главном Магазине Windows экран.
Как просматривать игры и приложения в Магазине Windows
Microsoft представила новый способ прокрутки начиная с Windows 8 , и этот жест был перенесен даже в Windows 2 81 и
Windows 8.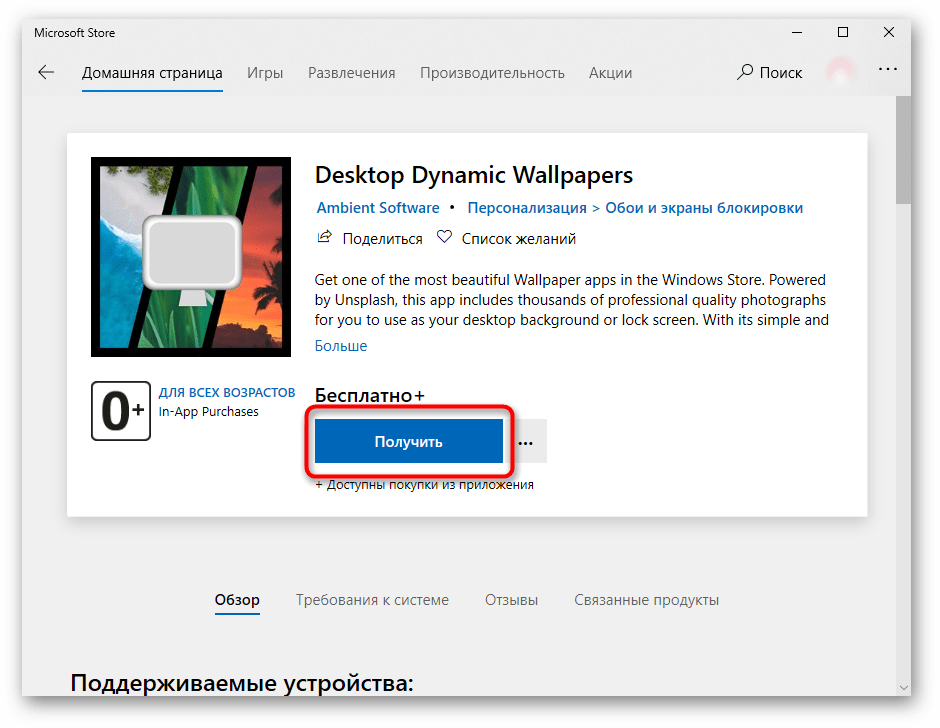 1 новый способ прокрутки теперь в Windows 10 . Если у вас уже открыт Магазин Windows на экране вашего компьютера, вы можете быть удивлены тем, как мало доступных приложений и игр, особенно если вы прокручиваете вниз домашнюю страницу или любую другую категорию из Магазин Windows приложение, но на самом деле все наоборот. Чтобы Магазина Windows выглядел намного проще, Microsoft фактически скрыл другие приложения, игры и другие вещи в нем. Это также попытка сделать пользователей более вовлеченными, когда бы они ни находились на платформе Windows Store . Чтобы увидеть скрытые вещи в каждой строке значков приложений, игр и музыки, которые отображаются на Магазин Windows , все, что вам нужно сделать, это указать на саму строку и на ее правую часть, вы должны увидеть кнопку со стрелкой вправо, которая находится на полупрозрачной полосе, как вы можете видеть.
1 новый способ прокрутки теперь в Windows 10 . Если у вас уже открыт Магазин Windows на экране вашего компьютера, вы можете быть удивлены тем, как мало доступных приложений и игр, особенно если вы прокручиваете вниз домашнюю страницу или любую другую категорию из Магазин Windows приложение, но на самом деле все наоборот. Чтобы Магазина Windows выглядел намного проще, Microsoft фактически скрыл другие приложения, игры и другие вещи в нем. Это также попытка сделать пользователей более вовлеченными, когда бы они ни находились на платформе Windows Store . Чтобы увидеть скрытые вещи в каждой строке значков приложений, игр и музыки, которые отображаются на Магазин Windows , все, что вам нужно сделать, это указать на саму строку и на ее правую часть, вы должны увидеть кнопку со стрелкой вправо, которая находится на полупрозрачной полосе, как вы можете видеть.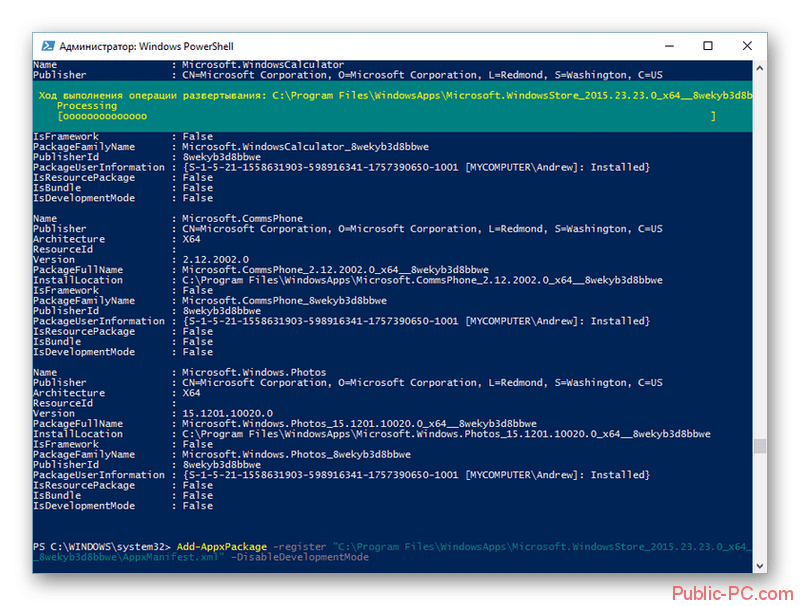 выделено на скриншоте ниже. Теперь, если вы используете компьютер с сенсорным экраном, вы можете просто прокручивать элементы в каждом приложении, игре или музыкальной категории, чтобы увидеть все другие доступные элементы. Однако, если вы хотите просмотреть все приложения, доступные в определенной категории, все, что вам нужно сделать, это нажать на Ссылка «Показать все» , которая находится в верхней правой части группы категорий приложений, как показано ниже. После нажатия на ссылку «Показать все» вы сможете открыть раздел, в котором показаны все доступные приложения в самой категории, и хорошо, что приложения дополнительно разбиты на разные группы, и вы можете уточните поиск, используя доступные правила сортировки/группировки, расположенные в левой части окна. Как видите, работа с приложениями, найденными в Windows Store и их прокрутка довольно проста, но некоторые пользователи действительно не могут не думать, что этот магазин приложений от Microsoft более оптимизирован для мобильных устройств с сенсорным экраном.
выделено на скриншоте ниже. Теперь, если вы используете компьютер с сенсорным экраном, вы можете просто прокручивать элементы в каждом приложении, игре или музыкальной категории, чтобы увидеть все другие доступные элементы. Однако, если вы хотите просмотреть все приложения, доступные в определенной категории, все, что вам нужно сделать, это нажать на Ссылка «Показать все» , которая находится в верхней правой части группы категорий приложений, как показано ниже. После нажатия на ссылку «Показать все» вы сможете открыть раздел, в котором показаны все доступные приложения в самой категории, и хорошо, что приложения дополнительно разбиты на разные группы, и вы можете уточните поиск, используя доступные правила сортировки/группировки, расположенные в левой части окна. Как видите, работа с приложениями, найденными в Windows Store и их прокрутка довольно проста, но некоторые пользователи действительно не могут не думать, что этот магазин приложений от Microsoft более оптимизирован для мобильных устройств с сенсорным экраном. Однако, как вы увидите позже, даже ваш Windows 10 ПК или ноутбук может работать с этими современными приложениями, но прежде чем мы углубимся в это, давайте сначала поговорим о настройках, настройках и других вещах вашего 9.0013 Учетная запись Магазина Windows , чтобы вы могли начать контролировать информацию, которая передается приложениям и даже серверам Microsoft , пока вы используете современные приложения на своем компьютере.
Однако, как вы увидите позже, даже ваш Windows 10 ПК или ноутбук может работать с этими современными приложениями, но прежде чем мы углубимся в это, давайте сначала поговорим о настройках, настройках и других вещах вашего 9.0013 Учетная запись Магазина Windows , чтобы вы могли начать контролировать информацию, которая передается приложениям и даже серверам Microsoft , пока вы используете современные приложения на своем компьютере.
Доступ к настройкам и настройкам для вашей учетной записи Магазина Windows
Вы уже научились создавать собственную учетную запись Microsoft и уже знакомы с процессом ее использования для получения доступа к доступным приложениям в Магазин Windows приложение , так что на этот раз мы узнаем все настройки и настройки, которые вы можете сделать с вашей учетной записью Магазина Windows , и посмотрим, какая другая информация доступна в этом разделе. Чтобы получить доступ к настройкам для вашей учетной записи Магазина Windows , вам сначала нужно открыть приложение Магазина Windows и, конечно же, вам также необходимо убедиться, что ваш компьютер Windows 10 подключен к Интернету . Как только приложение Windows Store полностью загрузится, просто обратите внимание на его верхнюю правую часть, и отсюда вам нужно будет щелкнуть фотографию учетной записи Microsoft, как показано на снимке экрана ниже. После нажатия на изображение своего профиля, которое находится в верхней правой части экрана, как мы показали выше, вы сможете открыть окно параметров, содержащее ссылки, связанные с вашими Учетная запись Магазина Windows . Эти ссылки и их содержание будут объяснены ниже, поэтому просто продолжайте читать до конца этого руководства.
Чтобы получить доступ к настройкам для вашей учетной записи Магазина Windows , вам сначала нужно открыть приложение Магазина Windows и, конечно же, вам также необходимо убедиться, что ваш компьютер Windows 10 подключен к Интернету . Как только приложение Windows Store полностью загрузится, просто обратите внимание на его верхнюю правую часть, и отсюда вам нужно будет щелкнуть фотографию учетной записи Microsoft, как показано на снимке экрана ниже. После нажатия на изображение своего профиля, которое находится в верхней правой части экрана, как мы показали выше, вы сможете открыть окно параметров, содержащее ссылки, связанные с вашими Учетная запись Магазина Windows . Эти ссылки и их содержание будут объяснены ниже, поэтому просто продолжайте читать до конца этого руководства.
Настройки
Самый первый элемент, который вы найдете в окне параметров, которое появляется после нажатия на изображение профиля вашей учетной записи, которое отображается в верхней правой части Магазина Windows , помечен как «Настройки».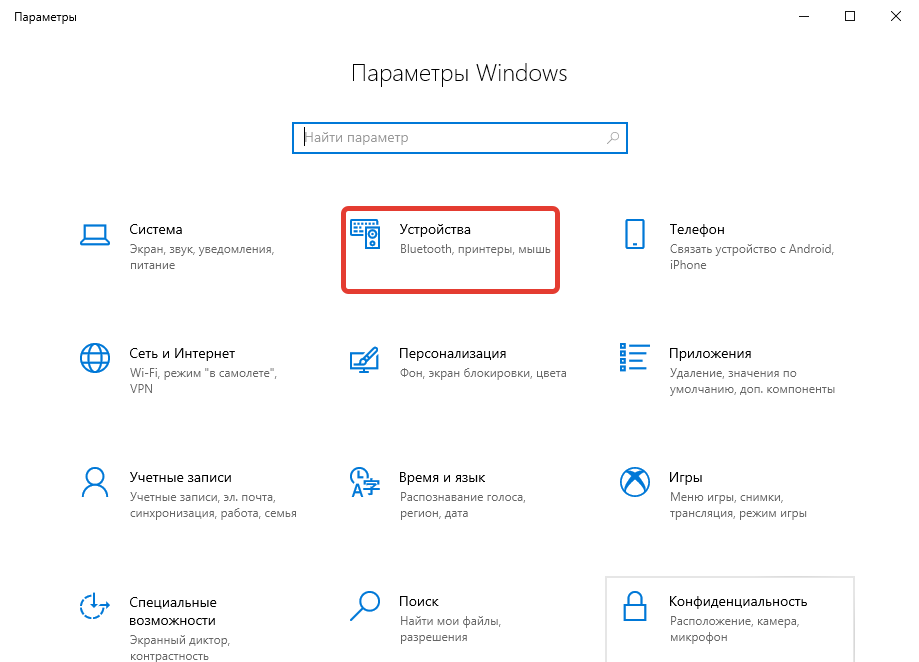 ” и, как следует из самого названия, он, очевидно, содержит некоторые настройки, которые вы можете сделать с вашими Магазин Windows учетная запись. Итак, давайте попробуем щелкнуть по нему и посмотреть, какие параметры находятся в этом разделе. После нажатия ссылки Settings вы сможете получить доступ к окну, в котором показаны некоторые настройки, похожее на показанное ниже. В первом варианте указано «Обновления приложений» , а под ним находится переключатель с надписью «Автоматическое обновление приложений» . Если эта опция включена, все Приложения Магазина Windows , установленные на вашем компьютере Windows 10 , будут автоматически обновляться при появлении доступных обновлений. Это означает, что приложениям также будет разрешено использовать некоторую пропускную способность, и печально то, что на экране появляется не так много уведомлений, когда приложения обновляются, и вы получаете информацию об обновлениях только после того, как они уже загружены и установлены.
” и, как следует из самого названия, он, очевидно, содержит некоторые настройки, которые вы можете сделать с вашими Магазин Windows учетная запись. Итак, давайте попробуем щелкнуть по нему и посмотреть, какие параметры находятся в этом разделе. После нажатия ссылки Settings вы сможете получить доступ к окну, в котором показаны некоторые настройки, похожее на показанное ниже. В первом варианте указано «Обновления приложений» , а под ним находится переключатель с надписью «Автоматическое обновление приложений» . Если эта опция включена, все Приложения Магазина Windows , установленные на вашем компьютере Windows 10 , будут автоматически обновляться при появлении доступных обновлений. Это означает, что приложениям также будет разрешено использовать некоторую пропускную способность, и печально то, что на экране появляется не так много уведомлений, когда приложения обновляются, и вы получаете информацию об обновлениях только после того, как они уже загружены и установлены. Если вам не нужны приложения Магазина Windows , чтобы сделать это, вероятно, потому, что ваш Интернет-провайдер (ISP) реализует строгие ограничения данных, которые будут легко потребляться, когда приложения автоматически обновляются, тогда вы можете просто отключить эту опцию, нажав на сам переключатель, чтобы перевернуть в положение «Выкл.» .
Если вам не нужны приложения Магазина Windows , чтобы сделать это, вероятно, потому, что ваш Интернет-провайдер (ISP) реализует строгие ограничения данных, которые будут легко потребляться, когда приложения автоматически обновляются, тогда вы можете просто отключить эту опцию, нажав на сам переключатель, чтобы перевернуть в положение «Выкл.» .
Живая плитка
Следующим элементом под опцией «Настройки» является переключатель с надписью «Показать продукты на плитке» . Когда эта функция включена, плитка Магазина Windows , которая отображается в разделе «Пуск» (правая часть) Меню «Пуск» , будет продолжать мигать приложениями и другим Магазином Windows. продуктов, которые есть в наличии. Если вы не хотите, чтобы плитка Магазина Windows отображала информацию о найденных в ней продуктах, вы можете просто отключить эту опцию, щелкнув переключатель, который ей назначен.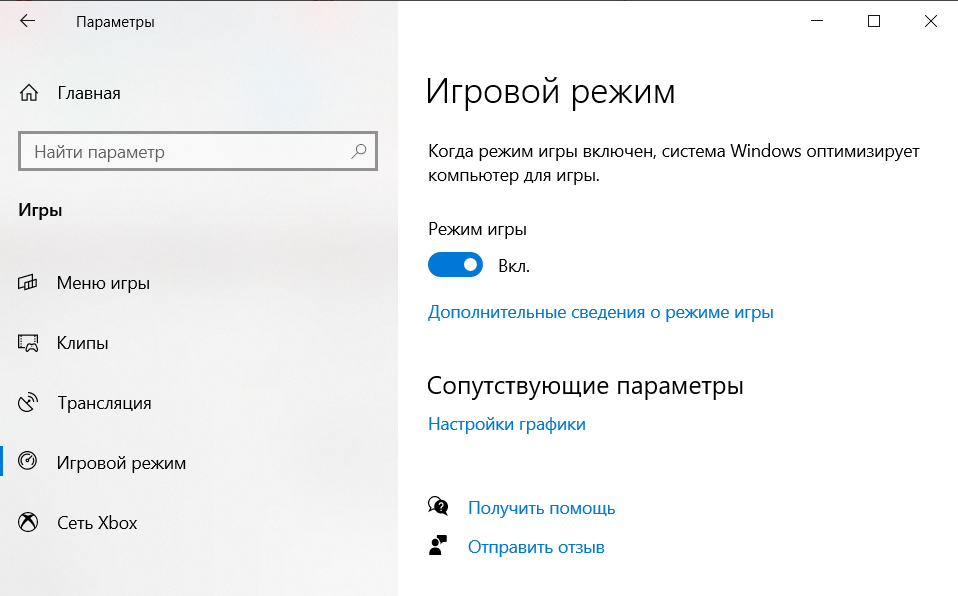
Вход для покупки
Следующая опция, которую вы найдете в разделе «Настройки» вашей учетной записи Магазина Windows , называется «Вход для покупки» 84 . Если вы просматривали приложения, доступные в приложении Магазина Windows , то должны были заметить, что не все из них бесплатны. Есть и другие, которые потребуют от вас выложить сумму, чтобы иметь возможность загружать и использовать их, и даже в бесплатных приложениях есть встроенные покупки, такие как некоторые игры, которые побуждают вас платить только за хорошее оружие или доступ к определенные функции, которые помогут вам перейти на более высокие уровни. Вот что «Вход в систему для покупки» . Этот элемент гарантирует, что Магазин Windows сначала попросит вас войти в систему и ввести учетные данные Microsoft перед оплатой любой покупки. Это дополнительная защита, которая защитит ваш банковский счет от доступа тех, кто использует ваше устройство Windows и преднамеренно покупает что-либо в Магазине Windows , поэтому мы рекомендуем всегда включать эту опцию.
Это дополнительная защита, которая защитит ваш банковский счет от доступа тех, кто использует ваше устройство Windows и преднамеренно покупает что-либо в Магазине Windows , поэтому мы рекомендуем всегда включать эту опцию.
Учетная запись
Далее, после опции «Войти в систему» , вы можете прокрутить вниз и найти другой элемент в этом же разделе «Настройки» вашей Windows Store 14 учетной записи, которая говорит «Счет» . Под ним вы сможете найти ссылку с надписью «Управление вашими устройствами» , и когда вы нажмете на нее, откроется новая вкладка в веб-браузере вашего компьютера по умолчанию, которая приведет вас к вашему Учетная запись Microsoft и показать все устройства Windows , на которые вы вошли, используя свою учетную запись Microsoft .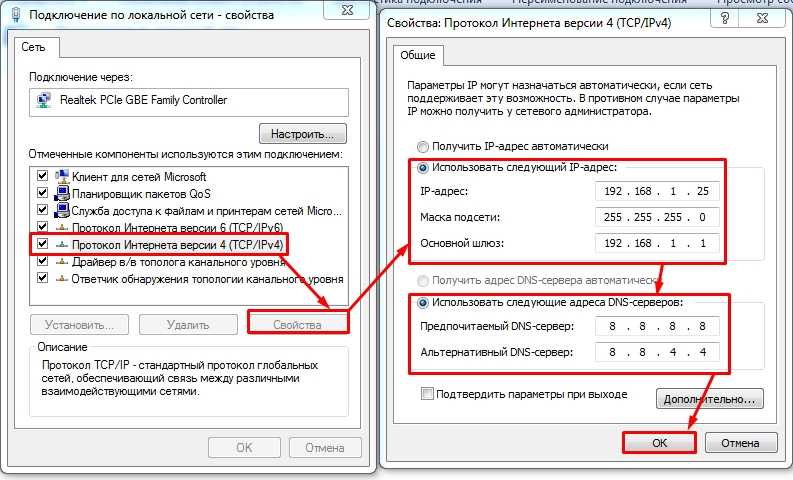 Из списка устройств, который откроется в браузере вашего компьютера по умолчанию, вы сможете увидеть, есть ли другие устройства, которые могли использовать вашу учетную запись Microsoft без вашего согласия. Это хороший способ отслеживать любую вредоносную активность и предотвращать любые проблемы, которые могут использовать ваши Учетная запись Майкрософт .
Из списка устройств, который откроется в браузере вашего компьютера по умолчанию, вы сможете увидеть, есть ли другие устройства, которые могли использовать вашу учетную запись Microsoft без вашего согласия. Это хороший способ отслеживать любую вредоносную активность и предотвращать любые проблемы, которые могут использовать ваши Учетная запись Майкрософт .
Просмотр учетной записи
Перейдя к пункту рядом с «Настройки» , вы найдете ссылку с надписью «Просмотр учетной записи» . При нажатии на этот элемент вы снова сможете открыть новую вкладку в веб-браузере вашего компьютера по умолчанию, и она автоматически откроет вашу учетную запись Windows Store . Отсюда вы сможете просматривать свои недавние покупки приложений и другую информацию, например, карту, связанную с вашим Магазин Windows , а также доступные подарочные карты, если таковые имеются.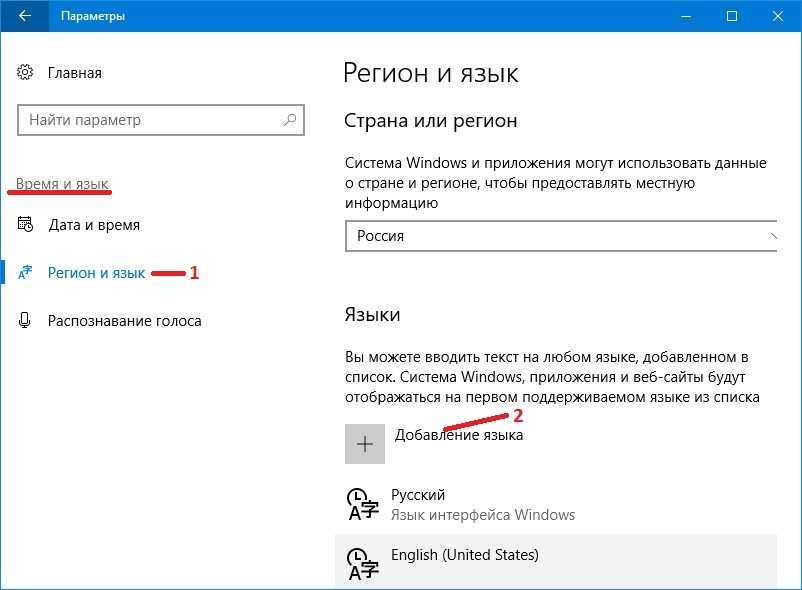 Вы также можете изменить имя своей учетной записи, пароль и добавить способы оплаты из этого места.
Вы также можете изменить имя своей учетной записи, пароль и добавить способы оплаты из этого места.
Варианты оплаты
Как мы узнали ранее, в Магазине Windows есть приложения, которые недоступны бесплатно, поэтому, чтобы иметь возможность использовать их, вам необходимо совершить покупку, чтобы вы могли загрузить и начать использовать это на вашем компьютере Windows 10 . Даже в бесплатных приложениях также есть некоторые встроенные покупки, особенно в захватывающих играх, которые содержат обновления, для получения которых вам потребуется выложить определенную сумму. При совершении покупок в Магазин Windows , вам нужно будет настроить способ оплаты, и для этого предназначен следующий раздел под вашей учетной записью Магазина Windows . Если вы нажмете на нее, новая вкладка снова откроется в браузере вашего компьютера по умолчанию и покажет варианты оплаты, которые вы уже настроили для своей учетной записи.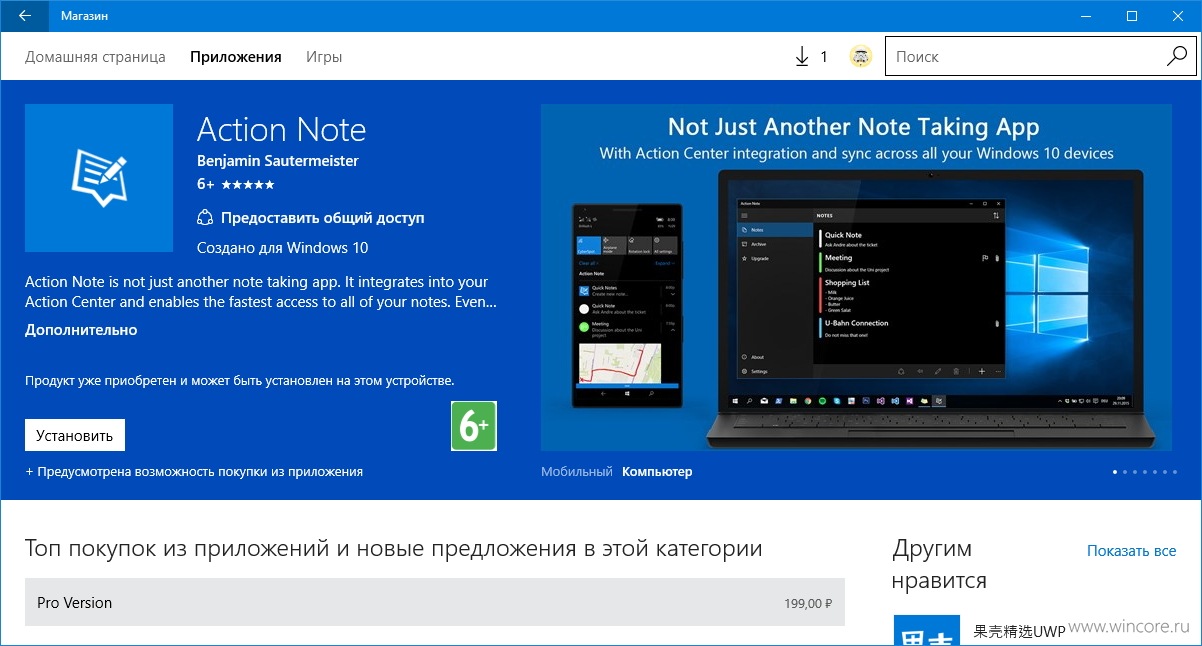 Доступны следующие варианты: кредитные и дебетовые карты, банковский счет и даже Paypal . Если вы еще не добавили способ оплаты, вы можете просто нажать на Ссылка «Добавить способ оплаты» , затем следуйте инструкциям, которые появятся далее, пока ваш способ оплаты не будет полностью настроен.
Доступны следующие варианты: кредитные и дебетовые карты, банковский счет и даже Paypal . Если вы еще не добавили способ оплаты, вы можете просто нажать на Ссылка «Добавить способ оплаты» , затем следуйте инструкциям, которые появятся далее, пока ваш способ оплаты не будет полностью настроен.
Куплено
После настройки способа оплаты для вашей Магазина Windows учетной записи, вы можете начать покупать приложения из него, и если вы хотите увидеть список этих купленных приложений, все, что вам нужно сделать, это нажать на кнопку «Куплено» элемент, который отображается чуть ниже «Способы оплаты» 9Ссылка 0014 , как показано на скриншоте ниже. После этого в браузере по умолчанию, настроенном для вашего компьютера, снова откроется новая вкладка, и на ней будут показаны все приложения, которые вы приобрели в Магазине Windows . Некоторые бесплатные приложения также могут появиться, но вам не нужно паниковать, потому что это бесплатные приложения, в которых вы воспользовались некоторыми покупками в приложении.
Некоторые бесплатные приложения также могут появиться, но вам не нужно паниковать, потому что это бесплатные приложения, в которых вы воспользовались некоторыми покупками в приложении.
Погасить код
Ссылка «Использовать код» , которая появляется в том же окне параметров, которое всплывает в верхней правой части экрана всякий раз, когда вы нажимаете на Изображение профиля учетной записи Microsoft снова откроет новую вкладку в браузере вашего компьютера по умолчанию и откроет веб-страницу, которая позволит вам ввести код или подарочную карту, как показано на снимке экрана ниже. На этой веб-странице все, что вам нужно сделать, это ввести код или подарочную карту, которую вы получили, а затем нажать кнопку «Использовать» внизу, чтобы использовать код.
Моя библиотека
Далее вы найдете ссылку «Моя библиотека» , при нажатии на которую откроется список всех приложений, которые вы загрузили и установили из Магазин Windows . Что хорошо в этом списке, так это то, что приложения разделены на четыре группы: «Приложения» , «Игры» , «Музыка» и ТВ и
Что хорошо в этом списке, так это то, что приложения разделены на четыре группы: «Приложения» , «Игры» , «Музыка» и ТВ и
«Фильмы» Вы также узнаете, когда определенное приложение было установлено на ваш компьютер, потому что дата его установки также отображается в этом списке, как вы можете видеть ниже.
Загрузки и обновления
Наконец, вы также увидите Ссылка «Загрузки и обновления» в качестве последнего элемента в окне параметров, которое появляется всякий раз, когда изображение профиля учетной записи Microsoft щелкают в правой верхней части экрана Windows Store . Если вы нажмете на эту ссылку, вы будете перенаправлены на полный список загрузок и обновлений приложений, которые произошли в некоторые предыдущие даты. Это хороший способ отслеживать прогресс ваших приложений и проверять, обновлены ли они.


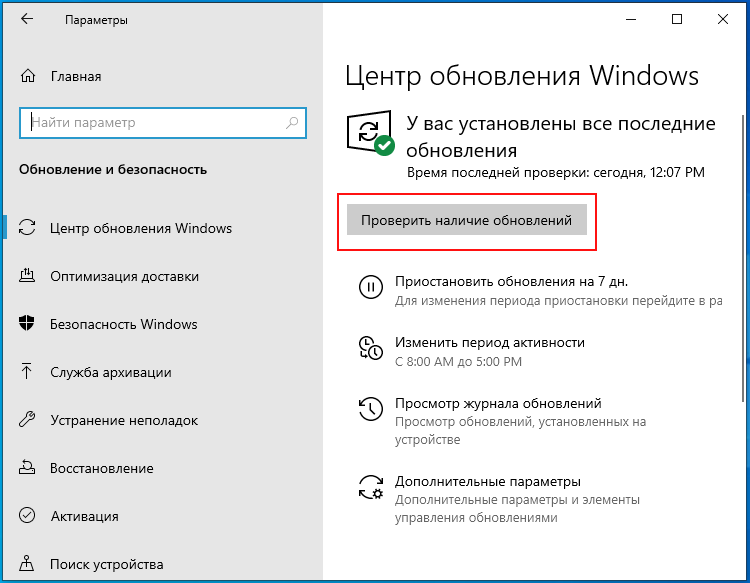 Преподаватели могут с легкостью искать, приобретать и назначать бесплатные и платные приложения: от FluidMath, обучающего математического приложения на базе рукописного ввода, до Kno, включающего библиотеку из более чем 200 тысяч книг и экспериментальных моделей для всех классов, StaffPad для сочинения музыки, BrainPOP и многих других.
Преподаватели могут с легкостью искать, приобретать и назначать бесплатные и платные приложения: от FluidMath, обучающего математического приложения на базе рукописного ввода, до Kno, включающего библиотеку из более чем 200 тысяч книг и экспериментальных моделей для всех классов, StaffPad для сочинения музыки, BrainPOP и многих других.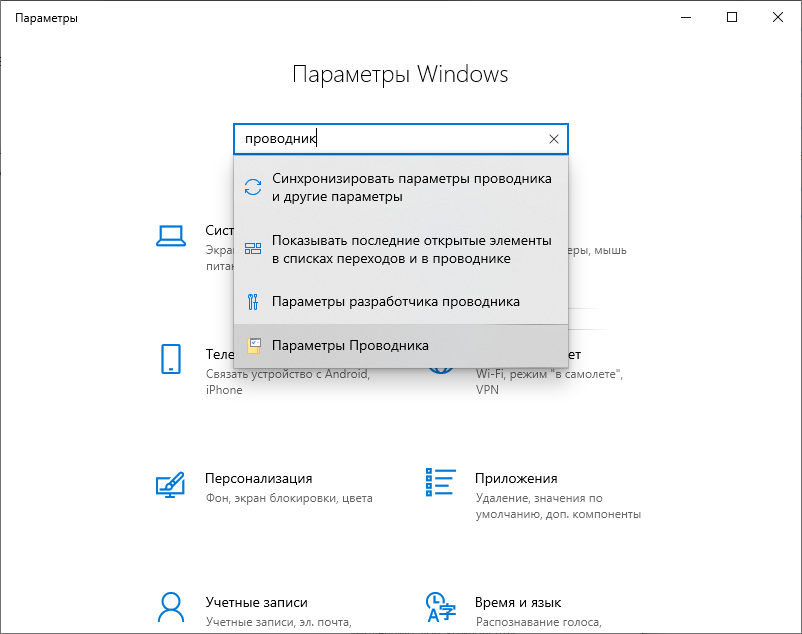 Благодаря интеграции Windows Ink в такие приложения, как Office и Microsoft Edge, можно рисовать прямо на веб-страницах и оставлять цифровые заметки в документах. Многие исследования показывают, что письмо помогает в обучении: схематическое изображение задачи или проекта упрощает его понимание и улучшает результаты до 36 %. С Windows Ink учащиеся смогут решать уравнения, писать музыку и упорядочивать заметки — и все это прямо в Windows.
Благодаря интеграции Windows Ink в такие приложения, как Office и Microsoft Edge, можно рисовать прямо на веб-страницах и оставлять цифровые заметки в документах. Многие исследования показывают, что письмо помогает в обучении: схематическое изображение задачи или проекта упрощает его понимание и улучшает результаты до 36 %. С Windows Ink учащиеся смогут решать уравнения, писать музыку и упорядочивать заметки — и все это прямо в Windows.