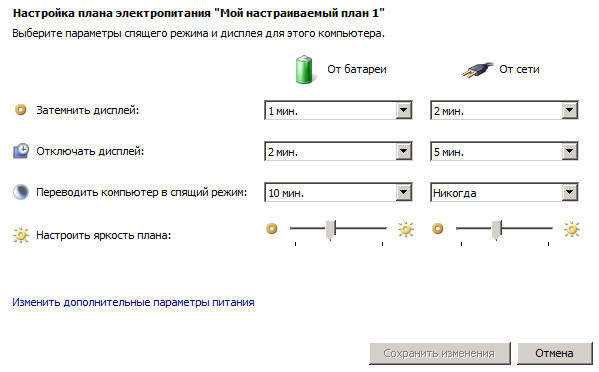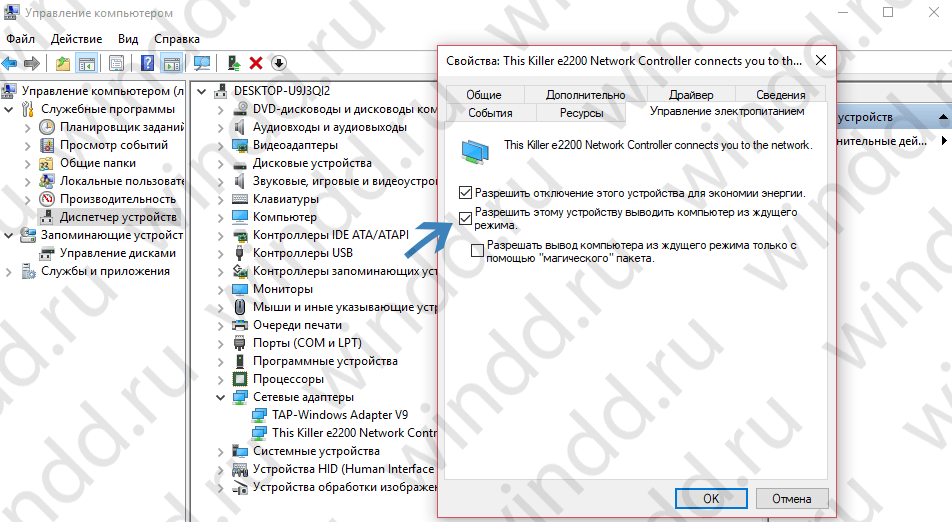Что такое ждущий режим компьютера: В чём разница между ждущим и спящим режимом
Содержание
Что такое спящий режим | Компьютер для чайников
В операционной системе Windows есть несколько режимов выключения компьютера – это обыкновенный режим, (который полностью выключает PC), режим гибернации и спящий режим. Последние два способа выключения оправданы тогда, когда пользователь хочет прервать работу на некоторое время, но нет нужды полностью выключать компьютер, и хочется сразу вернуться в свое рабочее окружение, со всеми открытыми программами и документами. Что такое спящий режим и чем он отличается от гибернации, рассмотренной ранее, будет рассказано в этой статье.
- Спящий режим компьютера. Что это такое?
- Чем отличается спящий режим от режима гибернации
- Как перевести компьютер в режим сна
- Еще по теме:
к оглавлению ↑
Спящий режим компьютера. Что это такое?
Спящий режим или режим сна – это состояние выключенного компьютера, при котором информация о текущем состоянии сохраняется в оперативной памяти, приложения остаются запущенными и ждут операций от пользователя. При этом гаснет экран, останавливается жесткий диск и система охлаждения центрального процессора. Остается питание на оперативной памяти и прочих электронных компонентах, обеспечивающих запуск системы из такого состояния. Можно сказать, что компьютер не выключен, а поставлен на паузу и при этом потребляет совсем немного электроэнергии, по сравнению с полноценной работой. Чтобы «разбудить» компьютер, достаточно просто сдвинуть мышь или нажать клавишу на клавиатуре, после чего пользователь может продолжить работу с прерванного места.
При этом гаснет экран, останавливается жесткий диск и система охлаждения центрального процессора. Остается питание на оперативной памяти и прочих электронных компонентах, обеспечивающих запуск системы из такого состояния. Можно сказать, что компьютер не выключен, а поставлен на паузу и при этом потребляет совсем немного электроэнергии, по сравнению с полноценной работой. Чтобы «разбудить» компьютер, достаточно просто сдвинуть мышь или нажать клавишу на клавиатуре, после чего пользователь может продолжить работу с прерванного места.
к оглавлению ↑
Чем отличается спящий режим от режима гибернации
На первый взгляд гибернация похожа на спящий режим и предназначена для того же, что и режим сна. Но процессы, происходящие в момент выключения компьютера в гибернацию, несколько иные. При подаче команды перевода в гибернацию от пользователя, компьютер сохраняет текущее состояние системы не в оперативной памяти, а на жесткий диск. После чего выключается монитор, жесткий диск и система охлаждения процессора.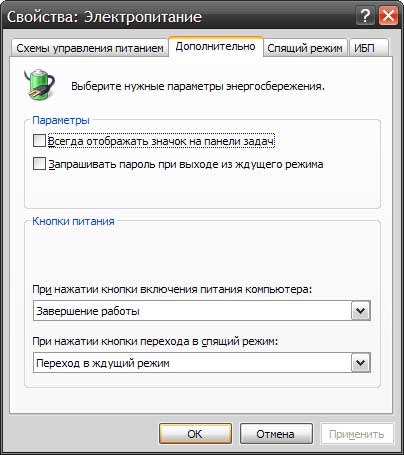 Т.е. гибернация – это еще более глубокий сон с еще более низким энергопотреблением, т.к. здесь не требуется подавать напряжение на оперативную память, а только на внутренние часы и минимум компонентов, нужных для запуска системы.
Т.е. гибернация – это еще более глубокий сон с еще более низким энергопотреблением, т.к. здесь не требуется подавать напряжение на оперативную память, а только на внутренние часы и минимум компонентов, нужных для запуска системы.
Режим гибернации больше предназначен для ноутбуков в целях максимального сохранения энергии аккумулятора в таком режиме. Если для настольного компьютера расход электроэнергии в режиме сна не так важен, то для ноутбука этот аспект выходит на первый план. Цена за такую экономию – более долгий старт из глубокого сна, по сравнению с простым спящим режимом. Но в любом случае время запуска системы значительно быстрее, чем запуск после полного выключения.
к оглавлению ↑
Как перевести компьютер в режим сна
Рассмотрим выключение компьютера в режим сна на примере OC Windows 7, как самой распространенной системе на момент публикации статьи.
Для перевода компьютера в спящий режим нажмите кнопку «Пуск», переведите курсор мыши на стрелку, находящуюся справа от кнопки «Завершить работу» и выберите пункт меню «Сон», после чего щелчком левой кнопки мыши подтвердите выключение компьютера в спящий режим.
Поделиться.
к оглавлению ↑
Завершение работы компьютера, перевод его в спящий режим или в режим гибернации
Существует несколько способов завершения работы компьютера: можно полностью выключить его, перевести в спящий режим или в режим гибернации.
Полное выключение компьютера
Чтобы закрыть, выберите Начните , а затем выберите Power > Завершение работы.
Спящий режим
Спящий режим работает очень мало энергии, компьютер запускается быстрее, и вы сразу возвращались на то место, где вы отключались. Вам не нужно беспокоиться о том, что вы потеряете работу из-за разрядки аккумулятора, так как Windows автоматически сохраняет всю работу и отключает компьютер, если батарея слишком низкая.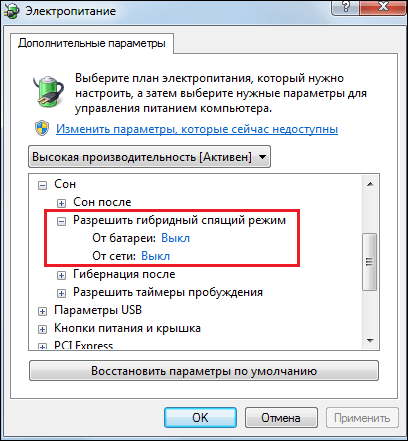 Используйте спящий режим, если вы собираетесь отойти от компьютера на некоторое время (например, когда вы берете кофе).
Используйте спящий режим, если вы собираетесь отойти от компьютера на некоторое время (например, когда вы берете кофе).
Многие компьютеры (особенно ноутбуки и планшеты) переходят в спящий режим, когда вы закрываете крышку или нажимаете кнопку питания.
Чтобы компьютер переходит в спящий режим при закрытии крышки или нажатии кнопки питания:
-
На панели задач выберите поиск, введите панель управления и выберите ее в результатах.
-
Выберите Система и безопасность.

-
В разделе Power Options (Параметры Power Options) выберите изменение функции кнопок питания.
-
Выберите Изменить параметры, которые сейчас недоступны.
-
Выберите параметры в зависимости от того, как вы хотите, чтобы режим сна работал:
-
Для ноутбука разкройте список При закрытии крышки в столбце Аккумулятор и выберите Спящий режим.
 При желании повторите это для столбца Подключаемый модуль.
При желании повторите это для столбца Подключаемый модуль. -
На компьютере, планшете или ноутбуке разоберите список Когда нажимаю кнопку питания в столбце В заряде и выберите Спящий режим. При желании повторите это для столбца Подключаемый модуль.
-
-
Выберите Сохранить изменения.
Когда вам понадобится перевести компьютер в спящий режим, просто нажмите кнопку питания вашего настольного компьютера, планшетного ПК или ноутбука или закройте крышку ноутбука.
На большинстве компьютеров, чтобы продолжить работу, нужно нажать кнопку питания.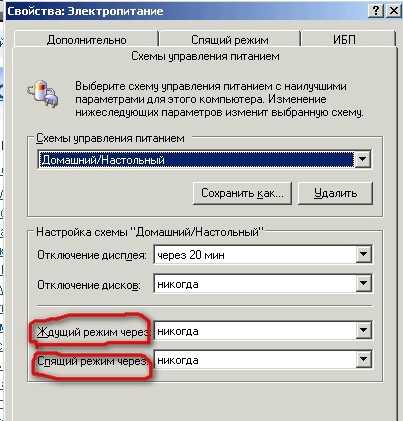 Однако не все компьютеры одинаковые. На некоторых компьютерах можно возобновить работу нажатием любой клавиши на клавиатуре, щелчком мыши или открытием крышки ноутбука. Прочтите документацию к компьютеру или перейдите на веб-сайт изготовителя, чтобы получить дополнительные сведения.
Однако не все компьютеры одинаковые. На некоторых компьютерах можно возобновить работу нажатием любой клавиши на клавиатуре, щелчком мыши или открытием крышки ноутбука. Прочтите документацию к компьютеру или перейдите на веб-сайт изготовителя, чтобы получить дополнительные сведения.
Режим гибернации
Эта возможность была разработана специально для ноутбуков и может быть доступна не на всех компьютерах. (Например, на компьютерах с InstantGo нет режима гибернации.) В режиме гибернации компьютер потребляет меньше энергии, чем в спящем режиме. После включения вы вернетесь к моменту приостановки работы (хотя и не так быстро, как после спящего режима).
Режим гибернации рекомендуется, если вы не планируете использовать ноутбук или планшет в течение длительного промежутка времени и у вас не будет возможности подзарядить батарею. Сначала проверьте, есть ли такая возможность в вашем компьютере.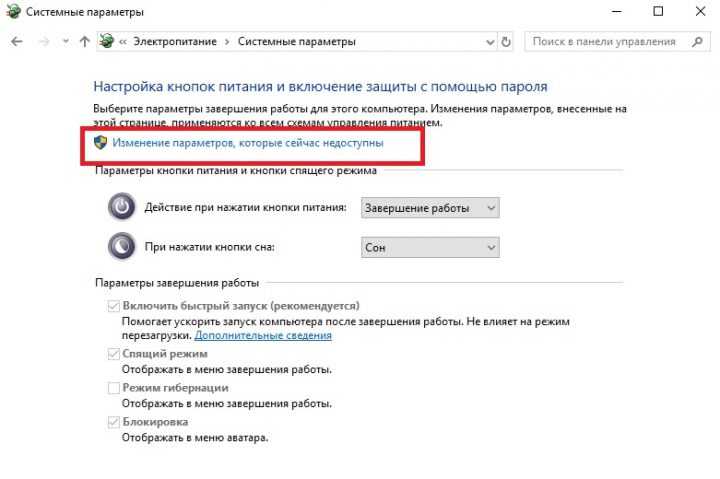 Если есть, включите ее.
Если есть, включите ее.
Чтобы настроить режим гиберната компьютера:
-
На панели задач выберите поиск, введите панель управления и выберите ее в результатах.
-
Выберите Система и безопасность.
-
В разделе Power Options (Параметры Power Options) выберите изменение функции кнопок питания.
-
В разделе Параметры остановки выберите Hibernate.
-
Выберите Сохранить изменения.
org/ListItem»>
Выберите Изменить параметры, которые сейчас недоступны.
Теперь вы можете перевести компьютер в режим гибернации несколькими различными способами:
-
Выберите Начните , а затем выберите Power > Hibernate.
org/ListItem»>
Нажмите клавишу Windows клавиши +X на клавиатуре, а затем выберите Завершение работы или выход >гибернате.
Примечание: Если после выхода из спящего режима или режима гибернации подключенные к вашему компьютеру устройства (например, монитор, принтер или сканер) не работают должным образом, могут потребоваться отключение и повторное подключение устройств или перезагрузка компьютера. Кроме того, необходимо убедиться, что у вас установлены самые свежие версии драйверов для всех устройств.
Полное выключение компьютера
Чтобы закрыть, выберите Начните , а затем выберите Power > Завершение работы.
Спящий режим
Спящий режим работает очень мало энергии, компьютер запускается быстрее, и вы сразу возвращались на то место, где вы отключались. Вам не нужно беспокоиться о том, что вы потеряете работу из-за разрядки аккумулятора, так как Windows автоматически сохраняет всю работу и отключает компьютер, если батарея слишком низкая. Используйте спящий режим, если вы собираетесь отойти от компьютера на некоторое время (например, когда вы берете кофе).
Вам не нужно беспокоиться о том, что вы потеряете работу из-за разрядки аккумулятора, так как Windows автоматически сохраняет всю работу и отключает компьютер, если батарея слишком низкая. Используйте спящий режим, если вы собираетесь отойти от компьютера на некоторое время (например, когда вы берете кофе).
Многие компьютеры (особенно ноутбуки и планшеты) переходят в спящий режим, когда вы закрываете крышку или нажимаете кнопку питания.
Чтобы компьютер переходит в спящий режим при закрытии крышки или нажатии кнопки питания:
-
Откройте параметры питания, выберите Начните, а затем Параметры >Системная > Power & спящий режим > Дополнительные параметры питания.

-
Выполните одно из следующих действий.
-
Если вы используете настольный компьютер, планшет или ноутбук, выберите Вариант использования кнопок питания. Напротив пункта Действие при нажатии кнопки питания выберите вариант Сон и нажмите Сохранить изменения.
-
Если вы используете ноутбук, выберите элемент Действие при закрытии крышки. Напротив пункта Действие при закрытии крышки выберите вариант Сон и нажмите Сохранить изменения.
-
Когда вам понадобится перевести компьютер в спящий режим, просто нажмите кнопку питания вашего настольного компьютера, планшетного ПК или ноутбука или закройте крышку ноутбука.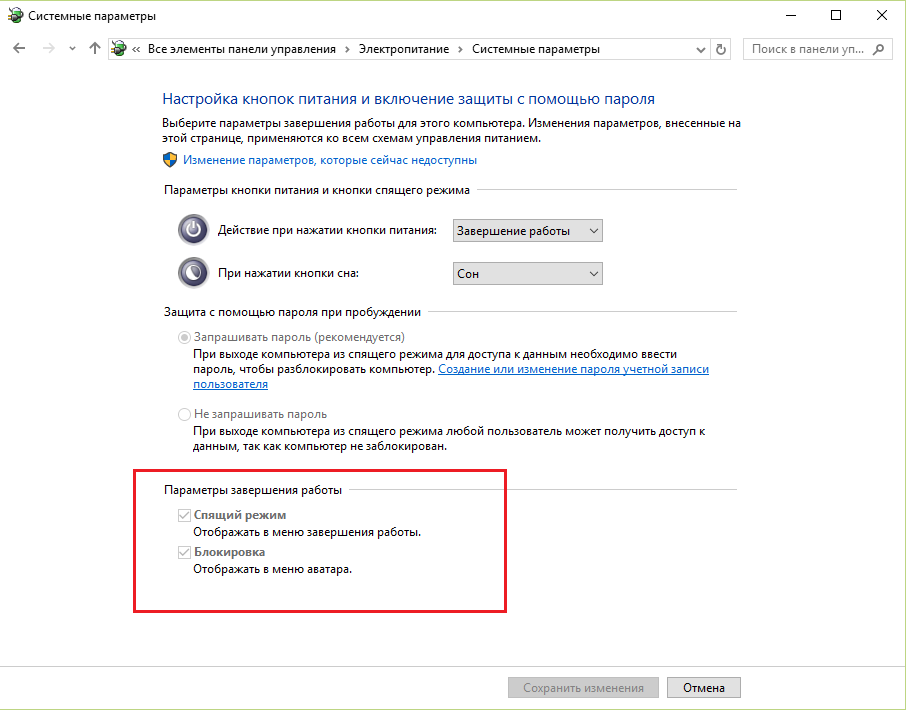
На большинстве компьютеров, чтобы продолжить работу, нужно нажать кнопку питания. Однако не все компьютеры одинаковые. На некоторых компьютерах можно возобновить работу нажатием любой клавиши на клавиатуре, щелчком мыши или открытием крышки ноутбука. Прочтите документацию к компьютеру или перейдите на веб-сайт изготовителя, чтобы получить дополнительные сведения.
Режим гибернации
Эта возможность была разработана специально для ноутбуков и может быть доступна не на всех компьютерах. (Например, на компьютерах с InstantGo нет режима гибернации.) В режиме гибернации компьютер потребляет меньше энергии, чем в спящем режиме. После включения вы вернетесь к моменту приостановки работы (хотя и не так быстро, как после спящего режима).
Режим гибернации рекомендуется, если вы не планируете использовать ноутбук или планшет в течение длительного промежутка времени и у вас не будет возможности подзарядить батарею. Сначала проверьте, есть ли такая возможность в вашем компьютере. Если есть, включите ее.
Сначала проверьте, есть ли такая возможность в вашем компьютере. Если есть, включите ее.
Как перевести компьютер в режим гибернации
-
Откройте параметры питания, выберите Начните, а затем Параметры >Системная > Power & спящий режим > Дополнительные параметры питания.
-
Выберите Действия кнопок питания и нажмите Изменить параметры, которые сейчас недоступны. В разделе Параметры завершения работы установите флажок рядом с пунктом Гибернация (если она доступна), а затем выберите Сохранить изменения.
Теперь вы можете перевести компьютер в режим гибернации несколькими различными способами:
- org/ListItem»>
-
Нажмите клавишу Windows клавиши +X на клавиатуре, а затем выберите Завершение работы или выход >гибернате.
Выберите Начните , а затем выберите Power > Hibernate.
Примечание: Если после выхода из спящего режима или режима гибернации подключенные к вашему компьютеру устройства (например, монитор, принтер или сканер) не работают должным образом, могут потребоваться отключение и повторное подключение устройств или перезагрузка компьютера. Кроме того, необходимо убедиться, что у вас установлены самые свежие версии драйверов для всех устройств.
Полное выключение компьютера
Чтобы закрыть Windows 8.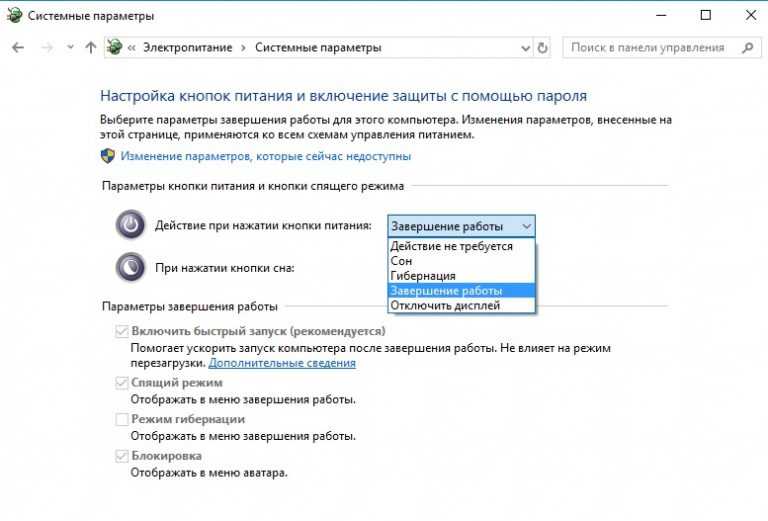 1 или Windows RT 8.1, переместите указатель мыши в левый нижний угол экрана и щелкните правой кнопкой мыши кнопку Начните или нажмите клавиши Windows клавиши с логотипом + X на клавиатуре. Коснитесь или выберите Завершение работы или выйти и нажмите Кнопка «Завершение работы».
1 или Windows RT 8.1, переместите указатель мыши в левый нижний угол экрана и щелкните правой кнопкой мыши кнопку Начните или нажмите клавиши Windows клавиши с логотипом + X на клавиатуре. Коснитесь или выберите Завершение работы или выйти и нажмите Кнопка «Завершение работы».
Спящий режим
Спящий режим работает очень мало энергии, компьютер запускается быстрее, и вы сразу возвращались на то место, где вы отключались. Вам не нужно беспокоиться о том, что вы потеряете работу из-за разрядки аккумулятора, так как Windows автоматически сохраняет всю работу и отключает компьютер, если батарея слишком низкая. Используйте спящий режим, если вы собираетесь отойти от компьютера на некоторое время (например, когда вы берете кофе).
Многие компьютеры (особенно ноутбуки и планшеты) переходят в спящий режим, когда вы закрываете крышку или нажимаете кнопку питания.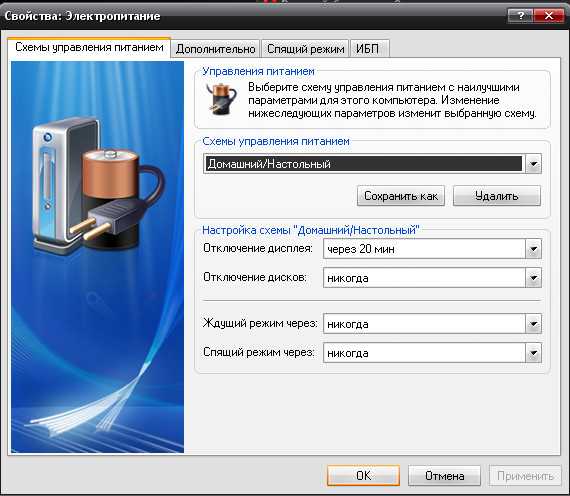
Чтобы компьютер переходит в спящий режим при закрытии крышки или нажатии кнопки питания:
-
Откройте параметры питания: проведите пальцем от края экрана к краю экрана, коснитесь пункта Поиск (или, если вы используете мышь, наведите указатель на правый верхний угол экрана, переместите указатель мыши вниз, а затем выберите Поиск), введите Параметры питания в поле поиска, а затем нажмите или выберите Параметры питания.
-
Выполните одно из следующих действий.
- org/ListItem»>
Если вы используете настольный компьютер, планшетный ПК или ноутбук, выберите Действие кнопки питания. Напротив пункта Действие при нажатии кнопки питания выберите вариант Сон и нажмите Сохранить изменения.
-
Если вы используете ноутбук, выберите элемент Действие при закрытии крышки. Напротив пункта Действие при закрытии крышки выберите вариант Сон и нажмите Сохранить изменения.
Когда вам понадобится перевести компьютер в спящий режим, просто нажмите кнопку питания вашего настольного компьютера, планшетного ПК или ноутбука или закройте крышку ноутбука.
На большинстве компьютеров, чтобы продолжить работу, нужно нажать кнопку питания.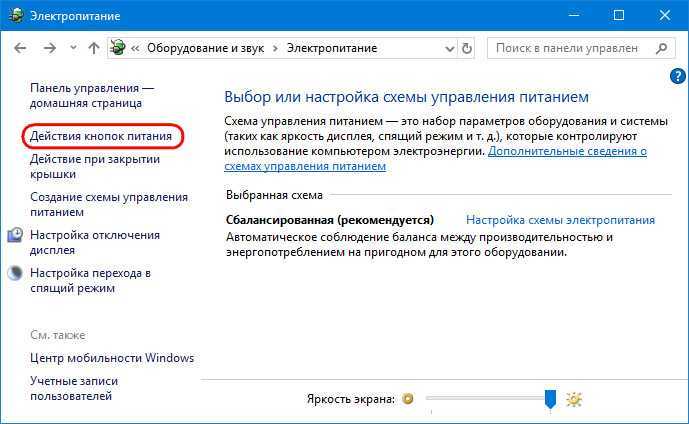 Однако не все компьютеры одинаковые. На некоторых компьютерах можно возобновить работу нажатием любой клавиши на клавиатуре, щелчком мыши или открытием крышки ноутбука. Прочтите документацию к компьютеру или перейдите на веб-сайт изготовителя, чтобы получить дополнительные сведения.
Однако не все компьютеры одинаковые. На некоторых компьютерах можно возобновить работу нажатием любой клавиши на клавиатуре, щелчком мыши или открытием крышки ноутбука. Прочтите документацию к компьютеру или перейдите на веб-сайт изготовителя, чтобы получить дополнительные сведения.
Режим гибернации
Эта возможность была разработана специально для ноутбуков и может быть доступна не на всех компьютерах. (Например, на компьютерах с InstantGo нет режима гибернации.) В режиме гибернации компьютер потребляет меньше энергии, чем в спящем режиме. После включения вы вернетесь к моменту приостановки работы (хотя и не так быстро, как после спящего режима).
Режим гибернации рекомендуется, если вы не планируете использовать ноутбук или планшет в течение длительного промежутка времени и у вас не будет возможности подзарядить батарею. Сначала проверьте, есть ли такая возможность в вашем компьютере.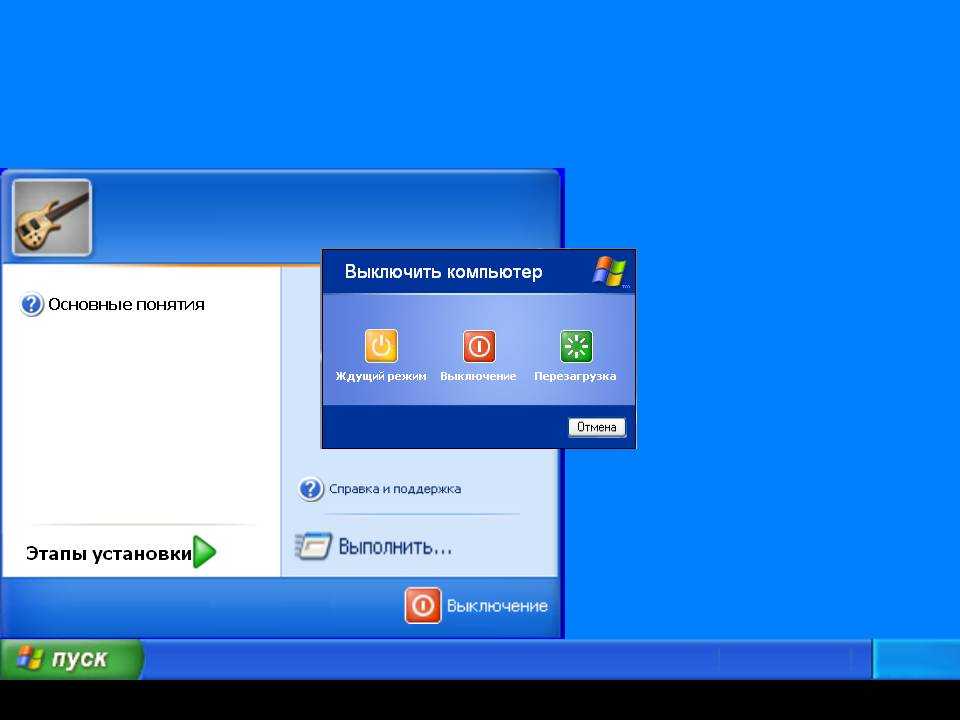 Если есть, включите ее.
Если есть, включите ее.
Как перевести компьютер в режим гибернации
-
Откройте параметры питания: проведите пальцем от края экрана к краю экрана, коснитесь пункта Поиск (или, если вы используете мышь, наведите указатель на правый верхний угол экрана, переместите указатель мыши вниз, а затем выберите Поиск), введите Параметры питания в поле поиска, а затем нажмите или выберите Параметры питания.
-
Выберите Действия кнопок питания и нажмите Изменить параметры, которые сейчас недоступны. В разделе Параметры завершения работы установите флажок рядом с пунктом Гибернация (если она доступна), а затем выберите Сохранить изменения.

Теперь вы можете перевести компьютер в режим гибернации несколькими различными способами:
-
Переместите указатель мыши в левый нижний угол экрана и щелкните правой кнопкой мыши кнопку Начните или нажмите Windows клавиши с логотипом + X на клавиатуре. Коснитесь или выберите Завершение работы или выйти и выберите Hibernate.
-
Проведите пальцем от правого края экрана и коснитесь Параметры. (Если вы используете мышь, на указателе в правом нижнем углу экрана переместите указатель мыши вверх, а затем выберите Параметры.) Коснитесь или выберите Power > Hibernate.
Примечание: Если после выхода из спящего режима или режима гибернации подключенные к вашему компьютеру устройства (например, монитор, принтер или сканер) не работают должным образом, могут потребоваться отключение и повторное подключение устройств или перезагрузка компьютера. Кроме того, необходимо убедиться, что у вас установлены самые свежие версии драйверов для всех устройств.
Кроме того, необходимо убедиться, что у вас установлены самые свежие версии драйверов для всех устройств.
Полное выключение компьютера
Чтобы закрыть, выберите Начните а затем выберите Завершение работы.
Спящий режим
Спящий режим работает очень мало энергии, компьютер запускается быстрее, и вы сразу возвращались на то место, где вы отключались. Вам не нужно беспокоиться о том, что вы потеряете работу из-за разрядки аккумулятора, так как Windows автоматически сохраняет всю работу и отключает компьютер, если батарея слишком низкая. Используйте спящий режим, если вы собираетесь отойти от компьютера на некоторое время (например, когда вы берете кофе).
Многие компьютеры (особенно ноутбуки и планшеты) переходят в спящий режим, когда вы закрываете крышку или нажимаете кнопку питания.
Чтобы компьютер переходит в спящий режим при закрытии крышки или нажатии кнопки питания:
-
Откройте параметры питания, выберите Начните и выберите Панель управления >системы и безопасности >Power Options.
-
Выполните одно из следующих действий.
-
Если вы используете настольный компьютер, планшетный ПК или ноутбук, выберите Действие кнопки питания.
 Напротив пункта Действие при нажатии кнопки питания выберите вариант Сон и нажмите Сохранить изменения.
Напротив пункта Действие при нажатии кнопки питания выберите вариант Сон и нажмите Сохранить изменения. -
Если вы используете ноутбук, выберите элемент Действие при закрытии крышки. Напротив пункта Действие при закрытии крышки выберите вариант Сон и нажмите Сохранить изменения.
-
-
Когда вам понадобится перевести компьютер в спящий режим, просто нажмите кнопку питания вашего настольного компьютера, планшетного ПК или ноутбука или закройте крышку ноутбука.
На большинстве компьютеров, чтобы продолжить работу, нужно нажать кнопку питания.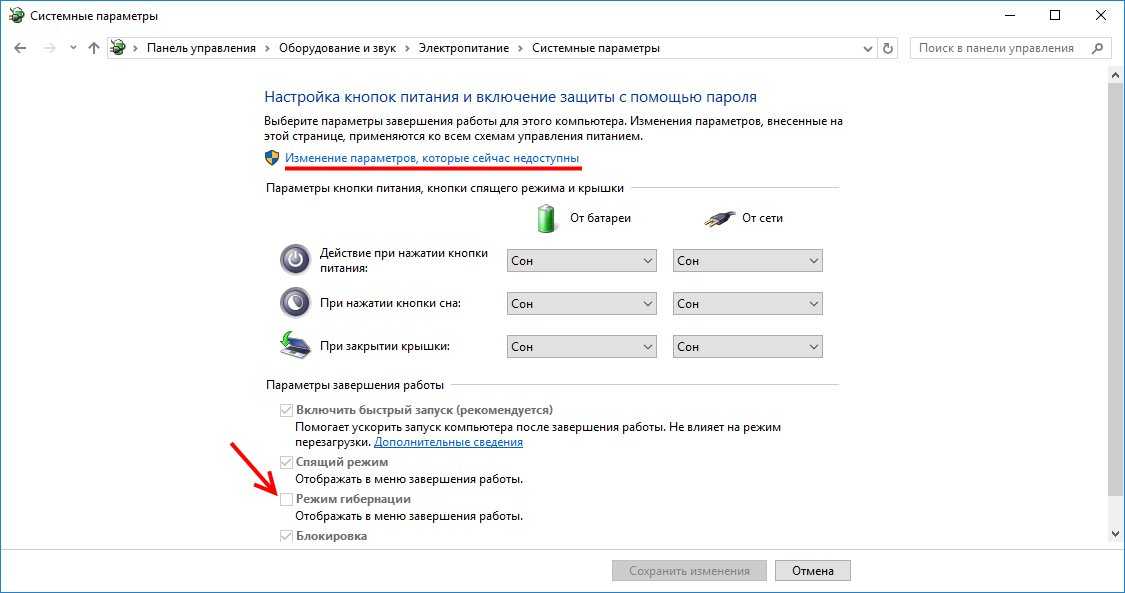 Однако не все компьютеры одинаковые. На некоторых компьютерах можно возобновить работу нажатием любой клавиши на клавиатуре, щелчком мыши или открытием крышки ноутбука. Прочтите документацию к компьютеру или перейдите на веб-сайт изготовителя, чтобы получить дополнительные сведения.
Однако не все компьютеры одинаковые. На некоторых компьютерах можно возобновить работу нажатием любой клавиши на клавиатуре, щелчком мыши или открытием крышки ноутбука. Прочтите документацию к компьютеру или перейдите на веб-сайт изготовителя, чтобы получить дополнительные сведения.
Режим гибернации
Эта возможность была разработана специально для ноутбуков и может быть доступна не на всех компьютерах. (Например, на компьютерах с InstantGo нет режима гибернации.) В режиме гибернации компьютер потребляет меньше энергии, чем в спящем режиме. После включения вы вернетесь к моменту приостановки работы (хотя и не так быстро, как после спящего режима).
Режим гибернации рекомендуется, если вы не планируете использовать ноутбук или планшет в течение длительного промежутка времени и у вас не будет возможности подзарядить батарею. Сначала проверьте, есть ли такая возможность в вашем компьютере.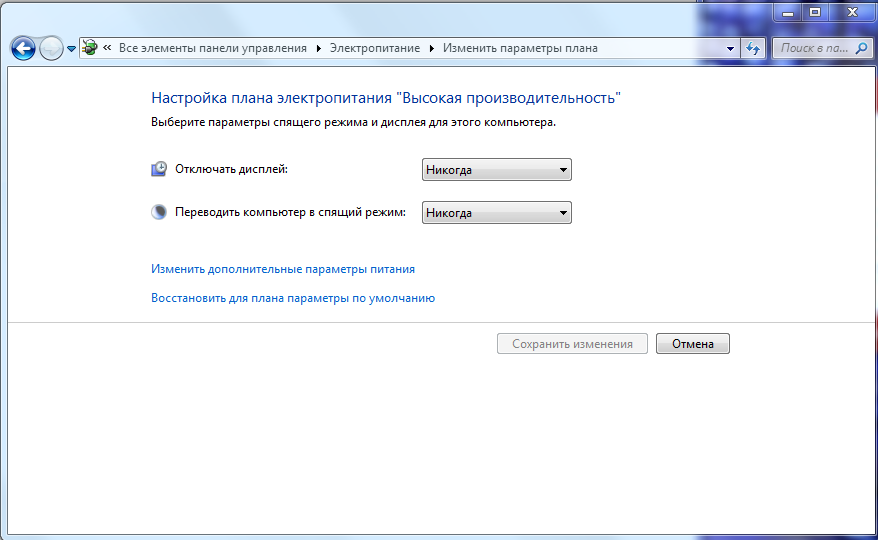 Если есть, включите ее.
Если есть, включите ее.
Как перевести компьютер в режим гибернации
-
Откройте параметры питания, выберите Начните , а затем выберите Панель управления> системы и безопасности > Power Options.
-
Выберите Действия кнопок питания и нажмите Изменить параметры, которые сейчас недоступны. В разделе Параметры завершения работы установите флажок рядом с пунктом Гибернация (если она доступна), а затем выберите Сохранить изменения.
Теперь вы сможете гибернать компьютер— выберите Начните , выберите стрелку рядом с искомой Завершение работы, а затем выберите Hibernate.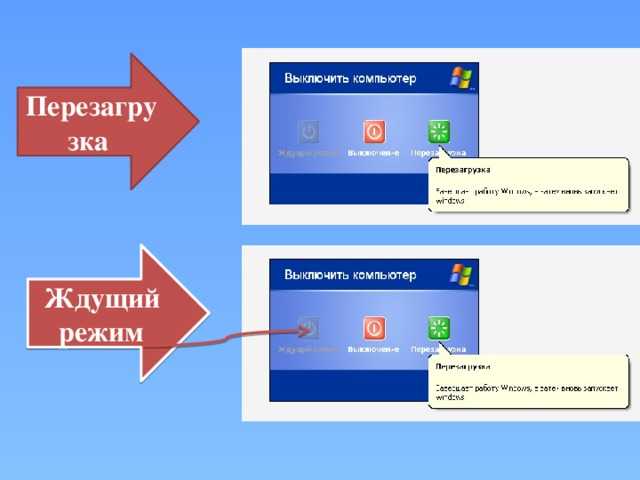
Примечание: Если после выхода из спящего режима или режима гибернации подключенные к вашему компьютеру устройства (например, монитор, принтер или сканер) не работают должным образом, могут потребоваться отключение и повторное подключение устройств или перезагрузка компьютера. Кроме того, необходимо убедиться, что у вас установлены самые свежие версии драйверов для всех устройств.
Что такое режим ожидания?
Обновлено: 16.08.2021 автором Computer Hope
Альтернативно называемый спящий режим , Режим ожидания энергосберегающий режим, доступный на большинстве компьютеров, мониторов и другого электронного оборудования. Когда устройство не используется в течение заданного времени, оно может временно отключить аппаратные функции, потребляющие энергию, такие как дисплей, сетевое оборудование или внутреннее хранилище. Если пользователь взаимодействует с устройством, нормальная работа восстанавливается.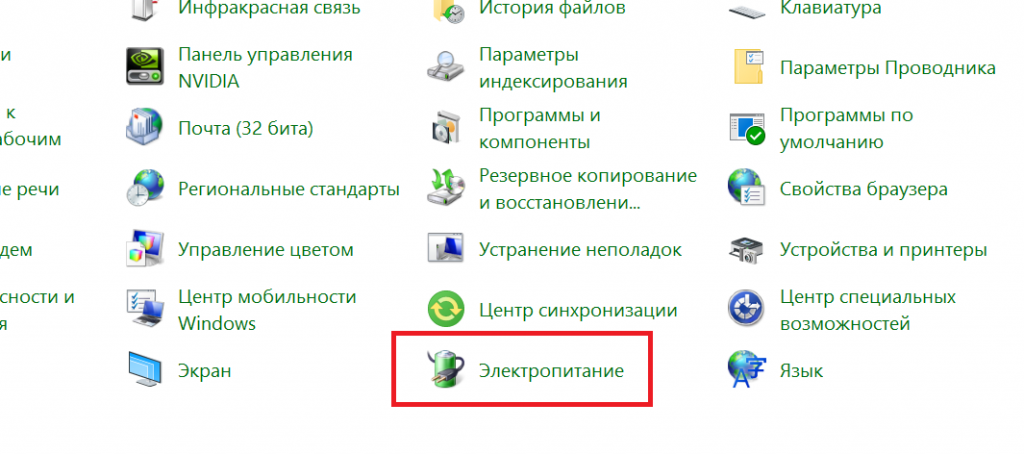
Режим ожидания помогает экономить электроэнергию, когда компьютер или электронное устройство не используется, без полного включения питания в выключенном состоянии. Режим ожидания обычно обозначается постоянным или мигающим желтым светом на корпусе устройства. Когда пользователь взаимодействует с устройством и выводит его из режима ожидания, индикатор становится зеленым.
- Как перевести компьютер в ждущий режим в Windows.
- Как перевести компьютер в ждущий режим в macOS.
- Как разбудить или выйти из режима ожидания.
- Что такое полумесяц?
- Должен ли я использовать «ожидание» или «ожидание» в своем письме?
- Связанная информация.
Как перевести компьютер в ждущий режим в Windows
Чтобы использовать режим ожидания в Microsoft Windows, выполните следующие действия.
Перевод компьютера в спящий режим вручную
- Щелкните Пуск или нажмите клавишу Windows .

- Когда появится список приложений, щелкните в левом нижнем углу меню.
- После нажатия кнопки питания выберите режим сна.
Пассивный перевод компьютера в спящий режим
Чтобы пассивно перевести компьютер в ждущий режим, необходимо оставить его бездействующим до тех пор, пока не истечет назначенный таймер для спящего режима. Вы можете изменить время, по истечении которого компьютер переходит в спящий режим, в настройках управления питанием.
- Как отрегулировать параметры питания, режима ожидания и сна.
Кончик
Для ноутбука в верхней части клавиатуры может быть кнопка «Режим сна». Кроме того, при настройках по умолчанию закрытие крышки ноутбука запускает режим ожидания.
Как перевести компьютер в режим ожидания в macOS
Чтобы использовать режим ожидания в macOS, выполните следующие действия.
Перевод компьютера в спящий режим вручную
- В строке меню щелкните значок Apple, чтобы открыть меню Apple .

- В меню Apple нажмите Sleep .
Кончик
Вы также можете нажать Command+Eject , затем выбрать Sleep .
Пассивный перевод компьютера в спящий режим
Чтобы пассивно перевести компьютер в ждущий режим, необходимо оставить его бездействующим до тех пор, пока не истечет назначенный таймер для спящего режима. Вы можете изменить время, по истечении которого компьютер переходит в спящий режим, в настройках управления питанием.
- Как отрегулировать параметры питания, режима ожидания и сна.
Как разбудить или выйти из режима ожидания
Для возобновления работы , пробуждения или пробуждения компьютер в режиме ожидания можно перемещать мышью, нажимать клавишу на клавиатуре или один раз нажать кнопку питания.
Кончик
Если компьютер не выходит из ждущего режима одним из указанных выше способов, вы можете перезагрузить компьютер, удерживая кнопку питания нажатой в течение 5-10 секунд.
Что такое полумесяц?
Символ полумесяца представляет ночное время или, другими словами, засыпание. Этот символ может быть на кнопке на корпусе вашего компьютера или на клавиатуре компьютера.
- Какие символы чаще всего используются в компьютерах?
Должен ли я использовать «ожидание» или «ожидание» в своем письме?
При использовании этого слова в качестве прилагательного, наречия или существительного в письме используйте слово «ожидание» как одно слово. Если вы описываете режим ожидания на компьютере, его всегда следует начинать с заглавной буквы «S». Если вы используете это слово как глагол, используйте «ожидание».
Например, в предложении «Если вы стоите рядом с компьютером, вы можете настроить его параметры Режим ожидания или Питание и спящий режим », используются обе формы.
- Лучше оставить компьютер включенным или выключить?
- Как настроить параметры питания, режима ожидания и сна.

- Как отключить кнопки питания, сна или пробуждения в Windows.
- Можно ли ноутбуку переходить в спящий режим или режим ожидания?
- Получение мигающего курсора при выходе из режима ожидания.
- Помощь и поддержка по управлению питанием.
APM, Термины оборудования, Время простоя, Сон
Как держать компьютер в режиме ожидания | Малый бизнес
Аарон Парсон
При правильной работе спящий режим или режим ожидания удерживает компьютер в состоянии пониженного энергопотребления между использованиями. Несколько настроек в Windows могут привести к преждевременному выходу компьютера из спящего режима, что сведет на нет преимущества спящего режима. Чтобы ваш компьютер оставался в спящем режиме, убедитесь, что аппаратные устройства, такие как сетевой адаптер, не имеют разрешения на вывод компьютера из спящего режима, и измените все запланированные задачи, настроенные на вывод компьютера из спящего режима.
Аппаратные устройства
Нажмите клавишу «Windows», введите «cmd» и нажмите «Enter», чтобы запустить командную строку.

Введите «powercfg -devicequery wake_armed» и нажмите «Enter». Система отобразит список всех подключенных устройств с разрешением вывести компьютер из спящего режима.
Нажмите «Windows-X» и нажмите «Диспетчер устройств». Найдите устройства, перечисленные в окне командной строки, развернув соответствующие разделы — например, если в список входит ваша карта Wi-Fi, посмотрите в разделе «Сетевые адаптеры».
Щелкните правой кнопкой мыши устройство из списка, для которого вы хотите запретить вывод компьютера из спящего режима, и нажмите «Свойства». Откройте вкладку «Управление питанием».
Снимите флажок «Разрешить этому устройству разбудить компьютер» и нажмите «ОК». Повторите для любых других устройств в списке, которые вы хотите запретить. Вам не обязательно удалять разрешение с каждого устройства в списке. Например, если вы не разрешаете мыши или клавиатуре разбудить компьютер, вместо этого вам придется нажать кнопку питания, чтобы возобновить работу компьютера.

Планировщик заданий
Введите «Планировщик заданий» на начальном экране и нажмите «Планировщик заданий», чтобы открыть программу. Откройте верхнюю папку задач на левой панели.
Нажмите на первую задачу в списке на верхней центральной панели и откройте вкладку «Условия» ниже.
Проверьте, установлен ли флажок «Разбудить компьютер для запуска этой задачи». Если это так, щелкните правой кнопкой мыши задачу, нажмите «Свойства», откройте вкладку «Условия» во всплывающем окне, снимите флажок и нажмите «ОК».
Перейдите к проверке каждой задачи в списке. Когда вы выполните все задачи, откройте следующую папку задач и повторите. Выйдите из планировщика заданий, когда закончите.
- Windows: параметры командной строки Powercfg
Советы
- По умолчанию в Windows нет запланированных задач для пробуждения компьютера, поэтому в большинстве случаев вам нужно только проверить планировщик заданий, если вы или установленная вами программа в какой-то момент создали пользовательскую задачу.

- По умолчанию в Windows нет запланированных задач для пробуждения компьютера, поэтому в большинстве случаев вам нужно только проверить планировщик заданий, если вы или установленная вами программа в какой-то момент создали пользовательскую задачу.

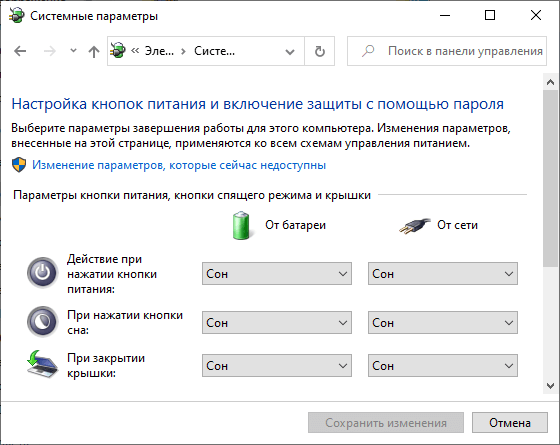 При желании повторите это для столбца Подключаемый модуль.
При желании повторите это для столбца Подключаемый модуль.
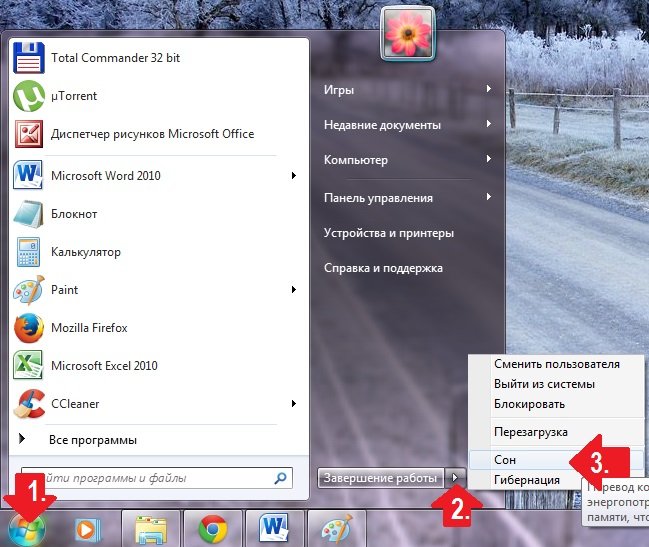
 Напротив пункта Действие при нажатии кнопки питания выберите вариант Сон и нажмите Сохранить изменения.
Напротив пункта Действие при нажатии кнопки питания выберите вариант Сон и нажмите Сохранить изменения.