Как настроить производительность компьютера: Настройка компьютера на максимальную производительность
Содержание
Настройка Windows 10 на максимальную производительность: алгоритм действий
Содержание
Дефрагментация диска
Оптимизация автозагрузки
Отключение ненужных служб
Видео
Настройка визуальных эффектов
Отключение индексации
Настройка драйверов
Очистка папки Temp
Настройки электропитания
Очистка от вирусов и вредоносного ПО
Вывод
Какая бы версия Windows не была установлена на компьютер, пользователь захочет выполнить ее настройку так, чтобы получить максимальную производительность. Особенно остро встает этот вопрос у обладателей слабого «железа», требующего для стабильной работы максимум свободных ресурсов.
Особенно остро встает этот вопрос у обладателей слабого «железа», требующего для стабильной работы максимум свободных ресурсов.
Поэтому настройка Windows 10 на максимальную производительность для них – отличный приоритет покупке новых компонент, таких как процессор или видеокарта.
Дефрагментация диска
При добавлении большого количества файлов на винчестер информация записывается не последовательно, а фрагментами на разных участках поверхности диска. В этом случае появляется фрагментация, и во время запроса данных компьютер дольше обрабатывает их, потому что ему нужно собрать все «кусочки» вместе. Для сведения к минимуму подобных ситуаций выполните дефрагментацию диска. Делается это штатными утилитами.
Полезно знать! В Windows 10 дефрагментация диска выполняется автоматически раз в неделю в установленное время. Но запустить этот процесс можно после добавления большого количества информации на компьютер, чтобы оптимизировать диск.
- В окне «Выполнить» (Win+R) введите «дефрагментация» и запустите утилиту.

- В окне «Оптимизация дисков» нажмите «Анализировать». Если фрагментировано более 5 – 7%, нажмите «Оптимизировать». Повторите действия для всех дисков.
Важно! В окне «Оптимизация дисков» можно включить/выключить и настроить автоматическую дефрагментациию.
Оптимизация автозагрузки
Во многих программах при их установке на компьютер включена функция автозагрузки во время старта системы. Они могут не использоваться юзером, но, работая в фоновом режиме, отбирают ресурсы компьютера, поэтому его работа замедляется. Приложения, которые вы не используете, стоит отключить или полностью удалить с компьютера, если они не нужны.
- Диспетчер задач > вкладка Автозагрузка.
- Нажмите правой кнопкой мыши (ПКМ) по ненужной программе > Отключить.
Альтернативные варианты отключения программ в автозагрузке можно посмотреть в видео.
Отключение ненужных служб
Так же, как и программы в автозагрузке, некоторые службы Windows 10 загружают ресурсы компьютера, что приводи к замедлению работы. Их отключение позволит увеличить производительность системы.
Их отключение позволит увеличить производительность системы.
- В окне «Выполнить» введите команду services.msc.Альтернативный вариант: Панель управления > Администрирование > Службы или откройте Конфигурацию системы (в окне «Выполнить» введите msconfig) и перейдите на вкладку Cлужбы.
- ПКМ > Свойства > Тип запуска > Отключена.
- При использовании утилиты Конфигурация компьютера снимите галочки с нужных служб и сохраните изменения.
- Перезагрузите компьютер.
Важно! Если вы не уверены, за какой процесс отвечает служба, не отключайте ее. Список служб, которые можно отключить смотрите здесь.
Видео
На видео можно подробнее узнать, какие службы Windows 10 можно отключить и как это сделать.
Настройка визуальных эффектов
В Windows 10 много ресурсов ПК используется при создании визуальных эффектов интерфейса. Отключение некоторых параметров (визуальных эффектов) быстродействия позволит увеличить скорость работы старых компьютеров. Но на современные игровые ПК они окажут меньший эффект.
Отключение некоторых параметров (визуальных эффектов) быстродействия позволит увеличить скорость работы старых компьютеров. Но на современные игровые ПК они окажут меньший эффект.
- Меню Пуск > Система > Дополнительные параметры системы.
- В окне «Свойства системы» > вкладка “Дополнительно» > блок Быстродействие > Параметры.
- Установите переключатель на пункт «Обеспечить наилучшее быстродействие». Можете отдельно выключить каждый из эффектов, чтобы кардинально не изменять интерфейс Windows 10.
Отключите адаптацию окон и панели задач к цвету рабочего фона, а также анимацию Windows.
- Меню Пуск > Параметры > Персонализация > Цвета > Выбор цвета > Автоматический выбор главного цвета фона > Выключить.
- Win+I > Специальные возможности > Другие параметры > Воспроизводить анимацию Windows > Выключить.
Отключение индексации
Индексация ускоряет поиск файлов, которые хранятся на компьютере.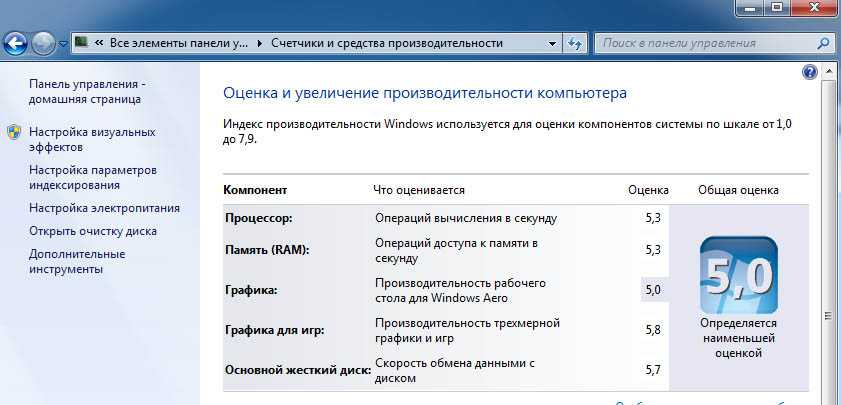 Но эта функция постоянно их сканирует, отслеживает изменения, поэтому использует системные ресурсы.
Но эта функция постоянно их сканирует, отслеживает изменения, поэтому использует системные ресурсы.
Важно! Отключать индексацию стоит только тогда, когда вы не пользуетесь поиском на компьютере.
- В окне «Выполнить» введите команду services.msc.
- Windows Search > ПКМ > Свойства > Отключена.
- Подтвердите изменения и перезагрузите компьютер.
Настройка драйверов
Одна из проблем медленной работы Windows 10, встречающаяся у большого количества пользователей, это неоригинальные или устаревшие драйверы. Особенно актуальна эта проблема для видеокарты. Посмотрите на поставщика драйверов и их версию в Диспетчере устройств.
- Меню пуск > Диспетчер устройств > выберите нужное оборудование > ПКМ > Свойства > вкладка Драйвера.
- При необходимости, скачайте и установите драйвера с официального сайта производителя оборудования или обновите их до последней версии.
Очистка папки Temp
Папка Temp в Windows 10 используется для хранения временных и промежуточных файлов, созданных системой и программами. Поэтому для ускорения работы компьютера очистите ее:
Поэтому для ускорения работы компьютера очистите ее:
- Введите в строку, где указывается путь к папкам, переменную %TEMP%.
- Закройте работающие программы и удалите содержимое папки > перезагрузите компьютер.
Альтернативный способ – использовать встроенную утилиту «Очистка диска».
- Откройте Свойства системного диска > вкладка Общие > Очистка диска.
- Укажите файлы, которые подлежат удалению (обязательно выберите пункт «Временные файлы») > подтвердите действия.
Настройки электропитания
По умолчанию в Windows 10 устанавливается Сбалансированный режим электропитания, который снижает скорость процессора, если устройство простаивает или не требует использования максимальных показателей «железа». Для ускорения работы переведите компьютер в режим электропитания «Высокая производительность».
- Меню Пуск > Параметры > Система > Питание и спящий режим > Дополнительные параметры электропитания.

- В окне «Электропитание» переместите переключатель на пункт «Высокая производительность».
Очистка от вирусов и вредоносного ПО
Если после выполнения вышеописанных действий ПК все равно тормозит, и вы не понимаете, почему так происходит, наверняка причиной являются вирусы или вредоносное ПО. Проверьте Windows 10 антивирусными программами, такими как DrWEB Cureit или Malwarebytes Anti-Malware.
Вывод
Настройка максимальной производительности компьютера Windows поможет ускорить его работу. Для этого нужно отключить все визуальные эффекты, удалить вирусы, а также изменить настройки ПК: отключить индексацию и некоторые службы, обновить драйвера.
Как ускорить Windows 10: простые способы
Скорость работы Windows 10 сразу после установки — чистый кайф. Но чтобы всё летало постоянно, необходимо задуматься об оптимизации системы для максимальной производительности. Сделать это можно с помощью встроенных инструментов «десятки» и программ от сторонних разработчиков.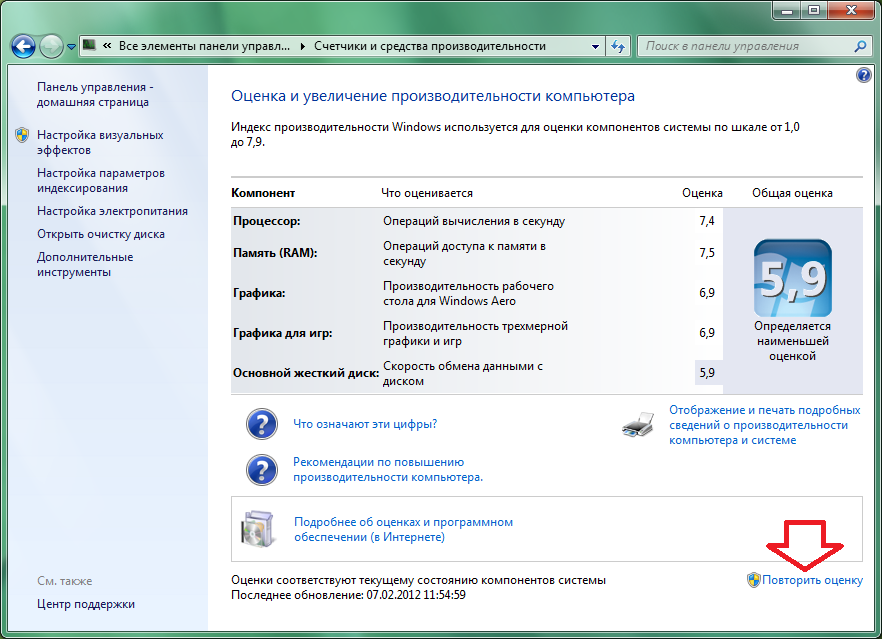 Сегодня расскажем, как настроить Windows в несколько простых шагов.
Сегодня расскажем, как настроить Windows в несколько простых шагов.
Модернизация компонентов компьютера
Не стоит думать, что сейчас мы подкрутим несколько параметров, и система будет бить рекорды. У любого устройства есть ограничения, связанные с его техническими характеристиками. Поэтому если мы хотим максимальной производительности от Windows 10, то нужно предоставить ей соответствующие ресурсы, то есть проапгрейдить компьютер. Как минимум понадобится:
- Установка твердотельного накопителя (SSD) вместо жёсткого диска (HDD).
- Расширение до 8 Гб оперативной памяти, а лучше 16 Гб. Я обычно беру две планки, чтобы оборудование работало в двухканальном режиме. Прирост производительности не очень большой, хотя эффект в первую очередь зависит от того, какие задачи предстоит решать: игры, графические редакторы, фильмы в 4К или просто интернет.
У Windows 10 есть минимальные требования к объёму оперативной памяти. Для 32-разрядной версии достаточно 1 Гб ОЗУ, но лучше установить планки на 3 Гб и больше. Для 64-разрядной версии минимальное значение — 2 Гб, среднее — 4 Гб, оптимальное — 6 ГБ ОЗУ и больше. Идеально взять две планки по 8 Гб. Сейчас этого хватает для выполнения любых задач. Больше 16 Гб обычному пользователю просто не нужно.
Для 64-разрядной версии минимальное значение — 2 Гб, среднее — 4 Гб, оптимальное — 6 ГБ ОЗУ и больше. Идеально взять две планки по 8 Гб. Сейчас этого хватает для выполнения любых задач. Больше 16 Гб обычному пользователю просто не нужно.
Состояние процессора и материнской платы тоже влияет на производительность. Важно, чтобы оборудование было полностью совместимым, а не просто самым новым и мощным на рынке. Кто-то скажет: «Да после апгрейда вообще можно ничего не делать для оптимизации, и так всё будет летать!». Это справедливое утверждение, но только на короткий срок. 16 Гб ОЗУ и SSD можно забить мусором так, что запуск браузера превратится в пытку ожиданием. Поэтому апгрейд — это очень хорошо, но об оптимизации забывать тоже не стоит.
Если возможности сделать апгрейд нет, то оптимизация — это маст-хэв для владельца ПК или ноутбука с Windows 10. Благодаря некоторым фишкам я спокойно работаю на слабеньком лэптопе с «десяткой» — он даже графические редакторы тащит! Как добиться такого результата? Давайте разбираться. См. также: Windows 10 для слабых компьютеров.
См. также: Windows 10 для слабых компьютеров.
Установка обновлений
Первый совет от Microsoft, который касается повышения производительности, — проверка обновлений системы. Чтобы «десятка» работала на максимуме, она должна быть актуальной.
- Открываем «Параметры».
- Переходим в раздел «Обновление и безопасность».
Обновление и безопасность
- Нажимаем кнопку «Проверить наличие обновлений».
- Если апдейт есть, кликаем по ссылке «Загрузить и установить сейчас».
Надо бы проверить
Вместе с установкой последней версии система проверит и при необходимости обновит драйверы устройств. Плюс такого апдейта в том, что вы самостоятельно определяете, когда оно будет устанавливаться. Никаких внезапных «Подождите, пока мы установим обновления».
Использование файла подкачки и ReadyBoost
Повышенный расход, что сказать
Понять, что оперативной памяти не хватает, просто — система очень долго выполняет поставленные задачи. Но в недостатке объёма можно убедиться и наглядно, используя «Диспетчер задач». Для этого нажимаем сочетание клавиш Ctrl+Shift+Esc и переходим на вкладку «Производительность».
Но в недостатке объёма можно убедиться и наглядно, используя «Диспетчер задач». Для этого нажимаем сочетание клавиш Ctrl+Shift+Esc и переходим на вкладку «Производительность».
Мы видим, что 3 Гб уже маловато — память заполнена на 79%. Если запустить ещё какое-нибудь ресурсоёмкое приложение, то система начнёт жутко тормозить. Если пока нет возможности увеличить объём ОЗУ с помощью новых планок, то можно немного повысить производительность программными средствами.
Универсальный способ — настройка файла подкачки. Это пространство на жёстком диске, которое система будет использовать в качестве оперативной памяти. Чтобы его настроить:
- Находим через встроенный поиск инструмент «Просмотр расширенных параметров системы».
Расширенные параметры
- Нажимаем на кнопку «Параметры» в области «Быстродействие»
Параметры быстродействия
- Переходим на вкладку «Дополнительно».
- В области «Виртуальная память» нажимаем «Изменить».
Тут можно изменить размер файла подкачки
Значение можно установить самому
По умолчанию установлен автоматический выбор объёма по усмотрению системы. Мы можем снять эту галочку, выбрать другой том (не системный) и указать, сколько места готовы выделить под файл подкачки. Для сохранения конфигурации нужно нажать «Ок» и перезагрузить компьютер.
Мы можем снять эту галочку, выбрать другой том (не системный) и указать, сколько места готовы выделить под файл подкачки. Для сохранения конфигурации нужно нажать «Ок» и перезагрузить компьютер.
Если Windows установлена на HDD, то есть ещё один способ — использование технологии ReadyBoost. Это когда необходимые ресурсы памяти черпаются из пустой флешки. Для этого требуется флеш-накопитель.
- Подключаем флеш-накопитель к USB-порту.
- Находим его в проводнике «Этот компьютер» и открываем свойства.
- Переходим на вкладку ReadyBoost и нажимаем «Использовать это устройство».
Объем памяти можно определить
- После того как Windows определит объём, который можно использовать для оптимизации памяти, нажимаем «Ок».
На SSD этот метод не действует, так как твердотельный накопитель и без того работает быстро — ReadyBoost не повышает его производительность.
Освобождение дискового пространства
Параметры памяти
Заполненный системный раздел — ещё одна причина, почему Windows 10 не показывает максимального быстродействия. Чтобы посмотреть объём хранилища, открываем «Параметры», переходим в раздел «Система» и выбираем вкладку «Память устройства». В окне отобразятся все диски и тома.
Чтобы посмотреть объём хранилища, открываем «Параметры», переходим в раздел «Система» и выбираем вкладку «Память устройства». В окне отобразятся все диски и тома.
В первую очередь обращаем внимание на раздел, на который установлена операционная система Windows 10. Общая рекомендация, которой я стараюсь следовать — на системном диске должно быть свободно не менее 15% от общего объёма. Для пользовательских файлов я создаю другие разделы — их можно забивать под завязку. Если на системном диске осталось мало места, попробуйте следующие методы:
- очистку корзины и удаление временных файлов,
- удаление неиспользуемых приложений,
- перемещение файлов на другой диск.
Удалить временные файлы можно через «Параметры» или с помощью инструмента «Очистка диска».
- Открываем «Этот компьютер».
- Кликаем правой кнопкой по системному разделу и переходим в его свойства.
- На вкладке «Общие» нажимаем «Очистка диска».
- Ждём, когда система соберёт данные, которые можно удалить.

- Нажимаем «Ок» для освобождения места на диске.
Диск иногда следует очищать
С удалением временных файлов нужно быть осторожным. Они нужны для ускорения работы отдельных приложений, поэтому полная очистка может привести к тому, что производительность станет даже хуже. А вот удаление неиспользуемых приложений — это в любом случае благо.
- Открываем «Параметры».
- Переходим в раздел «Приложения».
- На вкладке «Приложения и возможности» выбираем ненужную программу и нажимаем «Удалить».
- Повторяем то же самое для остальных ненужных программ.
Удаляю все лишнее
С перемещением файлов проблем тоже не возникает. Главное, не трогать системные данные — только пользовательскую информацию. Например, фотографии, видео и отдельные документы у меня хранятся на диске D. Это позволяет освободить место на системном диске и обеспечить дополнительную безопасность данных: если Windows 10 придётся переустанавливать, мои файлы никуда не пропадут с другого раздела.
Проверка на наличие повреждённых файлов
Без повреждённых файлов Windows 10 точно будет работать быстрее. Поэтому наша задача — найти их и восстановить.
- Запускаем Windows PowerShell с правами администратора (правой кнопкой по меню «Пуск»).
От имени админа!
- Вставляем команду sfc /scannow (перед «/» обязательно пробел) и нажимаем Enter.
Запуск сканирования
- Ждём завершения сканирования системы.
После того как средство проверки найдёт и заменит повреждённые файлы, перезагружаем компьютер. Если проблем не обнаружено, пробуем другой встроенный инструмент — DISM. Он запускается командой dism.exe /Online /Cleanup-image /Restorehealth. Для использования DISM требуется подключение к интернету.
Настройка автозагрузки
Чтобы Windows 10 быстрее запускалась, убираем из списка автозагрузки лишние программы. Я обычно пользуюсь таким способом:
- Запускаем «Диспетчер задач» сочетанием клавиш Ctrl+Shift+Esc.

- Переходим на вкладку «Автозагрузка».
- Выбираем ненужное приложение и нажимаем «Отключить».
Отключаем ненужное
Степень нужности каждый определяет самостоятельно. Например, мне нужно, чтобы программа для создания скриншотов всегда была включена, поэтому у меня она в автозагрузке. А торрент-клиент я предпочитаю запускать в ручном режиме, поэтому он отключен.
Справка Microsoft рекомендует другой способ настройки списка автозагрузки: «Параметры» — «Приложения» — «Автозагрузка» («Запуск») — отключаем всё лишнее.
Отключение ненужных служб
Службы — это стандартные приложения, обеспечивающие общение системы с отдельными компонентами. Они работают в фоновом режиме, так как выполняют важную функцию. Но некоторые службы не нужны, потому что нет компонентов, с которыми они связываются. Яркий пример — служба факса. У меня нет факса, подключенного к компьютеру, поэтому и от программного обеспечения можно отказаться.
- Открываем поиск Windows 10, пишем «Службы» и запускаем одноимённое приложение.

Службы
- Находим ненужную программу — например, «Факс» или «Телефонная связь». Дважды щёлкаем по ней, чтобы перейти в свойства.
- Выставляем тип запуска «Вручную» или «Отключена».
Настраиваем свойства каждой службы
Откровенно говоря, я редко прибегаю к отключению служб, хотя периодически натыкаюсь на обсуждения того, сколько всего ненужного работает в фоновом режиме Windows 10 и забирает драгоценные ресурсы. Меня останавливает возможное незнание того, какие функции на самом деле выполняет служба. Возможно, она нужна для решения каких-то важных задач. Читать же описание каждой службы мне просто лень, хотя при желании всю информацию можно найти, отключить все ненужное и оставить только самые необходимые программы.
Отказ от визуальных эффектов
Отключать визуальные эффекты для повышения производительности советует даже справка Microsoft. Интерфейс станет менее плавным и красивым, зато скорость выполнения задач вырастет.
- Открываем поиск Windows 10.

- Вводим ключевое слово «Производительность» и запускаем приложение «Настройка представления и производительности Windows».
Настройка представления и производительности
- Выбираем режим «Обеспечить наилучшее быстродействие» и нажимаем «Ок».
К сожалению, анимация в системе будет уже не та
- Для применения конфигурации перезагружаем компьютер.
Если интерфейс без визуальных эффектов совсем не нравится, можно вернуться в окно настройки, выбрать режим «Особые эффекты» и поэкспериментировать с разными сочетаниями — например, включить сглаживание неровностей экранных шрифтов.
Отключение или приостановка синхронизации с OneDrive
По умолчанию файлы сохраняются на компьютере и синхронизируются с OneDrive, если используется учётная запись Microsoft. Мне такая возможность не нужна — для хранения и передачи файлов я использую облачные технологии Яндекса. Поэтому от синхронизации с OneDrive я отказываюсь сразу после установки Windows 10. См. также: как отключить OneDrive в Windows 10.
См. также: как отключить OneDrive в Windows 10.
- Находим значок OneDrive на панели уведомлений.
- Нажимаем на него правой кнопкой и выбираем «Параметры» в появившемся окне.
Переходим сюда
- На вкладке «Учётная запись» нажимаем «Удалить связь с этим компьютером», затем — «Удалить связь с учётной записью».
Если вы привыкли пользоваться OneDrive, можно не отказываться от хранилища совсем, а лишь периодически приостанавливать синхронизацию.
- Находим на панели уведомлений значок OneDrive.
- Кликаем правой кнопкой, выбираем «Ещё» и «Приостановить синхронизацию».
- Указываем время, на которое синхронизация будет приостановлена.
А можно ее вообще отключить
Для старта синхронизации необходимо повторить ту же операцию и выбрать в контекстном меню пункт «Возобновить».
Настройка параметров питания
Я работаю в основном за ноутбуком, поэтому пользуюсь дополнительным способом повышения производительности операционной системы, доступным в настройках электропитания.
- Нажимаем левой кнопкой на значок аккумулятора на панели уведомлений.
- Переводим ползунок режима питания на значение «Максимальная производительность».
Все по максимуму!
Батарея садится быстрее, но если подключить адаптер, то можно получить заметно больше ресурсов, чем при работе в обычном режиме.
Дефрагментация диска (только для HDD)
При записи файлов на HDD система дробит их на части, которые могут располагаться в разных секторах диска. При чтении ресурсы тратятся на то, чтобы собрать эти фрагменты воедино. На SSD такой проблемы нет — и это ещё один повод перейти на твердотельный накопитель. На HDD же приходится периодически выполнять дефрагментацию, то есть перезаписывать части файлов на сектора, которые находятся рядом. См. также: всё о дефрагментации диска на Windows 10.
- Открываем «Этот компьютер», находим системный диск.
- Переходим в его свойства и открываем вкладку «Сервис».
Сначала проверка диска, затем дефрагментация.
 Можно выставить ее и на таймер
Можно выставить ее и на таймер - Нажимаем «Оптимизировать».
- Ждём завершения оптимизации и повторяем процедуру для каждого раздела диска.
После дефрагментации система будет тратить меньше ресурсов на поиск частей файлов и начнёт чуть быстрее выполнять поставленные задачи.
Использование программы CCleaner для оптимизации системы
Ручная оптимизация — процесс трудоёмкий. Визуальные эффекты, ненужные службы или синхронизацию с OneDrive можно отключить один раз и навсегда. Но очистка диска, управление автозагрузкой, удаление приложений, исправление ошибок — всё это нужно делать постоянно.
Главная страница
Раньше я пользовался только встроенными инструментами Windows, но затем открыл для себя бесплатную утилиту CCleaner, которая позволяет из единого интерфейса выполнить практически все действия, необходимые для поддержания системы в чистоте и порядке.
В CCleaner есть простая очистка, которая предлагает проанализировать компьютер и выяснить, как улучшить его производительность.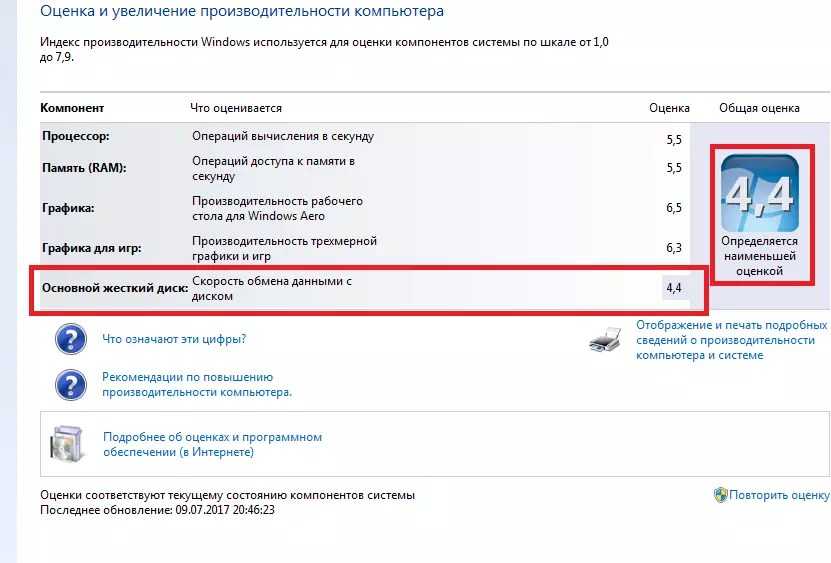 Это бессмысленный инструмент. После анализа он покажет только объём файлов, которые можно удалить. Хотите получить пользу — применяйте другие инструменты.
Это бессмысленный инструмент. После анализа он покажет только объём файлов, которые можно удалить. Хотите получить пользу — применяйте другие инструменты.
Результаты анализа
Стандартная очистка — поиск и удаление временных данных, файлового мусора, пустых папок. Чтобы приступить к оптимизации пространства на диске, выбираем приложения, файлы которых можно сканировать и удалять. Я оставлю значения по умолчанию, но проверяю, чтобы на вкладке «Приложения» не было отмечен Google Chrome. Это мой основной браузер – потерять от него настройки, пароли, автозаполнение и историю загрузок мне не хочется. Всё остальное можно удалять: «Анализ» — ждём окончания сканирования — «Очистка».
Желательно, а то мало ли
Очистка реестра — поиск и исправление ошибок в реестре Windows 10. Нажимаем «Поиск проблем», ждём завершения сканирования, на всякий случай сохраняем резервную копию и устраняем все неполадки.
Больше возможностей для оптимизации скрыто на вкладке «Инструменты».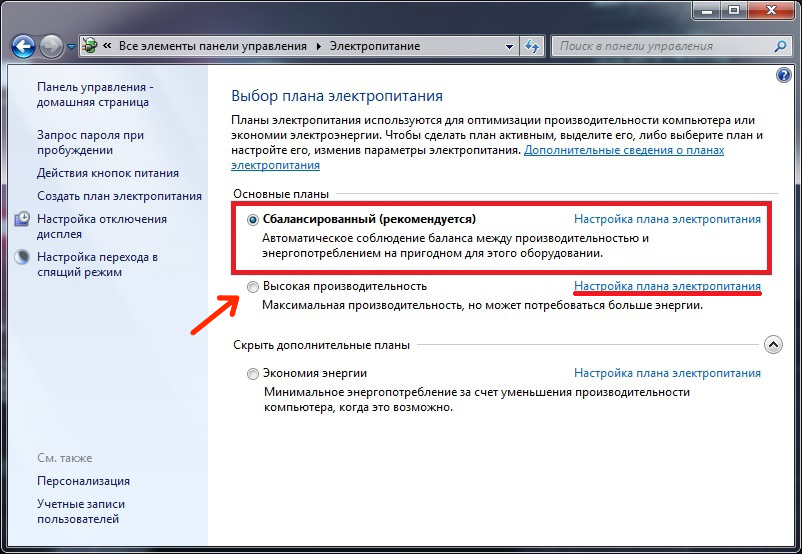 Здесь можно:
Здесь можно:
Настройки самой утилиты
В настройках программы есть несколько опций, которые позволяют оптимизировать процесс. Например, можно запускать очистку автоматически при загрузке системы или включать программу по расписанию.
CCleaner — это чистящая утилита, которая ускоряет систему за счёт удаления файлового мусора. Есть и другой тип программ — так называемые оптимизаторы. Они предлагают повышение производительности Windows 10 в автоматическом режиме. Такими приложениями я не пользуюсь, потому что не доверяю их работе. Формально они делают то же самое, что мы перечислили в разделах выше: отключают службы, удаляют лишние файлы, настраивают файл подкачки. Но я предпочитаю контролировать процесс оптимизации, чтобы понимать, что я сделал, что изменилось и как можно исправить ошибки в работе системы, если они вдруг появились.
Итоги
Чтобы Windows 10 была быстрой, а настроение – хорошим, нужно:
- Регулярно устанавливать обновления системы.
- Использовать файл подкачки или увеличить объём ОЗУ с помощью дополнительных (новых) планок.

- Очищать диск от файлового мусора.
- Проверять системные файлы на наличие ошибок.
- Удалять из автозагрузки лишние программы.
- Отключать ненужные службы.
- Убирать визуальные эффекты или хотя бы минимизировать их количество.
- Отключить или приостанавить синхронизацию с хранилищем OneDrive.
- Настроить параметры питания на максимальную производительность.
- Дефрагментировать диск, если используется HDD. SSD дефрагментировать не надо.
Для удобства можно использовать чистящие утилиты типа CCleaner, а вот автоматические оптимизаторы нет. Они, скорее, зло, чем решение проблемы.
Post Views: 8 136
Как бесплатно настроить ПК с Windows 10
Если вы потратили достаточно времени, работая или играя на ПК с Windows, вы наверняка чувствовали боль, которая возникает, когда вы включаете компьютер и понимаете, что что-то не так… выключенный. ПК загружается медленно. Приложения долго не запускаются.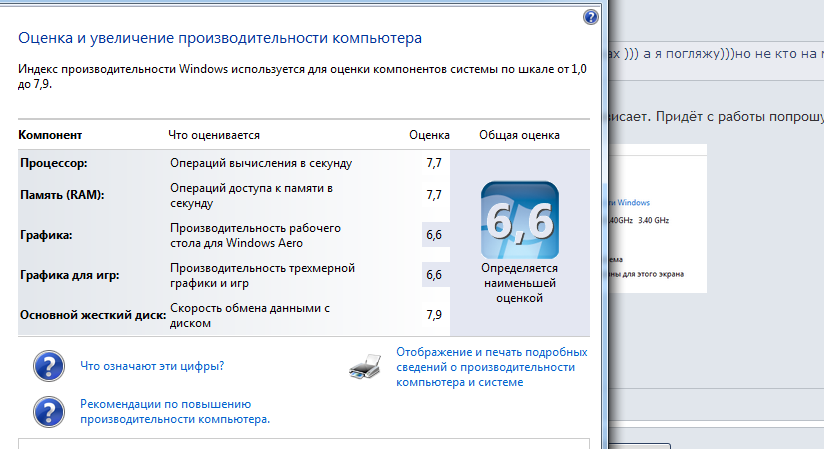 Файлы открываются с черепашьей скоростью. В прошлые годы сторонняя утилита настройки была необходимым инструментом для устранения проблем с производительностью ПК. Теперь Microsoft поставляет Windows 10 с многочисленными мощными утилитами для улучшения системы.
Файлы открываются с черепашьей скоростью. В прошлые годы сторонняя утилита настройки была необходимым инструментом для устранения проблем с производительностью ПК. Теперь Microsoft поставляет Windows 10 с многочисленными мощными утилитами для улучшения системы.
Настройка Windows 10 с помощью Windows 10
С точки зрения работы Windows 10 является превосходной операционной системой по сравнению с Windows 8 и 7. При этом вам все равно нужно убедиться, что ваш компьютер работает с максимальной эффективностью. Встроенные инструменты Windows 10 позволяют дефрагментировать жесткие диски (но не твердотельные), удалять временные и повторяющиеся файлы, а также управлять приложениями, запускаемыми при загрузке компьютера. Результат? Ваш компьютер будет загружаться быстрее и работать более плавно.
К сожалению, в Windows 10 отсутствует единый инструмент настройки; они разбросаны по всей операционной системе и не имеют централизованного расположения. Тот факт, что в Windows 10 отсутствует большая кнопка «Настроить мой компьютер», которая запускает все колеса, является ударом по ней.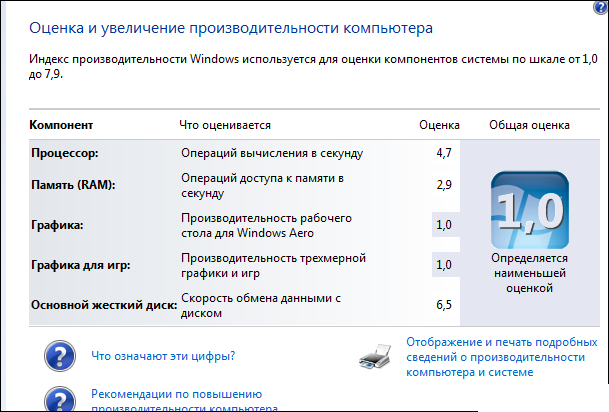 Тем не менее, все инструменты есть, если вы готовы их копать (не волнуйтесь, мы покажем вам, как это сделать).
Тем не менее, все инструменты есть, если вы готовы их копать (не волнуйтесь, мы покажем вам, как это сделать).
Примечание. Microsoft не рекомендует использовать утилиты настройки для настройки Windows 10, поскольку эти программы настраивают реестр. Это нет-нет в глазах Редмонда.
Утилиты для настройки, протестированные
Windows 10 по сравнению со сторонними приложениями для настройки
Одной из неоспоримых сильных сторон сторонних утилит для настройки является их способность выполнять несколько системных действий из одного удобного интерфейса, часто всего одним щелчком мыши. Например, Iolo System Mechanic позволяет щелкнуть один значок, чтобы запустить процесс очистки системы. В Windows 10 отсутствует кнопка настройки одним нажатием, которую Iolo System Mechanic и многие другие утилиты настройки используют для быстрой очистки вашего ПК.
Кроме того, утилиты настройки часто включают другое программное обеспечение, которое делает покупку более приятной.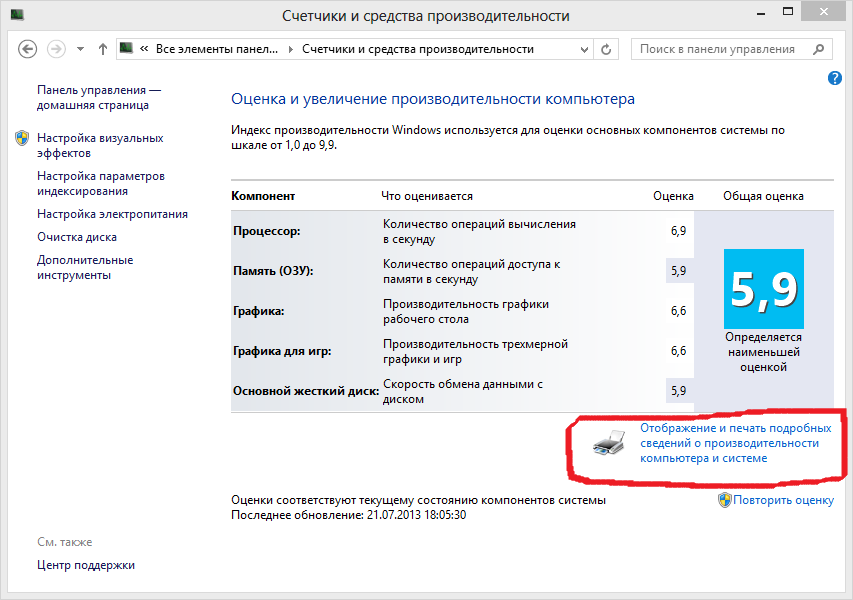 Некоторые из них поставляются в комплекте с уничтожителями файлов, которые безвозвратно удаляют ненужные данные, хотя существует множество бесплатных и платных уничтожителей файлов, выполняющих те же действия. Антивирусные наборы, деинсталляторы программ и средства обновления драйверов, которые иногда поставляются в комплекте с утилитами настройки, также можно приобрести как отдельное программное обеспечение у Ashampoo, AVG и других компаний. В Windows 10 есть программы для удаления файлов, но они скрыты в системе. Опять же, сторонние утилиты для настройки имеют то преимущество, что собирают все в одном месте.
Некоторые из них поставляются в комплекте с уничтожителями файлов, которые безвозвратно удаляют ненужные данные, хотя существует множество бесплатных и платных уничтожителей файлов, выполняющих те же действия. Антивирусные наборы, деинсталляторы программ и средства обновления драйверов, которые иногда поставляются в комплекте с утилитами настройки, также можно приобрести как отдельное программное обеспечение у Ashampoo, AVG и других компаний. В Windows 10 есть программы для удаления файлов, но они скрыты в системе. Опять же, сторонние утилиты для настройки имеют то преимущество, что собирают все в одном месте.
Тем не менее, инструменты Windows 10 бесплатны, в отличие от многих сторонних приложений для настройки, которые взимают единовременную плату (и, в зависимости от приложения, требуют ежемесячной подписки). Учитывая, что инструменты настройки Windows 10 бесплатны и вполне функциональны, это привлекательные приложения.
Мы предлагаем использовать Windows 10 вместо сторонних приложений. Этому есть две причины. Во-первых, мы больше не страдали от вялой производительности ПК после активации инструментов настройки Windows 10. Это опыт «установил и забыл». Вторая причина связана с компьютерной безопасностью. Инструменты Windows 10 никогда не наносили вреда нашим тестовым стендам, но у нас возникали проблемы с загрузкой при использовании сторонних утилит настройки. Естественно, ваш пробег может варьироваться.
Этому есть две причины. Во-первых, мы больше не страдали от вялой производительности ПК после активации инструментов настройки Windows 10. Это опыт «установил и забыл». Вторая причина связана с компьютерной безопасностью. Инструменты Windows 10 никогда не наносили вреда нашим тестовым стендам, но у нас возникали проблемы с загрузкой при использовании сторонних утилит настройки. Естественно, ваш пробег может варьироваться.
Очистите Windows 10. Вот как это сделать
Если вы не возражаете самостоятельно изучить многочисленные возможности Windows для улучшения ПК, вам может не понадобиться загружать утилиту настройки. Если вы хорошо разбираетесь в Windows 10, вы точно будете знать, куда идти. Если вы новичок в Windows 10, приведенные ниже советы помогут вам встать на путь здорового ПК. Удачной уборки.
Запустите программу дефрагментации диска
Со временем данные на жестком диске (HDD) разбрасываются по устройству хранения, что увеличивает время загрузки. В результате дефрагментация жесткого диска вашего ПК — действие по сближению этих битов данных — является важной задачей. К счастью, в Windows 10 есть инструмент, который позволяет вам сделать это с легкостью.
В результате дефрагментация жесткого диска вашего ПК — действие по сближению этих битов данных — является важной задачей. К счастью, в Windows 10 есть инструмент, который позволяет вам сделать это с легкостью.
Вы запускаете приложение для дефрагментации диска Windows 10, введя «дефрагментация» в поле поиска на панели задач и нажав «Дефрагментация и оптимизация дисков». Когда это окно откроется, выберите диск (или диски!), который вы хотите дефрагментировать, и нажмите «Анализ». Затем инструмент сканирует жесткий диск вашего ПК и отображает процент фрагментации. После этого нажмите «Оптимизировать», чтобы начать процесс восстановления.
Если вы хотите регулярно дефрагментировать жесткий диск вашего ПК, выберите в окне опцию «Изменить настройки». Это позволяет вашему ПК автоматически запускать оптимизатор дисков ежедневно, еженедельно или ежемесячно.
Примечание. Дефрагментация твердотельного накопителя (SSD) не требуется. На самом деле Windows 10 не позволяет анализировать и дефрагментировать эти накопители.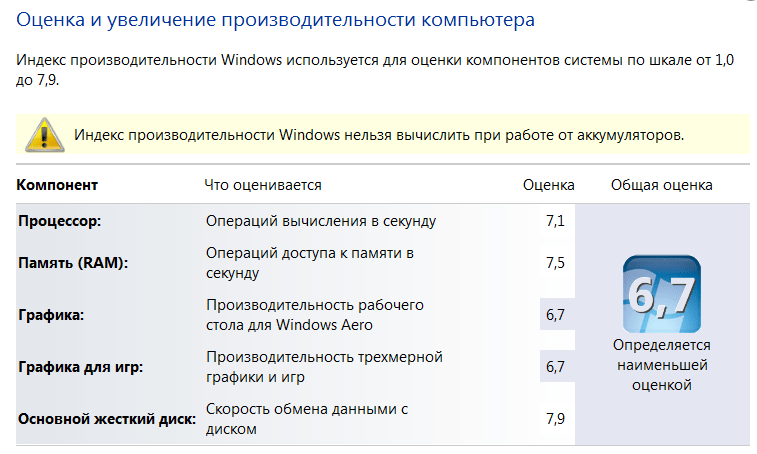 Windows 10 оптимизирует твердотельные накопители до такой степени, что удаленные данные удаляются, чтобы освободить больше памяти.
Windows 10 оптимизирует твердотельные накопители до такой степени, что удаленные данные удаляются, чтобы освободить больше памяти.
Рекомендовано нашей редакцией
Как остановить запуск приложений Windows при запуске
Activate Storage Sense
Storage Sense — это функция, которая отключена по умолчанию, но если вы хотите, чтобы ваш компьютер с Windows 10 был в идеальном состоянии, вам следует включить его прямо сейчас. Storage Sense автоматически удаляет ненужные файлы, такие как элементы в корзине и временные файлы, когда на вашем компьютере заканчивается место для хранения. Так что, как только вы установите его, вы можете забыть об этом.
Вы можете найти этот параметр, введя слово «хранилище» в поле поиска на панели задач Windows 10 и выбрав Системные настройки > Результат хранения. Вы даже можете выбрать, как часто Windows 10 запускает Storage Sense, щелкнув параметр «Изменить способ автоматического освобождения места» на главном экране «Хранилище». По нашему опыту, он находит больше мусора, чем функция очистки диска Windows (открывается в новом окне), функция, которая теперь считается устаревшим инструментом.
По нашему опыту, он находит больше мусора, чем функция очистки диска Windows (открывается в новом окне), функция, которая теперь считается устаревшим инструментом.
Кроме того, если вы хотите немедленно создать дамп этих файлов, выберите параметр «Освободить место сейчас» на главном экране «Хранилище».
Управление запуском приложений с помощью диспетчера задач
Оптимизированный диспетчер задач Windows 10, активируемый вводом имени приложения в поисковой системе на рабочем столе или нажатием Ctrl-Shift-Esc, позволяет управлять приложениями, загружаемыми при запуске. После открытия диспетчера задач выберите вкладку «Автозагрузка», щелкните приложение и нажмите «Отключить». Это один из наиболее эффективных способов сократить время загрузки вашего ПК, так как почти каждое приложение будет запускаться при нажатии кнопки питания. Однако не волнуйтесь; даже если вы отключите запуск виртуальной частной сети при запуске, вы сможете запустить VPN в любое другое время.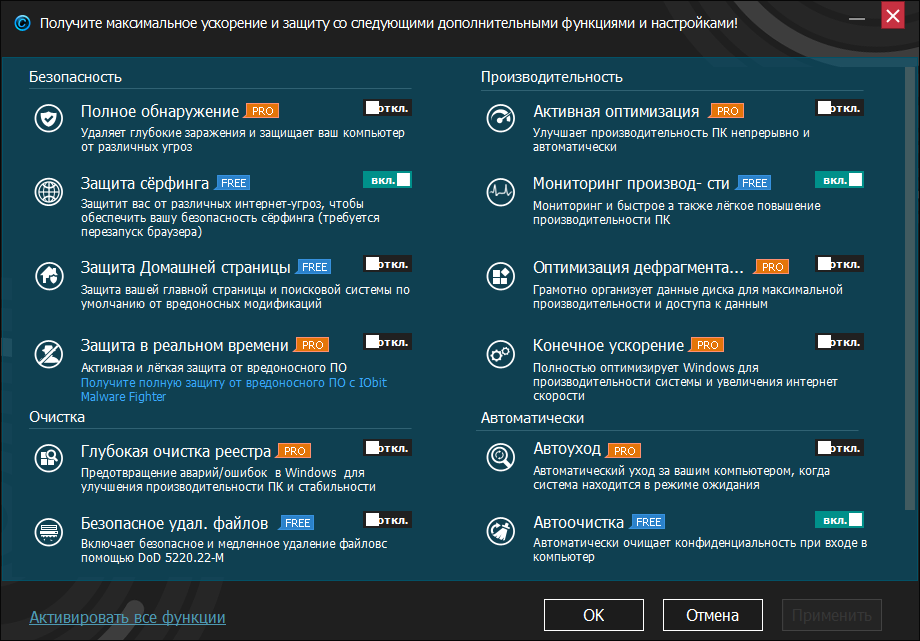
Мы рекомендуем отсортировать автозагрузочные приложения по их влиянию на систему и отключить те, которые отмечены как высокие (если вы, конечно, не используете их достаточно часто, чтобы подождать). С другой стороны, службы облачного хранения, такие как Dropbox, Google Drive или OneDrive, должны запускаться при запуске, чтобы ваши файлы оставались синхронизированными.
Кроме того, вам следует запустить Конфигурацию системы, чтобы еще раз убедиться, что элементы, которые вы не выбрали, не запускаются. Видите ли, некоторые приложения имеют автообновление или другой компонент, который продолжает запускаться в фоновом режиме после загрузки вашего ПК. После того, как вы откроете «Конфигурацию системы», введя ее имя на панели задач рабочего стола, перейдите на вкладку «Службы» и снимите флажки с несистемных записей, которые относятся к приложениям, которые вы не используете.
Запуск программного обеспечения для защиты от вредоносных программ
Одним из рисков при посещении недобросовестных веб-сайтов или загрузке бесплатного программного обеспечения является установка потенциально нежелательных программ — ПНП для краткости.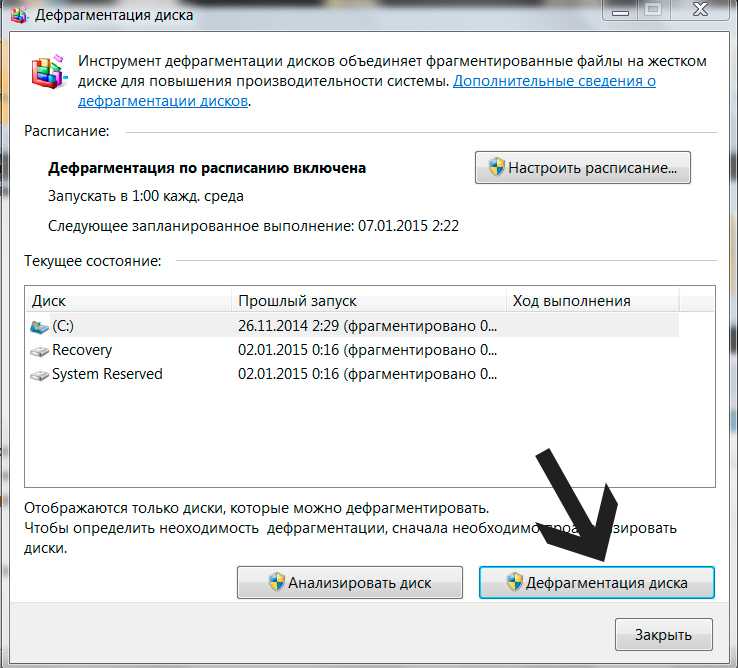 Эти вредоносные приложения могут не быть откровенно вредоносными, но они могут негативно повлиять на производительность вашего ПК или их будет невероятно трудно удалить. В таких случаях вам следует установить Malwarebytes Free — приложение, которое глубоко копает и устраняет проблемы, вызванные вредоносными программами, полученными вашим антивирусным приложением.
Эти вредоносные приложения могут не быть откровенно вредоносными, но они могут негативно повлиять на производительность вашего ПК или их будет невероятно трудно удалить. В таких случаях вам следует установить Malwarebytes Free — приложение, которое глубоко копает и устраняет проблемы, вызванные вредоносными программами, полученными вашим антивирусным приложением.
Удивительно легко быть более безопасным в Интернете
Это только начало
Существует множество способов повысить производительность вашего ПК с ОС Windows помимо перечисленных здесь. Чтобы узнать больше о том, как улучшить работу ПК, ознакомьтесь с 10 советами по ускорению работы Windows 10, как избавить новый компьютер от мусора и как обновить драйверы в Windows.
Нравится то, что вы читаете?
Подпишитесь на информационный бюллетень Tips & Tricks , чтобы получить советы экспертов, чтобы получить максимальную отдачу от вашей технологии.
Этот информационный бюллетень может содержать рекламу, предложения или партнерские ссылки. Подписка на информационный бюллетень означает ваше согласие с нашими Условиями использования и Политикой конфиденциальности. Вы можете отказаться от подписки на информационные бюллетени в любое время.
Спасибо за регистрацию!
Ваша подписка подтверждена. Следите за своим почтовым ящиком!
Подпишитесь на другие информационные бюллетени
Полное руководство по настройке ПК с Windows
Вы знаете, как настроить свой ПК? Эта статья от MiniTool покажет вам, как выполнить бесплатную настройку ПК самостоятельно, и познакомит вас с лучшим программным обеспечением для настройки ПК для Windows 10.
Многие пользователи Windows жалуются, что их компьютер с Windows постепенно начинает работать медленнее. Они хотят настроить свой ПК, чтобы повысить его производительность, но как настроить ПК?
Проанализировав несколько сообщений о том, как бесплатно настроить ПК с Windows, здесь я суммировал некоторые эффективные способы настройки ПК с помощью встроенных функций Windows 10. Если вы не знаете, как настроить ПК, или ищете программное обеспечение для настройки ПК, вы можете попробовать следующие способы настройки ПК.
Если вы не знаете, как настроить ПК, или ищете программное обеспечение для настройки ПК, вы можете попробовать следующие способы настройки ПК.
Как настроить компьютер со встроенными функциями Windows
Утилита настройки ПК может помочь вам просканировать компьютер на наличие ненужных и бесполезных файлов, дефрагментировать жесткий диск вашего ПК, освободить место на диске, управлять запускаемыми программами и т. д. на. Некоторые сторонние программы также могут помочь вам восстановить или очистить поврежденный реестр Windows, исправить распространенные ошибки жесткого диска, проверить производительность диска и т. д. Какое лучшее бесплатное программное обеспечение для настройки ПК? Как мне настроить мой компьютер Windows 10? Многие люди не знают, как настроить компьютер, и путаются.
В настоящее время на рынке представлено множество утилит для настройки ПК. Некоторые из них бесплатны, а некоторые требуют лицензионного ключа. Однако, прежде чем вы найдёте хорошую утилиту для настройки ПК, вы можете попробовать некоторые встроенные функции Windows, чтобы ускорить работу вашего компьютера и освободить место на диске. Если ваш компьютер находится в хорошем состоянии, я считаю, что встроенных в Windows утилит для настройки ПК вам достаточно.
Если ваш компьютер находится в хорошем состоянии, я считаю, что встроенных в Windows утилит для настройки ПК вам достаточно.
Если вам интересно, какие функции Windows 10 могут помочь вам в настройке ПК, вы можете ознакомиться со следующим содержанием.
Дефрагментация диска
Дефрагментация диска — это способ ускорить работу вашего ПК. Со временем файлы на вашем жестком диске фрагментируются, тогда Windows приходится проверять различные места на вашем диске на наличие этих фрагментов и соединять их вместе, что увеличивает время загрузки и снижает производительность компьютера.
При дефрагментации жесткого диска все фрагменты файлов объединяются воедино, что значительно увеличивает скорость загрузки файлов и повышает общую производительность компьютера. Таким образом, дефрагментация диска — хороший способ настроить компьютер.
Если вы хотите дефрагментировать жесткий диск в Windows 10, выполните следующие действия.
Шаг 1 . Введите , дефрагментация в поле поиска Window 10 Cortana, а затем выберите наиболее подходящий Дефрагментация и оптимизация дисков , чтобы открыть это приложение.
Введите , дефрагментация в поле поиска Window 10 Cortana, а затем выберите наиболее подходящий Дефрагментация и оптимизация дисков , чтобы открыть это приложение.
Шаг 2. Во всплывающем окне выберите диск, который вы хотите дефрагментировать, и нажмите кнопку Анализ . Инструмент просканирует диск вашего ПК и покажет процент фрагментации.
Совет: Если вы используете SSD, вы обнаружите, что кнопка «Анализ» неактивна, так как SSD не нужно дефрагментировать. Для SSD вам не нужно беспокоиться о дефрагментации диска.
Шаг 3. После анализа диска вы нажимаете кнопку Оптимизировать для оптимизации вашего диска.
После анализа и оптимизации целевого диска ваш компьютер будет работать более эффективно.
Отключение программ запуска
Отключение ненужных программ автозагрузки может сократить время загрузки вашего ПК. Многие сторонние утилиты для настройки ПК позволяют отключать автозагрузку программ. Но на самом деле вы можете отключить запускаемые программы напрямую через Диспетчер задач.
Многие сторонние утилиты для настройки ПК позволяют отключать автозагрузку программ. Но на самом деле вы можете отключить запускаемые программы напрямую через Диспетчер задач.
Если вы не знаете, как отключить запуск программ Windows 10 с помощью диспетчера задач, вот подробные шаги:
Шаг 1. Щелкните правой кнопкой мыши панель задач Windows и выберите Диспетчер задач в меню. Кроме того, вы можете нажать сочетание клавиш Ctrl+Shift+Esc для запуска диспетчера задач .
Шаг 2. После запуска Диспетчера задач переключитесь на автозагрузку и найдите программу, которую вы хотите отключить из автозагрузки.
Шаг 3. Затем щелкните правой кнопкой мыши целевую программу, выберите Отключить , чтобы остановить запуск программы для экономии времени загрузки. Вы также можете нажать кнопку отключить внизу, чтобы отключить программу запуска.
Удаление неиспользуемых программ
Удаление неиспользуемых программ — еще один способ настроить компьютер. После удаления всех ненужных программ скорость работы компьютера может значительно увеличиться.
Если вы не знаете, как удалить программу в Windows 10, вы можете выполнить следующие действия, чтобы удалить программу через панель управления:
Шаг 1. Введите панель управления в поле поиска и выберите лучше всего соответствует Панель управления из результатов поиска.
Шаг 2. Установите Просмотр крупными значками , а затем найдите и щелкните Программы и компоненты , чтобы продолжить.
Шаг 3. Щелкните правой кнопкой мыши программу, которую вы хотите удалить, и нажмите кнопку Удалить .
Шаг 4. Затем следуйте инструкциям на экране, чтобы удалить все неиспользуемые программы.
Некоторые пользователи считают, что удаления неиспользуемых программ недостаточно для повышения производительности компьютера. Чтобы еще больше настроить свой компьютер, вы можете продолжить его очистку.
Контроль памяти
Контроль памяти используется для очистки ненужных файлов на вашем ПК. Это может помочь вам удалить такие вещи, как содержимое корзины, временные файлы Интернета и временные файлы приложений. По умолчанию функция «Контроль памяти» отключена, но если вы хотите настроить свой компьютер и сохранить компьютер с Windows 10 в лучшем виде, вам следует включить ее сейчас.
Если вы не знаете, как включить Контроль памяти для настройки ПК, попробуйте выполнить следующие действия:
Шаг 1. Тип Параметры хранилища в поле поиска Windows 10 Cortana и щелкните наиболее подходящий вариант, чтобы открыть параметры хранилища.
Шаг 2. Найдите раздел Storage , а затем в правой части окна прокрутите вниз и найдите Storage sense . Нажмите кнопку-переключатель, чтобы включить Контроль памяти.
Нажмите кнопку-переключатель, чтобы включить Контроль памяти.
Шаг 3. Если вы хотите установить, как часто Windows 10 будет запускать Контроль памяти для освобождения диска, вы можете нажать Изменить способ автоматического освобождения места 9Кнопка 0079 под функцией Контроля памяти.
Шаг 4. Затем щелкните раскрывающееся меню в разделе «Запустить контроль памяти», чтобы указать, как часто контроль памяти будет автоматически очищать диск. Если вы хотите освободить место сейчас, прокрутите вниз и нажмите кнопку Очистить сейчас , чтобы выполнить настройку ПК сейчас.
Очистка диска Windows
Очистка диска Windows аналогична функции «Контроль памяти», которая может очищать ненужные файлы на вашем ПК и позволяет вам решать, какие файлы удалять. Вы можете выбрать любой способ очистки дискового пространства в Windows 10 в соответствии с вашими потребностями.
Шаг 1. Введите очистка диска в поле поиска Windows 10 Cortana, а затем щелкните результат наилучшего совпадения Очистка диска , чтобы запустить утилиту.
Введите очистка диска в поле поиска Windows 10 Cortana, а затем щелкните результат наилучшего совпадения Очистка диска , чтобы запустить утилиту.
Шаг 2. Выберите диск для очистки. Системный диск C выбран по умолчанию, так как обычно это диск C, который содержит много ненужных файлов, влияющих на производительность компьютера. Вы также можете выбрать другой диск в зависимости от ситуации. Затем нажмите кнопку OK , чтобы продолжить.
Шаг 3. По умолчанию Windows автоматически проверяет некоторые бесполезные файлы. Установите флажок рядом с файлом, который вы хотите удалить, а затем нажмите кнопку OK .
Шаг 4. Наконец, нажмите Удалить файлы , чтобы убедиться, что вы хотите удалить эти файлы навсегда.
Видите ли, все вышеперечисленные встроенные инструменты Windows могут помочь вам легко настроить компьютер для повышения производительности.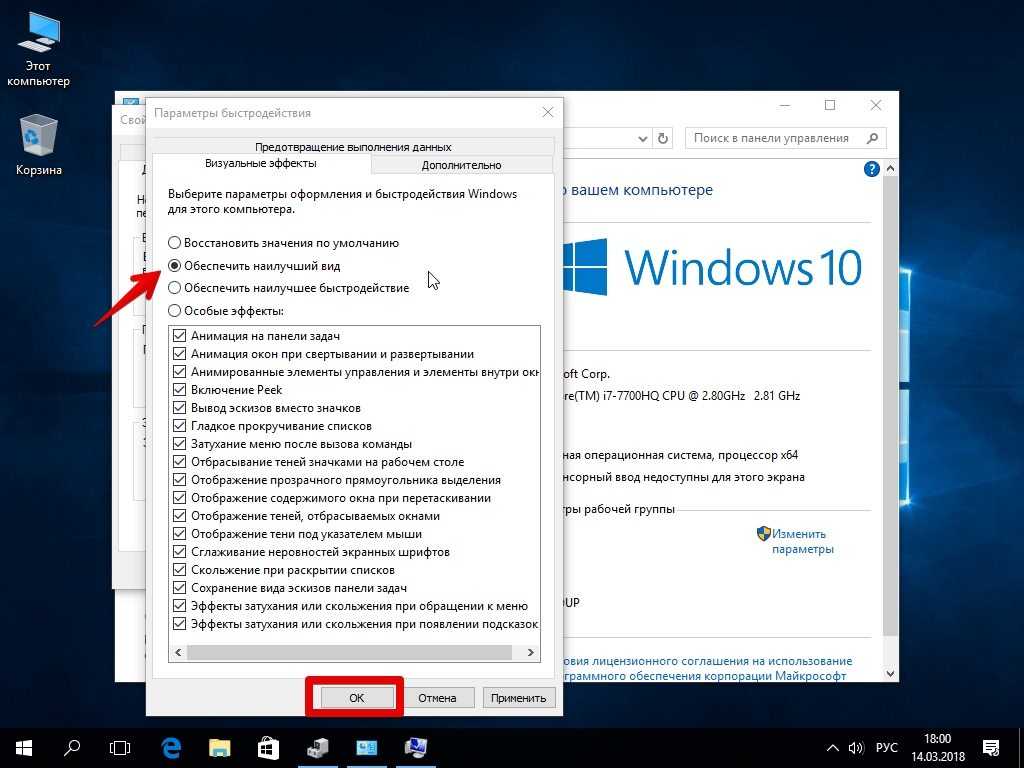 И, конечно же, есть мощные сторонние утилиты для настройки ПК.
И, конечно же, есть мощные сторонние утилиты для настройки ПК.
Если вы ищете стороннюю утилиту для настройки ПК, которая поможет вам очистить диск и сохранить производительность компьютера, попробуйте MiniTool Partition Wizard Free Edition.
MiniTool Partition Wizard Free Edition — это универсальный менеджер разделов и утилита для настройки ПК. Его встроенный анализатор пространства позволяет анализировать использование диска и легко освобождать место на диске. Кроме того, утилита также может помочь вам расширить раздел, протестировать и исправить распространенные проблемы с жестким диском, создать резервную копию разделов/дисков и проверить скорость вашего жесткого диска.
Лучшее программное обеспечение для настройки ПК MiniTool Partition Wizard упрощает пользователям настройку ПК. Если вы хотите попробовать, вы можете нажать следующую кнопку, чтобы загрузить бесплатную версию MiniTool Partition Wizard Free Edition, а затем выполнить следующие шаги, чтобы настроить свой компьютер.
Бесплатная загрузка
Шаг 1. После установки и запуска MiniTool Partition Wizard Free Edition на ПК нажмите Space Analyzer на верхней панели инструментов основного интерфейса.
Шаг 2. Нажмите раскрывающееся меню, чтобы выбрать раздел для сканирования. Чтобы повысить производительность компьютера, вам лучше выбрать системный диск для освобождения. Затем нажмите кнопку Сканировать .
Шаг 3. Дождитесь завершения сканирования и анализа диска. Время процесса анализа использования диска может зависеть от количества и размера файлов на жестком диске.
Шаг 4. По завершении вы сможете увидеть, какой файл или папка занимает больше всего места на диске, в столбце размера. Чтобы удалить файл или папку, щелкните правой кнопкой мыши и выберите удалить в корзину или удалить навсегда .
Совет: Чтобы удалить файлы определенного типа, вы можете дважды щелкнуть расширение целевого файла на правой панели, чтобы просмотреть только файлы определенного типа.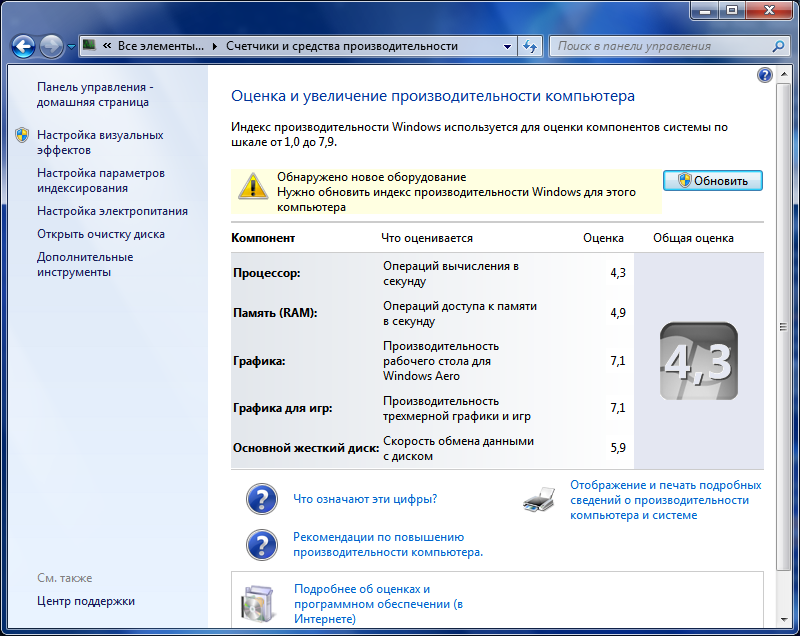
Помимо анализа диска C, вы также можете использовать Space Analyzer для анализа других дисков, которым необходимо освободить свободное место. А другие его функции в MiniTool Partition Wizard, такие как проверка файловой системы, тест поверхности и тест диска, также могут помочь вам настроить ваш компьютер в дальнейшем.
Вы можете выполнять еженедельную или ежемесячную настройку ПК с помощью MiniTool Partition Wizard Free Edition. Если вы не установили утилиту настройки ПК, нажмите кнопку «Далее», чтобы загрузить ее сейчас.
Скачать бесплатно
Я успешно настроил свой компьютер с помощью MiniTool Partition Wizard Free Edition. Теперь мой компьютер работает намного быстрее. Я хотел бы поделиться этим постом с другими друзьями, которые хотят выполнить настройку ПК. Нажмите, чтобы твитнуть
Теперь вы должны знать, как настроить ПК с помощью встроенных инструментов Windows и сторонних утилит, таких как MiniTool Partition Wizard Free. Версия.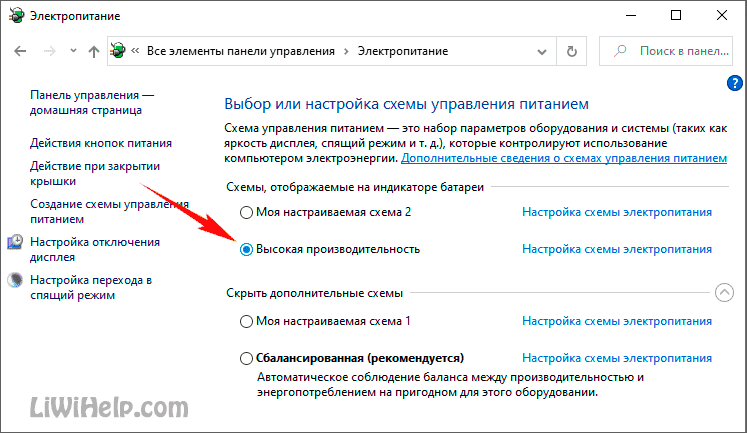 Ваш компьютер работает быстрее после настройки ПК? Мы рады, что вы разделяете его с нами.
Ваш компьютер работает быстрее после настройки ПК? Мы рады, что вы разделяете его с нами.
Если у вас есть какие-либо вопросы о том, как настроить ПК или у вас есть другие лучшие решения, вы можете оставить сообщение в следующей зоне комментариев, и мы ответим как можно скорее. Если вам нужна помощь при использовании программного обеспечения MiniTool, вы можете связаться с нами через [email protected].
Часто задаваемые вопросы по настройке ПК
☃️ Что дает настройка ПК?
Целью настройки ПК является ускорение работы вашего компьютера путем очистки ненужных файлов на компьютере, дефрагментации жесткого диска, отключения ненужных программ запуска, удаления бесполезных программ и решения распространенных проблем с жестким диском.
☃️ Какая лучшая бесплатная программа для настройки ПК?
MiniTool Partition Wizard Free Edition — лучшее программное обеспечение для настройки ПК, которое может не только очищать ненужные файлы и освобождать место на диске с помощью функции Space Analyzer, но также может помочь вам проверить и исправить распространенные ошибки жесткого диска, запустить поверхность диска протестируйте и измерьте производительность вашего диска.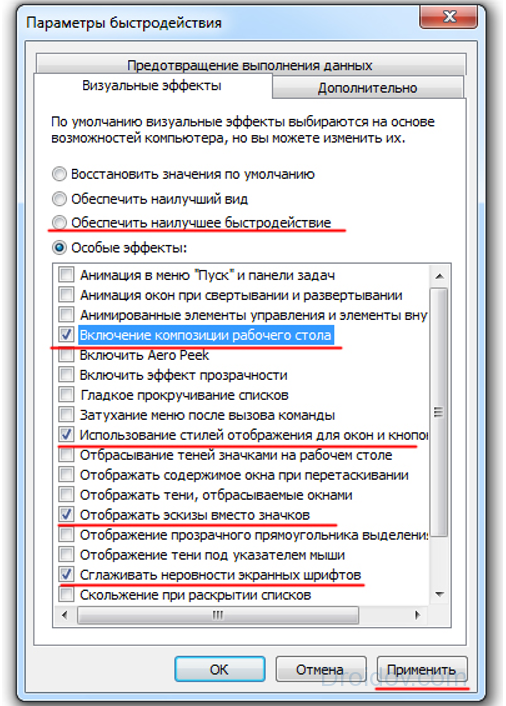



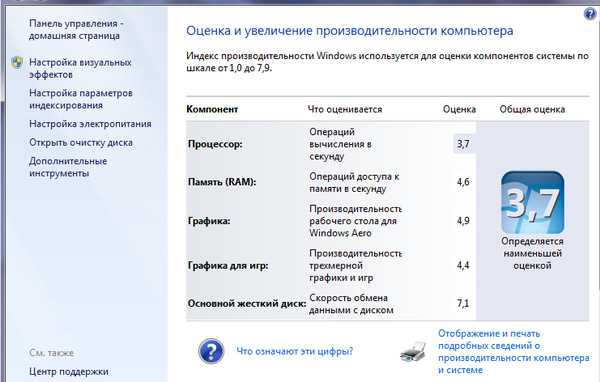
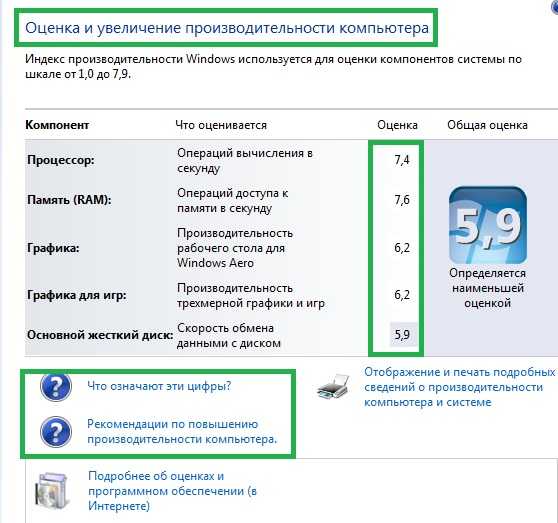

 Можно выставить ее и на таймер
Можно выставить ее и на таймер