Почему лагает компьютер и как это исправить: Why your computer is so slow and how to fix it
Содержание
почему это происходит и как исправить
Этот эмулятор покорил сердца миллионов пользователей. BlueStacks создает на персональном компьютере полнофункциональную среду, в которой в полноэкранном режиме запускаются приложения и игры, скачанные из Google Play. Программа прекрасно работает на разных платформах, постоянно модифицируется, а последняя версия выпущена специально для геймеров. Но иногда BlueStacks тормозит. Попробуем разобраться.
Содержание
- Возможности BlueStacks App Player
- Почему BlueStacks тормозит
- Что делать
- Отключение лишних процессов
- Перезапуск эмулятора
- Установка и обновление драйверов
- Переустановка эмулятора
- Если игры тормозят
- Как обновить Net Framework и драйверы видеокарты
- Перенос эмулятора на другой диск с помощью BSTweaker
- Повышение производительности любой версии BlueStacks
- Лагает BlueStacks? Исправим: Видео
Возможности BlueStacks App Player
Эмулятор предоставляет возможность пользоваться созданными для Android приложениями на компьютере.
BlueStacks характеризуется высокой скоростью работы, мультизадачностью, возможностью получения рут-прав, поддержкой виртуальной карты памяти, ADB, AppZone и Amazone.
Бесплатное распространение и русскоязычный интерфейс делают приложение доступным, а поддержка 3D-игр способствует увеличению и без того огромной аудитории пользователей.
Приложение оценили любители «тяжелых» игр с кэшем, без него не могут обойтись разработчики и тестеры программного обеспечения. Эмулятор используется всеми, кому важно в любой ситуации оставаться подключенным к миру андроидных приложений.
Почему BlueStacks тормозит
Разработчик постоянно совершенствует производительность программы, используя опыт и обратную связь с пользователями. И, действительно, оптимизация BlueStacks дает свои плоды. С каждым релизом эмулятор становится лучше, быстрее, надежнее и функциональнее, постепенно избавляясь от багов, ошибок и т.п.
Однако задача обеспечения совместимости разных операционных систем решается непросто, тем более вариаций конфигураций платформ может быть бесконечное число. Проблемы есть, но их будет меньше, если пользоваться последней официальной версией, доступной на сайте разработчика (bluestacks.com). К другим причинам подвисаний эмулятора можно отнести:
Проблемы есть, но их будет меньше, если пользоваться последней официальной версией, доступной на сайте разработчика (bluestacks.com). К другим причинам подвисаний эмулятора можно отнести:
- Несоответствие ПК системным требованиям.
- Чрезмерная загруженность ОС.
- Ошибки в системном реестре компьютера.
Что делать
Чтобы исправить работу BlueStacks, вовсе не нужно быть программистом или даже опытным юзером. Можно произвести простые действия и легко избавиться от проблем.
Проверка параметров ПК
Прежде всего нужно убедиться в соответствии параметров ПК системным требованиям. Это самая простая задача, но, как показывает практика, большая часть проблем с работой эмулятора скрыта именно в этой области. Мы часто становимся жертвами собственной невнимательности, упуская из виду требования разработчиков. А ведь на сайте они указаны. Итак, необходимо:
- Нажать кнопку «Пуск».
- Открыть раздел «Компьютер».
- Выбрать вкладку «Свойства системы».

В открывшемся окне можно ознакомиться с параметрами процессора, объемом ОЗУ и версией Windows, установленными на ПК.
Для общей информации по старым версиям эмулятора: процессор должен поддерживать аппаратную виртуализацию, иметь тактовую частоту не ниже 2 ГГц, объем оперативной памяти минимум 1 Гб, а ОС должна быть не ниже XP SP3. Стоит учесть, что требования будут зависеть от версии эмулятора и для BlueStacks 3 они максимальные.
Отключение лишних процессов
Перейдем к вопросу, что делать, если BlueStacks глючит. Даже большой объем ОЗУ не всегда гарантирует безупречную работу программы. Поэтому после проверки параметров необходимо выявить и отключить процессы, которые могут перегружать операционную систему ПК. Эмулятор пользуется только выделенным объемом памяти, часть из которой занимают игры и приложения. И среди них можно легко обнаружить не самые нужные. Для этого необходимо:
- Войти в «Диспетчер задач». Способов несколько, но самый простой – кликнуть правой кнопкой на панели задач и выбрать в контекстном меню соответствующий пункт.
 Если компьютер подвис, хорошо работает сочетание Ctrl+Alt+Del.
Если компьютер подвис, хорошо работает сочетание Ctrl+Alt+Del. - Сразу откроется вкладка «Быстродействие», в которой будут видны параметры загрузки компьютера.
Оценив ситуацию, здесь можно отключить ненужные процессы, активируя работу антивируса. Просто выбирается вкладка «Процессы», выделяется лишний процесс и нажимается кнопка «Завершить». Только делать это нужно осторожно, чтобы не навредить эмулятору и ПК.
Перезапуск эмулятора
Как и любая другая программа, после перезапуска эмулятор начинает работать лучше. Это реально может ускорить работу BlueStacks. Для рестарта следует:
- Закрыть рабочее окно эмулятора самым простым способом (крестик в правом верхнем углу).
- Войти в «Диспетчер задач».
- Найти и завершить активные процессы BlueStacks.
- Снова открыть программу.
В третьей версии применима процедура перезапуска движка, которая выполняется так:
- Открывается меню эмулятора.
- Выбирается вкладка «Перезагрузить движок».

- Действие подтверждается кнопкой «Yes».
Кстати, можно перезагрузить и компьютер тоже. Это освободит его ресурсы и позволит эмулятору работать шустрее.
Установка и обновление драйверов
Старые драйверы, причем не только видеокарты, но и все на компьютере, могут стать причиной нестабильной работы эмулятора. Если их нет, программа вряд ли будет работать вообще. Поэтому драйверы рекомендуется регулярно обновлять. А проверить состояние легко в «Диспетчере устройств», войти в который можно из «Панели управления».
Чтобы удостовериться в наличии последней версии, нужно:
- Найти пункт «Видеоадаптеры».
- Кликнуть по названию.
- Выбрать вкладку «Драйвер». Если в открытом окне будет пусто, система не смогла обнаружить драйвер и его нужно загрузить. А это лучше делать на официальном сайте производителя видеоадаптера.
Переустановка эмулятора
Если с системными параметрами и драйверами все в порядке, а перезапуск не дает результата и BlueStacks виснет, можно попробовать применить радикальный способ.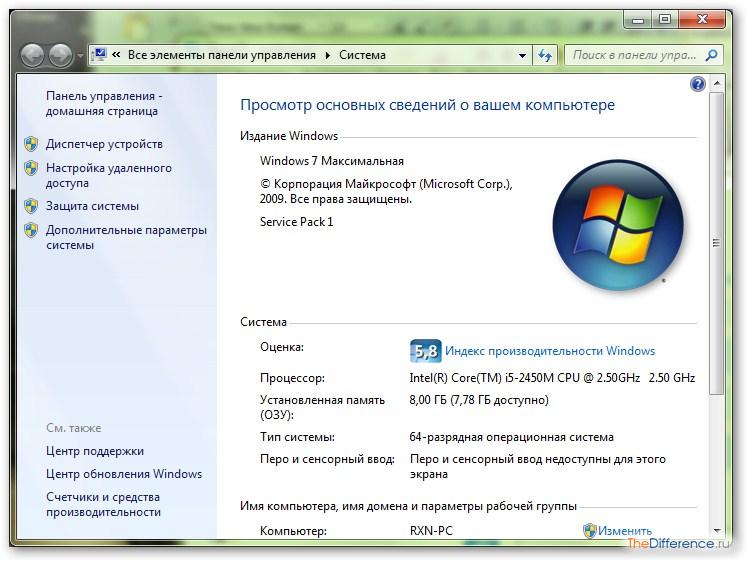
Удаление и повторная установка поможет исключить несистемные глюки и ошибки, накопившиеся в процессе использования.
Процедура удаления проста, но требует правильного исполнения. Основная задача при этом – не оставить на компьютере следов пребывания старой программы, иначе ее компоненты из разных сборок будут конфликтовать между собой. Для чистки системы лучше использовать программу-деинсталлятор, например, CCleaner.
Повторная установка должна выполняться строго в соответствии с рекомендациями разработчика.
Если игры тормозят
Теперь о том, что делать, если в BlueStacks лагают игры. Разработчик эмулятора на своем сайте предлагает следующие решения:
- Проверить включение аппаратной виртуализации. Это допустимо сделать в BIOS или для некоторых процессоров (Intel) с помощью специального софта. Многое зависит от версии ОС Windows. Подробные инструкции можно найти на сайте BlueStacks.
- Выделить эмулятору больше ресурсов оперативной памяти и процессора.
 Это можно сделать в «Настройках движка».
Это можно сделать в «Настройках движка». - Поддерживать драйверы видеокарты в обновленном состоянии.
- Закрыть остальные приложения, если мощности ПК не хватает.
Кроме того, некоторые антивирусы (да, наверное, все) тормозят работу BlueStacks. Если стоит Avast, необходимо подкорректировать его настройки:
- Открыть программу и войти в настройки.
- Выбрать вкладку «Устранение неисправностей».
- Поставить галочку рядом с пунктом «Виртуализация с аппаратной поддержкой».
- Нажать кнопку «ОК».
После перезагрузки проблема исчезнет.
Как обновить Net Framework и драйверы видеокарты
Любой пользователь хочет иметь максимально производительную и функциональную машину. Чтобы получить именно такую, Windows приходится обновлять до последней версии в пакете с новейшим .NET Framework. Если обновление ОС не предвидится, фрейм можно скачать с сайта Microsoft, где есть веб-установщик.
Важно понимать, что запуск установочного фала должен производиться от имени администратора, а после инсталляции обязательно требуется перезагрузка компьютера.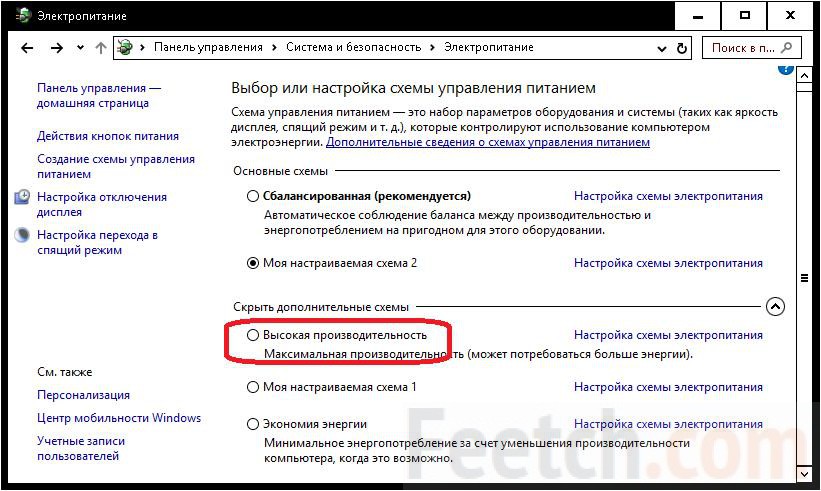
Драйверы обновлять через BlueStacks не рекомендуется. Для этого нужно пользоваться обычным способом – скачиванием с официального сайта поставщика видеокарты. Как правило, используются ресурсы загрузки драйверов NVIDIA, Центр загрузки Intel и AMD Graphics Drivers and Software. Пользователь выбирает подходящий пакет для своей карты, операционной системы (с учетом разрядности), загружает на ПК и затем «включает» драйверы вручную.
Перенос эмулятора на другой диск с помощью BSTweaker
По умолчанию эмулятор устанавливается в корневую папку. Когда BlueStacks медленно работает, это значит, что на диске С места становится недостаточно. В этом случае программу можно перенести на другой диск. Самый простой способ реализуется с помощью утилиты BSTweaker – универсального средства модифицирования BlueStacks.
С этой целью нужно:
- Установить BSTweaker.
- Сначала удалить, а затем создать разделы Data и SDCard в новом месте, а также сменить GUID.
- Запустить эмулятор.

Перед началом рекомендуется создать копию папки С:ProgramDataBlueStacks. Для запуска утилиты требуется .NET Framework 4 или выше.
Повышение производительности любой версии BlueStacks
Когда BlueStacks сильно грузит процессор, независимо от его версии, можно поднять характеристики производительности с помощью следующих манипуляций:
- Изменение размера окна (разрешения) эмулятора.
- Изменение доступного BlueStacks количества памяти RAM.
Первый параметр может сильно влиять на производительность эмулятора. Уменьшение разрешения приводит к повышению скорости работы и снижению числа ошибок. Задача решается в редакторе реестра изменением числовых параметров буфера в «гостевых» директориях.
Изменение объема доступной эмулятору оперативной памяти
Увеличение (вообще изменение) объема доступной оперативки выполнятся в редакторе реестра. Чтобы туда попасть, используется команда regedit. После входа нужно:
- Перейти по адресу: HKEY_LOCAL_MACHINESOFTWAREBlueStacksGuestsAndroidMemory.

- В открывшемся окне выбрать вкладку «Memory» и установить галочку рядом с пунктом «Десятичная».
- Выставить в поле «Значение» числовое значение требуемой оперативной памяти и нажать «ОК». Более 850 Мб ставить нет смысла, поскольку программа больше этого объема использовать все равно не сможет.
После изменения в «Memory» будет сразу видно новое значение параметра.
Не рекомендуется использовать значение, превышающее половину физической памяти компьютера.
Лагает BlueStacks? Исправим: Видео
Что делать если лагает Дота 2?
Dota 2 – игра с ярко выраженным соревновательным элементом. Даже сиюминутный скачок быстродействия может стоить вам проигранного матча. Если игра лагает постоянно, вы не сможете получать от неё удовольствие, даже когда команда выиграет катку без вас. Этот короткий гайд поможет вам исправить неприятность и ответить на главный вопрос: «что делать, если лагает Дота 2?»
Если игра лагает постоянно, вы не сможете получать от неё удовольствие, даже когда команда выиграет катку без вас. Этот короткий гайд поможет вам исправить неприятность и ответить на главный вопрос: «что делать, если лагает Дота 2?»
Карикатура на Свена, Шторма и Пуджа
Когда начались проблемы с Dota 2?
Если у вас тормозит Дота 2, для решения проблемы нужно выяснить, было ли это всегда, или же раньше всё было хорошо, а лаги начались недавно. У вас есть всего два варианта.
Лагает дота, что делать, только что поставил!
Если вы только что установили Доту 2 на свой компьютер, впервые запустили игру, и она у вас сильно тормозит, стоит проверить вот что.
- Соответствует ли ваш компьютер минимальным системным требованиям Dota 2? Игра вышла в 2013 году, не так требовательна к железу, как более современные проекты, но вам всё же может не хватать оперативной памяти или частоты процессора. В этом случае для игры без тормозов придётся обновить ПК.

- Соответствуют ли ваши настройки графики вашему железу? Если ваш компьютер едва соответствует минимальным требованиям игры, лучше понизить качество картинки до минимума, а не пытаться запустить игру на «ультрах». Можно воспользоваться ползунком «Простые настройки».
Экран настроек графики в Dota 2
- Проверьте скорость и стабильность вашего интернет-соединения. Если у вас, например, лагает Дота 2 на ноутбуке, который подключен к интернету через wi-fi с нестабильным сигналом, то даже лучшее железо на свете не спасёт вас от вылетов и лагов, связанных не с быстродействием вашего ПК, а с потерей пакетов. Проверить скорость интернета можно на сайте speedtest.net. Если с соединением всё плохо, стоит задуматься о смене провайдера.
Есть ещё один способ сделать так, чтобы Дота не лагала на слабом железе. Нужно в настройках запуска игры в Steam выставить для Dota 2 высокий приоритет. Для этого:
- Зайдите в библиотеку Steam;
- Найдите в вашем списке игр Dota 2 и нажмите на название игры правой кнопкой;
- В выпадающем меню выберите Свойства – Установить параметры запуска;
- Введите в окошке команд « -high -console».

Вот и всё, теперь для Доты 2 установлен самый высокий приоритет работы вашего железа. Если Dota 2 лагает из-за того, что у вас слабая машина и медленный интернет, не стоит нагружать её ещё чем-то.
- Выключите браузер (даже самые быстрые браузеры требуют ощутимого количества оперативной памяти для работы).
- Убедитесь, что не качаете ничего с торрентов.
- Выгрузите все посторонние приложения, которыми в данный момент не пользуетесь.
В большинстве случаев это поможет.
Почему Дота стала лагать, когда вчера всё было в порядке?
Если игра всегда работала отлично, а тут вдруг начала невыносимо тормозить, значит, дело в последних изменениях, которые произошли с вашим компьютером. Возможно, вы поставили какое-нибудь «крутое приложение для оптимизации ПК», которое на деле лишь вызывает тормоза, дабы вы оплатили платную версию? Снесите его. Не исключено, что вы подцепили компьютерный вирус. В этом случае нужно проверить машину антивирусом.
Как убрать лаги в Доте 2, если не знаете, что именно изменилось на ПК? Самый радикальный способ – восстановить резервную копию ОС, использовав контрольную точку ближайшей к сегодняшнему дню даты, когда Dota 2 еще не тормозила. Конкретный алгоритм действий зависит от версии операционной системы, которую вы используете.
Dota 2 лагает после обновления!
Кадр из заставки Доты
Самое неприятное, что может случиться — игра начала тормозить после установки свежего обновления, которое нельзя откатить, т. к. вы просто не сможете играть. Последний такой случай произошёл у многих геймеров в мае 2020 года, когда игра начала тормозить в главном меню из-за перегруженности оного эффектами. Геймеры быстро нашли радикальное решение – снесли папку panorama, содержащую эти эффекты и открывающие ролики. Работе игры это не помешало.
Теперь вы знаете как убрать лаги в Доте 2. Будем надеяться, наши советы вам помогут.
- 3 канала на Твиче, которые помогут улучшить ваш скил и понимание Доты.

- Топ-4 привычки, которые мешают вам поднимать свой MMR.
Статьи по теме
Тэги
Как исправить проблему с задержкой видео в Windows и Mac
«У меня сильно тормозит видео при воспроизведении видео почти на всех медиаплеерах. Может ли кто-нибудь сказать мне, как исправить задержку видео на ноутбуке?»
При воспроизведении видео на Mac или Windows вы также можете столкнуться с нежелательной задержкой видео. Поскольку я получаю много подобных запросов от наших читателей, я решил написать подробный пост, чтобы исправить все виды задержек видео на Windows и Mac.
Возможно, вы уже знаете, что могут быть разные причины задержки видео на ноутбуке. Вот почему я сначала перечислю его основные причины, а затем расскажу о различных сценариях устранения проблем с задержкой видео в Mac и Windows.
- Что такое задержка видео и чем она вызвана?
- Руководство 1. Устранение задержек видео, вызванных компьютером
- Руководство 2.
 Устранение задержек или задержек видео
Устранение задержек или задержек видео - Руководство 3. Проверьте свою сеть или браузер, чтобы устранить задержки в онлайн-видео
- Руководство 4. Устранение проблем с зависанием медленного проигрывателя VLC
- : как избежать проблем с задержкой видео
Советы
Часть 1. Что такое задержка видео и чем она вызвана?
Во-первых, давайте рассмотрим некоторые основные сведения о задержках видео и о том, что могло вызвать эти проблемы.
1.1 Что такое задержка видео?
В идеале задержка — это медленная реакция компьютера, сети или любого приложения. Поэтому при воспроизведении видео, если оно не загружается с нужной скоростью или было остановлено, это может привести к задержке в его воспроизведении.
1.2 Признаки задержки видео
Большинство симптомов задержки видео связаны с медиаплеерами, когда приложению требуется много времени для запуска или воспроизведения видео. Иногда даже проблема, связанная с системой, может вызвать это. Поэтому, если ваш компьютер уже работает медленно или жесткий диск издает звук, это может быть признаком задержки видео.
Поэтому, если ваш компьютер уже работает медленно или жесткий диск издает звук, это может быть признаком задержки видео.
1.3 Что вызывает отставание видео?
- Медленная или не отвечающая система является одной из основных причин задержки видео.
- Иногда видеофайл может быть поврежден или в нем могут отсутствовать фрагменты, что приводит к задержке воспроизведения.
- Медиаплеер (например, VLC) также может работать медленно или быть поврежден.
- У вас может возникнуть отставание VLC, если вы воспроизводите неподдерживаемый формат видео или медиафайл с другой кодировкой.
- Установленные драйверы или графическое программное обеспечение в вашей системе также могут быть повреждены или устарели.
- Если вы воспроизводите видео онлайн, медленное сетевое соединение или стороннее приложение безопасности также могут вызывать задержки видео.
Руководство 1. Устранение задержек видео, вызванных компьютером
Если вы считаете, что ваша система Mac или Windows вызвала задержку видео , вы можете следовать этим решениям.
Раздел 1: Устранение задержек видео в Windows
Исправление 1: Поиск изменений оборудования
Прежде чем проверять наличие проблем, связанных с программным обеспечением, убедитесь, что аппаратный компонент не был изменен. Чтобы исправить отставание видео в Windows 10, рекомендуется искать любые аппаратные изменения следующим образом.
- Перейдите в меню «Пуск» и найдите «Диспетчер устройств» или просто запустите в нем команду devmgmt.msc.
- Теперь перейдите в меню «Действие» сверху и нажмите «Сканировать на наличие изменений оборудования». Вы также можете выбрать конкретный драйвер и сканировать его изменения.
- Это позволит Windows автоматически искать любое изменение оборудования или информировать о добавлении драйвера.
Исправление 2. Обновление драйверов дисплея и носителя
Драйверы дисплея, звука и других носителей крайне важны для воспроизведения видео в Windows. Если они повреждены или устарели, они также могут вызвать проблему с задержкой видео в Windows 10.
Если они повреждены или устарели, они также могут вызвать проблему с задержкой видео в Windows 10.
- Просто запустите окно диспетчера устройств, найдя его в строке поиска или в меню «Пуск».
- Теперь разверните категории драйверов дисплея или носителя, щелкните драйвер правой кнопкой мыши и выберите его обновление. Кроме того, вы также можете посетить свойства драйвера и выбрать обновление здесь.
- Это запустит специальное окно, чтобы вы могли искать обновление в Интернете и ждать, пока оно будет установлено в вашей Windows.
Исправление 3. Отключение сканирования в режиме реального времени Защитником Windows
Возможно, вы уже знаете, что Защитник Windows — это встроенный в систему компонент защиты от вредоносных программ. Однако он может блокировать некоторые жизненно важные компоненты приложения, вызывая задержку видео в Windows 10.
- Чтобы отключить сканирование в реальном времени, просто перейдите в меню «Пуск» и откройте «Параметры Windows».

- Теперь перейдите к разделу «Обновление и параметры безопасности» и выберите «Защитник Windows» на боковой панели.
- Здесь вы можете найти функцию защиты в реальном времени, которую вы можете отключить.
Точно так же вы можете отключить любой другой антивирусный инструмент на некоторое время, а затем снова включить его.
Исправление 4. Удаление временных данных
Если в Windows накопилось много временных данных, это может замедлить работу системы. Это может привести к отставание видео в Windows 10, которое можно исправить следующим образом.
- Просто нажмите клавиши Windows + R или запустите строку «Выполнить» из меню «Пуск».
- Теперь введите команду %temp%, чтобы просмотреть временные данные в вашей системе. Вы также можете просмотреть его вручную из проводника Windows.
- Отсюда вы можете просто выбрать временные данные, которые вам не нужны, и избавиться от них из вашей системы.
 После этого обязательно перезагрузите систему, чтобы сбросить временное содержимое.
После этого обязательно перезагрузите систему, чтобы сбросить временное содержимое.
Раздел 2. Устранение задержек видео на Mac
Исправление 1. Использование монитора активности для завершения задачи работает в фоновом режиме. Чтобы проверить (и закрыть его от запуска), вы можете воспользоваться помощью монитора активности Mac.
- Чтобы запустить Мониторинг активности, перейдите в Finder вашего Mac > Приложения > Утилиты.
- После запуска окна Activity Monitor вы можете просматривать различные процессы и приложения, работающие в фоновом режиме.
- Впоследствии вы можете выбрать любое тяжелое приложение и закрыть его от работы в фоновом режиме.
Исправление 2: Восстановление диска Mac
Излишне говорить, что если основной диск вашего Mac поврежден или работает со сбоями, это может привести к отставанию видео на ноутбуке. Вы можете исправить поврежденный диск вашего Mac и восстановить отставание видео следующим образом.
- Перейдите в Finder и перейдите в раздел «Приложения» > «Утилиты», чтобы запустить приложение «Дисковая утилита».
- На боковой панели выберите свой Macintosh HD и нажмите «Первая помощь» в списке справа.
- Теперь подтвердите свой выбор, нажав кнопку «Выполнить» и подождите, пока он восстановит ваш диск.
Исправление 3: Обновите версию macOS
Наконец, если версия macOS, работающая в вашей системе, устарела, это может вызвать отставание в ее обработке. Вот почему рекомендуется обновлять прошивку, чтобы избежать задержек видео.
- Чтобы обновить свой Mac, просто перейдите в Finder и нажмите «О Mac».
- Откроется специальное окно с подробной информацией о вашем Mac. Вы можете просто нажать на кнопку «Обновление ПО», чтобы продолжить.
- Приложение автоматически выполнит поиск доступных обновлений и отобразит сведения о них. Вы можете просто нажать кнопку «Обновить сейчас» и поддерживать стабильное подключение к Интернету, чтобы обновить версию macOS.

Руководство 2. Устранение задержек или задержек видео
Помимо проблем, связанных с компьютером, задержки видео также могут возникать из-за различных проблем с воспроизведением. Чтобы исправить отставание видео на ноутбуке во время игры, вы можете реализовать эти предложения.
Исправление 1. Запустите средство устранения неполадок воспроизведения видео
Если у вас есть система Windows, вы можете использовать ее встроенный инструмент для устранения проблем с воспроизведением ваших видео. Это, скорее всего, решит мелкие проблемы, связанные с задержкой видео в Windows 10.
- Просто перейдите в меню «Пуск» и запустите «Параметры окна» в своей системе.
- На боковой панели перейдите в раздел «Устранение неполадок» и запустите средство устранения неполадок для воспроизведения видео.
- Это запустит специальный мастер, с помощью которого вы сможете устранить задержки видео на вашем компьютере.
 В конце будут предложены различные решения, которые вы можете реализовать, чтобы исправить отставание видео на ноутбуке.
В конце будут предложены различные решения, которые вы можете реализовать, чтобы исправить отставание видео на ноутбуке.
Исправление 2: восстановление поврежденных видео с помощью Wondershare Video Repair
Последние видео из сообщества видео
Просмотреть еще >
Скачать бесплатно | Win Скачать бесплатно | Mac
Иногда проблема не в системе или приложении, а в видео, которое вы пытаетесь загрузить. В этом случае вы можете рассмотреть возможность использования Wondershare Video Repair для исправления поврежденного и поврежденного файла. Приложение работает на ведущих версиях Windows и macOS с интуитивно понятным интерфейсом. Вы можете исправить все виды ошибок и проблем, связанных с вашими видео, с помощью стандартного и расширенного алгоритма восстановления.
Кроме того, приложение может исправлять видео, снятые на нескольких устройствах, таких как смартфоны, цифровые камеры, видеокамеры и т.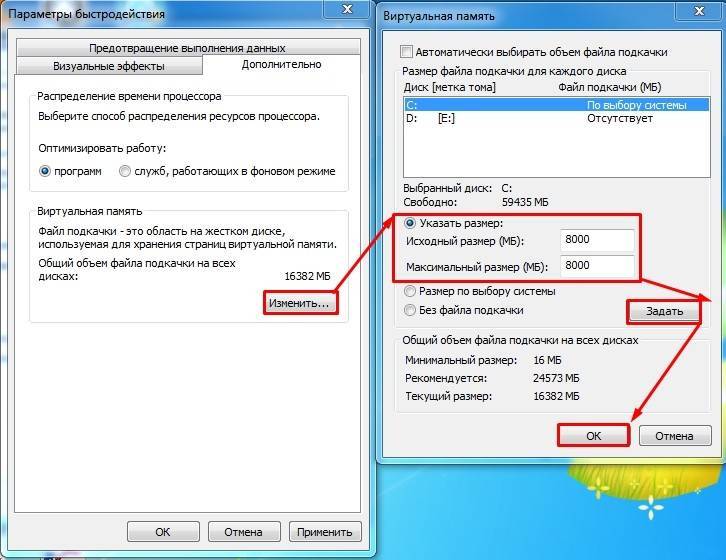 д. Кроме того, он поддерживает основные форматы видео, такие как MOV, AVI, MP4, FLV и так далее. Вот как вы можете исправить любую проблему с задержкой видео с помощью Wondershare Video Repair:
д. Кроме того, он поддерживает основные форматы видео, такие как MOV, AVI, MP4, FLV и так далее. Вот как вы можете исправить любую проблему с задержкой видео с помощью Wondershare Video Repair:
Шаг 1: Загрузите поврежденные или поврежденные видео
Во-первых, просто запустите Wondershare Video Repair в своей системе и добавьте видео, которые вы хотите исправить. Вы можете нажать кнопку «Добавить», чтобы открыть окно браузера для поиска и загрузки нескольких видео.
Скачать бесплатно | Win Скачать бесплатно | Mac
Шаг 2: Начните процесс восстановления
После загрузки видео вы можете просто просмотреть их детали в интерфейсе и даже добавить/удалить любое видео по вашему выбору. Теперь, чтобы начать процесс, можно просто нажать на кнопку «Восстановить» и дождаться его завершения.
Шаг 3. Предварительный просмотр и сохранение восстановленных видео
После завершения процесса восстановления видео можно просто просмотреть результаты в собственном интерфейсе и выбрать видео. Нажмите кнопку «Сохранить» или «Сохранить все», чтобы экспортировать видео в любое желаемое место.
Нажмите кнопку «Сохранить» или «Сохранить все», чтобы экспортировать видео в любое желаемое место.
Шаг 4. Выполните расширенное восстановление (необязательно)
При желании вы даже можете выполнить расширенное восстановление видео, щелкнув соответствующий параметр. Расширенный ремонт займет больше времени, но и его результаты будут намного лучше, чем при стандартном процессе. Сначала вам необходимо загрузить образец видео, который должен быть того же формата, что и поврежденный файл (и также должен быть снят на том же устройстве).
Вот оно! В конце концов, вы также можете предварительно просмотреть результаты расширенного ремонта и сохранить видео в любом месте по вашему выбору.
Руководство 3. Проверьте свою сеть или браузер, чтобы устранить задержки в онлайн-видео
Еще одна проблема, связанная с задержками видео, с которой сталкиваются многие люди, — это просмотр видео в Интернете. Чтобы исправить любую задержку видео из-за проблемы с сетью или браузером, я бы рекомендовал эти решения.
Исправление 1: сброс маршрутизатора
Что ж, если вы считаете, что с вашей сетью возникла проблема, то в этом может быть виноват ваш маршрутизатор. Чтобы решить эту проблему, вы можете довольно легко перезагрузить маршрутизатор. Просто удерживайте и нажимайте кнопку сброса не менее 10 секунд (на задней или нижней части маршрутизатора). После этого подождите некоторое время, перезагрузите маршрутизатор и снова подключитесь к сети.
Исправление 2. Настройте качество видео
Если вы получаете задержку видео при воспроизведении HD-контента на YouTube, Netflix и т. д., рассмотрите возможность настройки качества вывода. Загрузка HD-видео может занять много времени, а нестабильное соединение может привести к его задержке. Вы можете просто перейти к настройкам медиаплеера и изменить качество вывода на оптимизированное значение, например 720p или 360p.
Исправление 3. Удаление данных браузера
Еще одной причиной задержек онлайн-видео является накопление данных в таких браузерах, как Safari, Chrome и Firefox. Метод удаления их данных просмотра (таких как кеш, файлы cookie и временные файлы) практически одинаков во всех приложениях. Вы можете зайти в настройки их браузера и вручную удалить сохраненный кеш, данные приложения и так далее.
Метод удаления их данных просмотра (таких как кеш, файлы cookie и временные файлы) практически одинаков во всех приложениях. Вы можете зайти в настройки их браузера и вручную удалить сохраненный кеш, данные приложения и так далее.
Руководство 4. Устранение проблем с задержкой в медленном проигрывателе VLC
Хотя VLC является одним из самых популярных медиаплееров, он может страдать от нежелательных задержек при воспроизведении видео. Чтобы устранить проблему с задержкой проигрывателя VLC, вы можете попробовать реализовать следующие предложения.
Исправление 1: включение автоматического восстановления видео
Возможно, вы этого не знали, но VLC имеет встроенную функцию для исправления незначительных проблем с файлами AVI. Если вы считаете, что VLC отстает из-за этого, просто запустите его и перейдите в «Инструменты»> «Настройки».
Когда откроется окно настроек VLC Player, просто зайдите в его раздел «Ввод/Кодеки». Отсюда вы можете всегда исправлять загруженные файлы AVI в VLC Player.
Исправление 2: Пропустить циклический фильтр для декодирования H.246
Декодирование H.246 — это встроенная функция проигрывателя VLC, которая в частности используется для применения фильтров для декодирования определенных видео. Однако, если эта функция включена все время, она также может вызвать нежелательную задержку видео на ноутбуке. Чтобы исправить это, вы можете просто перейти в его Инструменты> Настройки> Дополнительные настройки. Теперь в разделе «Пропустить циклический фильтр для декодирования H.246» просто выберите параметр «Все» и сохраните изменения.
Исправление 3: Отключить декодирование с аппаратным ускорением
VLC Player также имеет еще одну функцию, которая может выполнять калибровку с обработкой графического процессора во время воспроизведения видео. Слишком часто было замечено, что аппаратное ускорение может привести к отставанию VLC Player. Вы можете исправить это, посетив раздел «Инструменты» > «Настройки» > «Ввод/кодеки».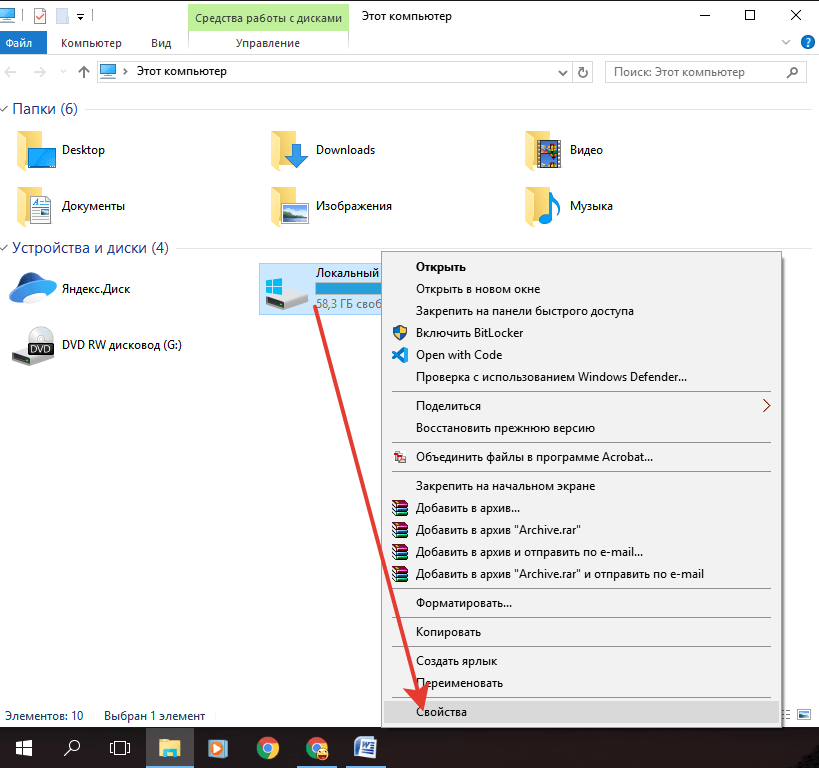 Здесь найдите функцию декодирования с аппаратным ускорением и просто отключите ее.
Здесь найдите функцию декодирования с аппаратным ускорением и просто отключите ее.
Исправление 4: Обновите VLC Player
Если вы давно не обновляли свой медиаплеер, вы также можете столкнуться с проблемой отставания VLC. Вы можете просто запустить VLC Player и перейти в его меню «Справка», чтобы проверить наличие обновлений. Это автоматически заставит медиаплеер искать любое текущее обновление и позволит вам завершить его установку.
Советы: как избежать проблем с задержкой видео
Хотя задержка видео довольно распространена, вы можете принять некоторые превентивные меры, чтобы ее избежать. Вот несколько советов, которые вы можете применить, чтобы избежать задержки видео на ноутбуке:
- Избегайте изменения выходной кодировки, формата или заголовка видеофайлов, так как это может привести к повреждению мультимедийного содержимого.
- Старайтесь не запускать несколько приложений одновременно, когда вы загружаете HD-видео в свою систему.

- Если вы загрузили видео из Интернета, дождитесь завершения загрузки перед воспроизведением видео.
- Убедитесь, что используемый вами мультимедийный проигрыватель обновлен и загружен из проверенного источника.
- Обновляйте прошивку вашей системы и регулярно проверяйте ее на наличие вредоносных программ, чтобы ее хранилище не было повреждено.
На этом мы подошли к концу этого обширного руководства о том, как исправить задержки видео в различных сценариях. Как видите, я уже перечислил различные решения для устранения задержки видео в версиях Windows 10/8/7 и macOS. Кроме того, есть несколько умных решений для исправления онлайн-видео и проблем с задержкой VLC. Однако, если ваши видео были повреждены или видео продолжает буферизоваться, то использование надежного приложения, такого как Wondershare Video Repair, будет самым простым способом исправить задержки видео в вашей системе.
Скачать бесплатно | Win Скачать бесплатно | Mac
Другие вещи, которые вы, возможно, захотите знать
1.
 Почему мое видео тормозит?
Почему мое видео тормозит?Ваши видео могут отставать из-за различных систем, приложений и сетевых проблем. Кроме того, поврежденный или поврежденный файл также может привести к задержкам.
2. Почему мое видео AVI тормозит?
Возможно, файл AVI поврежден или поврежден его заголовок. Возможно, вы воспроизводите его на неподдерживаемом медиаплеере, или системный компонент может мешать его воспроизведению.
3. Почему у меня тормозит воспроизведение видео?
Если в видео отсутствуют какие-то фрагменты и оно не было загружено или передано целиком, то между ними оно может заикаться. За этим может скрываться и множество других причин.
4. Как исправить глючное видео?
Либо попробуйте снова загрузить видео из источника, либо используйте специальный инструмент для восстановления видео. Например, Wondershare Video Repair может легко найти все виды видео с ошибками.
google chrome — Ноутбук с Windows внезапно начал тормозить и работать мучительно медленно 060
Окна 11
Ноутбук внезапно начал тормозить и работать очень медленно.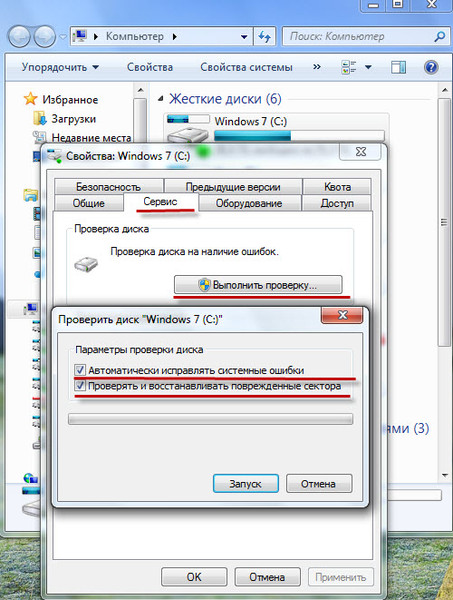 Даже перемещение курсора в новое текстовое поле занимает пару секунд. Приложения, которые я использую чаще всего и которые отстают: Chrome, Windows Explorer, Excel. Если я использую какую-либо сложную задачу обработки, такую как игры или запуск модели обучения глубокого обучения, ноутбук работает очень хорошо.
Даже перемещение курсора в новое текстовое поле занимает пару секунд. Приложения, которые я использую чаще всего и которые отстают: Chrome, Windows Explorer, Excel. Если я использую какую-либо сложную задачу обработки, такую как игры или запуск модели обучения глубокого обучения, ноутбук работает очень хорошо.
Ноутбук тормозит в режиме простоя без нагрузки. Ниже приведен пример монитора ресурсов при запаздывании и в идеальных условиях:
Я уже пробовал следующие шаги по устранению неполадок.
- Обновлены все драйвера
- Обновлена Windows
- Обновлен BIOS
- Удалены все временные файлы и системные и зарезервированные временные данные
- Выполнена очистка диска
- Проверено на наличие вирусов или вредоносных программ
Больше всего пострадало приложение Google Chrome. Я безуспешно пробовал следующее:
- Очистить кэш, файлы cookie и данные просмотра
- Пробовал запускать Chrome как с аппаратным ускорением, так и без него
- Удаление и переустановка Chrome
Больше всего запаздывает переключение между приложениями и вкладками.
Будем очень признательны за любую помощь или предложение. Спасибо
Я попробовал следующие команды, они выполнились успешно, но проблема не улучшилась.
sfc /scannow
dism /online /cleanup-image /restorehealth
Я дважды загрузил свой компьютер с Ubuntu, чтобы проверить, сохраняются ли проблемы в другой ОС, и они не . Ubuntu работал отлично и отзывчиво. Я также пытался загрузить Windows в безопасном режиме, и это тоже сработало.
Итак, я сделал вывод, что проблема не в оборудовании, а в ОС. Поэтому я отформатировал свой компьютер и переустановил Windows. Но проблема так и не решилась. Windows по-прежнему работает медленно, а Ubuntu по-прежнему работает нормально. Я не могу понять, почему Windows вдруг стала работать так медленно.
- google-chrome
- ноутбук
- производительность
- windows-11
7
Поскольку проблема не появляется в безопасном режиме, это указывает
что за это отвечает какое-то стороннее приложение или драйвер
странное поведение.
Вот как найти это приложение.
Вы можете начать с основного приложения Windows msconfig .
Запустите его, выберите элементы автозагрузки на вкладке «Общие» и перезагрузитесь.
Это может рассказать вам больше о классе приложения или драйвера.
что создает проблему.
Бесплатный инструмент, который позволяет более целенаправленно отключать
Автозапуск для Windows.
Autoruns показывает все программы, настроенные для запуска во время загрузки системы или
войдите в свою вкладку «Все».
Вы можете отключить элементы автозагрузки одним щелчком мыши и вернуть их позже с помощью
еще один щелчок.
Вы можете избежать перечисления продуктов Microsoft, используя меню
Параметры > Скрыть записи Microsoft , Скрыть пустые местоположения и
Скрыть записи Windows .
Я бы предложил отключить записи в автозапуске пачками и перезагрузиться,
переход к стартапу
программа, вызывающая такое поведение. После идентификации у него могут быть некоторые настройки
которые могут избежать проблемы, или могут быть исключены из автозагрузки и вызываться только
при необходимости (убедитесь, что после запуска он не добавляет еще один запуск
запись, но это снова может быть отключено автозапуском).

 Если компьютер подвис, хорошо работает сочетание Ctrl+Alt+Del.
Если компьютер подвис, хорошо работает сочетание Ctrl+Alt+Del.
 Это можно сделать в «Настройках движка».
Это можно сделать в «Настройках движка».
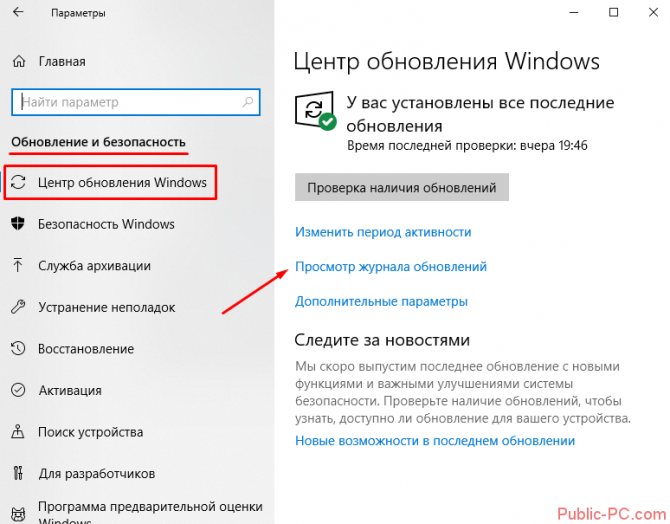


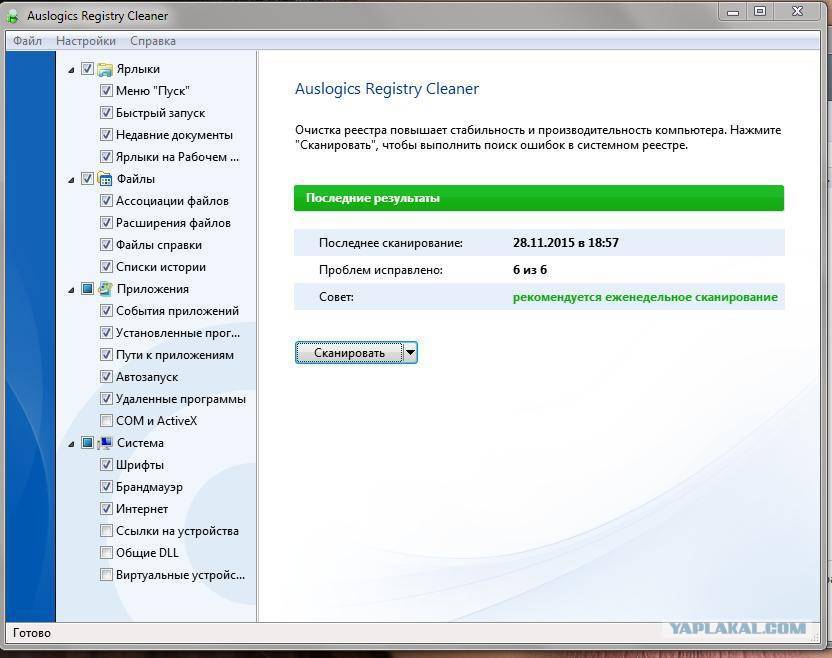
 Устранение задержек или задержек видео
Устранение задержек или задержек видео
 После этого обязательно перезагрузите систему, чтобы сбросить временное содержимое.
После этого обязательно перезагрузите систему, чтобы сбросить временное содержимое.
 В конце будут предложены различные решения, которые вы можете реализовать, чтобы исправить отставание видео на ноутбуке.
В конце будут предложены различные решения, которые вы можете реализовать, чтобы исправить отставание видео на ноутбуке.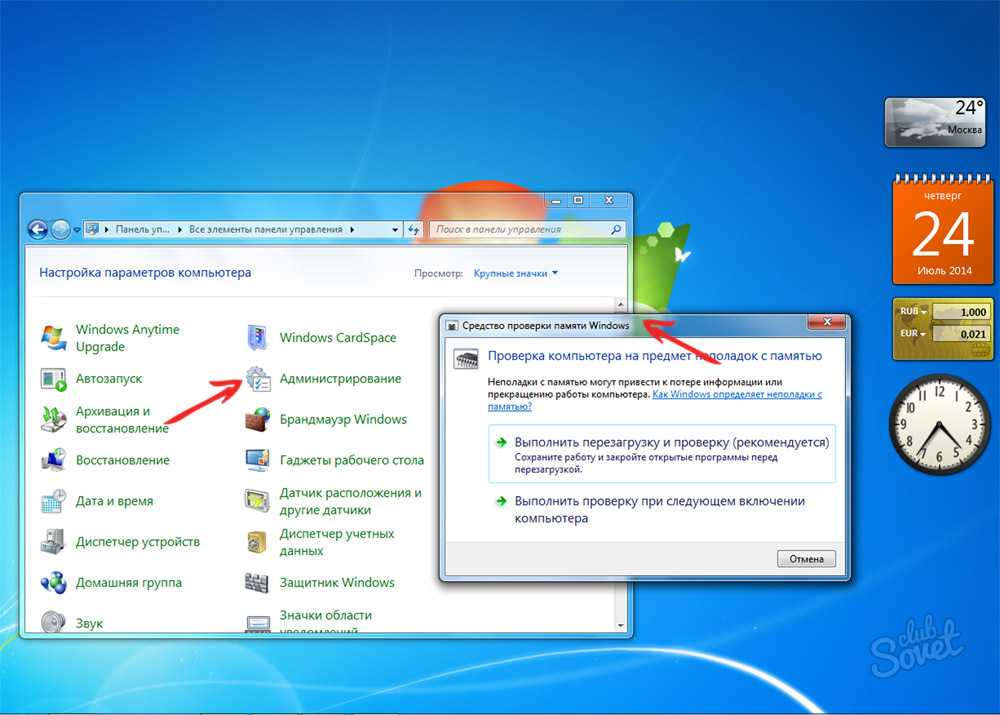
 Почему мое видео тормозит?
Почему мое видео тормозит?