Как настроить просмотр фотографий windows 10: Как включить всем привычный Просмотр Фотографий в Windows 10. G-ek.com
Содержание
Лучшие приложения для просмотра фотографий для Windows (коллекция 2023 г.)
Стало Фотографировать В наши дни хобби для всех. Мы делаем много снимков почти каждый день, будь то нас, наша семья, наша природа или даже наша еда. После того, как эти фотографии сохранятся, они превращаются в воспоминания. Чтобы просмотреть эти прошедшие прекрасные моменты и пережить их заново, мы используем приложение Просмотр изображений на нашем компьютере. Встроенная программа просмотра фотографий Windows Photo Viewer была предпочтительным выбором для большинства из нас с тех пор, как впервые появилась мышь. Однако Microsoft заменила любимую программу просмотра фотографий Windows на приложение. Фотографии.
У новой возможности просмотра фотографий с помощью Microsoft Photos есть свои проблемы. Вы можете дважды щелкнуть изображение, и оно загрузится. Кроме того, он может обрабатывать только изображения JPEG и RAW, но не имеет ни малейшего представления о Формат PSD.. Тем не менее, у него есть несколько инструментов для редактирования, которые работают хорошо, но в любом случае используются редко. В общем, есть гораздо лучшие альтернативы, которые явно превосходят Microsoft Photos. Итак, вот мой список лучших приложения для просмотра фотографий для Windows 10.
В общем, есть гораздо лучшие альтернативы, которые явно превосходят Microsoft Photos. Итак, вот мой список лучших приложения для просмотра фотографий для Windows 10.
Как установить приложение для просмотра фотографий в качестве приложения по умолчанию
Ради некоторого руководства, установки стороннего приложения для просмотра фотографий будет недостаточно. Вы также должны сделать его своим приложением для просмотра изображений по умолчанию. Для этого в Windows 10 перейдите в строку поиска и введите По умолчанию. После этого перейдите в настройки приложения по умолчанию -> Картинки. Теперь вы можете выбрать любое приложение для просмотра изображений по умолчанию.
Лучшие приложения для просмотра фотографий в Windows 10
1. Программа просмотра фотографий Windows
Windows Photo Viewer входит в семейство Windows со времен Windows XP. Ранее он назывался Windows Picture and Fax Viewer, а позже был переименован в Windows Photo Viewer. Когда появилась Windows 10, Microsoft заменила ее версией приложения «Фотографии». Но компания до сих пор не удалила его из системы, и это все еще возможно. доступ к нему из файлового проводника.
Когда появилась Windows 10, Microsoft заменила ее версией приложения «Фотографии». Но компания до сих пор не удалила его из системы, и это все еще возможно. доступ к нему из файлового проводника.
Однако, чтобы заставить его работать, вам нужно изменить ключи Запись Windwos. Я не рекомендую редактировать его вручную, поэтому вам следует скачать такое приложение, как Reg Files.
Поддерживаемые форматы файлов: JPEG, PNG, BMP, TIFF и т. Д.
Положительные:
- Простой пользовательский интерфейс с минимальным набором функций.
Минус:
- Встроенное редактирование снижает качество.
- Изображения в формате GIF не поддерживаются.
Как снова использовать Windows Photo Viewer в Windows 10
Если вы обновились с предыдущей версии до Windows 10, вы увидите Windows Photo Viewer прямо в списке приложений по умолчанию в разделе «Настройки». Если вы установили Windows 10 с нуля, следуйте инструкциям Эти шаги предназначены для его активации:
Если вы установили Windows 10 с нуля, следуйте инструкциям Эти шаги предназначены для его активации:
- Загрузите лог-файл для Windows Photo Viewer.
- извлекать «Активируйте Windows Photo Viewer в Windows 10и дважды щелкните по нему.
- После этого перезагрузите компьютер, и ваша зернистая программа просмотра фотографий Windows должна вернуться. А если вы хотите его отключить, просто запустите «файл»Деактивировать Windows Photo Viewer в Windows 10и перезапустите вашу систему.
2. Медовый вид
HoneyView — это базовое стороннее приложение для просмотра фотографий для Windows 10. По функциям и функциям оно почти похоже на Windows Photos Viewer, однако поддерживает несколько дополнительных форматов изображений, таких как PNG, GIF и другие.
Преимущества:
Он позволяет поворачивать изображения и вносить базовые изменения в размер. Редактировать можно, связав пользовательский формат файла с Photoshop или Paint. Вы можете добавлять изображения в закладки для использования в будущем.
Вы можете добавлять изображения в закладки для использования в будущем.
Поддерживаемые форматы файлов: JPG, PNG, GIF, BMP и PSD.
Положительные:
- Простота использования и сходство с Windows Photo Viewer.
Минус:
- Не содержит встроенных инструментов редактирования.
Скачать ханива: Windows 10
3. Имиджгласс
ImageGlass — это приложение для просмотра изображений с минимальными функциями для Windows 10. Но что действительно выделяется, так это современный пользовательский интерфейс по сравнению с другими приложениями для просмотра изображений.
Преимущества:
ImageGlass позволяет просматривать слайд-шоу всех изображений, сохраненных в папке. Что-то простое и полезное, но все еще недоступное в Windows Photo. Вы можете связать разные приложения для редактирования фотографий с разными форматами файлов.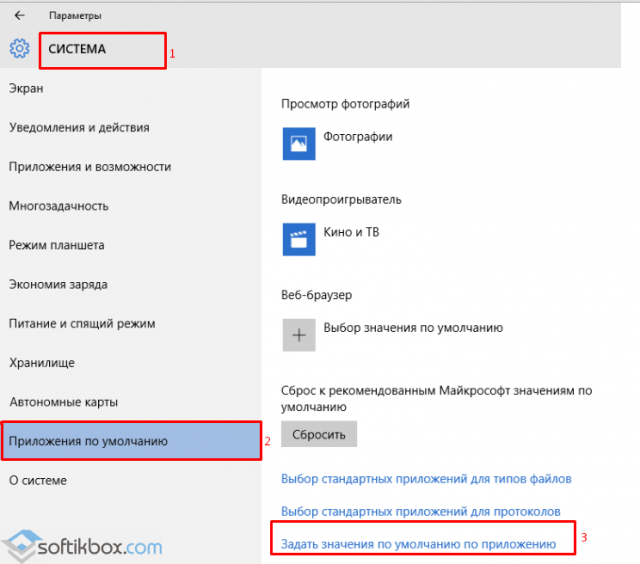 Например, я могу связать файлы PSD с Photoshop. Поэтому каждый раз, когда я выбираю редактировать файл PSD, он открывается только в Photoshop. Он поддерживает практически все типы файлов.
Например, я могу связать файлы PSD с Photoshop. Поэтому каждый раз, когда я выбираю редактировать файл PSD, он открывается только в Photoshop. Он поддерживает практически все типы файлов.
Поддерживаемые форматы файлов: JPG, GIF, BMP, TIFF, WEBP и более 72 других форматов.
Положительные:
- Слайд-шоу фотографий.
Минус:
- Не хватает встроенных инструментов редактирования.
Скачать ImageGlass: Windows 10
4. ИрфанВью
IrfanView — одно из самых популярных приложений Просмотр изображений Популярная у третьих сторон, это даже наша лучшая программа для просмотра изображений для Windows 10. Она названа в честь разработчика Ирфана Склиджана и бесплатна для использования. Приложение очень легкое и интуитивно понятное и поддерживает большую базу форматов файлов изображений.
Преимущества:
IrfanView оптимизирован для обеспечения лучшей производительности, и его размер составляет всего около 2 МБ.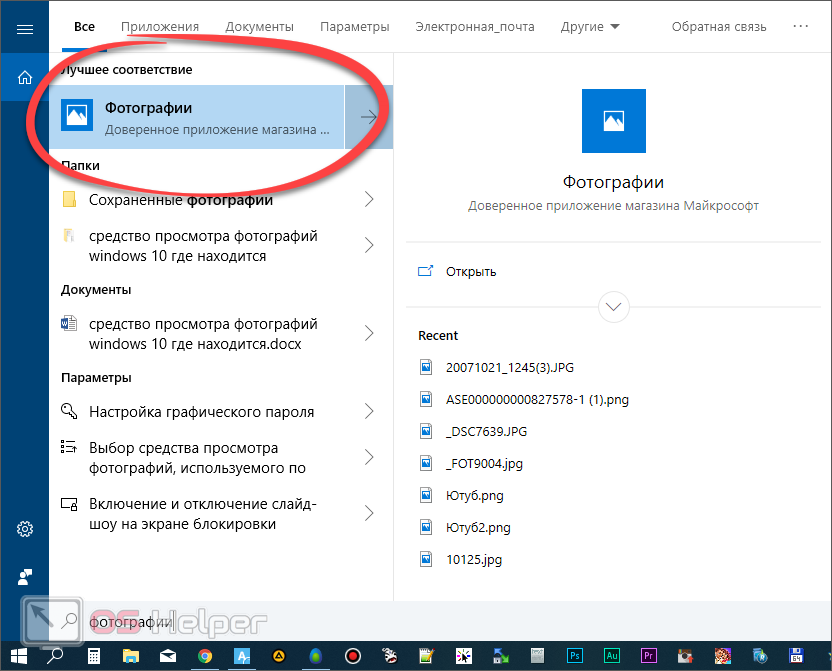 Помимо отображения изображений, в нем также есть несколько дополнительных инструментов. Например, он поддерживает OCR, где вы можете прочитать текст внутри изображения и экспортировать его в редактируемый формат. Кроме того, вы также можете исправить цвета фотографий, добавить водяной знак и несколько различных фильтров.
Помимо отображения изображений, в нем также есть несколько дополнительных инструментов. Например, он поддерживает OCR, где вы можете прочитать текст внутри изображения и экспортировать его в редактируемый формат. Кроме того, вы также можете исправить цвета фотографий, добавить водяной знак и несколько различных фильтров.
Поддерживаемые форматы файлов: BMP, GIF, JPEG, JP2, JPM, PNG, TIFF, RAW, ECW, EMF, FSH, ICO, PCX, PBM, PDF, PGM, PPM, PPM, TGA, Flash, Ogg и текстовые файлы.
Положительные:
- Легкий по размеру и простой в использовании.
- Он имеет большую базу универсальных форматов файлов и может легко обрабатывать огромные изображения RAW.
- Поддерживает более 50 добавить.
Минус:
- У него не лучший пользовательский интерфейс.
- Хотя это можно исправить в настройках, прокрутка папок обременительна, потому что Irfan View постоянно пытается открыть файлы, не относящиеся к фотографиям.

Скачать IrfanView: Windows 10
5. Программа просмотра изображений FastStone.
FastStone Image Viewer — еще одно легкое приложение для просмотра изображений для Windows 10 с многоязычной поддержкой. У него есть опция слайд-шоу с множеством привлекательных эффектов перехода.
Преимущества:
Он поддерживает многоэкранную конфигурацию, которая пригодится, если вы работаете с большим количеством изображений. Он также поддерживает просмотр, переименование и преобразование файлов в пакетном режиме. У него также есть портативный вариант, в который можно играть прямо с USB-накопителя.
Поддерживаемые форматы файлов: BMP, JPEG, JPEG 2000, GIF, PNG, PCX, TIFF, WMF, ICO, TGA), RAW
Положительные:
- Поддерживает множественное переименование и преобразование.
- Возможность поделиться по электронной почте.
Минус:
- Обычно прокрутка выполняется медленно.

Скачать FastStone просмотра изображений: Windows 10
6.XnView
Благодаря первоначальной поддержке систем Unix, Xnview теперь доступен как средство просмотра изображений для Windows 10. Это не просто приложение для просмотра фотографий, оно работает на Упорядочивайте и редактируйте фотографии также. XnView — мощное приложение, поддерживающее несколько языков.
Преимущества:
XnView поддерживает не только более 500 форматов изображений, но также некоторые аудио и видео форматы. Он также поддерживает сценарии для переименования группы файлов в одном формате. Кроме того, вы можете использовать основные инструменты редактирования, чтобы добавлять фильтры, изменять размер, вращать и добавлять различные эффекты. Вы также можете редактировать растровые изображения, что является редкой функцией.
Поддерживаемые форматы файлов: JPG, BMP, GIF, PNG, TIFF, Raster и более 500 форматов изображений.
Положительные:
- Поддерживает большую базу форматов файлов.

- Поддержка сценариев для выполнения основных повторяющихся задач.
Минус:
- Это бесплатно только для частного использования.
Скачать XnView: Windows 10
7. ACDSee Ultimate
Если вы поклонник рок-группы AC / DC, вы знаете, что название этого приложения — это просто перестановка слов. в точности как Группа Эта программа просмотра фотографий для Windows 10 также полна особых талантов. Он предлагает просмотр эскизов, эффекты фильтрации, изменения размера и функции обрезки.
Преимущества:
Одна из лучших функций, которую он предлагает, — это возможность просматривать изображения внутри zip-файла без их извлечения. ACDSee позволяет настраивать экспозицию, цвет и контраст изображения. Если у вас есть фотография при слабом освещении, на которой вы выглядите как монстр, функции удаления эффекта красных глаз будет достаточно.
Поддерживаемые форматы файлов: JPG, PNG, BMP, GIF и PSD.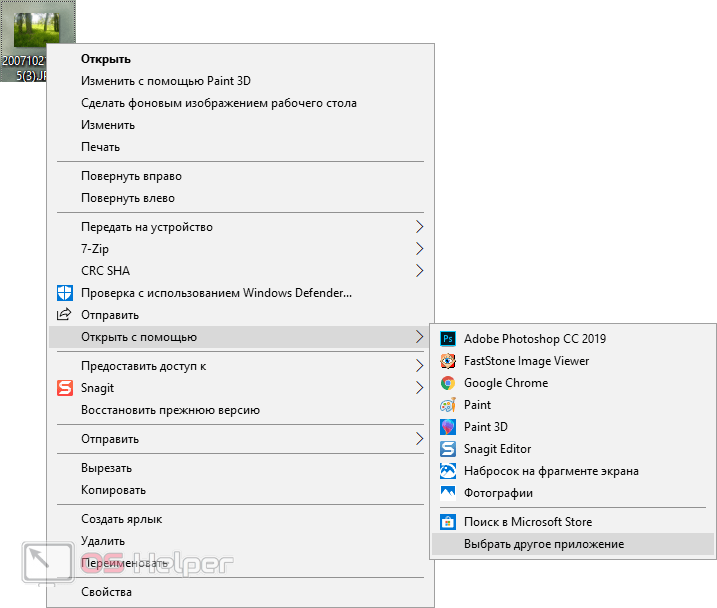 Он также поддерживает большинство форматов файлов RAW.
Он также поддерживает большинство форматов файлов RAW.
Положительные:
- Просматривайте изображения внутри сжатых файлов, не извлекая их.
- Бесплатная пробная версия на 30 дней.
Минус:
- Платная версия стоит 109 долларов.
Скачать ACD См. Ultimate: Windows 10 (109 долларов)
8. Просмотр в формате JPEG
JPEGView можно рассматривать как бесплатную альтернативу ACDSee с открытым исходным кодом. Основное внимание в приложении уделяется быстрому редактированию. Таким образом, панель предварительного просмотра содержит инструменты для настройки яркости, цветокоррекции и контрастности внизу.
Преимущества:
Приложение имеет встроенный файловый браузер для удобного просмотра изображений. Инструменты редактирования очень обширны, и к ним легко получить доступ со страницы предварительного просмотра. Вы также можете настроить слайд-шоу из нескольких фотографий в папке.
Положительные:
- Широкий набор инструментов для редактирования.
- Поддерживает множественное переименование и преобразование.
Минус:
- Отсутствует возможность редактировать Данные EXIF Кнопка печати.
Скачать Просмотр в формате JPEG: Windows 10
9. Быстрый просмотр
QuickLook — это программа для просмотра изображений для Windows 10, разработанная для воспроизведения процедуры быстрого предварительного просмотра в macOS. Интерфейс плавной загрузки и быстрое время отклика ставят его в один ряд с QuickLook от Apple. Отсюда и было выбрано название. Если вы раньше не использовали QuickLook на своем Mac, вы можете нажать пробел, чтобы просмотреть изображение, и еще раз, щелкнув, чтобы закрыть его.
Преимущества:
QuickLook тихо работает в фоновом режиме, ожидая, пока ярлык вступит в силу. Для управления окружением файла доступны несколько различных горячих клавиш. Он не только поддерживает предварительный просмотр изображений, но также позволяет просматривать PDF, PSD, текстовые файлы и т. Д.
Он не только поддерживает предварительный просмотр изображений, но также позволяет просматривать PDF, PSD, текстовые файлы и т. Д.
Поддерживаемые форматы файлов: Изображения, видео, PSD, PDF и текстовые файлы.
Положительные:
- Открытый исходный код и бесплатно.
- Быстро работать и быстро реагировать.
Минус:
- На самом деле у него нет возможности обрабатывать файлы встроенными.
Скачать QuickLook: Windows 10
10. Номак
Nomacs — это программа для просмотра изображений с открытым исходным кодом, которую можно бесплатно использовать в Windows 10, в которой есть множество хитростей.
Преимущества:
Nomacs предлагает современный вид с наложением базы данных изображений, основанных на аналогичной графике. Моя любимая функция — синхронизация нескольких дисплеев. Это позволяет вам легко сравнивать изображения путем увеличения или панорамирования в одном и том же положении или даже путем наложения их с разной степенью непрозрачности, чтобы вы могли найти небольшие различия между ними, что не очень часто встречается в других подобных приложениях.
Nomacs не только считывает изображения в zip-файлах, но также просматривает документы MS Office. Вы также можете добавлять заметки к фотографиям, чтобы отслеживать их происхождение. Nomacs включает методы обработки изображений для настройки яркости, контрастности, насыщенности, оттенка, лучей и экспозиции.
Вы можете активировать кеш в настройках и сократить время переключения между фотографиями.
Поддерживаемые форматы файлов: Поддерживает все популярные форматы изображений, включая форматы RAW камеры.
Положительные:
- Быстро сравнивайте несколько фотографий.
Минус:
- Недавние обновления сделали его медленным.
Скачать Nomacs: Windows 10
11. 123 Просмотрщик фотографий
123 Photo Viewer — это удобный и быстрый просмотрщик фотографий для Windows 10 с поддержкой OneDrive.
Преимущества:
В пользовательском интерфейсе легко ориентироваться, он содержит множество фильтров и основных эффектов редактирования. Есть встроенная опция слайд-шоу, чтобы пережить эти воспоминания. Есть поддержка множественного переименования и изменения формы.
Есть встроенная опция слайд-шоу, чтобы пережить эти воспоминания. Есть поддержка множественного переименования и изменения формы.
Поддерживаемые форматы файлов: JPEG, GIF, PNG, WEBP и т. Д.
Положительные:
- OneDrive поддерживает.
- Режим слайд-шоу.
- Переименовывайте и меняйте форму несколько раз.
Минус:
- Он не может автоматически обнаруживать и сканировать папки для изображений.
Скачать 123 Photo Viewer: Windows 10
12. Фото менеджер Movavi
Если вы ищете продвинутое приложение для просмотра фотографий, Movavi действительно великолепен.
Movavi поставляется с распознавание лица , что позволяет группировать фотографии одного и того же человека в одной папке. Это делает жизнь намного проще. Чтобы этот параметр работал, вам нужно будет добавить фотографии в Movavi вручную. Пользовательский интерфейс приятный, и вы можете сортировать изображения по геолокации, дате и другим метаданным. Полезно для фотографий, сделанных на смартфоны и зеркалки. Вы также можете использовать функцию поиска для сортировки по необработанным данным.
Полезно для фотографий, сделанных на смартфоны и зеркалки. Вы также можете использовать функцию поиска для сортировки по необработанным данным.
Положительные:
- Узнавайте лица и создавайте альбомы.
- Встроенный поиск и агрегирование изображений по метаданным.
- в поисках Дубликаты фото и удалите их.
- Он может обрабатывать тысячи фотографий.
Минус:
- Фотографии должны быть загружены в приложение.
- В поиске отсутствуют контентные запросы.
Скачать Movavi Фото Менеджер: Windows 10 (8 долларов)
Последние мысли: лучшее приложение для просмотра фотографий для Windows 10
У каждого приложения есть свои аргументы в пользу продажи, и мы перечислили немало. Большинство из них — бесплатные приложения, а некоторые — с открытым исходным кодом. Irfanview отдает предпочтение своему быстрому и современному интерфейсу. Если вы хотите иметь возможность брать приложение с собой куда угодно, FastStone — это то, что вы можете носить с собой на USB-накопителе. И Xnview, и Nomacs — лучшие приложения для пакетной обработки изображений с целью их переименования или преобразования в более совместимый формат изображений.
Если вы хотите иметь возможность брать приложение с собой куда угодно, FastStone — это то, что вы можете носить с собой на USB-накопителе. И Xnview, и Nomacs — лучшие приложения для пакетной обработки изображений с целью их переименования или преобразования в более совместимый формат изображений.
Источник
Как сделать Windows Photo Viewer средством просмотра изображений по умолчанию в Windows 11
Быстрые ссылки
- Как включить Windows Photo Viewer в Windows 11
- Как установить Windows Photo Viewer в качестве средства просмотра фотографий по умолчанию в Windows 11
- Вариант первый: создать установочный носитель и установить Windows с нуля
- Вариант второй: выполнить сброс и удалить все
- Если вы никогда раньше не устанавливали и не активировали Windows 10 на этом компьютере, вы увидите экран активации.
 Введите здесь свой ключ Windows 10. Если у вас его нет, но есть действительный ключ 7, 8 или 8.1, введите его здесь.
Введите здесь свой ключ Windows 10. Если у вас его нет, но есть действительный ключ 7, 8 или 8.1, введите его здесь. - Если вы когда-либо устанавливали и активировали Windows 10 на этом компьютере, нажмите «У меня нет ключа продукта». Windows автоматически активируется после установки.
- Windows
- Windows 10
- Особенности
- оборудование
- ярлыки
- Установка
- файлов
- Лучшее из
- Windows
- Резервное копирование и восстановление
900 07
Средство просмотра фотографий Windows впервые было выпущено в Windows XP. Несмотря на то, что он древний с точки зрения программного обеспечения, он все еще довольно хорошо работает в Windows 11. Если вы хотите продолжать использовать его, вы можете — это даже не сложно. Вот как вы можете включить средство просмотра фотографий Windows.
Как включить средство просмотра фотографий Windows в Windows 11
Обычно нет возможности использовать средство просмотра фотографий Windows в Windows 11.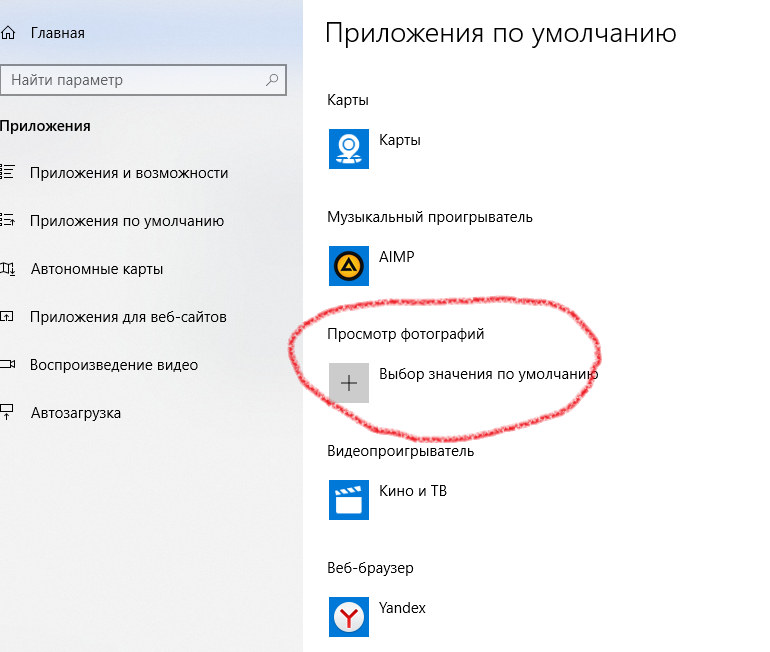 Программное обеспечение по-прежнему включено в операционную систему, но оно полностью отключено. К счастью для нас, есть обходные пути. В Windows 10 средство просмотра фотографий Windows можно было повторно включить с помощью взлома реестра — оказывается, точно такой же взлом реестра работает и в Windows 11.
Программное обеспечение по-прежнему включено в операционную систему, но оно полностью отключено. К счастью для нас, есть обходные пути. В Windows 10 средство просмотра фотографий Windows можно было повторно включить с помощью взлома реестра — оказывается, точно такой же взлом реестра работает и в Windows 11.
Связано: 7 лучших взломов реестра для Windows 11
Загрузите заархивированные REG-файлы, используя ссылку ниже, а затем откройте ZIP-архив в своей любимой программе архивации. File Explorer отлично подойдет, если у вас нет сторонней программы, так как он прекрасно умеет извлекать ZIP-файлы.
Загрузить Activate-Windows-Photo-Viewer-on-Windows-11
Дважды щелкните ZIP-файл с именем «Активировать средство просмотра фотографий Windows 11», чтобы открыть его, затем найдите ключ REG с именем «Активировать средство просмотра фотографий Windows на Windows 11.reg.»
Дважды щелкните ключ REG, и вы получите всплывающее окно с предупреждением о рисках безопасности при добавлении ключей реестра.
Вы должны быть осторожны с файлами REG, особенно если они получены из ненадежного источника, так как они могут быть использованы злонамеренно. Если вы скептически относитесь к REG-файлу — а обычно так и должно быть — вы можете сами проверить, что он делает. Просто откройте его в обычном текстовом редакторе, таком как Блокнот, и посмотрите, какие записи реестра он изменяет. Если сразу не понятно, что делает REG-файл, а обычно это не так, вы всегда можете найти соответствующие ключи в Интернете. Реестр Windows хорошо документирован, поэтому нетрудно понять, что делают записи в REG-файле.
В данном случае REG-файл получен от нас и тщательно тестировался в течение многих лет, поэтому вы можете быть уверены, что он не является вредоносным. Просто нажмите «Да».
Средство просмотра фотографий Windows теперь включено. Он будет отображаться во всех обычных местах, где вы найдете приложение для просмотра фотографий, например, щелкните правой кнопкой мыши список «Открыть с помощью» и меню «Программы по умолчанию».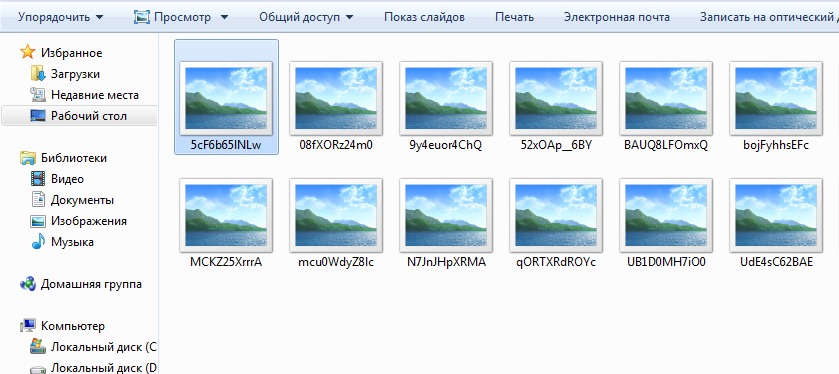
Как установить средство просмотра фотографий Windows в качестве средства просмотра фотографий по умолчанию в Windows 11
Windows 11 поставляется вместе с приложением «Фотографии» в качестве приложения по умолчанию практически для всех форматов изображений. Если вы хотите изменить его на Windows Photo Viewer, есть несколько удобных способов сделать это.
Щелкните правой кнопкой мыши файл изображения, чтобы изменить программу по умолчанию.
Вам действительно не нужно рыться в приложении «Настройки», чтобы изменить приложения, используемые для открытия файлов любого типа. Параметры встроены в контекстное меню правой кнопки мыши.
Щелкните правой кнопкой мыши файл PNG, выберите «Открыть с помощью» и нажмите «Выбрать другое приложение».
Прокрутите список приложений, пока не увидите в списке Средство просмотра фотографий Windows. Вам, вероятно, потребуется нажать «Другие приложения», чтобы оно появилось. Нажмите «Просмотр фотографий Windows» один раз, чтобы выбрать его, установите флажок внизу «Всегда использовать это приложение для открытия файлов .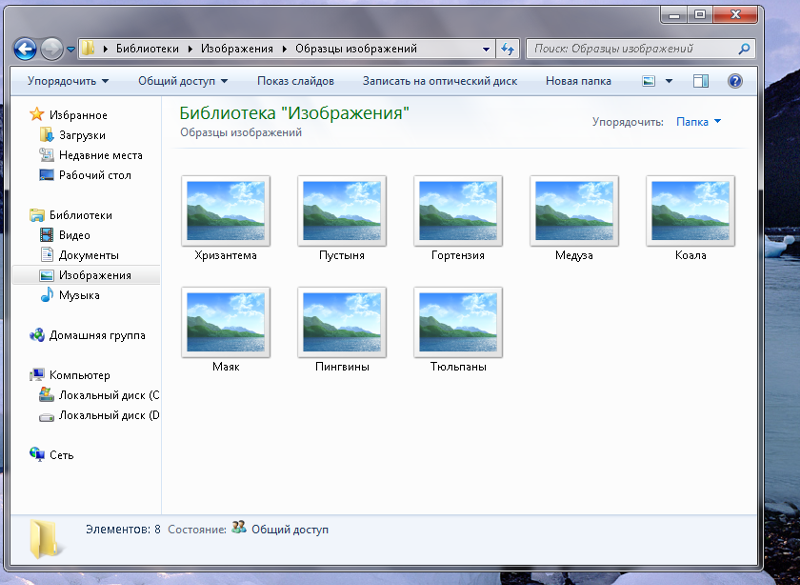 png», затем нажмите «ОК».
png», затем нажмите «ОК».
Любой PNG, который вы откроете после этого, будет открыт в средстве просмотра фотографий Windows, если вы не укажете иное. Вам нужно будет повторить эти шаги для каждого формата изображения (например, JPG или BMP), который вы хотите открыть в средстве просмотра фотографий Windows. К счастью, их не слишком много, так что это не слишком много работы.
Использовать окно приложений по умолчанию
В Windows 11 предусмотрен централизованный способ управления форматами файлов, связанными с приложениями. Это действительно удобный способ установить приложения по умолчанию. Откройте приложение «Настройки», перейдите в «Приложения», затем нажмите «Приложения по умолчанию».
Связано: Как установить приложения по умолчанию в Windows 11
Вы также можете просто выполнить поиск «Приложения по умолчанию» в строке поиска меню «Пуск».
Введите нужный формат изображения в строку поиска в верхней части окна, например «.jpg», затем нажмите квадратный значок справа.
Появится обычное окно «Открыть с помощью». Прокрутите вниз, нажмите «Другие приложения», а затем продолжайте прокручивать, пока не дойдете до Windows Photo Viewer. Нажмите один раз, чтобы выбрать его, затем нажмите «ОК».
Вам нужно будет сделать это для каждого формата изображения, которое вы хотите связать со средством просмотра фотографий Windows, но, в отличие от других способов изменения ассоциации формата приложения, вам на самом деле не нужно изображение, чтобы щелкнуть правой кнопкой мыши.
Помните, что то, что средство просмотра фотографий Windows включено в Windows 11, не означает, что оно полностью поддерживается. Это старое программное обеспечение, и в будущем у вас могут возникнуть проблемы с ним. Возможно, он будет полностью удален в будущих обновлениях.
Как выполнить чистую установку Windows 10 простым способом
Автор
Крис Хоффман
В процессе обновления до Windows 10 старые файлы, настройки и программы перетаскиваются из предыдущей системы Windows в новую.
Быстрые ссылки
Процесс обновления до Windows 10 перетаскивает старые файлы, настройки и программы из предыдущей версии Windows систему на новую. Microsoft позволяет получить совершенно новую систему, выполнив чистую установку.
Microsoft позволяет получить совершенно новую систему, выполнив чистую установку.
Это особенно полезно, если вы приобрели новый ПК с Windows 10 и на нем установлено нежелательное вредоносное ПО, установленное производителем. Или вам может потребоваться выполнить чистую установку на компьютере без существующей системы Windows после установки нового жесткого диска. Конечно, вы упустите хорошие предустановленные приложения, такие как бесплатная программа DVD-плеера, которая поставляется со многими ПК. Однако вы всегда можете установить VLC для воспроизведения DVD или использовать одну из более полнофункциональных альтернатив Windows Media Center.
Связано: Windows 10 вышла сегодня: стоит ли обновляться?
Раньше Microsoft вынуждала пользователей обновляться до Windows 10, прежде чем они могли начать заново и выполнить чистую установку, что было раздражающе сложным и отнимало много времени. Теперь все намного проще, так как вы можете активировать Windows 10 с помощью ключа Windows 7, 8 или 8.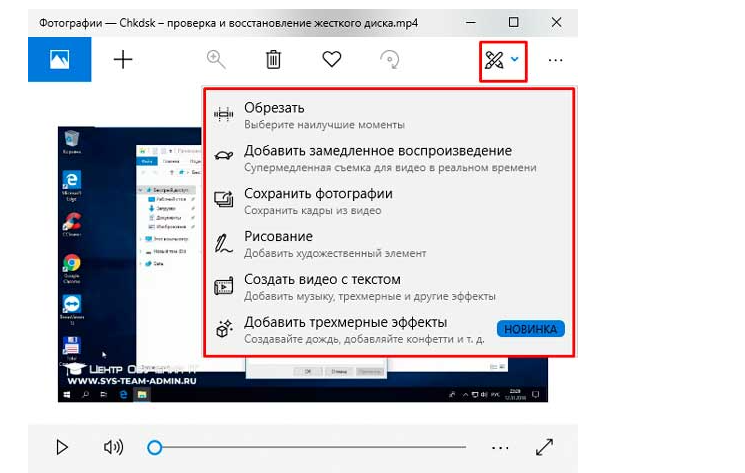 1.
1.
Вариант первый. Создайте установочный носитель и установите Windows с нуля0013
Классический метод чистой установки по-прежнему остается нашим основным вариантом в Windows 10. Вам просто нужно загрузить и создать установочный носитель на DVD или флэш-накопителе и установить его оттуда.
Загрузите инструмент для создания носителя Windows 10 от Microsoft. Этот инструмент загрузит правильные установочные файлы Windows 10 для вашей системы и поможет вам создать установочный DVD-диск или флэш-накопитель. Запустите его и выберите опцию «Создать установочный носитель для другого ПК», чтобы создать установочный носитель.
Обязательно выберите правильный тип установочного носителя для копии Windows 10, лицензированной для вашего ПК — Windows 10 Домашняя или Профессиональная. (Если «Windows 10» является единственным вариантом, вы можете безопасно использовать его, и он определит, какую версию вы хотите.) Вы также должны выбрать свой язык и указать, хотите ли вы 32-разрядную или 64-разрядную версию Windows здесь. Большинству людей нужна 64-разрядная версия, но вы можете создать установочный носитель, содержащий обе версии, и программа установки автоматически выберет наиболее подходящую версию, когда вы используете ее для установки Windows на компьютер.
Большинству людей нужна 64-разрядная версия, но вы можете создать установочный носитель, содержащий обе версии, и программа установки автоматически выберет наиболее подходящую версию, когда вы используете ее для установки Windows на компьютер.
Установите Windows 10 с установочного носителя, как любую другую операционную систему. Перезагрузите компьютер с вставленным USB-накопителем или DVD-диском и загрузитесь с этого устройства. Для этого может потребоваться изменение параметра в BIOS, доступ к меню загрузки или использование параметра «Использовать устройство» в дополнительных параметрах запуска на современном устройстве с Windows 8 или 10, которое включает встроенное ПО UEFI вместо традиционного BIOS. Выберите «Установить сейчас» после запуска установщика Windows.
Далее вы увидите экран активации. То, что вы здесь делаете, зависит от вашей ситуации:
Вторая ситуация работает из-за того, как Windows 10 активирует ПК. Когда вы впервые устанавливаете и активируете Windows 10 в системе, установщик подтверждает, что у вас установлена «подлинная система Windows», и регистрирует ваше оборудование на серверах Microsoft. После этого вам не нужно будет снова вводить этот ключ на том же ПК — Microsoft распознает ваше оборудование при следующей установке Windows 10 на этом компьютере, подтвердит его регистрацию и автоматически активирует себя.
Выполняйте процесс установки в обычном режиме, пока не появится сообщение «Какой тип установки вы хотите?» экран. Выберите вариант «Выборочная», чтобы убедиться, что вы выполняете чистую установку, а не установку обновления.
Разбейте системный диск на разделы по своему усмотрению. Если у вас есть только один раздел Windows, вы можете указать установщику перезаписать его. Если у вас много разделов, вы можете удалить их все и попросить Windows 10 установить себя в нераспределенное пространство.
После того, как вы войдете в свою новую, чисто установленную систему Windows 10, она должна автоматически активироваться после подключения к Интернету.
Чтобы убедиться, что он активирован правильно, откройте меню «Пуск» и нажмите «Настройки». нажмите кнопку «Обновление и безопасность» и перейдите на вкладку «Активация».
Убедитесь, что здесь отображается сообщение «Windows активирована». Также обратите внимание на установленную версию Windows 10 — Windows 10 Домашняя или Windows 10 Pro. Большинство людей получат выпуск Home в рамках бесплатного обновления с 7 или 8, но вы получите Windows 10 Pro, если ранее у вас была установлена профессиональная версия Windows 7 или 8.
Когда мы переустановили Windows 10 Pro на наш компьютер, она сразу активировалась. Но если серверы активации Microsoft перегружены, активация вашей системы может занять некоторое время. Если он не активирован, вы можете увидеть здесь информацию, которая поможет вам активировать.
Но если серверы активации Microsoft перегружены, активация вашей системы может занять некоторое время. Если он не активирован, вы можете увидеть здесь информацию, которая поможет вам активировать.
Некоторые люди сообщают о необходимости перезагрузки несколько раз, в то время как другие просто ждали. Следующая команда может вызвать активацию, если она не происходит автоматически после выполнения описанных выше шагов. Сначала откройте командную строку администратора, щелкнув правой кнопкой мыши кнопку «Пуск» или нажав клавишу Windows + X и выбрав «Командная строка (Администратор)». Введите следующую команду и нажмите Enter:
slmgr.vbs /ato
Многие люди сообщают, что им приходится запускать эту команду несколько раз. если вы видите сообщение об ошибке, попробуйте перезагрузить и снова запустить его, подождите и запустите его снова или просто подождите и дайте Windows активироваться автоматически. Серверы Microsoft могут быть перегружены в момент, когда вы пытаетесь выполнить активацию.
Второй вариант: выполнить сброс и удалить все
Если вы уже обновились до Windows 10 и хотите установить новую, есть более простой способ. Вы можете использовать функцию сброса, чтобы сбросить систему Windows 10 до нового состояния. Если вы установили Windows 10 самостоятельно, это должно дать вам новую систему Windows в кратчайшие сроки.
Однако есть несколько предостережений: этот метод подходит не для всех ситуаций. Например, если вы приобрели компьютер с Windows 10, это, скорее всего, вернет вредоносные программы, которые поставлялись с вашим ПК с Windows 10. (Есть способ обойти это, но мы еще не проверили его сами.)
Кроме того, некоторые люди сообщают, что это не решит некоторые проблемы с повреждением системы, и в этом случае вы захотите выполнить настоящую очистку. установить, используя вариант один выше.
Чтобы перезагрузить компьютер с Windows 10, откройте приложение «Настройки», выберите «Обновление и безопасность», выберите «Восстановление» и нажмите кнопку «Начать» в разделе «Сбросить этот компьютер». Выберите «Удалить все». Это сотрет все ваши файлы, поэтому убедитесь, что у вас есть резервные копии.
Выберите «Удалить все». Это сотрет все ваши файлы, поэтому убедитесь, что у вас есть резервные копии.
Предложение Microsoft по бесплатному обновлению зависит от аппаратного обеспечения вашего ПК, поэтому оно может не активироваться должным образом, если вы заменили аппаратное обеспечение внутри своего ПК. Возможно, вам придется позвонить в Microsoft и завершить процесс активации телефона, объяснив, что произошло, если вы изменили аппаратное обеспечение ПК после того, как воспользовались предложением. Линия поддержки по телефону может дать вам код активации, который позволит вам активировать Windows 10, даже если она не активируется автоматически. Однако вам, возможно, придется предоставить дополнительную информацию.
Технически бесплатное обновление до Windows 10 (а также OEM-копии Windows и предустановленные копии Windows 10) не должны переноситься на отдельный ПК. Но часто процесс активации по телефону все равно позволяет вам это сделать, поэтому попробовать стоит.
Изображение предоставлено: Бретт Моррисон на Flickr
Подписывайтесь на нашу новостную рассылку
Связанные темы
Об авторе
Крис Хоффман — бывший главный редактор How-To Geek. Крис лично написал более 2000 статей, которые были прочитаны более миллиарда раз, и это только здесь, в How-To Geek.
Обладая более чем десятилетним опытом работы в области технологий, Крис писал статьи для различных изданий, включая The New York Times, Reader’s Digest, IDG’s PCWorld, Digital Trends и MakeUseOf. Помимо Интернета, его работа появилась в печатном издании The New York Times (9 сентября)., 2019) и в печатных журналах PCWorld, особенно в выпусках за август 2013 г. и июль 2013 г., где его история была на обложке. По данным Pocket, он также написал самую сохраненную статью в США за 2021 год.
Крис был обозревателем PCWorld в течение двух лет. Он основал колонку PCWorld «Мир за пределами Windows», в которой освещались последние разработки в операционных системах с открытым исходным кодом, таких как Linux и Chrome OS. Помимо колонки, он писал обо всем, от Windows до технических советов для путешествий.
Новости, которые он сообщил, были освещены такими изданиями, как BBC, The Verge, Slate, Gizmodo, Engadget, TechCrunch, Digital Trends, ZDNet, The Next Web и Techmeme. На написанные им учебные пособия ссылались такие организации, как The New York Times, Wirecutter, Lifehacker, BBC, CNET, Ars Technica и Daring Fireball Джона Грубера. Его обзоры новых функций в обновлениях Windows 10 были названы «наиболее подробными и полезными предварительными версиями Windows из всех, что есть в Интернете» и освещались известными журналистами Windows, такими как Пол Терротт и Мэри Джо Фоули, в еженедельнике Windows Weekly TWiT. Его работы даже появились на первой странице Reddit.
Его обзоры новых функций в обновлениях Windows 10 были названы «наиболее подробными и полезными предварительными версиями Windows из всех, что есть в Интернете» и освещались известными журналистами Windows, такими как Пол Терротт и Мэри Джо Фоули, в еженедельнике Windows Weekly TWiT. Его работы даже появились на первой странице Reddit.
Статьи, которые он написал, использовались в качестве источника для всего: от таких книг, как «Человеческая команда» Дугласа Рашкоффа, профессора теории медиа в Городском университете Нью-Йорка в Куинс-колледже и сотрудника CNN, до университетских учебников и даже ночных телешоу, таких как «Комедия». @midnight от Central с Крисом Хардвиком.
Начиная с 2015 года Крис пять лет подряд посещал выставку компьютерной электроники (CES) в Лас-Вегасе. На выставке CES 2018 он сообщил новость о схеме майнинга биткойнов Kodak «KashMiner» с помощью вирусного твита. Последовала волна негативной огласки в BuzzFeed News, CNBC, BBC и TechCrunch. Позже сообщалось, что проект компании был закрыт Комиссией по ценным бумагам и биржам США.



 Введите здесь свой ключ Windows 10. Если у вас его нет, но есть действительный ключ 7, 8 или 8.1, введите его здесь.
Введите здесь свой ключ Windows 10. Если у вас его нет, но есть действительный ключ 7, 8 или 8.1, введите его здесь.