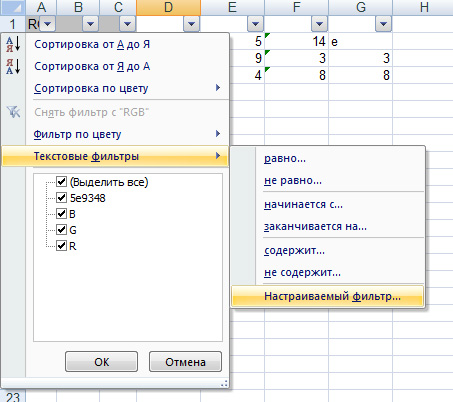Как научиться писать макросы в excel 2018 с нуля: примеры и как сделать / Skillbox Media
Содержание
Как использовать макросы VBA для сообщений в Outlook 2016 и 2019
Данный материал является переводом оригинальной статьи «EasyTweaks : How to write useful macros in Outlook 2016 and 2019 messages».
В Microsoft Office мы используем возможности Visual Basic for Application (VBA) для создания пользовательских программ, которые расширяют базовую функциональность Office и помогают экономить время за счет автоматизации повторяющихся задач. Мы называем эти небольшие программы VBA-макросами.
В этом руководстве мы хотели бы представить примеры разработки макросов для Outlook. Мы сосредоточимся на изучении основ Outlook VBA для начинающих, научимся создавать простые макросы и рассмотрим некоторые полезные идеи использования макросов. После изучения этого руководства вы сможете разрабатывать и запускать простые макросы VBA для Outlook.
- Сначала основы: мы узнаем, как вставить и сохранить простой настраиваемый макрос VBA в активный сеанс Outlook.

- Затем мы настроим среду разработки макросов.
- Мы рассмотрим самые простые примеры Outlook VBA. Это поможет вам понять основы разработки макросов и позволит писать простые макросы.
- Затем мы определим ярлык для нашего макроса на панели быстрого доступа. Это позволит нам легко запускать макрос.
- И закончим, включив макросы Outlook и обработав их настройки безопасности, чтобы гарантировать, что код действительно будет запускаться при появлении запроса на наших компьютерах.
Можно ли записать макрос в Outlook?
В отличие от других приложений Office, Outlook не предлагает простого Macro recorder для захвата действий пользователя и автогенерации создаваемого кода VBA в фоне. Поэтому, если мы хотим добавить в Outlook свои собственные функции, нам нужно научиться писать простые программы VBA и включать их в сеанс Outlook.
Если вам интересно узнать, как на самом деле работает средство записи макросов Office, рекомендуем изучить MS Word Macros и Excel VBA Macro tutorials.
Написание макроса VBA в Outlook
- Прежде всего откройте Microsoft Outlook.
- Теперь нажмите Alt + F11.
- Откроется интегрированная среда разработки (IDE) разработчика VBA.
- Разверните дерево проекта до узла ThisOutlookSession.
- Щелкните правой кнопкой мыши ThisOutlookSession и нажмите «Вставить».
- Теперь вы вставите модуль Visual Basic. Для этого выберите Module.
- Вставьте свой код VBA в окно модуля.
- Нажмите «File«, затем выберите «Save«.
- Далее, закройте среду разработчика. Это вернет вас в пользовательский интерфейс Outlook.
Прочтите несколько простых примеров кода, которые помогут вам начать работу с VBA. Никогда неосознанно не копируйте код VBA из неизвестных ресурсов!
Как настроить вкладку разработчика в Outlook?
Если вы часто разрабатываете макросы Outlook, вы можете настроить среду разработки Office. Звучит фантастически, не правда ли? На самом деле это довольно простая процедура. Читайте подробности:
Звучит фантастически, не правда ли? На самом деле это довольно простая процедура. Читайте подробности:
Откройте Outlook, правой кнопкой мыши щелкните на верхней части Ленты (Ribbon) и выберите Customize the Ribbon.
Отметьте пункт Developer и нажмите OK.
Теперь вы найдете меню Developer на Ленте.
Полезные примеры Outlook VBA
Создание электронного сообщения
Этот простой фрагмент кода программно создает новый элемент сообщения электронной почты..
Сценарий начинается с создания почтового элемента Outlook, затем он устанавливает поля «Кому» (To), «Тема» (Subject), «Основной текст» (Body) и «Копия» (CC). Наконец, он отображает сообщение в Outlook, чтобы вы могли просмотреть и отправить его вручную.
Public Sub CreateMail() Dim MyEmail As MailItem ' Create a new Outlook message item programatically Set MyEmail = Application.CreateItem(olMailItem) 'Set your new message to, subject, body text and cc fields.With MyEmail 'Кому .To = "[email protected]" 'Тема .Subject = "Insert your message subject here" 'Текст .Body = "Insert your email text body here" 'Копия .CC = "[email protected]" End With MyEmail.Display End Sub
Вы можете использовать предопределенные шаблоны Outlook при определении новых писем с помощью VBA. Для этого вам нужно использовать метод CreateItemFromTemplate и указать расположение файла шаблона Outlook (*.oft).
Отправка электронного письма программно
Если вы хотите, чтобы Outlook отправлял только что созданное электронное письмо автоматически, вы можете добавить следующую строку в код, опубликованный выше. Вставьте следующую строку прямо перед оператором End Sub предыдущего фрагмента:
MyEmail.Send
Прикрепление файла к электронному письму
Во многих случаях вы хотели бы автоматизировать отправку электронного письма с прикрепленным к нему файлом. Это может быть документ Word, электронная таблица Excel, презентация PowerPoint, документы PDF и т. д.
д.
Если вы хотите программно отправить электронное письмо с вложениями, используйте такой код:
Public Sub CreateMailWAttach() ' VBA Code Dim MyEmail As MailItem ' Create a new Outlook message item programatically Set MyEmail = Application.CreateItem(olMailItem) 'Define your attachment folder path and file name - modify this part as needed Dim AttachFolder, AttachFile As String AttachFolder = "C:\temp\" AttachFile = "Dummy.zip" 'Set your new message to, subject, body text and cc fields. With MyEmail .To = "[email protected]; [email protected]" .Subject = "This is your message subject" .Body = "Insert your email text body here" .CC = "cc@my_server.com" .Attachments.Add AttachFolder & AttachFile End With MyEmail.Display ' MyEmail.Send End Sub
Убедитесь, что вы указали правильный путь и имя файла вложения во фрагменте.
В этом примере установлены несколько получателей для электронного письма, при необходимости измените настройки.
Создание задачи через VBA
Следующий фрагмент кода создает задачу Outlook, назначает ее другому лицу и устанавливает тему задачи и основной текст.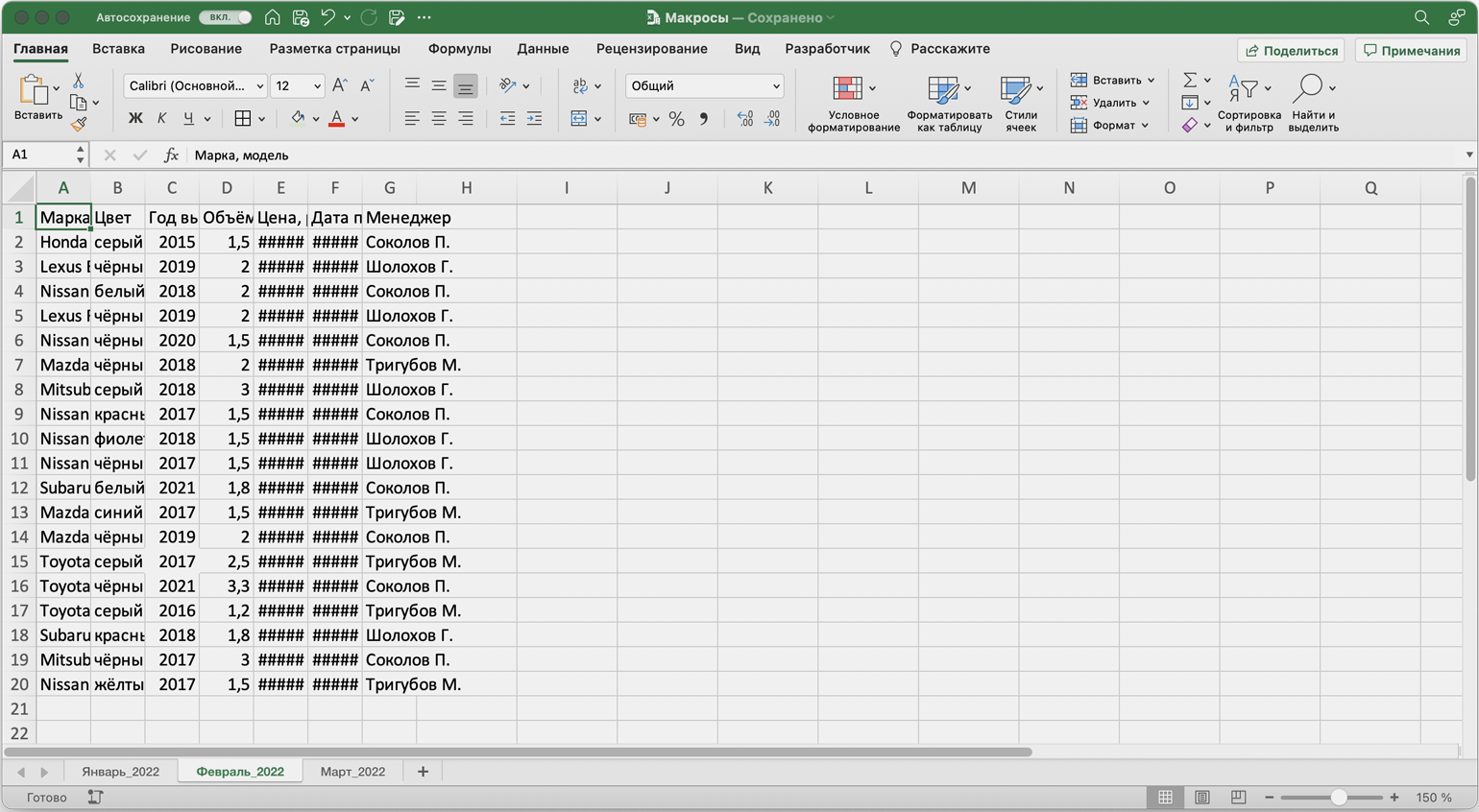
Public Sub CreateTask() Dim MyTask As TaskItem ' Create a new Outlook task Set MyTask = Application.CreateItem(olTaskItem) 'Set your new task recipients and information fields With MyTask .Assign .Recipients.Add "taskrecipient@my_server.com" .Subject = "This is your task subject" .Body = "Insert a thorough explanation of your task here." End With MyTask.Display End Sub
Сохранение в формате HTML
Некоторые читатели спрашивали, как автоматизировать сохранение писем в HTML. Приведенный ниже код выполняет именно это.
Public Sub SaveAsHTML()
On Error Resume Next
Dim MyWindow As Outlook.Inspector
Dim MyItem As MailItem
Dim FilePath As String
FilePath = Environ("HOMEPATH") & "\Documents\" & "\"
Dim ItemName As String
Set MyWindow = Application.ActiveInspector
If TypeName(MyWindow) = "Nothing" Then
MsgBox ("Kindly open an email to save")
Else
Set MyItem = MyWindow.CurrentItem
ItemName = MyItem.Subject ' File name will be identical to the message subject!
With MyItem
. SaveAs FilePath & ItemName & ".html", olHTML
End With
End If
End Sub
SaveAs FilePath & ItemName & ".html", olHTML
End With
End If
End SubУбедитесь, что вы запускаете этот код только в электронных письмах, открытых в Outlook (не в представлении «Входящие»/»Проводник»)!
Вопросы по макросам Outlook
Где в Outlook хранятся макросы?
Вы можете не знать, где именно хранится используемый вами макрос. В отличие от, например, Excel, который позволяет хранить макросы в файле personal.xlb или в определенных электронных таблицах, все макросы Microsoft Outlook хранятся в одном глобальном файле, который называется VBAProject.otm. Файл можно найти по адресу:
C:\users\<your_user_name>\AppData\Roaming\Microsoft\Outlook.
Кнопка быстрого доступа для макросов Outlook
Наш следующий шаг — вставить небольшую кнопку быстрого доступа, которая позволит нам легко запустить макрос. Для простоты вставим эту кнопку на панель быстрого доступа.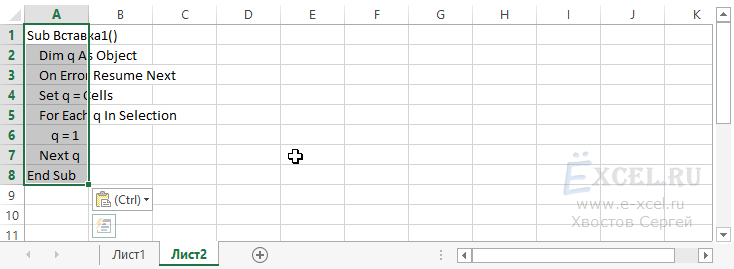
Откройте Microsoft Outlook, если ещё не открыли.
Щёлкните правой кнопкой мыши на Ленте Outlook и выберите пункт Customize the Quick Access Toolbar.
Примечание: Аналогичную процедуру можно использовать для размещения значка на самой ленте, а не на панели быстрого доступа.
Нажмите Choose commands from комбо-бокс и выберите Macros.
Выберите макрос, который вы создали и нажмите Add.
Нажмите Modify для выбора иконки для вашей кнопки Панели Быстрого Доступа.
По завершении, нажмите OK.
Как разрешить выполнение макросов в Outlook?
Этот шаг не является обязательным, и его следует выполнять только в том случае, если вы получаете сообщение об ошибке при запуске вновь созданного макроса.
Сперва, нужно разрешить Outlook запускать наш макрос VBA. По умолчанию Microsoft Office отключает макросы и не разрешает их выполнение. Поэтому нам нужно будет определить надлежащую безопасность макросов, чтобы разрешить запуск вашего настраиваемого макроса Outlook.
Поэтому нам нужно будет определить надлежащую безопасность макросов, чтобы разрешить запуск вашего настраиваемого макроса Outlook.
В Outlook 2016/2019, щелкните Developer на Ленте и выберите Macro security.
Выберите Настройки безопасности макросов.
- Для Outlook 2016 выберите вариант «Notifications for only digitally signed macros, all other disabled или Notifications for all macros«.
- Для Outlook 2019 выберите вариант «Disable All Macros with Notification«. Это задействует появление предупреждающего сообщения, требующего одобрения пользователя перед запуском макроса.
После настройки безопасности макросов, нажмите OK.
Ваши текущие настройки безопасности могут препятствовать запуску макросов в Outlook. Вот руководство о том, как действовать, если макросы отключены в вашем проекте Макросов Outlook.
Как использовать макрос Outlook?
И последнее, но не менее важное: теперь пора запустить только что созданный макрос.
Перейдите на панель быстрого доступа (верхняя левая часть экрана — немного выше основного меню).
Нажмите значок, который вы назначили для своего макроса.
Вуаля, вы только что завершили и запустили свой (первый) макрос Outlook VBA!
Описание курсов — intmag24.ru
✅ Для составления курсов выбрана только важная и основная информация (без воды!), которая поможет получить знания гораздо быстрее и продуктивнее. Вся информация собрана из достоверных источников: учебники российские и зарубежные, официальные сайты разработчиков, законодательство, личные курсы повышения квалификации, опыт бывалых пользователей и т.д.
✅ Материалы курсов структурированы, что позволит последовательно освоить весь объем знаний. Для изучения предлагаются видеоматериалы, лекции, задания, дополнительные материалы и примеры для скачивания и др.
✅ Вы получите личный кабинет на профессиональной платформе и сможете проходить уроки в любое удобное время.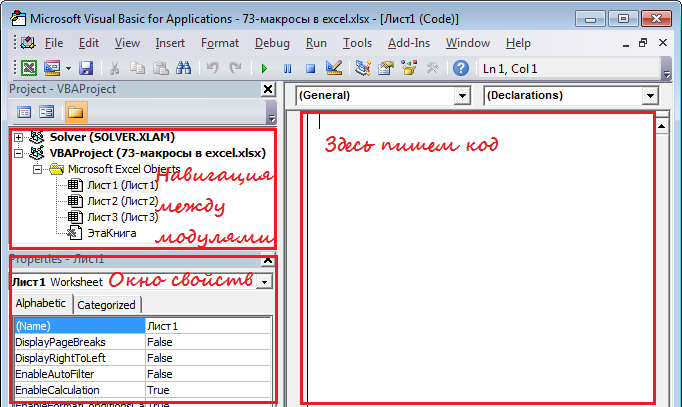 После регистрации и/или покупки курса Вам на почту придет письмо, в котором будут Ваши данные для входа в личный кабинет и доступа к курсам (логин и пароль).
После регистрации и/или покупки курса Вам на почту придет письмо, в котором будут Ваши данные для входа в личный кабинет и доступа к курсам (логин и пароль).
✅ Все курсы проверены модератором в части простоты написания. Все сложные процессы описаны простым и доступным языком, что позволяет быстро осваивать материал даже новичкам.
Начните учиться прямо сейчас. Зарегистрируйтесь, чтобы пройти первые уроки бесплатно!
Вход
Регистрация
| Работа с таблицами |
Excel макросы: генератор примеров по математике | |
Курс для новичков! Он поможет научиться писать макросы в Excel, составляя примеры по математике. Включает: Подробнее Уроки | |
Google: таблицы и формы | |
Курс для новичков! Он поможет организовать одновременную совместную работу нескольких пользователей, в том числе: Подробнее Уроки | |
| Создание сайта |
Создание сайта на WordPress | |
Курс предназначен для создания сайта на WordPress с нуля без знаний программирования или привлечения веб разработчиков на заказ. ✅Базовый уровень (бесплатный курс) ✅Продвинутый уровень Подробнее Уроки | |
| Для школьников |
Подготовка к ВПР: 4 класс | |
Курс для учеников 4 класса. Подробнее Уроки | |
Геометрия: 5-11 класс | |
Курс для учеников 5-11 классов. Он предназначен для повторения и закрепления материала по геометрии, включает краткое и понятное изложение материала для его быстрого повторения и усвоения. Подробнее Уроки | |
44-ФЗ: кратко о главном простыми словами | |
Курс представляет собой краткий обзор Федерального закона №44-ФЗ. Он будет полезен как начинающим контрактным управляющим, так и работающим в сфере закупок. Курс включает: Подробнее Уроки | |
| Реклама и продвижение |
Telegram для бизнеса | |
Курс «Telegram для бизнеса» подготовлен для новичков: кто начинает осваивать Telegram и хочет сам организовать продвижение своего проекта в данном мессенджере. Подробнее Уроки | |
Контекстная реклама Яндекс Директ | |
Курс «Контекстная реклама Яндекс Директ» подготовлен для новичков: кто только начал работать в сфере SMM или хочет сам организовать продвижение своего проекта в социальных сетях. Подробнее Уроки | |
Учебное пособие по макросам Excel для начинающих: создание макроса за 4 простых шага | by GoSkills
6 минут чтения
·
19 июня 2018 г.
Я не могу передать вам, сколько времени я потратил (гм, впустую), делая одно и то же снова и снова в Excel. Форматирование моей книги, вставка формул, форматирование ячеек и выделение строк. У этого списка нет конца.
Но что, если я скажу вам, что есть способ автоматизировать все это? Что, если бы вы могли легко выполнять эти рутинные задачи одним нажатием кнопки? Ну, это еще одна область, где Excel действительно сияет. Пришло время познакомиться с вашим новым лучшим другом: макросами.
Давайте перейдем к нашему учебнику по макросам Excel для начинающих.
Макрос — это фрагмент кода в Excel, который можно использовать для автоматизации многих рутинных задач, таких как те, о которых я упоминал выше.
Возможно, вы слышали, что термины «макрос» и «VBA» взаимозаменяемы, но между ними есть различие. Проще говоря, VBA — это язык программирования, используемый для написания макросов. Посмотрите это пояснительное видео, чтобы узнать больше о различиях между макросами и VBA.
Если у вас есть некоторый опыт, вы можете использовать VBA для создания более сложных макросов, как показано в этом руководстве по расширенной фильтрации.
Прежде чем вы испугаетесь и спишете макросы как еще одну функцию Excel, которая слишком сложна и продвинута для вас, сделайте вдох.
Концепция макроса может показаться сложной. Но научиться использовать их в своих интересах на самом деле удивительно просто.
Чтобы начать работу, сначала необходимо убедиться, что у вас есть доступ к различным кнопкам и функциям, которые вам понадобятся для создания макроса.
Все они находятся на вкладке Excel «Разработчик». Однако по умолчанию Excel скрывает эту вкладку. Если вы в настоящее время ее не видите, вам нужно будет сделать несколько шагов, чтобы эта вкладка стала частью вашей панели инструментов. Как вы это сделаете, будет зависеть от того, используете ли вы ПК или Mac.
Как вы это сделаете, будет зависеть от того, используете ли вы ПК или Mac.
Если вы используете ПК, откройте «Файл» и выберите «Параметры». Нажмите «Настроить ленту» в меню, а затем установите флажок для вкладки «Разработчик». Нажмите «ОК», и на вашей ленте появится вкладка «Разработчик».
Если вы используете Mac, нажмите «Excel» в верхнем левом углу экрана (рядом с логотипом Apple), а затем «Настройки». Оттуда нажмите «Просмотр», а затем установите флажок для вкладки «Разработчик».
Познакомьтесь с Софией. София работает координатором мероприятий в крупной технологической компании, и в настоящее время она занимается организацией ежегодного обеда для поставщиков компании, инвесторов, членов совета директоров и других заинтересованных сторон.
София использовала Excel для систематизации и отслеживания всего своего списка приглашенных — и прямо сейчас у нее есть около 400 различных строк данных, в которых перечислены имя участника, его роль, номер стола и его или ее выбор обеда.
Чтобы отметить членов совета директоров компании, София попросила официанта (который будет использовать электронную таблицу Софии в Excel при организации мероприятия) поместил что-нибудь особенное в сервировку каждого члена совета директоров.
Чтобы определить, кто в этой массивной электронной таблице Excel является членом правления (без нарушения ее порядка и номеров столов!), София и официант согласились, что она должна сделать следующее, чтобы явно отметить, кто за каждым столом является членом правления (так что съемочная группа его не пропускает):
- Выделите жирным шрифтом имя члена правления
- Измените текст имени члена правления на синий
- Выделите ячейку, содержащую имя члена правления, желтым цветом
София с радостью сделает это. Но она понимает, что ей потребуется вечность, чтобы найти члена правления за каждым столом, а затем пройти эти три разных этапа форматирования для каждой ячейки члена правления.
Обладая небольшим знанием Excel за плечами, она решает создать простой макрос, поэтому, когда она находит ячейку для члена правления, она может применить эти три правила форматирования всего одним нажатием кнопки.
Давайте создадим этот макрос вместе с Софией.
Для начала щелкните ячейку, не принадлежащую члену правления, перейдите на вкладку «Разработчик» и нажмите «Записать макрос».
В этот момент вы увидите окно, которое дает вам возможность назвать ваш макрос (важное примечание: Excel не позволит вам включать пробелы в имя вашего макроса). Нажмите, чтобы сохранить макрос в этой книге (поскольку именно там София работает с данными).
Вы также можете ввести сочетание клавиш, чтобы применить этот макрос (в случае Софии она будет использовать option+command+b для члена правления) и описание (это полезно, если вы записываете и храните много макросов).
Когда вы закончите ввод необходимой информации, нажмите «ОК». В этот момент вы увидите «Остановить запись» на вкладке «Разработчик». Это означает, что вы активно записываете свои следующие шаги.
Запись макроса — это именно то, на что это похоже — София будет использовать Excel для записи шагов, которые она предпринимает для форматирования одной ячейки. Когда эти шаги будут записаны и макрос создан, она сможет безболезненно отформатировать ячейку члена правления.
Когда эти шаги будут записаны и макрос создан, она сможет безболезненно отформатировать ячейку члена правления.
Теперь, когда мы настроили наш макрос и начали активную запись, София выберет имя члена правления, а затем применит три правила форматирования: выделение текста жирным шрифтом, изменение цвета шрифта и выделение ячейки.
Когда она закончит, она нажмет клавишу «Ввод», а затем вернется на вкладку «Разработчик», чтобы нажать «Остановить запись».
Вот важная вещь, которую вы должны помнить: выполнение этих шагов означает, что София только что записала свой макрос. Однако Excel считает, что нужно применить эти правила только к этой одной ячейке.
Чтобы использовать этот макрос в других местах, ей нужно настроить диапазон макроса. К счастью, это легко сделать.
Для этого нажмите «Макросы» на вкладке «Разработчик». В этом меню макросов выберите «Шаг» (который будет называться «Шаг в» на ПК).
После этого вы увидите довольно устрашающее окно, в котором отображается только что записанный вами VBA (что означает Visual Basic для приложений и является языком программирования Excel).
В этом окне вы увидите две разные строки, начинающиеся со слова «Диапазон». Эти строки сообщают Excel, что вы хотите, чтобы эти правила форматирования применялись только к ячейкам в этом диапазоне, а это не то, чего хочет София, поскольку она планирует использовать этот макрос для других ячеек.
Итак, это так же просто, как просто удалить эти две строки из этого кода, а затем закрыть это окно.
3 совета по написанию формул с помощью макросов VBA в Excel
Итог: Узнайте 3 совета по написанию и созданию формул в макросах VBA с помощью этой статьи и видео.
Уровень навыков: Средний
Видеоруководство
Смотрите на YouTube и подписывайтесь на наш каналЗагрузите файл
Загрузите файл Excel, чтобы следовать видео.
Автоматизация написания формул
Написание формул может быть одной из самых трудоемких частей вашей еженедельной или ежемесячной задачи Excel. Если вы работаете над автоматизацией этого процесса с помощью макроса, вы можете попросить VBA написать формулу и ввести ее в ячейки за вас.
Поначалу написание формул в VBA может быть немного сложным, поэтому вот 3 совета, которые помогут сэкономить время и упростить процесс.
Совет №1. Свойство Formula
Свойство Formula является членом объекта Range в VBA. Мы можем использовать его для установки/создания формулы для одной ячейки или диапазона ячеек.
Есть несколько требований к значению формулы, которое мы устанавливаем с помощью свойства Formula:
- Формула представляет собой строку текста, заключенную в кавычки. Значение формулы должно начинаться и заканчиваться в кавычках.
- Строка формулы должна начинаться со знака равенства = после первой кавычки.
Вот простой пример формулы в макросе.
Sub Formula_Property()
'Формула – это строка текста, заключенная в кавычки.
'Начинается со знака =
Диапазон("B10").Формула = "=СУММ(B4:B9)"
End Sub Свойство Formula также можно использовать для чтения существующей формулы в ячейке.
Совет № 2. Используйте средство записи макросов
Когда ваши формулы более сложные или содержат специальные символы, их может быть сложнее написать в VBA. К счастью, мы можем использовать макрорекордер для создания кода.
Ниже приведены шаги по созданию кода свойства формулы с помощью средства записи макросов.
- Включите запись макросов (вкладка «Разработчик» > «Запись макроса»)
- Введите формулу или отредактируйте существующую формулу.
- Нажмите Enter, чтобы ввести формулу.
- Код создан в макросе.
Если ваша формула содержит кавычки или символы амперсанда, программа записи макросов учтет это. Он создает все подстроки и правильно заключает все в кавычки. Вот пример.
Вот пример.
Подмакрос10() 'Используйте средство записи макросов для создания кода сложных формул с 'специальные символы и относительные ссылки ActiveCell.FormulaR1C1 = "=""Общий объем продаж: "" & ТЕКСТ(R[-5]C,""$#,###"")" Конец суб
Совет № 3: Обозначение формулы в стиле R1C1
Если вы используете средство записи макросов для формул, вы заметите, что он создает код со свойством FormulaR1C1.
Нотация стиля R1C1 позволяет нам создавать как относительные (A1), абсолютные ($A$1), так и смешанные ($A1, A$1) ссылки в нашем коде макроса.
R1C1 означает строки и столбцы.
Относительные ссылки
Для относительных ссылок мы указываем количество строк и столбцов, которые мы хотим сместить от ячейки, в которой находится формула. Количество строк и столбцов указывается в квадратных скобках.
В следующем примере будет создана ссылка на ячейку, расположенную на 3 строки выше и на 2 строки справа от ячейки, содержащей формулу.
R[-3]C[2]
Отрицательные числа идут вверх по строкам и столбцам слева.
Положительные числа идут вниз по строкам и столбцам вправо.
Абсолютные ссылки
Мы также можем использовать нотацию R1C1 для абсолютных ссылок. Обычно это выглядит как $A$2.
Для абсолютных ссылок НЕ используются квадратные скобки. Следующее создаст прямую ссылку на ячейку $A$2, строка 2, столбец 1 9.0003
R2C1
Смешанные ссылки
со смешанными ссылками мы добавляем квадратные скобки для ссылки на строку или столбец и не добавляем скобки для другой ссылки. Следующая формула в ячейке B2 создаст эту ссылку на A$2, где строка является абсолютной, а столбец — относительной.
R2C[-1]
При создании смешанных ссылок относительный номер строки или столбца будет зависеть от того, в какой ячейке находится формула.
Проще всего использовать средство записи макросов, чтобы понять это.
Свойство FormulaR1C1 и свойство Formula
Свойство FormulaR1C1 считывает нотацию R1C1 и создает правильные ссылки в ячейках.

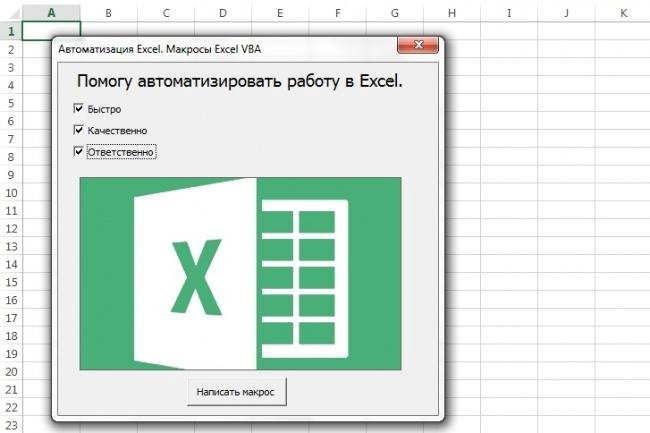 With MyEmail
'Кому
.To = "
With MyEmail
'Кому
.To = "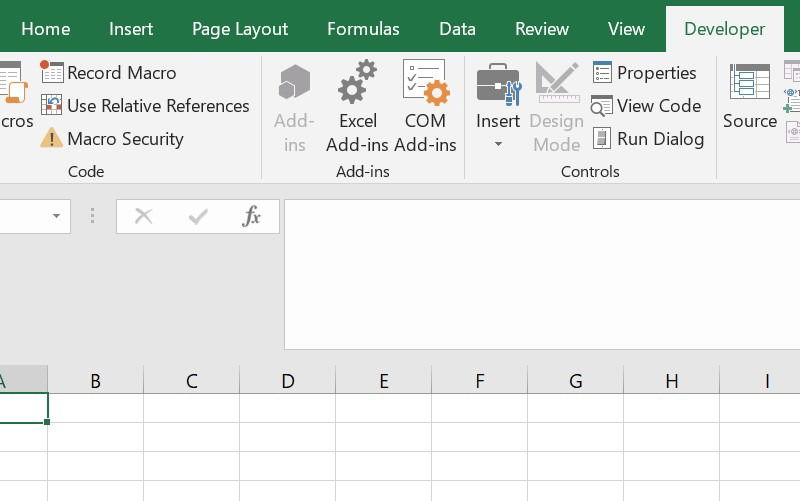 SaveAs FilePath & ItemName & ".html", olHTML
End With
End If
End Sub
SaveAs FilePath & ItemName & ".html", olHTML
End With
End If
End Sub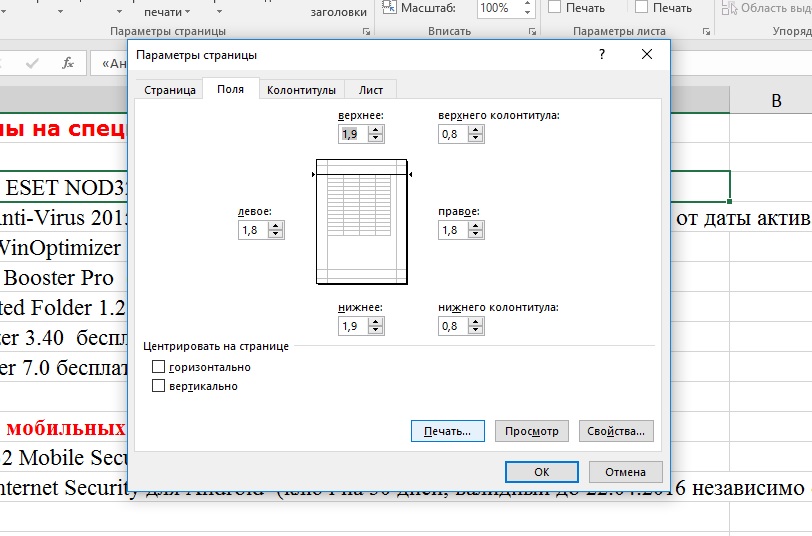
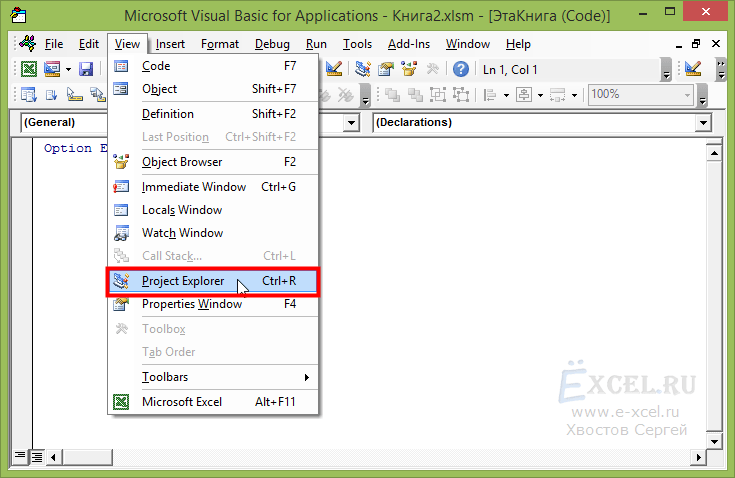 На курсе Вы научитесь работать в интерфейсе платформы WordPress и разберетесь со всеми основными моментами этой платформы.
На курсе Вы научитесь работать в интерфейсе платформы WordPress и разберетесь со всеми основными моментами этой платформы. Он предназначен для повторения и закрепления материала начальной школы, а также подготовки к проверочным работам по предметам: Русский язык, Математика и Окружающий мир. Курс включает:
Он предназначен для повторения и закрепления материала начальной школы, а также подготовки к проверочным работам по предметам: Русский язык, Математика и Окружающий мир. Курс включает: