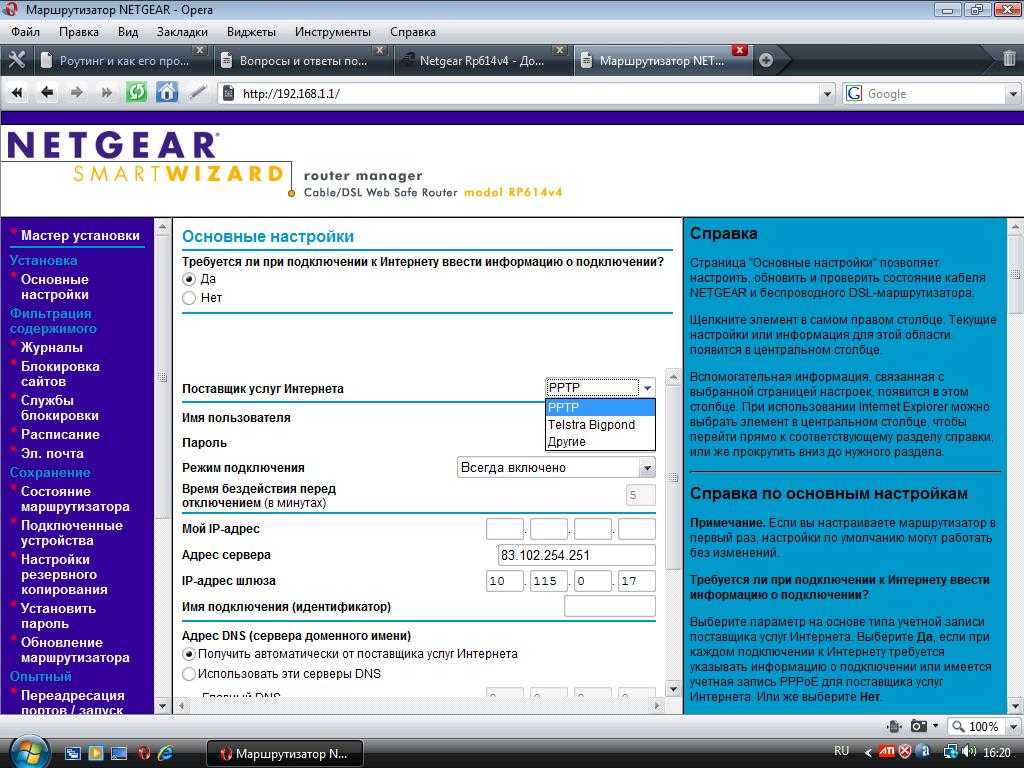Как настроить роутер без интернета: Как настроить роутер без интернета? Все способы.
Содержание
Что делать, если нет доступа в интернет через Wi-Fi роутер?
Эта статья подходит для:
Archer C1200 , Archer C5400 , Archer C4 , Archer C5 , Archer AX10 , Archer C2 , Archer AX96 , Archer C6U , TL-WR741ND , TL-WR940N , TL-WR1043N , Archer C80 , Archer AXE95 , Archer C8 , Archer AX10000 , Archer C9 , Archer C6 , Archer C7 , TL-WR1043ND , Archer AX90 , Archer C5400X , Archer A20 , Archer C60 , Archer A1200 , Archer C64 , TL-WR820N , TL-WR941N , TL-WR949N , TL-WR844N , Archer C59 , Archer C58 , Archer AX4200 , Archer C3200 , Archer A2 , Archer AX75 , Archer AX73 , Archer A10 , Archer C50 , Archer C55 , Archer C54 , TL-WR841N , Archer AXE75 , Archer A6 , Archer A7 , Archer AX72 , Archer A5 , Archer A8 , Archer A9 , Archer AX68 , Archer AX5300 , Archer C4000 , TL-WR902AC , TL-WR842N , TL-WR841HP , Archer AXE300 , Archer AX1500 , Archer AX60 , Archer AX3000 , Archer A2600 , Archer AX55 , Archer C5200 , Archer AX53 , Archer AX51 , Archer A2200 , Archer C20(ISP) , Archer C3150 , Archer AX50 , Archer AX6000 , Archer C25 , Archer C24 , Archer A64 , Archer AX10/A , Archer C2600 , Archer C21 , Archer C20 , TL-WR840N , Archer A10 Pro , Archer AX1800 , Archer AX206 , Archer C900 , Archer AX4400 , Archer C3000 , Archer C50 , TL-WR941HP , Archer A54 , Archer AX4800 , Archer C1900 , Archer A2300 , TL-WR740N , Archer A2600 Pro , Archer AXE200 Omni , Archer GX90 , Archer C5 Pro , TL-WR841HP V1 , Archer C2300 , Archer AX23 , Archer AX20 , Archer C3150 V2 , Archer AX21 , Archer A3000 , Archer C2700 , TL-WR850N , TL-WR741N , Archer C90 , Archer AX11000 , Archer AX3200 , TL-WR810N
1. Войдите в веб-интерфейс роутера. Если вы не знаете, как это сделать, пожалуйста, посетите:
Войдите в веб-интерфейс роутера. Если вы не знаете, как это сделать, пожалуйста, посетите:
а) https://www.tp-link.com/ru/faq-1523.html
б) https://www.tp-link.com/ru/faq-1524.html
2. Перейдите в Дополнительные настройки> Состояние, чтобы проверить подключение к интернету:
Если ваш роутер получил IP адрес, как показано на рисунке, попробуйте способы, перечисленные ниже, а затем снова проверьте интернет:
- Перезагрузите роутер (и модем, если используется)
- Выключите питание вашего модема и роутера, и оставьте их выключенными на 1 минуту
- Включите питание роутера и дождитесь, пока не загорятся индикаторы
- Включите ваш модем и подождите около двух минут до тех пор, пока не загорится индикатор подключения Интернет.
- Подождите 2-3 минуты и проверьте доступ в интернет.

- Возможно, ваш ПК не может распознать адреса DNS серверов. Попробуйте установить их вручную.
- Перейдите в меню Дополнительно > Сеть > DHCP
- Впишите адрес 8.8.8.8 в качестве предпочитаемого , и нажмите сохранить
8.8.8.8 – это публичный DNS-сервер компании Google.
- Сбросьте настройки роутера на заводские и настройте подключение на роутере заново
- Если не работает только одно устройство, проверьте настройки протокола TCP/IP на этом устройстве.
Если ваш роутер не получил IP адрес (0.0.0.0), как показано на рисунке, попробуйте следующие методы, и проверьте снова:
- Проверьте физическое соединение между роутером и модемом
- Перезагрузите роутер (и модем, если используется)
- Выключите питание вашего модема и роутера, и оставьте их выключенными на 1 минуту
- Включите питание роутера и дождитесь, пока не загорятся индикаторы
- Включите ваш модем и подождите около двух минут до тех пор, пока не загорится индикатор подключения Интернет.

- Подождите 2-3 минуты и проверьте доступ в интернет.
- Клонируйте MAC адрес вашего ПК
- Некоторые провайдеры регистрируют MAC-адреса своих клиентов. Возможно, ваш провайдер привязал МАС адрес вашего компьютера к вашей учетной записи во время вашего первого подключения к нему. Так как МАС-адрес роутера отличается от компьютера, провайдер может не принимать его. Поэтому, можно попробовать клонировать МАС-адрес вашего ПК:
- Убедитесь, что ваш компьютер подключен по LAN соединению (по кабелю) к роутеру. При подключении ПК по соединению адрес будет некорректным.
- В интерфейсе роутера перейдите во вкладку Дополнительные настройки > Сеть > Интернет
- В разделе Клонирование MAC-адреса выберете пункт Использовать MAC адрес компьютера
- Нажмите кнопку Сохранить, затем кнопку Перезагрузка, если перезагрузка не началась.

- Измените LAN IP роутера
Большинство роутеров TP-Link по умолчанию имеют адрес LAN IP 192.168.0.1 или 192.168.1.1. Данный IP может конфликтовать с адресом вашего модема/роутера. Если такое происходит, роутер не может получить IP для доступа в интернет. Чтобы исправить данную проблему, необходимо сменить LAN IP роутера на не конфликтующий IP, например, на 192.168.2.1.
- В интерфейсе роутера перейдите в раздел Дополнительно > Сеть > LAN
- Измените адрес. В примере указан 192.168.2.1. Необходимо поставить адрес, не конфликтующий с модемом.
- Нажмите Сохранить.
- Проверьте, правильно ли указан тип WAN подключения.
- Уточните, какой тип подключения использует ваш провайдер.
- Перейдите во вкладку Дополнительные настройки > Сеть > Интернет.

- Выберете используемый вашим провайдером Тип подключения к Интернет.
- Нажмите Сохранить.
Если вы попробовали все вышеперечисленные способы, и доступ к Интернету не появился, обратитесь в службу технической поддержки.
Можно ли подключить роутер без компьютера. Как настроить роутер с телефона (Android, iPhone) по Wi-Fi
Современные гаджеты имеют широкое функциональное назначение и для большинства поставленных задач, таких как просмотр видео, времяпровождение в социальных сетях, прослушивание музыки, могут заменить ноутбуки, ПК. Любой смартфон дает возможность входа в Интернет через беспроводное соединение, устанавливаемое устройством, именуемым — роутер (маршрутизатор). После его приобретения требуется сделать некоторые настройки. В случае отсутствия компьютера рассмотрим, как роутер можно настроить через телефон. Этапы этого процесса изложены на примере устройства TP-LINK и смартфона на операционной системе Android.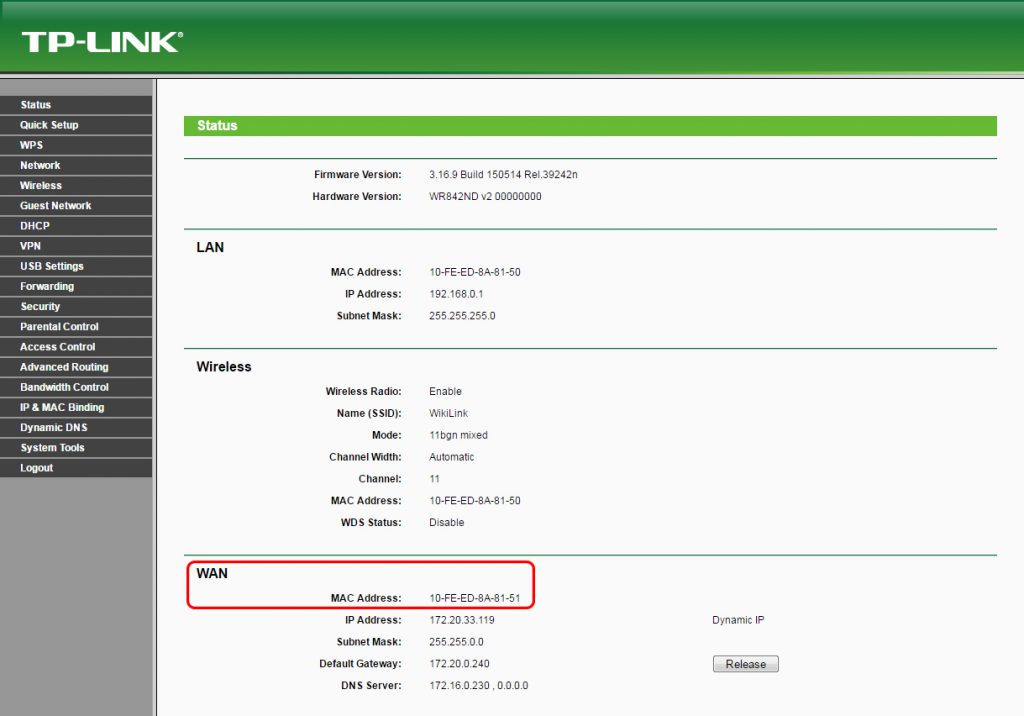
Проблемы с Wi-fi
Если вы не можете даже попасть на страницу авторизации при настройке маршрутизатора, вполне возможно дело в самом смартфоне.
На проблемы с подключением иногда влияют параметры наподобие даты и времени. Проверьте, правильно ли они установлены.
Для начала нужно узнать, какая именно причина проблемы. Это можно сделать при помощи дополнительного софта. К примеру, Wi-Fi Fixer. Достаточно загрузить его и запустить.
Программа самостоятельно проведет анализ беспроводного подключения. Потом перезагрузите телефон и попробуйте подключиться снова.
Также в крайнем случае стоит сбросить телефон к заводским настройкам. Особенно актуально это для тех, кто столкнулся с данной проблемой после обновления прошивки.
Обязательно установите на ваш девайс антивирус и проверьте смартфон. Вполне возможно, что сбои появились вследствие действия вредоносного ПО.
При наличии доступа к ноутбуку или ПК попробуйте проверить настройки маршрутизатора. Если телефон не может подключиться только к вашей сети, можете сбросить конфигурацию роутера.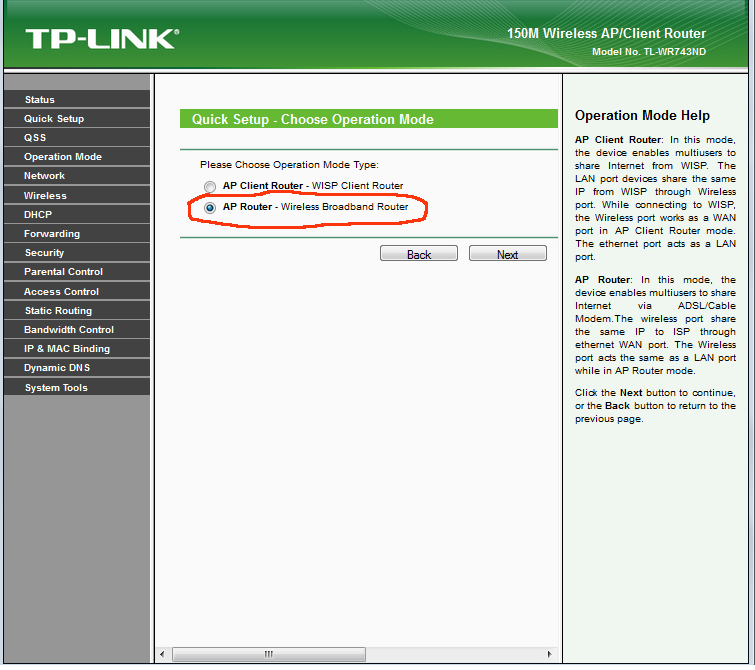
Если смартфон не подключается ни к какому соединению, значит, проблема с Wi-fi-модулем. В таком случае нужно отнести девайс на диагностику в сервисный центр.
Четвёртый шаг. Настройка Wi-Fi соединения
- Следующая вкладка, которая на заинтересует — это «Wireless».
- Напротив строки «Wireless_Network_Name», в пустом поле, запишите название вашей будущей вай-фай сети. Название должно состоять из английских букв и (по желанию) цифр. Данное название будет отображено на любых устройствах: хоть на мобильных, хоть на стационарных.
- Далее строка «Region» , напротив которой, как понятно из названия, необходимо указать страну вашего проживания.
- После того как все поля заполнены, нажмите кнопку «Сохранить» и продолжите.
После того как все поля заполнены, нажимаем кнопку «Сохранить»
- В некоторых случаях открывается окно с предупреждением. Его можно пропускать, просто кликнув «ОК».
В некоторых случаях открывается окно с предупреждением.
 Его можно пропускать, просто кликнув «ОК»
Его можно пропускать, просто кликнув «ОК»
Третий шаг. Установка настроечных параметров для интернета
Вы с самого начала должны настроить роутер так, чтобы он правильно ассоциировался с вашим интернет-провайдером, то есть чтобы не было дальнейших проблем с подключением к интернету и раздачей вайфая. Чтобы осуществить эту задачу вы должны знать ряд параметров, которые вам вместе со всеми документами должен был передать поставщик интернета. В первую очередь к таковым данным относится технология самого подключения (Статический (статичный), динамический IP, PPPoE, PPTP, или L2TP), и таким образом, зная как работает подключение, сами параметры маршрутизатора. Эта информация должны быть в документации, поставляемой провайдером, однако если её нет, то вы можете уточнить её у технической поддержки. При этом следует уточнить, осуществляется ли поставщиком привязка по MAC-адресу .
Данные для входа по умолчанию
Совет! Если ваш поставщик интернет-услуг осуществляет привязку по MAC-адресу, то рекомендуется связаться с этим поставщиком и попросить у него чтобы он привязал ваш интернет к MAC-адресу вашего роутера.
Сам же данный адрес можно узнать на наклейке снизу под роутером.
Это важнейший аспект при настраивании маршрутизатора. Если его не учесть, то ваши устройства хоть и будут формально подключаться к сети, но самого интернета при этом не будет.
- Данные параметры, необходимо ввести на странице «Network»→«WAN». Правее надписи «WAN_Connection_Type» в выпадающем меню выберите одну из технологий соединения. После этого, действуя в соответствии с имеющимися опциями, задавайте параметры по этим технологиям: сначала имя, затем логин, статический IP-адрес, либо DNS. Если адрес динамический, то оставьте поля пустыми.
- После того, как каждое поле проверено и перепроверено на предмет ошибок и вы удостоверитесь, что данные подходят вашему роутеру, нажмите кнопку «Сохранить».
Нажимаем кнопку «Сохранить»
Данные настройки оказывают огромнейшее влияние на устройство и являются по сути ядром его работы, поэтому уделите им достойное внимание.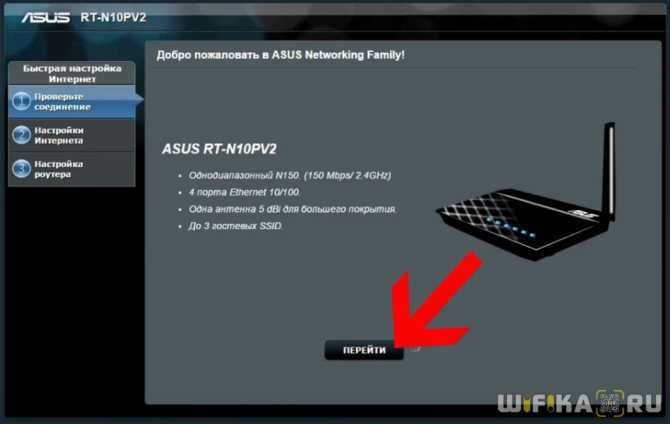
Как настроить Wi-Fi роутер с планшета, или телефона?
Если у вас дома есть стационарный компьютер, или ноутбук, то с настройкой роутера никаких проблем возникнуть не должно. Установили, подключили, настроили, и все готово. Но что делать, если у вас нет компьютера, а вы хотите сами настроить Wi-Fi роутер. Обычная ситуация в наше время, сейчас многие выходят в интернет с планшетов, телефонов и даже телевизоров. Вед роутер без проблем может работать без подключения к компьютеру, писал об этом здесь.
Так вот, если у вас нет ноутбука (ПК) , но вы хотите сами установить роутер и настроить дома Wi-Fi сеть, то это можно без проблем сделать с того же планшета, или смартфона (телефона) . Главное, что бы устройство могло подключится к Wi-Fi сети. Ну а если вы решили обзавестись Wi-Fi роутером, то такое устройство у вас точно есть. Ваш планшет, или смартфон может работать как на Android, так и на iOS. То есть, iPad, iPhone так же подойдет. Если есть возможность, то настраивать лучше всего конечно же с планшета. Только потому, что там экран больше, и будет удобнее.
Только потому, что там экран больше, и будет удобнее.
Сам процесс настройки роутера с планшета, почти ничем не отличается от настройки с компьютера. Разве что самим подключением, и еще несколькими нюансами, о которых я сейчас расскажу. Главное, что у вас должно быть, так это подключен интернет (проложен кабель в дом) и сам Wi-Fi роутер.
Подключение роутера
Прежде чем разбираться как настроить вай-фай роутер через телефон , сначала передатчик необходимо правильно подключить. Для этого лучше воспользоваться следующим алгоритмом:
- Подсоединить провод питания к соответствующему разъёму на корпусе устройства. Второй конец кабеля воткнуть в розетку 220 Вольт.
- Воткнуть кабель, идущий от провайдера интернета в разъём WAN на корпусе маршрутизатора.
- Синхронизировать роутер с компьютером. Для этого нужно один конец такого же кабеля вставить в порт LAN, расположенный с задней стороны передатчика, а второй в порт LAN на материнской плате ПК.
Если все действия выполнены правильно, и Wi-Fi маршрутизатор исправен, то на нём должны загореться LED индикаторы.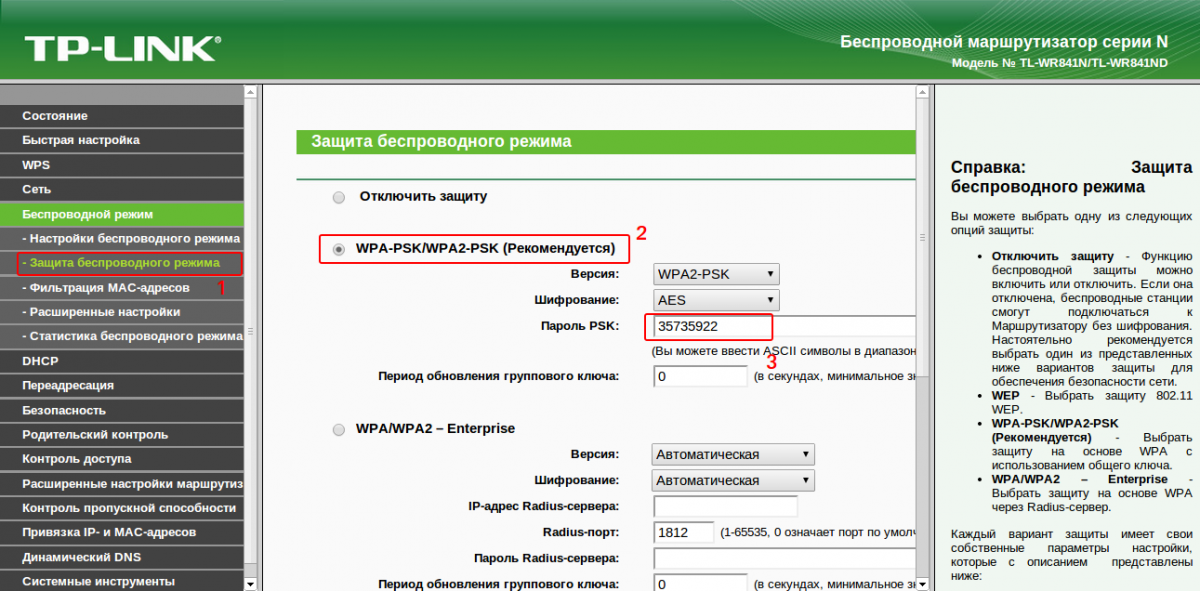 Иногда надо нажать на кнопку питания, чтобы передатчик заработал.
Иногда надо нажать на кнопку питания, чтобы передатчик заработал.
Обратите внимание! После подключения роутер потребуется собрать полностью, если в комплекте поставляются дополнительные антенны для усиления сигнала.
Рекомендации по настройкам роутера после входа
Для того, что бы ускорить работу WiFi и обезопасить сеть, зайдите в настройки беспроводной сети и измените настройки роутера:
- Используйте протокол безопасности WPA/WPA 2;
- выберите тип шифрования AES;
- измените имя и пароль беспроводной сети.
Больше рекомендаций по усилению и безопасности Wi-Fi соединения в статье Как усилить сигнал WiFi.
С использованием специальных приложений
Быстро и эффективно убрать из перечня клиентов «присосавшегося» к чужому интернету паразита призваны специально разработанные для этих целей приложения.
Одной из самых популярных утилит является «Wireless Network Watcher». Она доступна для бесплатной установки на официальном источнике разработчика.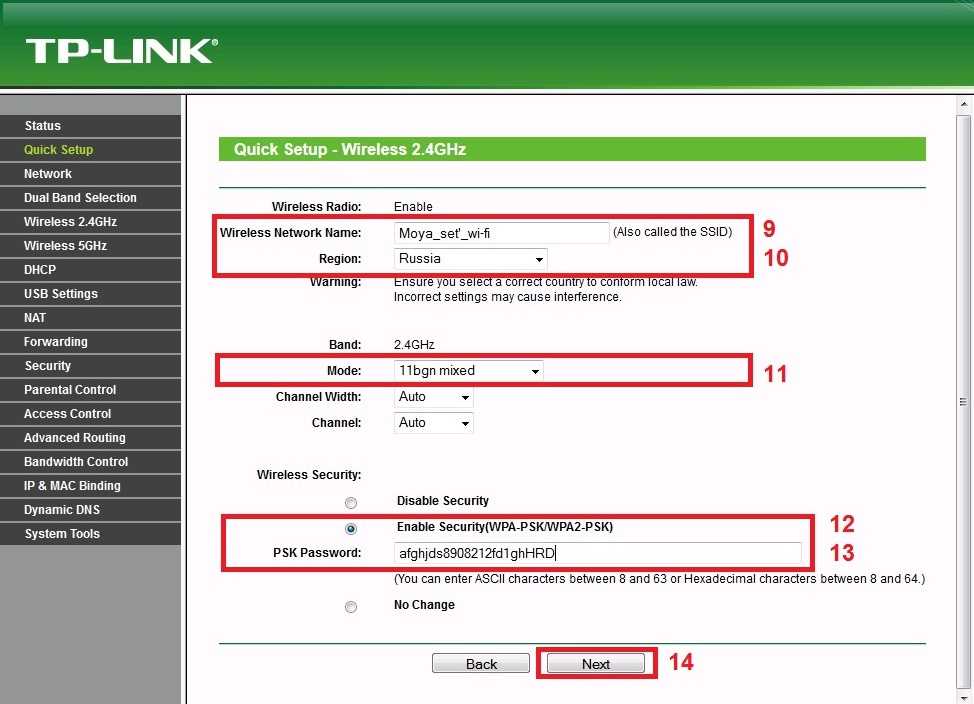
Приложение выводит все подключенные к Вайфаю девайсы. После запуска программа способна работать в фоновом режиме и выводить на монитор сообщения о подсоединившихся гаджетах.
Еще одной из хорошо зарекомендовавших себя утилит является «SoftPerfect WiFi Guard».
В отличие от предыдущей программы здесь реализована возможность прекращения пользования «халявщиками» чужим интернетом.
Специально для ПК на «Виндовс» в 2007 г. было разработано приложение «Netcut». Несмотря на устаревший внешний вид интерфейса, эта программа до сих пор отлично работает в самых последних модификациях Windows.
На интернет-странице разработчика доступна бесплатная версия приложения.
После инсталляции ее в ПК потребуется исполнить следующие шаги:
- Запустить программу;
- Дождаться завершения анализа и вывода на дисплей перечня девайсов;
- Выделить строчку с адресом «вора» и щелкнуть «Cut»;
- Готово.
Если со временем понадобится разблокировать попавшее в немилость хозяина сети устройство, то просто потребуется кликнуть «ON».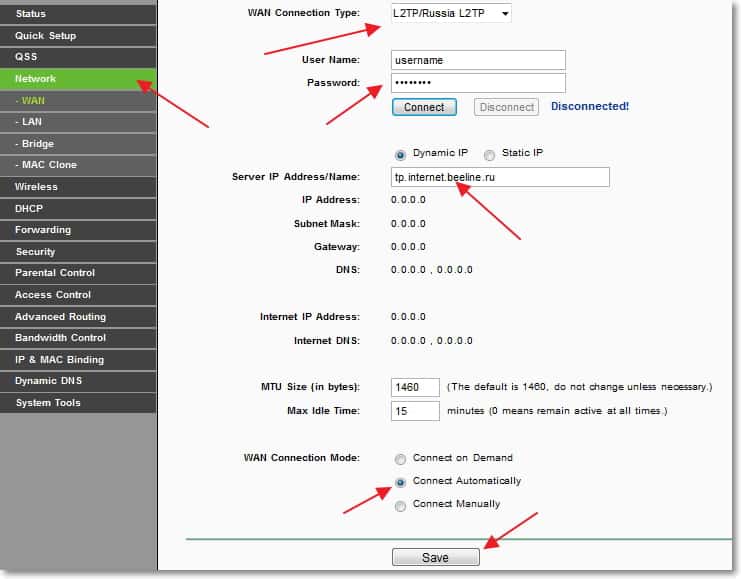
Разработчики этой утилиты позаботились и о людях, не имеющих компьютеров, и создали приложение для андроид-гаджетов «Pixel NetCut». Утилита тоже очень проста и эффективна в эксплуатации.
Запустив приложение, надо выполнить лишь несколько действий:
- Коснуться «Scan»;
- Подождать завершения анализа;
- Готово. Перечень клиентов уже на дисплее смартфона;
- Далее кликнуть по интересующему подключению. При этом отобразятся сведения о нем;
- Любое устройство блокируется простым переключением бегунка в нужной строке;
- Если со временем понадобится разблокировка попавшего в немилость хозяина сети устройства, то просто потребуется бегунок установить в прежнее положение.
Название следующей утилиты говорит о ее назначении само за себя: «Who’s On My Wifi». Как и все вышеуказанные, она тоже свободно распространяется в глобальной паутине. Способна быстро выводить перечень девайсов, соединившихся с Вайфаем.
Можно ли использовать беспроводной маршрутизатор без Интернета?
Вас может позабавить тот факт, что беспроводной маршрутизатор позволяет использовать его без Интернета.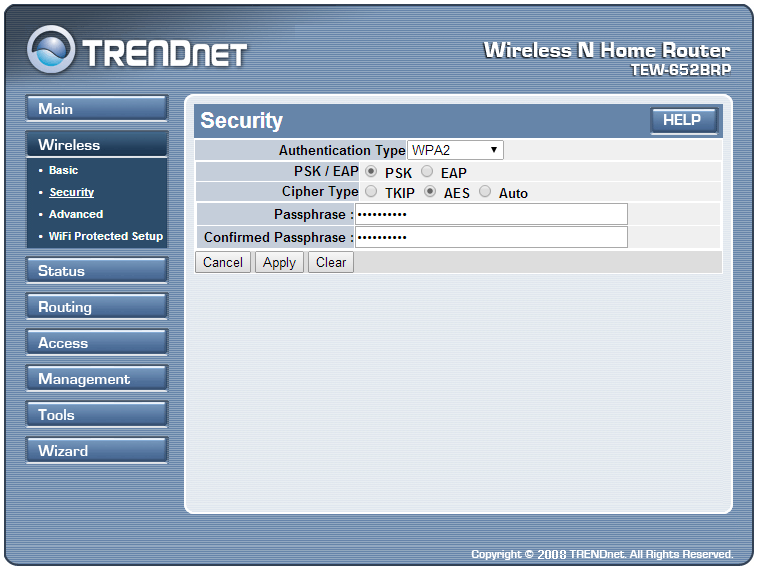 Будь то проводной или беспроводной, вы можете пойти на это. Однако это будет только для определенных целей. Использование беспроводного маршрутизатора без Интернета позволит вам выполнять следующие задачи.
Будь то проводной или беспроводной, вы можете пойти на это. Однако это будет только для определенных целей. Использование беспроводного маршрутизатора без Интернета позволит вам выполнять следующие задачи.
- Удаленное управление устройствами.
- Создание домашнего сервера.
- Хост-игры проходят через локальную сеть.
- Потоковая передача доступного сетевого контента.
- Делитесь файлами с подключенными устройствами.
- Связь с сетевыми устройствами.
Это потрясающие задания, для выполнения которых не требуется интернет. Даже если вы сможете выполнять эти задачи, маршрутизатор должен иметь соответствующие функции.
Схема
Как получить доступ к маршрутизатору без подключения к Интернету?
Важно узнать IP адрес роутера для доступа к роутеру без активного подключение к интернету. Вот шаги, чтобы узнать IP-адрес маршрутизатора.
Шаг 1: Используйте кабель Ethernet и подключите маршрутизатор к компьютеру.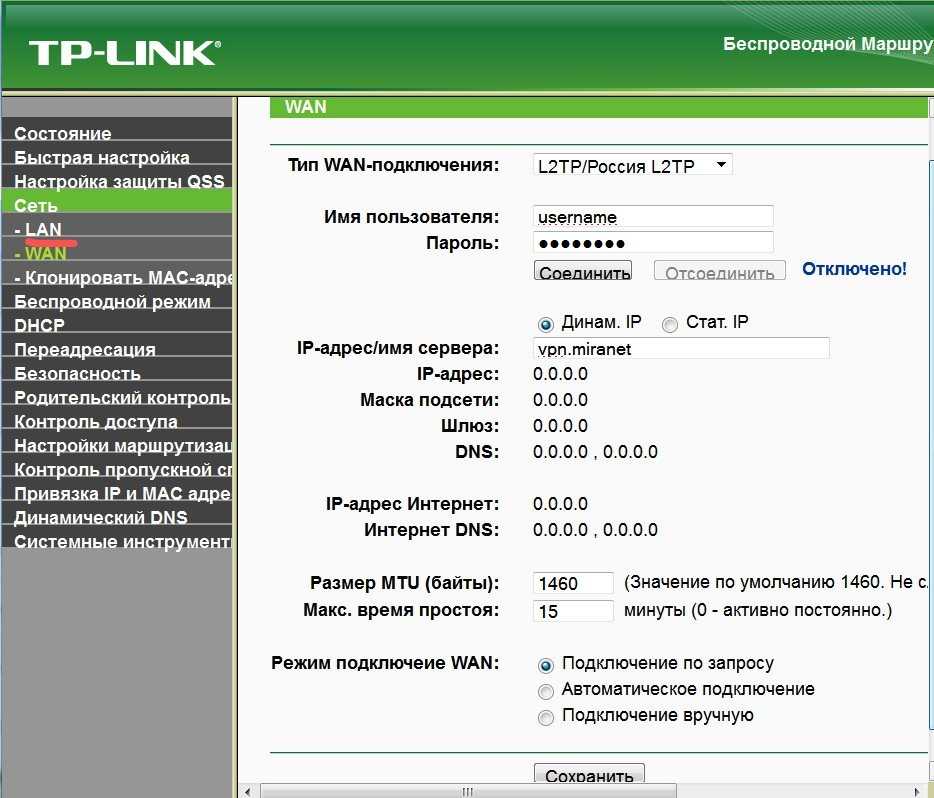
Шаг 2: Перейдите в поле поиска и введите « CMD ».
Шаг 3: Откройте командную строку.
Шаг 4: Введите « ipconfig » и нажмите Enter.
Шаг 5: Этот шлюз имеет ваш IP-адрес.
Шаг 6: Скопируйте IP-адрес и вставьте его в любой браузер.
Шаг 7: Теперь вы окажетесь на странице доступа к роутеру.
Шаг 8 : Войдите в маршрутизатор.
Как настроить беспроводную сеть без Интернета?
Следуя инструкциям, вы сможете удобно настроить беспроводную сеть без Интернета. Вам понадобится беспроводная сеть, сетевой коммутатор и кабели Ethernet 9.0004 . Вам нужно будет выполнить следующие шаги.
Шаг 1. Подключите маршрутизатор к источнику питания:
Начните с подключения маршрутизатора к источнику питания.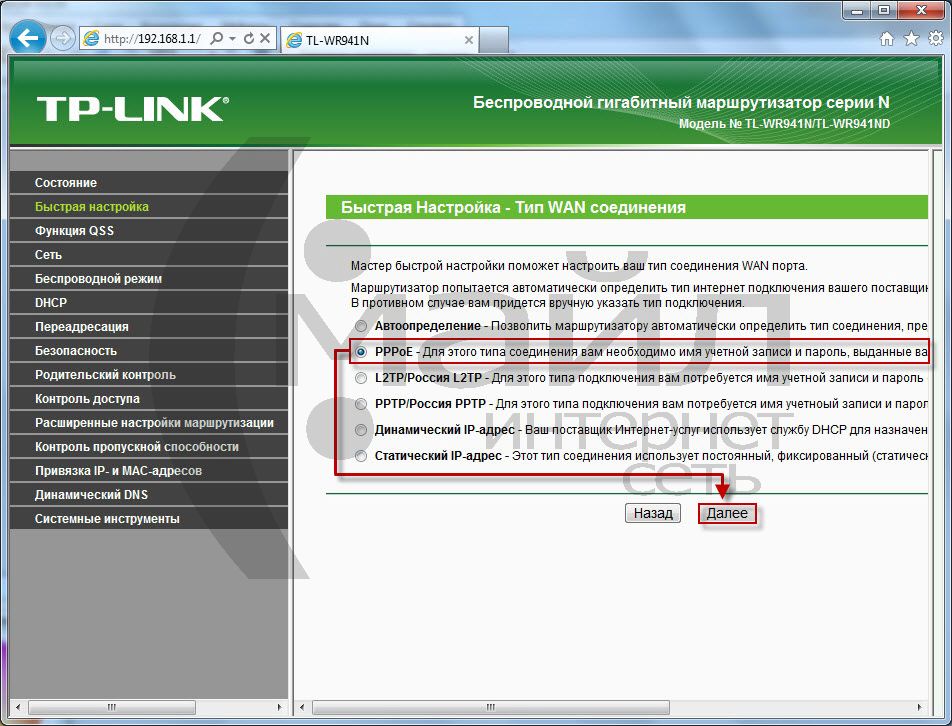 Вам нужно будет включить его с помощью адаптера. Убедитесь, что сигнальные светодиоды маршрутизатора горят.
Вам нужно будет включить его с помощью адаптера. Убедитесь, что сигнальные светодиоды маршрутизатора горят.
Шаг 2. Подключите маршрутизатор к ПК:
Вам нужно будет найти порты Ethernet. Хотя большинство маршрутизаторов имеют четыре порта, они будут отмечены значком или цветным портом Ethernet. Однако вам не обязательно использовать интернет-порт Ethernet. Теперь вы можете использовать кабель Ethernet для подключения одной части к компьютеру, а другой — к маршрутизатору.
Шаг 3: Настройте DHCP-сервер вашего маршрутизатора:
Следующим шагом является настройка DHCP-сервера вашего маршрутизатора. Вот как вы можете это сделать.
Откройте любой веб-браузер и введите IP-адрес маршрутизатора.
На странице настроек маршрутизатора вам необходимо войти в систему.
Перейдите на страницу DHCP.
Инициировать диапазон пула IP-адресов. Необходимо оставить IP-адрес роутера. Если IP-адрес 192. 168.0.1, диапазон установки будет 19от 2.168.0.2 до 192.1 68.0.254.
168.0.1, диапазон установки будет 19от 2.168.0.2 до 192.1 68.0.254.
Нажмите кнопку «Применить».
Шаг 4: Настройте параметры беспроводной сети:
На следующем этапе вам нужно будет изменить параметры беспроводной сети. Все, что вам нужно сделать, это изменить имя пользователя и пароль. Это шаги, чтобы сделать это.
Перейдите в меню настройки беспроводной сети маршрутизатора.
Установите имя SSID.
Протокол безопасности должен быть настроен на WPA2.
Введите надежный пароль и нажмите «Применить».
Процесс загрузки маршрутизатора может занять некоторое время
Шаг 5: Проверка устройства:
Начните с входа в сеть и отключения Wi-Fi любого устройства. Когда устройство подключено к любой сети и показывает это, вы готовы использовать свою домашнюю локальную сеть. Чтобы использовать более трех устройств, вам придется использовать сетевой коммутатор.
Заключение
Вышеупомянутые шаги позволят вам использовать маршрутизатор без подключения к Интернету.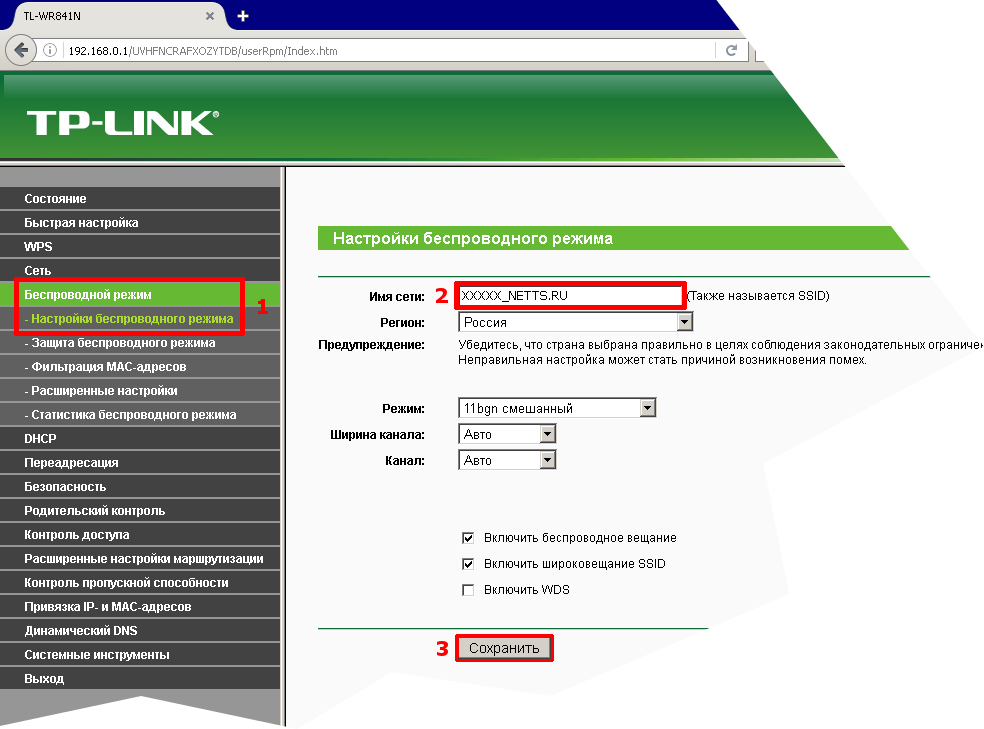 Это даст вам много преимуществ, поскольку вы можете выполнять множество задач. Все, что вам нужно знать, это то, что беспроводной маршрутизатор позволяет использовать его в локальной сети, но не в Интернете. Однако для выполнения всего этого потребуется IP-адрес беспроводного маршрутизатора.
Это даст вам много преимуществ, поскольку вы можете выполнять множество задач. Все, что вам нужно знать, это то, что беспроводной маршрутизатор позволяет использовать его в локальной сети, но не в Интернете. Однако для выполнения всего этого потребуется IP-адрес беспроводного маршрутизатора.
Настройка беспроводного маршрутизатора без подключения к Интернету
Задавать вопрос
спросил
Изменено
3 года, 6 месяцев назад
Просмотрено
217 тысяч раз
Недавно я приобрел беспроводной маршрутизатор Netgear и хотел бы настроить его дома для подключения компьютеров друг к другу по беспроводной сети. Когда я впервые подключаюсь к беспроводному маршрутизатору для его настройки, он сначала пытается установить интернет-соединение с модемом, прежде чем разрешить мне взаимодействовать с ним.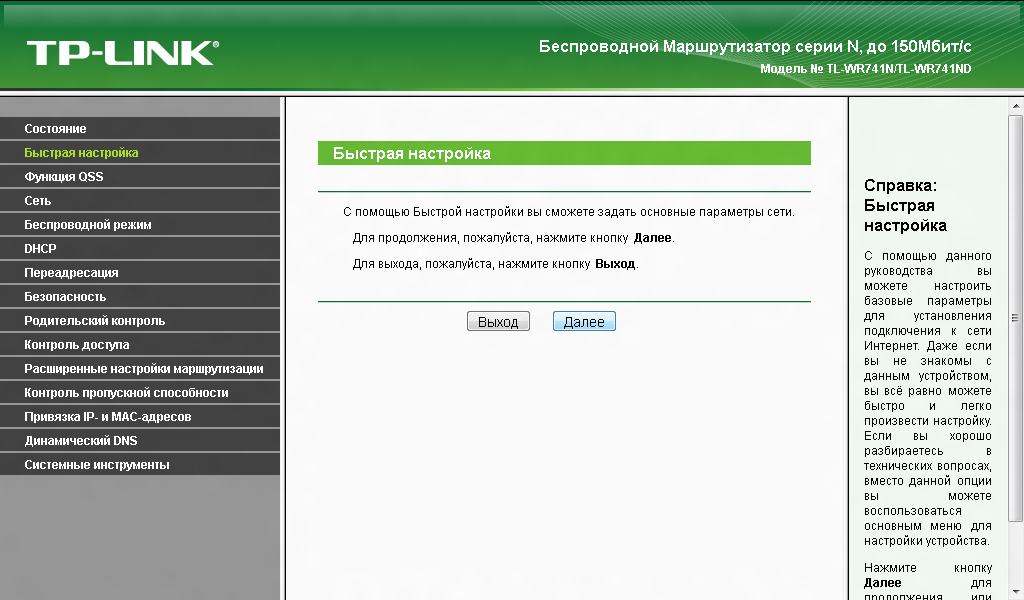 В данный момент у меня нет активного подключения к Интернету.
В данный момент у меня нет активного подключения к Интернету.
Можно ли как-нибудь настроить домашнюю беспроводную сеть?
Дополнительная информация:
Подключался к роутеру по 192.168.1.1 как советовал мануал и по проводу. Затем установка переходит к поиску активного подключения к Интернету и не позволяет мне делать что-либо еще, пока подключение не будет найдено (кроме прерывания. Спасибо, Netgear). Я работаю в среде Windows (7/XP). Маршрутизатор представляет собой беспроводной кабельный / DSL-маршрутизатор Netgear WGR614GR .
- wireless-networking
- wireless-router
Большинство потребительских маршрутизаторов 1 по умолчанию работают как сервер DHCP + коммутатор даже без подключения к Интернету.
- Подключите кабель Ethernet от компьютера к маршрутизатору
- Подключите его к локальной сети, порты пронумерованы 1,2,3,4. Порт WAN обычно разграничивается цветом или местоположением.

- Вы можете проверить, настроена ли ваша сетевая карта на DHCP,
Пуск -> Выполнить -> ncpa.cpl -> щелкните правой кнопкой мыши NIC -> Свойства -> Протокол Интернета (TCP/IP) -> Свойства - Перейдите на страницу маршрутизатора по умолчанию, иногда http://192.168.1.100, http://192.168.1.1
- Вход в систему, список паролей по умолчанию для некоторых маршрутизаторов
.
Какая у вас модель маршрутизатора? Я предположил среду Windows; указать, если нет.
(1) Cisco имеет тенденцию выходить из строя с интерфейсами. Было бы редко считать их «потребителями», но они движутся в этом направлении (обслуживание), поэтому я не могу говорить за них.
6
После некоторых экспериментов с маршрутизатором прошлой ночью я попытался настроить его на устройство со статическим IP-адресом для глобальной сети, и он, конечно, был счастлив, когда к чему-то подключался, да, но обычно это не так, поэтому я сделал следующее.
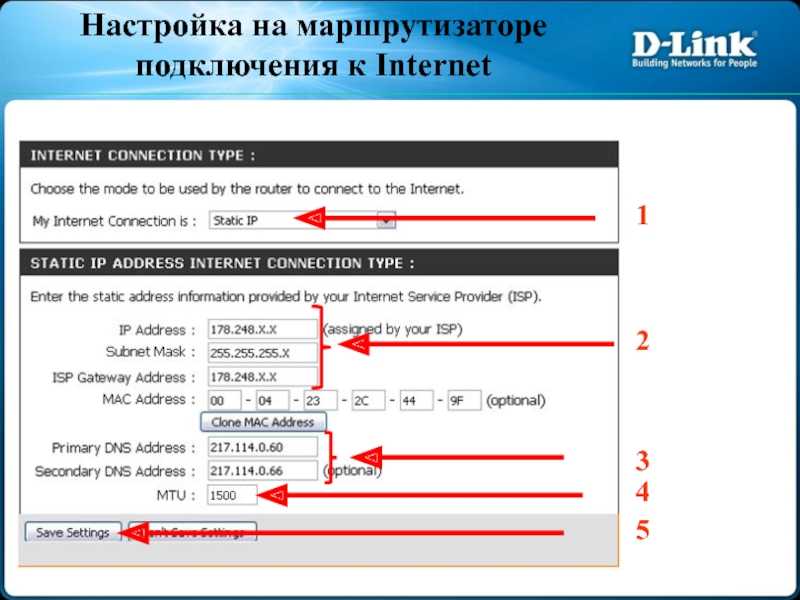
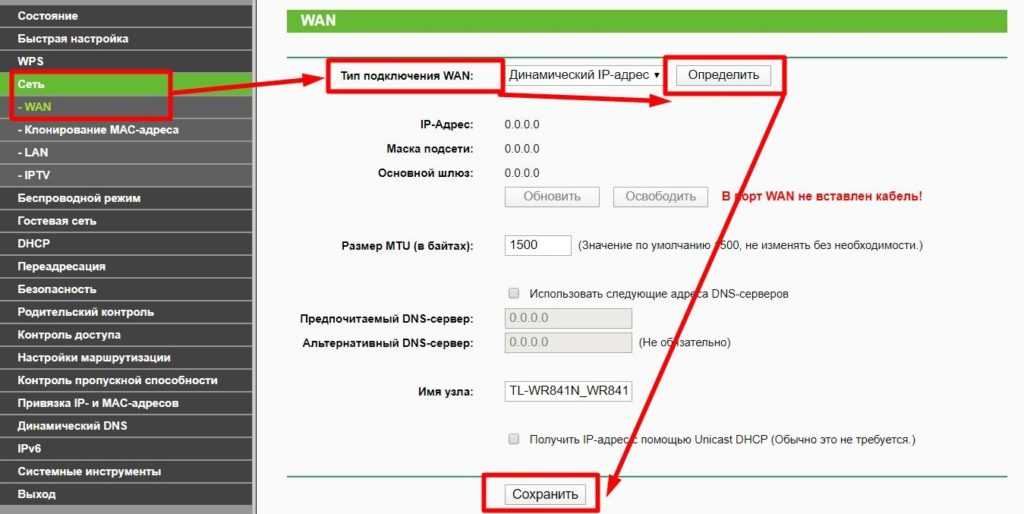
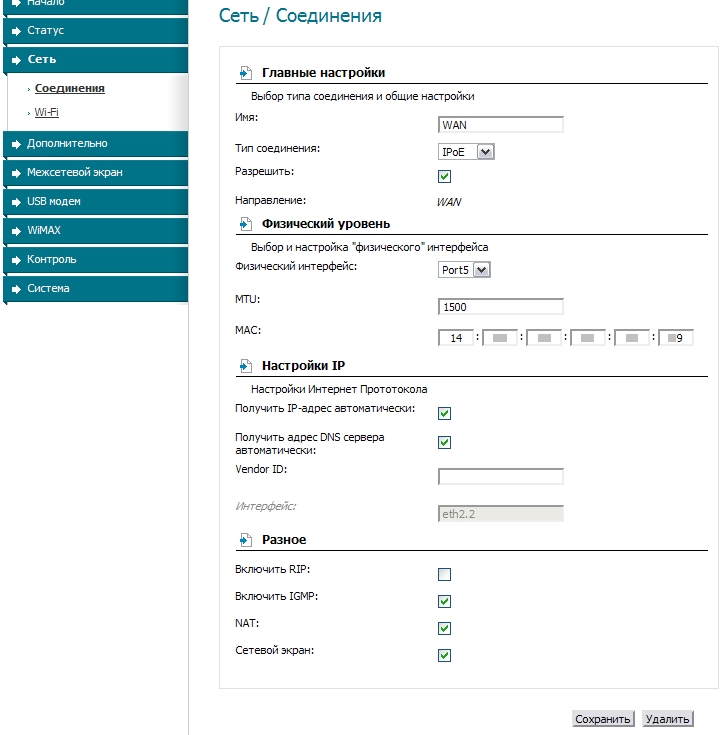
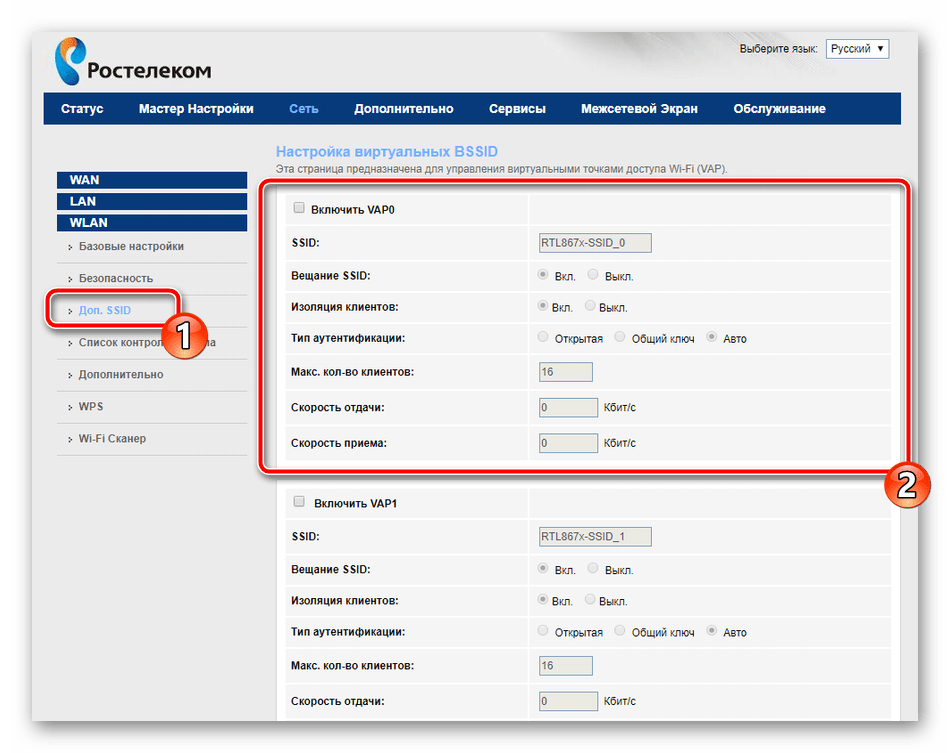
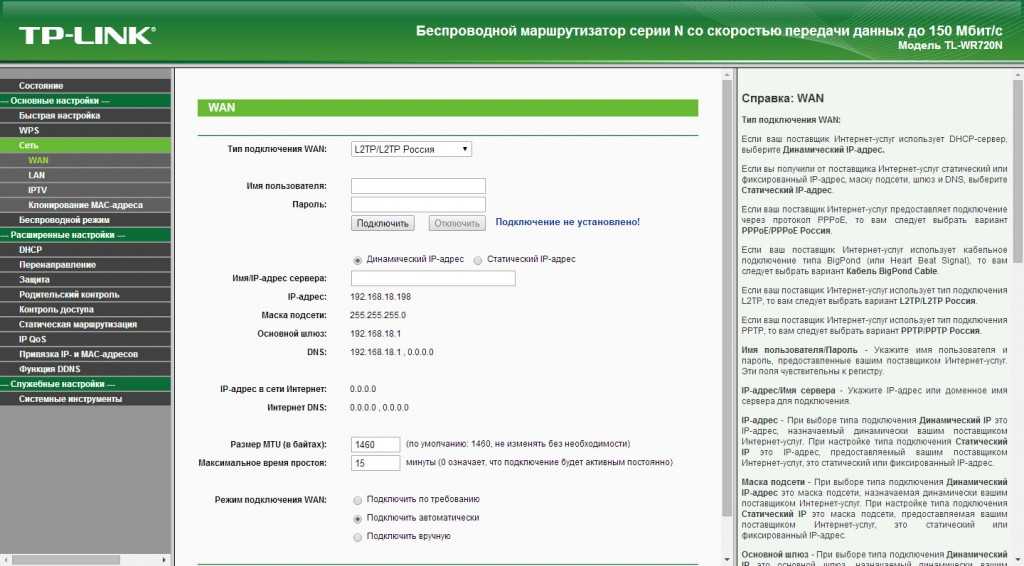 Его можно пропускать, просто кликнув «ОК»
Его можно пропускать, просто кликнув «ОК» Сам же данный адрес можно узнать на наклейке снизу под роутером.
Сам же данный адрес можно узнать на наклейке снизу под роутером.