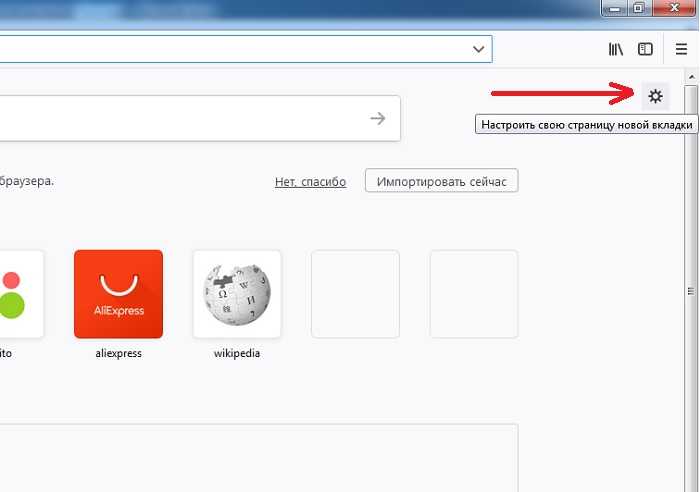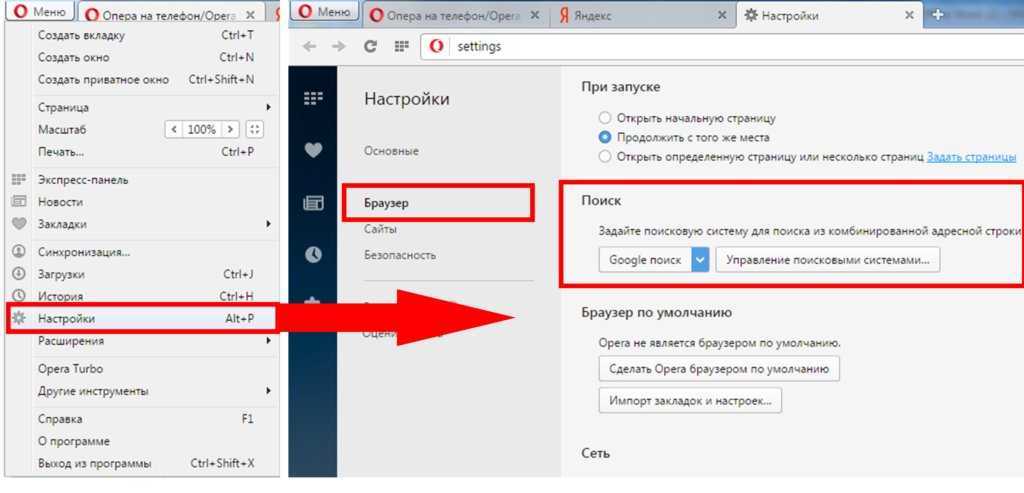Не открывает видео браузер: Страница не найдена — Comp-Security.net
Содержание
Что делать, если в браузере не воспроизводится видео
Важно! Если проблемы с воспроизведением видео возникают только на каком-то отдельном сайте, это существенно сужает перечень возможных причин и вариантов их устранения. О том, какие есть решения для наиболее популярных веб-ресурсов, мы ранее писали в отдельных статьях, и если это ваш случай – рекомендуем сначала ознакомиться с ними.
Подробнее: Что делать, если не воспроизводится видео в YouTube / ВКонтакте / Одноклассниках
Google Chrome
Гугл Хром является самым популярным браузером среди пользователей со всего мира, и основной его недостаток – это сильное потребление системных ресурсов. Как раз нехватка таковых вполне способна повлечь за собой разного рода трудности с воспроизведением видео и даже полный отказ это делать. Рассматриваемую проблему также может вызывать переполненность временных данных программы, некорректная работа ее компонентов или отсутствие таковых, конфликт или неправильные настройки расширений и даже вирусное заражение. Иногда виновником может оказаться и текущая версия – устаревшая или, наоборот, новая, но содержащая ошибки и недоработки. Более подробно обо всех возможных причинах и о том, как от них избавиться, мы ранее писали в отдельной статье.
Иногда виновником может оказаться и текущая версия – устаревшая или, наоборот, новая, но содержащая ошибки и недоработки. Более подробно обо всех возможных причинах и о том, как от них избавиться, мы ранее писали в отдельной статье.
Подробнее: Что делать, если не работает видео в Google Chrome
Mozilla Firefox
Фаерфокс в последнее время особенно активно развивается, довольно часто получая обновления с новыми функциями и инструментами. Нередко именно новшества становятся причиной тех или иных проблем в его работе, и торможение или полное отсутствие возможности воспроизвести видео вполне может оказаться одной из таких. Решений в таком случае как минимум два – дождаться выхода версии с исправлениями или, наоборот, откатиться к предыдущей и более стабильной. Нередко ролики в браузере не запускаются из-за сторонних дополнений или конфликта таковых. Значительно реже, но случается и так, что причина кроется в вирусах, активность которых может выходить за рамки отдельной программы и распространятся на всю операционную систему. Более подробно о проблеме и возможных вариантах ее решения мы ранее писали в отдельной статье.
Более подробно о проблеме и возможных вариантах ее решения мы ранее писали в отдельной статье.
Подробнее: Что делать, если не работает видео в Mozilla Firefox
Как решить ошибку «Видео не найдено» в «Одноклассниках», очистив куки и кеш?
Сейчас практически все современные браузеры сохраняют куки и кеш, потому что это оптимизирует работу сайтов, так как контент здесь начинает подгружаться быстрее, а также здесь применяются те настройки, которые сохранялись пользователем раньше. Если была сохранена некорректная часть кода, могут возникнуть определенные ошибки при выполнении разных задач на сайтах, причем это относится также и к загрузке видео в «Одноклассниках». Чтобы решить эту проблему, можно просто почистить свой кеш, а также куки, которые сохранились в браузере. В Google Chrome это можно сделать следующим образом.
Сначала в правом верхнем углу браузера нужно кликнуть на кнопку с тремя точками, после чего откроется меню с дополнительными функциями, где требуется перейти в пункт «Дополнительные инструменты» — «Удаление данных о просмотренных страницах». После этого появится новое окно, в котором нужно выделить пункты с файлами Cookie и сохраненными файлами в кеше, после чего требуется нажать на кнопку «Удалить данные». После того, как будут произведены все эти действия, остается проверить, начали ли воспроизводиться ролики в «Одноклассниках».
После этого появится новое окно, в котором нужно выделить пункты с файлами Cookie и сохраненными файлами в кеше, после чего требуется нажать на кнопку «Удалить данные». После того, как будут произведены все эти действия, остается проверить, начали ли воспроизводиться ролики в «Одноклассниках».
Opera
Как и в случае с упомянутой выше Мозиллой, в Опере видеоролики могут не воспроизводиться из-за версии браузера – устаревшей или, наоборот, новой, но не стабильной, содержащей ошибки. Возможной причиной вполне может оказаться стороннее расширение или его несовместимость с аналогичными продуктами, неверно заданные настройки (например, отключена функция, отвечающая за работу мультимедийного контента в вебе), переполненный кэш программы или вирусная активность. Узнать, что именно спровоцировало возникновение рассматриваемой проблемы и устранить ее поможет отдельная инструкция на нашем сайте.
Подробнее: Что делать, если не работает видео в Opera
Бывает и так, что видео в Опере воспроизводится, но с тормозами.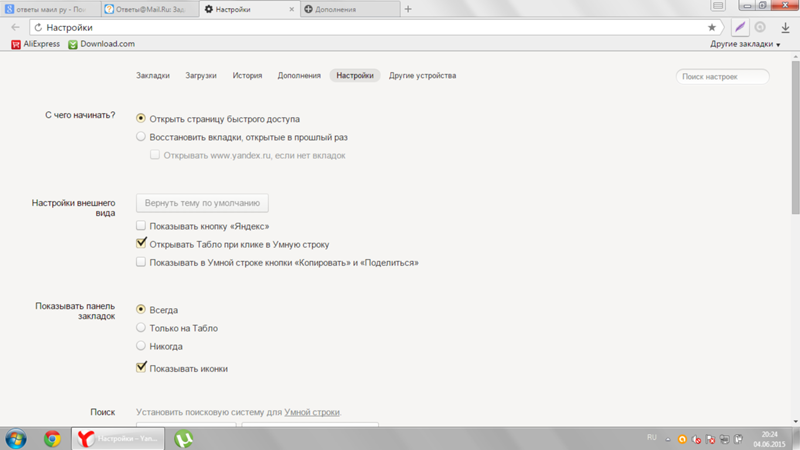 Очевидные причины этой проблемы кроются в возможной перегруженности браузера (например, открыто очень много вкладок) или операционной системы (используется тяжелый софт), а также в низкой скорости интернет-соединения. Виновником такого поведения вполне могут оказаться и уже обозначенные выше факторы – заражение программы вирусами или переполненность ее данных. Детальнее обо всем этом читайте далее.
Очевидные причины этой проблемы кроются в возможной перегруженности браузера (например, открыто очень много вкладок) или операционной системы (используется тяжелый софт), а также в низкой скорости интернет-соединения. Виновником такого поведения вполне могут оказаться и уже обозначенные выше факторы – заражение программы вирусами или переполненность ее данных. Детальнее обо всем этом читайте далее.
Подробнее: Что делать, если тормозит видео в Opera
Если же видео не воспроизводится или тормозит только на Ютубе, а остальные веб-сайты при этом работают нормально, ознакомьтесь со следующей инструкцией. Вполне вероятно, что для устранения проблемы достаточно будет стереть данные, накопленные Оперой за время ее использования, или обновиться до последней версии, если этого не было сделано ранее.
Подробнее: Почему YouTube не работает в браузере Opera
Включите аппаратное ускорение
Попробуйте включить аппаратное ускорение, если это возможно. Для этого откройте видео, оно не воспроизводится. Наведите стрелку мыши на него и нажмите на правую кнопку. Должно появиться меню, выберите раздел «Параметры» и поставьте галочку рядом с «Включить аппаратное ускорение». Если галочка установлена, попробуйте ее снять и проверить воспроизведение.
Наведите стрелку мыши на него и нажмите на правую кнопку. Должно появиться меню, выберите раздел «Параметры» и поставьте галочку рядом с «Включить аппаратное ускорение». Если галочка установлена, попробуйте ее снять и проверить воспроизведение.
Яндекс.Браузер
Несмотря на то что поддержка Adobe Flash в ближайшее время будет прекращена, многие отечественные веб-сайты, а наряду с ними и Яндекс.Браузер, все еще применяют данную технологию для обеспечения работы видео. Поэтому первая, наиболее легко выявляемая и устранимая причина рассматриваемой нами проблемы может крыться в отсутствии или отключении необходимого плагина. Возможно, дело в его конкретной версии или, чего тоже нельзя исключать, версии самого веб-обозревателя, так как вместе с обновлениями вполне могут возникать и ошибки. Не стоит исключать из списка виновников установленные расширения и их конфликты, а также вирусы, которые нередко проникают в систему в ходе установки дополнений или сомнительного ПО. Выяснить, из-за чего видео не проигрывается, и восстановить его работоспособность, поможет представленная ниже статья.
Подробнее: Что делать, если не работает видео в Яндекс.Браузере
Если же видео воспроизводится, но при этом зависает, медленно грузится или отображается в плохом качестве, с артефактами, причины проблемы могут быть куда более очевидными. В числе таковых низкая скорость соединения с интернетом, загруженность операционной системы или непосредственно самого веб-обозревателя, а также переполненность его памяти и/или кэша. Все это довольно легко исправить, как именно – рассказывается далее.
Подробнее: Что делать, если тормозит видео в Яндекс.Браузере
В том же случае, если на всех сайтах видео работает нормально, и проблемы с его воспроизведением в веб-обозревателе Яндекс есть только на Ютуб, ознакомьтесь с представленной по следующей ссылке инструкцией и выполните предложенные в ней рекомендации.
Подробнее: Почему YouTube не работает в Яндекс.Браузере
Internet Explorer
Если вы все еще используете «браузер для скачивания других браузеров» — Интернет Эксплорер, — и сталкиваетесь с проблемами при воспроизведении видео, прежде всего стоит проверить, обновлен ли он до последней версии.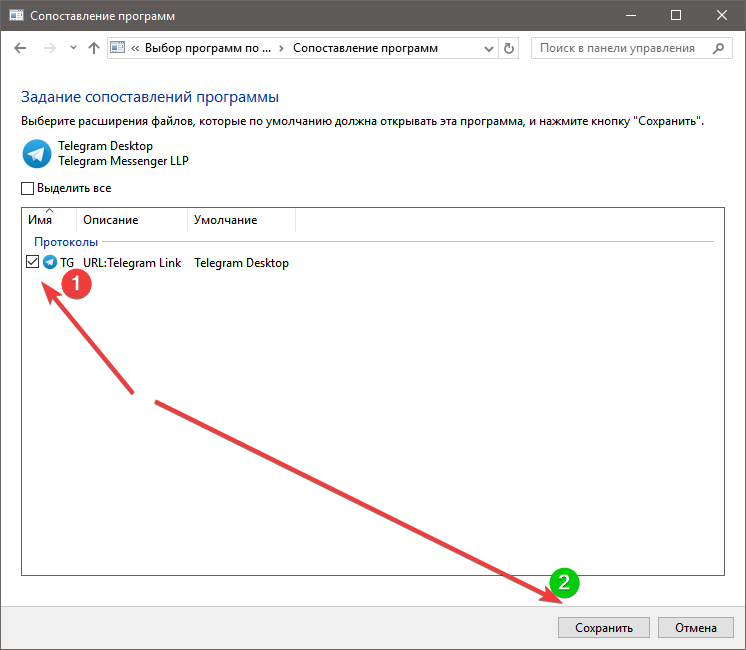 Особенно это важно сделать в Виндовс 7 и предшествующих ей версиях ОС, которые Майкрософт уже перестала поддерживать. Причина может крыться и в отсутствии или отключении некоторых компонентов системы и/или непосредственно самой программы. О том, что делать в подобных ситуациях, мы ранее рассказывали в отдельной статье.
Особенно это важно сделать в Виндовс 7 и предшествующих ей версиях ОС, которые Майкрософт уже перестала поддерживать. Причина может крыться и в отсутствии или отключении некоторых компонентов системы и/или непосредственно самой программы. О том, что делать в подобных ситуациях, мы ранее рассказывали в отдельной статье.
Подробнее: Что делать, если не работает видео в Internet Explorer
Мы рады, что смогли помочь Вам в решении проблемы. Помимо этой статьи, на сайте еще 11823 инструкций. Добавьте сайт Lumpics.ru в закладки (CTRL+D) и мы точно еще пригодимся вам. Отблагодарите автора, поделитесь статьей в социальных сетях.
Опишите, что у вас не получилось. Наши специалисты постараются ответить максимально быстро.
Способ №13. Увеличьте виртуальную память ПК для включения видео
Порядок действий:
- В строке поиска панели задач наберите sysdm.cpl.
- В открывшемся окне свойств системы выберите вкладку «Дополнительно», а в ней кликните на «Быстродействие».

- Там опять выберите вкладку «Дополнительно», а в ней кликните на «Изменить».
- В открывшемся окне снимите галочку с опции автоматического выбора объёма файла подкачки, выберите «Указать размер»ю
- Поставьте исходный и максимальный размер в раза полтора больше, чем у вас имеется ОЗУ.
- Нажмите на «Ок», и перезагрузите PC.
Измените показатели виртуальной памяти
Не показывает, не воспроизводит видео в браузере Гугл Хроме
У тебя не показывает видео в хроме, вылезла незнакомая ошибка? В этой статье мы обсудим, как можно ее исправить, приведем способы решения проблемы и поможем тебе справиться с трудностями. Если возникли сложности при прокрутке роликов – этот материал для тебя.
Причины появления ошибки
У тебя не воспроизводит видео в браузере Гугл Хром? Давай рассмотрим, почему же появляется неисправность и разберем самые частые причины, по которым не работает видео в Гугл Хроме.
- Неполадки в работе флеш плеера в Гугл Хром, его отсутствие или загрузка устаревшей версии;
- Сбои в работе сайта;
- Повышенная нагрузка на сервер;
- Неполный доступ.

Когда речь идет о последних трех причинах, почему в браузере Гугл Хром не показывает видео, способов решения со стороны пользователя, к сожалению, не существует. Как правило, перегрузки сервера и сбои в работе страницы будут решены разработчиком в определенный срок. Ограничения контента могут быть сняты только при изменении правил просмотра. А вот если Google Chrome не показывает видео по причине неполадок в работе плеера, ты можешь попробовать решить проблему самостоятельно.
Для начала попробуй обновить плагин Флеш Плеер. Если это не помогло, рассмотри другие способы, описанные ниже.
Способы исправления
Итак, если тебя мучает вопрос, почему не воспроизводится ролик на ПК в браузере, ты можешь попробовать осуществить такие действия.
- Загрузи последнюю версию браузера с официального сайта разработчика программы. Это бесплатно;
- Установлена последняя версия, но видеоролик все равно не грузится? Обнови браузер;
- Этот способ также не помог? Перезагрузи устройство.

Если все эти варианты не сработали и у вас по-прежнему не показывает видео в Гугл Хром, вероятно, проблема спряталась в настройках браузера. Чтобы решить ее, необходимо:
- Открыть установленные плагины. Для этого введите текст «about:plugins» (без кавычек) в адресную строку;
- Откроется страница со списком подключенных плагинов. Чтобы увидеть все детали, кликни «Подробнее»;
- Перейди к разделу «Shockwave Flash» и выключи все документы, в названии которых есть слово «Гугл».
Прочие сложности
Перечислим другие причины, по которым не отображается видеоролик в браузере, и приведем возможные способы их решения.
- Система подверглась атаке вирусов. Запусти анализ антивирусной программы и переустанови браузер.
- Переполненный кэш, который можно почистить. Попробуй очистить историю, папку загрузок и удалить кукис за все время использования.

- «Тяжелые плагины». Некоторые расширения потребляют слишком большое количество ресурсов – попробуй выключить их в папке расширений браузера;
- Большое количество открытых вкладок. Стоит закрыть ненужные интернет-страницы;
- Низкая скорость соединения. Эта проблема связана с провайдером.
Ещё по теме
5 способов обойти ваш браузер не может воспроизвести это всплывающее видео
Приведенные ниже решения были протестированы во всех основных браузерах
по Мадхупарна Рой
Мадхупарна Рой
Обладатель диплома в области компьютеров и большой интерес к технологиям, Мадхупарна увлечен написанием практических руководств и помогает людям решать самые сложные проблемы Windows…. читать дальше
Опубликовано
Алекс Сербан
Эксперт по браузерам и сетям
Отойдя от корпоративного стиля работы, Алекс нашел вознаграждение в образе жизни постоянного анализа, координации команды и приставания к своим коллегам.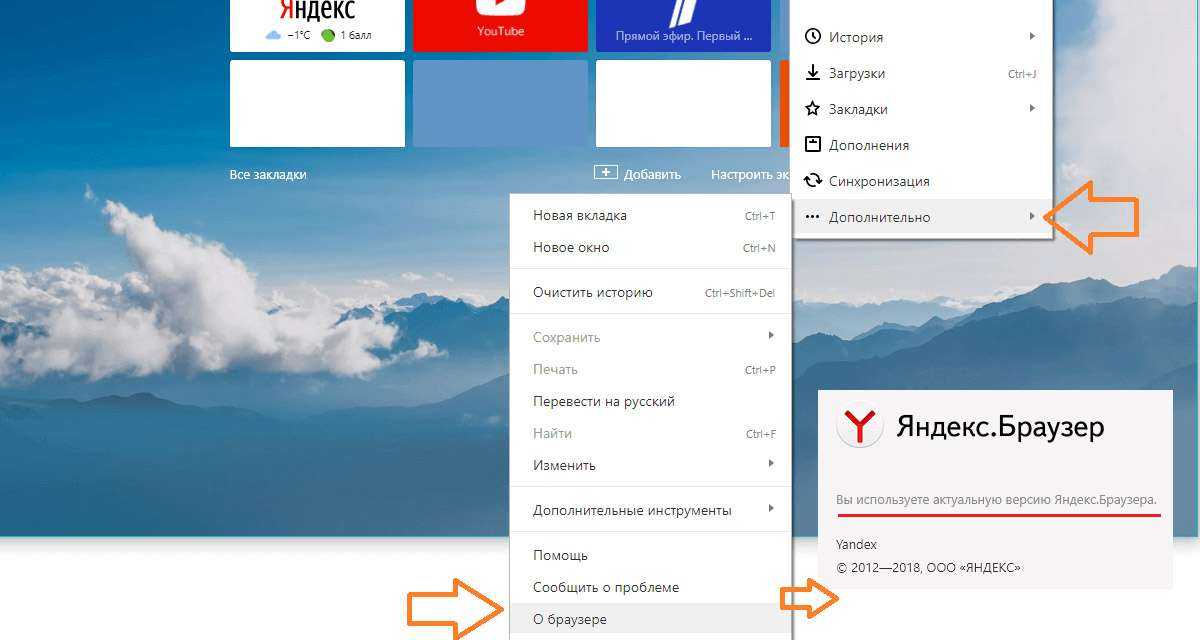 Обладание сертификатом MCSA Windows Server… читать далее
Обладание сертификатом MCSA Windows Server… читать далее
Партнерская информация
- При попытке воспроизвести видео вы часто можете столкнуться с Y , наш браузер не может воспроизвести это видео на YouTube , ошибка .
- Эта проблема не ограничивается только YouTube, но также может возникать на любом веб-сайте или в любом браузере, будь то Chrome, Opera, Safari или Firefox.
- Хотя это может произойти из-за проблем с сетью, могут быть и другие причины, поэтому у нас есть для вас несколько обходных путей.
Проблемы с вашим текущим браузером? Обновите браузер до лучшего: Opera Вы заслуживаете лучшего браузера! 350 миллионов человек ежедневно используют Opera — полнофункциональную навигацию с различными встроенными пакетами, повышенным потреблением ресурсов и великолепным дизайном. Вот что умеет Опера:
- Простая миграция: используйте ассистент Opera для переноса существующих данных, таких как закладки, пароли и т.
 д.
д. - Оптимизируйте использование ресурсов: ваша оперативная память используется более эффективно, чем в других браузерах
- Повышенная конфиденциальность: бесплатный и неограниченный встроенный VPN
- Нет рекламы: встроенный блокировщик рекламы ускоряет загрузку страниц и защищает от интеллектуального анализа данных
- Удобство для игр: Opera GX — первый и лучший браузер для игр
- Скачать Opera
Многие пользователи сталкиваются с ошибкой: Ваш браузер не может воспроизвести это видео при попытке воспроизвести видео на веб-сайте или сайте потокового видео.
Этот сбой чаще встречается с видео на YouTube, однако он также может проявляться с видео на других веб-сайтах, в социальных сетях или на других потоковых сайтах.
Но если вы столкнулись с такой проблемой, как видео, которое не воспроизводится на вашем ПК с Windows 10/11, вы можете обратиться к нашей подробной статье для быстрого решения.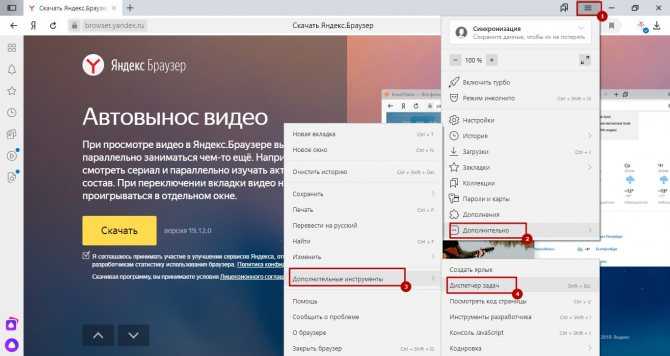
Однако, прежде чем мы перейдем к решениям, давайте разберемся, что означает ошибка.
Что это значит Ваш браузер не может воспроизвести это видео?
Существует несколько возможных причин, по которым ваш браузер может не загружать видео:
- Вмешательство расширений или надстроек браузера
- Слишком много кеша и файлов cookie
- Устаревшая версия браузера
- Из-за проблем с сетевым подключением
К счастью, у нас есть несколько решений, которые помогут вам избавиться от Ваш браузер не может воспроизвести это видео, ошибка , и продолжайте смотреть ваши любимые видео.
Как исправить невозможность воспроизведения этого видео?
1. Отключите аппаратное ускорение Chrome
- Откройте Chrome , введите указанный ниже путь в адресной строке и нажмите .
- Теперь перейдите к Использовать аппаратное ускорение, если доступно справа.
- Переместите тумблер влево, чтобы выключить его.

Это освободит GPU от использования для других задач и может быть использовано для рендеринга веб-страниц в Chrome.
Вы можете отключить функцию аппаратного ускорения для других браузеров, включая Opera, Safari, Firefox и Edge.
2. Проверьте свои расширения, кеш и файлы cookie
- Запустите Chrome и нажмите на три точки в правом верхнем углу.
- Выберите в меню пункт Новое окно в режиме инкогнито .
- Попробуйте открыть видео в режиме Инкогнито и проверьте, воспроизводится ли оно.
Если видео воспроизводится в режиме инкогнито
- Выйдите из окна Инкогнито и откройте новое окно Chrome (обычное).
- Перейдите по указанному ниже пути в Chrome :
chrome://extensions/ - Отключите все расширения Chrome .
- Перейдите к видео на его сайте и нажмите на Перезагрузить значок в левом верхнем углу, чтобы обновить страницу.

- Если видео воспроизводится нормально, попробуйте включить каждое расширение, чтобы выяснить, какое из них создает проблему.
- Когда вы обнаружите проблемное расширение, нажмите Удалить , чтобы удалить.
Это должно помочь вам исправить ошибку Ваш браузер не может воспроизвести это видео и воспроизвести видео в обычном режиме.
Но если видео по-прежнему не воспроизводится, включите все ваши расширения и перейдите к очистке истории браузера.
Если видео не воспроизводится в режиме инкогнито
Очистить историю просмотров, кэш и файлы cookie
- Если вы используете Chrome , откройте браузер и нажмите на три точки.
- Затем нажмите Дополнительные инструменты в меню и выберите Очистить данные просмотра .
- Откроется окно Очистить данные просмотра в настройках Chrome .
- Здесь нажмите Advanced и выберите Все время в поле Диапазон времени .

- Теперь выберите История браузера , Файлы cookie и другие данные сайта и Кэшированные файлы изображений . Нажмите Удалить данные .
Теперь подождите, пока данные не будут удалены. После этого перезапустите Chrome, и вы сможете нормально воспроизводить видео в Интернете.
Этот процесс также применим к другим браузерам, включая Edge, Firefox, Opera и Safari.
3. Обновите браузер
- Откройте Chrome и нажмите на три точки, расположенные вверху справа.
- Нажмите Справка , а затем О Google Chrome в меню.
- Теперь подождите, пока браузер проверит наличие последних обновлений. Если доступно, обновление будет установлено автоматически.
- Нажмите Перезапустить , чтобы перезапустить Chrome и проверить, нормально ли воспроизводится видео.
Если вы используете любой другой браузер, выполните аналогичный метод для установки последнего обновления.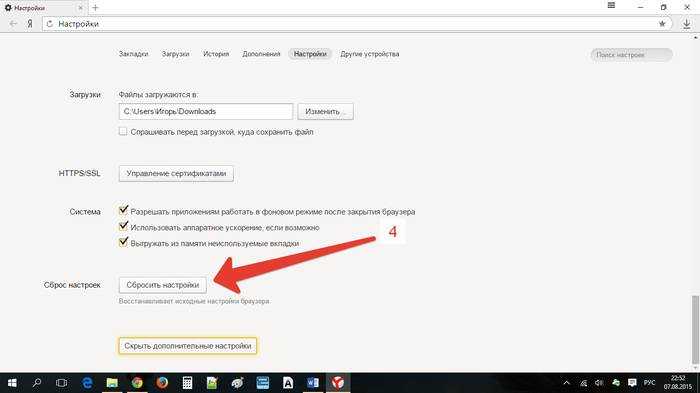
4. Сбросить настройки браузера
- Если вы используете Chrome , запустите браузер и нажмите на три вертикальные точки.
- В меню выберите Настройки .
- На экране Settings нажмите Reset и очистите слева.
- Теперь идите вправо и нажмите Восстановить исходные настройки по умолчанию .
- Во всплывающем окне Сброс настроек нажмите Сброс настроек для подтверждения.
После этого Chrome автоматически перезапустится. Теперь вы можете попробовать воспроизвести видео в Интернете и проверить, сохраняется ли ошибка.
Аналогичным образом можно сбросить настройки браузера, если вы используете что-то еще, кроме Chrome.
5. Перезагрузите подключение к Интернету
- Выключите компьютер и отключите модем или беспроводной маршрутизатор — это отдельное устройство.
- Затем подождите примерно одну минуту.

- Теперь подключите модем/беспроводной маршрутизатор и подождите, пока все индикаторы перестанут мигать.
Совет эксперта:
СПОНСОРЫ
Некоторые проблемы с ПК трудно решить, особенно когда речь идет о поврежденных репозиториях или отсутствующих файлах Windows. Если у вас возникли проблемы с исправлением ошибки, возможно, ваша система частично сломана.
Мы рекомендуем установить Restoro, инструмент, который просканирует вашу машину и определит причину неисправности.
Нажмите здесь, чтобы загрузить и начать восстановление.
Загрузите свой компьютер, перейдите к видео на его сайте , и обновите страницу . Вы не должны видеть Ваш браузер больше не может воспроизводить это видео с ошибкой .
Хост-сервер не работает, поэтому обязательно ознакомьтесь со страницей состояния службы для получения информации об известных проблемах.
Ваш браузер не может воспроизвести это видео.
 включите функцию, как показано ниже:
включите функцию, как показано ниже:
- Откройте браузер Chrome и нажмите на три точки.
- Далее нажмите Настройки .
- Теперь на странице Настройки нажмите Конфиденциальность и безопасность слева.
- Перейдите вправо и нажмите Настройки сайта .
- На следующем экране прокрутите вниз и в разделе Content нажмите Javascript .
- Затем в разделе Поведение по умолчанию выберите Сайты могут использовать Javascript .
Теперь обновите веб-сайт с видео и проверьте, воспроизводится ли оно сейчас.
Ваш браузер не может воспроизвести это видео Opera
Если вы заметили ошибку Ваш браузер не может воспроизвести это видео в браузере Opera, вы можете решить эту проблему следующим способом:
- Открыть Opera и нажмите Настройки (значок шестеренки) слева.

- На странице настроек браузера нажмите Advanced слева и выберите Browser .
- Теперь справа листаем вниз и Сброс настроек и нажмите Восстановить исходные настройки по умолчанию .
- Нажмите Сброс еще раз в подсказке, чтобы подтвердить действие.
После завершения сброса перезапустите Opera, и теперь видео должно воспроизводиться нормально.
Кроме того, вы также можете переустановить браузер, чтобы проверить, помогает ли он решить проблему.
Ваш браузер не может воспроизвести это видео Safari
Если видео не воспроизводится в вашем браузере Safari, вы можете выполнить следующую процедуру:
- Нажмите значок Apple в меню браузера.
- Нажмите Принудительно закрыть Safari в меню.
- В диалоговом окне Force Quit Applications щелкните приложение Safari и нажмите Force Quit .

Теперь перезапустите приложение Safari и проверьте, поможет ли это снова воспроизвести видео в браузере.
Ваш браузер не может воспроизвести это видео Firefox
Если видео не воспроизводится в Firefox, вы можете включить функцию автозапуска, как описано ниже:
- Откройте веб-сайт в Firefox , который содержит видео, но не воспроизводится.
- Нажмите на этот замок, расположенный слева от URL-адреса, и нажмите Безопасное соединение .
- Затем нажмите Дополнительная информация .
- В диалоговом окне Информация о странице выберите вкладку Разрешения .
- Здесь найдите Autoplay и отмените выбор User Default .
- Теперь выберите Разрешить аудио и видео .
Теперь перезапустите браузер, попробуйте открыть видео, и вы не должны увидеть сообщение об ошибке, Ваш браузер больше не может воспроизводить это видео .
В качестве альтернативы, проблема может возникнуть, если хост-сервер не работает, и в таком случае вы должны подождать, пока сервер снова не заработает.
Но если видео не воспроизводится в вашем браузере, потому что он не поддерживает формат видео, вы можете попробовать использовать другой браузер.
Однако, если ваш браузер не поддерживает видео в формате HTML5, вы можете обратиться к нашему подробному руководству за некоторыми быстрыми исправлениями.
Если у вас есть другие проблемы с браузером, вы можете оставить сообщение в поле для комментариев ниже.
Проблемы остались? Исправьте их с помощью этого инструмента:
СПОНСОРЫ
Если приведенные выше советы не помогли решить вашу проблему, ваш компьютер может столкнуться с более серьезными проблемами Windows. Мы рекомендуем загрузить этот инструмент для восстановления ПК (оценка «Отлично» на TrustPilot.com), чтобы легко устранять их. После установки просто нажмите кнопку Кнопка «Начать сканирование» , а затем нажмите кнопку «Восстановить все».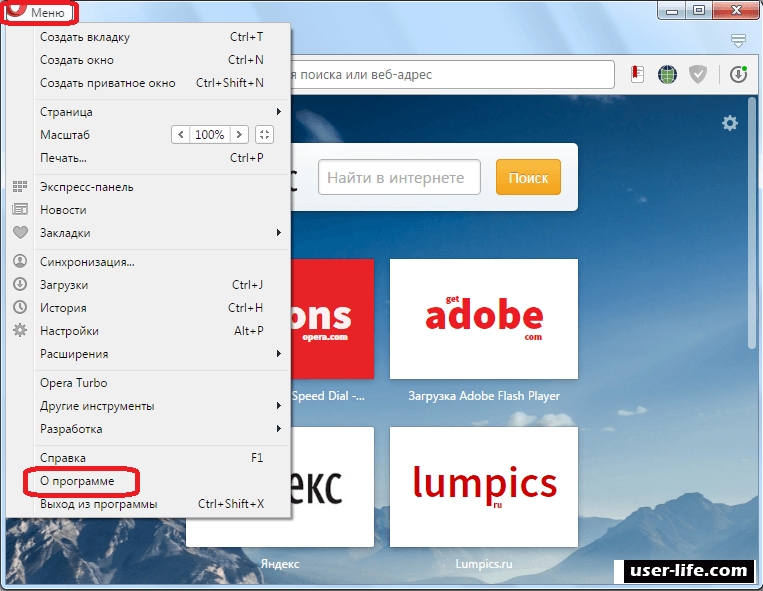
Была ли эта страница полезной?
Начать разговор
Делиться
Копировать ссылку
Информационный бюллетень
Программное обеспечение сделок
Пятничный обзор
Я согласен с Политикой конфиденциальности в отношении моих персональных данных
Как исправить встроенные видео, которые не воспроизводятся в Google Chrome
Резюме:
Этот блог является исчерпывающим руководством по устранению встроенных видео Google Chrome, которые не воспроизводятся или работают с ошибками. Медленное, прерывистое или вялое видео в Google Chrome является обычным явлением и крайне раздражает. Этот блог посвящен работе с такими случаями.
Содержание
- Как исправить встроенные видео, которые не воспроизводятся в Google Chrome
- Методы исправления встроенных видео, которые не воспроизводятся в Google Chrome
- Подведение итогов
«Я не могу воспроизводить видео Netflix в браузере Chrome на Mac. Я попытался загрузить видео в Safari, и они работают нормально. В чем может быть проблема? Я предпочитаю Google Chrome для онлайн-активностей. Как исправить проблему с воспроизведением видео в Chrome?»
Я попытался загрузить видео в Safari, и они работают нормально. В чем может быть проблема? Я предпочитаю Google Chrome для онлайн-активностей. Как исправить проблему с воспроизведением видео в Chrome?»
Видео вашего веб-сайта не воспроизводится в браузере Chrome?
Продолжают ли видео загружаться на YouTube, Netflix или Facebook и т. д. при просмотре в Chrome ?
Затем прочитайте этот пост, чтобы решить проблему «встроенные видео не воспроизводятся в Google Chrome».
Google Chrome — популярный браузер, используемый пользователями macOS, Windows, Linux, iOS и Android. Однако технические сбои могут произойти в любой момент. Часто пользователи Chrome сообщают, что когда они открывают веб-видео, анимацию или игру, они не загружаются, заикаются, работают вяло или показывают черный экран и т. д. Иногда Chrome даже дает сбой или зависает.
Опыт разочаровывает, когда вы хотите посмотреть любимое видео или поиграть в онлайн-игру.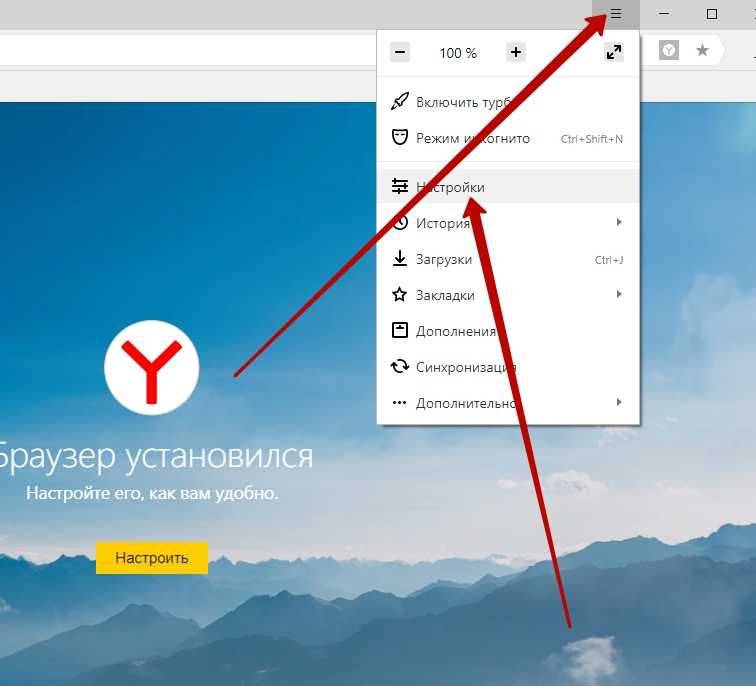
Причин этой проблемы может быть много: от медленного интернет-соединения, устаревшего Chrome и файлов cookie до расширений или плагинов, установленных в браузере.
Но, к счастью, проблемы с воспроизведением веб-видео можно легко исправить.
Читайте также:
Как исправить отставание видео, заикание или глюки?
Как исправить черный экран при попытке воспроизведения видео?
Как исправить прерывистое или прерывистое видео
Как исправить встроенное видео, которое не воспроизводится в Google Chrome
Прежде чем переходить к решениям по устранению проблемы с воспроизведением видео в Chrome, убедитесь, что на вашем компьютере установлено следующее для воспроизведения видео:
- Высокоскоростное подключение к Интернету
- Последняя версия Chrome
- Обновлен Adobe Flash Player
- Обновлены драйверы
| Вы можете попробовать эти обходные пути для просмотра видео • Закройте все остальные окна браузера, кроме видео-сайта. |
|---|
Методы исправления встроенного видео, которое не воспроизводится в Google Chrome
- Очистить кэшированные данные и историю посещенных страниц в Chrome.
- Обновите Google Chrome.
- Обновите Adobe Flash Player.
- Отключить плагины аппаратного ускорения в Chrome.
- Отключить Adblock в Chrome.
- Разрешить Flash на сайте.
Хотите, чтобы испорченные или поврежденные видео снова воспроизводились? Восстановите их с помощью Stellar Repair for Video. Теперь вы снова можете беспрепятственно воспроизводить поврежденные, прерывистые, мерцающие, прерывистые, зернистые, искаженные видео с помощью программы для самостоятельного восстановления видео — Stellar Repair for Video.
|
|---|
Способ 1. Очистка кэшированных данных в Chrome
Очистка истории браузера, кеша (временных файлов) и файлов cookie может решить многие проблемы, связанные с браузером, например, видео не воспроизводится или проблемы с буферизацией в Chrome.
Это также освобождает место на диске и, следовательно, повышает производительность компьютера во время просмотра.
Действия по очистке кеша/истории браузера/куки в Chrome:
- Откройте браузер Google Chrome.
- Нажмите Настройки в раскрывающемся меню.
- Прокрутите вниз до Дополнительно > Конфиденциальность и безопасность.
- Нажмите Очистить данные просмотра.
- Нажмите Вы также можете выбрать диапазон времени для удаления этих данных из Последний час , 24 часа до Все время .

- Регистрация История просмотров, история загрузок, кэшированные изображения и файлы, файлы cookie и другие данные сайта.
- Нажмите Очистить данные внизу.
Теперь откройте Chrome и проверьте, хорошо ли воспроизводятся видео.
Примечание: Очистка файлов cookie приведет к выходу из большинства веб-сайтов, требующих авторизации.
Способ 2. Обновление Google Chrome
Обновления исправляют ошибки и в основном устраняют проблемы с воспроизведением веб-видео. Убедитесь, что вы используете обновленный проигрыватель Chrome и Flash.
Шаги по обновлению Chrome:
- Откройте значок меню в браузере Chrome и нажмите Настройки.
- В верхнем левом углу нажмите Настройки.
- Выберите О Chrome.
- Обновите, если доступна новая версия.

Способ 3. Обновление Adobe Flash Player
Действия по обновлению Adobe Flash:
- Введите chrome://components в адресной строке Chrome . Нажмите Введите
Прокрутите вниз до Adobe Flash Player. - Щелкните Проверить наличие обновлений . Если вы видите какие-либо обновления, установите.
Способ 4. Отключите аппаратное ускорение в Chrome
Всякий раз, когда Google Chrome не загружается должным образом или веб-видео не воспроизводится в нем, отключите аппаратное ускорение в настройках браузера.
Действия по отключению аппаратного ускорения:
- Перейдите к настройкам в меню Chrome.
- В разделе Дополнительно прокрутите вниз и выберите Система.
- Снимите флажок Использовать аппаратное ускорение, если оно доступно.

Способ 5. Отключение плагинов в Chrome
Действия по отключению плагинов в Chrome:
- Откройте Chrome в меню три точки 9075.
- Следовать настройкам > Расширенные настройки > Конфиденциальность и безопасность.
- Нажмите Настройки содержимого.
- Перейдите к подключаемому модулю, который вы хотите отключить. Нажмите здесь.
- Выключите Сначала спросите , чтобы отключить плагины в Chrome.
Способ 6. Отключите AdBlock в Chrome
Если вы используете версию Chrome AdBlock , удалите ее. Chrome AdBlock предотвращает рекламу в Интернете, но иногда может мешать загрузке веб-видео.
Шаги по удалению Chrome Adblock
- Перейдите в Настройки в меню Chrome.

- В раскрывающемся списке выберите Extensions слева.
- Найдите AdBlock и отключите его. Вы также можете нажать кнопку Удалить , чтобы удалить его полностью.
Способ 7: Разрешить Flash на сайте
Если вы получаете сообщения типа «Нажмите, чтобы включить Adobe Flash Player или загрузить Flash, веб-сайту в Chrome требуется разрешение на использование Flash.
Действия по разрешению Flash на веб-сайте:
- Откройте веб-сайт в Chrome.
- Слева от веб-адреса щелкните значок блокировки.
- Справа от «Flash, » щелкните значок стрелки.
- Выберите Всегда разрешать на этом сайте.
- В левом верхнем углу нажмите Перезагрузить.
Примечание. Разрешить Flash только на надежных и безопасных веб-сайтах.
Подведение итогов
Один из вышеперечисленных методов должен решить проблему с невоспроизведением встроенного видео в Google Chrome.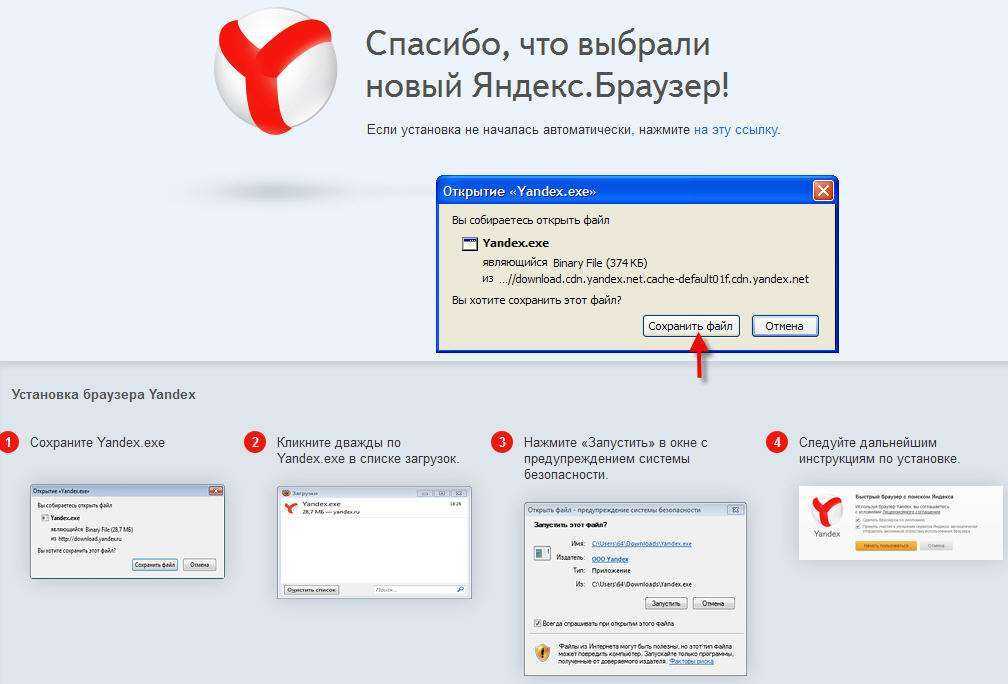
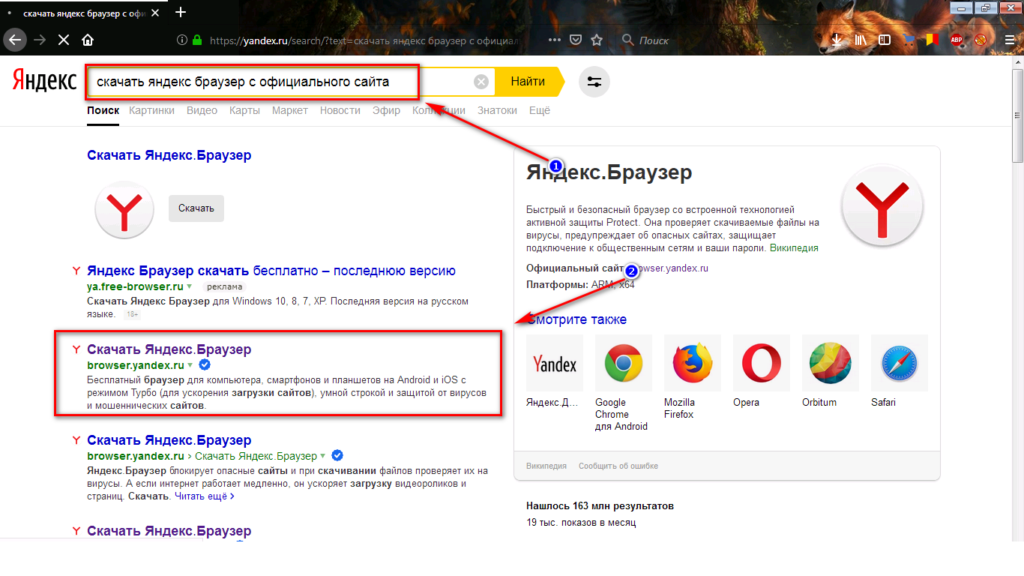
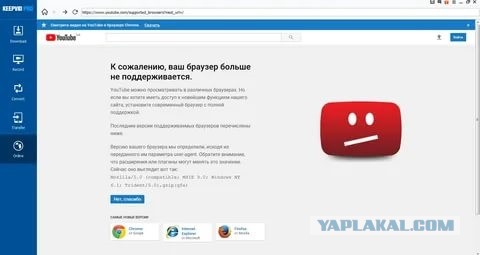
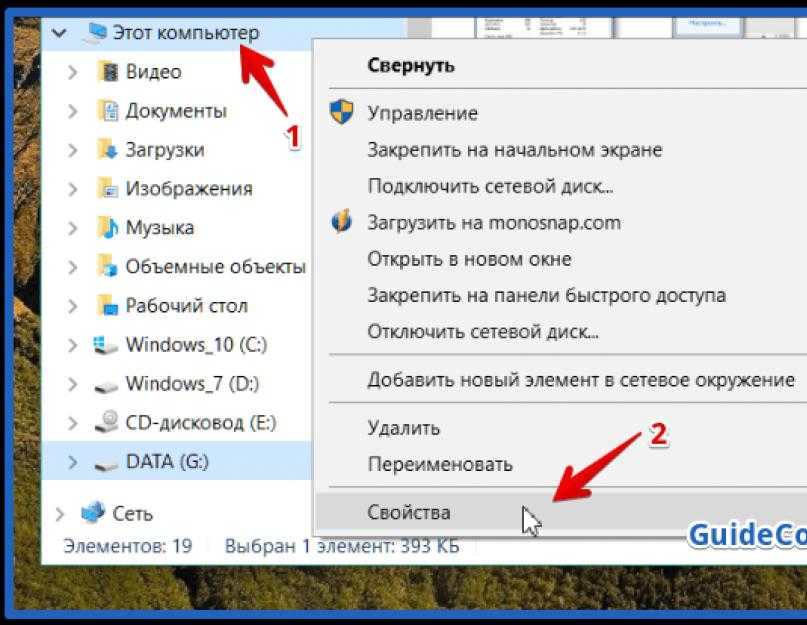
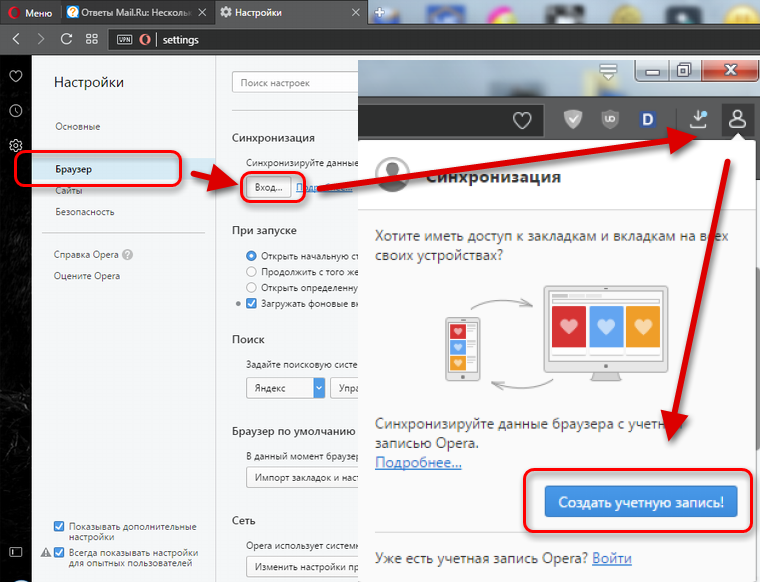
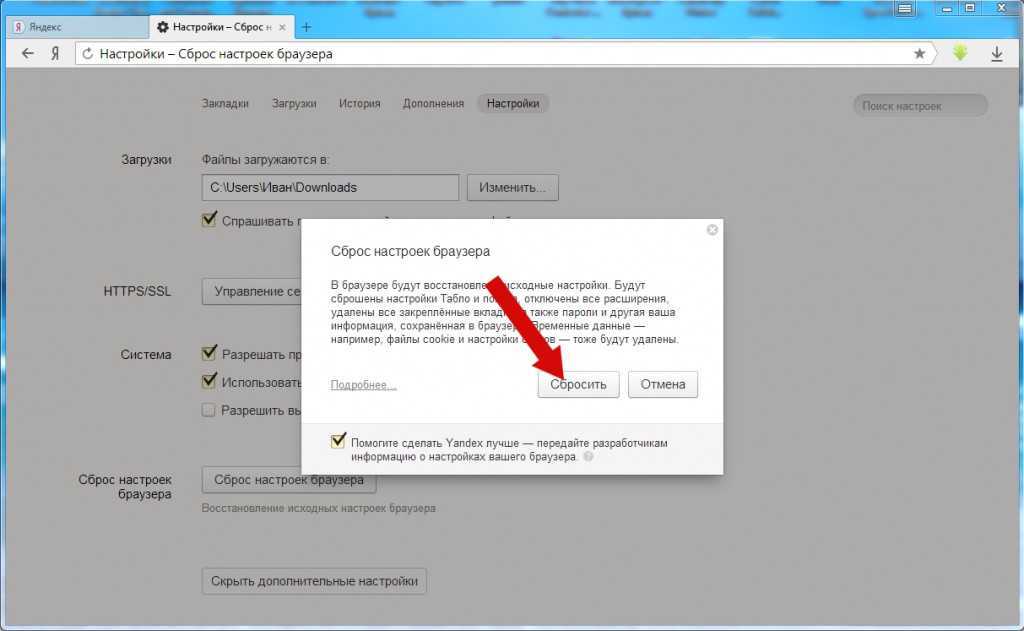 д.
д.
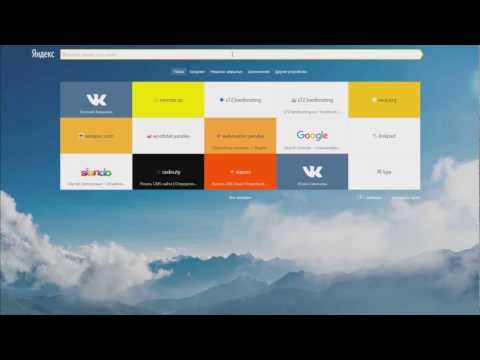
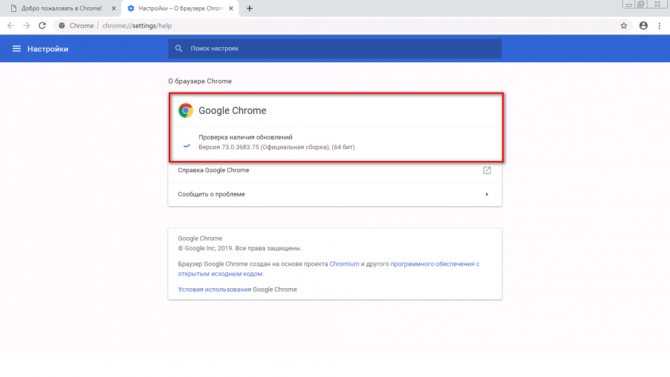


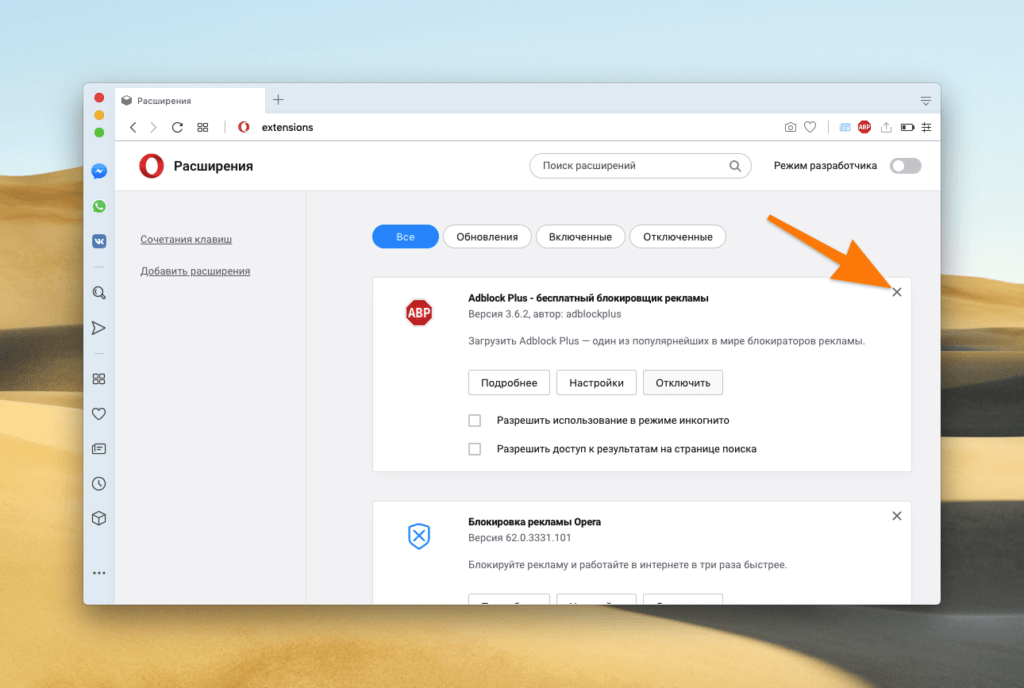
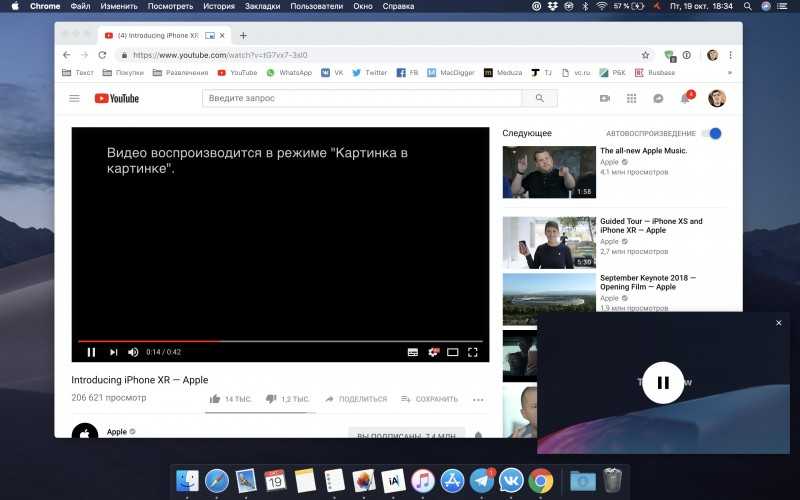
 Он исправляет все типы визуальных и звуковых искажений в ваших видео, сохраненных на любом жестком диске, SD-карте, USB-накопителе и т. д.
Он исправляет все типы визуальных и звуковых искажений в ваших видео, сохраненных на любом жестком диске, SD-карте, USB-накопителе и т. д.