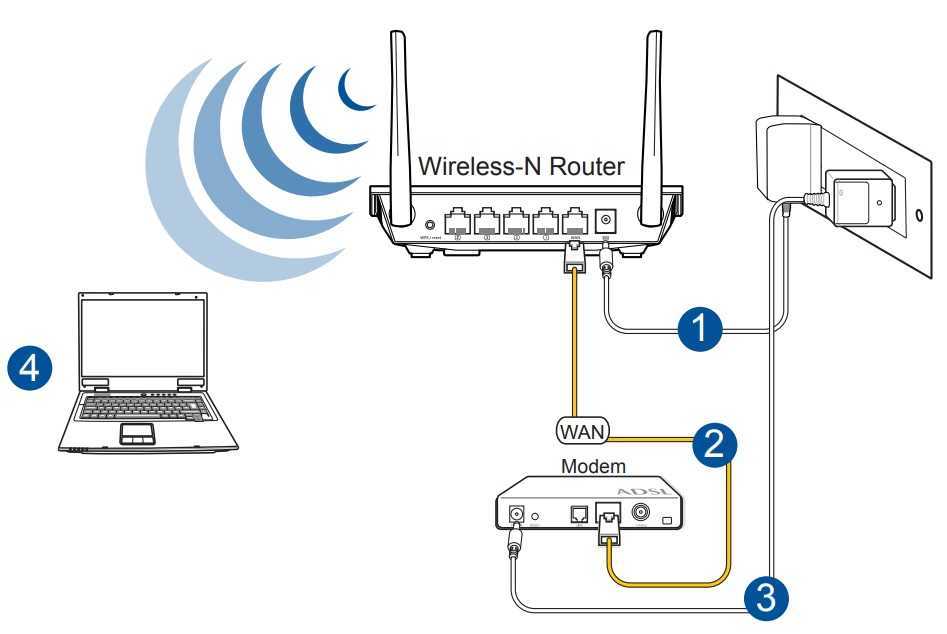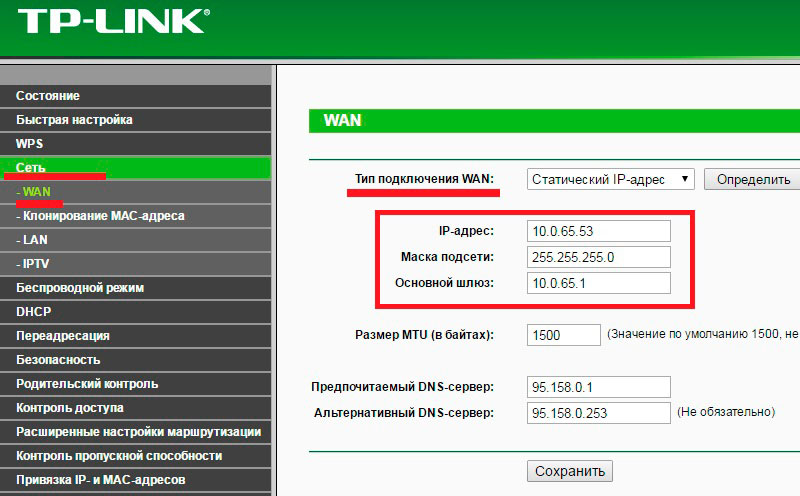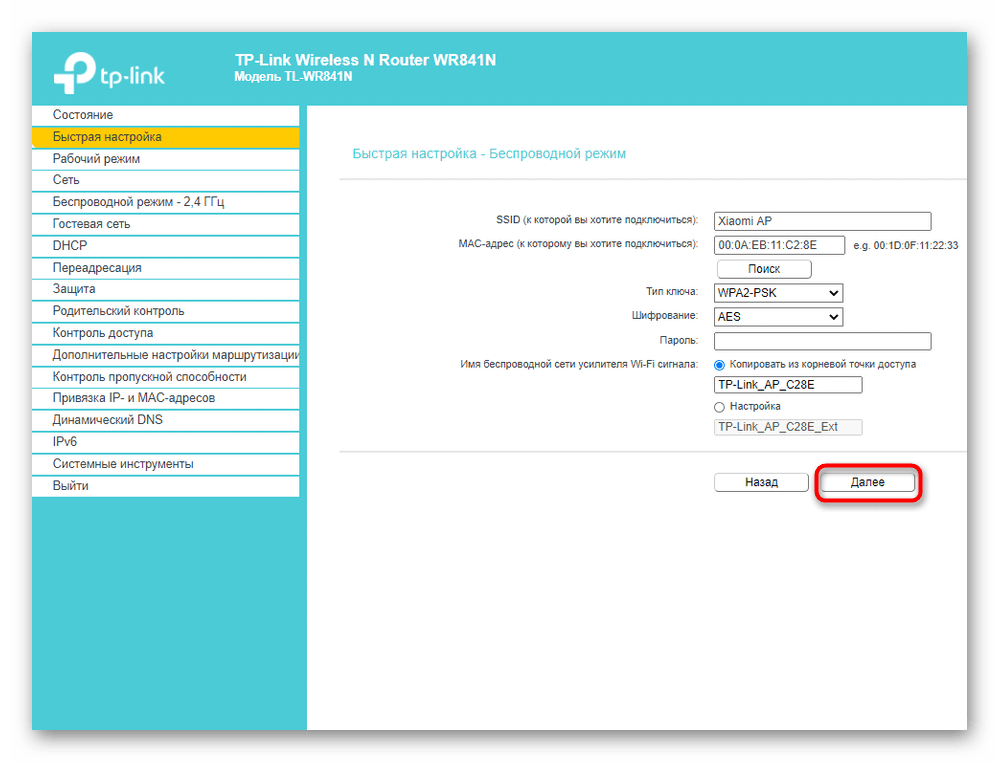Как настроить роутер через ноутбук: Как подключить роутер к ноутбуку?
Содержание
Как подключить роутер к ноутбуку?
В процессе настройки роутера, или после настройки, когда уже все работает, часто возникает необходимость подключить роутер к ноутбуку. Чтобы на ноутбуке был доступ к интернету, и была возможность зайти в настройки маршрутизатора, если это необходимо.
Это статья для новичков. Покажу, как соединить роутер с ноутбуком без кабеля (по Wi-Fi) и через сетевой кабель. Получается, что есть как минимум два способа, с помощью которых можно соединить эти два устройства.
Есть один момент. Мы подключаем не роутер к ноутбуку, а ноутбук к роутеру. Да, разницы как бы нет, но так будет более правильно. Дело в том, что маршрутизатор, это самостоятельное устройство. А все устройства, которые к нему подключаются, являются клиентами. Что такое роутер, я уже рассказывал.
И так, два варианта:
- Без провода, по Wi-Fi. Так как практически в каждом ноутбуке есть встроенный Wi-Fi модуль, а роутер раздает Wi-Fi сеть, то большинство подключаются к интернету именно «по воздуху».
 Так намного удобнее.
Так намного удобнее. - Через кабель. Бывают разные ситуации. Может Wi-Fi на ноутбуке не работает, на роутере отключена беспроводная сеть, какие-то неполадки, низкая скорость и т. д. В таком случае, можно соединить роутер с ноутбуком с помощью сетевого кабеля. Но на новых моделях ноутбуков (в основном ультрабуков) уже нет встроенного LAN порта. Обычно, он идет как переходник в комплекте.
Сразу даю ответ, чтобы в дальнейшем не возникли вопросы типа «вы показали на примере TP-Link, а с моим роутером ASUS как все сделать?» – без разницы какого производителя у вас маршрутизатор (TP-Link, Netis, ASUS, D-Link, ZyXEL, Tenda и т. д.). Он может раздавать интернет по кабелю и по Wi-Fi. Только если это обычный маршрутизатор, а не какой-то мобильный, или модем без Wi-Fi.
Подключаем ноутбук к роутеру без провода
Ничего сложного в этом нет. Просто не редко оказывается, что Wi-Fi на ноутбуке не настроен. Чаще всего не установлен драйвер, который нужен для работы Wi-Fi модуля, или сам адаптер отключен.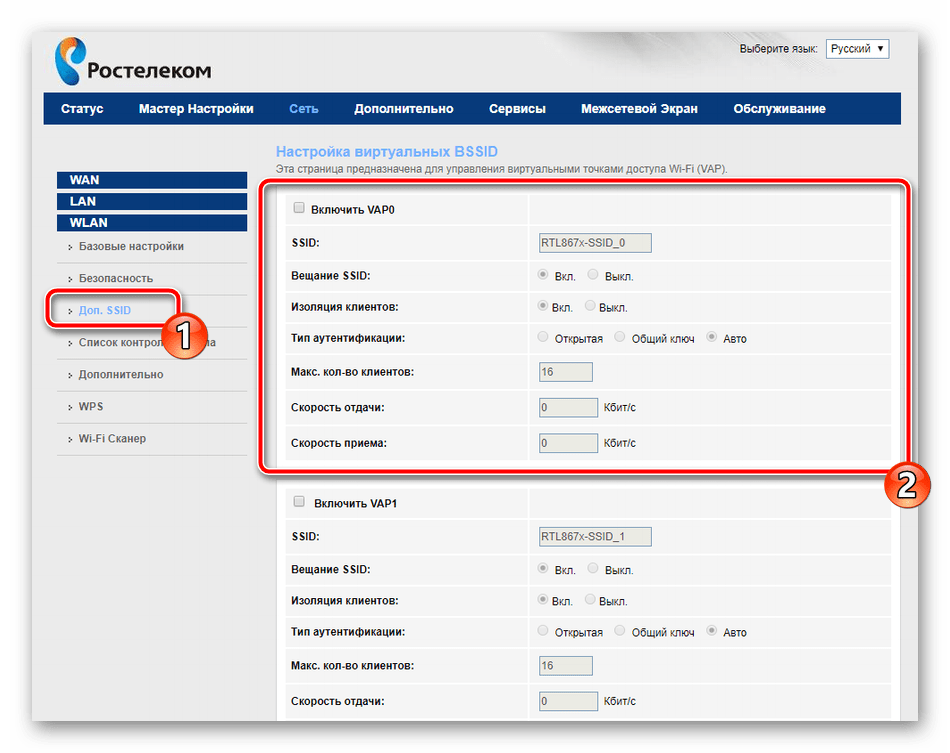
Сначала я покажу, как установить подключение по беспроводной сети, а после этого рассмотрим возможные проблемы. Оставлю ссылки на инструкции с решениями.
На примере Windows 10. Нажмите на иконку подключения, которая находится на панели уведомлений. Выберите свою сеть и нажмите «Подключиться».
Если есть защищена, то нужно ввести пароль. Если вы пароль еще не меняли, настраиваете новый роутер, то пароль скорее всего указан на наклейке снизу самого роутера. Может быть подписан как PIN, или Password. Вводим пароль и подключаемся.
Если пароль ввели правильно, и все хорошо, то ноутбук будет подключен к роутеру по Wi-Fi сети.
Все, можно пользоваться.
Как подключиться к Wi-Fi в Windows 7, и решить некоторые проблемы с подключением, я писал здесь.
Самые популярные проблемы и ошибки:
- Чаще всего, на ноутбуке вообще нет беспроводной сети. Нет настроек, адаптера, кнопок и т. д. О решении этой проблемы в Windows 7 я писал в статье на ноутбуке нет беспроводного сетевого соединения Wi-Fi (там же есть ссылка на инструкцию по установке драйвера), а если у вас Windows 10, то сморите статью как включить Wi-Fi в Windows 10, когда нет кнопки Wi-Fi.

- Если Wi-Fi сеть есть, но компьютер не видит сети, и красный значок возле иконки беспроводной сети, то смотрите статью Windows 10 не видит Wi-Fi сети. Как правило, в других версиях Windows решение такое же – нужно запустить службу автонастройки WLAN.
- Не работает Wi-Fi на ноутбуке. Что делать?
- В некоторых случаях, после подключения к сети статус «Без доступа к интернету» (ограничено). О решении проблемы в Windows 10 я писал здесь.
- DNS-сервер не отвечает в Windows – исправляем проблему с DNS.
- И решение, когда не открываются сайты в браузере. При этом, интернет вроде как работает (нормальный статус подключения).
Как подключиться без кабелей мы разобрались. Если какие-то моменты касательно подключения к маршрутизатору по беспроводной сети остались непонятны, то задавайте вопросы в комментариях.
Как соединить роутер с ноутбуком с помощью кабеля?
Этот способ подключения еще намного проще, чем в случае с Wi-Fi.
В идеале, интернет на ноутбуке должен заработать сразу и автоматически после подключения сетевого кабеля. Только роутер у вас должен быть настроен и раздавать интернет. Если вы только устанавливаете его, и хотите подключиться к нему для настройки, то доступа к интернету может не быть. Но это нормально, так как роутер еще не настроен, а для доступа к настройкам (веб-интерфейсу) интернет не нужен. Достаточно просто подключиться.
Только роутер у вас должен быть настроен и раздавать интернет. Если вы только устанавливаете его, и хотите подключиться к нему для настройки, то доступа к интернету может не быть. Но это нормально, так как роутер еще не настроен, а для доступа к настройкам (веб-интерфейсу) интернет не нужен. Достаточно просто подключиться.
Кабель нужной длины можно купить, изготовить сетевой кабель своими руками, или использовать тот, который как правило кладут в коробку с маршрутизатором. Просто подключаем один конец кабеля в LAN порт роутера (может быть подписан «Домашняя сеть»), а второй конец в LAN порт на ноутбуке. Если его нет, то используем USB-LAN переходник. А если такого переходника тоже нет, то придется купить. Например, TP-LINK UE300.
Сразу после подключения интернет на ноутбуке должен работать.
Больше информации на эту тему можно найти в статье как подключить интернет от роутера к компьютеру (ноутбуку) по сетевому кабелю.
Решения некоторых проблем с подключением я собрал в статье не работает интернет на компьютере по кабелю от Wi-Fi роутера.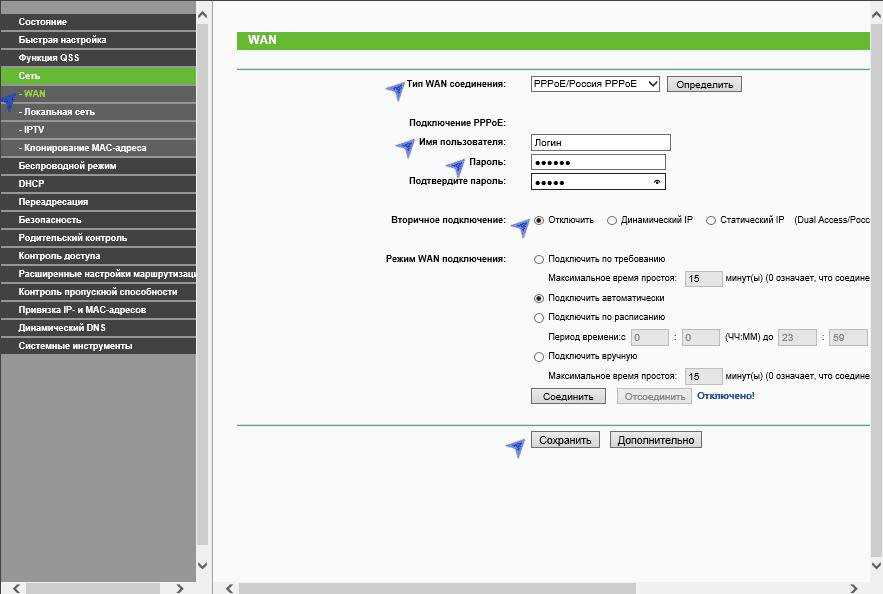
инструкция подключения пошагово в картинках
В данной статье будет рассматриваться совместная работа маршрутизатора и ноутбука – как подключить роутер к ноутбуку, настройка проводной Ethernet и беспроводной Wi-Fi связи, некоторые проблемы и их решения, при которых не получается подключиться.
Прежде всего отметим, что принципиальных отличий по данному вопросу между ноутбуком и персональным компьютером нет, данную статью можно использовать также и для PC.
Для наглядности будет рассматриваться маршрутизатор PT-Link TL-WR340G, ноутбук значения не имеет, главное – наличие свободного LAN порта и рабочего Wi-Fi модуля (если модуля нет, то необходимо отдельно приобрести Wi-Fi адаптер).
Contents
Комплектация маршрутизатора
Как уже упоминулось выше – подключить маршрутизатор к ноутбуку можно двумя способами, одним из которых является проводной. Разумеется, нужен сетевой провод, и это понимает производитель, и чтобы избавить пользователя от дополнительных походов в магазин за проводами, все необходимое вкладывает в стандартную комплектацию роутера.
Комплектация маршрутизатора
Как видим, сетевой провод патч-корд уже входит в комплектацию.
Для беспроводного подключения ничего дополнительного не требуется, только рабочие Wi-Fi модули.
Подключение роутера к ноутбуку
Далее рассмотрим непосредственное подключение роутера к ноутбуку. Сначала рассмотрим проводное подключение. В данной процедуре ничего сложного нет – берем в руки маршрутизатор и внимательно смотрим заднюю панель.
Задняя панель роутера
Видим пять Ethernet портов. Четыре из них окрашены в желтый цвет – это LAN порты, предназначенные для подключения компьютеров локальной сети, коим и является наш ноутбук. Синий порт называется WAN порт, он служит для подключения к линии провайдера, в нашем случае к нему подключаться нельзя (ничего не сгорит, но и толку не будет).
Далее внимательно рассматриваем заднею и боковые грани ноутбука. Необходимо также найти порт сетевой карты.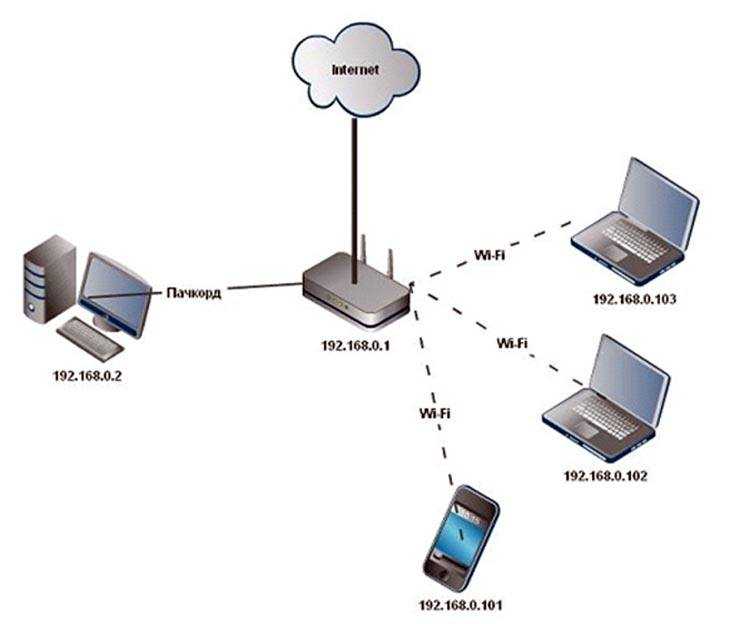
Сетевая карта ноутбука
Далее берем витую пару из комплектации (сетевой провод), один конец подключаем к ноутбуку в сетевую карту, второй конец к любому из LAN портов. Включаем ноутбук и маршрутизатор. Все, проводное подключение закончено.
Беспроводное Wi-Fi несколько отличается от проводного. Первым делом активируем Wi-Fi модуль на ноутбуке (в зависимости от модели и производителя активация Wi-Fi отличается, смотрим в инструкции по эксплуатации.). Также включаем маршрутизатор.
Обнаруженные беспроводные сети
После загрузки ноутбука и роутера нажимаем значок Wi-Fi в системном трее, чтобы раскрыть весь список обнаруженных беспроводных сетей. В списке должен присутствовать и наш PT-Link TL-WR340G. Два раза кликаем мышкой по названию сети, вводим пароль и все, мы подключены.
Если же роутера нет в списке, то ноутбук не видит роутер, и причин тому может быть несколько:
Не работает беспроводной вай фай модуль на ноутбуке.
 Найдите в инструкции по эксплуатации к ноутбуку раздел, посвященный Wi-Fi, и внимательно изучите признаки активации модуля (горение индикаторного светодиода, значок в трее, и т.п.). Если Wi-Fi работает, то очень вероятно обнаружение других сетей, что лишний раз доказывает работоспособность Wi-Fi на ноутбуке. Значит причины в маршрутизаторе;
Найдите в инструкции по эксплуатации к ноутбуку раздел, посвященный Wi-Fi, и внимательно изучите признаки активации модуля (горение индикаторного светодиода, значок в трее, и т.п.). Если Wi-Fi работает, то очень вероятно обнаружение других сетей, что лишний раз доказывает работоспособность Wi-Fi на ноутбуке. Значит причины в маршрутизаторе;Проверяем, работает ли Wi-Fi модуль на роутере. Первым делом смотрим индикаторные светодиоды на передней панели.
Передняя панель роутера
Индикатор WLAN должен либо гореть, либо мигать. Если он не горит, значит Wi-Fi роутера отключен. Некоторые производители снабжают свои модели внешней кнопкой включения Wi-Fi, но если такой не имеется, то необходимо подключиться проводным подключением и включить вай фай в настройках (об этом далее будет подробнее).
Скрыта Wi-Fi сеть. То есть имя сети отображаться в списке не будет, и чтобы к ней подключиться, необходимо имя ввести вручную.
 Как это сделать – рассмотрим в следующей главе.
Как это сделать – рассмотрим в следующей главе.
Настройка маршрутизатора
Вход в меню роутера
Чтобы произвести настройку маршрутизатора, необходимо подключить его к ноутбуку (любым из обоих способов), и на компьютере открыть любой веб браузер. Далее в адресной строке браузер вводим имя маршрутизатора (оно либо указано в этикетке под днищем роутера, либо смотрим в инструкции).
Этикетка под днищем роутера
После ввода сетевого адреса нажимаем «Enter», и роутер потребует ввести имя/пароль для авторизации пользователя.
Ввод имени пользователя/пароля
Имя/пароль также указаны под днищем, либо в инструкции.
Если после этих действий выдается ошибка, то сбрасываем настройки, нажав и удерживая кнопку «Reset» на задней панели роутера в течение 15 секунд.
Внимание! При это все настройки будут сброшены и восстановлены заводские!
Все, подключение роутера к ноутбуку и вход в настройки выполнен, далее производим настройку проводной и беспроводной сети.
Настройка Wi-Fi роутера
Для настройки беспроводного Wi-Fi переходим в меню «Wireless», далее подменю «Wireless Setting».
Настройка Wi-Fi роутера
В поле «SSID» вводим имя вай фай сети, которое будет отображаться в системном трее. Именно его мы искали в списке обнаруженных сетей. Далее в поле «Region» выбираем страну проживания, пункты «Channel» и «Mode» оставляем как есть.
Далее смотрим пункт «Enable SSID Broadcast» – именно эта галочка и отвечает за видимость нашей беспроводной сети. Если галочка стоит, то сеть видна, и она будет в списке. Если галочка снята, то роутер на раздает сигнал обнаружения сети, и подключится к ней можно только введя имя вручную.
Далее в поле «Enable Wireless Security» ставим галочку (это защита сети), и в поле «PSK Password» вводим пароль, необходимый для подключения к Wi-Fi.
После всех настроек жмем кнопку «Save», чтобы все изменения сохранились и вступили в силу.
Настройка LAN роутера
Далее настроим проводную локальную сеть.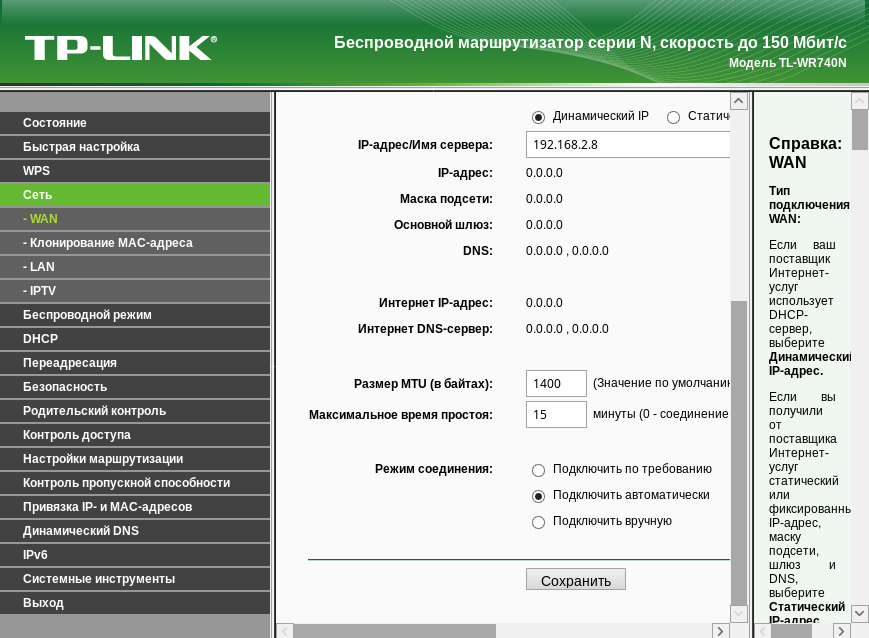 Переходим в подменю «Network», подменю «LAN».
Переходим в подменю «Network», подменю «LAN».
Настройка LAN роутера
Настройка проводной сети минимальная – установка сетевого IP адреса роутера и настройка маски подсети.
Дополнительно о подключении маршрутизатора к ноутбуку можно ознакомиться по видео уроку:
Предыдущая
EdimaxНастройка роутера Edimax AR-7167 на соединение PPPoE
Следующая
РоутерКак узнать «скрытое имя» Wi-Fi-сети?
Как настроить маршрутизатор дома
Несмотря на то, что некоторые люди могут вам сказать, вам не нужно нанимать профессионала для настройки простого беспроводного маршрутизатора в вашем доме. В большинстве случаев вы можете выполнить работу самостоятельно за считанные минуты без помощи специалиста.
Прочтите, чтобы узнать об основных шагах, которые проведут вас от включения устройства до безопасного использования веб-браузера.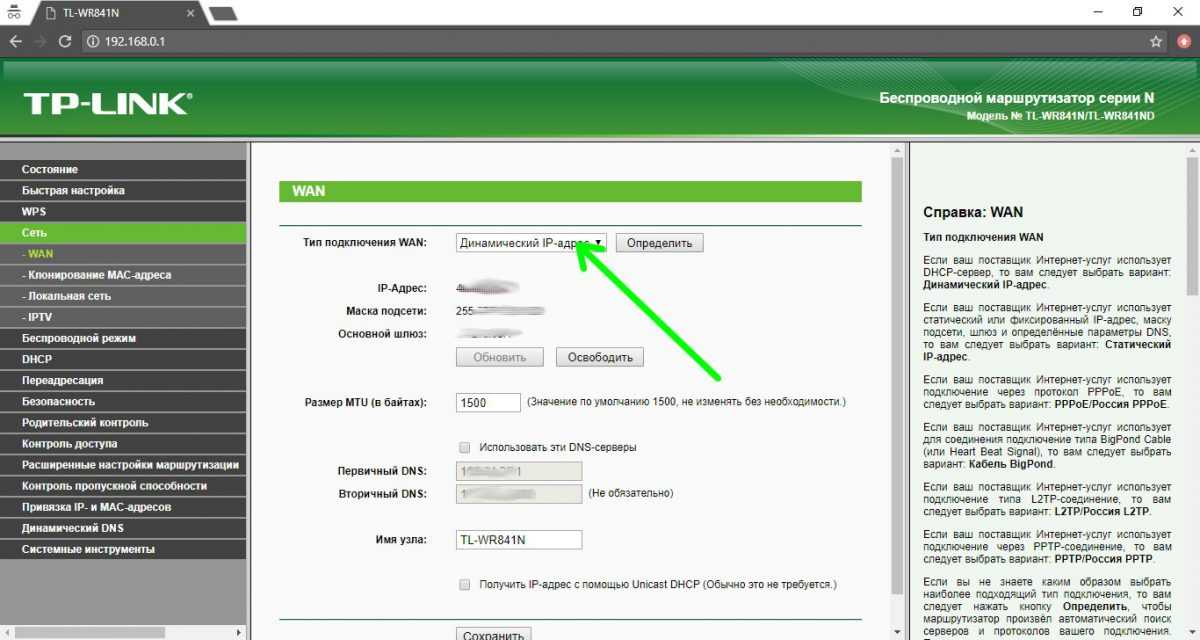 Это руководство по настройке беспроводного маршрутизатора подходит для большинства основных марок маршрутизаторов, представленных сегодня на рынке, и рекомендуется для домашних сетей со стандартными требованиями к безопасности.
Это руководство по настройке беспроводного маршрутизатора подходит для большинства основных марок маршрутизаторов, представленных сегодня на рынке, и рекомендуется для домашних сетей со стандартными требованиями к безопасности.
Установка по инструкциям производителя
Прежде чем начать, решите, где вы хотите разместить маршрутизатор. Для постоянного размещения рекомендуется выбрать центральное место в доме. Учитывая, что вы будете использовать несколько беспроводных устройств в комнатах по всему дому, это место обеспечит наилучший уровень сигнала WiFi.
Для первых шагов установки выберите устойчивую поверхность рядом с основным компьютером или ноутбуком, чтобы начать установку. Вы всегда можете переместить его после его установки.
Если вы приобрели новый маршрутизатор, все необходимое для его настройки должно находиться в упаковке, включая:
- Сам маршрутизатор (может включать антенну, которую, возможно, потребуется привинтить к основному корпусу)
- Шнур питания
- Кабель Ethernet
- Установочный диск или руководство по вводу в эксплуатацию (с инструкциями по онлайн-настройке)
Прежде чем приступить к работе, убедитесь, что у вас есть все компоненты, и убедитесь, что ваш компьютер подключен к Интернету.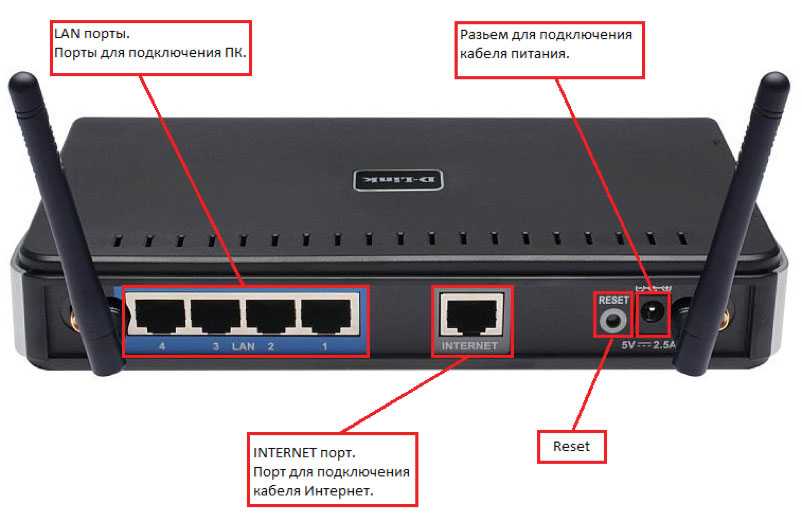 Вам также необходимо знать, где находится модем вашего интернет-провайдера (ISP), потому что вы будете подключать к нему маршрутизатор.
Вам также необходимо знать, где находится модем вашего интернет-провайдера (ISP), потому что вы будете подключать к нему маршрутизатор.
Вставьте установочный диск в компьютер и следуйте инструкциям на экране. Если диск не включен или у вас нет дисковода, вам может быть предложено посетить веб-сайт с перечисленными инструкциями для завершения установки.
Как индивидуально настроить маршрутизатор
Большинство пользователей компьютеров предпочитают индивидуальный подход к настройке. Для достижения наилучших результатов и более безопасного соединения следуйте этим общим советам по подключению маршрутизатора. Эти шаги также подходят для настройки маршрутизатора, который используется, отремонтирован или отсутствует установочный диск или оригинальные инструкции производителя.
1. Включите питание
Подключите один конец шнура питания к задней панели маршрутизатора, а другой — к защищенной розетке. Использование протектора GFCI или удлинителя идеально подходит и может защитить ваше устройство.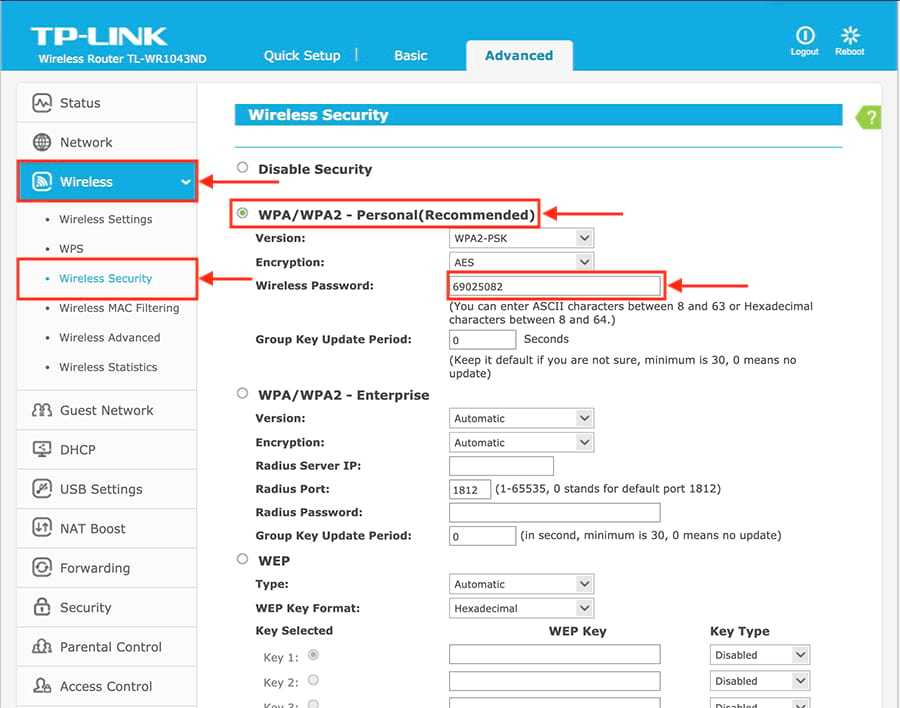 Затем дождитесь полного включения маршрутизатора.
Затем дождитесь полного включения маршрутизатора.
Примечание: Если вы устанавливаете бывший в употреблении маршрутизатор, не забудьте перезагрузить его после включения питания и перед тем, как перейти к следующему шагу. Возможно, вам придется сделать это, используя конец скрепки, чтобы нажать на отверстие «сброса», а затем удерживать его, пока на маршрутизаторе не начнут мигать индикаторы.
2. Подключите маршрутизатор к модему
Хотя некоторые новые маршрутизаторы будут использовать USB-соединения, некоторые все еще используют кабели Ethernet. Какой бы тип подключения ни использовали ваши устройства, подключите один конец к модему вашего интернет-провайдера в пустой слот, который иногда помечен как «к маршрутизатору», а другой — к вашему новому маршрутизатору, обычно помеченному как «интернет» или «глобальная сеть».
Отключите модем вашего интернет-провайдера, подождите одну минуту, а затем снова подключите его, прежде чем переходить к следующему шагу.
3. Подключите компьютер
Проложите другой кабель Ethernet из любого доступного слота на новом маршрутизаторе в порт Ethernet на вашем компьютере или ноутбуке. Для этого шага вам может потребоваться отключить WiFi на вашем компьютере. Это предотвратит попытки подключения к вашему новому маршрутизатору по беспроводной сети до того, как он будет к этому готов.
Для пользователей, чьи ноутбуки не имеют порта Ethernet, оставьте Wi-Fi на компьютере включенным. Затем подключитесь к маршрутизатору с настройками сети по умолчанию, указанными в документации производителя, и перейдите к следующему шагу.
4. Войдите в систему как администратор
Чтобы получить доступ к приборной панели нового маршрутизатора, откройте окно браузера на подключенном компьютере или ноутбуке:
- Введите следующий IP-адрес: http://192.168. 1.1
- Если это не работает, попробуйте: http://192.168.0.1
- Если в документации вашего маршрутизатора указан другой адрес, хотя это не является распространенным, используйте его.

Вам будет предложено ввести имя пользователя и пароль, которые должны быть включены в руководство пользователя для вашего маршрутизатора. В конечном итоге пароли следует изменить из соображений безопасности, но только после успешной настройки.
5. Введите информацию о вашем подключении
Затем введите информацию о вашем типе подключения. Точное место для ввода зависит от типа маршрутизатора. Вы также можете получить доступ к веб-сайту производителя маршрутизатора, чтобы просмотреть их часто задаваемые вопросы для получения подробной информации об отдельном мобильном устройстве, подключенном к данным.
Если вы этого не знаете, ваш интернет-провайдер сможет предоставить эту информацию, включая ваш статический IP-адрес, адрес шлюза и т. д.
Также самое время обновить MAC-адрес, если ваш интернет-сервис провайдер использует его для аутентификации вашего устройства. Если у вас нет этого сохраненного от вашего старого маршрутизатора — он обычно напечатан на нижней части устройства — вам, вероятно, придется позвонить своему интернет-провайдеру, чтобы получить его.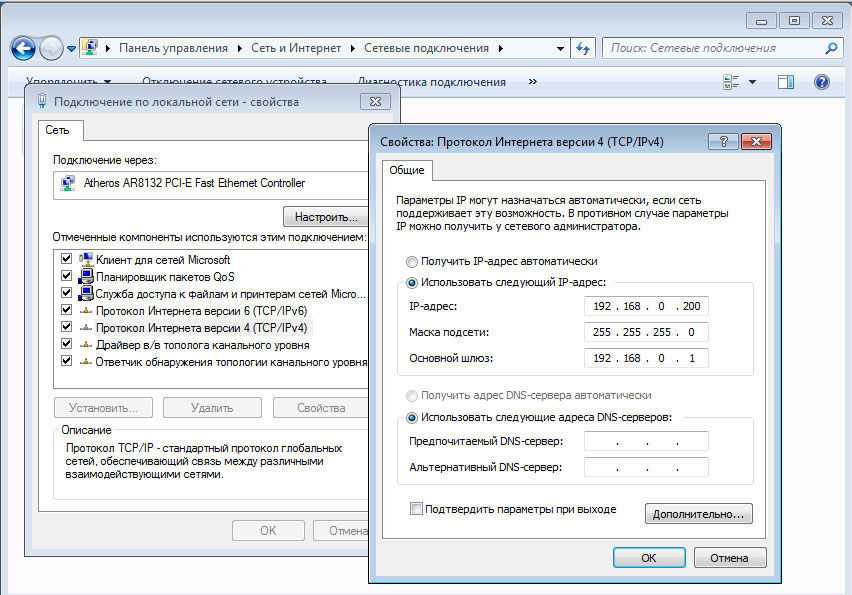
Имея его под рукой, вы можете автоматически аутентифицировать свой новый маршрутизатор, не обращаясь к провайдеру. Это особенно полезно, если вы пытаетесь установить новый маршрутизатор в нерабочее время.
MAC-адрес обычно находится на специальной вкладке на экране панели управления маршрутизатором и может быть обновлен там.
6. Проверьте локальное подключение и подключение к Интернету
Убедитесь, что ваш компьютер может обмениваться данными с маршрутизатором, а маршрутизатор может получить доступ к Интернету, используя кнопку «Проверить подключение» на панели управления. Он расположен в разных местах для разных брендов. Если он работает, вы сможете открыть новую вкладку браузера и посетить свой любимый веб-сайт.
7. Беспроводная связь
Теперь, когда ваш маршрутизатор подключен к сети и ваш компьютер может обмениваться данными через соединение Ethernet или USB, попробуйте использовать WiFi, выполнив следующие действия:
- Отсоедините шнур, идущий от маршрутизатора к компьютеру.
 .
. - Снова включите беспроводной адаптер.
- Найдите SSID маршрутизатора.
Если роутер поставлялся с активированным по умолчанию паролем, вам необходимо получить его из документации и ввести. Иногда его называют «сетевым ключом».
Если ваше устройство может подключаться к сети по беспроводной сети, все готово! Теперь ваши другие устройства также должны иметь доступ к Интернету через маршрутизатор. Это хорошее время, чтобы разместить маршрутизатор в централизованном месте в вашем доме, где все устройства могут подключаться по беспроводной сети для получения информации.
8. Настройте дополнительные функции безопасности
Как можно скорее сделайте следующее для дополнительной защиты домашней сети:
- Измените SSID. Ваша домашняя сеть может называться иначе, чем SSID по умолчанию, поставляемый с вашим маршрутизатором. Измените его на то, что вы узнаете, а другие нет.
- Включите шифрование WPA и WPA2.

- Включите брандмауэры и антивирусное программное обеспечение на всех ваших подключенных устройствах.
- Измените идентификатор пользователя и пароль маршрутизатора по умолчанию — просто запомните, на что вы их меняете.
Что делать, если возникают проблемы
Настройка нового маршрутизатора может быть пугающей, но в большинстве случаев средний технический пользователь может справиться в одиночку. Если вы столкнетесь с некоторыми проблемами, у большинства компаний, производящих маршрутизаторы, есть много способов, с помощью которых клиенты могут их решить.
Обязательно ознакомьтесь с документацией, прилагаемой к маршрутизатору, чтобы увидеть все варианты получения помощи. От часто задаваемых вопросов до бесплатных телефонных номеров крупные компании обычно предоставляют различные варианты обслуживания клиентов для тех, кто приобрел новый маршрутизатор, который все еще находится в пределах исходного 30-дневного окна покупки.
Если вам нужна помощь прямо сейчас, посмотрите, есть ли доступные представители чата. Обычно у них меньше времени ожидания, чем у представителей по телефону, и многие из них доступны в нерабочее время. Просто помните, что вам понадобится подключение к Интернету, чтобы поговорить с ними.
Обычно у них меньше времени ожидания, чем у представителей по телефону, и многие из них доступны в нерабочее время. Просто помните, что вам понадобится подключение к Интернету, чтобы поговорить с ними.
Кроме того, не используйте тот же компьютер, на котором вы настраиваете маршрутизатор для запуска чата. Выберите телефон с тарифным планом для передачи данных, чтобы получить представителя онлайн-чата, и перейдите оттуда, чтобы решить свои проблемы и завершить настройку маршрутизатора WiFi.
Статья по теме: Как усилить сигнал Wi-Fi дома
Об авторе
Линси Кнерл (Linsey Knerl) является автором статьи для HP® Tech Takes. Линси — писатель со Среднего Запада, оратор и член ASJA. Она стремится помогать потребителям и владельцам малого бизнеса использовать свои ресурсы с помощью новейших технических решений.
Популярные аксессуары HP:
Как подключить кабель Ethernet к беспроводному маршрутизатору
Питер Кристиансен и Кевин Пэрриш
Под редакцией Кара Хейнс
28 апреля 2022 г. | Share
| Share
FAQ
Подключение к маршрутизатору через проводное соединение часто обеспечивает более высокую надежность и более стабильную скорость, чем соединение Wi-Fi (беспроводное).
Подключить компьютер к маршрутизатору очень просто. Короче говоря, вам просто нужно проложить кабель Ethernet от маршрутизатора к порту Ethernet на вашем компьютере. Мы покажем вам, как полностью настроить ваше оборудование, выполнив следующие шаги, и объясним, почему проводное соединение лучше всего подходит для конкретных целей.
Совет:
Вы подключаете компьютер к маршрутизатору, чтобы проверить подключение к Интернету? Узнайте свои текущие скорости, запустив наш тест скорости интернета, и сравните результаты с вашим планом.
Запустите тест скорости
Перейти к : Как подключить маршрутизатор к компьютеру | Кабели, которые вам понадобятся для подключения | Как получить более быстрое подключение к Интернету | Устранение неполадок с сетью Wi-Fi | Итог
Перейти к :
- Как подключить маршрутизатор к компьютеру
- Кабели, необходимые для подключения
- Как повысить скорость подключения к Интернету
- Устранение неполадок сети Wi-Fi подключить мой роутер к компьютеру?
Вы можете подключить компьютер к маршрутизатору с помощью проводного или беспроводного соединения, в зависимости от модели.

Например, большинство ноутбуков поддерживают подключение по Wi-Fi, но тонкие и легкие модели, такие как MacBook Air, могут не иметь порта Ethernet для проводного подключения. В этом случае вам понадобится USB-адаптер.
Настольные компьютеры всегда имеют порт Ethernet — иногда два в конфигурациях, предназначенных для игр и рабочих станций. Wi-Fi теперь более распространен на настольных компьютерах, чем в последние годы, благодаря Wi-Fi 5.
Если вы впервые используете кабель Ethernet для подключения компьютера к маршрутизатору, у вас должны быть все кабели, которые вы нуждаться. Производители обычно комплектуют по крайней мере один кабель вместе с маршрутизатором, но еще раз проверьте наличие всех кабелей, перечисленных в списке деталей вашего продукта. Мы предоставляем список лучших кабелей Ethernet, если кабель не входит в комплект поставки вашего маршрутизатора.
Вот шаги по подключению маршрутизатора к компьютеру:
Часть 1. Подключите маршрутизатор к модему
Часть 2.
 Подключите компьютер к маршрутизатору низкая скорость интернета даже при использовании проводного подключения? Если это так, вам может понадобиться лучший план. Введите свой почтовый индекс ниже, чтобы узнать, что доступно в вашем регионе.
Подключите компьютер к маршрутизатору низкая скорость интернета даже при использовании проводного подключения? Если это так, вам может понадобиться лучший план. Введите свой почтовый индекс ниже, чтобы узнать, что доступно в вашем регионе.Поиск по почтовому индексу
Часть 1. Подключите маршрутизатор к модему
Скорее всего, вы уже выполнили этот шаг. Но если вы настраиваете свой маршрутизатор в первый раз, вам нужно это соединение, прежде чем вы привяжете свой компьютер к маршрутизатору.
Если у вас есть автономный модем
Подключите маршрутизатор к модему с помощью кабеля Ethernet. Большинство маршрутизаторов имеют несколько портов Ethernet, но есть один, специально помеченный как «Интернет» или «WAN» (глобальная сеть), используемый для прямого подключения к модему. Обычно он имеет другой цвет, чем другие порты Ethernet. Убедитесь, что кабель Ethernet от модема подключен к правильному порту Ethernet на маршрутизаторе.
Если у вас есть беспроводной шлюз (комбинированный маршрутизатор/модем)
Убедитесь, что вы правильно защищаете беспроводной шлюз от интернет-соединения, входящего в ваш дом.
 Тип подключения зависит от вашего интернета.
Тип подключения зависит от вашего интернета.Например, кабельный интернет входит в ваш дом по коаксиальному кабелю, тогда как для подключения к DSL необходимо подключить модем к фильтру, который затем подключается к любой телефонной розетке. Мы предоставляем более подробную информацию о типах кабелей ниже.
Часть 2. Подключите компьютер к маршрутизатору
Когда маршрутизатор подключен к модему, пришло время подключить компьютер к маршрутизатору.
Шаг 1: Подключите один конец кабеля Ethernet к порту Ethernet на компьютере. Если на вашем компьютере нет порта Ethernet, вам понадобится USB-адаптер. Вот два примера:
- USB-C к Ethernet
- USB-A к Ethernet
Шаг 2: Подключите другой конец кабеля к одному из сгруппированных портов Ethernet на маршрутизаторе. Они часто обозначаются как «LAN» (локальная сеть) или «LAN1», «LAN2» и т. д.
Такие платформы, как Windows и macOS, должны автоматически подключаться к локальной сети — вход в систему не требуется.
 Если этого не произошло, перезагрузите компьютер, чтобы маршрутизатор мог предоставить ему работающий частный IP-адрес. Ваше соединение Ethernet не использует тот же частный IP-адрес, что и соединение Wi-Fi вашего компьютера.
Если этого не произошло, перезагрузите компьютер, чтобы маршрутизатор мог предоставить ему работающий частный IP-адрес. Ваше соединение Ethernet не использует тот же частный IP-адрес, что и соединение Wi-Fi вашего компьютера.Подождите, у моего роутера есть порт USB!
Многие маршрутизаторы теперь имеют USB-порт, но USB-порт обычно не отправляет интернет-сигнал на ваш компьютер. Порт USB предназначен для добавления в вашу сеть общих устройств, таких как принтеры, внешние жесткие диски и сетевые устройства хранения данных (NAS).
Кабели, необходимые для подключения
Кабели Ethernet являются основным типом кабелей, используемых в компьютерных сетях. Но, в зависимости от типа вашего интернет-соединения, вам, возможно, придется иметь дело и с несколькими другими типами. Существуют также различные типы кабелей Ethernet, поэтому полезно знать некоторые подробности.
Ethernet
Кабели Ethernet соединяют компьютеры, игровые приставки, потоковые устройства и многое другое с локальной сетью.
 У них есть разъем на обоих концах, который выглядит как телефонная розетка, но шире. Сам кабель толще телефонного кабеля и состоит из четырех витых пар изолированных медных проводов.
У них есть разъем на обоих концах, который выглядит как телефонная розетка, но шире. Сам кабель толще телефонного кабеля и состоит из четырех витых пар изолированных медных проводов.Кабели Ethernet также известны как кабели RJ45. Термин «RJ» является сокращением от зарегистрированного разъема , типа интерфейса, который соединяет оборудование с телекоммуникационной сетью. Номер означает, что это был 45-й интерфейс, зарегистрированный в Федеральной комиссии по связи (FCC). В кабелях Ethernet используется 8-позиционный разъем с 8 контактами (8P8C).
Телефон
Телефонные кабели соединяют телефон со стационарной линией. Телефонные розетки все еще довольно распространены в большинстве домов в США, но вы, вероятно, не будете использовать их или кабель, если у вас нет коммутируемого доступа в Интернет или DSL.
Телефонные кабели могут содержать до 12 пар витых медных проводов с пластиковым покрытием. Они используют меньший разъем RJ11 с шестью контактами.

Имейте в виду, что разъем телефонного кабеля меньше разъема кабеля Ethernet. Его можно легко подключить к порту Ethernet, но это может привести к повреждению порта, поэтому перед подключением убедитесь, что у вас есть правильный кабель, который выглядит так, как будто он подходит к разъему.
Коаксиальный
Коаксиальный кабель коаксиальные кабели) — это тот же тип кабеля, который используется для кабельного телевидения. Они сильно отличаются от других сетевых кабелей. Вместо квадратного конца они заканчиваются круглым разъемом с одним острым штырем посередине.
Коаксиальные кабели соединяют кабельные модемы с Интернетом, некоторыми телевизионными антеннами и приставками кабельного телевидения. У них также есть резьбовое соединение, поэтому убедитесь, что после подключения коаксиального кабеля к модему он плотно прикручен.
Коаксиальный кабель имеет медную жилу, заключенную в изолятор, металлический экран и черную пластиковую оболочку.
Больше информации о кабелях Ethernet, чем вам может понадобиться
Ethernet является основным типом сетевого подключения, но существует семь различных «поколений» кабелей, с которыми вы можете столкнуться.

Кабели Ethernet категории 5 (CAT5), CAT5e и CAT6 сегодня являются наиболее распространенными. Кабели CAT5 поддерживают скорость 100 Мбит/с, а CAT5a — 1000 Мбит/с. CAT6 представил экранирование для уменьшения помех, а CAT6a увеличил максимальную скорость до 10 000 Мбит/с.
Кабели CAT7 нового поколения, обеспечивающие скорость до 100 000 Мбит/с на расстоянии 49 футов. Последнее поколение, CAT8, может достигать 40 000 Мбит/с на расстоянии 131 фут.
Если вы покупаете новый кабель, подобрать нужный тип несложно. Но сложнее сказать, подходит ли кабель для работы, если вы просто вытаскиваете его из путаницы в шкафу.
К счастью, информация о кабелях обычно напечатана прямо на оболочке, включая производителя, пропускную способность, сертификаты и многое другое. Найдите слова «CAT5» или «CAT6», чтобы узнать, что это за кабель. Если вы сомневаетесь, вы всегда можете просто заменить старый кабель на новый, надежный, так как они относительно дешевы.
Наконец, специальные «перекрестные» кабели Ethernet могут соединять два ПК напрямую без использования маршрутизатора.
 Эти кабели имеют перевернутые контакты на одной стороне и обычно не используются в домашних условиях. Они не будут работать, если вы попытаетесь использовать их вместо стандартного прямого Ethernet-кабеля.
Эти кабели имеют перевернутые контакты на одной стороне и обычно не используются в домашних условиях. Они не будут работать, если вы попытаетесь использовать их вместо стандартного прямого Ethernet-кабеля.Профессиональный совет:
В нашем руководстве о лучших кабелях Ethernet подробно описаны различные типы кабелей Ethernet.
Преимущества использования соединения Ethernet
После создания домашней сети Wi-Fi добавление новых беспроводных устройств выполняется очень быстро и не требует дополнительных кабелей. Но есть несколько ситуаций, когда физические соединения могут быть лучшим выбором. Вот как узнать, имеет ли это смысл для вас.
Создание наиболее надежного соединения
Проводное соединение обычно более надежно, чем Wi-Fi. Сигнал Wi-Fi, излучаемый вашим маршрутизатором, чувствителен к помехам и препятствиям, что может привести к снижению скорости, пропаданию сигнала и другим проблемам. При проводном соединении Ethernet ваш сигнал защищен от этих потенциальных препятствий экранированием кабеля.
 Эта защита обычно означает не только более надежное соединение с меньшим количеством разрывов, но и проводные соединения, обеспечивающие более стабильную скорость и более плавную работу в Интернете.
Эта защита обычно означает не только более надежное соединение с меньшим количеством разрывов, но и проводные соединения, обеспечивающие более стабильную скорость и более плавную работу в Интернете.Обход узких мест Wi-Fi
Если вы платите за самое быстрое подключение к Интернету, которое можно купить за деньги, но вы не обновляли свой маршрутизатор с 2005 года, вся эта драгоценная полоса пропускания просто будет потрачена впустую. Использование кабеля Ethernet для подключения компьютера напрямую к маршрутизатору вместо использования Wi-Fi может стать ключом к повышению скорости соединения.
Профессиональный совет:
Будьте осторожны с кабелями, которые вы используете. Мы рекомендуем использовать кабель CAT5a или новее, так как CAT5 и старше не поддерживают скорость более 100 Мбит/с. Кроме того, если ваш маршрутизатор поддерживает только 100 Мбит/с через соединение Ethernet, вам следует перейти на более новую модель, поддерживающую не менее 1000 Мбит/с (1 Гбит/с).

Максимальное использование гигабитного интернета
Переход на гигабитный интернет — это огромный скачок в скорости, особенно если вы использовали DSL или спутниковый интернет. Но это не принесет вам много пользы, если ваш роутер не может выдать гигабитный сигнал Wi-Fi. Если вы уже платите за гигабитный интернет, мы настоятельно рекомендуем вам перейти на гигабитный маршрутизатор.
Однако, если вы не торопитесь обдумывать свои варианты или просто копите деньги, чтобы получить маршрутизатор, который вам действительно нужен, убедитесь, что вы тем временем подключаете свой компьютер к текущему маршрутизатору. Даже если ваш Wi-Fi не может справиться с вашей скоростью соединения, кабели Ethernet (от CAT5e и выше) могут. Кабели CAT6a, CAT7 и CAT8 технически могут работать на еще более высоких скоростях, если вы сможете найти интернет-провайдера, предлагающего мультигигабитные скорости.
Конечно, если Ethernet-порты вашего маршрутизатора поддерживают только 100 Мбит/с, используемый вами кабель не имеет значения.

Как избежать мертвых зон
Подключаться к Wi-Fi гораздо удобнее, чем с помощью физических кабелей, но у сетей Wi-Fi часто есть мертвые зоны. У вас есть два основных варианта решения этих проблемных областей.
Решение №1. Инвестируйте в удлинители Wi-Fi
Лучшие удлинители Wi-Fi протянут ваш сигнал Wi-Fi до вашего подвала, заднего двора или просто вокруг неудачно расположенного угла. Большинство расширителей Wi-Fi работают, повторяя сигнал Wi-Fi вашего маршрутизатора. Это может привести к резкому снижению скорости, обычно примерно вдвое. Тем не менее, удлинители Wi-Fi могут быть дешевым, быстрым и простым решением для определенных ситуаций.
Тем не менее, если вы имеете дело только с одной надоедливой мертвой зоной, лучшим вариантом будет потратить 10 долларов на кабель Ethernet, а не 100 долларов на причудливый удлинитель Wi-Fi, который не решит вашу проблему.
Решение № 2. Проложите кабели Ethernet по всему дому
Вы можете проложить кабель Ethernet по всему дому, наняв профессионала или подрядчика, или даже сделать эту работу самостоятельно.

Кабели Ethernet относительно дешевы и относительно просты в изготовлении, поскольку не требуют пайки. Если вы хотите физически соединить весь свой дом с помощью Ethernet и достаточно технически подкованы, чтобы подключить свои собственные разъемы, вы можете получить 1000 футов причудливого кабеля CAT6 менее чем за один удлинитель Wi-Fi.
Имейте в виду, что если вы хотите, чтобы ваши соединения Ethernet выходили из традиционных стенных розеток, вам потребуются дополнительные инструменты и навыки для прокладки кабеля и создания розеток.
Уменьшение задержки
Хотя скорость и уровень сигнала являются основными проблемами при построении домашней сети, есть одна категория, в которой проводные соединения всегда превосходят Wi-Fi: задержка.
Задержка — это количество времени, в течение которого данные покидают ваше устройство, достигают пункта назначения и возвращаются к вам.
Такие действия, как потоковое видео, хотя и интенсивно используют пропускную способность, не сильно зависят от задержки, поскольку программное обеспечение может буферизовать видеопоток, чтобы обеспечить его бесперебойную работу (узнайте больше о пропускной способности и задержке).

С другой стороны, онлайн-игры должны учитывать каждое действие в режиме реального времени, поэтому они подвержены задержкам. Высокая задержка может привести к задержке в ваших играх и даже к отключению во время многопользовательской игры.
Лучшее решение — подключить компьютер или консоль к маршрутизатору с помощью кабеля Ethernet. Если ваш роутер находится в неудобном месте, не используйте удлинитель Wi-Fi. Вместо этого установите длинный кабель Ethernet для уменьшения задержки и общего удобства.
Устранение проблем с сетью
Даже если вы выберете Wi-Fi вместо физических кабелей, может быть полезно иметь под рукой запасной кабель Ethernet. Например, это может помочь вам устранять неполадки и устранять проблемы с подключением или, по крайней мере, поддерживать связь, пока вы работаете над более постоянным решением.
Мы также рекомендуем использовать соединение Ethernet для запуска нашего теста скорости интернета. Просто используйте кабель для подключения компьютера напрямую к модему, а затем снова используйте его для проверки маршрутизатора.

Нет Wi-Fi? Попробуйте подключить
Проблемы с Wi-Fi могут быть неприятными, так как вам нечего делать, когда вы не можете подключиться. К счастью, вы можете решить некоторые проблемы с Wi-Fi, изменив настройки маршрутизатора или обновив его прошивку.
Но если Wi-Fi не работает, для подключения потребуется кабель Ethernet. В редких случаях, когда с вашим маршрутизатором возникает физическая проблема, например, сломанная антенна, вы можете оставаться на связи, используя соединение Ethernet, до тех пор, пока не будет заменена деталь или не прибудет новый маршрутизатор.
О, нет! Мой кабель Ethernet сломан
Поскольку они недороги и широко распространены, кабели Ethernet легко воспринимать как должное. Даже если это не самая модная технология, которой вы владеете, важно помнить, что они не являются неразрушимыми. Тугой изгиб может разорвать крошечные медные провода внутри кабеля, и обычно снаружи этого не видно. Даже кошки и щенки, а также малыши, у которых режутся зубы, могут быть их главными противниками.

 Так намного удобнее.
Так намного удобнее.
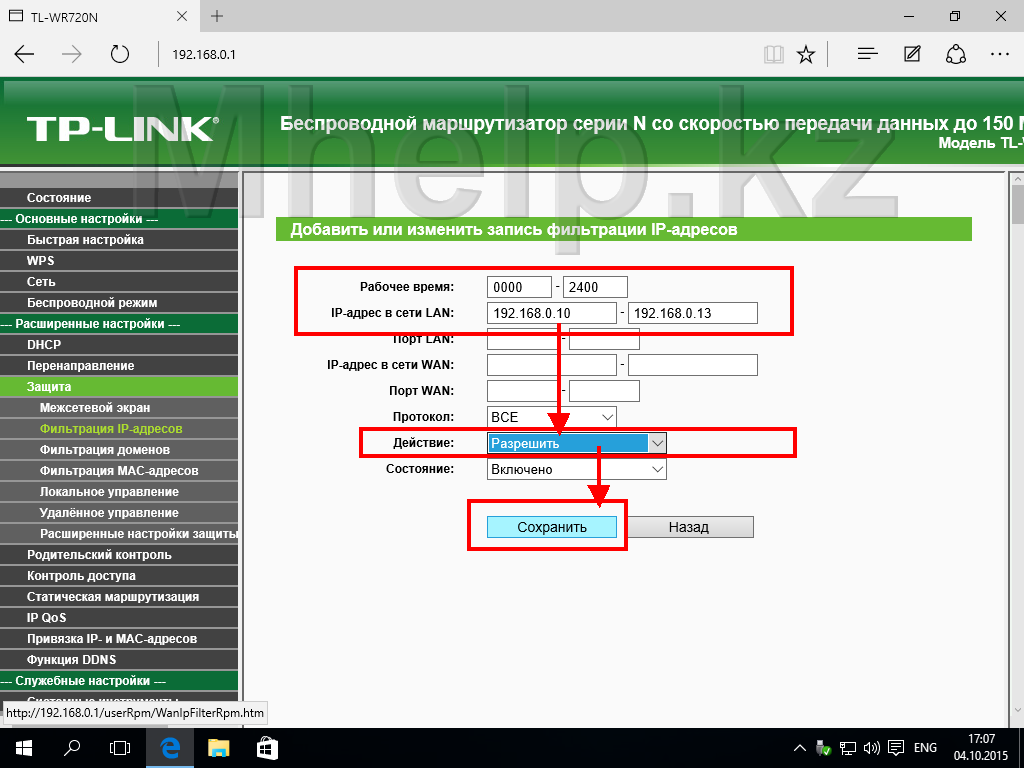 Найдите в инструкции по эксплуатации к ноутбуку раздел, посвященный Wi-Fi, и внимательно изучите признаки активации модуля (горение индикаторного светодиода, значок в трее, и т.п.). Если Wi-Fi работает, то очень вероятно обнаружение других сетей, что лишний раз доказывает работоспособность Wi-Fi на ноутбуке. Значит причины в маршрутизаторе;
Найдите в инструкции по эксплуатации к ноутбуку раздел, посвященный Wi-Fi, и внимательно изучите признаки активации модуля (горение индикаторного светодиода, значок в трее, и т.п.). Если Wi-Fi работает, то очень вероятно обнаружение других сетей, что лишний раз доказывает работоспособность Wi-Fi на ноутбуке. Значит причины в маршрутизаторе;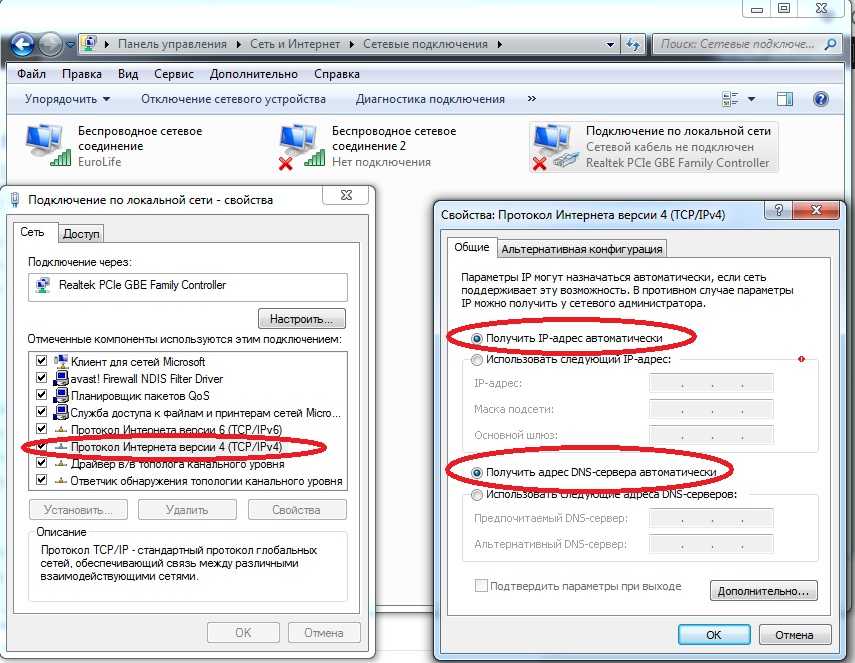 Как это сделать – рассмотрим в следующей главе.
Как это сделать – рассмотрим в следующей главе.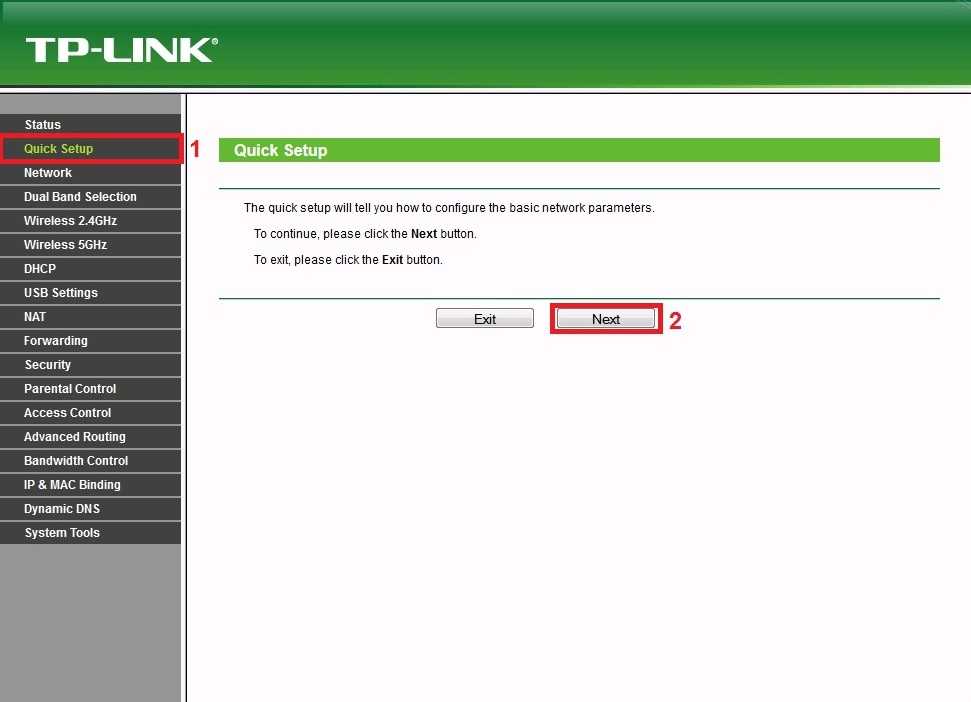
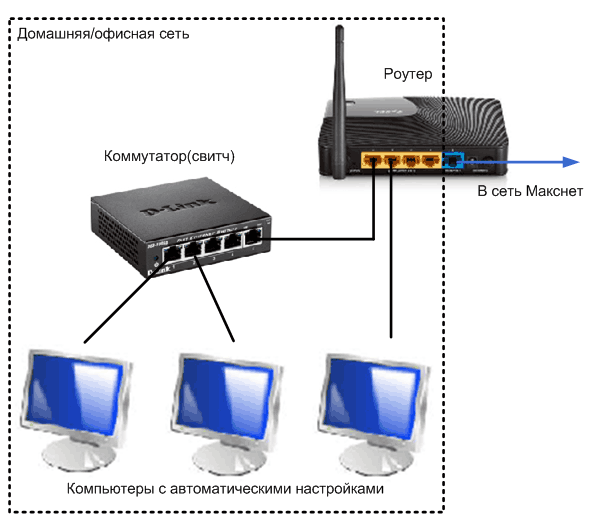 .
.

 Подключите компьютер к маршрутизатору низкая скорость интернета даже при использовании проводного подключения? Если это так, вам может понадобиться лучший план. Введите свой почтовый индекс ниже, чтобы узнать, что доступно в вашем регионе.
Подключите компьютер к маршрутизатору низкая скорость интернета даже при использовании проводного подключения? Если это так, вам может понадобиться лучший план. Введите свой почтовый индекс ниже, чтобы узнать, что доступно в вашем регионе. Тип подключения зависит от вашего интернета.
Тип подключения зависит от вашего интернета.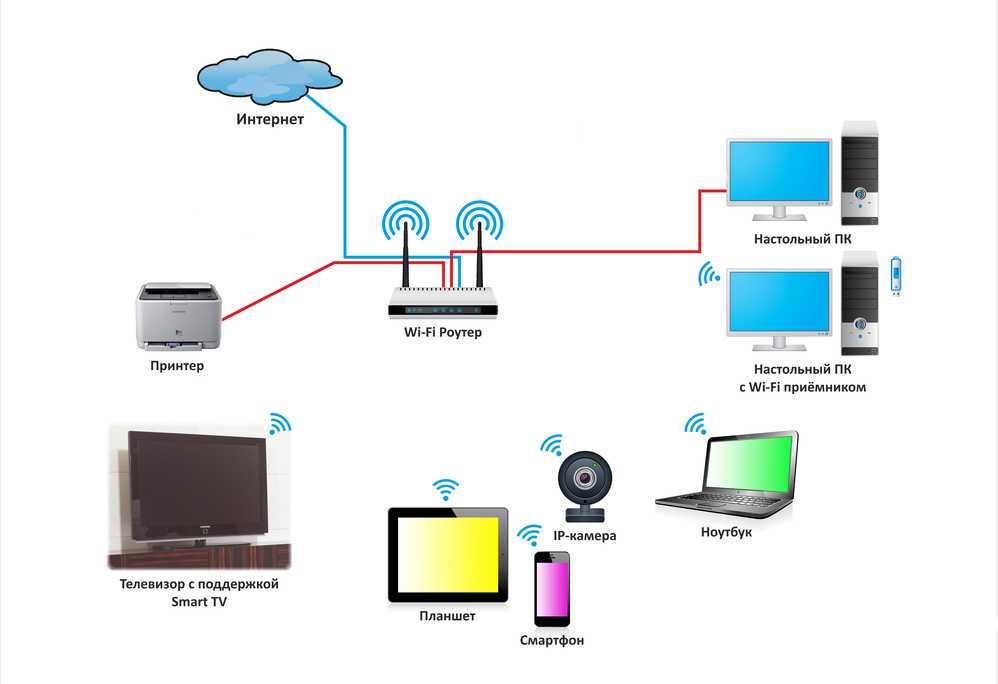 Если этого не произошло, перезагрузите компьютер, чтобы маршрутизатор мог предоставить ему работающий частный IP-адрес. Ваше соединение Ethernet не использует тот же частный IP-адрес, что и соединение Wi-Fi вашего компьютера.
Если этого не произошло, перезагрузите компьютер, чтобы маршрутизатор мог предоставить ему работающий частный IP-адрес. Ваше соединение Ethernet не использует тот же частный IP-адрес, что и соединение Wi-Fi вашего компьютера.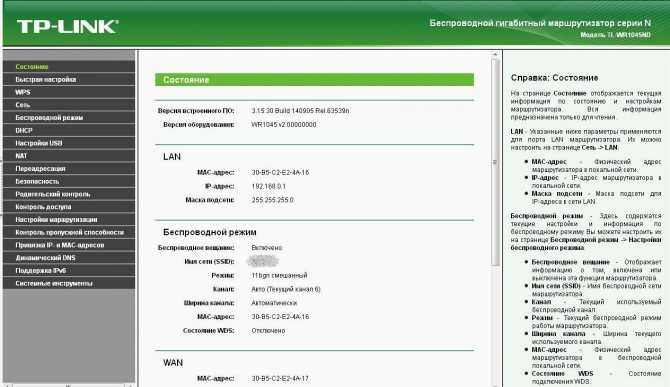 У них есть разъем на обоих концах, который выглядит как телефонная розетка, но шире. Сам кабель толще телефонного кабеля и состоит из четырех витых пар изолированных медных проводов.
У них есть разъем на обоих концах, который выглядит как телефонная розетка, но шире. Сам кабель толще телефонного кабеля и состоит из четырех витых пар изолированных медных проводов.
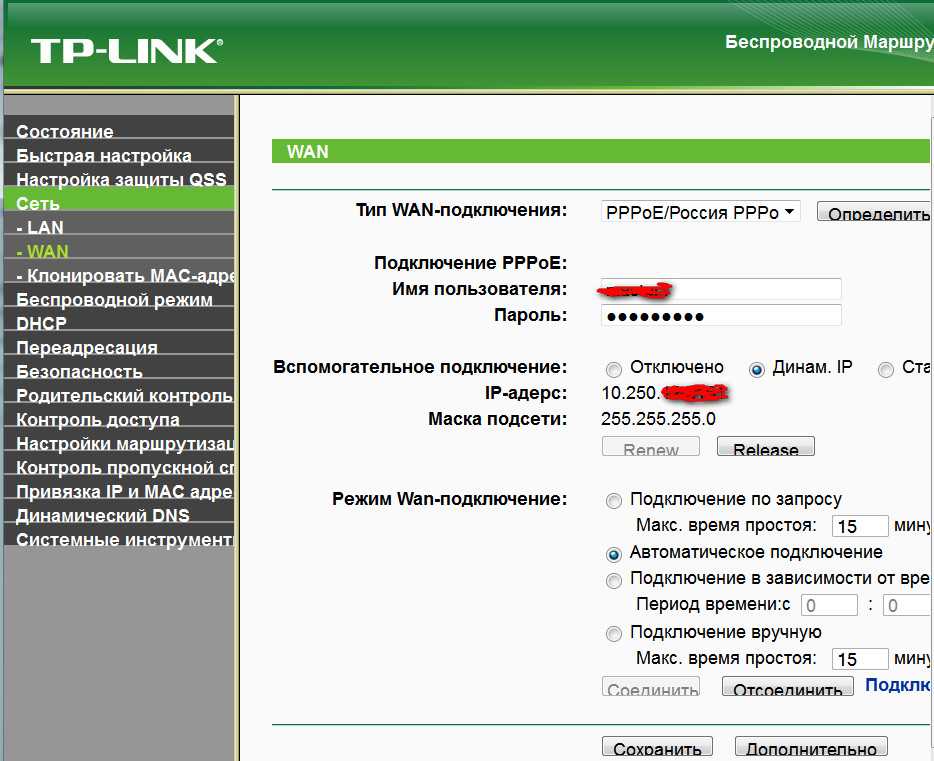
 Эти кабели имеют перевернутые контакты на одной стороне и обычно не используются в домашних условиях. Они не будут работать, если вы попытаетесь использовать их вместо стандартного прямого Ethernet-кабеля.
Эти кабели имеют перевернутые контакты на одной стороне и обычно не используются в домашних условиях. Они не будут работать, если вы попытаетесь использовать их вместо стандартного прямого Ethernet-кабеля. Эта защита обычно означает не только более надежное соединение с меньшим количеством разрывов, но и проводные соединения, обеспечивающие более стабильную скорость и более плавную работу в Интернете.
Эта защита обычно означает не только более надежное соединение с меньшим количеством разрывов, но и проводные соединения, обеспечивающие более стабильную скорость и более плавную работу в Интернете.