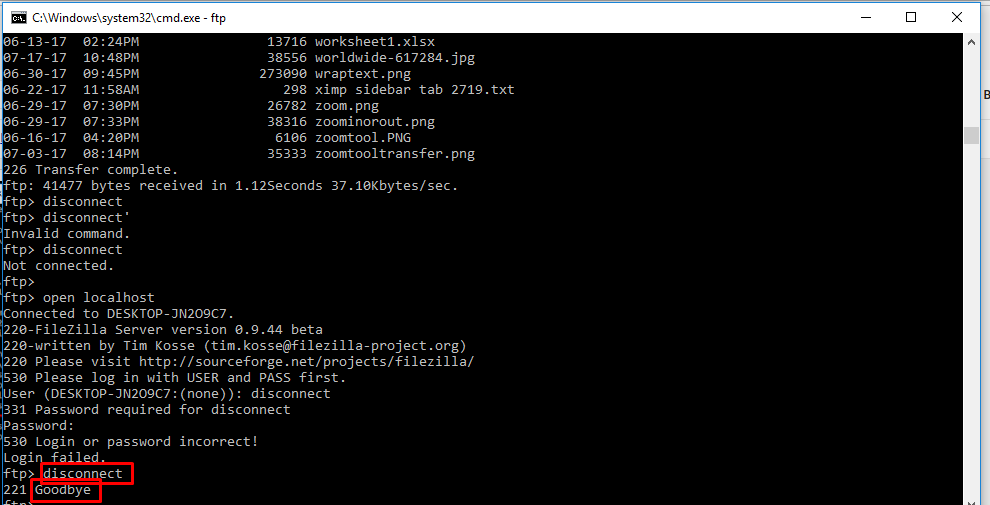Path cmd: path | Microsoft Learn
Содержание
Как добавить в PATH через cmd
Прочее › Java › Как добавить Java в переменные среды
Чтобы добавить C:\SomeDir\bin в PATH выполните команды:
- Запустите командную строку Win+R — cmd.
- Введите команду set PATH=%PATH%; C:\SomeDir\bin.
- Как добавить что то в PATH
- Как добавить путь в переменную PATH
- Как добавить папку в PATH
- Как добавить переменные среды
- Как добавить в PATH навсегда
- Как добавить pip в Переменные среды
- Как поменять PATH
- Как добавить питон в PATH
- Как открыть Переменные среды через командную строку
- Как создать папку в Повершелл
- Как узнать PATH файла
- Где хранится PATH
- Как ввести Переменные
- Как открыть Переменные среды Windows 10 через командную строку
- Как вывести Переменные среды
- Как работает PATH
- Как добавить GCC в PATH
- Как прописать PATH для PHP
- Что такое PATH в PowerShell
- Как прописать Java_home в Windows
- Как изменить Переменные среды в Windows 10
- Как посмотреть значение переменной окружения Windows
- Где находятся Переменные среды в Windows 10
- Как добавить в PATH Python
- Как добавить в PATH PHP
- Как добавить в PATH Mingw
- Как добавить переменную в PATH Mac OS
Как добавить что то в PATH
Windows 10 и Windows 8:
- В строке «Поиск» выполните поиск: Система (Панель управления)
- Нажмите на ссылку Дополнительные параметры системы.

- Нажмите Переменные среды.
- В окне Изменение системной переменной (или Новая системная переменная) укажите значение переменной среды PATH.
Как добавить путь в переменную PATH
Действия для добавления пути в переменную среды PATH
На вкладке Дополнительно диалогового окна Свойства системы нажмите кнопку Переменные среды. В поле Системные переменные диалогового окна Переменные среды прокрутите список до переменной Path, а затем выберите ее.
Как добавить папку в PATH
Добавить папку в PATH можно при помощи графического интерфейса Windows. Для этого надо открыть диалоговое окно свойств системы (WIN+PAUSE), на вкладке Дополнительно нажать кнопку Переменные среды, в разделе системные переменные выделить PATH и нажать кнопку Изменить.
Как добавить переменные среды
В меню Пуск выберите пункт Панель управления. На панели управления дважды щелкните значок Система. В диалоговом окне Свойства системы выберите вкладку Дополнительно, затем нажмите кнопку Переменные среды.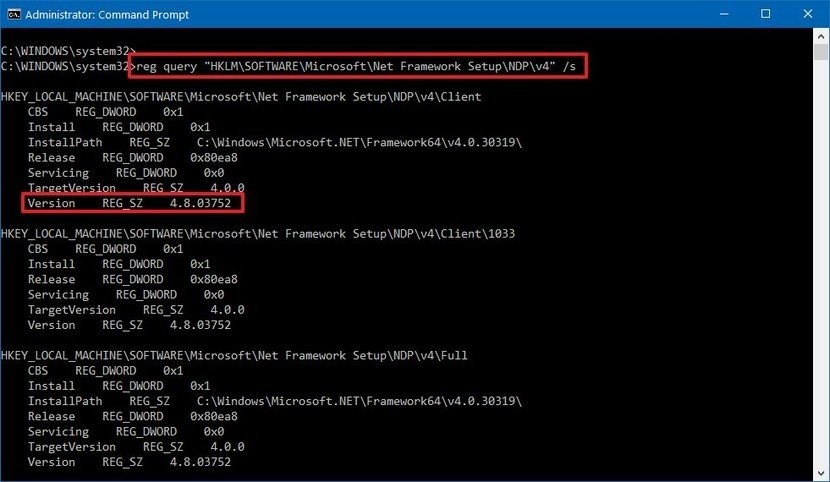 В диалоговом окне Переменные среды в области Системные переменные нажмите кнопку Создать.
В диалоговом окне Переменные среды в области Системные переменные нажмите кнопку Создать.
Как добавить в PATH навсегда
Как добавить каталог в $PATH на постоянной основе
Используйте nano или ваш любимый текстовый редактор, чтобы открыть файл, хранящийся в домашнем каталоге. В конце этого файла поместите новый каталог, который вы хотите навсегда добавить в $PATH. Сохраните изменения и выйдите из файла.
Как добавить pip в Переменные среды
Вам нужно установить путь к pip в переменные окружения, это можно сделать при установке python выбрав пункт Add Python to PATH.
Как поменять PATH
Сначала открываете Все параметры -> Система, далее слева внизу выбираете О программе и справа в списке будет нужный пункт Дополнительные параметры системы. В открывшемся окне Свойства системы нужно выбрать вкладку Дополнительно и внизу будет кнопка Переменные среды. Выбираем переменную среды Path и нажимаем Изменить.
Как добавить питон в PATH
Автоматически добавлять Python в Windows PATH
Для этого щелкните свой установочный файл и установите флажок «Добавить Python 3.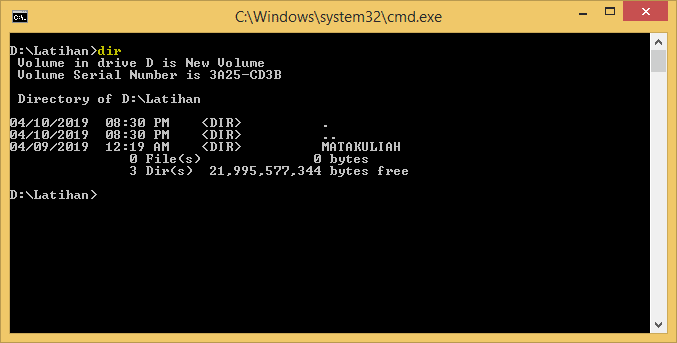 7 в PATH». Номер версии будет меняться при установке разных версий Python. Установка этого флажка автоматически добавляет Python в ваш путь к Windows.
7 в PATH». Номер версии будет меняться при установке разных версий Python. Установка этого флажка автоматически добавляет Python в ваш путь к Windows.
Как открыть Переменные среды через командную строку
Переменные окружения похожи на переменные в языках программирования. Они существуют в рамках запущенной сессии командного интерпретатора, подгружаются туда во время его инициализации (но это не единственный путь их появления). Посмотреть установленные переменные можно командой env (environment).
Как создать папку в Повершелл
Создание файлов и папок
Если поставщик PowerShell имеет несколько типов элементов (например, поставщик FileSystem PowerShell различает каталоги и файлы), необходимо указать тип элемента. Эта команда создает пустой файл C:\temp\New Folder\file.
Как узнать PATH файла
Как узнать путь к файлу или папке:
- Найдите нужный файл в проводнике.
- Удерживая Shift, нажмите правой кнопкой по этому файлу.
- Выберите пункт контекстного меню «Копировать как путь».

Где хранится PATH
Значение PATH по умолчанию для всей системы содержится в файле /etc/profile, а значения PATH для пользователей хранятся в их файлах $HOME/. profile.
Как ввести Переменные
Надо запомнить!:
- Задать значение переменной можно с помощью оператора ввода (name = input()) или оператора присваивания: name = «Petr».
- Вывести значение переменной можно просто указав в операторе вывода имя переменной без кавычек: print(name)
Как открыть Переменные среды Windows 10 через командную строку
Чтобы открыть переменные среды Windows вы можете использовать поиск в панели задач (начните вводить «Переменных» и откройте пункт «Изменение системных переменных среды») или нажать клавиши Win+R на клавиатуре, ввести sysdm. cpl и нажать Enter.
Как вывести Переменные среды
Самый простой способ просмотреть содержимое переменных окружения в Windows — открыть свойства системы (sysdm. cpl) -> Дополнительно -> Переменные среды.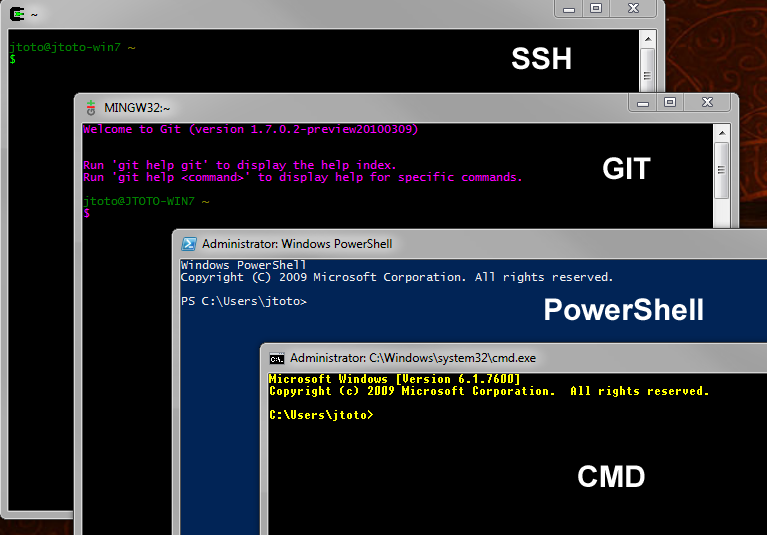
Как работает PATH
После ввода команды или выполнения программой системного вызова, система в первую очередь ищет в текущем каталоге, а затем уже в переменной PATH, проверяя каждый каталог слева направо на наличие исполняемого файла, соответствующего данной команде. Исполняемые программы могут иметь расширения.exe,.com,. bat,.
Как добавить GCC в PATH
Прописываем в path (мой компьютер -> доп. параметры системы -> дополнительно -> переменные среды -> добавляем в переменную PATH «; C:\mingw\bin»). Проверяем, что gcc запускается из командной строки. В cmd пишем «gcc -v».
Как прописать PATH для PHP
Как я могу добавить директорию с PHP в PATH в Windows?:
- Старт → Панель Управления → Система
- Перейдите на вкладку ‘Дополнительно’
- Нажмите кнопку ‘Переменные Окружения’
- Посмотрите раздел ‘Системные Переменные’
- Найдите строку, содержащую переменную PATH.
- Совершите на ней двойной щелчок мышью
Что такое PATH в PowerShell
Например, $env:Path и $env:PATH — это разные переменные среды на платформах, отличных от Windows.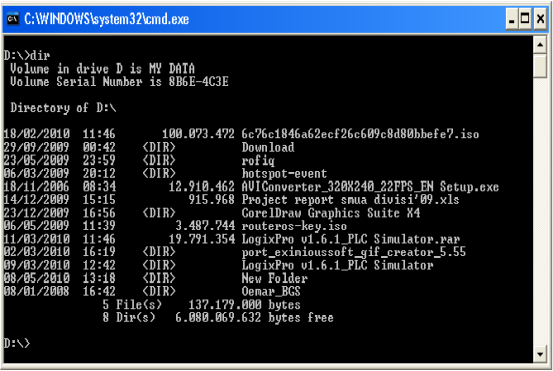 Переменные среды, в отличие от других типов переменных в PowerShell, всегда хранятся в виде строки и не могут быть пустыми.
Переменные среды, в отличие от других типов переменных в PowerShell, всегда хранятся в виде строки и не могут быть пустыми.
Как прописать Java_home в Windows
В окне «Новая системная переменная» в поле «Имя переменной» укажите «JAVA_HOME» и в поле «Значение переменной» укажите путь к JDK или JRE (В чем разница JDK и JRE?). Чтобы не было опечаток, лучше скопируйте этот путь. Нажмите «OK», в окне «Переменные среды» также нажмите «OK». Переменная JAVA_HOME создана!
Как изменить Переменные среды в Windows 10
Вы можете выполнить следующие действия:
- Нажмите кнопку « Пуск», введите «Учетные записи» в поле «Пуск » и выберите «Учетные записи пользователей » в разделе «Программы».
- В диалоговом окне «Учетные записи пользователей» щелкните « Изменить переменные среды» в разделе «Задачи».
Как посмотреть значение переменной окружения Windows
Список установленных переменных среды Windows можно узнать, набрав в командной строке: set или нажав кнопку «Переменные среды» на вкладке «Дополнительно» в диалоговом окне «Свойства системы» («Мой компьютер»→«Свойства»).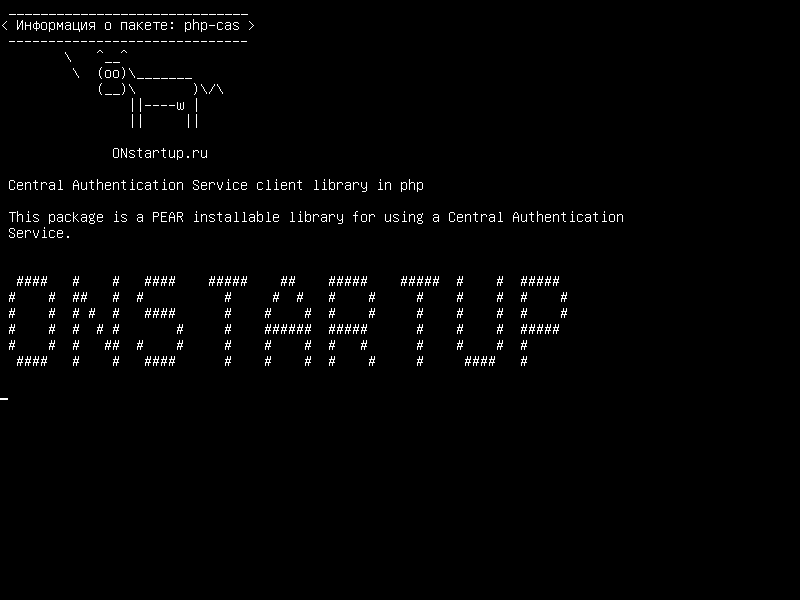
Где находятся Переменные среды в Windows 10
Типичный путь — C:\Windows\System32. Каталог Windows или корневой путь к системе. Это значение соответствует %WINDIR% переменным среды или %SYSTEMROOT%. Типичный путь — C:\Windows.
Как добавить в PATH Python
Чтобы добавить директорию Python к пути для определенного сеанса в Unix:
- В командной оболочке csh введите setenv PATH «$PATH:/usr/local/bin/python» и нажмите Enter.
- В командной оболочке bash (Linux) введите export PATH=«$PATH:/usr/local/bin/python» и нажмите Enter.
Как добавить в PATH PHP
Как я могу добавить директорию с PHP в PATH в Windows?:
- Старт → Панель Управления → Система
- Перейдите на вкладку ‘Дополнительно’
- Нажмите кнопку ‘Переменные Окружения’
- Посмотрите раздел ‘Системные Переменные’
- Найдите строку, содержащую переменную PATH.
- Совершите на ней двойной щелчок мышью
Как добавить в PATH Mingw
Установка компилятора Mingw:
- Скачиваем mingw (официальный сайт Mingw), ставим в каталог по умолчанию c:\mingw.

- Прописываем в path (мой компьютер -> доп. параметры системы -> дополнительно -> переменные среды -> добавляем в переменную PATH «; C:\mingw\bin»).
- Проверяем, что gcc запускается из командной строки.
Как добавить переменную в PATH Mac OS
Установить постоянную переменную среды:
- Найдите путь к файлу.bash_profile, используя: ~/.
- Откройте файл.
- Прокрутите до конца файла
- Используйте команду export, чтобы добавить новые переменные: export [имя_переменной]=[значение_переменной]
- Сохраните все изменения, внесенные вами в файл
Путь — путь поиска исполняемых файлов — Windows CMD
Путь — путь поиска исполняемых файлов — Windows CMD — SS64.com
- SS64
- CMD
- Практическое руководство
Показать или задать путь поиска исполняемых файлов в командной строке.
Синтаксис
ПУТЬ путь [; путь ] [; путь ] [; путь ]. ..[;%ПУТЬ%]]
ПУТЬ
ПУТЬ ;
Ключ
путь Путь к каталогу, который необходимо добавить к %PATH%
%PATH% Необязательно включите %PATH% в начале или в конце, чтобы избежать перезаписи текущего определения PATH.
; Команда 'ПУТЬ;' расчистит путь
..[;%ПУТЬ%]]
ПУТЬ
ПУТЬ ;
Ключ
путь Путь к каталогу, который необходимо добавить к %PATH%
%PATH% Необязательно включите %PATH% в начале или в конце, чтобы избежать перезаписи текущего определения PATH.
; Команда 'ПУТЬ;' расчистит путь ПУТЬ без параметров будет отображать текущий путь.
Переменная среды %PATH% содержит список папок. Когда команда выдается в командной строке CMD, операционная система сначала будет искать исполняемый файл в текущей папке, если он не будет найден, она просканирует% PATH%, чтобы найти его.
Используйте команду PATH для отображения или изменения списка папок, хранящихся в переменной среды %PATH%
В переменной окружения PATH используются точки с запятой: ; для отдельных каталогов. Он будет игнорировать пробелы или запятые.
Вам не нужно заключать каждую часть пути в двойные кавычки, PATH будет автоматически рассматривать пробелы как часть имени файла.
Обратная косая черта в конце принимается, но не требуется, каждая часть PATH всегда рассматривается как каталог, а не как файл.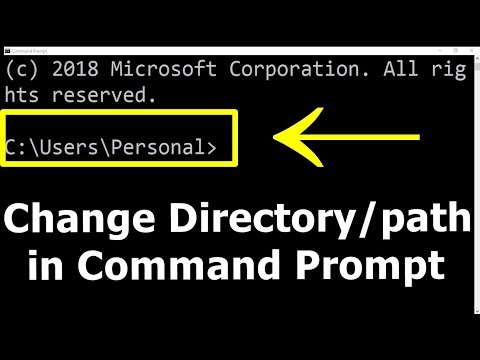
PowerShell, в частности, будет игнорировать любой узел пути, заключенный в двойные кавычки.
По умолчанию Windows не добавляет точку с запятой в конец пути, но некоторые установщики программ делают это неправильно. Это может привести к появлению в списке путей двойных точек с запятой, создающих запись узла NULL.
Постоянные изменения
Изменения, сделанные с помощью команды PATH, НЕ являются постоянными, они применяются только к текущему приглашению CMD и остаются только до закрытия окна CMD.
Чтобы навсегда изменить использование PATH
Панель управления ➞ Система ➞ Дополнительные параметры системы ➞ Переменные среды.Переменная %PATH% задана и как системная, и как пользовательская переменная, два значения объединяются, чтобы дать PATH для текущего пользователя, вошедшего в систему. Это полностью объясняется в статье поддержки продуктов MS Q100843
.
[HKLM\System\CurrentControlSet\Control\Session Manager\Environment]
[HKCU\окружающая среда]Будьте осторожны при использовании таких команд, как SETX, для изменения PATH, путь пользователя можно редактировать, но системный путь остается доступным только для чтения для большинства пользователей.
Если вы попытаетесь удалить старое значение и добавить новое, очень часто «удаление» завершается ошибкой, а «добавление» завершается успешно, что приводит к добавлению в путь повторяющихся значений.
Чтобы программно изменить PATH, следует учитывать несколько ловушек:
Случайные кавычки или разделители с запятой в текущем пути, Дублирующиеся записи в пользовательских и системных путях, а также дубликаты ни в одном (Windows не проверяет и не предупреждает об этом), максимальная длина системного пути ( примерно 2 КБ или всего 7 путей максимум 260 символов) и, наконец, проверка любых зависимостей в других приложениях (могут ли они использовать добавляемый или удаляемый путь).Один из способов изменить путь для добавления настроек для одного приложения — использовать вторую переменную:
напримерSetX MYAPP «C:\Program Files\Мое приложение» -m
Теперь включите новую переменную в путь следующим образом …C:\Windows\system32;%MYAPP%
Теперь вы можете легко изменить эту одну переменную %MYAPP% в любое время в будущем, и ПУТЬ будет отражать новый ценить.
- Изменение переменной в панели управления не повлияет на уже открытое приглашение CMD, только новые приглашения CMD получат новую настройку.
- Для изменения системной переменной необходимо иметь права администратора
- Если в вашей системе есть файл AUTOEXEC.BAT, то любой параметр PATH в AUTOEXEC.BAT также будет добавлен к переменной среды %PATH%. Это сделано для обеспечения совместимости со старыми процедурами установки, которым необходимо установить PATH. Все остальные команды в AUTOEXEC.BAT игнорируются.
ПутьExt
Если вы запускаете/запускаете приложение без расширения файла (например, WinWord вместо WinWord.exe), то переменная среды PATHEXT будет считана для определения
какие расширения файлов искать и в каком порядке.
Значение по умолчанию для переменной PATHEXT: .COM;.EXE;.BAT;.CMD
.
Многие утверждают, что .CMD должен иметь более высокий приоритет, чем устаревший .BAT.
Дпуть
DPATH — это недокументированная внутренняя утилита, которая позволяет команде TYPE читать файлы данных в указанных каталогах, как если бы они находились в текущем каталоге. В некоторых ОС это также реализовано как устаревшая команда APPEND. Список каталогов хранится в переменной среды %DPATH%, которая работает так же, как и переменная %PATH%, разделенная точкой с запятой (не кавычками). Синтаксис: DPATH путь [; путь ]…
Для ввода любого файла по пути:
C:\batch\> введите win.ini
Система не может найти указанный файл.
C:\пакет\> dpath %path%
C:\batch\> введите win.ini
Терминология — имя файла, путь, имя пути
Для файла, сохраненного как:
C:\Program Files\Windows Media Player\wmplayer.exeТаким образом, Диск + Путь + Имя файла = Путь.
Если в ссылке на файл используется только имя файла, а не полный путь, то это будет работать для выполнения файла, только если файл находится в текущем каталоге или указан в PATH.
Пути для графических приложений Windows
Подраздел реестра App Paths доступен для указания расположения для определенных имен исполняемых файлов.
Это можно использовать для заполнения диалогового окна «Открыть с помощью», а также позволяет избежать необходимости изменять системную переменную среды PATH.Ключи можно найти в следующих двух разделах реестра для текущего пользователя (настоятельно рекомендуется) или для всех пользователей.
Полная документация по этому вопросу находится на docs.microsoft.com.
HKEY_CURRENT_USER\Software\Microsoft\Windows\CurrentVersion\Пути приложений
HKEY_LOCAL_MACHINE\Software\Microsoft\Windows\CurrentVersion\Пути приложенийИмя файла, используемое в путях приложений для запуска приложения, не обязательно должно совпадать с фактическим файлом назначения.
Уровни ошибок
Когда расширения команд CMD включены (по умолчанию):
Если PATH был успешно изменен %ERRORLEVEL% = без изменений , обычно это будет 0, но если предыдущая команда установила уровень ошибки, он будет сохранен (это ошибка).
Если PATH нельзя изменить, %ERRORLEVEL% = 1
ПУТЬ — это внутренняя команда.
Примеры
Чтобы просмотреть каждый элемент пути в одной строке:
Для %G в («%path:;=» «%») выполните @echo:%~G
Или в пакетном файле:
Для %%G в («%path:;=» «%») выполните @echo:%%~G
В качестве альтернативы замените точку с запятой на ECHO: для создания новой строки:
ЭХО:%ПУТЬ:;= и ЭХО:%
Добавить «Мое приложение» в конец пути, включая текущий %PATH% в новой настройке:
ПУТЬ=%ПУТЬ%;C:\Program Files\Мое приложение
Добавить «Мое приложение» в начало пути, включая текущий %PATH% в новом параметре:
PATH=C:\Program Files\My Application;%PATH%
«Если вы не любите свою работу, смените ее. Вместо того, чтобы толкать бумагу, продвигайте идеи. Вместо того, чтобы сидеть, встаньте и будьте услышаны. Вместо того, чтобы жаловаться, внесите свой вклад. не зацикливайтесь на описании работы» — объявление о вакансии Microsoft
не зацикливайтесь на описании работы» — объявление о вакансии Microsoft
Связанные команды
SET — отображение, установка или удаление переменных среды.
ePath — добавление и удаление отдельных каталогов из системы или текущего пути пользователя. (Билл Стюарт).
PATHMAN — утилита Resource Kit — изменяет системные и пользовательские пути. Разрешить дубликаты. См. Pathman.wri в наборе ресурсов.
Как проверить, существует ли каталог в %PATH%? — Stackoverflow.com
Порядок поиска библиотеки Dynamic-Link — docs.microsoft.com
Эквивалент PowerShell: DIR Env: или «$Env:path» Чтобы добавить элемент в путь для текущего сеанса: $env:path += «;C:\demo»
Эквивалентная команда bash (Linux): env — отображение, установка или удаление переменных среды — PATH/CDPATH/MAILPATH
Copyright © 1999-2023 SS64.com
Некоторые права защищены
Как установить переменную PATH в Windows
Переменные среды представляют собой пары «имя-значение» для различных программ или процессов в операционной системе. В Windows переменные среды хранят всевозможную информацию о среде операционной системы, такую как ее путь, расположение системных программ и процессов и другие важные данные, необходимые другим системным программам.
В Windows переменные среды хранят всевозможную информацию о среде операционной системы, такую как ее путь, расположение системных программ и процессов и другие важные данные, необходимые другим системным программам.
Из различных переменных среды Windows важную роль играет переменная среды PATH, которая влияет на способ выполнения программ и команд.
Если вам интересно, почему вы хотите установить переменную PATH и как это сделать, вот руководство, подробно объясняющее то же самое.
Содержание
Зачем вам устанавливать переменную PATH?
PATH — важная переменная среды во всех операционных системах Windows. Он определяет, как система выполняет программу или команду на вашем компьютере.
Обычно, когда вам нужно запустить программу или выполнить команду, у вас есть два варианта. Либо вы можете перейти в каталог, где хранится программа/команда, и выполнить ее оттуда. Или вы можете использовать абсолютный путь для этой программы/команды в файловой системе, чтобы запустить ее из любого места.
Хотя оба подхода позволяют выполнять программы или команды через интерфейс командной строки (командная строка или PowerShell), они не очень эффективны. Лучшее решение здесь — установить переменную PATH для этих программ или команд в переменной среды, чтобы вы могли получить к ним доступ из любого места в иерархии файловой системы.
Например, при установке Python, если установщик не дает вам возможность автоматически установить PATH, вы должны сделать это явно, чтобы использовать Python в любом каталоге вашей системы. Хотя это необязательный шаг, настоятельно рекомендуется сделать это, чтобы избежать необходимости использования абсолютных (полных) путей при выполнении скриптов Python.
Как установить переменную PATH
Переменные PATH можно указать как с помощью методов графического интерфейса пользователя, так и с помощью командной строки, и соответствующие шаги в основном одинаковы для всех версий Windows. Ниже приводится разбивка этих шагов, чтобы помочь вам в этом процессе.
Установка переменной PATH с помощью графического интерфейса
Использование графического интерфейса — самый простой способ установить переменную PATH в Windows. Для этого сначала откройте приглашение Windows Run , нажав сочетание клавиш Windows + R .
Затем в поле рядом с Open введите sysdm.cpl и нажмите Введите или нажмите OK , чтобы открыть Свойства системы .
В Свойствах системы перейдите к 9Вкладка 0229 Advanced и нажмите кнопку Environment Variables внизу.
В окне переменных среды вы увидите два раздела: один для пользовательских переменных , а другой для системных переменных . Системные переменные доступны для всех пользователей системы, тогда как пользовательские переменные доступны только текущему пользователю.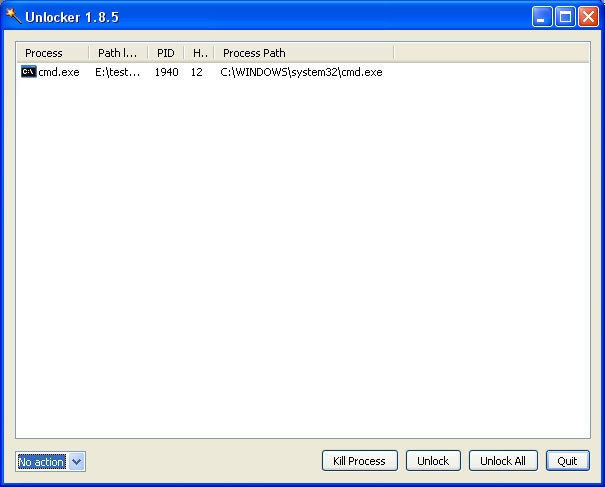 Поэтому в зависимости от того, какой тип переменной вы хотите изменить, вам нужно нажать «Путь» в соответствующем разделе.
Поэтому в зависимости от того, какой тип переменной вы хотите изменить, вам нужно нажать «Путь» в соответствующем разделе.
Теперь откройте проводник и перейдите в каталог установки программы, которую вы хотите добавить в PATH. Нажмите и удерживайте клавишу Shift , щелкните папку правой кнопкой мыши и выберите Копировать как путь .
В окне Environment Variables щелкните имя переменной Path в любом разделе и нажмите кнопку Edit . В Windows 7 и Windows 8 добавьте точку с запятой в конце строки и, не оставляя пробела, вставьте путь к программе, который вы только что скопировали, в строку 9.0229 Путь Поле.
Если вы используете Windows 10, нажмите кнопку New и вставьте скопированный путь в новую строку. Либо нажмите Edit text , добавьте точку с запятой в конец поля Variable value и вставьте путь к программе.
Нажмите OK .
Установка переменной PATH с помощью интерфейса командной строки
Несмотря на то, что метод с графическим интерфейсом проще в использовании и устанавливает постоянную переменную PATH, он включает несколько шагов. Поэтому, если вы хотите избавить себя от необходимости щелкать различные окна меню, вы можете установить PATH через командную строку, используя ПУТЬ команда.
Для этого сначала запустите командную строку с правами администратора. Для этого нажмите сочетание клавиш Windows + X , чтобы открыть меню опытного пользователя , и выберите Командная строка (администратор) из доступных вариантов. Нажмите Да в Контроль учетных записей пользователей . Если вы используете Windows 7 или Windows 8, нажмите клавишу Windows , выполните поиск Командная строка и нажмите Ctrl + Shift + Enter 9.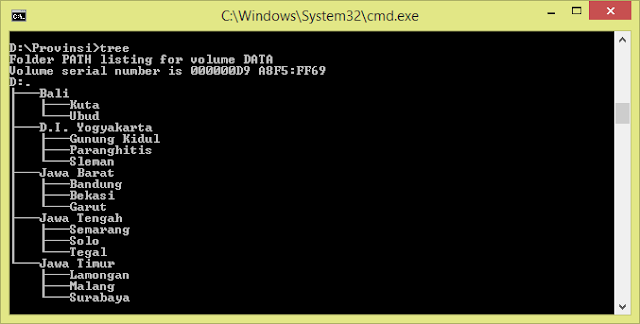 Ярлык 0230, чтобы открыть его с правами администратора.
Ярлык 0230, чтобы открыть его с правами администратора.
В командном окне введите команду, используя следующий синтаксис команды, чтобы установить переменную:
set PATH="значение"
…где значение — это путь к программе в файловой системе, которую вы хотите добавлять.
Например:
set PATH="C:\Program Files\Android\Platform-Tools"
Однако эта команда временно устанавливает PATH (только для текущего сеанса) и сбрасывает его до записей PATH по умолчанию при перезагрузке системы.
Итак, если вы хотите установить PATH для программы на постоянной основе, чтобы он сохранялся даже после перезагрузки ПК, вам нужно использовать команду setx .
Ниже приведен синтаксис для его использования:
setx PATH "value;%PATH%"
Например:
setx PATH "C:\Program Files\Android\Platform-Tools "
Обратите внимание, что это установит переменную PATH для локальной среды (текущего пользователя).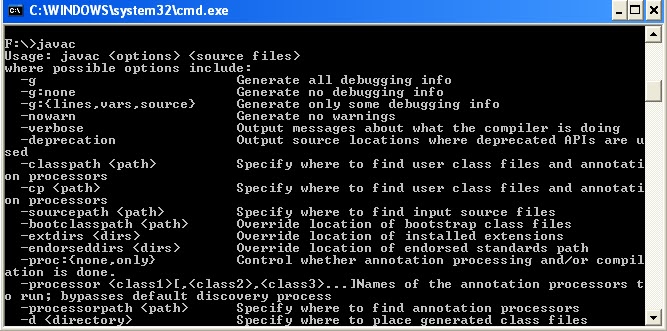 Если вы хотите сделать это для всей системы, вам нужно использовать /м параметр. Для этого в командной строке с повышенными привилегиями выполните следующую команду:
Если вы хотите сделать это для всей системы, вам нужно использовать /м параметр. Для этого в командной строке с повышенными привилегиями выполните следующую команду:
setx /m PATH "C:\Windows\System32;%PATH%"
После этого перезапустите CMD.
Наконец, чтобы убедиться, что ваш PATH был успешно добавлен, выполните следующую команду в CMD:
echo %PATH%
Также на TechPP
Как сбросить значение переменной PATH
По какой-то причине, если после установки переменной PATH вы хотите сбросить ее значение, вы можете сделать это, выполнив следующие действия.
Откройте Запустите и введите:
sysdm.cpl
В Свойствах системы коснитесь вкладки Advanced и нажмите кнопку Переменные среды внизу 9023. Затем щелкните запись Path в любом разделе окна Environment Variables — в зависимости от того, временно или постоянно вы устанавливаете PATH — и нажмите кнопку Edit .
Нажмите на запись, которую хотите удалить, выберите ее и нажмите Кнопка Удалить справа. В более старых версиях Windows можно нажать кнопку Изменить текст и удалить недавнюю запись PATH для текстового поля Значение переменной .
Нажмите OK , чтобы сохранить изменения.
Запуск программ/команд из любого места с помощью интерфейса командной строки
После того, как вы установили переменную PATH на своем компьютере для включения пути (или каталога) программы или команды, которую вы хотите выполнить из любого каталога, вы можете легко запустить ее из командной строки или PowerShell, даже не указывая абсолютный путь.
Часто задаваемые вопросы об установке переменной PATH в Windows
1. Как установить переменную PATH в Windows 10?
В Windows 10 вы можете установить переменную PATH либо с помощью графического интерфейса пользователя, либо с помощью командной строки. С графическим интерфейсом вам нужно зайти в настройки переменных среды и установить/изменить переменную PATH оттуда, тогда как в подходе CLI все, что вам нужно сделать, это запустить пару команд в командной строке CMD, и вы получите Переменная PATH для желаемого набора программ.
С графическим интерфейсом вам нужно зайти в настройки переменных среды и установить/изменить переменную PATH оттуда, тогда как в подходе CLI все, что вам нужно сделать, это запустить пару команд в командной строке CMD, и вы получите Переменная PATH для желаемого набора программ.
Итак, в зависимости от того, какой метод вам проще использовать, выполните шаги, перечисленные ранее в руководстве, чтобы установить переменную PATH на ПК с Windows 10.
2. Есть ли в Windows переменная PATH?
Все операционные системы Windows имеют переменную PATH как часть переменных среды, и, установив ее для наиболее часто используемых программ или команд, вы сможете запускать их из любого каталога в файловой системе, не указывая абсолютный путь.
3. Как установить переменную PATH на постоянной основе?
Постоянное задание переменной PATH возможно с помощью методов графического интерфейса пользователя и интерфейса командной строки. При использовании метода с графическим интерфейсом вам нужно будет перейти к настройке переменных среды и установить там PATH для вашей программы или команды.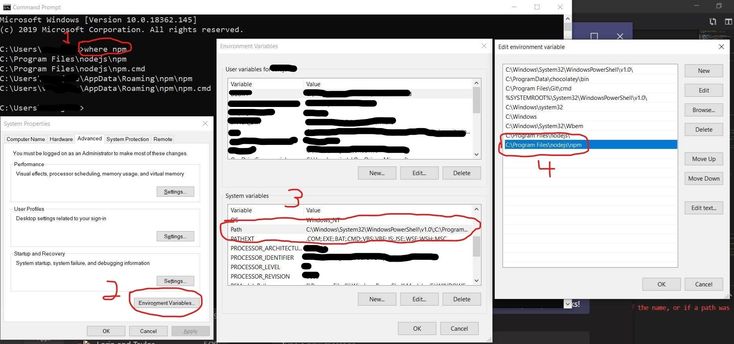


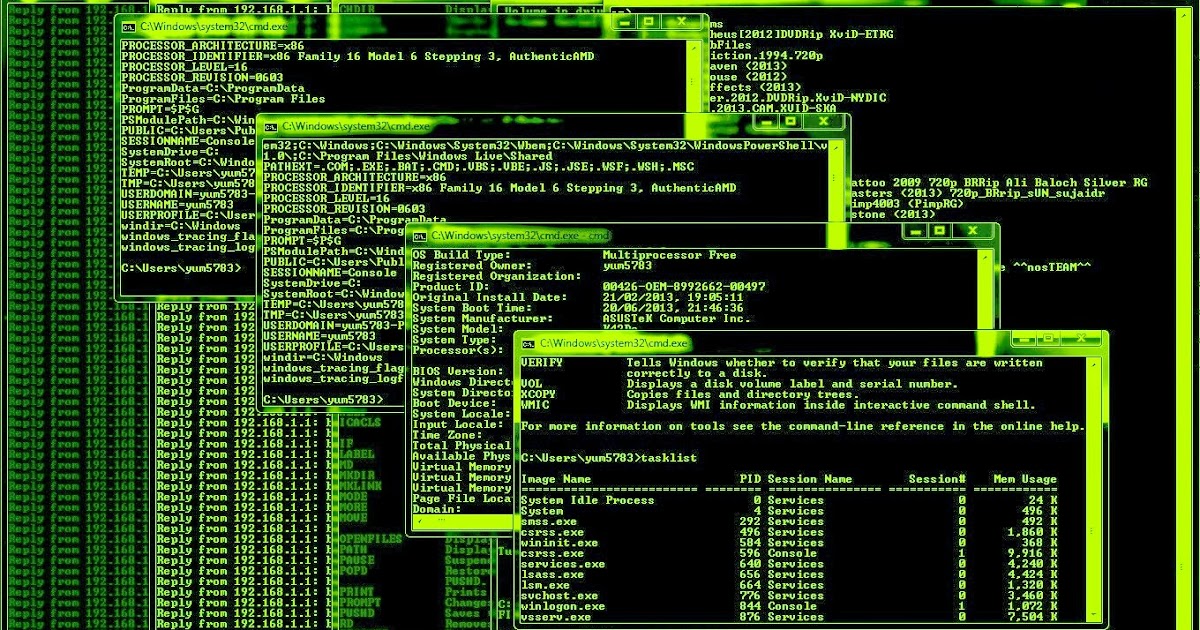
 ..[;%ПУТЬ%]]
ПУТЬ
ПУТЬ ;
Ключ
путь Путь к каталогу, который необходимо добавить к %PATH%
%PATH% Необязательно включите %PATH% в начале или в конце, чтобы избежать перезаписи текущего определения PATH.
; Команда 'ПУТЬ;' расчистит путь
..[;%ПУТЬ%]]
ПУТЬ
ПУТЬ ;
Ключ
путь Путь к каталогу, который необходимо добавить к %PATH%
%PATH% Необязательно включите %PATH% в начале или в конце, чтобы избежать перезаписи текущего определения PATH.
; Команда 'ПУТЬ;' расчистит путь  Если вы попытаетесь удалить старое значение и добавить новое, очень часто «удаление» завершается ошибкой, а «добавление» завершается успешно, что приводит к добавлению в путь повторяющихся значений.
Если вы попытаетесь удалить старое значение и добавить новое, очень часто «удаление» завершается ошибкой, а «добавление» завершается успешно, что приводит к добавлению в путь повторяющихся значений.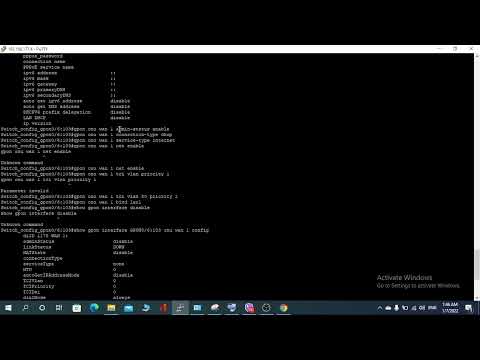
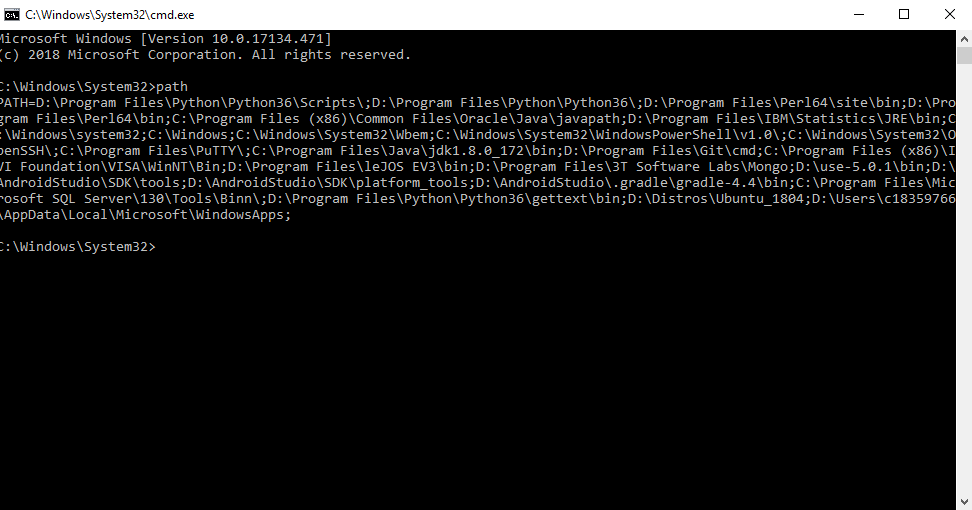 BAT.
BAT.