Как настроить роутер на максимальную скорость: Как увеличить скорость Интернета через WiFi сеть роутера?
Содержание
Как настроить приоритизацию (QoS) на роутере TP-Link? (новый синий дизайн веб-интерфейса)
Эта статья подходит для:
Archer C2(EU)( V3 ) , Archer C59( V1 ) , Archer C1200( V1 ) , Archer C25( V1 ) , Archer C5400( V1 ) , Archer C58( V1 ) , Archer C5200( V1 ) , Archer C3000( V1 ) , Touch P5( V1 ) , Archer C2( V3 ) , Archer C1900( V1 ) , Archer C60( V1 ) , Archer C2600( V1 ) , Archer C9( V1 V2 V3 ) , AD7200( V1 )
Зачем нам нужен QoS?
QoS (приоритезация данных) предназначена для обеспечения эффективной работы сети, когда она загружена или перегружена. Она позволяет приоритезировать траффик и минимизировать последствия высокой нагрузки.
Как настроить QoS?
К примеру, у меня есть несколько устройств, которые подключены к моей Wi-Fi сети.
Я бы хотел:
- Использовать FTP-сервер на максимальной скорости
- Использовать телефон для выхода в интернет на средней скорости
Шаг 1.
Откройте веб-браузер и наберите в адресной строке http://tplinkwifi.net или http://192.168.0.1 и зайдите в веб-интерфейс роутера, используя логин и пароль, установленные ранее. По умолчанию установлен логин и пароль “admin”.
Шаг 2.
Откройте Расширенные настройки (Advanced)> Приоритезация данных (QoS)
Отметьте Включить приоритезацию данных (Enable QoS)
Заметка: QoS и NAT Boost не могут работать одновременно, для начала вам следует отключить NAT Boost. Пожалуйста, выполните шаг а и б для отключения NAT Boost.
а. Нажмите NAT Boost.
б. Снимите галочку с пункта Enable NAT Boost и нажмите Сохранить (Save), затем нажмите OK в всплывающем окне.
Шаг 3
Установите максимальную скорость отдачи и загрузки, предоставляемую вашим интернет-провайдером.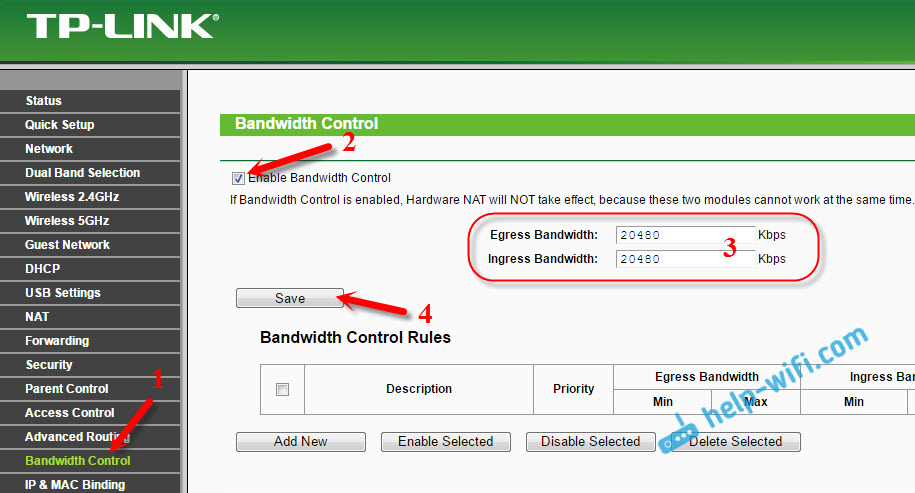 1 Мбит соответствует 1024 Кбит.
1 Мбит соответствует 1024 Кбит.
Нажмите Дополнительные настройки (Advanced) и перетащите отметку для выбора уровня приоритета полосы пропускания. Затем, нажмите Сохранить (Save).
Замечание: Для каждого приоритета нельзя установить значение более 100%. Высокий приоритет (High priority) больше, чем средний приоритет (Middle priority), и средний приоритет больше, чем низкий приоритет (Low priority).
Шаг 4
Добавьте правила QoS (правила приоритезации трафика).
1) Установите правило с высоким приоритетом для FTP-сервера.
а. Нажмите Добавить (Add) в секции Высокий приоритет (High Priority).
б. Выберите По приложению (By Application) и затем выберите ftp из списка и нажмите OK.
Совет: если вашего приложения не окажется в списке, нажмите Приложение по выбору (Custom Application) и добавьте приложение вручную.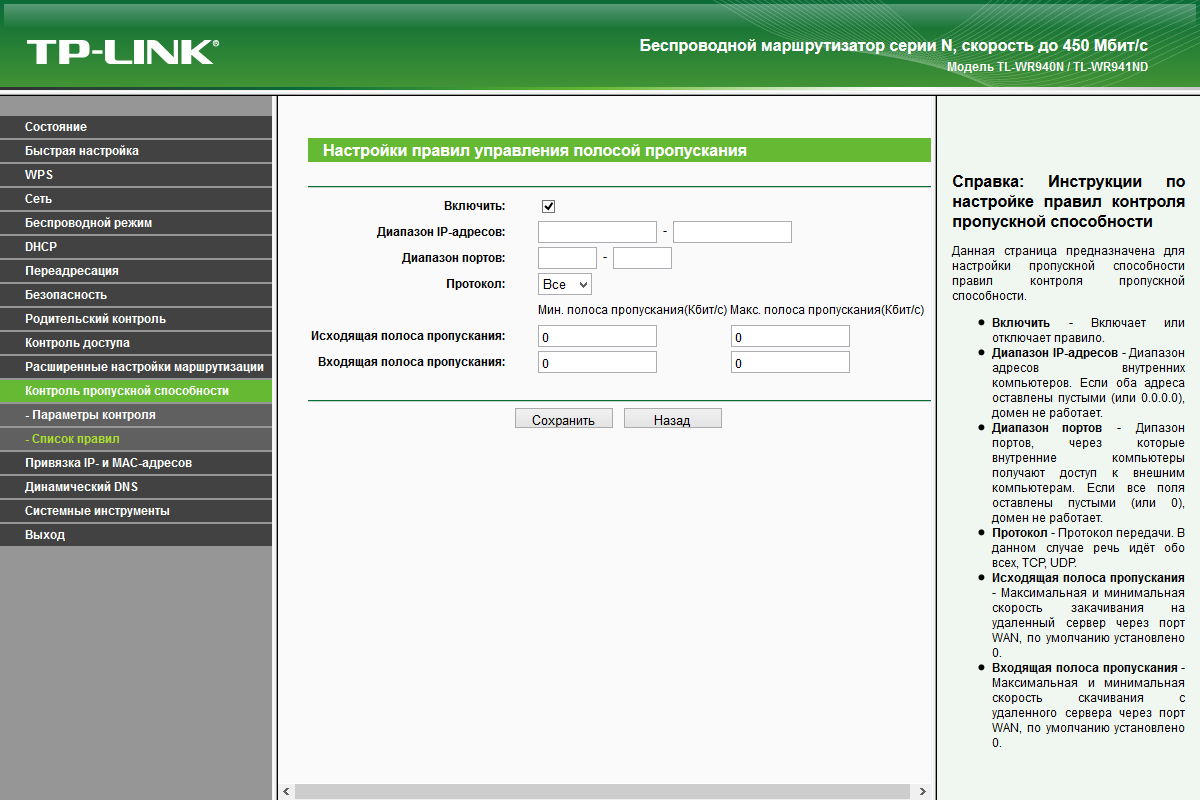
• Имя (Name): Введите имя вашего приложения.
• Протокол (Protocol): Выберите протокол вашего приложения, если не уверены, выберите ВСЕ (ALL).
• Порт (Port): Введите порт назначения для приложения, обычно у каждого приложения есть свой фиксированный порт, пожалуйста, проверьте правильность ввода порта. В нашем примере, порт назначения для ftp 21.
2) Установите правило среднего приоритета для телефона.
a. Нажмите Добавить (Add) в секции Средний приоритет (Middle Priority).
b. Выберите По устройству (By Device) и затем нажмите Просмотр существующих устройств (View Existing Devices).
c. Выберите соответствующее устройство из списка.
d. Нажмите OK.
Затем, список правил QoS появится в таблице.
Совет: Если вы хотите удалить правило QoS, нажмите иконку для удаления правила из списка.
Шаг 5.
Готово! Теперь QoS настроен для приоритезации интернет-трафика.
Узнайте больше о каждой функции и конфигурации, перейдите в Загрузки, чтобы загрузить руководство по вашему устройству.
Был ли этот FAQ полезен?
Ваш отзыв поможет нам улучшить работу сайта.
Что вам не понравилось в этой статье?
- Недоволен продуктом
- Слишком сложно
- Неверный заголовок
- Не относится к моей проблеме
- Слишком туманное объяснение
- Другое
Как мы можем это улучшить?
Спасибо
Спасибо за обращение
Нажмите здесь, чтобы связаться с технической поддержкой TP-Link.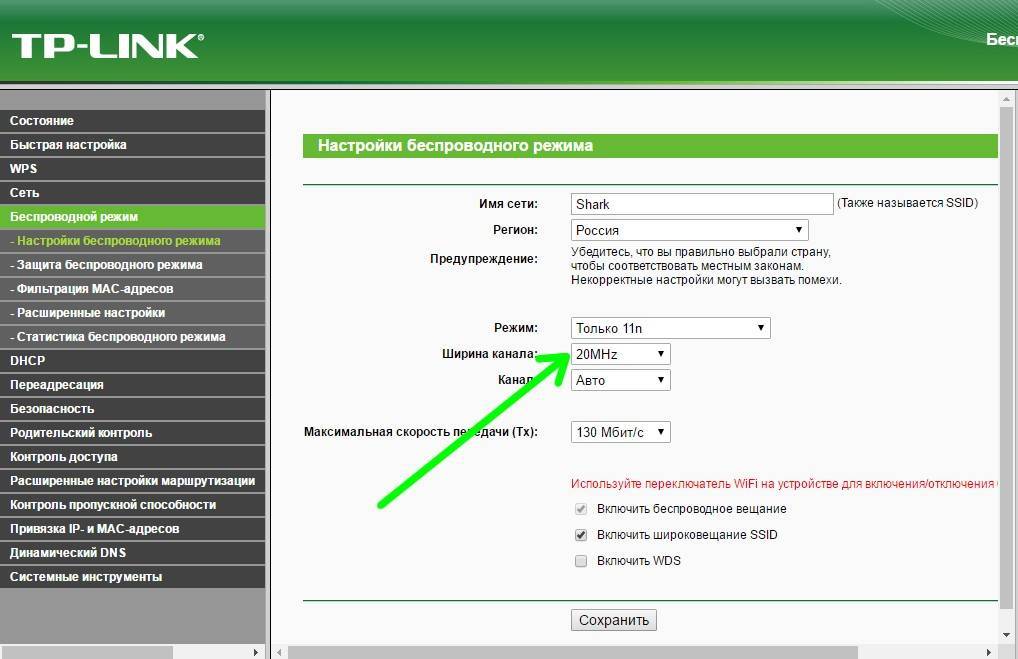
Как настроить торрент на максимальную скорость?
Многие пользователи скачивают большие объемы информации посредством специальных клиентов. Благодаря совместной работе с другими пользователями, скорость может быть достаточно высокой. После установки утилиты uTorrent нужно знать, как настроить торрент на максимальную скорость, чтобы получить эффективную работу программы.
- Общие настройки и рекомендации по увеличению скорости загрузки
- Соединение
- Скорость и пропускная способность
- BitTorrent и шифрование протокола
- Дополнительные настройки
- Настройка клиента BitTorrent на максимальную скорость
- Выбор и настройка роутера
Общие настройки и рекомендации по увеличению скорости загрузки
Настроить torrent не слишком просто для неопытных пользователей, но разобраться, как настроить торрент, чтобы он качал, возможно для каждого, если внимательно ознакомиться с интерфейсом программы и следовать пошаговой инструкции. Настройки по умолчанию основаны на самых распространенных параметрах соединения и скачивания. Для начала настройте порты компьютера.
Настройки по умолчанию основаны на самых распространенных параметрах соединения и скачивания. Для начала настройте порты компьютера.
Интересно: Как скачать Mediaget на комрьютер?
Для этого сделайте следующее:
1. Зайдите в Диспетчер устройств, перейдите в «Порты».
2. Нажмите правой кнопкой мыши на тот порт, используемый для доступа к сети, в меню нажмите на «Свойства».
3. В окне, которое появится, перейдите на вкладку «Параметры порта». В пункте «Бит в секунду» выберите самое большое значение и нажмите ОК.
Кроме того, убедитесь, что другие программы и утилиты не используют трафик и отключены. Если закрыть браузер и другие утилиты, скорость загрузки увеличиться.Настройка клиента uTorrent на максимальную скоростьПосле установки необходимо поменять язык интерфейса, потому что иногда по умолчанию остается английский язык. Перед тем, как перевести торрент на русский язык, откройте раздел «Options», затем «Preferences».
В появившемся окне перейдите в пункт «General», в самой верхней строке отображается «Language» со списком всех доступных языков. В перечни отыщите русский язык, нажмите кнопку «ОК».
Также перед использованием рекомендуется воспользоваться «Помощником настройки», который расположен во вкладке «Настройки».
В первую очередь откройте раздел «Общие». Здесь отображены параметры, которые обеспечивают наиболее лучшее быстродействие и удобство. Например, автоматический запуск программы сразу после включение операционной системы.
Полезно: 3 программы для просмотра онлайн фильмов
Соединение
Если используется маршрутизатор, то параметры следует скорректировать. Современные устройства для домашнего и офисного применения функционируют на протоколе UPnP для Windows и NAT-PMP для ОС от Apple. В соответствующем пункте поставьте галочки. Порты генерируются в автоматическом режиме, а чтобы избежать ошибок, добавьте утилиту в исключения брандмауэра.
Если подключение осуществляется посредством прокси-сервера, то выбираем нужный пункт и пропишите IP-адрес сервера. В случае единичного подключения, активируйте опцию «Использовать прокси-сервер для P2p-соединений».
Скорость и пропускная способность
Чтобы uTorrent обеспечил загрузку данных на максимальной скорости, во вкладке «Скорость» дайте значение соответствующему параметру «0» или пропишите именно ту скорость, которая указана в договоре с провайдером. Учитывайте, что скорость у провайдера и утилиты измеряется в различных единицах измерения. У провайдера она измеряется в килобитах и мегабитах, в программе используются килобайты и мегабайты.
Как настроить торрент на скорость, которая соответствует с подключенным тарифом? Например, по договору скорость у вас равна 3 Мб/сек. Если 3 мегабита (или 3000 килобитов) перевести в килобайты, получается 378 Кб/сек. Это значит, что скачивать данные через клиент с такой скоростью.
В разделе «Очередность» выберите такие значения, которые соответствуют скорости, предоставляемой интренет-провайдером. Ниже представлена таблица с наиболее оптимальными параметрами для достижения высокой скорости при загрузке.
Ниже представлена таблица с наиболее оптимальными параметрами для достижения высокой скорости при загрузке.
BitTorrent и шифрование протокола
Некоторые интернет-провайдеры ограничивают скорость скачивания файлов с торрент-трекеров. Избежать их вмешательства поможет шифрование протокола, расположенного в пункте «BitTorrent». Убедитесь, что в разделе шифрование включено и активирован пункт «Разрешить входящие соединения».
Дополнительные настройки
Полезно: Как отключить брандмауэры в Windows 10?
Обычно клиент самостоятельно определяет объем кэшированных данных. Изменение некоторых параметров увеличит скорость загрузки, повысит эффективность использования интернета и ресурсов системы. Сначала отключите пункт «Автоматически увеличивать размер кэша при заполнении» и включите «Вместо автовыбора использовать указанный номер кэша», прописав значение равное около трети объема ОЗУ компьютера.
Настройка клиента BitTorrent на максимальную скорость
BitTorrent является еще одной утилитой для удобной загрузки файлов с трекеров.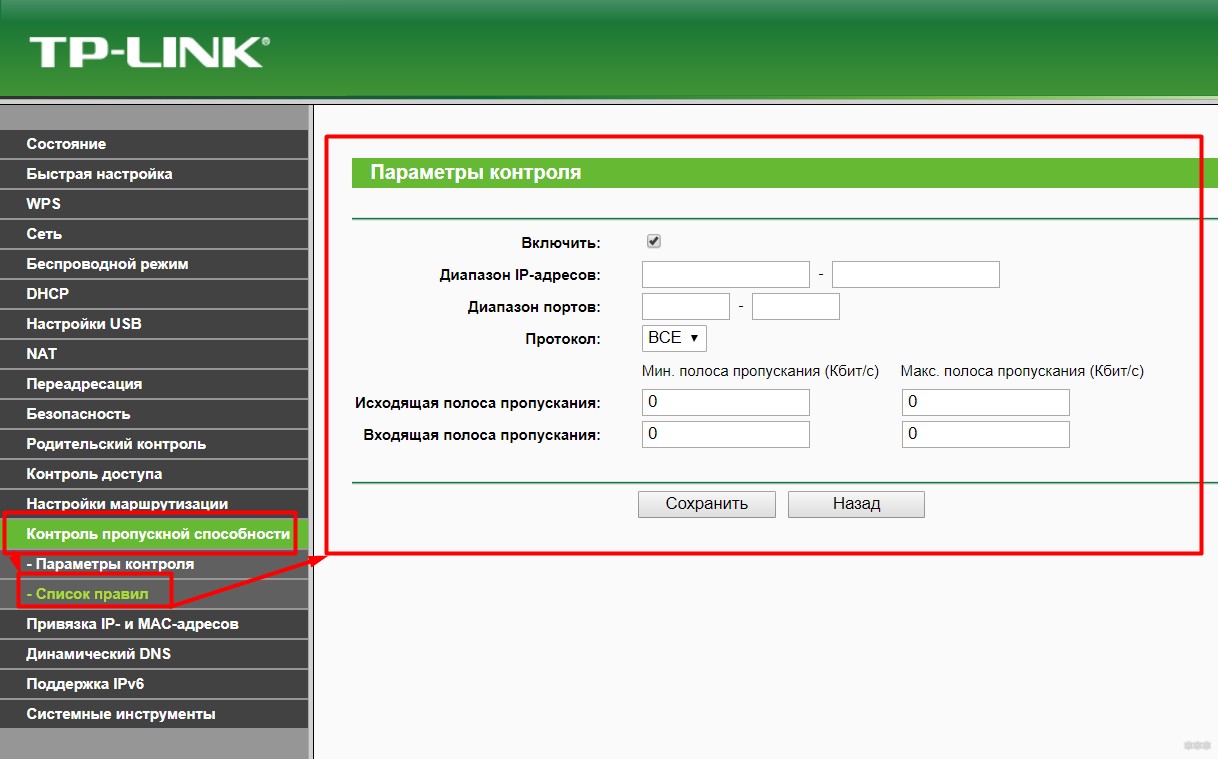 Чтобы узнать, как настроить торрент для быстрого скачивания, ознакомьтесь с руководством ниже.
Чтобы узнать, как настроить торрент для быстрого скачивания, ознакомьтесь с руководством ниже.
После запуска программы, откройте вкладку «Конфигурация», затем ознакомьтесь с таблицей.
В настройках в разделе «Скорость» и «Очередность» выставите значения, которые соответствуют таблице. После заполнения таблицы, нажмите кнопку «Применить», затем «ОК». Уделите внимание дополнительным настройкам. В окне выставите следующие значения:
После каждого значения, не забывайте нажимать на кнопку «Ок», в завершении настройки кликните по кнопке «Применить». Во вкладке BitTorrent настройте клиент так же, как указано на скриншоте.
Выбор и настройка роутера
Необходимо правильно выбрать и настроить порт в фаерволе и на роутере. Сначала укажите его в настройках клиента во вкладке «Соединение». Порт указать можно любой, но в пределах значений от 32000 до 36000, затем нажмите Применить.
Затем грамотно настройте роутер, если он используется. Для этого перейдите в веб-интерфейс устройства через браузер. Обычно IP-адрес указывается в документах к аппарату или на официальном сайте производителя. Рассмотрим настройку на примере роутера Asus.
Обычно IP-адрес указывается в документах к аппарату или на официальном сайте производителя. Рассмотрим настройку на примере роутера Asus.
Найдите вкладку NAT, для других устройств она может быть названа по-другому, например, Port Forward. В любом случае, нужно отыскать раздел Virtual Server.
Во вкладке настроек отображены окна с портами, которые вам придется ввести вручную. Посмотрите свой локальный адрес, который можно найти в Сетевых настройках компьютера, в разделе «Изменение параметров адаптера». Выберите локальное соединения правой кнопкой мыши, перейдите в пункт «Состояние», а затем «Сведения». Вас должен интересовать адрес IPv4, который нужно скопировать в поле Local IP в веб-интерфейсе роутера.
В окне Port Range укажите тот же самый порт, который прописан в настройках торрент-клиента. Поле для описание «Description» предназначено для собственных пометок, чтобы не запутаться в дальнейшем, для чего созданы порты.
В выпадающем списке выберите либо значение BOTH, либо сначала TCP, затем второе правило – UDP. Заполняя поля, наживайте «Add» для добавления правила.
Заполняя поля, наживайте «Add» для добавления правила.
По окончанию настроек примените их кнопкой Apply и нажмите Finish. Если вся настройка была проведена правильно, то проблем с закачкой возникнуть не должно. Исключением является лишь те случаи, когда провайдер намеренно блокирует или ограничивает доступ к загрузке с торрент-трекеров.
Чтобы торрент обеспечил быструю и стабильную загрузку файлов с большими объемами, иногда требуется более тонкая настройка, чем та, которая применена по умолчанию. Если пошагово следовать инструкции, то проблем с подключением возникнуть не должно. Поделитесь своим опытом или мнением, как достичь максимальной скорости торрента, в комментариях.
Настройки маршрутизатора для более быстрого Интернета
Следование и изменение этих параметров маршрутизатора может потенциально улучшить производительность и скорость вашей беспроводной сети. Некоторые из этих вариантов обычно работают лучше в разных ситуациях. Мы включили некоторые общие сведения об этих настройках, не стесняйтесь читать больше о том, почему эти настройки работают.
Полезные руководства по маршрутизатору для конкретных целей
Лучшие настройки маршрутизатора только для игр.
Лучшее руководство по физическому размещению маршрутизатора
Руководство по маршрутизации AirPlay Mircoring
Другие руководства, связанные с беспроводной технологией
Руководство по устранению диапазона Wi -Fi
Руководство по настройкам оптимального маршрутизатора
1. 802.11 N Поддержка
Включение: более быстрая скорость, поддерживая N или позже Wifi Tech.
Отключить: старые устройства не могут подключаться.
2. Настройки WMM
Включить : Многим мобильным устройствам, таким как iphone и ipad, это необходимо для работы.
Отключить : Нет
3. 2,4 ГГц против 5 ГГц
2,4 ГГц : 802,11 б/г. Медленнее и больше помех в большинстве случаев.
5 ГГц : 802.11 n или выше. Быстрее и меньше помех при правильной настройке.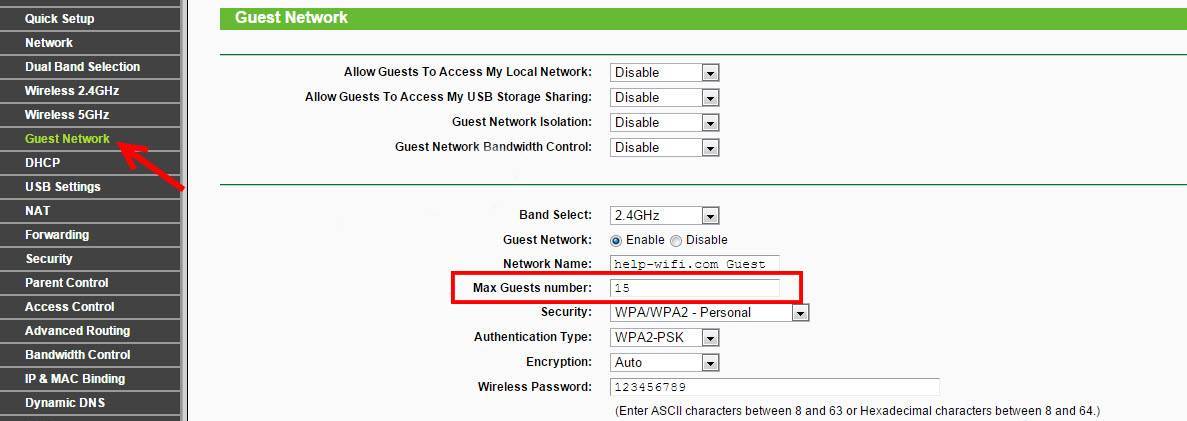
4. 20 МГц или 40 МГц (и лучший беспроводной канал)
20 МГц : Используйте для беспроводной частоты 2,4 ГГц.
40 МГц : Используйте для беспроводной частоты 5 ГГц.
Информацию о лучших каналах для каждой частоты Wi-Fi см. в самом посте.
5. Изоляция точки доступа
Включить : Общедоступный Wi-Fi
Выключить : Домашний Wi-Fi
6. Обнаружение IP-флуда
Включить: Когда компьютеры заражены вредоносными программами, которые перегружают вашу сеть Wi-Fi.
Отключить: обычная настройка.
7. Скорость многоадресной рассылки
Включить : Используется для публичного вещания или многоадресной рассылки для отображения.
Отключить : Обычная настройка и более низкая скорость.
8. Тип преамбулы
Короткий : Быстрая настройка.
Длинный : Более медленная настройка, лучше в условиях сильного шума. Поддерживаются старые устройства.
Поддерживаются старые устройства.
9. Интервал маяка
Нижнее значение : 100 или меньше. Установка по умолчанию большинства производителей. Работа в большинстве ситуаций. Требуется для срочных уведомлений, таких как VoIP или push-уведомления.
Более высокое значение : Больше свободного трафика и эфирного времени означает лучшую производительность. Может потребоваться больше времени для автоматического обнаружения маршрутизатором SSID.
10. Интервал DTIM (период)
Нижнее значение : 3 или ниже. Установка по умолчанию большинства производителей. Работа в большинстве ситуаций. Требуется для срочных уведомлений, таких как VoIP или push-уведомления.
Более высокое значение : Больше свободной полосы пропускания и эфирного времени означает лучшую производительность. Более слабые маршрутизаторы могут дать сбой, а буферизованные данные могут быть потеряны.
11. Tx Burst (Frame Burst / Pack Burst)
Включить : Если менее 3-4 устройств, производительность может повыситься. Большее количество устройств может привести к большему отставанию.
Большее количество устройств может привести к большему отставанию.
Отключить : Нет разрыва.
12. WMM APSD
Включить : Обычная настройка.
Отключить : Только если ваши мобильные устройства имеют проблемы со сбоями или отключением.
13. Нет подтверждения/подавление подтверждения
Включить : Только при хорошем уровне сигнала. Улучшить скорость. Может вызвать проблемы с точностью данных.
Отключить : Обычная настройка для лучшей совместимости.
14. Оптимизация агрегации AMPDU
Включить : Среда с высоким уровнем ошибок или несколько устройств. Более низкая производительность.
Отключить : Среда с низким уровнем ошибок и меньшим количеством устройств. Более быстрая производительность.
15. Справедливость эфирного времени
Включить : Когда устройство, которое вы хотите повысить, имеет более высокую скорость соединения. Или если вы хотите улучшить производительность сети в целом.
Или если вы хотите улучшить производительность сети в целом.
Отключить : Когда устройство, которое вы хотите повысить, является каналом с более низкой скоростью.
16. Формирование луча
Включить явное формирование луча : устройства переменного тока и несколько устройств N. Среднее покрытие.
Отключить явное формирование луча : B/G и несовместимые устройства N. Малый охват.
Включить неявное формирование луча : Когда явное формирование луча не применяется.
Отключить неявное формирование луча : Проблемы или маленькое покрытие.
17. Отслеживание IGMP
Включить : Для потоковой передачи и зеркалирования Airplay
Выключить : Настройка по умолчанию для уменьшения накладных расходов на ресурсы.
Настройки LAN
18. Jumbo Frame
Включить : Для более быстрого доступа к устройствам хранения в сети и обратно. Реализация требует, чтобы все устройства в сети поддерживали Jumbo Frame.
Реализация требует, чтобы все устройства в сети поддерживали Jumbo Frame.
Отключить : Обычно для всех других целей следует отключать большие кадры.
19. Ускорение NAT
Этот параметр также может быть CTF или FA на некоторых других маршрутизаторах.
Включить : Для скорости интернет-провайдера выше 100 мб/сек. Как правило, может улучшить производительность при скорости интернета выше 200 Мбит/с.
Отключить : Отключите, чтобы разрешить QoS, переадресацию портов, мониторинг IP-трафика, родительский контроль.
Как ограничить скорость загрузки на роутере
Наши посты содержат партнерские ссылки. Иногда, но не всегда, мы можем заработать $$, когда вы совершаете покупку по этим ссылкам. Без рекламы. Всегда. Узнать больше
Содержание_
- Зачем ограничивать скорость загрузки на маршрутизаторе?
- Как уменьшить скорость загрузки на маршрутизаторе
- Способ 1 — через сам маршрутизатор
- Способ 2 — использовать родительский контроль
- Способ 3 — стороннее программное обеспечение
- Как уменьшить скорость загрузки на маршрутизаторе
- Если у вас одновременно несколько пользователей подключены к Интернету, и все они загружают файлы, вы можете ограничить скорость Интернета, чтобы предотвратить перегрузку маршрутизатора.
- Есть несколько способов сделать это, начиная с доступа к настройкам панели управления маршрутизатора и изменения приоритета трафика или параметров управления пропускной способностью.
- Другие способы управления пропускной способностью сети включают настройку параметров родительского контроля или использование стороннего программного обеспечения.
- Самый надежный способ ограничения скорости загрузки — использование настроек шлюза маршрутизатора по умолчанию или технологии качества обслуживания (QoS).

- Войдите в панель управления маршрутизатора с помощью средств, указанных в инструкциях, прилагаемых к маршрутизатору. (Если вы потеряли руководство, обратитесь к поставщику услуг Интернета.)
- Найдите страницу настроек QoS, обычно называемую настройкой QoS или что-то подобное.
- Следуйте инструкциям, введя MAC-адрес и IP-адрес вашего компьютера.
- Установите высокий, средний или низкий приоритет трафика.
- Новые маршрутизаторы, как правило, оснащены надежными панелями родительского контроля, которые выходят за рамки простого ограничения того, какие веб-сайты могут посещать дети.
- Войдите на страницу настроек родительского контроля через меню панели управления маршрутизатора.
- Найдите параметры настройки пропускной способности или скорости загрузки, настроив их соответствующим образом.
- Существует множество сторонних программных комплексов, решающих эту проблему и позволяющих пользователям регулировать скорость загрузки по своему усмотрению.

- Найдите предпочитаемое программное обеспечение, загрузите его и установите на основной компьютер в соответствии с инструкциями.
- Зайдите в это программное обеспечение и найдите параметры для изменения пропускной способности, скорости загрузки, приоритета трафика и/или ограничений сети.
- Настройте параметры в соответствии с личными предпочтениями, а затем протестируйте загрузку, чтобы убедиться, что она зависла.
9 0191
Если вы экспериментируете с различными особенности вашей беспроводной сети, вы можете задаться вопросом, как ограничить скорость загрузки на маршрутизаторе. В конце концов, даже самые лучшие маршрутизаторы могут максимально использовать свою пропускную способность, поэтому полезно знать, как управлять скоростью загрузки. Продолжайте читать, чтобы узнать, как это сделать.
В конце концов, даже самые лучшие маршрутизаторы могут максимально использовать свою пропускную способность, поэтому полезно знать, как управлять скоростью загрузки. Продолжайте читать, чтобы узнать, как это сделать.
КЛЮЧЕВЫЕ ВЫВОДЫ:
Если у вас есть несколько подключенных устройств, которые борются за загрузку, вы можете помочь сохранить целостность своей беспроводной сети, ограничив скорость загрузки.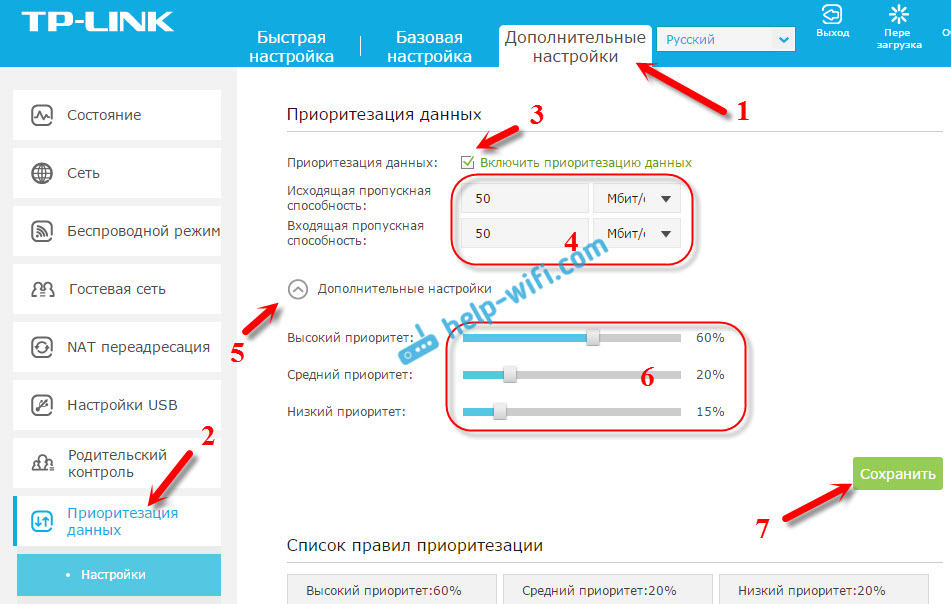 Это относится ко всем сетевым устройствам, если вам интересно, в чем разница между маршрутизаторами и шлюзами.
Это относится ко всем сетевым устройствам, если вам интересно, в чем разница между маршрутизаторами и шлюзами.
Для получения дополнительных полезных руководств ознакомьтесь с нашими статьями, в которых обсуждается ценность трехдиапазонных маршрутизаторов, как изменить настройки DNS на маршрутизаторе и как лучше всего усилить сигнал беспроводного маршрутизатора.
Внутренний совет
С другой стороны, если вы хотите максимально увеличить скорость загрузки, попробуйте подключить свои устройства через кабель Ethernet.
Как уменьшить скорость загрузки на маршрутизаторе
Существует несколько способов уменьшить или ограничить скорость передачи, доступную с беспроводного маршрутизатора, независимо от того, используете ли вы стандартный коммерческий маршрутизатор или более специализированное устройство, если вам интересно, что является маршрутизатором агрегации каналов.
Способ 1 — через сам маршрутизатор
Способ 2 — использование родительского контроля
Метод 3 — Стороннее программное обеспечение
Часто задаваемые вопросы
Как ограничить пропускную способность для каждого устройства?
Расширенное управление пропускной способностью и параметры ограничения пропускной способности для каждого устройства обычно доступны в дополнительных настройках маршрутизатора. Найдите параметры, перечисленные в пропускной способности сети, управлении пропускной способностью, максимальной пропускной способности или использовании пропускной способности.
Может ли маршрутизатор ограничивать скорость вашего интернета?
Роутер конечно может ограничивать или ограничивать скорость интернета.

