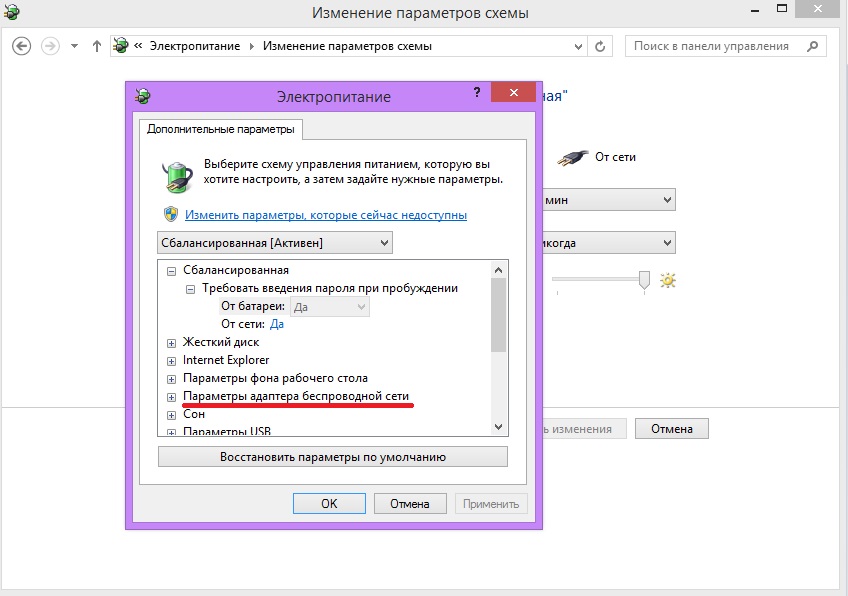Пропал вай фай в ноутбуке: что делать, если исчез значок или сеть
Содержание
Что делать если исчез значок Wi-Fi на ноутбуке и не работает интернет
Если пропал значок вай-фай на ноутбуке, не стоит сразу звонить мастеру и тратить деньги на специалиста. Если поломка незначительная, то вернуть связь с мировой паутиной можно самостоятельно, даже если человек не разбирается в компьютерной технике. Перед тем как исправить ситуацию, необходимо выявить, почему система вай-фай работает неправильно. Когда будет определена задача, обязательно найдется решение.
Значок вай-фай – символ свободного доступа в интернет
Причины
Если пропал интернет на ноутбуке, а на других устройствах удается подключить сеть, причина кроется не в отсутствии соединения, а в самом оборудовании. Это случается, когда какая-то из программ начинает конфликтовать с другим программным обеспечением ноутбука.
Иногда корень неприятности прячется в сетевых опциях. Если вифи перестал отображаться, могут помочь стандартные мероприятия. Что стоит делать:
- Проверка трафика.
 Иногда эта функция может активироваться в автоматическом режиме. Ее требуется отключить и тогда сеть перестанет пропадать.
Иногда эта функция может активироваться в автоматическом режиме. Ее требуется отключить и тогда сеть перестанет пропадать. - Первое, что нужно проверить, состояние режима. Иногда по чистой случайности человек может переключить его на пункт «В самолете». Эта функция специально блокирует сеть и предусмотрена для того, чтобы пользоваться техникой во время полета.
- Гибернация. Спящий режим присутствует во всех моделях современного оборудования. Когда активируется эта опция, вай-фай может автоматически исчезнуть, а когда человек «разбудит» устройство, не сразу подключается.
Также актуально проводить проверку состояния модуля, параметры электропитания, корректное подключение кабеля. Может неправильно работать адаптер, поэтому, следует проверить эту иконку на компьютере.
Что касается параметров электропитания, их нужно найти в Панели управления. Когда человек войдет в нужную вкладку, следует выбрать режим «Максимальная производительность».
Важно! Если повреждена сетевая карта, то для ее замены лучше привлечь человека из сервисного центра, особенно, если компьютерная техника находится на гарантии.
Режим максимальная производительность
Есть ли Wi-Fi приемник
Если на ноутбуке нет значка Wi-Fi, важно проверить, присутствует ли приемник в данном устройстве. Есть много моделей ноутбуков старого образца, которые не оборудованы этим адаптером. Он представляет собой небольшую плату, которая устанавливается в специальный разъем, а в некоторой технике приемник встроен в корпус.
Если человек не может подключиться к интернету, следует проверить его наличие. Поиск через компьютерное оборудование:
- Зайти в «Мой компьютер», затем найти раздел «Диспетчер устройств».
- Выбрать позицию «Сетевые адаптеры».
- Найти пункты со словами «Wi-Fi» или «Wireless».
Если таких строк нет, значит, техника не позволяет соединяться с интернетом. Если не получается воспользоваться инструкцией, выяснить модель своего компьютера можно по наружным надписям. Наклейка с техническими характеристиками располагается на крышке или клавиатуре устройства. Выписать цифровые значения на листок, а затем внести информацию в поисковую строку браузера и ознакомиться с характеристикой прибора.
Еще один действенный метод — в меню ноутбука, в поисковой строке вбить фразу: «интернет или управление сетями». Если система выдаст варианты, значит, через это оборудование можно выходить в сеть.
Важно! Некоторые нерадивые продавцы перед тем, как продать оборудование, вытаскивают адаптер (приемник), если он в этой модели съемный.
Перезапуск проводника
Если нет значка вай-фай на ноутбуке Виндовс 7, возможно, он просто пропал и перезагрузка позволит ему вновь отобразиться. Такое часто случается во время сбоев и зависаний компьютерной техники. Чтобы активировать интернет-функцию, необходимо следовать инструкции:
- Зайти в «Мой компьютер».
- Найти раздел «Диспетчер устройств».
- Выбрать позицию «Сетевые адаптеры».
- Активировать приемник, выбрав «Перезагрузка».
Перезагрузка адаптера
Если перезапуск проводника и активация приемника не удалось, можно продолжить проверку. С помощью комбинации клавиш Win+R на экране появится поле, в которое нужно напечатать «cmd», затем нажать Enter. Появится командная строка, в которой нужно внести новую команду — «netsh wlan show drivers». Такой программный запрос позволит вывести на экран всю информацию о сетевом подключении в данном устройстве.
Появится командная строка, в которой нужно внести новую команду — «netsh wlan show drivers». Такой программный запрос позволит вывести на экран всю информацию о сетевом подключении в данном устройстве.
В новом окне требуется найти на информационной панели строчку «Поддержка размещенной сети». Если напротив этой фразы стоит слово «Yes», значит, активация не произошла, потому что на ноутбуке не хватает драйверов или есть битые файлы. Тогда запустить интернет не получится, а если и удастся, то он постоянно будет пропадать.
Важно! Оптимальное решение — переустановка драйверов, но не каждый компьютерный пользователь сможет провести эту процедуру самостоятельно.
Перезапуск проводника и активацию приемника можно провести с помощью специальных программ. Большинство из них платные, но у сервиса Aida64 есть бесплатная пробная версия. Ее запуск позволит узнать, есть ли в ноутбуке адаптер, даже если драйвера отсутствуют. Действовать нужно через панель управления.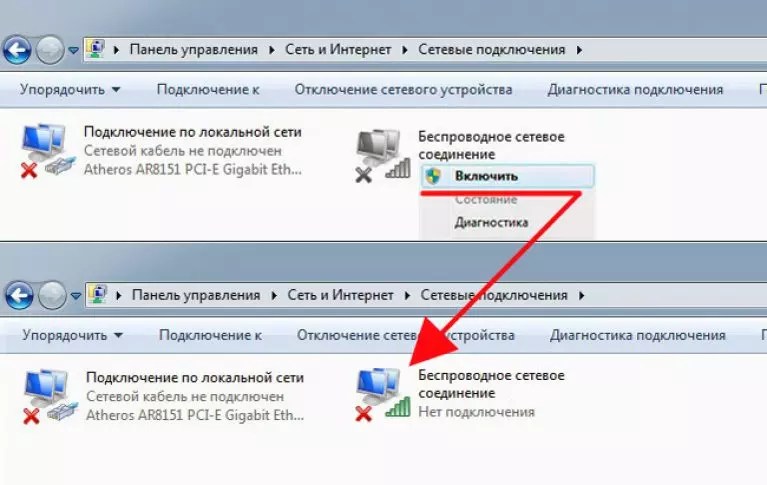 Алгоритм работы в сервисе:
Алгоритм работы в сервисе:
- Скачать и установить программу.
- Зайти в меню сервиса и выбрать вкладку «Сеть».
- Просмотреть результаты запроса: сведения обо всех сетевых подключениях.
На экране компьютера появится надпись, содержащая слова: Wi-Fi или Wireless.
Установка программы
Включение модуля
Wi-Fi модуль — это устройство, предназначенное для приема и передачи сигнала беспроводной сети. Только адаптер гарантирует стабильное интернет-соединения и возможность раздачи трафика.
Если пропал значок Wi-Fi на ноутбуке, то нужно обратиться к адаптеру. Возможно, он деактивирован. Часто это происходит в автоматическом режиме из-за низкого заряда батареи с целью экономии энергии. Чтобы включить адаптер, нужно одновременно нажать две кнопки на клавиатуре: Fn+F1-F12.
Важно! Из всего списка кнопок F1-F12 выбирать нужно ту, на которой изображен узнаваемый символ Wi-Fi.
Есть современные устройства, которые имеют в наличии отдельную клавишу для активации адаптера. Она располагается сбоку корпуса.
Она располагается сбоку корпуса.
Альтернативный вариант запуска модуля — сочетание клавиш Win + R. Когда откроется всплывающее окно, в нем необходимо прописать «ncpa.cpl». Появятся сетевые подключения, где требуется включить значок «беспроводной сети».
Перезапуск сетевых служб
Если пропал Wi-Fi адаптер из диспетчера устройств, то решить проблему может программист, путем перезапуска сетевых служб. Данным способом решить проблему сможет только специалист. Выход: вызвать мастера по объявлению или пригласить сотрудника провайдера.
Перезапуск сетевых служб
Настройки
Иногда проблема глубже, в настройках компьютерной техники. Они могут быть изначально внесены неправильно или произошло нарушение, после системного сбоя. Решение нужно искать в настройках операционной системы или BIOS.
Как восстановить интернет на ноутбуке, если адаптер физически отключен в БИОС:
- Сначала перезагрузить компьютер, затем во время загрузки зажать соответствующую клавишу для входа в меню BIOS.
 На разных моделях лэптопов это разные кнопки. Например, на АСУС нужно держать F2, а вот на HP — «Del».
На разных моделях лэптопов это разные кнопки. Например, на АСУС нужно держать F2, а вот на HP — «Del». - Нужно перейти во вкладку «Конфигурация», выбрать строчку Wireless и убедиться, что модуль активирован. Если он выключен, то нужно включить.
- Далее нажать на клавиатуре кнопку F10, чтобы сохранить настройки и вновь перезагрузить компьютер.
Если с ноутбуком все в порядке, то перейти в настройки роутера. Здесь важно понять, все ли строчки прописаны или какая-то информация отсутствует.
В настройках прописывается информация, которая указана на задней крышке роутера. После того, как введенные данные были сохранены, требуется перезагрузка техники и повторное подключение к сети. Иногда у роутера не получается подключиться к internet или к выбранному ip-адресу. Тогда настраивать сеть придется вручную.
Пошаговая инструкция:
- подключить интернет-кабель к компьютеру;
- ввести в адресную интернет строку «192.168.0.0» и подтвердить действия клавишей — Enter;
- проверить настройки, а потом провести подключение к вай-фай.

Провести процедуру не удастся, если у роутера нет возможности работать сразу на несколько устройств. Иногда отсутствие соединение может быть связано с тем, что адрес, к которому проводится подключение, внесен в черный список Mac-фильтра.
Крайний вариант, сбросить настройки роутера до заводских. Для этого нужно нажать клавишу Reset, которая находятся сбоку прибора, и удерживать несколько секунд.
На заметку! Если сделать сброс настроек, то потребуется вновь вносить данные в систему.
Клавиша Reset
Переустановка драйвера Wi-Fi
Когда установлено, что пропала сеть Wi-Fi из списка сетей потому, что отсутствуют драйвера, нужно их переустановить. Для этого требуется найти диск, который предоставляется в коробке с ноутбуком. В современных моделях нужные файлы хранятся в системном диске. Если драйвера не найдены, их необходимо скачать.
Пошаговая инструкция:
- зайти на официальный сайт разработчика;
- выбрать раздел «Драйверы», где нужно найти модель ноутбука, версию и разрядность;
- провести загрузку файла на ноутбук, руководствуясь техническими характеристиками устройства;
- установить драйвера.

Когда установка завершится, система автоматически подключит драйвера, но если этого не произошло, нужно зайти в раздел «Диспетчер устройств», найти и нажать клавишу «Обновить драйвер».
Обновить драйвера
Вай-фай может пропадать по ряду причин. Исправить ситуацию помогут три основных решения: перезагрузка системы или поиск причины через вкладку «Сетевые подключения» или «Диспетчер устройств». Достаточно зайти во вкладку и нажать клавишу «Подключаться». Если это не помогло и интернет продолжает исчезать, возможно, что проблема с драйверами. Тогда требуется их переустановка или рекомендован сброс настроек роутера до заводских.
Ноутбук не подключается к Wi-Fi
Содержание
- Что бывает, если роутер и адаптер лэптопа не дружат с Wi-Fi
- Все ошибки подключения к сети, сделанные якобы маршрутизатором и ноутбуком, совершенно справедливо объясняют следующими причинами.

- Проверка работы роутера
- Меняем настройки маршрутизатора
- Обновили Windows, исчез Wi-Fi
- Обновляем настройки вай фай
- Новый пароль и новый логин открывают доступ к беспроводной сети
- Ноутбук не подключается к интернету из-за перегруженности каналов
- Изменения в настройках роутера
- Не забудьте включить адаптер на ноутбуке
- Установка и обновление драйвера
- Обновление драйвера в Windows 7
- Необычные способы обновление драйвера
- Поиск и установка драйвера для обновления
- Заключение
В жизни почти каждого пользователя случаются неприятности, когда его безотказный ноутбук вдруг перестал слушаться и не подключается к Wi-Fi. Ещё вчера казавшаяся беззаботною жизнь перестаёт быть таковой. И теперь вас мучает один единственный вопрос: Почему не подключается вай фай на моём ноутбуке?
Ещё вчера он бодро скакал по сайтам, а сегодня ноутбук уже не подключается к домашнему Wi-Fi. Получая мощнейший удар по нервам, люди впадают в беспокойство, теряют сон и аппетит. А между тем эта проблема вполне решаема без привлечения специалиста со стороны. Любой, даже неподготовленный человек сможет решить её самостоятельно, если воспользуется советами, изложенными ниже.
А между тем эта проблема вполне решаема без привлечения специалиста со стороны. Любой, даже неподготовленный человек сможет решить её самостоятельно, если воспользуется советами, изложенными ниже.
Что бывает, если роутер и адаптер лэптопа не дружат с Wi-Fi
Каждый человек, когда он не может подключиться к сети Wi-Fi на своём ноутбуке, должен твёрдо знать одно правило. Если ноутбук имеет проблемы при подключении к беспроводной сети Интернет, то он сам больше всего и виноват в этом. Речь, конечно же, не о компьютере, а о косяках его хозяина.
Наверное, каждый пользователь, хотя бы раз задавался вопросом: Почему его ноутбук не подключается к интернету через домашнюю сеть Wi-Fi? Прежде всего, он должен задать этот вопрос не компьютерным гуру, а себе самому. Хотя неисправность прячется именно в недрах железного друга. По крайней мере, в доброй половине случаев. Вторая половина неудач беспроводного подключения к сети интернет тяжёлым камнем лежит на сердце родного роутера.
Все ошибки подключения к сети, сделанные якобы маршрутизатором и ноутбуком, совершенно справедливо объясняют следующими причинами.
- Ошибка в заданных параметрах точки доступа Wi-Fi.
- Неадекватная настройка роутера.
- Что-то случилось с вай-фай адаптером.
- Подключения с отключенным модулем вайфая.
- Проблемы из-за поломанного драйвера.
- Драйвер отсутствует как таковой.
Разумеется, такая классификация выглядит упрощённо. Однако, не углубляясь в дебри специальных знаний, ничего лучшего и придумать нельзя.
Что же касается утверждения, что во всех бедах своего ноутбука виноват его хозяин, кто же станет с этим спорить? Перефразируя Маяковского, можно сказать: если ноутбук не подключается к сети Wi-Fi, значит, это кому-нибудь нужно. Иначе как ещё можно объяснить тот факт, что ещё вчера безупречно работавший ноутбук вдруг взбрыкнул и объявил забастовку. Видимо, хозяин ноутбука, не жалея роутера, переусердствовал в веб серфинге и нахватал вирусов на просторах беспроводного интернета.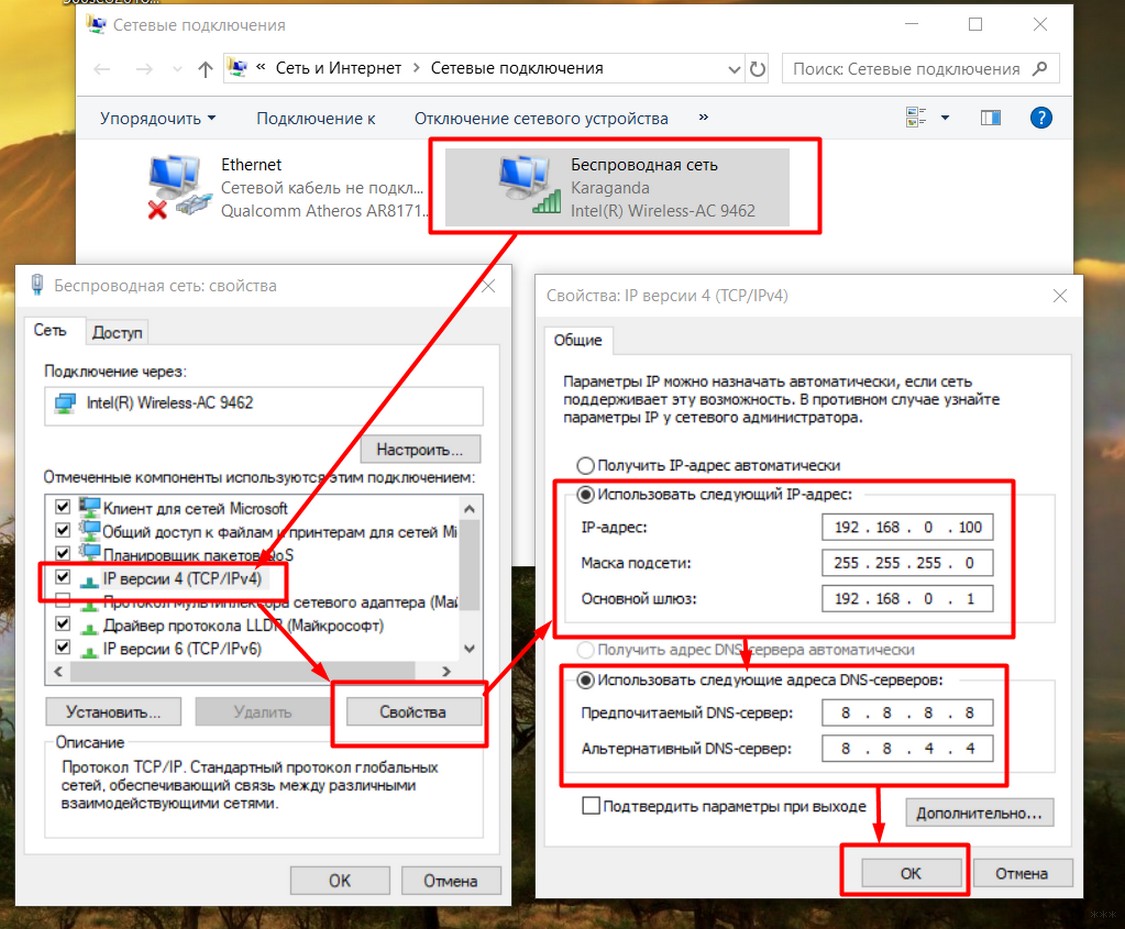
Проверка работы роутера
Занимаясь поисками причин, по которым ноутбук не подключается к своей сети Wi-Fi, многие сразу же впадают в панику. Однако особенных поводов для волнения пока что нет, и все неполадки можно устранить самостоятельно. Для начала нужно проверить наличие подключения вашего роутера к сети Интернет и лэптопу.
Теперь, когда ваш ноутбук вышел из доверия, вам нужно найти какое-то другое устройство и подключить его к сети. Это может быть смартфон, планшет или соседский ноутбук. Главное, чтобы вы доверяли ему больше, чем своему лэптопу. Идеальным вариантом будет гаджет, чья безупречная репутация подтверждена непререкаемым авторитетом какого-нибудь компьютерного гуру. Если подключения не произошль и в этом случае, попробуйте перезагрузить роутер. То есть отключите его от электрической сети. Подождите пару минут и снова включите. Может быть, у вашего роутера просто глюки, и после перезагрузки он образумится.
Меняем настройки маршрутизатора
Если беспроводной интернет у вас так и не заработал, значит, вам так и не удалось подключиться к вашей сети Wi-Fi. Попробуйте начать всё сначала. Нет, я не предлагаю вам снова проделать всё то, что вы только что проделали.
Попробуйте начать всё сначала. Нет, я не предлагаю вам снова проделать всё то, что вы только что проделали.
Просто вам нужно сделать вид, что вы впервые пытаетесь подружиться с вай фаем. Подключитесь кабелем к вашему роутеру, откройте свой любимый браузер и наберите в адресной строке одно из волшебных слов, например: 192.168.01 или 192.168.1.1 и нажмите на клавиатуре клавишу ввод. Сие волшебное действие приведёт вас в личный кабинет настроек вашего роутера. Там вы увидите, как жизнь заиграет новыми красками, и перспективы бескрайнего интернета снова поманят вас за собой.
Там вы обнаружите две опции: «имя пользователя» и «пароль». Их нужно заполнить, то есть вписать в обе строчки слово «admin». Далее опять клавиша «ввод» и переход в настройки вай фай.
Не отчаивайтесь, если вам покажется, что в настройках вы тупо повторяете всё то, что уже делали при первой, надо сказать: весьма удачной попытке подключения. Ведь повторение – мать учения. И если это сработало тогда, то почему бы не попробовать это снова.
Итак, что нам нужно здесь? А здесь мы должны «включить беспроводное соединение» ставим отметку напротив этих слов, и дело сделано. Идём далее, нажав на одноимённую кнопку. Всё, что нам потребуется далее для подключения к беспроводной сети, у нас уже есть.
Мы получили это от нашего провайдера. Он любезно согласился предоставить нам логин и пароль ещё в прошлый раз. Остался последний штрих: разнести все эти сведения по соответствующим графам.
Обновили Windows, исчез Wi-Fi
Да, бывает и такое. Компьютер вообще явление в нашей жизни относительно новое. Так стоит ли удивляться, что иногда после очередного обновления Windows ноутбук не подключается к вайфаю. Конечно, нам это обидно. Но если рассуждать логически, любое обновление всегда неизбежно ведёт к потере чего-то важного. Вот таким важным, с нашей точки зрения, является возможность подключения к Wi-Fi. Если в результате сбоя какие-то параметры в компьютере были изменены, жертвой этих изменений мог оказаться вай фай. Вполне возможно, что никакого сбоя и не было. Просто пользователь сам внёс какие-то изменения в настройки.
Вполне возможно, что никакого сбоя и не было. Просто пользователь сам внёс какие-то изменения в настройки.
Суть в том, что в тот момент, когда происходит первое подключение роутера к сети интернет, задаются его параметры. В том числе: имя сети и пароль для доступа. В том случае, если по каким-то причинам эти параметры не совпадают с теми, что указаны в компьютере, подключиться к Wi-Fi невозможно.
Обновляем настройки вай фай
Одно обновление неизбежно тянет за собой другое. Оно тем более неотвратимо в тех случаях, когда ситуация изменилась настолько, что терпеть стало уже невозможно. Невозможно, потому что при каждой попытке подключения к сети вместо любимых сайтов появится сообщение. Его суть сводится к тому, что имеющиеся на компьютере логин и пароль для входа в сеть являются ложными. Тут, конечно, имеется хитрый ход, позволяющий обмануть судьбу-индейку. Ход этот заключается в откате операционной системы к моменту до обновления. Это отличный вариант для тех, кто не слишком дорожит обновлениями Windows. Как временную меру этот вариант ремонта сети Wi-Fi я считаю предпочтительным.
Его суть сводится к тому, что имеющиеся на компьютере логин и пароль для входа в сеть являются ложными. Тут, конечно, имеется хитрый ход, позволяющий обмануть судьбу-индейку. Ход этот заключается в откате операционной системы к моменту до обновления. Это отличный вариант для тех, кто не слишком дорожит обновлениями Windows. Как временную меру этот вариант ремонта сети Wi-Fi я считаю предпочтительным.
Всем прочим рекомендую беспощадную ликвидацию испорченной сети и создание новой на её месте. Для этого нужно найти значок в правом нижнем углу экрана и, кликнув по нему правой кнопкой мышки, войти в «центр управления сетевым и общим доступом». В нём имеется исчерпывающий инструментарий для создания и удаления беспроводных сетей.
Открыв её, мы получаем доступ ко всем имеющимся на компьютере беспроводным сетям. Если их окажется несколько, нужно выбрать из них ту единственную, которая нас интересует. Вызвав правой кнопкой мыши контекстное меню, выбрать в нём строчку «удалить сеть».
Новый пароль и новый логин открывают доступ к беспроводной сети
Теперь нужно заново подключить ноутбук к беспроводной сети. Для этого у нас уже всё есть: и имя сети, и пароль. В правой нижней части экрана находим значок Wi-Fi и жмём на него. В результате появляется полный список всех доступных нам сетей. Выбираем среди них свою. Производим новое подключение к ней. Как в первый раз.
Ноутбук не подключается к интернету из-за перегруженности каналов
Среди причин, по которым ваш ноутбук внезапно перестал подключаться к Wi-Fi, довольно часто называют перегруженность каналов. Суть в том, что в России для работы вайфая выделено всего 13 каналов в диапазоне 2,4 гигагерц. В крупных городах количество людей, использующих подобное интернет соединение, исчисляется сотнями тысяч.
Зачастую люди, живущие рядом, одновременно используют один и тот же канал для того, чтобы подключиться к сети. Они просто мешают друг другу. В результате попытки одновременного подключения к сети нескольких абонентов через один канал подключиться не удаётся никому.
Изменения в настройках роутера
Справиться с этой проблемой можно, изменив настройки маршрутизатора. Для того чтобы внести в них исправления, нужно зайти в личный кабинет на сайте роутера. Делается это уже известным нам способом. В адресной строке браузера вписывается ip адрес роутера: 192.168.1.1 или 192.168.0.1.
Впрочем, он может и отличаться. Для того чтобы его уточнить, справа внизу экрана вашего ноутбука нужно найти пиктограмму сетевого подключения и кликнуть по нему правой кнопкой мыши. В выпадающем меню появится опция «центр управления сетями и общим доступом». Заходим туда и выбираем там своё беспроводное соединение.
Откроется окно «состояние», внизу которого нажмите кнопку «сведения». В результате откроется следующее окно: «сведения сетевого подключения» В нём-то, а точнее, в стоке: «Шлюз по умолчанию IPv4» и содержится информация о точном ip адресе нашего роутера. Далее всё делаем так, как уже было описано ранее.
Вписываем ip роутера в адресную строку браузера и входим в личный кабинет. Там вводим постоянные: логин и пароль admin, admin. Жмём клавишу «ввод» и оказываемся в настройках роутера в его главном меню.
Там вводим постоянные: логин и пароль admin, admin. Жмём клавишу «ввод» и оказываемся в настройках роутера в его главном меню.
Далее выбираем опцию «беспроводной режим» и производим его настройки. В правой части окна настроек находим пункт «канал». По умолчанию в нём должно быть установлено значение «auto». Если это не так, то его нужно вернуть в исходное положение.
Не забудьте включить адаптер на ноутбуке
Как уже было сказано выше, если нет подключения к интернету через Wi-Fi на ноутбуке, то виноват в этом или роутер, или сам ноутбук. Простейшей причиной, по которой ноутбук невозможно подключить к беспроводной сети, является отключенный модуль Wi-Fi. Если ваш ноутбук произведён достаточно давно, то для включения встроенного адаптера на его корпусе имеется специальная кнопка.
Посчастливилось приобрести более современный ноутбук? Тогда для включения и выключения адаптера вам придётся одновременно нажимать комбинацию клавиш. Одной из них будет клавиша Fn, а вторая –одна из клавиш от F1 до F12.
Каждая компания, выпустившая на рынок свой ноутбук, нашла собственный путь решения этой проблемы. Как бы там ни было, все производители этих устройств оснастили каждый ноутбук светодиодной лампой, которая сигнализирует владельцу о том, что ноутбук готов подключиться к беспроводной сети и выйти в интернет.
Установка и обновление драйвера
Несмотря на всю проделанную работу, перед вами всё ещё стоит вопрос: почему мой ноутбук ни в какую не подключается к сети? Оно и не удивительно. Установка надёжного беспроводного подключения без решения проблемы неадекватного драйвера нереальна.
Возможно, что драйвер модуля вай фай в системе отсутствует изначально. Он может «накрыться» и в результате обновления Windows. В большинстве случаев после обновления возникают серьёзные проблемы подключения ноутбука к сети интернет.
Их причиной почти всегда является драйвер роутера, пострадавший при обновлении Windows. Поэтому для решения проблемы подключения ноутбука к сети требуется обновить или переустановить драйвер адаптера.
Обновление драйвера в Windows 7
Обновление драйверов в Windows 7 не составляет большого труда ни для профессионалов, ни для новичков. Логика действий здесь интуитивно понятна.
Установить или обновить драйвер адаптера не станет большой проблемой даже для тех, кто собирается сделать это впервые в жизни.
Если это так просто, люди задаются естественным вопросом: почему наш ноутбук никак не подключается к Wi-Fi? Вопрос не праздный. Получить на него полноценный ответ можно исключительно в диспетчере устройств. Пройти туда можно только через панель управления Windows.
Для того чтобы зайти туда в операционной системе Windows7, необходимо кликнуть мышкой по кнопке «пуск». В открывшемся меню найти строку панель управления и найти там «диспетчер устройств». В более поздних версиях Windows в диспетчере устройств можно оказаться непосредственно из меню кнопки «пуск» или через проводник.
Необычные способы обновление драйвера
Как раз через проводник и предусматривается вхождение в панель управления в операционной системе Windows 8. Кроме того, ОС Windows предоставляет возможность войти в панель управления ещё одним нетривиальным путём.
Кроме того, ОС Windows предоставляет возможность войти в панель управления ещё одним нетривиальным путём.
Открываем диспетчер устройств через центр управления сетевым и общим доступом
Нажав правой кнопкой мыши на значок доступа в интернет в правом нижнем углу. Для того чтобы обновить драйвер, нужно идти в панель управления через центр управления сетевым и общим доступом. В любом случае мы заходим сначала в панель управления.
Оттуда направляемся в диспетчер устройств для того, чтобы посмотреть, не нуждается ли в переустановке или обновлении драйвер сетевого адаптера. Зачастую после обновления Windows его там вообще нет. Подобная картина наглядно объясняет нам, почему ноутбук до сих пор никак не подключается к сети.
Для нормального подключения ему необходимо наличие соответствующего ПО. Поскольку драйвер в должном месте отсутствует, поищем его в опции «другие устройства». Именно там и находится решение нашей проблемы. Проблемы, мешающей нам подключиться к сети вай фай.
Поиск и установка драйвера для обновления
Бывает так, что во вкладке «сетевые адаптеры» искомое устройство всё-таки есть. Однако оно не обеспечивает ноутбук способностью подключения к сети интернет. Для того чтобы избавиться от этой проблемы, необходимо обновить, а ещё лучше переустановить драйвер.
Сделать это совсем несложно. Однако для начала нужно зайти на сайт компании, произведшей ваш ноутбук, и найти нужный вам драйвер там. Оттуда его нужно скачать на свой ноутбук. После этого драйвер устанавливается на компьютер и оказывается уже не в других устройствах, а на своём законном месте: в сетевых адаптерах.
Для того чтобы Windows узаконил обновку, ноутбук необходимо перезагрузить.
Заключение
Доказательством того, что новый драйвер стал правильным решением вашей проблемы, является то, что ноутбук наконец-то может подключиться к сети. Все ваши проблемы растворились, словно их и не было никогда.
Все ваши проблемы растворились, словно их и не было никогда.
Читайте также “Как отключить экран на ноутбуке, но чтобы он работал”?
Как исправить отсутствие сети WiFi в Windows 11
Если вы столкнулись с ошибкой Нет сети WiFi на своем ноутбуке или настольном компьютере с Windows 11 , то вам повезло, так как эта статья поможет вам полностью исправить проблема навсегда.
Несомненно, у Windows 11 было тяжелое начало, поскольку операционная система страдала от многих серьезных проблем, таких как отсутствие звука, постоянное 100% использование диска и очень неприятный Нет Wi-Fi Option , доступный на Windows 11 .
Как следует из названия, в этой статье мы поделились несколькими решениями для полного устранения таких проблем, как Медленное Подключение к WiFi , Нет доступа к Интернету и Отсутствует опция WiFi . Итак, без лишних слов приступим.
Итак, без лишних слов приступим.
СВЯЗАННО: Как использовать будильники в Windows 11
Содержание
- 1. Используйте кабель Ethernet
- 2. Запустите средство устранения неполадок подключения к Интернету
- 3. Включить адаптер WiFi
- 4. Выполнить сброс сети
- 5. Изменить значение канала 802.11
- 6. Обновить Windows
- 7. Обновить адаптер WiFi
- 8. Откатить драйвер адаптера WiFi до Предыдущая версия
1. Используйте кабель Ethernet
Если вам нужно выполнить срочную работу и вы не хотите тратить время на поиск длинных решений, то использование кабеля Ethernet может быстро и временно помочь вам. Большинство из Ноутбуки с Windows 11 и Настольные компьютеры имеют встроенный порт Ethernet .
Просто подключите любой кабель Ethernet, имеющийся в вашем офисе или дома, и все готово! Если свободного кабеля Ethernet нет, просто подключите один конец кабеля Ethernet к WiFi-маршрутизатору , а другой конец — к ПК .
Как указывалось ранее, это решение является временным, поэтому, если у вас есть время, воспользуйтесь другими решениями, чтобы решить проблему 9.0003 Проблемы с Wi-Fi .
2. Запустите средство устранения неполадок подключения к Интернету
Подобно более ранним версиям Windows, Windows 11 также поставляется со встроенными средствами устранения неполадок для устранения распространенных проблем с компьютерными периферийными и сетевыми устройствами.
Следовательно, запуск средства устранения неполадок подключения к Интернету может помочь решить проблему «Нет параметра WiFi».
Чтобы запустить средство устранения неполадок подключения к Интернету:
- Сначала откройте Настройки на ПК с Windows 11.
- Затем найдите и откройте системную вкладку .
- Теперь прокрутите вниз и выберите Устранение неполадок .
- В разделе Параметры нажмите Другие средства устранения неполадок.

- Нажмите кнопку Выполнить для Подключения к Интернету . Как только это будет сделано, Windows запустит средство устранения неполадок и покажет проблемы, которые Windows может устранить.
- Нажмите Устранить неполадки с подключением в Интернет. Средство устранения неполадок просканирует систему на наличие проблем и предложит возможные решения. Наконец, примените исправления.
Надеюсь, ваша проблема с подключением к Интернету может быть устранена, но если это не так, запустите средство устранения неполадок сетевого адаптера , используя ту же процедуру.
Просто нажмите кнопку запуска для сетевого адаптера в другом разделе устранения неполадок.
3. Включите адаптер WiFi
Иногда по какой-то причине адаптер WiFi отключается. К счастью, есть простой способ вернуть значок WiFi .
1. Сначала откройте окно запуска с помощью сочетания клавиш Win+R . После этого введите ncpa.cpl и нажмите Enter. Эта команда откроет окно сетевых подключений .
2. Теперь вам нужно найти WiFi-адаптер , щелкнуть правой кнопкой мыши и включить WiFi-адаптер .
Если все пойдет хорошо, вы можете увидеть значок WiFi.
4. Выполните сброс сети. Этот процесс удалит и переустановит сетевые адаптеры. Чтобы выполнить этот процесс, просто нажмите кнопку Windows и найдите «Сброс сети».
После обнаружения нажмите кнопку Reset Now . Обратите внимание, что ваш компьютер перезагрузится во время процесса.
5. Изменить значение канала 802.11
Далее в списке у нас есть еще один отличный метод для людей, использующих ноутбуки с Windows 11. Внимательно следуйте инструкциям, и вскоре ваши проблемы с WiFi будут решены.
ПРИМЕЧАНИЕ: ВЫ МОЖЕТЕ ВЫПОЛНИТЬ ДЕЙСТВИЯ, ПРЕДСТАВЛЕННЫЕ В ЭТОМ ВИДЕО, ЧТОБЫ ЭТОТ МЕТОД РАБОТАЛ!
- Сначала откройте настройки сети и Интернета.
- Далее переходим в раздел WiFi.
- Щелкните Изменить параметры адаптера.
- Теперь щелкните правой кнопкой мыши WiFi и выберите «Свойства».
- Затем прокрутите вниз, пока не найдете Интернет-протокол версии 4.
- После обнаружения нажмите «Настроить».
- Не беспокойтесь о предупреждении, просто нажмите YES. Затем откройте вкладку «Дополнительно».
- Наконец, измените значение 802.11 с 20 МГц на автоматический.
Если все пойдет хорошо, вы увидите WiFi Networks.
6. Обновите Windows
Обновите Windows
Как бы просто это ни звучало, иногда обновление Windows до последней версии также исправляет Win 11 Нет проблемы с Wi-Fi . Чтобы обновить Windows 11, выполните следующие простые шаги:
- Во-первых, откройте Настройки на ПК с Windows 11.
- Затем на боковой панели навигации найдите и выберите Центр обновления Windows .
- Наконец, нажмите Проверить наличие обновления и, если доступно какое-либо обновление, установите его.
7. Обновите адаптер WiFi
Для следующего метода мы рекомендуем обновить адаптер WiFi. Для этого внимательно следуйте всем шагам, указанным ниже.
- Откройте Диспетчер устройств , щелкнув правой кнопкой мыши кнопку Пуск в Windows 11.
- Затем прокрутите вниз, пока не найдете Сетевые адаптеры , и когда найдете, разверните его.

- Наконец, щелкните правой кнопкой мыши адаптер Wi-Fi и нажмите «Обновить драйвер».
Здесь появится запрос на поиск драйвера, вам нужно выбрать «Автоматически искать обновленный драйвер» и следовать инструкциям на экране, чтобы обновить WiFi-адаптер.
8. Откат драйвера WiFi-адаптера до предыдущей версии
Если вы недавно обновили WiFi-адаптер и проблема возникла после обновления, вы можете откатить драйвер WiFi-адаптера до предыдущей версии. Процедура этого несколько похожа на предыдущий метод.
- Откройте Диспетчер устройств , щелкнув правой кнопкой мыши кнопку Пуск в Windows 11.
- Далее прокрутите вниз, пока не найдете Сетевые адаптеры и разверните его.
- Наконец, щелкните правой кнопкой мыши адаптер Wi-Fi и нажмите «Свойства».
- В разделе «Свойства» найдите и откройте вкладку «Драйвер».
- Наконец, если доступно, выберите « Откатить драйвер » и нажмите «ОК».

Некоторые другие распространенные способы исправления параметра «Отсутствует Wi-Fi» — это перезапуск проводника Windows и удаление драйверов WiFi.
ЗАКЛЮЧЕНИЕ
Итак, это были некоторые из наиболее распространенных исправлений для устранения ошибки «Нет сети WiFi» на ноутбуках и настольных компьютерах с Windows 11. Мы обновим эту статью, если найдем больше рабочих исправлений.
Как починить ноутбук, который не подключается к WiFi?
Ноутбуки
11 месяцев назад
от Aaliyan Javaid
Подключение к WiFi стало необходимостью для людей, поскольку мир движется к системе облачного хранения, и большинство людей в настоящее время работают в Интернете. Точно так же почти все наши коммуникации используют подключение к Интернету, поэтому, если ваш ноутбук отключается от WiFi или не может подключиться к WiFi, это может вас расстроить. Итак, для вашей помощи мы предоставили некоторые из возможных исправлений, которые могут помочь вам, если ваш ноутбук не подключается к WiFi.
Исправление ноутбука, который не подключается к WiFi
Мы объяснили некоторые из возможных исправлений, которые могут помочь в ситуации, когда ваш ноутбук не может подключиться к WiFi:
- Проверьте состояние WiFi
- Перезагрузите маршрутизатор
- Перезагрузите сетевой адаптер
- Обновите драйвер сетевого адаптера
- Диагностика или устранение неполадок сетевого адаптера
1 – Проверьте статус WiFi
В большинстве случаев существует вероятность того, что вы случайно отключили WiFi или включили режим полета, из-за чего ваш ноутбук не подключается к WiFi. Чтобы проверить, выключен ли ваш Wi-Fi, щелкните значок Интернета на панели задач в крайнем правом углу, как показано на изображении ниже:
Далее, если режим полета включен, вы можете отключить его, нажав на значок . Режим полета , когда вы нажмете значок режима полета, он отключится, и значок самолета исчезнет:
Теперь попробуйте подключить свой ноутбук к WiFi и правильно ввести пароль WiFi, так как неправильный пароль также не позволит вашему компьютеру подключиться к WiFi.
2 — Перезагрузите маршрутизатор
Еще одна важная причина, которая может вызывать проблемы с подключением к WiFi, — кэш маршрутизатора. Кэш роутера можно очистить, перезапустив его. Чтобы перезапустить маршрутизатор, вам необходимо выполнить следующие шаги:
Шаг 1: Отключите интернет-кабель или любой другой кабель Ethernet, подключенный к маршрутизатору, а также отключите маршрутизатор от источника питания. Далее вам просто нужно подождите не менее 30 секунд чтобы очистить кеш маршрутизатора.
Шаг 2: Подключите провода, а затем подключите маршрутизатор к источнику питания, подождите, пока индикатор Интернета на маршрутизаторе не начнет мигать.
Шаг 3: Теперь подключите свой ноутбук к WiFi и посмотрите, работает ли он, а если нет, перейдите к следующему исправлению.
3 — Перезагрузите сетевой адаптер
Если вы по-прежнему не можете подключить свой ноутбук к Wi-Fi, попробуйте перезапустить сетевой адаптер вашего ноутбука. Для этого вам нужно пройти Сетевые подключения в настройках сети и Интернета и оттуда отключите сетевой адаптер, как показано на рисунке ниже:
Для этого вам нужно пройти Сетевые подключения в настройках сети и Интернета и оттуда отключите сетевой адаптер, как показано на рисунке ниже:
Подождите 1 минуту, а затем включите его:
4 – Обновите или переустановите драйвер сетевого адаптера
В большинстве случаев указанные выше два исправления решают вашу проблему, но если вы по-прежнему не можете подключить свой ноутбук к Wi-Fi, то в этом случае ваш сетевой адаптер нуждается в обновлении. Чтобы обновить сетевой адаптер, перейдите к изменению настроек адаптера в Сетевые подключения опция панели управления. Затем нажмите на WiFi и перейдите к его свойствам, как показано на изображении ниже:
После того, как вы открыли свойства, нажмите на опцию настройки, чтобы открыть свойства драйвера сетевого адаптера:
Затем перейдите к выберите вариант драйвера и щелкните значок обновления драйвера, как показано на изображении ниже, и, если это не сработает, переустановите драйвер, сначала удалив, а затем установив его, перезагрузив ноутбук.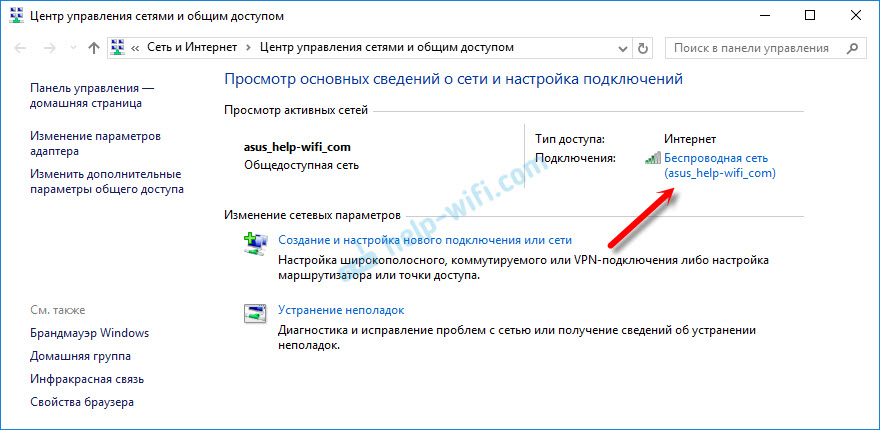
5 – Диагностика или устранение неполадок сетевого адаптера
Если вы испробовали все описанные выше исправления, но все равно не получается, попробуйте устранить неполадки сетевого адаптера. Для этого вам нужно нажать на опцию диагностики в меню настроек сетевого адаптера, как на изображении ниже:
Нажав на нее, Windows начнет искать любые проблемы с сетевым адаптером, и если найдет, то либо исправить самостоятельно, либо подскажет возможное решение.
Важный совет: Прежде чем пытаться использовать какие-либо из данных исправлений, попробуйте любое другое устройство, например смартфон, подключиться к WiFi. Если другое устройство будет подключено, то возникнет проблема с аппаратным обеспечением вашего ноутбука, а если нет, то ваш маршрутизатор может быть неисправен. Это сузит вашу проблему до любого из устройств, будь то ноутбук или маршрутизатор. Также посмотрите диапазон маршрутизаторов WiFi, потому что иногда вы находитесь далеко от своего маршрутизатора, поэтому проверьте уровень сигнала вашего WiFi.
 Иногда эта функция может активироваться в автоматическом режиме. Ее требуется отключить и тогда сеть перестанет пропадать.
Иногда эта функция может активироваться в автоматическом режиме. Ее требуется отключить и тогда сеть перестанет пропадать. На разных моделях лэптопов это разные кнопки. Например, на АСУС нужно держать F2, а вот на HP — «Del».
На разных моделях лэптопов это разные кнопки. Например, на АСУС нужно держать F2, а вот на HP — «Del».